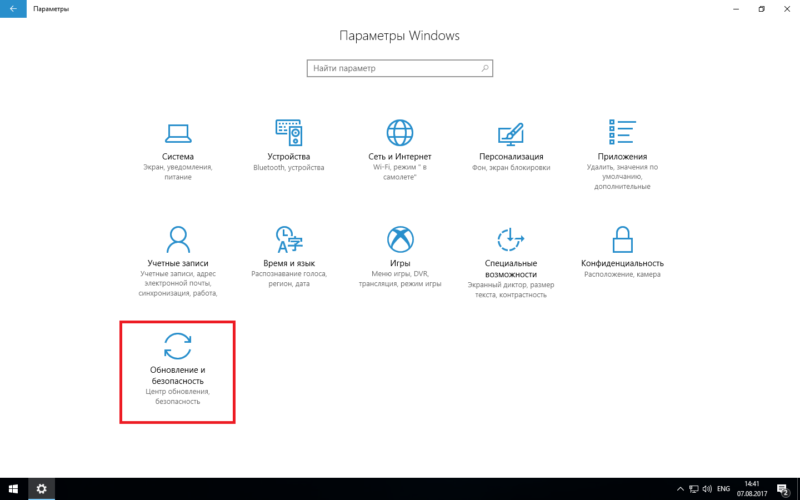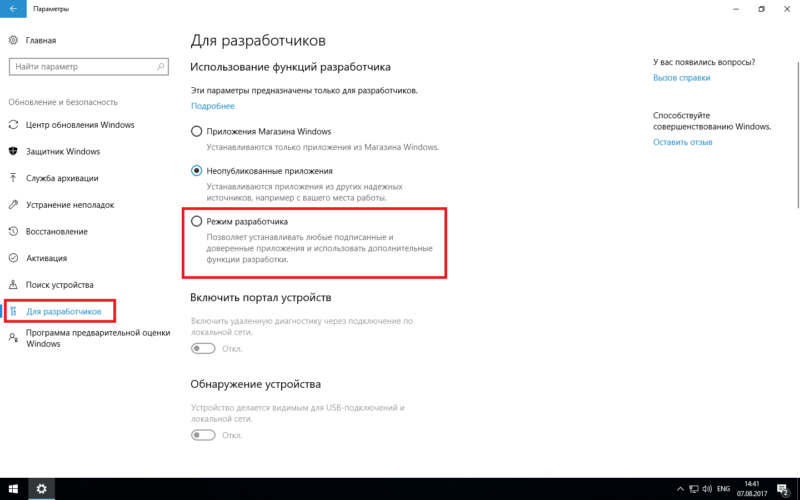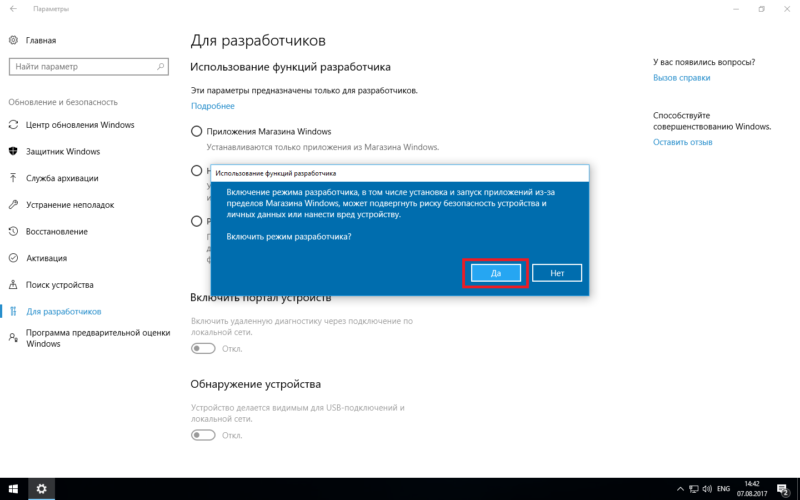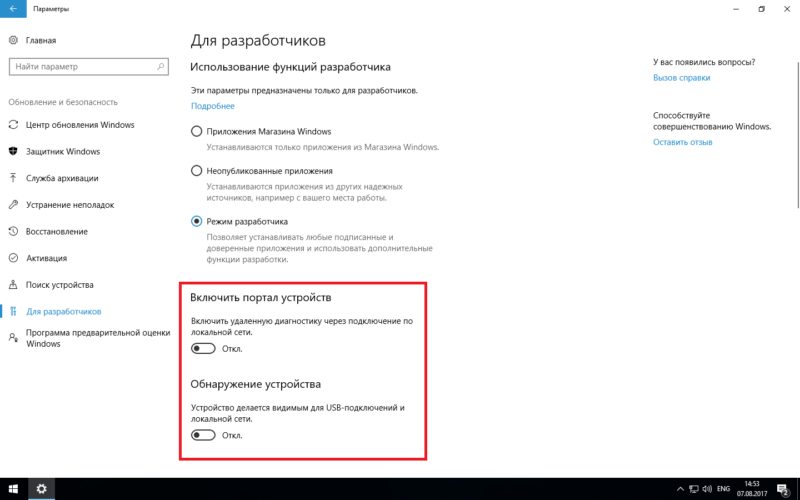В операционной системе Windows 10 имеется «Режим разработчика» необходимый программистам и обычным пользователям для установки приложений Windows не из Магазина Microsoft (Microsoft Store), проведения исследований и экспериментов. Эта полезная функция включается в настройках системы.
В режиме разработчика пользователь может тестировать самостоятельно созданные приложения, не из Windows Store, не подписанные сертификатом. В режиме разработки доступна отладка приложений UWP в Visual Studio, появится возможность для изменения настроек операционной системы из одного места, снимаются некоторые ограничения, действующие в обычном режиме работы ОС.
Содержание:
- Как включить режим разработчика Windows 10 — 1 способ
- Включение режима разработчика Windows 10 в Редакторе локальной групповой политики — 2 способ
- Включение режима разработчика в Редакторе реестра — 3 способ
- Как выключить режим разработчика Windows 10
- Выводы статьи
Для доступа к расширенным возможностям системы, необходимо включить режим разработчика Windows. Большинству обычных пользователей активация режима разработчика не потребуется, потому что данный функционал им не нужен.
Пользователь может самостоятельно в любой момент включить или отключить режим разработчика на своем компьютере. Для использования режима разработчика необходимо иметь доступ с правами администратора.
При установке пакета режима разработчика, в некоторых случаях, появляется ошибка «Не удалось установить пакет режима разработчика. Код ошибки 0x80004005». Возможные причины появления ошибки:
- Нет доступа к серверам Майкрософт, например, из-за блокировки серверов в файле hosts.
- Отсутствие или неправильная настройка интернета.
- Блокирование интернет-соединения сторонним антивирусом, установленным на компьютере.
- Изменение настроек операционной системы, вызванное действиями сторонних приложений, например, по борьбе со «шпионством» Windows
- Недоступность режима разработчика из-за изменений в политиках Windows. В приложении «Параметры» появляется сообщение: «Некоторыми параметрами управляет ваша организация». Это следствие изменений в локальных групповых политиках, реестре, административных правах, сделанными администратором компьютера или сторонними программами.
Устраните причины проблемы, загрузите пакет режима разработчика на компьютер.
В статье вы найдете инструкции про включение режима разработчика в Windows 10 тремя разными способами, и про отключение режима разработчика на компьютере.
Как включить режим разработчика Windows 10 — 1 способ
Самый простой способ включения режима разработчика в Windows 10: использование системного приложения «Параметры».
- Войдите в меню «Пуск», нажмите на «Параметры».
- В окне «Параметры» войдите в «Обновление и безопасность».
- В разделе «Для разработчиков», в опции «Использование функций разработчика» активируйте пункт «Режим разработчика».
- Откроется окно «Использование функций разработчика», в котором нужно нажать на кнопку «Да», для включения режима разработчика.
- Некоторое время займет поиск и установка пакета режима разработчика. После завершения процесса, режим разработчика будет активирован на компьютере.
Выполните перезагрузку системы для того, чтобы настройки вступили в силу.
Помните, что все изменения на компьютере, выполняемые в режиме разработчика, могут повлиять на работоспособность операционной системы Windows. Позаботьтесь заранее о возможности восстановления системы, в случае возникновения неполадок, вызванными неправильными действиями пользователя.
Включение режима разработчика Windows 10 в Редакторе локальной групповой политики — 2 способ
Редактор групповой политик (gpedit.msc) отсутствует в версиях Windows 10 Домашняя (Windows 10 Home) и Windows 10 Домашняя для одного языка (Windows 10 Single Language). Данным способом смогут воспользоваться пользователи старших версий операционной системы: Windows 10 Профессиональная (Windows 10 Pro) и Windows 10 Корпоративная (Windows 10 Enterprise).
- Нажмите на клавиши «Win» + «R» на клавиатуре.
- В диалоговом окне «Выполнить» введите команду: «gpedit.msc» (без кавычек), нажмите на «ОК».
- В разделе «Конфигурация компьютера» пройдите по пути: «Конфигурация компьютера» ➜ «Административные шаблоны» ➜ «Компоненты Windows» ➜ «Развертывание пакета приложений».
- Кликните два раза левой кнопкой мыши поочередно по настройкам «Разрешить разработку приложений Магазина Windows и их установку из интегрированной среды разработки (IDE)» и «Разрешить установку всех доверенных приложений».
- В окне с опциями каждого параметра активируйте чекбокс «Включено», а затем нажмите на кнопки «Применить» и «ОК».
Закройте окно Редактора локальной групповой политики, выполните перезагрузку компьютера.
Включение режима разработчика в Редакторе реестра — 3 способ
С помощью редактора реестра можно включить режим разработчика во всех версиях Windows 10.
- Запустите редактор реестра Windows.
- В окне «Редактор реестра» пройдите по пути:
HKEY_LOCAL_MACHINE\SOFTWARE\Microsoft\Windows\CurrentVersion\AppModelUnlock
- Если здесь нет параметров «AllowAllTrustedApps» и «AllowDevelopmentWithoutDevLicense», кликните правой кнопкой мыши по свободному месту в окне редактор реестра.
- В контекстном меню выберите «Создать» ➜ «Параметр DWORD (32 бита)».
- Присвойте имя параметру «AllowAllTrustedApps» (без кавычек).
- Щелкните по параметру правой кнопкой мыши, в контекстном меню выберите «Изменить…».
- В окне «Изменение параметра DWORD (32 бита)», в поле «Значение» установите «1» (без кавычек), нажмите на кнопку «ОК».
- Аналогичным способом создайте параметр DWORD (32 бита) с именем «AllowDevelopmentWithoutDevLicense» со значением «1».
Закройте окно редактора реестра, перезагрузите ПК.
Как выключить режим разработчика Windows 10
Режим разработчика в любое время, при необходимости, можно отключить на данном компьютере. Прочитайте, как это можно сделать тремя разными способами.
В приложении «Параметры»:
- В приложении «Параметры» откройте «Обновление и безопасность», нажмите на опцию «Для разработчиков», снимите указатель с параметра « Режим разработчика», поставьте указатель на параметр «Приложения из Microsoft Store» (значение по умолчанию), или на параметр «Неопубликованные приложения» (этот режим позволяет использовать приложения, еще неподписные и сертифицированные в Microsoft Store).
- Выполните перезагрузку системы.
В редакторе групповых политик:
- В окне «Редактор локальной групповой политики» пройдите по пути: «Конфигурация компьютера» ➜ «Административные шаблоны» ➜ «Компоненты Windows» ➜ «Развертывание пакета приложений».
- Выберите поочередно опции «Разрешить разработку приложений Магазина Windows и их установку из интегрированной среды разработки (IDE)» и «Разрешить установку всех доверенных приложений».
- В настройках каждого параметра выберите опцию «Не задано».
- Перезагрузите ПК.
В редакторе реестра:
- В окне «Редактор реестра» пройдите по пути:
HKEY_LOCAL_MACHINE\SOFTWARE\Microsoft\Windows\CurrentVersion\AppModelUnlock
- Удалите ранее созданные параметры «AllowAllTrustedApps» и «AllowDevelopmentWithoutDevLicense» или присвойте им значения «0» (без кавычек).
- Перезагрузите компьютер.
Выводы статьи
Режим разработчика в Windows 10 позволяет получить доступ к дополнительным возможностям операционной системы. Режим разработчика понадобится при установке, создании и тестировании приложений, изменения настроек системы. С помощью нескольких способов пользователь имеет возможность для включения или отключения режима разработчика Windows на компьютере.
Похожие публикации:
- Планировщик заданий: планирование задач обслуживания системы
- ПИН-код Windows 10: как создать, изменить или убрать
- Команды командной строки Windows: список
- Очистка папки WinSxS: чистим правильно разными способами
- Как перейти с 32 битной на 64 битную версию Windows
Многие люди, работающие на ПК с Windows 10, интересуются, для чего был введён «Режим разработчика» — опция, которая доступна для включения в настройках популярной операционной системы. Если это режим для юзеров, создающих различные утилиты, чем он может быть полезен обычным пользователям? Как его активировать?
«Режим разработчика» представляет собой среду «десятки», в которой программисты могут создавать приложения и проводить их отладку через Visual Studio, чтобы на выходе получить программу, которая работает без сбоев в Windows 10. Однако эта новая функция «десятки» может быть успешно использована и обычными юзерами для определённых целей. При активированной среде система даёт клиентам ОС больше свободы и возможностей. Основные из них следующие:
- инсталляция утилит не из магазина Windows Store, то есть тех приложений с расширением appx, у которых отсутствует подпись корпорации Microsoft;
- запуск приложений с расширенными правами;
- отображение скрытых папок и файлов и прочее.
Активируем «Режим разработчика» на Windows 10
Методов включения рассматриваемой среды несколько: они отличаются по степени сложности. Для новичков рекомендуем использовать первый — включение в настройках системы. Для более опытных юзеров подойдут способы активации в системных редакторах Windows.
В настройках системы
Самая быстрая и простая активация среды для разработчиков — через меню «Параметры», в котором собраны все основные настройки системы, доступные любому пользователю ПК. Как добраться до нужного пункта в этом окне, опишем подробно в инструкции:
- Окно «Параметры» запускается очень легко — с помощью сочетания клавиш Win + I. Если вдруг комбинация не сработает на вашем устройстве, откройте панель «Пуск», через которую вы отключаете ПК, и щёлкните по шестерёнке (она ведёт как раз в это же окно).
В системном меню «Пуск» кликаем по шестерёнке, чтобы открыть окно «Параметры Windows» - На начальной странице окна будет несколько плиток. Обращаем внимание на конец списка. Кликаем сразу по разделу «Обновление и безопасность».
В окне «Параметры Windows» жмём на плитку «Обновления и безопасность» - На следующей странице нам понадобится вторая с конца вкладка «Для разработчиков». Здесь необходимо уже активировать наш «Режим разработчика» с помощью одного щелчка по соответствующему значению.
Во вкладке «Для разработчиков» кликаем по соответствующему значению, чтобы включить режим - Система выдаст сообщение с предупреждением. В нём нужно щёлкнуть по «Да», чтобы подтвердить намерение активировать среду для программистов.
Кликаем по «Да», чтобы подтвердить, что вы хотите включить режим - Ждём, когда ОС загрузит все компоненты для стабильной работы режима. В результате под пунктом появится уведомление об успешной активации.
- После этого можно сделать перезапуск ПК. Это обязательно, так как без перезагрузки не все параметры будут доступны для изменения. Об этом будет сказано в сообщении под пунктом: «Некоторые функции могут не работать до перезапуска устройства».
Обязательно перезагрузите компьютер после активации режима, чтобы вам стали доступны все его функции
Через «Редактор реестра»
Редактирование реестра Windows — не самая простая задача, с которой могут не справиться начинающие пользователи ПК. Тем не менее о способе необходимо знать и по возможности научиться его применять, так как он работает для всех версий «десятки», включая «Домашнюю». Чтобы немного облегчить задачу, подробно и доступно опишем все действия:
- Самый быстрый способ запустить редактор — через окошко «Выполнить». Вызываем его двумя клавишами Win + R: одновременно зажимаем их. В строке «Открыть» пишем или вставляем предварительно скопированный код regedit.
В окне «Выполнить» пишем команду regedit - В следующем окне, которое откроет ОС, разрешаем редактору вносить изменения на вашем устройстве: кликаем по кнопке «Да».
Разрешите редактору вносить изменения на вашем устройстве, кликнув по «Да» - В левой колонке редактора нас интересует третья ветка HKEY_LOCAL_MACHINE. Запускаем её двойным кликом.
Открываем третью главную ветку в левой части окна - Далее, необходимо переходить по очереди в следующий разделы в той же левой части окна: SOFTWARE — Microsoft — Windows — CurrentVersion — AppModelUnlock.
Последней открытой папкой в левой части окна должна быть AppModelUnlock - В последней запущенной папке будет две записи. Кликаем дважды по первой с названием AllowAllTrustedApps и ставим в маленьком сером окошке цифру 1 в качестве значения (это активирует запись). Для сохранения всех изменений щёлкаем по ОК.
В поле «Значение» напишите 1 и нажмите на ОК, чтобы сохранить изменения - Повторяем то же действие для другой записи.
- Теперь закрываем все окна, запущенные на ПК, и перезагружаем устройство.
Поменять значение тех же параметров реестра можно и с помощью консоли «Командная строка». Как её запустить и какие коды в ней вводить?
- Консоль открываем через панель «Поиск». Кликаем по иконке в виде лупы, а в строке внизу пишем запрос «Командная строка» или cmd.
Введите в строку запрос «Командная строка» - В результатах поиска жмём на пункт правой клавишей мышки и в сером меню выбираем «Запуск от имени администратора».
Нажмите на пункт «Запуск от имени администратора» в сером меню - В чёрном редакторе вставляем команду reg add ″HKEY_LOCAL_MACHINE\SOFTWARE\Microsoft\Windows\CurrentVersion\AppModelUnlock″ /t REG_DWORD /f /v ″AllowAllTrustedApps″ /d ″1″ и нажимаем на Enter.
В «Командной строке» выполняем по очереди два кода для включения параметров реестра, связанных с «Режимом разработчика» - После её выполнения вставляем другой код: reg add ″HKEY_LOCAL_MACHINE\SOFTWARE\Microsoft\Windows\CurrentVersion\AppModelUnlock″ /t REG_DWORD /f /v ″AllowDevelopmentWithoutDevLicense″ /d ″1″. Также, жмём на Enter.
- Закрываем все окна и перезапускаем ПК.
В системном окне «Редактор локальной групповой политики»
Метод активации в этом редакторе довольно простой. Как добраться до нужных параметров в нём, расскажем в инструкции:
- Вызывается окно этого редактора по аналогии с запуском «Редактора реестра», то есть через окно «Выполнить». Однако в этом случаем вставляем код gpedit.msc. Затем, жмём на Enter на клавиатуре либо на ОК в окошке, чтобы введённая команда выполнилась.
Вставьте в строку «Открыть» команду gpedit.msc и нажмите на ОК - В редакторе сразу дважды щёлкаем по блоку «Конфигурация компьютера».
Открываем первый большой раздел «Конфигурация компьютера» - Теперь вам необходимо один за другим запустить три меню со следующими названиями: «Административные шаблоны» — «Компоненты Windows» — «Развёртывание пакета приложений».
Откройте папку «Развёртывание пакета приложений» в правой части окна редактора - Появится небольшой перечень доступных функций. Второй пункт в перечне должен нас заинтересовать в первую очередь. Двойным щелчком запускаем её.
В списке доступных политик откройте сначала «Разрешить разработку приложений магазина Windows» - В сером окошке, которое открылось поверх редактора, ставим круглую отметку слева от значения «Включено». Чтобы изменения начали действовать, жмём на «Применить», а потом на ОК — дополнительное окно исчезнет.
Установите значение «Включено» и примените изменения с помощью специальной кнопки - Затем переходим в ещё одну опцию, посвящённую инсталляции всех доверенных приложений. Здесь также устанавливаем значение «Включено» и применяем изменённые параметры.
Включите ещё одну политику под названием «Разрешить установку всех доверенных приложений» - Закрываем все окна и перезапускаем устройство. Компьютер загрузится в «Режиме разработчика».
Видео: три метода включения «Режима разработчика»
Как отключить «Режим разработчика» на Windows 10
Деактивировать среду для программистов можно в тех же окнах, что мы использовали в предыдущих разделах статьи для её включения:
- Во вкладке «Для разработчиков» просто выберите пункт «Приложения Магазина Windows» либо «Неопубликованные приложения».
- В «Редакторе локальной групповой политики» поставьте значение «Отключено» для двух параметров: «Разрешить разработку приложений магазина Windows» и «Разрешить установку всех доверенных приложений».
- В окне «Редактора реестра» напишите значение 0 для записей AllowAllTrustedApps и AllowDevelopmentWithoutDevLicense. После этого сохраните изменения и перезагрузите ПК.
Дополнительные возможности, которые даёт «Режим разработчика»
Когда пользователь активирует среду, в его распоряжение поступают различные настройки системы, недоступные ранее. Часть из них можно изменить уже во вкладке «Для разработчиков», где происходит включение режима.
Изменение параметров «Проводника Windows»
В соответствующем разделе вы можете настроить показ скрытых папок, системных файлов и их расширений. Это необходимо, например, для очистки системы от ненужных, мусорных файлов, которыми система постепенно забивалась с течением времени.
Для обычных пользователей Windows также будет полезна опция отображения полного пути к файлу в адресной строке окна «Проводника». Он выводится в заголовке после двойного клика по строке.
Настройка удалённого «Рабочего стола»
В той же вкладке «Для разработчиков» в окне Параметры Windows» вы можете одним щелчком настроить «Брандмауэр Windows». Чтобы устройства могли подключаться к удалённому «Рабочему столу» ПК, необходимо изменить параметры безопасности, так как встроенный «Защитник Windows» будет блокировать соединение, посчитав его угрозой.
Чтобы у пользователя всегда был доступ к своему удалённому «Рабочему столу», он может отключить переход на «Спящий режим» или «Гибернацию», если компьютер питается не от аккумулятора, а от сети.
Запуск локальных сценариев без подписи в PowerShell
В целях безопасности консоль PowerShell принимает и выполняет команды только с цифровой подписью. «Режим разработчика» предполагает тестирование различных скриптов, поэтому в нём проверка выполнения локальных скриптов отключается.
Таким образом, пользователи не будут сталкиваться с ошибкой в командной строке: The file is not digitally signed. Они смогут печатать различные скрипты, но только от надёжных создателей.
Для каждого раздела есть своя кнопка «Применить»: после изменения параметров в нём необходимо обязательно на неё нажать, чтобы все указанные значения вступили в силу. Справа от каждого пункта есть ссылка «Показать параметры». Если вдруг сам параметр некликабелен, нажмите на неё — откроется то или иное окно Windows, которому он соответствует в системе, и измените настройки там.
Использование Ubuntu в Bash на Windows 10
В «десятке» все юзеры получают возможность работать с оболочкой Bash на базе среды Ubuntu. Bash можно сравнить с PowerShell или «Командной строкой»: в Windows её окно представляет собой такой же редактор на чёрном фоне. Ubuntu — операционная система, основанная на Linux.
После включения «Режима разработчика» клиент Windows может скачать приложение Ubuntu из магазина или любую другую программу, соответствующую тому или иному типу ОС Linux. Чаще всего загружают именно Ubuntu. Утилита является чем-то вроде эмулятора, который воспроизводит среду Linux (в данном случае Ubuntu) внутри Windows.
После установки приложения пользователь находит в «Поиске Windows» консоль Bash через соответствующий запрос.
Таким образом, пользуясь привычной всем Windows 10, программисты получают полный доступ к среде Linux, её функционалу и прикладным программам, которые нужны им для создания и отладки программ.
Функции «Портал устройств» и «Обнаружение устройств»
Опция «Портал устройств» позволяет удалённо настраивать компьютер и управлять им в режиме реального времени через сеть или USB-подключение. Портал представляет собой что-то вроде веб-сервера, который соединяет различные устройства в локальной сети (настольные компьютеры, телефоны, XBox и многое другое).
Обнаруженные девайсы соединяются по порталу через ввод кода. Данная функция — полезный инструмент для создания и отладки утилит, а также просто для получения полного удалённого доступа к файлам того или иного сопряжённого девайса. Например, портал можно использовать для удалённого подключения к HoloLens, очкам смешанной реальности от Microsoft, при создании окна голографической утилиты. Следующий пункт «Обнаружение устройство» позволяет как раз таки сделать ПК видимым для будущего подключения по локальной сети либо через USB.
Проблемы с «Режимом разработчика» и их решения
Иногда со входом в «Режим разработчика», а также во время работы в нём могут возникнуть проблемы. С какими ошибками можно столкнуться и как их исправить?
Неактивный параметр для включения режима во вкладке «Для разработчиков»
Пункт для запуска среды может оказаться просто некликабельным. В таком случае рекомендуется применить другие методы активации, описанные выше (с помощью одного из двух системных редакторов).
Недоступные пункты для портала и обнаружения устройств
Если оказались не кликабельными первые два параметра для портала и обнаружения устройств, возможно, ваш компьютер не поддерживает данную функцию.
Причина может быть также в версии Windows и установленных обновлениях. Попробуйте сделать откат до предыдущей версии ОС, удалив последнее обновление. Для этого вы можете воспользоваться встроенным средством Windows для восстановления системы (инструкция в разделе ниже) либо же вручную удалить обновление:
- Откройте плитку «Обновление и безопасность» в меню «Параметры». Во вкладке «Центр обновления Windows» нажмите на ссылку «Просмотреть журнал установленных обновлений».
Кликните по ссылке «Просмотреть журнал установленных обновлений» - Теперь жмём на первый пункт, чтобы избавиться от недавнего апдейта в дополнительном окне.
Нажмите на ссылку «Удалить обновления», чтобы перейти в новое окно - В новом окне кликните правой клавишей мышки по последнему обновлению (первый пункт в списке) и нажмите на «Удалить».
Нажмите на пункт правой кнопкой мыши и выберите «Удалить» - Подтвердите действие, нажав на «Да».
Подтвердите своё намерение удалить обновление - Попытайтесь снова включить «Режим разработчика».
Ошибка «Некоторыми параметрами компьютера управляет организация»
В начале страницы для включения режима может появиться надпись «Некоторыми параметрами компьютера управляет организация» после попытки активировать среду в окне с параметрами системы. При этом часть важных функций действительно оказывается недоступна, к большому сожалению пользователей (по ним нельзя щёлкнуть мышью, как и по кнопке «Показать параметры»).
Это может быть вызвано изменениями в реестре и в локальных групповых политиках, которые пользователь ранее вносил на девайсе. В результате некоторые важные системные файлы могли быть удалены, что привело к сбою. Если вы не помните, что именно меняли, попробуйте сделать откат с помощью средства восстановления:
- Кликаем правой клавишей мышки по иконке «Этот компьютер» на «Рабочем столе». В сером меню жмём на пункт «Свойства».
В контекстном меню иконки «Этот компьютер» нажмите на «Свойства» - В большом окне с информацией об «операционке» и вашем ПК ищем в левой части ссылку «Дополнительные параметры системы». Кликаем по ней.
Кликните по ссылке «Дополнительные параметры системы» в левой части окна - В новом окне переключаемся на вторую вкладку «Защита системы», где щёлкаем по кнопке «Восстановить».
Во вкладке «Защита системы» нажмите на кнопку «Восстановить» - Запустится окно для восстановления. Выбираем пункт «Выбрать другую точку восстановления» либо «Рекомендуемое восстановление», если ошибка появилась после недавнего обновления.
В начальном окне средства для восстановления системных файлов кликните по одному из двух пунктов в зависимости от точки восстановления, до которой вы хотите сделать откат - В первом случае выделяем в списке нужную точку левой кнопкой. Не забудьте установить галочку рядом с пунктом для включения показа других точек. Так, вы сможете ознакомиться со всем списком.
Выделите кликом левой кнопки мышки необходимую точку восстановления - Щёлкаем по «Далее». На следующей странице жмём на «Готово» для подтверждения.
Кликните по «Готово», чтобы запустить процесс восстановления - Запустится процесс восстановления. Продолжительность процедуры зависит от количества параметров, которые необходимо изменить. После этого устройство перезапустится.
Сбой поиска или установки пакета «Режима разработчика» с кодом ошибки 0x80004005
После попытки активировать среду под пунктом может выскочить красное уведомление о том, что система не смогла инсталлировать пакет «Режима разработчика» или что в «Центре обновления» не оказалось данного пакета. Обе ошибки имеют при этом код 0x80004005.
Они могут возникать из-за проблем с сетевым подключением, поэтому сначала удостоверьтесь, что у вас работает интернет. Перезагрузите роутер или модем, а также попробуйте открыть несколько вкладок в браузере для проверки соединения.
Если у вас установлены какие-либо сторонние утилиты, которые отключают слежку Windows 10, например, DWS или AntiSpy, деактивируйте их на время. Возможно, именно они блокируют доступ к серверам Microsoft.
Антивирус также может по ошибке блокировать доступ к официальным серверам Microsoft. Чтобы это проверить, необходимо на время его отключить. Программа-защитник всегда должна работать в фоновом режиме, чтобы вовремя обнаружить и обезвредить угрозу, поэтому её значок должен находиться в трее Windows. Рассмотрим отключение на примере Avast:
- Отключите среду для разработчиков. Нажмите на значок в виде стрелки, направленной вверх, на «Области уведомлений» в правой части «Панели задач» (это и есть трей Windows).
- В маленьком меню жмём на иконку Avast правой клавишей мышки. Теперь наводим курсор на пункт «Управление экранами Avast». В перечне выбираем нужное время для отключения. Достаточно будет выбрать минимальное значение 10 минут.
Отключите Avast через контекстное меню антивируса в трее Windows - В течение этого времени пробуйте включать «Режим разработчика».
Если антивирус не является помехой, проверьте наличие обновлений Windows 10:
- Запустите окно «Параметры Windows» с помощью комбинации клавиш Win + I либо через панель «Пуск».
- В списке выбираем плитку «Обновления и безопасность». Нам нужен первый раздел «Центр обновления Windows». В этой вкладке кликаем по кнопке «Проверка наличия обновлений».
- Система ту же запустит поиск.
Подождите, пока система найдёт доступный апдейт в сети - Если будет найден доступный апдейт, ОС сама его загрузит и установит. Ход инсталляции будет показан в процентах.
Ждём, когда система сама скачает и установит обновления - После обновления попробуйте снова включить среду для разработчиков.
Если уже установлены все актуальные обновления Windows, проверьте есть ли пакет для «Режима разработчика» в блоке с перечнем дополнительных компонентов:
- Снова запускаем «Параметры Windows», но на этот раз кликаем по плитке «Приложения».
- В первом блоке жмём на ссылку для открытия списка дополнительных компонентов.
Нажмите на ссылку «Управление дополнительными компонентами» - В появившемся списке должен быть пункт «Режим разработчика Windows».
В перечне должен стоять пункт «Режим разработчика Windows» - Если его нет, Windows не удастся найти правильный пакет для вашего ПК. Кликните по кнопке «Добавить компонент», чтобы система загрузила его.
Кликните по «Добавить компонент», чтобы загрузить пакет для «Режим разработчика» - После добавления пакета попробуйте снова активировать режим.
«Режим разработчика» полезен как для специалистов IT, так и обычным юзерам, которые хотят установить надёжное приложение без подписи Microsoft. Включить среду можно разными способами. Самый простой — в меню «Параметры Windows». Если не удаётся активировать там, воспользуйтесь редакторами реестра и групповых политик. Проблемы с запуском режима зачастую возникают, когда отсутствуют важные обновления Windows либо если нет доступа к серверам Microsoft. Последнее может быть следствием неправильной работы антивируса либо отсутствием интернета на ПК.
- Распечатать
Оцените статью:
- 5
- 4
- 3
- 2
- 1
(9 голосов, среднее: 4 из 5)
Поделитесь с друзьями!
Режим разработчика является неотъемлемой частью процесса написания приложений. С его помощью разработчики могут проводить отладку своих приложений и выполнять другие важные задачи на пути к созданию хорошего (или не очень) приложения для Windows 10. Если вы являетесь новичком и не знаете, как активировать режим разработчика в Windows 10, эта инструкция предоставит вам всю необходимую информацию.
Включение режима разработчика в Windows 10
Процесс весьма прост и не требует никаких дополнительных учетных записей или лицензий.
- Нажмите Win + I, либо вручную откройте любым удобным вам способом Параметры Windows 10.
- Перейдите в Обновление и безопасность – Для разработчиков. Здесь есть три режима. По умолчанию активирован режим Неопубликованные приложения. Это значит, что вы можете устанавливать приложения извне магазина (речь идет о appx-приложениях, написанных для Windows 10, а не о классических Win32-приложениях) при условии наличия сертификата и подписи. Вам же нужен вариант Режим разработчика. В этом случае система снимает ограничения и активирует дополнительные функции, необходимые для разработки программ.
- Нажмите на Режим разработчика и подтвердите свой выбор, когда система предупредит вас о рисках, связанных с активацией режима разработчика.
- После этого Windows 10 скачает из центра обновлений нужные ей пакеты. Это займет несколько секунд. В процессе подготовки система устанавливает Портал устройств, скачивает, включает и настраивает правила файрволла для SSH-сервисов, которые необходимы для удаленной установки приложений и разрешает включать подсистему Linux. Примечание: с приходом Windows 10 Fall Creators Update активация режима разработчика для включения подсистемы Linux будет не нужна. После завершения установки режим разработчика будет успешно активирован и готов к использованию.
Когда все готово, Windows 10 откроет вам доступ к дополнительным функциям. Они включают в себя следующие:
- Портал устройств – это сервис, с помощью которого разработчик может вести дистанционную диагностику устройств в локальной сети.
- Обнаружение устройства – включение этого параметра делает текущий компьютер видимым для USB-подключения и локальной сети. После этого его можно использовать в паре с порталом устройств.
Кроме того, прямо из интерфейса параметров разработчика открываются параметры, которые обычно можно найти в свойствах папок. К примеру, здесь можно включить отображение расширений файлов (“dota2.exe” вместо “dota2”), активировать отображение скрытых и системных файлов, отображать полный путь к объекту в заголовке окна, отображать пустые диски и настроить политику на отображение пункта «Запуск от имени другого пользователя». Остальные параметры отвечают за удаленное подключение и исполнение сценариев PowerShell. Все эти опции так или иначе пригодятся в процессе написания приложений.
Отключение режима разработчика в Windows 10
Отключение режима разработчика такое же простое, как и его включение.
- Откройте Параметры. Для этого можно воспользоваться меню Пуск, либо комбинацией клавиш Win + I из любого уголка операционной системы.
- Перейдите в раздел Обновление и безопасность – Для разработчиков и переведите переключатель режимов в положение Неопубликованные приложения (стандартное значение), либо Приложения Магазина Windows.
После этого режим разработчика будет отключен.
Download Windows Speedup Tool to fix errors and make PC run faster
Windows OS has introduced a new way for development. You now no longer require a Developer License to develop, install or test your apps. You can just enable your Windows device once for these tasks and you are all set to go. In this post, we will see how to turn on or turn off Developer Mode in Windows 11 and Windows 10.
The Developer Mode in Windows 11 is not new. It existed in Windows 10 too. However, it now resides under Privacy & Security settings, unlike Update and Security settings, seen in Windows 10.
- Open Windows 11 Settings.
- Scroll down to Privacy & security.
- Switch to the Security Section.
- Expand For Developers menu.
- Locate Developer Mode heading.
- Toggle the switch to On position.
So, in order to deploy and debug your widget application, you will need to enable Windows developer mode. Do it, if you haven’t already.
If you have Windows 11 installed and running on your system, open Settings.
Scroll down to the Privacy & Security setting under the Left navigation pane.
Switch to the Security section on the right.
Expand For Developers menu by clicking the side arrow.
Locate the Developer Mode entry.
When found, set ‘Install apps from any source, including loose files’ option to On.
When prompted with the warning message, read it.
If you don’t mind bearing the risks, Turn On Developer Mode by hitting the Yes button.
That’s how easy it is to enable the Developer Mode in Windows 11.
Turn on or off Developer Mode in Windows 10
Open the Settings app > Update & Security. Click on For developers on the left side. Now select Developer mode
You will be asked for confirmation – Turn on developer mode? Click Yes, and the developer mode will be enabled.
NOTE: You can also use the Group Policy and the Registry Editor to achieve the same in Windows 11 and Windows 10.
Using GPEDIT
Open Group Policy Editor and navigate to the following setting:
Local Computer Policy > Computer Configuration > Administrative Templates > Windows Components > App Package Deployment
You will need to edit and Enable the following two policies:
- Allow all trusted apps to install
- Allows the development of Windows Store apps and installing them from an integrated development environment (IDE).
Using REGEDIT
Open Registry Editor and navigate to the following keys:
HKLM\SOFTWARE\Microsoft\Windows\CurrentVersion\AppModelUnlock\AllowAllTrustedApps
HKLM\SOFTWARE\Microsoft\Windows\CurrentVersion\AppModelUnlock\AllowDevelopmentWithoutDevLicense
Now set the value of both the DWORDs to 1.
If you wish to verify whether the developer mode has been enabled, run PowerShell in admin mode, type the following and hit Enter:
show-windowsdeveloperlicenseregistration
You will see the confirmation in the last line – This device is already in developer mode. You will now be able to also sideload applications.
Enjoy developing for Windows 11/10!
What is Microsoft Developer Mode?
Developer Mode is a secret set of options that allow developers to deploy apps from Visual Studio and debug them on the device. Apart from this, it also provides some additional user experience optimizations within certain common Windows features. You do not need a developer license to enable this mode.
Is Developer Mode Safe in Windows 10?
Yes! The mode is intended for developers who want to have access to different sets of tools to test Microsoft Store applications.
Read: Best websites to learn Coding online for free.
Anand Khanse is the Admin of TheWindowsClub.com, a 10-year Microsoft MVP (2006-16) & a Windows Insider MVP (2016-2022). Please read the entire post & the comments first, create a System Restore Point before making any changes to your system & be careful about any 3rd-party offers while installing freeware.
Содержание
- Что представляет собой «Режим разработчика» в Windows 10 и чем он полезен
- Активируем «Режим разработчика» на Windows 10
- В настройках системы
- Через «Редактор реестра»
- В системном окне «Редактор локальной групповой политики»
- Как отключить «Режим разработчика» на Windows 10
- Дополнительные возможности, которые даёт «Режим разработчика»
- Изменение параметров «Проводника Windows»
- Настройка удалённого «Рабочего стола»
- Запуск локальных сценариев без подписи в PowerShell
- Использование Ubuntu в Bash на Windows 10
- Функции «Портал устройств» и «Обнаружение устройств»
- Проблемы с «Режимом разработчика» и их решения
- Неактивный параметр для включения режима во вкладке «Для разработчиков»
- Недоступные пункты для портала и обнаружения устройств
- Ошибка «Некоторыми параметрами компьютера управляет организация»
- Сбой поиска или установки пакета «Режима разработчика» с кодом ошибки 0x80004005
Что представляет собой «Режим разработчика» в Windows 10 и чем он полезен
Режим разработчика — это многоуровневая среда, в которой программисты могут создавать приложения и отлаживать их с помощью Visual Studio, чтобы в итоге получить приложение, которое без проблем работает в Windows 10. Однако эта новая многоуровневая функция может успешно использоваться обычными пользователями для определенных целей. Благодаря включенной среде система предоставляет клиентам ОС больше свободы и возможностей. Наиболее важными являются следующие:
- установка инструментов не из Магазина Windows, то есть тех программ с расширением appx, которые не имеют подписи Microsoft;
- запускать приложения с расширенными привилегиями;
- показ скрытых папок и файлов и так далее.
Активируем «Режим разработчика» на Windows 10
Существует несколько способов включения рассматриваемой среды: они различаются по степени сложности. Новичкам рекомендуем использовать первый — включить его в настройках системы. Для более опытных пользователей подойдут способы активации в системных редакторах Windows.
В настройках системы
Самый быстрый и простой способ активировать среду разработчика — через меню «Настройки», в котором собраны все основные системные настройки, доступные любому пользователю ПК. Как добраться до нужного пункта в этом окне, мы подробно расскажем в инструкции:
- Окно настроек запускается очень легко — комбинацией клавиш Win+I. Если комбинация вдруг не работает на вашем устройстве, откройте панель Пуск, где выключите ПК, и нажмите на шестеренку (приводит именно к то же окно).
В системном меню «Пуск» нажмите на шестеренку, чтобы открыть окно настроек Windows - На первой стороне окна будет больше плиток. Обратите внимание на конец списка. Нажмите на раздел «Обновление и безопасность».
В окне «Параметры Windows» щелкните плитку «Обновления и безопасность» - На следующей странице нам нужна вторая с конца вкладка «Для разработчиков». Здесь вы уже должны активировать наш «Режим разработчика» одним нажатием на соответствующее значение.
На вкладке «Для разработчиков» нажмите соответствующее значение, чтобы включить режим - Система выдаст предупреждение. В нем нужно нажать «Да», чтобы подтвердить намерение активировать среду для программистов.
Нажмите «Да», чтобы подтвердить, что вы хотите активировать режим - Ждем, пока ОС загрузит все компоненты для стабильной работы мода. В результате под пунктом появится уведомление об успешной активации.
- После этого вы можете перезагрузить ПК. Это обязательно, так как без перезагрузки не все параметры будут доступны для изменения. Об этом будет указано в сообщении под пунктом: «Некоторые функции могут не работать до перезагрузки устройства».
Обязательно перезагрузите компьютер после активации режима, чтобы вам стали доступны все возможности
Через «Редактор реестра»
редактирование реестра Windows – не самая простая задача, с которой могут не справиться начинающие пользователи ПК. Тем не менее, о способе нужно знать и по возможности научиться им пользоваться, так как он работает для всех версий «десятки», включая «Домашнюю». Чтобы немного облегчить задачу, опишем все действия подробно и доступно:
- Самый быстрый способ запустить редактор — через окно «Выполнить». Вызываем двумя клавишами Win+R: зажать их одновременно. Введите или вставьте ранее скопированный код regedit в строку «Открыть.
В окне «Выполнить» введите команду regedit - В следующем окне, которое открывает операционная система, разрешаем редактору внести изменения в ваше устройство: нажимаем кнопку «Да».
Разрешите редактору вносить изменения в ваше устройство, нажав «Да» - В левой колонке редактора нас интересует третья ветка HKEY_LOCAL_MACHINE. Запустите его двойным щелчком.
откройте третью основную ветку в левой части окна - Затем нужно перейти по очереди в следующие разделы в той же левой части окна: ПРОГРАММНОЕ ОБЕСПЕЧЕНИЕ — Microsoft — Windows — CurrentVersion — AppModelUnlock.
Последняя открытая папка в левой части окна должна быть AppModelUnlock - В последней папке, которую вы запустили, будет две записи. Дважды щелкните первый с именем AllowAllTrustedApps и введите число 1 в маленьком сером поле в качестве значения (это активирует запись). Нажмите OK, чтобы сохранить все изменения.
В поле «Значение» введите 1 и нажмите «ОК», чтобы сохранить изменения - Повторяем те же действия для другой записи.
- Теперь закройте все окна, работающие на вашем компьютере, и перезагрузите устройство.
Вы также можете изменить значение тех же параметров реестра с помощью консоли командной строки. Как его запустить и какие коды нужно в него вставить?
- Консоль открывается через панель «Поиск». Нажимаем на иконку в виде лупы, а в строчке ниже пишем запрос «Командная строка» или cmd.
Введите поиск «Командная строка» в строке - В результатах поиска щелкните правой кнопкой мыши по пункту и в сером меню выберите «Запуск от имени администратора».
Нажмите «Запуск от имени администратора» в сером меню - В черном редакторе вставьте команду reg add ″HKEY_LOCAL_MACHINESOFTWAREMicrosoftWindowsCurrentVersionAppModelUnlock″ /t REG_DWORD /f /v ″AllowAllTrustedApps″ /d ″1″ и нажмите Enter.
В «Командной строке» запускаем по очереди два кода для активации настроек реестра, связанных с «Режимом разработчика» - После запуска вставляем еще один код: reg add ″HKEY_LOCAL_MACHINESOFTWAREMicrosoftWindowsCurrentVersionAppModelUnlock″ /t REG_DWORD /f /v ″AllowDevelopmentWithoutDevLicense″ /d ″1″. Также нажмите Enter.
- Закройте все окна и перезагрузите компьютер.
В системном окне «Редактор локальной групповой политики»
Способ активации в этом редакторе достаточно прост. Как добраться до нужных параметров в нем, мы расскажем в инструкции:
- Окно этого редактора вызывается аналогично запуску «Редактора реестра», то есть через окно «Выполнить». Но в этом случае мы вставляем код gpedit.msc. Затем нажмите Enter на клавиатуре или OK в окне, чтобы указанная команда была выполнена.
Вставьте команду gpedit.msc в строку «Открыть» и нажмите «ОК - Сразу дважды кликните по блоку «Конфигурация компьютера» в редакторе».
открываем первый большой раздел «Конфигурация компьютера» - Теперь нужно запустить поочередно три меню со следующими названиями: «Административные шаблоны» — «Компоненты Windows» — «Развертывание пакетов приложений».
откройте папку Application Package Deployment в правой части окна редактора - Отображается небольшой список доступных функций. Второй пункт в списке должен нас интересовать в первую очередь. Дважды щелкните, чтобы запустить его.
В списке доступных политик сначала откройте «Разрешить разработку приложений Магазина Windows» - В открывшемся сером окне вверху редактора поставьте круглую галочку слева от значения «Включено». Чтобы изменения вступили в силу, нажмите «Применить», а затем «ОК» — дополнительное окно исчезнет.
Установите значение «Включено» и примените изменения с помощью специальной кнопки - Затем мы переходим к другому варианту, посвященному установке всех доверенных приложений. Здесь также устанавливаем значение «Включено» и используем измененные параметры.
Включите другую политику под названием «Разрешить установку всех доверенных приложений» - Закройте все окна и перезагрузите устройство. Компьютер запускается в режиме разработчика».
Как отключить «Режим разработчика» на Windows 10
Вы можете отключить среду для программистов в тех же окнах, которые мы использовали в предыдущих частях статьи для ее включения:
- На вкладке «Для разработчиков» просто выберите «Приложения Магазина Windows» или «Неопубликованные приложения».
- В редакторе локальной групповой политики установите для двух параметров значение «Отключено»: «Разрешить разработку приложений для Магазина Windows» и «Разрешить установку всех доверенных приложений».
- В окне редактора реестра введите значение 0 для записей AllowAllTrustedApps и AllowDevelopmentWithoutDevLicense. Затем сохраните изменения и перезагрузите компьютер.
Дополнительные возможности, которые даёт «Режим разработчика»
Когда пользователь активирует среду, ему становятся доступны различные системные настройки, ранее недоступные. Некоторые из них можно изменить уже во вкладке «Для разработчиков», где включается режим.
Читайте также: Все про профиль Firefox: где находится, как перенести, создать новый профиль
Изменение параметров «Проводника Windows»
В соответствующем разделе можно настроить отображение скрытых папок, системных файлов и их расширений. Это необходимо, например, для очистки системы от ненужных ненужных файлов, которыми система со временем постепенно засорялась.
В разделе «Проводник» можно включить полный путь к файлам в заголовке одноименного окна, а также настроить отображение скрытых папок и документов
Для обычных пользователей Windows также будет полезна опция отображения полного пути к файлу в адресной строке окна Проводника. Появляется в шапке после двойного клика по строке.
Полный путь к файлу в адресной строке «Проводника» можно легко скопировать из адресной строки при включенном «Режиме разработчика
Настройка удалённого «Рабочего стола»
В той же вкладке «Для разработчиков» окна «Параметры Windows» можно настроить «Брандмауэр Windows» одним кликом. Чтобы устройства могли подключаться к внешнему «Рабочему столу» ПК, необходимо изменить настройки безопасности, так как встроенный «Защитник Windows» будет блокировать подключение, считая его угрозой.
Чтобы пользователь всегда имел доступ к своему внешнему «Рабочему столу», он может отключить переход в «Спящий» или «Гибернационный режим», если компьютер получает питание не от аккумулятора, а от сети.
В разделе «Удаленный рабочий стол» вы можете разрешить внешние подключения к вашему компьютеру
Запуск локальных сценариев без подписи в PowerShell
По соображениям безопасности консоль PowerShell принимает и выполняет только команды с цифровой подписью. «Режим разработчика» предполагает тестирование различных скриптов, поэтому проверка выполнения локальных скриптов в нем отключена.
«Режим разработчика» позволяет программистам вводить неподписанные сценарии в окно PowerShell
Таким образом, пользователи не столкнутся с ошибкой в командной строке: файл не имеет цифровой подписи. Они смогут печатать разные сценарии, но только от проверенных авторов.
Вы не можете вводить команды без цифровой подписи в командной строке или PowerShell: отображается ошибка «Файл не имеет цифровой подписи
В каждом разделе есть своя кнопка «Применить»: после изменения в ней параметров нужно нажать на нее, чтобы все заданные значения вступили в силу. Справа от каждого пункта есть ссылка «Показать параметры». Если сам параметр вдруг не кликабельный, нажмите на него — откроется то или иное окно Windows, как ему соответствует в системе, и измените настройки там.
Использование Ubuntu в Bash на Windows 10
В «ти» все пользователи получают возможность работать с оболочкой Bash на основе среды Ubuntu. Bash можно сравнить с PowerShell или «Командной строкой»: в Windows окно — это тот же редактор на черном фоне. Ubuntu — это операционная система, основанная на Linux.
После включения «Режима разработчика» клиент Windows может загрузить приложение Ubuntu из магазина или любую другую программу, соответствующую определенному типу ОС Linux. Самая загружаемая — Ubuntu. Инструмент представляет собой что-то вроде эмулятора, который воспроизводит среду Linux (в данном случае Ubuntu) в Windows.
После установки приложения пользователь находит консоль Bash в поиске Windows через соответствующий запрос.
Введите Bash в поле поиска, чтобы открыть консоль Ubuntu
Используя привычную Windows 10, программисты получают полный доступ к среде Linux, ее функционалу и прикладным программам, которые им необходимы для создания и отладки приложений.
В консоли Bash программист может писать команды для операционной системы Linux
Функции «Портал устройств» и «Обнаружение устройств»
Параметр «Портал устройств» позволяет удаленно настраивать компьютер и управлять им в режиме реального времени через сеть или USB-соединение. Портал представляет собой что-то вроде веб-сервера, который соединяет различные устройства в локальной сети (настольные компьютеры, телефоны, Xbox и т д).
Зарегистрированные устройства подключаются через портал путем ввода кода. Эта функция является полезным инструментом для создания и отладки инструментов, а также просто для получения полного удаленного доступа к файлам конкретного сопряженного устройства. Например, портал можно использовать для удаленного подключения к HoloLens, очкам смешанной реальности Microsoft, при создании окна Holo Utility. Следующий пункт «Обнаружение устройства» позволяет сделать ПК видимым только для будущего подключения по локальной сети или по USB.
Портал устройств позволяет подключать два устройства через локальную сеть или USB для удаленной настройки параметров
Проблемы с «Режимом разработчика» и их решения
Иногда могут быть проблемы со входом в «Режим разработчика», а также при работе в нем. С какими ошибками вы можете столкнуться и как их исправить?
Неактивный параметр для включения режима во вкладке «Для разработчиков»
Элемент для запуска среды может быть просто неактивным. В этом случае рекомендуется использовать другие способы активации, описанные выше (с помощью одного из двух системных редакторов).
Недоступные пункты для портала и обнаружения устройств
Если первые две опции Portal и Device Discovery недоступны, возможно, ваш компьютер не поддерживает эту функцию.
Элементы «Включить портал устройств» и «Обнаружение устройств» могут быть недоступны, поскольку этот компьютер не поддерживает эту функцию
причина также может быть в версии Windows и установленных обновлениях. Попробуйте вернуться к более ранней версии ОС, удалив последнее обновление. Для этого вы можете воспользоваться встроенным средством восстановления системы Windows (инструкции в разделе ниже) или удалить обновление вручную:
- откройте плитку «Обновление и безопасность» в меню «Параметры». Во вкладке «Центр обновления Windows» нажмите на ссылку «Просмотреть историю установленных обновлений».
Нажмите на ссылку «Просмотреть историю установленных обновлений» - Теперь нажмите на первый пункт, чтобы избавиться от недавнего обновления в окне надстройки.
Щелкните ссылку Удалить обновления, чтобы открыть новое окно - В новом окне щелкните правой кнопкой мыши последнее обновление (первый элемент в списке) и нажмите «Удалить».
Щелкните правой кнопкой мыши по элементу и выберите «Удалить» - Подтвердите действие, нажав «Да».
Подтвердите, что вы намерены удалить обновление - Попробуйте снова включить «Режим разработчика».
Ошибка «Некоторыми параметрами компьютера управляет организация»
Вы можете увидеть «Некоторыми настройками компьютера управляет ваша организация» в верхней части страницы, чтобы включить режим после попытки включить среду в окне системных настроек. В то же время некоторые важные функции фактически недоступны, к большому сожалению пользователей (на них нельзя нажать мышкой, как и на кнопку «Показать параметры»).
Это может быть вызвано изменениями в реестре и в локальных групповых политиках, которые пользователь ранее внес на устройстве. В результате некоторые важные системные файлы могли быть удалены, что привело к сбоям. Если вы не помните, что именно вы изменили, попробуйте выполнить откат с помощью средства восстановления:
- Щелкните правой кнопкой мыши значок «Этот компьютер» на «Рабочем столе». В сером меню нажмите «Свойства».
В контекстном меню значка «Этот компьютер» нажмите «Свойства» - В большом окне с информацией об «ОС» и вашем ПК ищите ссылку «Дополнительные параметры системы» слева. Щелкаем по ней.
Щелкните ссылку «Дополнительные параметры системы» в левой части окна - В новом окне переходим на вторую вкладку «Защита системы», где нажимаем на кнопку «Восстановить».
Во вкладке «Защита системы» нажмите кнопку «Восстановить - Откроется окно восстановления. Выберите пункт «Выбрать другую точку восстановления» или «Рекомендуемое восстановление», если ошибка появилась после недавнего обновления.
В первом окне восстановления системных файлов нажмите на один из двух пунктов, в зависимости от точки восстановления, на которую хотите откатиться - В первом случае выберите нужный пункт в списке левой кнопкой. Не забудьте поставить галочку рядом с элементом, чтобы включить отображение других элементов. Да, вы можете увидеть полный список.
Выберите нужную точку восстановления, щелкнув левой кнопкой мыши - Кликаем на «Далее». На следующей странице нажмите «Готово» для подтверждения.
Нажмите «Готово», чтобы начать процесс восстановления - Начнется процесс восстановления. Продолжительность процедуры зависит от количества параметров, которые необходимо изменить. После этого устройство перезагрузится.
Сбой поиска или установки пакета «Режима разработчика» с кодом ошибки 0x80004005
После попытки активировать среду под пунктом может появиться красное уведомление о том, что системе не удалось установить пакет режима разработчика или этот пакет не найден в центре обновлений. Обе ошибки имеют код 0x80004005.
Если вы получаете код ошибки 0x80004005, это означает, что серверы Microsoft в настоящее время недоступны
Они могут возникать из-за проблем с сетевым подключением, поэтому сначала убедитесь, что у вас есть работающее подключение к Интернету. Перезагрузите маршрутизатор или модем и попробуйте открыть несколько вкладок браузера, чтобы проверить соединение.
Если вы установили сторонние инструменты, отключающие отслеживание Windows 10, такие как DWS или AntiSpy, временно отключите их. Возможно, они блокируют доступ к серверам Microsoft.
Антивирус также может по ошибке блокировать доступ к официальным серверам Microsoft. Чтобы это проверить, нужно его на время выключить. Защитная программа должна всегда работать в фоновом режиме, чтобы вовремя обнаружить и обезвредить угрозу, поэтому значок должен быть в трее Windows. Рассмотрим отключение использования Avast в качестве примера:
- Отключить среду разработчика. Щелкните значок со стрелкой вверх в «Области уведомлений» в правой части «Панели задач» (это панель Windows).
- В небольшом меню кликните по иконке Avast правой кнопкой мыши. Теперь наведите указатель мыши на пункт «Управление экранами Avast». В списке выберите желаемое время выключения. Достаточно будет выбрать минимальное значение 10 минут.
Отключите Avast через контекстное меню антивируса в ящике Windows - В это время можно попробовать включить режим разработчика».
Если антивирус не помеха, проверьте наличие обновлений Windows 10:
- Запустите окно настроек Windows с помощью комбинации клавиш Win+I или через панель «Пуск».
- В списке выберите плитку «Обновления и безопасность». Нам нужна первая часть «Центр обновления Windows». В этой вкладке нажмите на кнопку «Проверить наличие обновлений».
- Система начнет тот же поиск.
Дождитесь, пока система найдет доступное обновление в сети - Если доступное обновление будет найдено, операционная система автоматически загрузит и установит его. Ход установки отображается в процентах.
Ждем, пока система сама скачает и установит обновления - После обновления попробуйте повторно включить среду разработчика.
Если все последние обновления Windows уже установлены, проверьте, есть ли в блоке со списком дополнительных компонентов пакет для «Режима разработчика:
- Снова запустите «Параметры Windows», но на этот раз нажмите на плитку «Приложения».
- В первом блоке по ссылке открывается список дополнительных компонентов.
Нажмите на ссылку «Управление дополнительными функциями» - В появившемся списке должен быть пункт «Режим разработчика Windows».
В списке должен быть пункт «Режим разработчика Windows» - Если его нет, Windows не сможет найти правильный пакет для вашего ПК. Нажмите кнопку «Добавить компонент», чтобы система загрузила его.
Нажмите «Добавить компонент», чтобы загрузить пакет «Режим разработчика» - После добавления пакета попробуйте снова включить режим.
«Режим разработчика» полезен как ИТ-специалистам, так и обычным пользователям, желающим установить доверенное приложение без подписи Microsoft. Активировать среду можно разными способами. Самый простой — в меню настроек Windows. Если вы не можете включить там, используйте редакторы реестра и групповой политики. Проблемы с запуском режима часто возникают при отсутствии важных обновлений Windows или при отсутствии доступа к серверам Microsoft. Последнее может быть связано с ошибками антивирусной программы или отсутствием интернета на ПК.