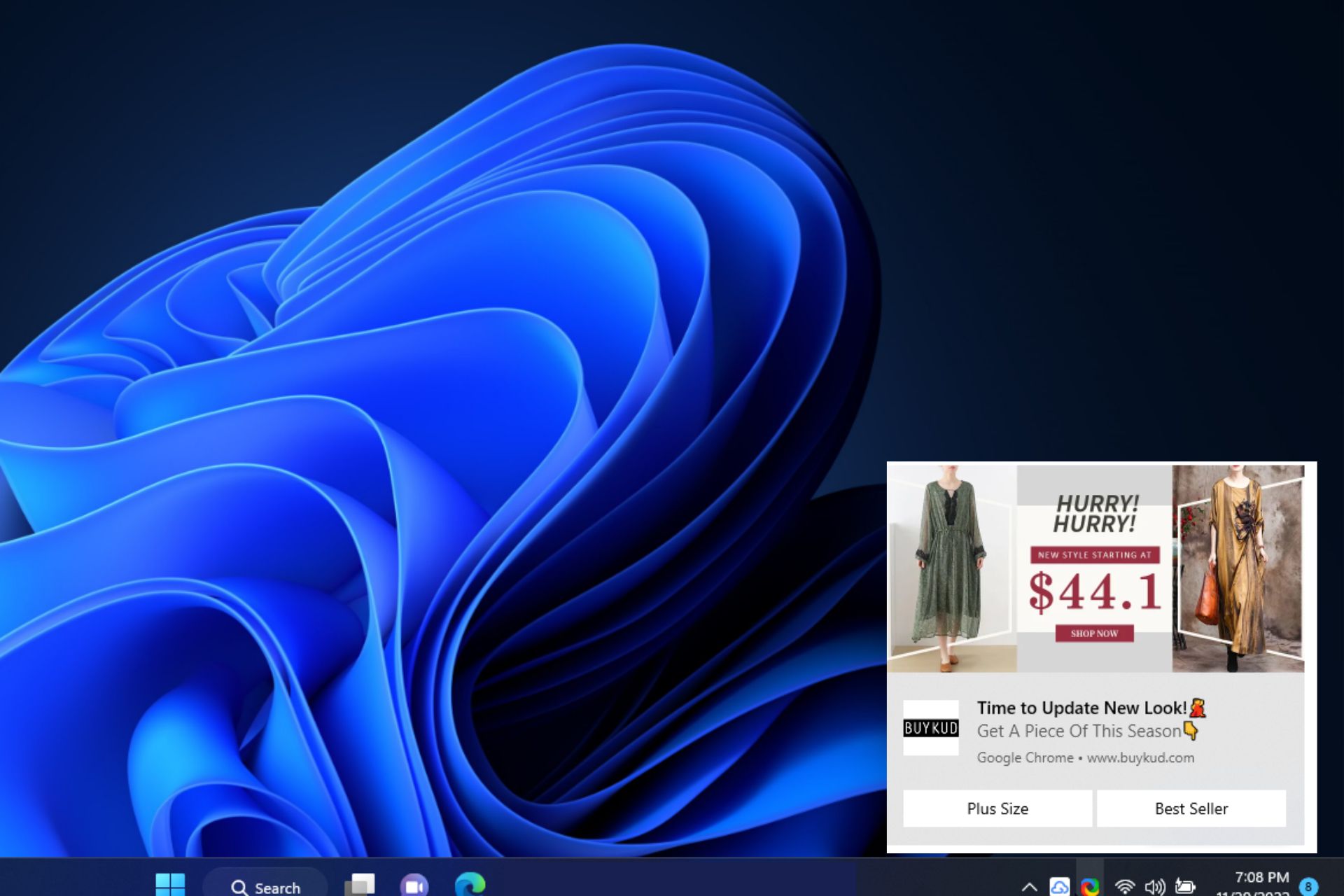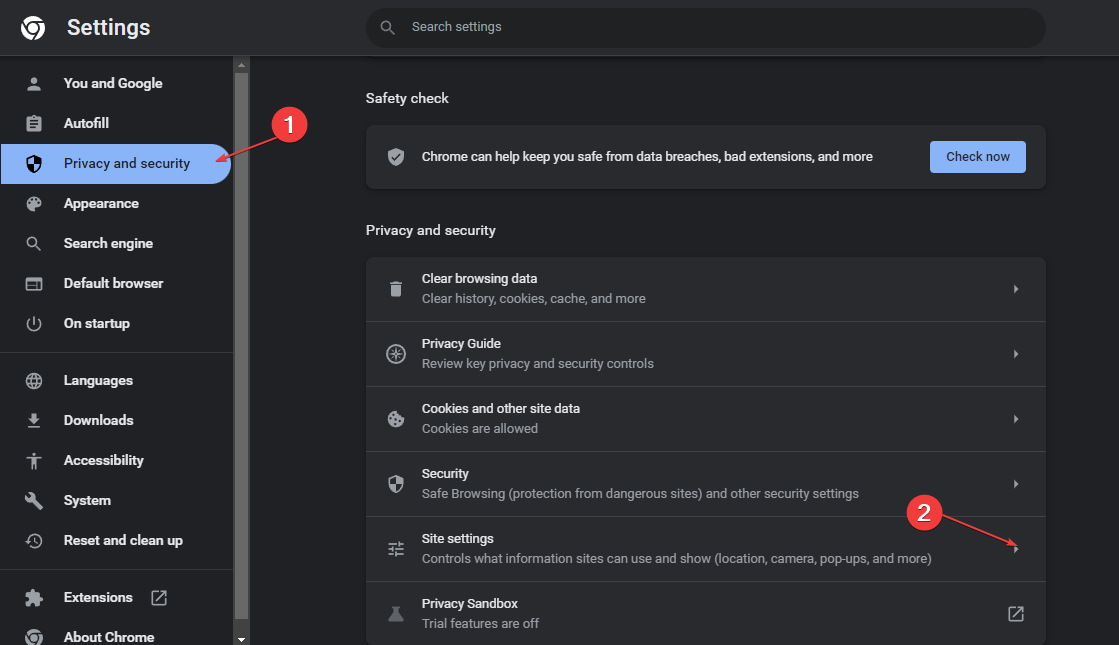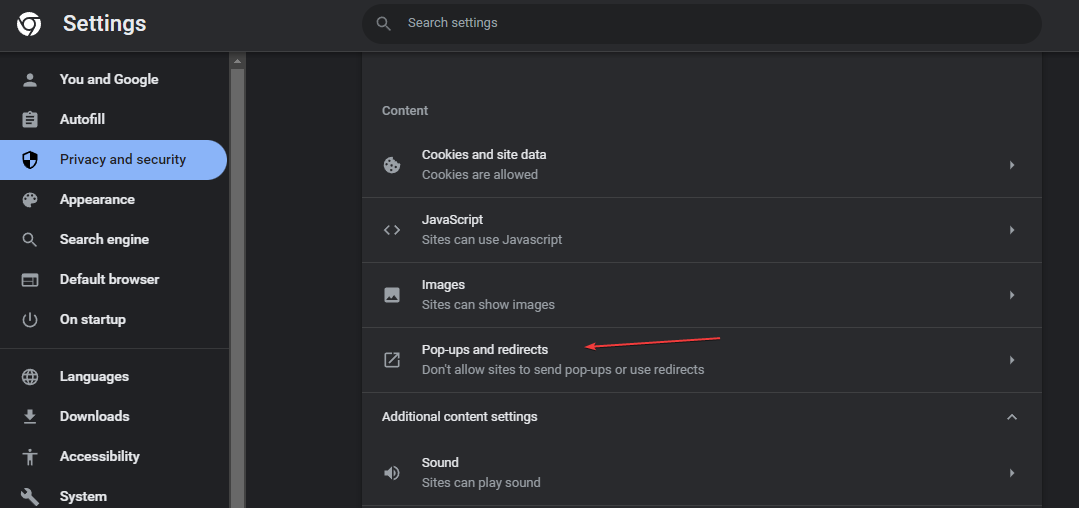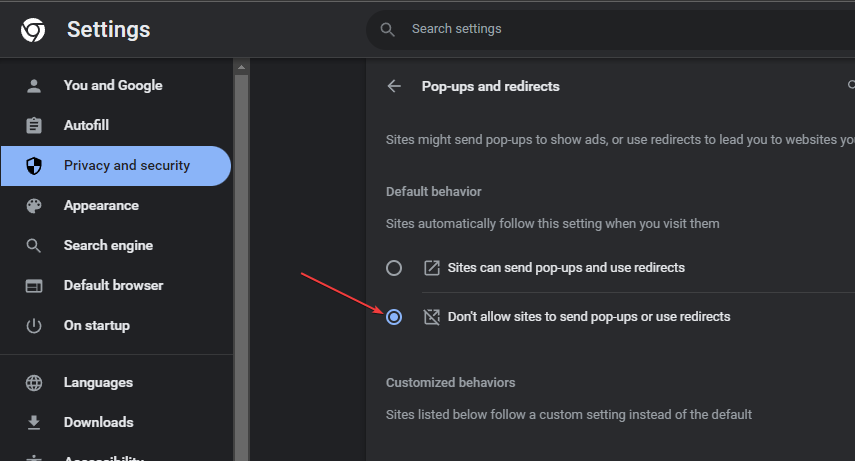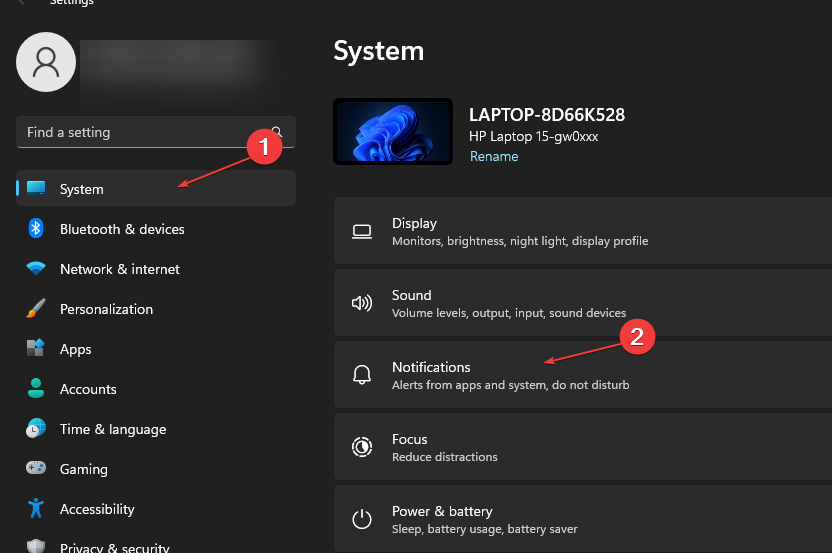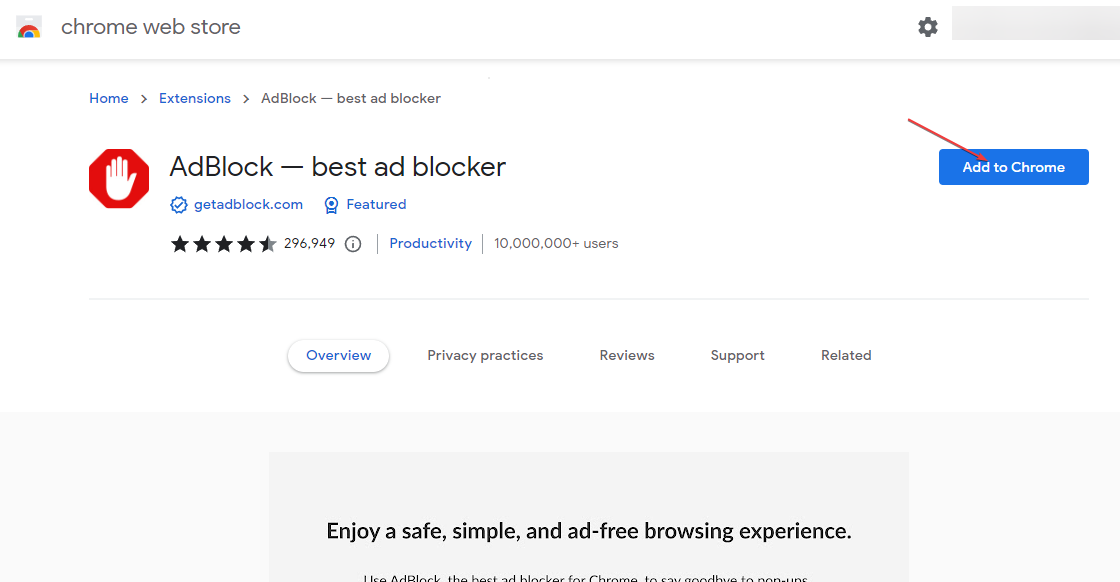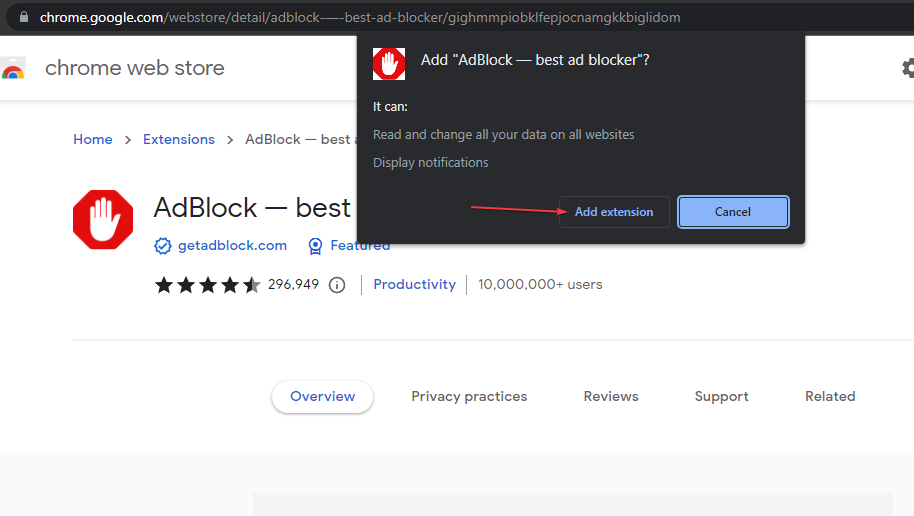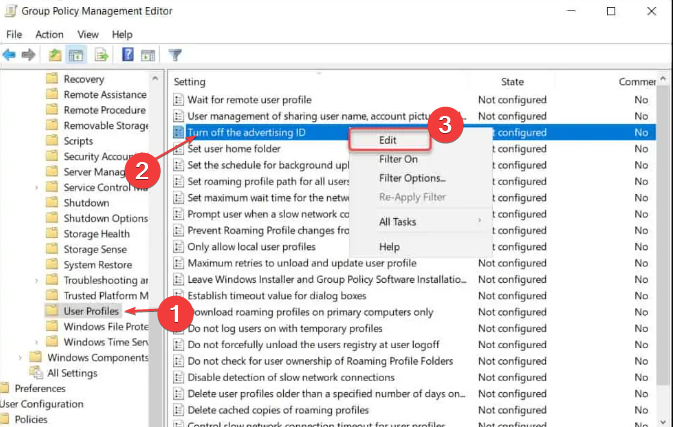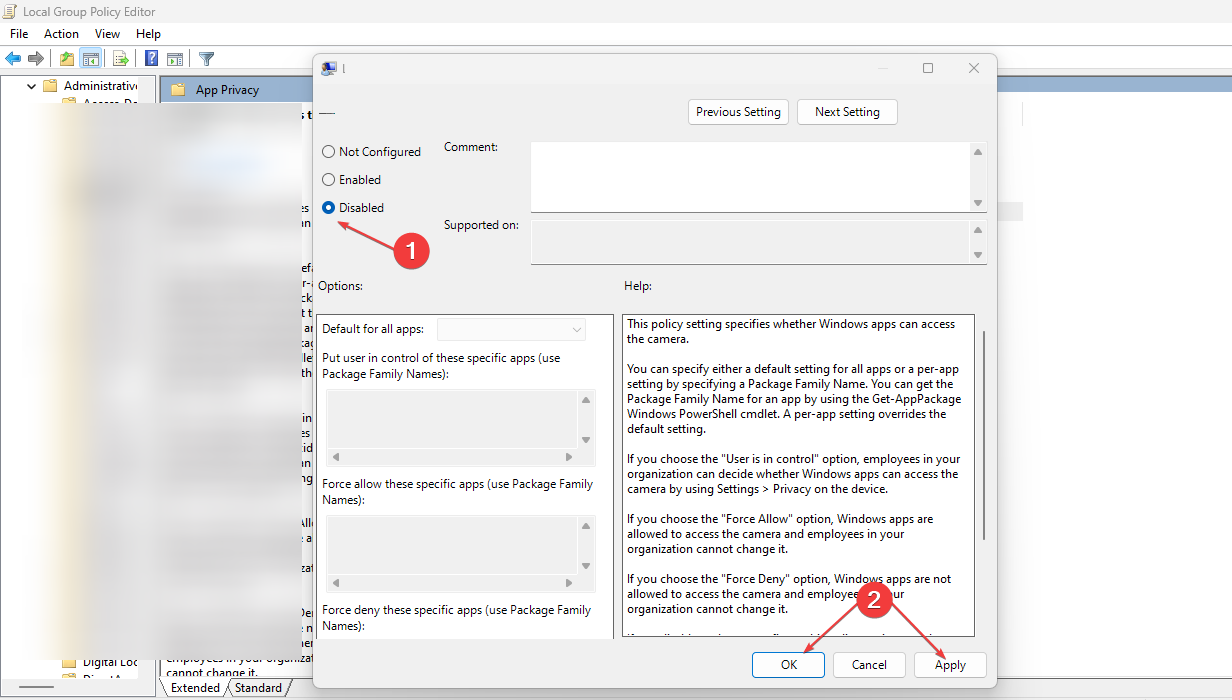Многие пользователи стали замечать, что свежая версия Windows 10 начала показывать рекламу на экране блокировки, в различных приложениях, а также в браузере. Давайте посмотрим, как самостоятельно отключить все рекламные банеры в Windows 10.
Как отключить рекламу на экране блокировки
Когда функция Spotlight (Заставка) включена, она может рекламировать сторонние приложения и продукты из Магазина Windows. В то время, как приложение Заставка должно загружать из сервиса Microsoft и демонстрировать на экране блокировки красивые изображения, такая подмена может многим не понравиться. Но вы можете отключить продвигаемые рекламные объявления на экране блокировки. Для этого сделайте следующее:
Откройте приложение «Пуск» и нажмите «Параметры». На открывшейся странице нажмите «Персонализация». В разделе «Фон» можно отключить Заставку, просто выбрав другой параметр, например «Фото» или «Слайд-шоу». Это отключит Windows Заставку и ее рекламу полностью.
В разделе «Экран блокировки» можно выбрать режим «Фото», а ниже отключить параметр «Отображать забавные факты, советы, подсказки и другую информацию на экране блокировки».
Как отключить автоматическую установку рекомендованных приложений
Благодаря обновлению Windows 10 Anniversary Update новая Windows 10 начала активно продвигать приложения прямо в меню «Пуск». Даже не открывая Магазин приложений и не спрашивая разрешения пользователя, операционная система устанавливает некоторые игровые приложения, такие как Candy Crush Soda Saga, Minecraft: Windows 10 edition, Flipboard, Twitter и многие другие.
Чтобы запретить такую установку, нужно кое-что изменить в настройках реестра. Для этого запустите редактора, набрав в меню Пуск «regedit» и нажав Enter. Далее найдите в реестре строку (можете скопировать ее и вставить в адресную строку редактора реестра):
[HKEY_CURRENT_USER\Software\Microsoft\Windows\CurrentVersion\ContentDeliveryManager]
и поменяйте у параметра «SilentInstalledAppsEnabled» значение на «0» (без кавычек).
Изменения вступят в силу после перезагрузки Windows.
Как отключить предложения для сенсорных и черно-белых Ink дисплеев
С обновлением Windows 10 Creators, Microsoft добавила в систему новую функцию, чтобы расширить охват устройств с сенсорными экранами с поддержкой пера и Ink-дисплеями. После этого операционная система может иногда показывать вам рекомендации по приложениям для девайсов, совместимым с оборудованием Ink, подключенным к вашему ПК. Но в настройках ОС имеется соответствующая опция, позволяющая включать или отключать такие предложения. Если вам нужно отключить ее, то пройдите по следующему пути:
Пуск -> Параметры -> Устройства -> Перо & Windows Ink
Для ноутбуков с поддержкой пера здесь находится опция «Показать рекомендуемые предложения приложений». В версии для ПК без сенсорного экрана здесь нашлись лишь настройки шрифта для рукописного ввода.
Как отключить рекламу в Проводнике
В Windows 10 build 14901 Microsoft представила несколько новых функций в Проводнике. Теперь это приложение может показывать советы об изменениях в Windows 10 с помощью уведомлений, которые появляются прямо поверх приложения в правой части трея. Эта функция называется «Уведомления поставщика синхронизации». Чтобы отключить рекламу в Проводнике в Windows 10, выполните следующие действия.
Откройте Проводник, перейдите на вкладку «Вид» ленты верхнего и нажмите кнопку «Параметры». Откроется диалоговое окно «Параметры папок». Перейдите на вкладку «Вид» и прокрутите список «Дополнительные настройки», пока не увидите параметр «Показать уведомления поставщика синхронизации». Снимите флажок, как показано ниже, чтобы отключить уведомления.
Как отключить предложения приложений (реклама) в меню «Пуск»
Windows 10 может показывать вам «рекомендации» для установки или покупки приложений прямо в меню «Пуск». Они выглядят как реклама приложения в отдельном окне или как рекламная плитка, появляющаяся в списке приложений слева. Некоторые из этих приложений могут быть не бесплатными, но они все еще отображаются. Если вы не хотите их видеть, вот можете отключить предлагаемые приложения, кликнув по ним правой кнопкой мыши и нажать «Дополнительно / Параметры».

В этой инструкции подробно о том, как убрать рекламу в правом нижнем углу рабочего стола и о том, чем эта проблема может быть вызвана.
- Реклама из Push-уведомлений браузера
- Всплывающие окна с рекламой от программ
- Вредоносное ПО
- Дополнительная информация
- Видео инструкция
Реклама в углу экрана, представляющая собой Push-уведомления браузера
Наиболее частая причина рассматриваемой проблемы — ваши подписки на уведомления в браузере — Google Chrome, Яндекс Браузере, Microsoft Edge или каком-либо ещё. Наверное, вы не раз замечали, что при посещении некоторых сайтов появляется предложение «Разрешить показ уведомлений». И часто это разрешение используется для одной цели — рекламы, которую вы и видите в виде уведомлений.
К счастью, отключаются такие уведомления легко, приведу примеры для трёх указанных выше браузеров (также далее в статье вы найдете видео, где все шаги показаны наглядно):
В Google Chrome
- Откройте меню (три точки справа вверху) и перейдите в «Настройки». В настройках, в разделе «Конфиденциальность и безопасность» найдите пункт «Настройки сайтов».
- В этом разделе перейдите в пункт «Уведомления».
- Обратите на раздел «Разрешить».
- Выберите сомнительные сайты, от которых может приходить реклама, нажмите по таким сайтам и запретите им присылать уведомления, также вы можете нажать кнопку «Сбросить все разрешения», что тоже отменит данное вами ранее разрешение.
В Яндекс Браузере
- Откройте меню браузера (три полосы в строке заголовка справа) и перейдите в «Настройки».
- Перейдите в раздел настроек «Сайты», а в нем, в подразделе «Уведомления» нажмите по пункту «От прочих сайтов».
- В списке «Разрешена» выберите мышью сайты, отправку уведомлений от которых нужно запретить (при наведении мыши появятся пункты «Запретить» и «Удалить») и отключите отправку уведомлений от них: если вы нажмете «Запретить», уведомления от сайтов приходить не будут. Если нажмите «Удалить» — разрешения для сайта будут сброшены (уведомления приходить не будут, но в следующий раз, когда вы зайдете на этот же сайт, он вам опять это предложит).
В Microsoft Edge
- Откройте меню браузера (три точки справа в верхней панели) и перейдите в «Настройки».
- Перейдите в раздел настроек «Файлы cookie и разрешения сайтов» (если вы не видите такой раздел, нажмите по кнопке меню слева).
- В разделе «Разрешения для сайтов» нажмите «Все сайты».
- Если в списке будут сайты, которым вы дали разрешение на отправку вам уведомлений, здесь их можно будет отозвать.
Как правило, причина окон с рекламой в углу экрана — именно в разрешении таких уведомлений, причем часто даже по всем параметрам «нормальный» сайт может, помимо обычных материалов, присылать и рекламные.
Всплывающие окна с рекламой от программ
Следующая по распространенности причина таких окон — какие-то программы на компьютере, которые их показывают. Обычно, выяснить, что это за программа сравнительно легко: например, бесплатный антивирус будет рекламировать свою платную версию и мы легко можем понять, что это именно он вызывает появление такого окна (но не можем от него избавиться, не избавившись от самой программы или не убрав её из автозагрузки).
Но возможен сценарий, что пользователю неизвестно, какая программа вызывает показ рекламы в углу, в этом случае мы можем это выяснить. Существуют различные методы для этих целей, один из вариантов — бесплатная утилита WinSpy, сделанная на AutoHotkey:
- Скачайте архив с WinSpy со страницы https://sourceforge.net/projects/winspyex/files/latest/download и распакуйте его.
- Запустите программу. В момент, когда появится окно с рекламой, перетащите мышью значок «прицела» из WinSpy на рекламное окно.
- В окне WinSpy должна появиться информация о процессе, которому принадлежит это окно, проще всего понять и увидеть путь — перейдя на вкладку «Process» в утилите.
- На этой же вкладке можно нажать «Open Folder» чтобы сразу перейти в папку с программой, которая вызвала появление рекламы.
- После того, как источник был обнаружен, решение об удалении или других действиях остается за вами.
Вредоносные программы на компьютере
Подход, описанный выше обычно позволяет определить и нежелательные программы на компьютере, которые досаждают вам рекламой, но не всегда. Если источник не найден, рекомендую использовать специальные средства удаления вредоносных и потенциально нежелательных программ (причем нередко антивирус их «не видит»).
Из рекомендуемых мною в первую очередь — AdwCleaner, бесплатный инструмент, обычно справляющийся с большинством таких случаев.
Дополнительная информация
В этой инструкции речь шла о рекламе, которая появляется в правом нижнем углу экрана Windows 10, но не в окне браузера. Если же такую рекламу вы видите внутри окна браузера, то причины могут быть следующими:
- Так захотел владелец сайта (тогда, при желании, можно использовать блокировщики рекламы).
- В вашем браузере в наличии нежелательные расширения (дополнения). Основной признак — подобная реклама появляется на всех посещаемых сайтах. Решение — попробовать отключить все расширения (даже на 100% полезные) и, если реклама пропала, включать их по одному, пока она снова не появится, чтобы выяснить, какое из них на самом деле оказалось не очень полезным.
Видео инструкция
Думаю, один из предложенных вариантов поможет в вашем случае и проблема будет успешно устранена.
На чтение 2 мин Просмотров 696 Опубликовано
Начиная с Windows 10 Fall Creators Update, приложение «Настройки» в Windows 10 показывает советы и предложения. Он может продвигать определенные функции, такие как привязка вашего телефона. Многие пользователи не рады видеть эту рекламу в приложении “Настройки”. Вот два способа избавиться от них.
Windows 10 известна тем, что показывает рекламу здесь и там. В проводнике он продвигает OneDrive. На экране блокировки продвигает приложения из Магазина. Он показывает рекомендации приложений в меню «Пуск» и даже автоматически устанавливает некоторые приложения из Магазина без разрешения пользователя. См. Следующую статью:
Как отключить рекламу в Windows 10 (все они)
С обновлением Windows 10 Fall Creators Update, версия 1709, в ОС добавлен еще один вид рекламы. Вот как это выглядит: 
Новая функция отображает предложения прямо в приложении “Настройки”. Он предназначен для того, чтобы помочь пользователю узнать о новых функциях в Настройках. Однако он также может предлагать новые приложения и различные онлайн-ресурсы. Сегодня мы увидим, как отключить эти предложения. Это можно сделать с помощью настроек или настройки реестра.
Чтобы отключить рекламу в настройках в Windows 10 , выполните следующие действия.
- Откройте приложение “Настройки”.
- Перейдите в раздел “Конфиденциальность” -> “Общие”.
- Справа отключите параметр Показать я предложил контент в приложении “Настройки” .
Готово. Это отключит рекламу и предлагаемый контент в настройках.
Кроме того, вы можете отключить рекламу с помощью простой настройки реестра.
Отключить рекламу в настройках в Windows 10 с помощью реестра. tweak
Вот как это можно сделать.
- Загрузите следующие файлы реестра.
- Извлеките их в в любом месте. Вы можете разместить их прямо на рабочем столе.
- Дважды щелкните файл Отключить предлагаемое содержимое в Settings.reg и подтвердите операцию.
В следующий раз, когда вы откроете приложение “Настройки”, оно больше не будет показывать рекламу.
Настройка реестра изменяет значение с именем SubscribedContent-338393Enabled под следующим ключом реестра:
HKEY_CURRENT_USER Software Microsoft Windows CurrentVersion ContentDeliveryManager
Совет: узнайте, как перейти к разделу реестра с одним щелкните.
Это 32-битное значение DWORD, которое может быть установлено либо на 1, либо на 0.
1 – Предложения включены. Это значение по умолчанию.
0 – предложения отключены. 
Примечание. Даже если вы используете 64-битную Windows, вы все равно должны создать 32-битное значение DWORD.
Наконец, вы можете использовать Winaero Tweaker для быстрого отключения рекламы и нежелательных приложений.

Включите опцию «Реклама в настройках». Вы можете скачать приложение здесь: Загрузите Winaero Tweaker.
Microsoft Edge Панель мониторинга учетной записи Майкрософт Еще…Меньше
Компонент Microsoft Edge, который блокирует всплывающие окна, эффективно предотвращает автоматическое открытие веб-сайтами нового окна или вкладки или частичного окна в верхней части текущей веб-страницы. Этот компонент включен по умолчанию.
Существует множество типов всплывающих окон, включая рекламу, уведомления, предложения или предупреждения, которые могут появляться в разное время на любой веб-странице. Некоторые из них могут быть полезны, например, когда веб-сайт банка отображает ежемесячную выписку по счету во всплывающем окне. Всплывающие окна также могут быть отвлекающими или вредоносными, используя тактику фишинга, такую как предупреждения, призы или бесплатные загрузки, чтобы вызвать у вас доверие к потенциальному мошенничеству.
Примечание: Если вы получаете нежелательные уведомления веб-сайтов, пожалуйста, обратитесь к разделу Управление уведомлениями веб-сайтов в Microsoft Edge. Уведомления веб-сайтов появляются в центре уведомлений, расположенном в правом нижнем углу вашего устройства.
Блокировка всплывающих элементов в Microsoft Edge
-
В Edge перейдите в раздел Параметры и другое в верхней части браузера.
-
Выберите Параметры > Файлы cookie и разрешения для сайтов.
-
В разделе Все разрешения выберите Всплывающие элементы и перенаправления.
-
Активируйте переключатель Блокировать (рекомендуется) .
Если этот компонент включен, и всплывающий элемент заблокирован, Edge отобразит в строке навигации вашего браузера следующее изображение.

Что делать, если вы все еще видите всплывающие элементы
Если после активации этого компонента вы продолжаете получать всплывающие элементы, попробуйте сделать следующее:
-
Убедитесь, что Edge обновлен.: выберите Параметры и другое > Параметры > О Microsoft Edge . Если обновление доступно, вы можете применить его отсюда.
-
Сканируйте устройство на наличие вредоносных программ.:Дополнительные сведения см. в статье Защита с помощью системы безопасности Windows..
-
Отключите свои расширения:. Проверьте, не в расширениях ли дело. Выберите Параметры и другое > Расширения > Управление расширением, а затем отключите каждое расширение. Если теперь всплывающие окна заблокированы, включите расширения одно за другим, чтобы определить, какое из них вызывает проблему.
-
Заблокируйте сторонние файлы cookie.:для этого выберите Параметры и другое > Параметры > Файлы cookie и разрешения для сайтов > Управление и удаление файлов cookie и данных сайта, и активируйте параметр Блокировать сторонние файлы cookie.
-
Очистите кеш браузера.. Дополнительные сведения см. в статье Просмотр и удаление истории браузера в Microsoft Edge.
Что не может быть заблокировано блокировщиком всплывающих элементов?
Если после того как вы включили этот компонент и попробовали перечисленные выше решения, вы по-прежнему видите всплывающие элементы, это может быть реклама веб-сайта, созданная так, чтобы выглядеть как всплывающие элементы. Рекламные объявления веб-сайтов не могут быть заблокированы блокировщиком всплывающих элементов Edge. Edge также не предотвращает открытие всплывающего элемента при выборе кнопки или ссылки на веб-странице.
Примечание. Этот раздел посвящен новому браузеру Microsoft Edge . Получите справку по устаревшей версии Microsoft Edge.
Нужна дополнительная помощь?
Нужны дополнительные параметры?
Изучите преимущества подписки, просмотрите учебные курсы, узнайте, как защитить свое устройство и т. д.
В сообществах можно задавать вопросы и отвечать на них, отправлять отзывы и консультироваться с экспертами разных профилей.
Try these easy fixes if ads keeps popping up on your screen
by Henderson Jayden Harper
Passionate about technology, Crypto, software, Windows, and everything computer-related, he spends most of his time developing new skills and learning more about the tech world. He also enjoys… read more
Updated on
- Ads popping up in the bottom right corner of the desktop can be from several programs on the PC.
- When your app’s notifications are on, they can prompt ads to show on your computer.
- Disabling pop-up ads in your browser will stop websites from showing ads on your desktop.
Ads popping up in the bottom-right corner of the desktop can be disturbing sometimes because they interrupt your activities on your computer. It can occur due to a couple of reasons.
Also, you can experience ads popping up on Windows 11’s Lock Screen yet all these problems can reach an end.
Why do ads consistently pop up in my desktop’s bottom right corner?
The most common reason is that you have allowed some websites or online services to send notifications. So, not managing your browser notifications can prompt ads to pop up in the notification bar.
Other reasons that can be responsible for the ads frequently popping up in the bottom right corner of the desktop are:
How we test, review and rate?
We have worked for the past 6 months on building a new review system on how we produce content. Using it, we have subsequently redone most of our articles to provide actual hands-on expertise on the guides we made.
For more details you can read how we test, review, and rate at WindowsReport.
- Features added from the recent Windows update – Features like News and Interests can make it difficult to use your PC without sending a notification. Also, it can prevent you from using the PC.
- Programs notifications on your PC – The apps installed on your computer can send in ads at will if you have the notification feature enabled. It allows the app to send in ads about new products, updates, and other content. So, you can see ads popping up in the bottom right corner of the desktop if the app notification is on.
- Adware on your PC – Users can experience ads popping up consistently from the bottom right corner due to adware on their browser or PC. They can be malicious and sometimes hard to get rid of.
Several other causes may prompt ads to keep popping up in the bottom right corner of the desktop. Nevertheless, you can fix the problem by tweaking your computer.
What can I do if ads keep popping up in the bottom right corner of my desktop?
Before using any advanced troubleshooting steps, try the following:
- Turn off background apps running on your computer.
- Restart Windows in Safe Mode and check if the problem persists.
If the ads keep popping up, try the solutions below.
1. Block pop-up ads in your browser
- Launch the Chrome browser on your PC, click the Menu button, and select Settings from the drop-down menu.
- Select click Privacy and security. Scroll down and click on the play button against the Site Settings option to expand it.
- Navigate to the Content tab, then click the Pop-ups and redirects option.
- On the Default behavior section, click the radio button next to the Don’t allow sites to send pop-ups or use the redirects option.
- Close your browser and check if the ads pop-up persists.
Disabling the option that blocks browser ads from showing on your desktop is a viable way to fix the issue.
2. Customize Windows notifications for specific or all apps
- Press Windows + I key to launch the Windows Settings app.
- Click on System, then select Notifications to expand it.
- Scroll down to the Notifications from apps and other senders tab, and toggle off the switch for apps you don’t want to receive notifications or toggle off the Notifications to disable the notifications from all your apps.
- Navigate to Tips and suggestions about Windows and uncheck the box.
- Close the Settings window and check if the problem persists.
The above settings will stop notifications from senders, preventing them from being able to send ads.
- Fix: Set Time Zone Automatically Defaults to Wrong Time Zone
- 0X8007013 Install Error: How to Quickly Fix it
3. Use an ads blocking extension for your browser
- Launch Chrome and go to the Chrome Web Store Extensions page.
- Type AdBlock into the search box, select the AdBlock extension from the results, and click the Add to Chrome button.
- Click the Add extension button on the new prompt to confirm the action, then exit the Chrome web store page.
It will block websites from showing ads, fixing the ads popping up in the bottom right corner of the desktop. You can read our guide on fixing AdBlock if it’s not blocking any ads & pop-ups on your browser.
4. Turn off the advertising ID policy
- Press Windows + R to open the Run dialog box, type gpedit.msc, and click OK to open the Local Group Policy Editor.
- Navigate to the following folders to open the User Profile:
Computer Configuration\Administrative Templates\SystemUser Profile - Right-click Turn off the advertising ID policy option and select Edit.
- Select Disable, click Apply, then OK.
Alternatively, our readers can read about blocking personalized ads in Windows 11 apps on their PCs.
Ensure to follow the steps outlined for each solution strictly for optimal results.
If you have further questions or suggestions, kindly use the comments section below.