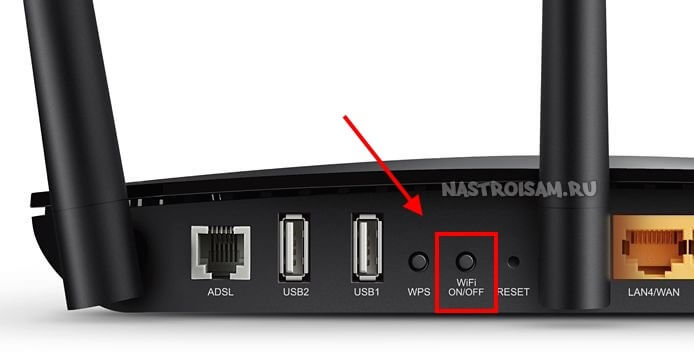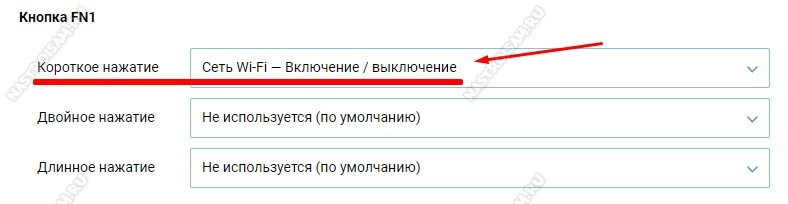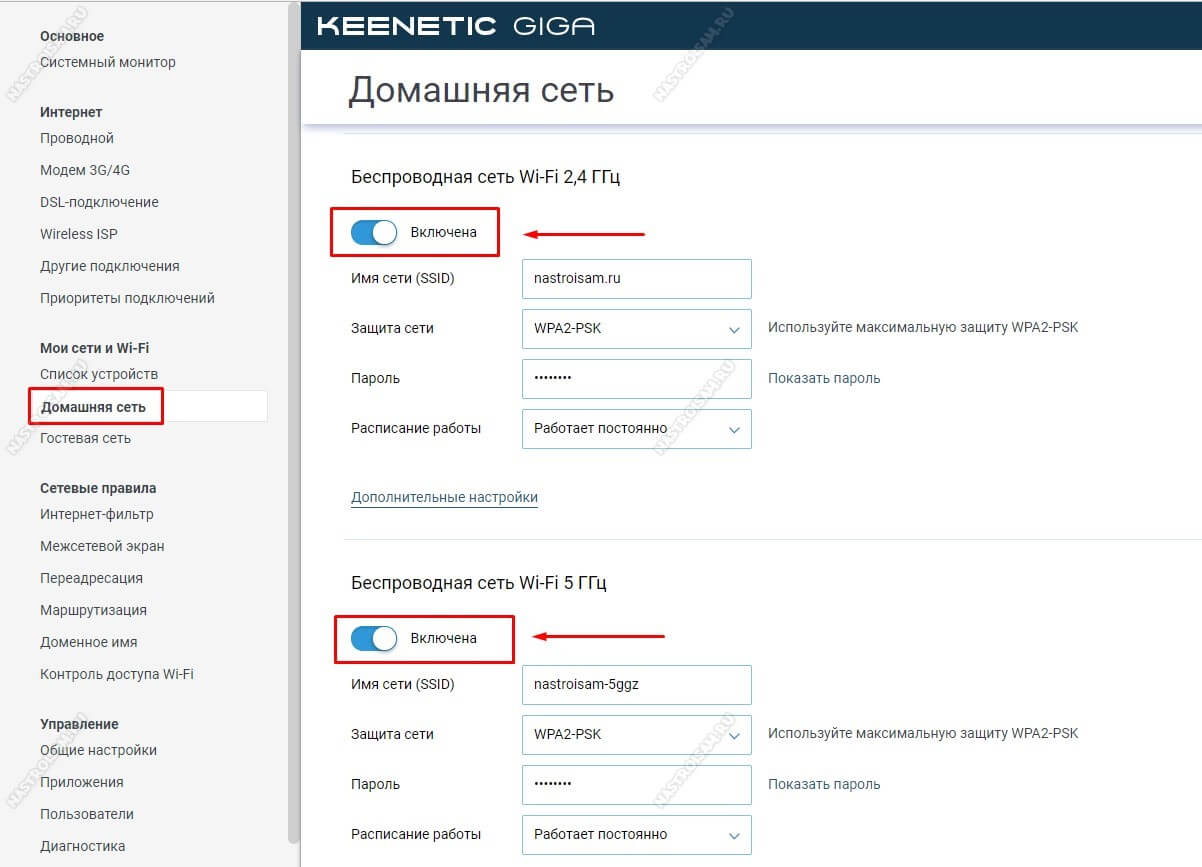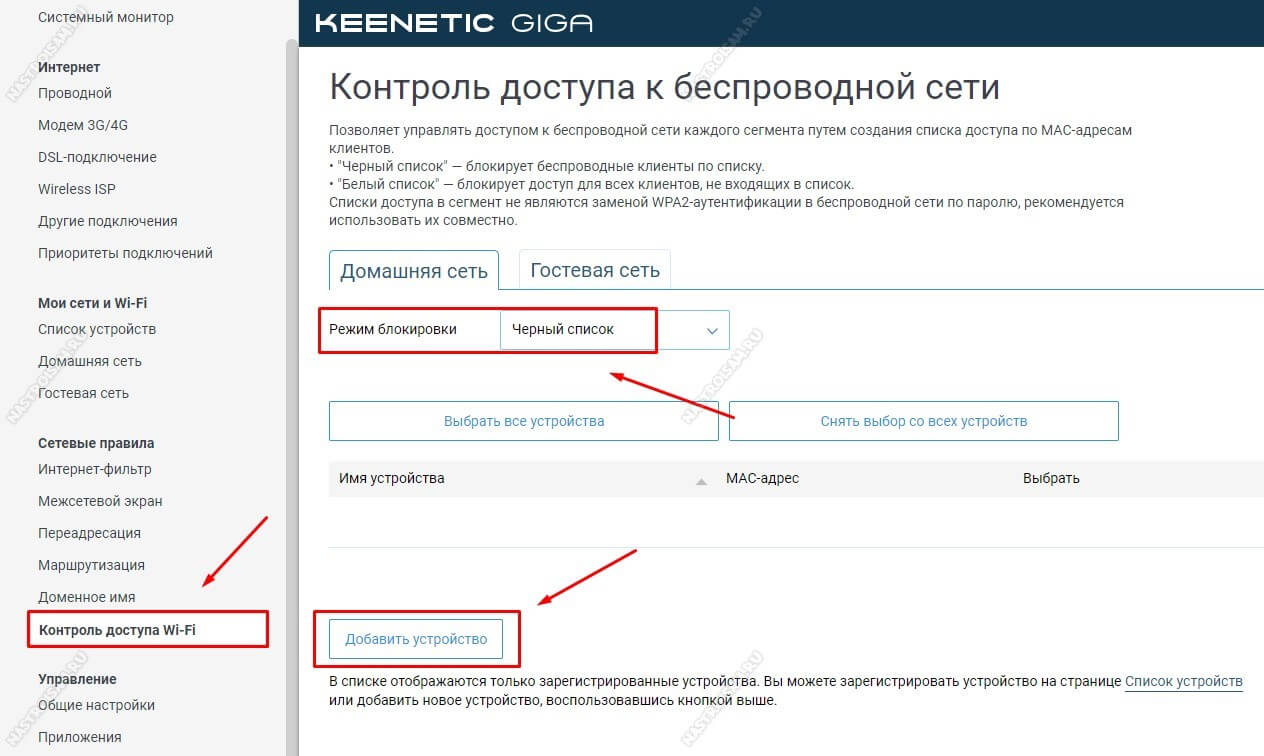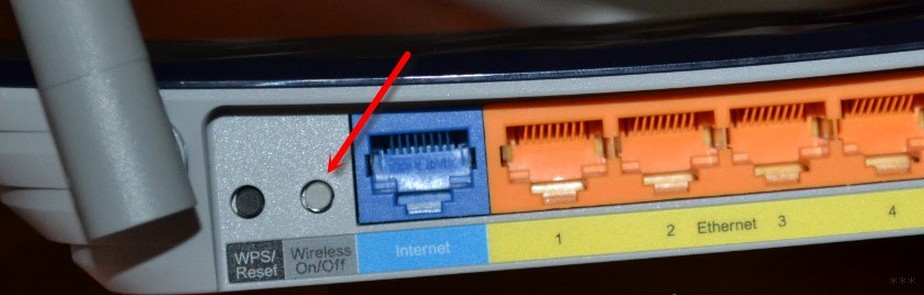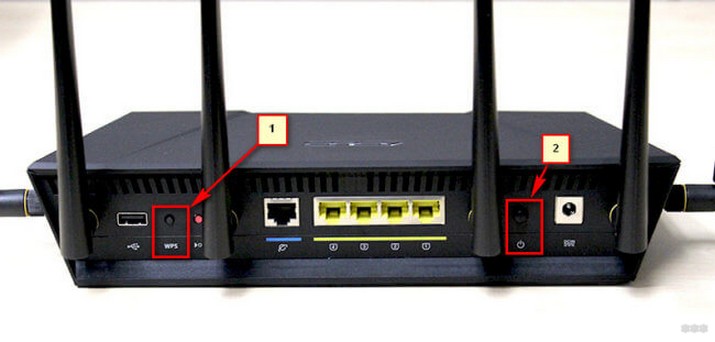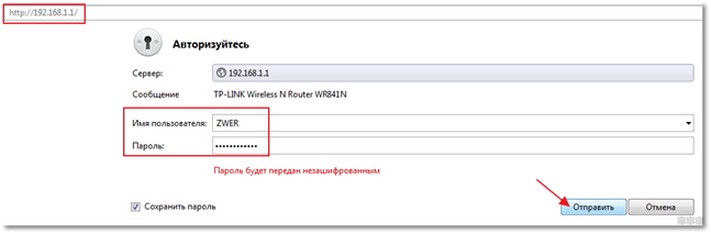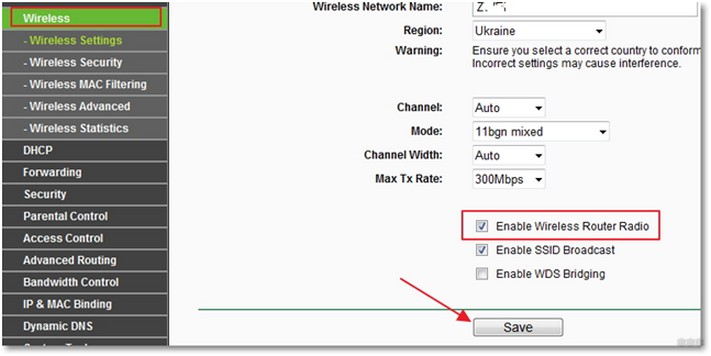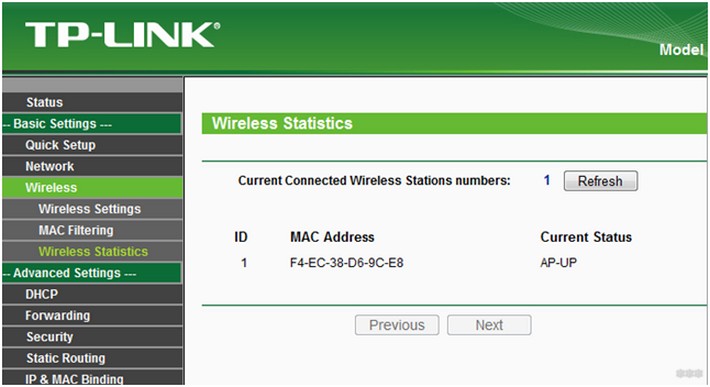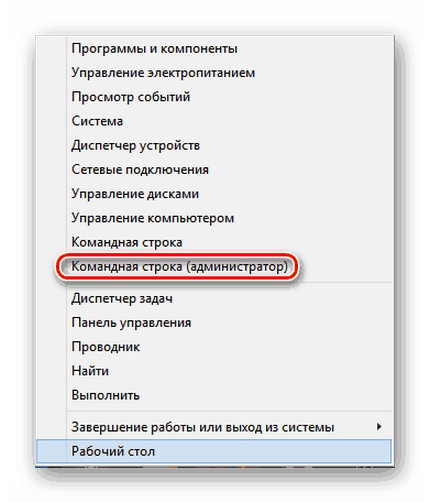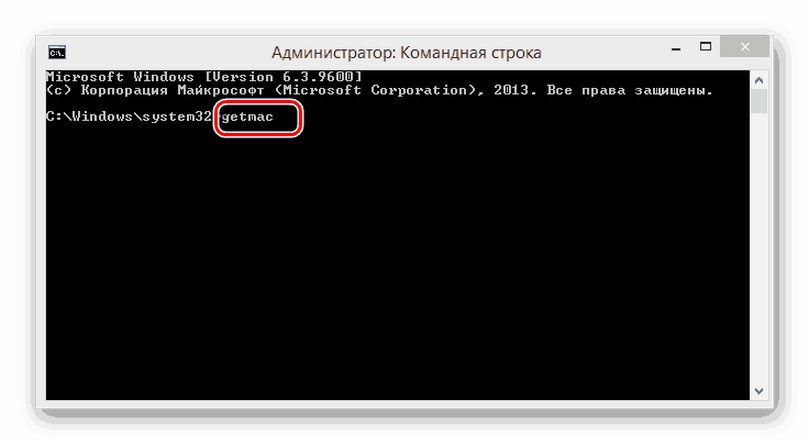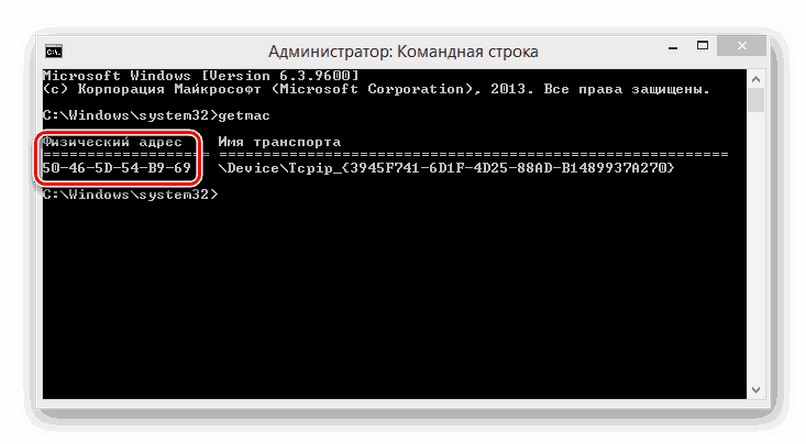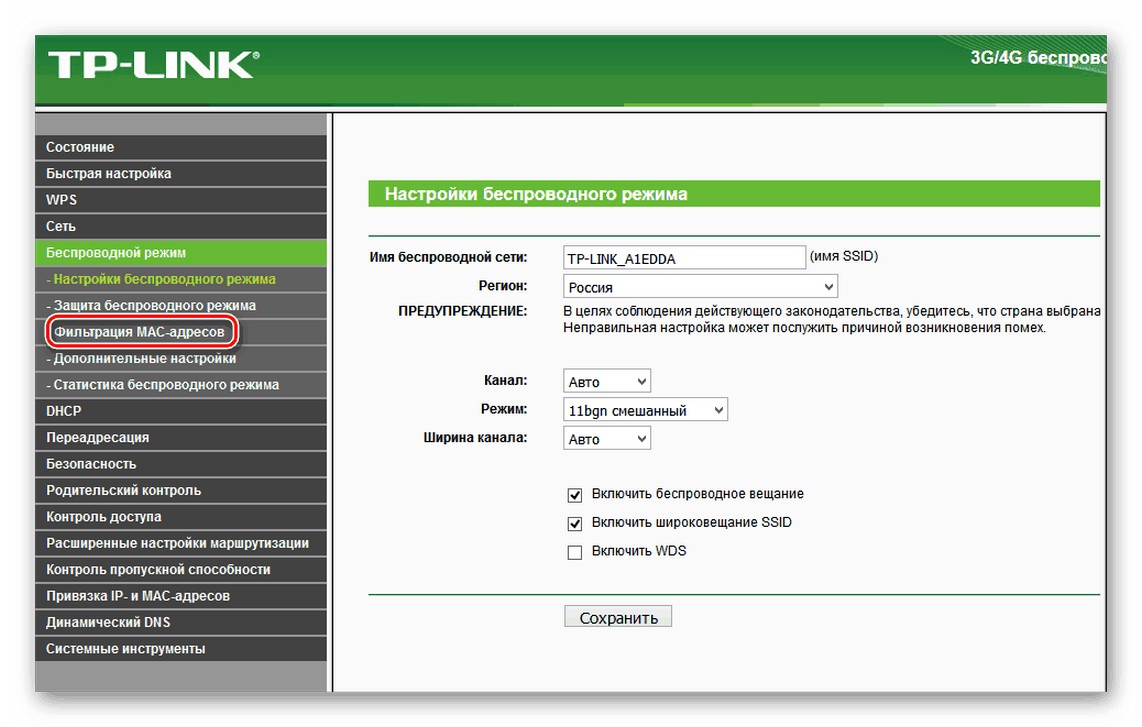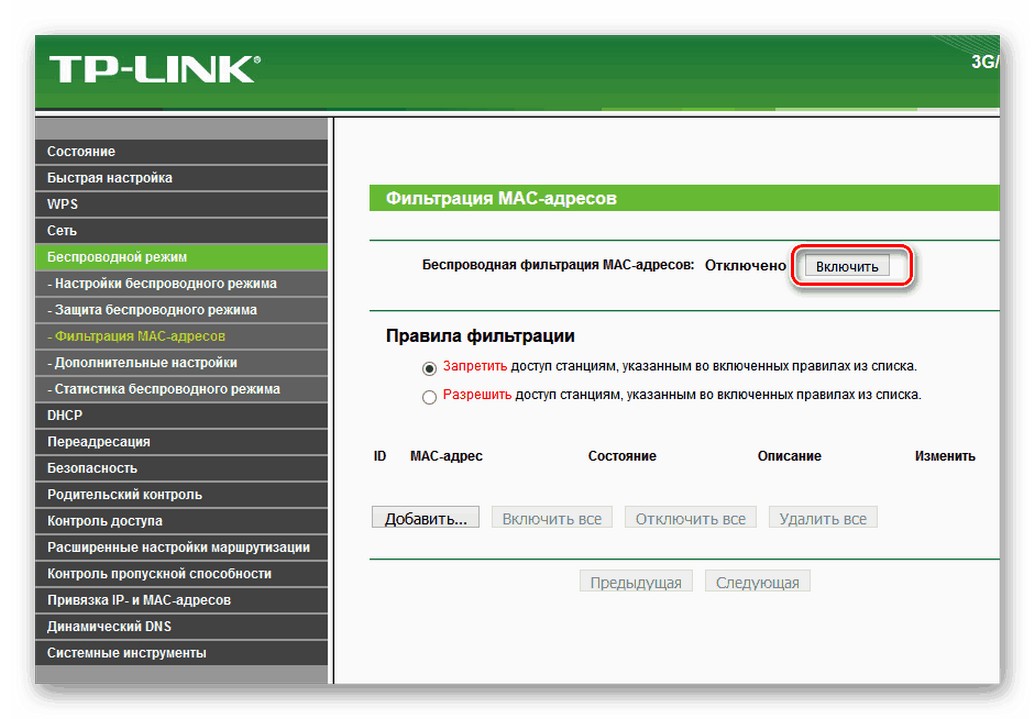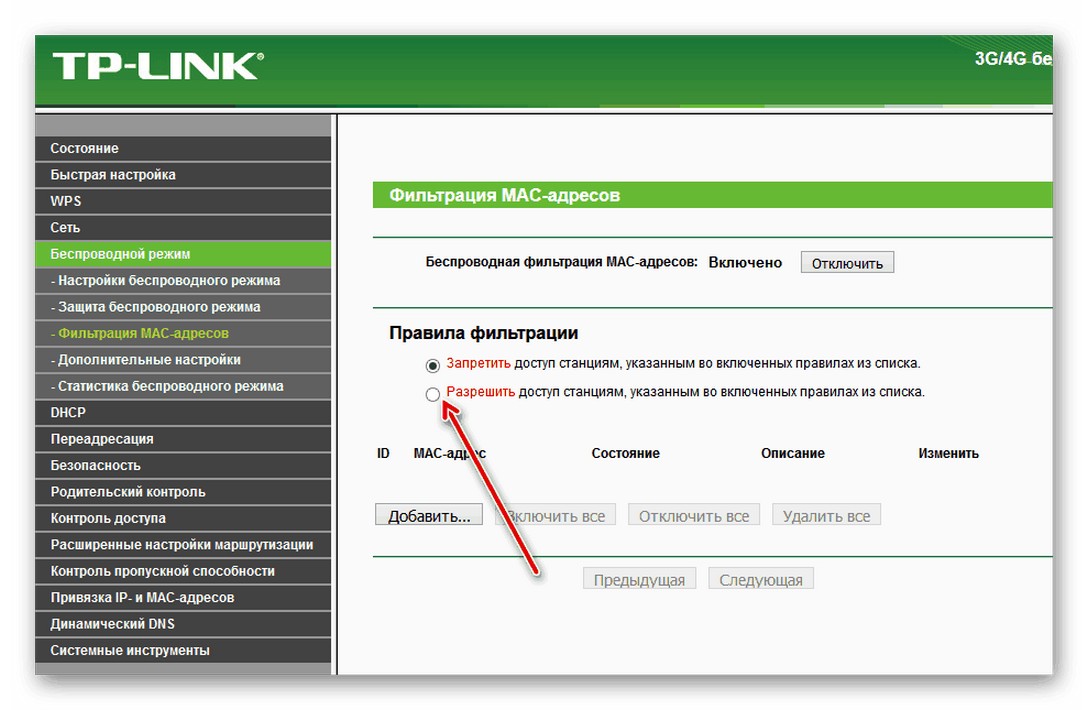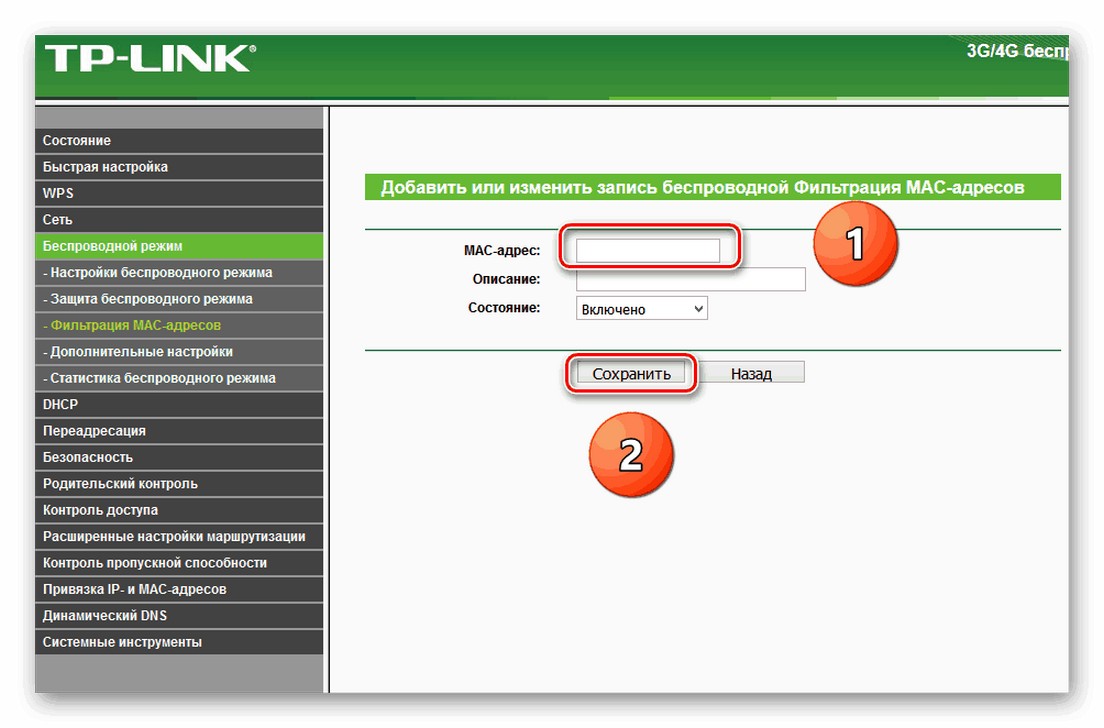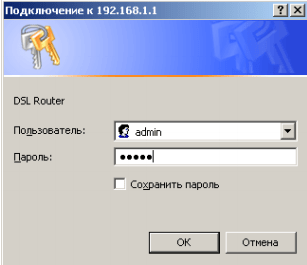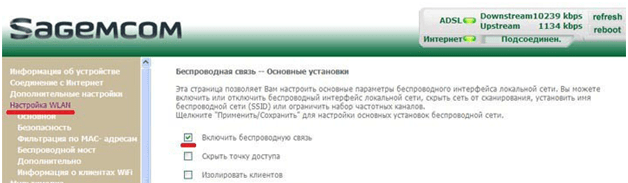Как правило, вопрос как отключить WiFi на роутере мне задают родители, которые не знают как оттащить детей от ноутбука или планшета. Они считают, что стоит отключить раздачу Интернета и ребенок сразу бросит любимый гаджет, перестанет играть в игры и начнет прилежно делать уроки и учиться. Ага, щаззз! Он быстрее разберется как всё включить обратнои снова будет играть в онлайн-игры. Но это уже совсем другая история, которая к тематике нашего блога уже не относится.
Итак, есть несколько способов отключить раздачу WiFi на маршрутизаторе и сейчас я о них расскажу.
У многих современных беспроводных маршрутизаторов есть специальная кнопка, нажатие на которую отключает радиомодуль. Вот так она выглядит на роутере Keenetic:
Нажимаем её и держим нажатой несколько секунд. После этого индикатор Вай-Фай погаснет и, соответственно, вся беспроводная сеть отключится.
А вот так выглядит кнопка отключения WiFi на роутере TP-Link Archer:
Несмотря на то, что она находится на задней части корпуса а не спереди, принцип её работы точно такой же — нажимаем и беспроводная сеть отключается.
Примечание:
Иногда производитель может сделать на устройстве функциональную кнопку Fn, на которую можно «повесить» разные функции, в том числе и отключение сети WiFi на роутере.
Само собой, сначала необходимо зайти в его настройки и определить действия, которые будут выполняться при нажатии кнопки Fn. Вот как это выглядит на роутерах Keenetic.
Как выключить WiFi через настройки роутера
Если аппаратно отключить Вай-Фай можно не на каждом роутере, то программно это можно сделать практически на любой модели. Для этого надо зайти в веб-интерфейс устройства, используя его адрес, который можно посмотреть на наклейке, расположенной на нижней части корпуса. Обычно это IP-адрес 192.168.1.1 или 192.168.0.1.
После авторизации, откройте раздел настроек, отвечающий за работу WiFi.
Обычно на страничке с базовыми параметрами беспроводной сети есть переключатель, позволяющий отключить раздачу WiFi. Он может быть выполнен в виде ползунка, как в моём примере, либо в виде выпадающего списка, либо в виде круглых чекбоксов «Enable»(Включить) и «Disable» (Выключить). Соответственно, для того, чтобы выключить Вай-Фай, сдвигаем ползунок в положение «Отключено» и сохраняем настройки. Вот и всё!
Чтобы включить беспроводную сеть на маршрутизаторе вновь — снова откройте параметры WiFi и сдвиньте ползунок в значение «Включить».
Примечание: Если у Вас двухдиапазонный роутер, то в этом случае обычно необходимо отключить WiFi в обоих диапазонах — 2.4 ГГц и 5 ГГц соответственно.
На более дорогих и продвинутых моделях роутеров есть возможность настроить контроль доступа к беспроводной сети, благодаря которому можно отключить доступ к WiFi для некоторых устройств не выключая всю беспроводную сеть. В англоязычных прошивках этот пункт обычно называется Wireless MAC Filtering.
В этом случае обычно достаточно активировать Черный список (Blacklist) и внести в него мак-адрес одного или нескольких устройств, которые не смогут после этого подключиться к Вай-Фай — роутер будет их попросту отбрасывать.
Wi-Fi стал неотъемлемой частью нашей жизни, но иногда возникают ситуации, когда необходимо выключить его раздачу в роутере. Это может понадобиться, например, чтобы защитить свою сеть от несанкционированного доступа или сэкономить заряд аккумулятора на мобильных устройствах. В данной статье мы расскажем, как выключить раздачу Wi-Fi в нескольких популярных моделях роутеров.
Перед тем, как приступить к выключению Wi-Fi в роутере, необходимо подключиться к нему с помощью компьютера или ноутбука. Для этого просто вставьте кабель Ethernet в разъем на роутере и в компьютере. Затем откройте любой браузер и введите адрес роутера в адресной строке. Обычно этот адрес указан на задней панели роутера или в документации к нему. После того, как вы введете адрес роутера и нажмете Enter, откроется веб-интерфейс роутера.
Далее найдите веб-интерфейсе роутера раздел, отвечающий за настройку Wi-Fi. Обычно он называется «Настройки Wi-Fi» или «Wireless». Перейдите в этот раздел и найдите опцию, которая отвечает за включение или отключение раздачи Wi-Fi сигнала. Обычно это чекбокс с названием «Включить Wi-Fi» или «Enable Wi-Fi». Чтобы выключить раздачу Wi-Fi, просто снимите галочку с этой опции и нажмите кнопку «Сохранить» или «Применить». После этого раздача Wi-Fi в роутере будет выключена.
Важно помнить, что после выключения раздачи Wi-Fi, вы и другие устройства, подключенные к роутеру по Wi-Fi, больше не смогут использовать интернет без проводного подключения. Поэтому перед тем, как выключить Wi-Fi, убедитесь, что вы имеете другой доступ к интернету.
Как видите, выключение раздачи Wi-Fi в роутере не является сложной задачей. Главное помнить, что у каждого роутера может быть свой интерфейс и настройки, поэтому названия разделов и опций могут немного отличаться от приведенных в данной статье. В случае затруднений, всегда можно обратиться к документации к роутеру или поискать инструкции по модели роутера в интернете. Удачного вам отключения Wi-Fi!
Содержание
- Как отключить Wi-Fi раздачу в роутере: подробная инструкция
- Подготовка к отключению Wi-Fi раздачи
- Вход в настройки роутера
Отключение Wi-Fi раздачи в роутере может быть полезным, если вы временно или постоянно не пользуетесь беспроводным подключением или хотите повысить безопасность вашей сети. Ниже приведена подробная инструкция о том, как выключить Wi-Fi раздачу в роутере.
- Сначала необходимо открыть веб-браузер на вашем компьютере и в адресной строке ввести IP-адрес вашего роутера. Обычно адрес указан на задней панели роутера или в его документации. Нажмите Enter, чтобы открыть страницу настроек роутера.
- В открывшейся странице настроек вам нужно будет ввести имя пользователя и пароль для доступа к роутеру. Обычно это администраторские учетные данные. Если вы не знаете имя пользователя и пароль, посмотрите документацию к вашему роутеру или свяжитесь с вашим интернет-провайдером.
- Найдите веб-интерфейс роутера раздел, который отвечает за настройку Wi-Fi сети. Этот раздел может называться «Настройки Wi-Fi», «Беспроводная сеть» или что-то подобное.
- В этом разделе вы должны увидеть опцию для включения или отключения Wi-Fi раздачи. Часто она представлена в виде флажка, который можно отметить или снять галочку. Выберите опцию «Отключить Wi-Fi раздачу» или аналогичную.
- После этого сохраните изменения, нажав кнопку «Применить» или «Сохранить».
После выполнения этих шагов раздача Wi-Fi в вашем роутере будет успешно отключена. Если вы захотите снова включить Wi-Fi, повторите эти же шаги и выберите опцию «Включить Wi-Fi раздачу» вместо «Отключить Wi-Fi раздачу».
Подготовка к отключению Wi-Fi раздачи
Шаг 1: Подключитесь к роутеру. Для этого воспользуйтесь компьютером или мобильным устройством, подключившись к Wi-Fi сети, которую вы хотите отключить или подключившись к роутеру с помощью кабеля Ethernet.
Шаг 2: Откройте веб-браузер. В нем введите IP-адрес вашего роутера и перейдите в его настройки. IP-адрес роутера обычно указан на его корпусе или в документации.
Шаг 3: Введите имя пользователя и пароль. Если вы не знаете имя пользователя и пароль, попробуйте использовать администраторские учетные данные, которые являются наиболее распространенными. Если они не подходят, обратитесь к документации вашего роутера или свяжитесь с вашим интернет-провайдером.
Шаг 4: Найдите раздел настроек Wi-Fi. Вы можете найти его в разделе «Wireless», «Wi-Fi» или подобном разделе, зависит от модели вашего роутера.
Шаг 5: Отключите Wi-Fi раздачу. В этом разделе вы найдете опцию для отключения Wi-Fi раздачи. Обычно это будет переключатель или флажок рядом с названием Wi-Fi раздачи. Выберите опцию «Выключить» или аналогичную.
Вход в настройки роутера
Для того чтобы выключить раздачу Wi-Fi в роутере, необходимо войти в его настройки. Чтобы это сделать, выполните следующие шаги:
Шаг 1: Откройте веб-браузер на устройстве, подключенном к роутеру.
Шаг 2: В адресной строке браузера введите IP-адрес роутера. Обычно он указан на самом роутере или в инструкции к нему. Например, IP-адрес может быть 192.168.0.1.
Примечание: Если не знаете IP-адрес роутера, можно попробовать ввести 192.168.1.1 или 192.168.0.1, так как это наиболее распространенные адреса роутеров.
Шаг 3: Нажмите клавишу Enter на клавиатуре или кнопку «Войти» в браузере.
Шаг 4: Откроется страница авторизации. Введите имя пользователя и пароль. По умолчанию они часто указаны на роутере или в его инструкции. Если вы их не знаете, обратитесь к поставщику услуг или администратору сети.
Примечание: Если пароль не был изменен, возможно, он остался стандартным. Некоторые распространенные пароли по умолчанию — admin, password, 1234.
Шаг 5: После ввода правильных данных авторизации вы попадете в настройки роутера. Здесь вы сможете изменить различные параметры, включая настройки Wi-Fi.
Примечание: Точный способ выключения раздачи Wi-Fi может зависеть от модели и производителя роутера. Обычно, на странице настроек необходимо найти раздел, отвечающий за настройки беспроводной сети (Wi-Fi), и отключить соответствующий переключатель или флажок.
Теперь у вас есть необходимые инструкции для входа в настройки роутера и отключения раздачи Wi-Fi. Это может быть полезным, если вы хотите временно или постоянно отключить Wi-Fi в своем домашнем роутере.
Всем привет! Вопрос, который мы рассмотрим сегодня, задается нечасто. Но обсудить его стоит. Как отключить Wi-Fi на роутере? Ответ, казалось бы, очевиден. Но отключение вай-фай происходит по-разному. Можно полностью выключить роутер или только Wi-Fi модуль. Тогда роутер продолжит передавать соединение на подключенный через интернет-кабель компьютер. Разберем способы для обоих вариантов.
Содержание
- Способы отключения
- Подробные инструкции
- Как посмотреть, кто подключен к Wi-Fi?
- Задать вопрос автору статьи
Способы отключения
Самый простой способ выключить вай-фай роутер – использовать кнопку питания на корпусе маршрутизатора. Она есть почти на всех моделях, но подписана может быть по-разному: «ВКЛ/ВЫКЛ», «Power», «On/Off». Найти ее несложно. Чаще всего, это самая большая и заметная кнопка.
Если же кнопки питания нет, или вы не можете ее найти, то можно отключить маршрутизатор от сети, то есть выдернуть из розетки. Также можно отсоединить интернет-кабель.
Однако эти примитивные способы подходят только в тех случаях, когда нужно полностью отключить интернет дома: и беспроводную сеть, и ту, что идет через роутер в компьютер по кабелю. Чтобы выключить только Wi-Fi, оставив при этом проводное соединение, придется применять другие методы.
На дорогих моделях есть кнопка, отключающая Wi-Fi модуль, подписана она «Wireless On/Off».
Также кнопка отключения Wi-Fi может быть соединена с WPS. Если такой кнопки нет, придется отключать вай-фай на компьютере, в настройках маршрутизатора.
На картинке цифрой 1 отмечена кнопка WPS, которая так же отключает беспроводной модуль, а цифрой 2 – кнопка отключения питания на роутере:
Внимание! Не отключайте Wi-Fi модуль, если дома все устройства подключены через беспроводную сеть, и нет возможности подключить компьютер/ноутбук через сетевой кабель. Если отключить Wi-Fi через телефон или планшет, то подключиться назад тем же способом уже не выйдет! В конце в любом случае придется задействовать устройство с разъемом для интернет-кабеля.
Подробные инструкции
Для вас также нашел видео с инструкциями:
Разберем подробнее, как отключить вай-фай на роутерах от компаний TP-Link, Asus и D-Link последним способом, самым сложным. Для маршрутизаторов других марок инструкция будет такой же. Разница заключается лишь в названиях разделов веб-интерфейса и визуальном оформлении меню.
Чтобы попасть в настройки маршрутизатора или модема для отключения вай-фай, необходимо открыть любой установленный на компьютере браузер и ввести в адресную строку «192.168.1.1» (или другой адрес, указанный на самом роутере). Откроется окно авторизации. Если логин и пароль не изменялись, то можно ввести стандартные значения – «admin» в оба поля. После этого браузер откроет настройки.
- На TP-Link нужно открыть вкладку «Wireless» и удалить галку с «Enable Wireless Router Radio». В русифицированной версии путь немного другой: «Беспроводной режим – Настройки беспроводного режима», галку надо снять с «Включить беспроводное вещание».
- На Asus необходимо открыть вкладки «Беспроводная сеть – Профессионально», расположенные слева. Переведите регулятор пункта «Включить радиомодуль» в положение «Off». Также в ASUS можно настроить включение и выключение роутера по расписанию.
- На D-Link пройдите по следующим вкладкам: «SETUP – Wireless Settings – Manual Wireless Connection Setup» и уберите галку у пункта «Enable Wireless». В русифицированной версии нужно открыть «Wi-Fi – Основные настройки» и убрать галку у пункта «Вещать беспроводную сеть».
После этих действий нужно сохранить/применить настройки, нажав соответствующую кнопку. Некоторые маршрутизаторы придется перезагрузить.
Перед тем, как отключить раздачу вай-фай, стоит проверить, какие устройства к нему подключены. Это нужно, чтобы убедиться, что отключение не прервет никакие загрузки или не создаст других проблем. Также эта функция покажет, не подключаются ли к вашей сети соседи.
Если на маршрутизатор идет большая нагрузка, скорость интернета падает. Поэтому важно ставить надежные пароли. Если кто-то уже угадал пароль, то его нужно срочно сменить.
Чтобы просмотреть список IP-адресов подключенных к роутеру устройств, откройте вкладки со словами «Status/Statistic/Clients» или «Статистика/Клиенты» в русифицированных версиях панели управления.
Кстати, от сети Wi-Fi можно отключить пользователей выборочно. Но для этого нужно знать MAC-адрес своих устройств. Здесь я расскажу, как узнать MAC-адрес своего компьютера.
- Через «Пуск» выбираем пункт «Командная строка (администратор)».
- В строку вбиваем getmac и жмем Enter.
- Рядом со словами «физический адрес» вы увидите набор цифр и букв. Это и есть ваш MAC-адрес. Запишите его на листочек.
После того, как мы выяснили, кого отключать точно не нужно, идем в админку роутера:
- Пишем в браузере адрес маршрутизатора.
- Авторизуемся (либо через логин/пароль по умолчанию, либо используя собственные данные, если они были заменены).
- На роутере TP-Link выбираем «Беспроводной режим» и далее «Фильтрация MAC-адресов».
- Активируем фильтрацию кнопкой «Включить».
- Ставим отметку в строке со словом «разрешить».
- В открывшемся окне вбиваем свой MAC-адрес, который мы записали на листочке.
- Жмем «Сохранить».
Теперь к беспроводной сети будет подключаться только это устройство. Зная MAC-адреса всех своих гаджетов и ПК, вы также можете записать их в настройки роутера. В результате к сети будут подключаться только те приборы, которые вы сами определите.
Кажется, тема получилась очень развернутая. Если остались вопросы, пишите в комментарии. Всем пока!
Содержание
- 1 Отключение функции раздачи Wi-Fi на роутере
- 1.1 Отключение Wi-Fi на роутере «Ростелеком»
- 1.2 Отключение раздачи Wi-Fi на маршрутизаторе TP-Link
- 1.3 Отключение беспроводного Интернета на роутере D-Link
- 1.4 Отключение беспроводного соединения на роутере Asus
- 2 Как удалить из подключения лишних пользователей?
- 3 Как узнать свой пароль
- 4 Как посмотреть, кто подключен к роутеру
- 5 Выключение Wi-Fi для конкретного человека или устройства
- 6 Вариант 2: Контроль доступа к Wi-Fi
- 7 Почему роутер не раздает Интернет через вай фай?
- 8 D-Link и ZTE
- 9 С помощью программы Pixel NetCut
-
- 9.0.1 Физическое отключение на клавиатуре
-
- 10 С использованием специальных приложений
- 11 Отключаем WiFi у роутера Ростелеком
- 11.1 ADSL
- 11.1.1 Sagem F@st 2804
- 11.1.2 QTECH QBR2041WW
- 11.1.3 D-Link DSL-2640U
- 11.2 GPON
- 11.2.1 Eltex NTP-RG-1402G-W
- 11.1 ADSL
- 12 Как отключить вай фай на модеме Ростелеком
- 13 Как повысить степень безопасность
- 14 Кнопки «Wi-Fi» и «WPS» на маршрутизаторе (роутере)
-
- 14.0.1 Как подключать устройства по Wi-Fi с помощью функции WPS
- 14.0.2 Как включить или выключить раздачу Wi-Fi на маршрутизаторах (роутерах) с кнопкой для
-
- 15 Откуда берутся «чужие» и чем это грозит
- 16 Вариант 1: Отключение беспроводной точки доступа
- 17 Способы
- 18 Как отключить отдельных пользователей от вай-фай Ростелеком
- 19 Как усилить сигнал: инструкция к действию
- 19.1 Правильно поставьте роутер
- 19.2 Замена антенны
- 19.3 Установка усилителя сигнала
- 20 Деактивируем GPON
- 21 Как отключить вай-фай на модеме Ростелеком?
Отключение функции раздачи Wi-Fi на роутере
Инструкция по отключению вай-фая на маршрутизаторе несложная, поэтому понять ее сможет любой пользователей.
Важно! Первое, с чего нужно начать, определить марку роутера. Это позволит быстрее справиться с поставленной задачей, так как устройства разных производителей могут иметь отличия в расположении нужных вкладок и их названиях.
Функция роутеров — обеспечение подключения к сети Интернет
Целесообразно рассмотреть вопрос на более распространенных моделях устройств, к которым относятся:
- роутер «Ростелеком»;
- маршрутизатор TP-Link;
- роутер D-Link;
- роутер Asus.
К сведению! Первые маршрутизаторы для беспроводного интернет-подключения появились в 2000 г. Так как этот способ не требовал затрат средств и времени на прокладку кабеля, он хорошо был оценен пользователями и быстро стал приоритетным.
Отключение Wi-Fi на роутере «Ростелеком»
Чтобы отключить функцию раздачи беспроводного Интернета на роутере «Ростелекома», но при этом сохранить работоспособность устройства, нужно:
- Открыть браузер на подключенном к сети Интернет ноутбуке или стационарном компьютере.
- Набрать в адресной строке IР-адрес маршрутизатора (например, 192.168.0.1).
- После появления формы заполнить логин и пароль (по умолчанию это будет слово «admin»).
- На открывшейся домашней странице перейти в горизонтальную вкладку «Расширенные настройки».
- В пункте «Wi-Fi» перетянуть ползунок влево, чтобы отключить функцию.
- Нажать на кнопку в правом верхнем углу в виде лампочки.
- Выбрать пункт «Сохранить».
После сохранения настроек нужно обязательно отключить маршрутизатор на несколько минут. После включения проверить возможность подключения к сети Интернет по Wi-Fi. Если все было сделано правильно, то эта функция будет недоступна.
Важно! IР-адреса могут отличаться. Найти нужный не составит труда, он нанесен производителем на корпусе роутера.
Отключение раздачи Wi-Fi на маршрутизаторе TP-Link
Как выключить Wi-Fi на роутере TP-Link? Алгоритм действий мало чем отличается от предыдущего:
- Запустить браузер.
- В адресной строке использовать IР-адрес 192.168.1.1.
- Заполнить адрес и пароль.
- Нажать на кнопку «Отправить».
- На открывшейся странице выбрать пункт «Wireless».
- Убрать отметку в строке «Enable Wireless Router Radio».
- Завершить отключение опции нажатием на «Save».
После завершения действий по изменению настроек маршрутизатор обязательно нужно выключать на несколько минут.
Важно! Перед тем как приступить к процедуре выключения раздачи Wi-Fi, ноутбук или ПК нужно подключить к сети Интернет с помощью кабеля.
Отключение беспроводного Интернета на роутере D-Link
Чтобы отключить трансляцию Интернета по Wi-Fi, необходимо:
- Открыть браузер.
- Набрать 192.168.1 в адресной строке.
- Ввести «admin» как логин и пароль.
- Выбрать вкладку «Настроить вручную».
- В горизонтальном меню зайти в пункт «Wi-Fi».
- Убрать отметку в строке «Включить беспроводное соединение».
- Завершить нажатием кнопки «Изменить».
После этого выход в Интернет будет доступен только через проводное соединение.
Отключение беспроводного соединения на роутере Asus
Пользователям, у которых установлен роутер Asus, не составит труда отключить вай-фай. Для этого нужно выполнить несколько несложных действий:
- Зайти в настройки роутера.
- Выбрать вкладку «Беспроводная сеть».
- Затем пункт «Профессионально».
- В строке «Включить радиомодуль» установить переключатель на пункте «Нет».
Последним действием не забыть сохранить измененные настройки.
Обратите внимание! У большинства моделей роутеров установлена стационарная кнопка Wi-Fi, которая позволяет быстро отключать опцию зажатием на несколько секунд.
Быстро отключить вай-фай можно с помощью стационарной кнопки на панели маршрутизатора
Как удалить из подключения лишних пользователей?
- Удалить нежелательных пользователей беспроводного Интернета на этой же странице не удастся. Чтобы отредактировать список, нужно будет перейти в меню MAC-фильтра.
- В этом меню можно добавить разрешенные адреса или же запретить доступ клиентов к сети Wi-Fi.
- Удалить чужие устройства можно, изменив ключи доступа, и, усилив параметры защиты.
- Чтобы не происходило несанкционированного доступа к беспроводному Интернету, рекомендуется на стадии установки оборудования и при первичном подключении менять пароль. Но, пароль должен быть запоминающимся для хозяина оборудования, чтобы потом длительно его время его не восстанавливать.
Как узнать свой пароль
Как поставить пароль на Wi-Fi роутер через телефон
Заводской пароль так же, как и логин, для первоначального доступа к устройству указывается на самом роутере (специальной наклейке с указанием технических характеристик, расположенной на внутренней стороне маршрутизатора) и в сопроводительных документах.
Заводской шифр
Если же пользователь последовал рекомендациям и изменил пароль, то новый персональный код можно найти в панели настроек. Для этого IP-адрес модема, или адрес, который указан в документах от производителя, вводится в поисковую строку в админке.
Есть ещё несколько способов узнать текущий пароль Wi-Fi роутера, но при условии, что гаджет ранее уже был подключён к данной Сети:
- юзерам Виндовс 7, 8 и 10 через «Центр управления сетями» нужно войти в «Управление беспроводными сетями». Далее с помощью правой кнопки мыши открыть «Свойства» нужной сети. Во вкладке «Безопасность» галочкой отобразить вводимые знаки. Текущий код появится в поле «Ключ безопасности Сети»;
- пользователи Windows ХР узнают нужный пароль с помощью утилиты WirelessKeyView.
Если же текущий шифр узнать так и не удалось, то параметры можно сбросить до заводских. Для этого нужно нажать и удерживать кнопку модема «RESET». Это позволит вернуть пароль, указанный в документах.
Обратите внимание! «Ростелеком» пароли для роутеров не устанавливает, поэтому обращение в техподдержку провайдера бессмысленно.
Читайте также: Сервис Wink Ростелеком — Кино и ТВ на вашем устройстве
Как посмотреть, кто подключен к роутеру
Когда Интернет начинает работать с перебоями или падает привычная скорость, закрадываются сомнения, не подключился ли кто непрошенный к роутеру. Как это проверить?
Как отключить Алису на Андроиде — подробная инструкция пользователю
Проверить можно в настройках самого маршрутизатора. Например, пользователи роутера D-Link увидят эту информацию, открыв «Расширенные настройки» — «Статус» — «Клиенты».
Если установлен роутер Asus, для просмотра устройств нужно перейти во вкладку «Карта сети» и выбрать пункт «Клиенты». Маршрутизаторы Asus сохраняют адреса всех устройств, которые подключались до обновления виндовс или перезагрузки компьютера. Кнопка «Обновить» дает возможность проверить подключенные устройства на момент проверки.
Обратите внимание! Интерфейс, название вкладок разных роутеров могут отличаться, но в каждом заложена проверка списка подключений.
Выключение Wi-Fi для конкретного человека или устройства
Если проверка показала, что к роутеру действительно подключаются посторонние устройства или есть необходимость ограничить подключение конкретного гаджета, сделать это можно в настройках маршрутизатора.
Как поменять пароль на Wi-Fi роутере МГТС — пошаговая инструкция
Для роутера TP-Link нужно:
- Зайти в настройки маршрутизатора.
- Выбрать «Беспроводной режим».
- Открыть «Статистику».
- Определить посторонние устройства.
- Настроить фильтр MAC, введя адрес устройства, для которого доступ к беспроводной сети будет запрещён.
В маршрутизаторах Asus функция блокировки конкретного устройства доступна в пункте «Клиенты».
Наиболее удобный способ представлен в роутере D-Link: выбрав пункт «Вай-фай» в «Расширенных настройках», нужно перейти в «Станционный список». Напротив каждого адреса размещена кнопка «Разъединить», позволяющая быстро разорвать соединение.
К сведению! Заблокировать доступ конкретному устройству к точке вай-фай можно через специальные компьютерные программы Wireless Network Watcher, SoftPerfect WiFi Guard, Netcut.
Большинство роутеров функционирует на двух рабочих частотах 2,4 ГГц и 5 ГГц
Вариант 2: Контроль доступа к Wi-Fi
Выше мы уже говорили о том, что иногда юзеры просто хотят ограничить доступ к Wi-Fi для некоторых устройств, но не знают, как именно это происходит без полного отключения беспроводного интернета. К счастью, такой способ все же имеется, а его суть заключается в добавлении правил для контроля доступа.
- Через раздел «WLAN» зайдите в меню «Список контроля доступа».
- Здесь разверните выпадающий список «Режим доступа к беспроводной сети».
- Вы можете выбрать один из вариантов действия правила. Думаем, объяснять принцип работы каждого не нужно, поскольку это понятно из самого названия.
- Что касается указываемых устройств, то их определение происходит по MAC-адресу. Давайте рассмотрим ситуацию, когда вы хотите запретить всем другим компьютерам и телефонам подключаться к Wi-Fi, но при этом текущее устройство могло бы это делать. Через меню «Статус» скопируйте MAC-адрес.
- После этого вставьте его в «Список контроля доступа» и щелкните по «Добавить».
- Сохраните изменения нажатием по кнопке «Применить».
Читайте также: Описание роутера TP-LINK TD-W8151N, его настройка и прошивка
Что касается реализации других правил, например, когда в списке исключений будет присутствовать и другое оборудование, его тоже придется добавлять по MAC-адресам. Если оно сейчас подключено к роутеру, в том же меню «Статус» можно узнать эту характеристику. В противном случае следует воспользоваться дополнительными тематическими руководствами, перейдя по ссылкам далее. А если надо выяснить адрес, допустим, смартфона или планшета, то для этого нужно отключить от сети все остальные девайсы.
Подробнее: Как посмотреть MAC-адрес компьютера на Windows Определение MAC-адреса через IP
Теперь вы знаете, что для ограничения доступа к беспроводной сети ее можно не только отключить, но и настроить правила контроля. Если же вы просто хотите, чтобы ранее авторизованные пользователи не могли снова подсоединиться к сети, можно изменить пароль от Wi-Fi, после чего их автоматически разъединит без возможности повторного соединения до момента ввода уже нового ключа доступа.
Подробнее: Как поменять пароль на Wi-Fi роутере
Мы рады, что смогли помочь Вам в решении проблемы. Помимо этой статьи, на сайте еще 11809 инструкций. Добавьте сайт Lumpics.ru в закладки (CTRL+D) и мы точно еще пригодимся вам. Отблагодарите автора, поделитесь статьей в социальных сетях.
Опишите, что у вас не получилось. Наши специалисты постараются ответить максимально быстро.
Почему роутер не раздает Интернет через вай фай?
Если беспроводное соединение настроено и подключено к устройству, но почему-то роутер не раздает Интернет по вай фай и на иконке сети виден желтый треугольник, значит — возникла одна из двух проблем:
- Первая причина: отсутствие доступа к Сети по вине провайдера, это может быть обусловлено сбоями в работе серверного оборудования. Если Wi-Fi на роутере Ростелекома пропал внезапно, до чего работал без перебоев, то нужно позвонить на номер технической поддержки клиентов (линия работает в круглосуточном режиме, без праздников и выходных), поинтересоваться о причине возникновения неприятности. Возможно, на линии проводятся работы, и специалист сможет подсказать, в какое время доступ вновь будет открыт.
Номер для абонентов Москвы и Московской области 8-800-100-08-00. Если пользователь проживает в другом регионе, то узнать актуальный номер он может на сайте провайдера, или при звонке на этот же номер.
- Вторая причина: неисправности в оборудовании пользователя. Это самая частая причина пропажи вай-фай, но возникновение подобной проблемы внезапно невозможно.
Причиной пропажи Интернета Ростелеком может стать отключение электричества и изменение в настройках роутера. Перебои с подачей электричества не всегда, но приводят к сбросу настроек устройства.
Чтобы самостоятельно справиться с возникшей ситуацией, необходимо отредактировать параметры беспроводного подключения по инструкции, прописанной в пункте о том, как включить вай фай.
Перед раздачей Wi-Fi с роутера Ростелекома, возможно, потребуется повторное проведение WAN настроек, параметры можно найти на сайте Ростелеком или в договоре на оказание услуг.
Читайте также: Безлимитный интернет 4G для модема в сети Билайн по России
В модели D-Link DIR 600, на примере которой создана данная статья, параметры для подключения понадобится ввести в меню, которое расположено в расширенных настройках в разделе «Сеть».
После повторного введения всех параметров, настройки необходимо сохранить, а роутер перезагрузить. Если все сделано правильно, то проблем с раздачей более возникать не должно. По крайней мере, до повторного сбоя в подаче электричества.
D-Link и ZTE
У DSL маршрутизаторов также присутствует пользовательское меню настроек, в которое можно попасть путем ввода адреса основного шлюза модема в адресную строку браузера.
Несколько лет назад «Ростелеком» использовал D-Link DIR 300 как вай-фай роутеры. Отключить раздачу на этих устройствах можно следующим способом:
- Открываем любой браузер, вводим 192.168.1.1, затем – данные аутентификации.
- В открывшемся окне переходим в «Настроить вручную», затем во вкладку «WIFI».
- Снимаем галочку с «Включить беспроводное соединение».
- Применяем настройки.
Если у вас другой роутер, браузер, язык меню, то, возможно, придется поискать нужные вкладки самому.
Кроме винтажных «Д-Линков», по сей день активно используется ZTE H108L. Модем не примечателен и даже не имеет внешней антенны, но подходит для офисных задач и домашней работы. В панели управления можно отключить вай-фай, как и на роутерах «Ростелекома» других моделей:
- Впишите в поисковой строке браузера 192.168.1.1, затем введите логин и пароль.
- Перейдите во вкладку Network, а затем в раздел WLAN.
- Снимите галку с пункта Enabled Wireless RF.
- Кликните на кнопке Submit.
Чтобы вернуть раздачу, необходимо вновь активировать пункт Enabled Wireless RF. Если по каким-то причинам вы не смогли подключиться к роутеру после отключения беспроводной сети, может потребоваться сброс пользовательских настроек.
Если вы пользуетесь только ноутбуком, то, скорее всего, ни разу не подключали его к сети проводным способом, а, может, уже и забыли, где находится сам маршрутизатор. Как отключить вай-фай на роутере ZTE H108L, если нет кабеля? Как уже был сказано выше, наличие кабеля совсем необязательно и важно лишь иметь полный доступ к беспроводной сети.
Стоит заметить, что работать с меню роутера можно через любое устройство: телефон, планшет, ноутбук, компьютер и даже смарт-часы.
С помощью программы Pixel NetCut
Проверить подключенных пользователей и забанить их можно и более простым способом – с помощью Android-приложения Pixel NetCut . Загружаем и запускаем его (для работы необходим Root доступ), после чего нажимаем на кнопку «Scan».
После недолгого сканирования мы увидим список подключенных к роутеру устройств.
Тапнув на любое устройство из списка, можно получить по нему более подробную информацию.
Каждый из девайсов из списка можно отключить от Wi-Fi с помощью выключателя.
Беспроводная технология WiFi является весьма удобным инструментом для выхода в интернет. Но для работы беспроводного модуля, как и для любого другого устройства, требуется питание, что снижает время работы ноутбука без подзарядки (от батареи). Из-за этого возникает вопрос, как отключить на ноутбуке для снижения потребления электроэнергии.
Сразу стоит отметить, что существует несколько способов отключения модуля Вай-Фай на ноутбуке:
Читайте также: Вход в роутер Билайн: инструкция, как зайти
Каждый из этих способов не заменяет друг друга. То есть, например, если вы отключили адаптер на клавиатуре, то вы уже не сможете его включить в диспетчере устройств. При этом в центре управления сетями соединение может остаться активным, хотя по факту подключения не будет, а сам модуль будет отключен. Суть в том, что включить Вай-Фай можно только тем же способом, каким вы его до этого отключали. Итак, как отключить беспроводную связь на ноутбуке?
Физическое отключение на клавиатуре
Если вы внимательно осмотрите вашу клавиатуру, то найдете клавишу Fn. Эта клавиша позволяет активировать дополнительные функции клавиатуры ноутбука и, соответственно, использовать их. Верхний ряд клавиш, название которых начинается с буквы «F» совмещает в себе те самые дополнительные возможности. На каждой из них нарисован соответствующий значок. Например, на клавише для включения или отключения Wi-Fi нарисована антенна с отходящими радиосигналами (иногда нарисован компьютер, по бокам которого нарисованы радиоволны).
Если нажать одновременно Fn и клавишу, которая отвечает за беспроводные модули, то Вай-Фай включится. Если же нажать эти клавиши еще раз, то адаптеры отключаться. Это и есть первый способ отключения WiFi. Помните, что, как правило, вместе с Вай-Фай будет отключен и Bluetooth, так как в подавляющем большинстве случаев эти две технологии совмещены под одной клавишей.
С использованием специальных приложений
Быстро и эффективно убрать из перечня клиентов «присосавшегося» к чужому интернету паразита призваны специально разработанные для этих целей приложения.
Одной из самых популярных утилит является «Wireless Network Watcher». Она доступна для бесплатной установки на официальном источнике разработчика.
Приложение выводит все подключенные к Вайфаю девайсы. После запуска программа способна работать в фоновом режиме и выводить на монитор сообщения о подсоединившихся гаджетах.
Еще одной из хорошо зарекомендовавших себя утилит является «SoftPerfect WiFi Guard».
В отличие от предыдущей программы здесь реализована возможность прекращения пользования «халявщиками» чужим интернетом.
Специально для ПК на «Виндовс» в 2007 г. было разработано приложение «Netcut». Несмотря на устаревший внешний вид интерфейса, эта программа до сих пор отлично работает в самых последних модификациях Windows.
На интернет-странице разработчика доступна бесплатная версия приложения.
После инсталляции ее в ПК потребуется исполнить следующие шаги:
- Запустить программу;
- Дождаться завершения анализа и вывода на дисплей перечня девайсов;
- Выделить строчку с адресом «вора» и щелкнуть «Cut»;
- Готово.
Если со временем понадобится разблокировать попавшее в немилость хозяина сети устройство, то просто потребуется кликнуть «ON».
Разработчики этой утилиты позаботились и о людях, не имеющих компьютеров, и создали приложение для андроид-гаджетов «Pixel NetCut». Утилита тоже очень проста и эффективна в эксплуатации.
Запустив приложение, надо выполнить лишь несколько действий:
- Коснуться «Scan»;
- Подождать завершения анализа;
- Готово. Перечень клиентов уже на дисплее смартфона;
- Далее кликнуть по интересующему подключению. При этом отобразятся сведения о нем;
- Любое устройство блокируется простым переключением бегунка в нужной строке;
- Если со временем понадобится разблокировка попавшего в немилость хозяина сети устройства, то просто потребуется бегунок установить в прежнее положение.
Название следующей утилиты говорит о ее назначении само за себя: «Who’s On My Wifi». Как и все вышеуказанные, она тоже свободно распространяется в глобальной паутине. Способна быстро выводить перечень девайсов, соединившихся с Вайфаем.
Отключаем WiFi у роутера Ростелеком
У компании Ростелеком, наверное самый богатый ряд роутеров, и все зависит во много от региона, для примера покажу на оборудовании Московской и Свердловской областей.
ADSL
Sagem F@st 2804
Для того чтобы отключить WiFi на Sagem Fаst 2804, заходим в настройки модема.
Этикетка роутера, в ней много полезной информации.
Пример из жизни.
Открываем браузер, вводим в адресной строке http://192.168.1.1 нажимаем Enter.
Вводим логин и пароль — «admin».
Нажимаем на вкладку Настройка WAN. Снимаем галочку «Включить беспроводную сеть».
На этом WiFi на роутере Sagem Fаst 2804 отключен. Для сохранения настройки нажимаем кнопку в низу страницы «Сохранить/Применить».
QTECH QBR2041WW
Вход в настройку роутера осуществляется по адресу: http://192.168.1.1
Переходим во вкладку Interface Setup, далее Wireless. Меняем положение Acsess Point в Deactivated.
Для сохранения настройки нажмите кнопку Apply внизу страницы, на этом WiFi на роутере QTECH QBR2041WW отключен.
D-Link DSL-2640U
Вход в настройку роутера осуществляется по адресу: http://192.168.1.1
Открываем Wi-Fi, Общие настройки, отключаем «Включить беспроводное соединение».
Нажимаем кнопку Применить, на этом WiFi на роутере D-Link DSL-2640U Ростелеком отключен.
GPON
Для оптических терминалов, настройка делается аналогично, если будут какие корректировки, я обязательно сделаю акцепт на это.
Eltex NTP-RG-1402G-W
Вход в настройку терминала осуществляется по адресу: http://192.168.1.1
Открываем Wi-Fi, Basic, снимаем указанную галочку Enable Wierless.
Нажимаем кнопку Aplly внизу страницы, на этом WiFi на оптическом терминале Eltex NTP-RG-1402G-W отключен.
Как отключить вай фай на модеме Ростелеком
Большинство пользователей не выключают раздачу сигнала с момента покупки. Нет ничего страшного в постоянном использовании данной функции, если на вашем ПК не хранится важная информация. При трансляции сигнала опытные программисты могут проникнуть в ваш компьютер посредством определенных программ. Необходимость в отключении раздачи возникает и в том случае, когда в доме есть дети, в воспитательных целях. Многие абоненты убеждены, что волны вай-фай вредны для здоровья при постоянном воздействии. Независимо от того, что именно стало причиной отключения, следует пользоваться пошаговым руководством к действию: Для полного отключения трансляции вай-фай следует выполнить определенные шаги:
- Войти в пользовательское меню настроек.
- На роутере нажать на кнопку WAN.
- Снять внешнюю антенну, что может полностью прервать сигнал или же значительно уменьшить его радиус. Лучше всего провести определенные манипуляции, войдя в панель управления. Самым распространенной моделью роутера является Ethernet с разъемом RJ-45. Процедура отключения будет аналогичной для оборудования любого типа. Для начала нужно ввести в браузере шлюз 192.168.1.1. Для авторизации в личном кабинете следует ввести логин и пароль, указанные на корпусе оборудования или же стандартную комбинацию admin/admin. Далее переходим в раздел WiFi-Wireless-Wlan. В чекбоксе «Включение вай-фай» убираем галочку, и сохраняет произведенные настройки. После сохранения внесенных изменений страница будет перезагружена, изменения вступят в силу.
Как повысить степень безопасность
Есть несколько способов повысить безопасность беспроводных сетей:
- использовать пароль из не менее 8 символов, который состоит из пунктуационных и специальных знаков;
- ключ доступа нужно менять несколько раз в течение 1 месяца;
- не давать ключ доступа третьим лицам;
- в настройках маршрутизатора обязательно указывать тип шифрования;
- отключаться от Сети на ночь.
Проблема с тем, что пользователь обнаруживает посторонние устройства, подключенные к роутеру, возникает вследствие игнорирования требований безопасности при самостоятельной настройке маршрутизатора. Владельцы не выставляют параметры шифрования и аутентификации. Если это учесть, то маршрутизатор не будет раздавать Интернет кому попало.
Кнопки «Wi-Fi» и «WPS» на маршрутизаторе (роутере)
На некоторых моделях маршрутизаторов есть кнопки для управления Wi-Fi сетью. С их помощью можно отключать или включать раздачу Wi-Fi маршрутизатором или подключать к нему устройства по Wi-Fi, не вводя пароль от сети.
Как подключать устройства по Wi-Fi с помощью функции WPS
Стандарт WPS (Wi-Fi Protected Setup) упрощает подключение устройств к Wi-Fi сети маршрутизатора. С помощью WPS можно подключить устройство к Wi-Fi, не вводя пароль. Для этого нужно активировать функцию на маршрутизаторе и на подключаемом устройстве с интервалом не больше двух минут.
На некоторых маршрутизаторах активировать функцию WPS можно с помощью кнопки «WPS» или «QSS».
Иногда функция WPS разделяет одну кнопку с функцией включения и отключения раздачи Wi-Fi с маршрутизатора. В этом случае кнопка будет называться «WLAN/WPS», «WiFi/WPS».
Чтобы активировать функцию WPS, нажмите кнопку одним быстрым нажатием. Если держать кнопку дольше трех секунд — на маршрутизаторе включится или отключится раздача Wi-Fi.
На некоторых моделях маршрутизаторов TP-Link функция WPS совмещена с функцией сброса настроек — кнопка называется «WPS/RESET». В этом случае WPS активируется кратковременным нажатием (около секунды). Если держать кнопку дольше десяти секунд — настройки маршрутизатора будут сброшены.
Читайте также: как записать голос с микрофона на компьютер windows 10
После активации функции WPS на маршрутизаторе должна измениться индикация. Загорится индикатор «WPS». На моделях ASUS может начать мигать индикатор питания — «POWER». Функция WPS будет активна около двух минут.
За это время необходимо подключиться к Wi-Fi с компьютера. Соединение будет установлено без ввода пароля.
Как включить или выключить раздачу Wi-Fi на маршрутизаторах (роутерах) с кнопкой для
Кнопка для включения и отключения раздачи Wi-Fi на маршрутизаторе может отображаться так:
Включение и отключение раздачи Wi-Fi на маршрутизаторе может быть вынесено на отдельную кнопку или совмещено с функцией WPS. Если вы видите на роутере две кнопки (кнопку для Wi-Fi и кнопку «WPS/QSS»), то для включения или отключения раздачи Wi-Fi нужно нажать на кнопку Wi-Fi одним быстрым нажатием.
Если на маршрутизаторе только одна кнопка (она может называться «WLAN/WPS», «WiFi/WPS») — для включения или отключения раздачи Wi-Fi нужно держать ее нажатой не менее трех секунд. Нажимая кнопку коротким быстрым нажатием, вы активируете функцию WPS.
Источник
Откуда берутся «чужие» и чем это грозит
Когда к вашей сети несанкционированно подключились чужие, это однозначно приведёт к падению скорости интернета, ведь канал теперь приходится делить между всеми, а его ширина не бесконечна. Медленнее будут загружаться страницы, потоковое видео будет тормозить, в общем приятного мало. Кроме того, злоумышленники могут с помощью особых программ-снифферов перехватывать ваши данные, которые вы отправляете в интернет.
Несанкционированное подключение является следствием пренебрежения защитой своей сети, когда вообще не ставится пароль или же выставляется защита начального уровня – шифрование WEP. Что делать? Для начала необходимо выяснить, кто подключён к сети (к роутеру), затем заблокировать всех чужих пользователей, а потом создать серьёзную защиту вашей сети.
Вариант 1: Отключение беспроводной точки доступа
Первоочередно рассмотрим вариант, подразумевающий полное отключение Wi-Fi через настройки роутера. Тогда в списке сетей текущий SSID пропадает и подключиться к ней снова можно будет только после того, как вы вручную повторно включите беспроводную сеть. Отключение раздачи беспроводного интернета через веб-интерфейс маршрутизатора Ростелеком происходит так:
- После успешной авторизации в интернет-центре по приведенной выше инструкции рекомендуем выбрать русский язык интерфейса, если это не было сделано автоматически.
- Теперь при помощи верхней панели переключитесь в раздел «Сеть».
- Там в меню слева выберите категорию «WLAN».
- Сразу же откроется меню под названием «Базовые настройки». Здесь потребуется отметить маркером пункт «Отключить интерфейс Wi-Fi».
- Осталось только сохранить все изменения, нажав по кнопке «Применить».
- Если у вас активированы дополнительные SSID, от них тоже потребуется избавиться. Для этого переместитесь в соответствующую категорию через то же левое меню.
- Снимите галочки со всех пунктов «Включить VAP».
- В текущей версии роутера доступно целых три дополнительных SSID, поэтому не забудьте проверить каждую.
Сейчас рекомендуется перезагрузить роутер, если в списке доступных сетей вы все еще видите свою точку доступа. После этого сигнал Wi-Fi точно пропадет даже у тех пользователей, кто ранее был уже авторизован в сети.
Способы
Как ни странно, вопрос: «Можно ли отключить вай-фай на роутере?» — довольно распространен. Хоть сама процедура является предельно простой, на разных роутерах политика действий отличается, но в целом способы очень даже схожи. Вот некоторые из них:
- Самый простой вариант прекратить трансляцию – через пользовательское меню настроек.
- Нажать на кнопку WAN на роутере.
- Некоторые маршрутизаторы не способны работать без внешних антенн, либо площадь покрытия без этого элемента существенно уменьшается.
- Ну и самый надежный способ защитить вай-фай соединение – выбросить роутер и начать использовать проводное соединение.
Проще всего воспользоваться первым способом, поэтому давайте узнаем, как отключить вай-фай на роутере при помощи манипуляций в панели управления.
Попасть в пользовательскую панель можно как через проводное соединение, так и по вай-фаю. Без настройки техники любой подключенный к сети клиент способен оборвать соединение всего в несколько простых шагов. Имейте в виду, что этим способом можно как отключить вай-фай на роутере, так и закрыть доступ в интернет для всех WI-FI устройств.
Как отключить отдельных пользователей от вай-фай Ростелеком
Представление о том, как отключить модуль Wi-Fi на маршрутизаторе от Ростелеком, дает возможность удалять подключившихся к общей сети пользователей. Процедура похожа на описанные выше действия, так как необходимые настройки и параметры находятся в тех же разделах, что и отключение беспроводной связи.
Определить подключение к сети стороннего устройства можно по нескольким факторам:
- постоянное мигание индикатора;
- снижение скорости передачи данных.
Если появились эти признаки, значит, Wi-Fi абонента пользуются посторонние люди, рекомендуется отключить их от сети.
Для успешного выполнения процедуры нужно выполнить следующее:
- открыть браузер и вписать в поисковую строку комбинацию 192.168.1.1;
- авторизация с помощью указанных в инструкции пароля и логина, если они не указаны, узнать данные для входа у провайдера;
- после этого найти раздел с настройками Wi-Fi;
- появится перечень подключенных приборов;
- здесь можно удалить ненужные, неизвестные или посторонние устройства.
В том случае, если возникнут определенные сложности, пользователь может в любой момент позвонить в контактный центр компании Ростелеком и сообщить о проблеме. Номер техподдержки — 88001000800. Сотрудники офиса проконсультируют пользователя, помогут ему разобраться с проблемой и разрешить сложную ситуацию.
Чтобы узнать адреса и подключенные устройства подключенных пользователей можно воспользоваться программой Wireless Network. Ее можно запустить только с компьютера, к которому подсоединен модем. Приложение просканирует абонентов и произведет блокировку указанного адреса.
Как усилить сигнал: инструкция к действию
Качество Интернета зависит от многих факторов — расположения маршрутизатора, антенны, наличия усилителя сигнала и т. д. Рассмотрим, как увеличить радиус действия WiFi роутера Ростелеком и улучшить качество связи.
Правильно поставьте роутер
Для начала определитесь с местом нахождения роутера WiFi Ростелеком, чтобы он находился в равном удалении от приемников сигнала. Оптимальное место — центр дома или квартиры. Исключением являются случаи, когда в помещении только одно рабочее место, и в других частях объекта Интернет не требуется.
Учтите следующие моменты:
- Стены из ж/б, кирпича и бетона ухудшают проходимость сигнала. Это касается зеркал, аквариумов, изделий из металла и других конструкций. В таких случаях придется усилить сигнал Вай Фай роутера Ростелекома или поменять расположение маршрутизатора.
- Не устанавливайте «раздатчик» Интернета возле источников помех, к примеру, бытовой техники.
- Настраивайте антенну таким образом, чтобы сигнал WiFi роутера Ростелеком проходил под 90 градусов к имеющимся препятствиям.
Этих знаний достаточно, чтобы правильно расположить устройство и получить мощный Вай Фай в доме или квартире. Но не стоит идти на крайние меры, чтобы усилить качество Интернета. К примеру, не нужно сносить стены или убирать другие стационарные препятствия, ведь есть другие способы улучшения качества связи.
Замена антенны
Чтобы усилить сигнал WiFi роутера Ростелекома своими руками, можно поменять или оптимизировать имеющуюся антенну. Если нет желания тратить деньги, возьмите пластиковую банку из-под Кока-Колы и изготовьте из нее приемник WiFi. Простейший вариант — взять кусок фольги и поставить ее за антеннами роутера. Минус в том, что самодельные приемники имеют неэстетический вид и низкую производительность.
Читайте также: Как прошить любой китайский планшет. Как перепрошить китайский смартфон на андроиде
Если в кошельке имеются лишние деньги, можно купить готовую антенну направленного типа. Стоимость изделия составляет 800-1500 рублей (в среднем). Оно помогает усилить Интернет-сигнал и избавиться от постоянных обрывов Сети. Для подключения нужно прикрутить новую деталь на место старой антенны. Плюсы такого способа в большей эффективности и сохранении эстетичного внешнего вида прибора.
Если вы решили усилить WiFi сигнал от роутера Ростелекома таким способом, изучите свой маршрутизатор. Убедитесь в возможности снятия родной антенны и посмотрите на тип разъема.
Установка усилителя сигнала
Если рассмотренные выше методы не помогли, можно усилить сигнал WiFi с помощью дополнительного устройства — повторителя. Они бывают двух типов:
- отдельный прибор;
- встроенный в точку доступа.
Таким методом можно увеличить радиус действия Вай Фай роутера Ростелекома и покрыть необходимую область (даже большую квартиру или дом). Количество повторителей ограничивается только бюджетом владельца. Для экономии средств используйте старый WiFi маршрутизатор. Почти все роутеры имеют функцию усилителя, которую нужно активировать в настройках. Если такой опции нет, можно поискать более новую прошивку в Интернете.
Деактивируем GPON
В этом пункте мы опишем лишь одно устройство: Huawei Echolife. Остальные настраиваются точно так же, как было описано выше. А вот данный агрегат имеет одну особенность: логин и пароль для входа нужно либо уточнять у провайдера, либо взять из следующей таблицы:
Далее заходим в пункт меню «WLAN» => «WLAN Configuration» и снимаем флажок «Enable WLAN». Теперь ваш роутер можно оставить без присмотра, не боясь, что кто-нибудь войдет через него в сеть. Как включить вайфай обратно? Точно так же – нужно изменить значение параметра на противоположное.
Как отключить вай-фай на модеме Ростелеком?
Первое, что необходимо знать абонентам, решившим изменить настройки беспроводной сети, заключается в том немаловажном факте, что каждый прибор имеет собственные особенности и правильный порядок внесения изменений.
Но в целом, независимо от модели роутера, процедура отключения беспроводного доступа выглядит одинаково:
- первым делом необходимо открыть браузер на подключенном к сети ноутбуке или компьютере;
- затем следует ввести в адресную строку специальную комбинацию 192.168.1.1 (комбинация может отличаться, поэтому следует посмотреть правильный вариант на корпусе модема или в руководстве пользователя, входящей в комплект оборудования);
- после чего откроется станица входа в меню прибора;
- здесь необходимо ввести логин и пароль (если абонент не менял их в прошлом, стандартной комбинацией считается слово admin, которое необходимо последовательно вписать в каждую строчку);
- следующий шаг связан с открытием нужного раздела (в его названии упоминается wi-fi, WAN или беспроводная сеть);
- именно тут необходимо искать пункт, позволяющий деактивировать или запретить доступ (обычно для этого нужно снять галочку, поставленную напротив подходящей строки).
После совершения всех перечисленных действий пользователям остаётся сохранить сделанные изменения и проверить, оказался ли достигнут желаемый результат. Если всё оказалось верным, подключиться к интернету без использования провода будет невозможно.
Источники
- https://mirinfo.ru/wi-fi/kak-otklyuchit-na-routere.html
- https://prorostelecom.ru/voprosy/kak-otklyuchit-router-rostelekom.html
- https://HuaweiNews.ru/rostelekom/kak-otklyuchit-wifi-na-routere.html
- https://AccauntLol.ru/rostelekom/kak-otklyuchit-wifi-na-routere.html
- https://MobilEmpire.ru/bilajn/kak-otklyuchit-router-rostelekom.html
- https://ProEgg.ru/provajdery/kak-otklyuchit-vaj-faj-rostelekom.html
- https://ntel-nsk.ru/rostelekom/kak-vyklyuchit-wifi-na-routere.html
- https://ZnaiWifi.com/instrukciya/kak-otklyuchit-wifi-na-routere.html
- https://sputnik-mp.ru/rostelekom/kak-otklyuchit-vaj-faj-na-routere.html
- https://doma35.ru/programms/kak-otklyuchit-vay-fay-na-routere-rostelekom-cherez-kompyuter/
- https://SmarterWatch.ru/rostelekom/kak-vyklyuchit-vaj-faj-na-modeme.html
- https://KakOperator.ru/lifehacks/kak-otklyuchit-wi-fi-na-routere-rostelekom
- https://teh-int.ru/rostelekom/kak-otklyuchit-vaj-faj-2.html
- https://a174.ru/kak-vyklyuchit-vay-fay-na-routere-rostelekom/
Давайте начнем по порядку, для того что-бы отключить WiFi раздачу на роутере, нам потребуется войти в настройки роутера, для кого то это будет сделать сложно, но мы постараемся подробно все изложить. Для примера я покажу на роутерах абонентов компании Ростелеком и МГТС. У данных операторов, очень большой набор различных роутеров технологии ADSL и GPON. Выберем у каждого, по одному, и пройдемся по настройкам, если вы все внимательно прочитаете, то даже с моделями других роутеров проблем в том чтобы отключить WiFi у вас не возникнет.
Надеюсь вы понимаете, что после того как у вас получится отключить беспроводную сеть, доступ к роутеру или терминалу будет возможен, только через сетевой кабель, при помощи сетевой карты, поэтому делайте данные настройки осознанно, и только после того как удалось настроить подключение по локальной сети. Подробнее с настройками вы можете ознакомиться тут:
Настройка сетевой карты на Windows 7
Настройка сетевой карты на Windows XP
Содержание
- Как узнать пароль от WiFi
- Отключаем WiFi у роутера Ростелеком
- ADSL
- Sagem F@st 2804
- QTECH QBR2041WW
- D-Link DSL-2640U
- GPON
- Eltex NTP-RG-1402G-W
- RON RFT 620
- Huawei Echolife HG8245H
- ADSL
- Отключаем WiFi у роутера МГТС
- ADSL
- Intercross 5633 NE-10
- D-LINK 2650U
- HUAWEI HG 532C
- HUAWEI HG 532e
- GPON
- ONT SERCOM RV6688BCM
- ZTE F660
- Huawei HG8245
- ADSL
- Полезно посмотреть
- Видео
Как узнать пароль от WiFi
Для того, чтоб-бы зайти в настройки роутера нам потребуется логин и пароль от WiFi и самого роутера, тут важно не путать логин и паролем от WiFi сети, с логином и паролем от роутера, так как они отличаются. Как правило данные для входа в роутер и подключения к WiFi, Вам выдают при заключении договора. В этом случае уточните необходимо уточнить эти данные у оператора. В большинстве случаем, роутер уже идет сконфигурированный с завода, и его логин и пароль, как от WiFi-сети, так и от входа в настройки роутера, указывается на корпусе самого роутера, и эти данные вы найдете на его этикетке или коробке.
IP— адрес для входа в настройки роутера. Username— логин для входа в настройки. Password— пароль.
Другой аналогичный пример.
Пример того как указывается заводские параметры для WiFi-сети, логин и пароль.
Обобщим, нужен Ip-адрес для входа в модем, как правило это: http://192.168.1.1 и логин\пароль для входа: admin\admin.
Так же нужно значить SSID\WEP Key —имя вашей WiFi-сети\пароль от WiFi, смотрите его на роутере или коробке от него.
Второй вариант как узнать пароль от WiFi-сети:
Кликам по подключению ПКМ, выбираем Свойства.
Переходим на кладку Безопасность, выбираем Отображать вводимые знаки.
Отключаем WiFi у роутера Ростелеком
У компании Ростелеком, наверное самый богатый ряд роутеров, и все зависит во много от региона, для примера покажу на оборудовании Московской и Свердловской областей.
ADSL
Sagem F@st 2804
Для того чтобы отключить WiFi на Sagem Fаst 2804, заходим в настройки модема.
Этикетка роутера, в ней много полезной информации.
Пример из жизни.
Открываем браузер, вводим в адресной строке http://192.168.1.1 нажимаем Enter.
Вводим логин и пароль — «admin».
Нажимаем на вкладку Настройка WAN. Снимаем галочку «Включить беспроводную сеть».
На этом WiFi на роутере Sagem Fаst 2804 отключен. Для сохранения настройки нажимаем кнопку в низу страницы «Сохранить/Применить».
QTECH QBR2041WW
Вход в настройку роутера осуществляется по адресу: http://192.168.1.1
Переходим во вкладку Interface Setup, далее Wireless. Меняем положение Acsess Point в Deactivated.
Для сохранения настройки нажмите кнопку Apply внизу страницы, на этом WiFi на роутере QTECH QBR2041WW отключен.
D-Link DSL-2640U
Вход в настройку роутера осуществляется по адресу: http://192.168.1.1
Открываем Wi-Fi, Общие настройки, отключаем «Включить беспроводное соединение».
Нажимаем кнопку Применить, на этом WiFi на роутере D-Link DSL-2640U Ростелеком отключен.
GPON
Для оптических терминалов, настройка делается аналогично, если будут какие корректировки, я обязательно сделаю акцепт на это.
Eltex NTP-RG-1402G-W
Вход в настройку терминала осуществляется по адресу: http://192.168.1.1
Открываем Wi-Fi, Basic, снимаем указанную галочку Enable Wierless.
Нажимаем кнопку Aplly внизу страницы, на этом WiFi на оптическом терминале Eltex NTP-RG-1402G-W отключен.
RON RFT 620
IP-адрес для входа терминал отличается от предыдущих вариантов, чтобы попасть в настройки терминала, указываем http://192.168.1.254, логин и пароль на них установлен либо amdin\admin или user\user. Обратите внимание, что после входа имеется возможность сменить язык интерфейса.
Нажимаем LAN, откроется Беспроводная сеть, выбираем Основные параметры, снимаем указанную галочку на параметре «Включить беспроводную сеть WiFi)».
Нажимаем кнопку Применить внизу страницы, на этом WiFi на оптическом терминале RON RFT 620 отключен.
Huawei Echolife HG8245H
IP-адрес для входа терминал отличается от предыдущих вариантов, чтобы попасть в настройки терминала, указываем http://192.168.100.1
Логин и пароль необходимо уточнять у провайдера Ростелеком, вот возможные варианты:
| Логин | Пароль |
|---|---|
| telecomadmin | admintelecom |
| telecomadmin | NWTF5x%RaK8mVbD |
| telecomadmin | NWTF5x% |
| telecomadmin | nE7jA%5m |
| root | admin |
Выбираем раздел WLAN, WLAN Configuration, снимаем указанную галочку Enable WLAN.
Нажимаем кнопку Aplly внизу страницы, на этом WiFi на оптическом терминале Huawei Echolife HG8245H отключен.
Мы рассмотрели основные роутеры и терминалы компании Ростелеком. Если у Вас другая версия и требуется помощь, напишите нам и мы дополним инструкцию.
Отключаем WiFi у роутера МГТС
Давайте аналогично разберем роутеры и терминалы провайдера МГТС, и посмотрим как отключить на них WiFi.
ADSL
Intercross 5633 NE-10
Включение и отключение WiFi сети данного роутера производится при помощи кнопки на корпусе модема:
Для этого ЛЕГОНЬКО нажмите и удерживайте две секунды кнопку WLAN.
После отключения индикатор сети WLAN, погаснет на панели индикаторов, на этом WiFi на роутере Intercross 5633 NE-10 отключен. Для включения сети обратно, проделайте аналогичную операцию.
D-LINK 2650U
Настройка роутера D-LINK 2650U для абонентов МГТС немного отличается от стандартной но только внешнее, вкладки все те же самые, что мы рассматривали для Ростелеком.
Вход в настройку роутера осуществляется по адресу: http://192.168.1.1
Открываем Wi-Fi, Общие настройки, снимаем галочку с «Включить беспроводное соединение».
Фото rukodelnichek.ru.
Нажимаем кнопку Применить, на этом WiFi на D-LINK 2650U от МГТС отключен.
HUAWEI HG 532C
Вход в настройку роутера осуществляется по адресу: http://192.168.1.1
После входа открываем вкладку Basic, WLAN, снимаем указанную галочку с параметра Enable WLAN.
Нажимаем кнопку Submit, на этом WiFi на HUAWEI HG 532C отключен.
HUAWEI HG 532e
Вход в настройку роутера осуществляется по адресу: http://192.168.1.1
После входа открываем вкладку Basic, WLAN, снимаем указанную галочку с параметра Включить WLAN.
Нажимаем кнопку ОК, на этом WiFi на HUAWEI HG 532e от МГТС отключен.
GPON
ONT SERCOM RV6688BCM
Вход в настройку терминала осуществляется по адресу: http://192.168.1.254
Логин и пароль — admin.
Заходим во вкладку Беспроводная сеть, Основные параметры, снимаем галочку с параметра «Включить беспроводную сеть (WiFi)».
Сохраняем настройки, на этом WiFi на ONT SERCOM RV6688BCM от МГТС отключен.
ZTE F660
Вход в настройку терминала осуществляется по адресу: http://192.168.1.1
Открываем меню Network, -WLAN, Basic, в выпадающем списке Wireless RF Mode: Disable
Сохраняем настройки нажав на кнопку Submit, на этом WiFi на ZTE F660 отключен.
Huawei HG8245
Вход в настройку терминала осуществляется по адресу: http://192.168.100.1 имя пользователя root, пароль admin
Нажимаем меню WLAN, далее на вкладку WLAN Configuration, снимаем галочку с параметра Enable WLAN.
Сохраняем настройки и на этом WiFi на Huawei HG8245 отключен.
Вот и все, как вы видите отключить WiFi — ‘Это просто. Оставляйте ваши пожелания на странице обратной связи.
Полезно посмотреть
Видео
Как вам статья?
Нашли опечатку? Выделите текст и нажмите Ctrl + Enter