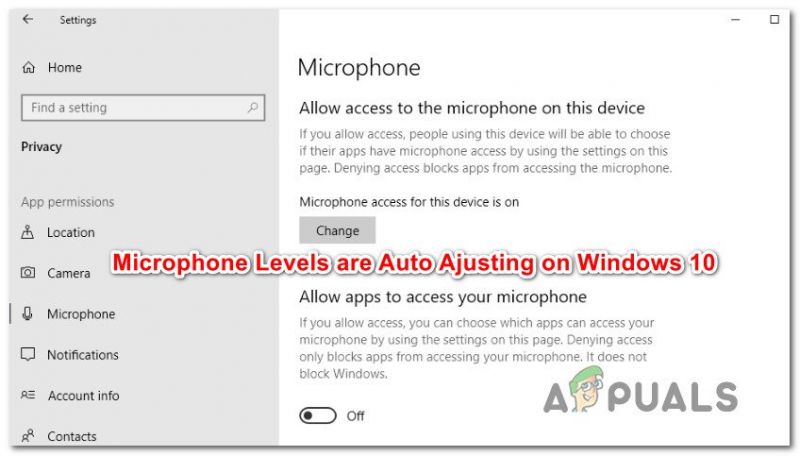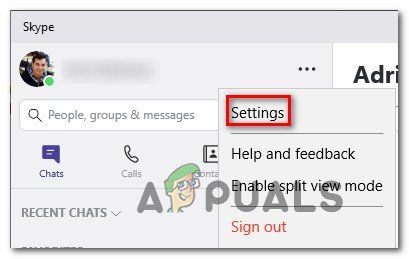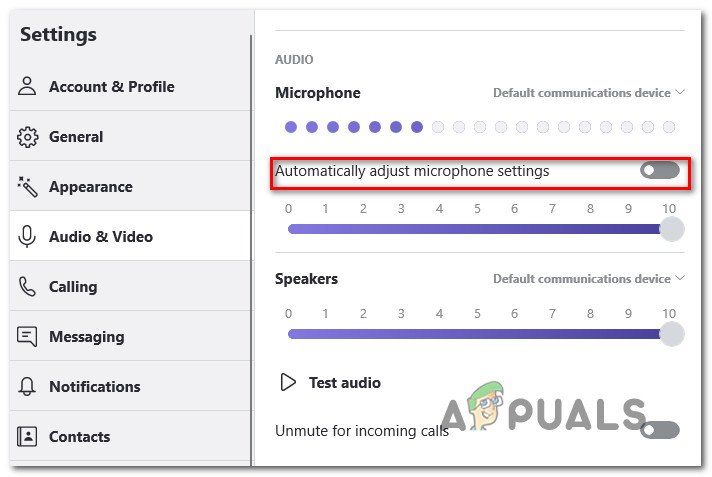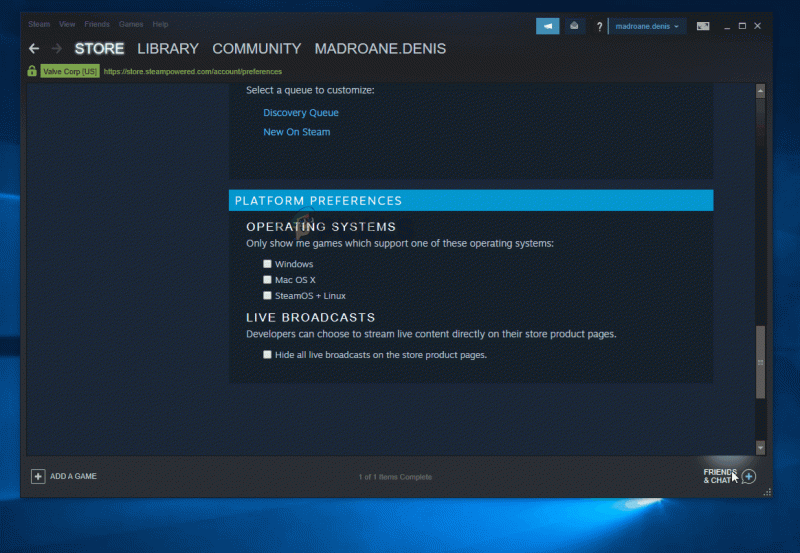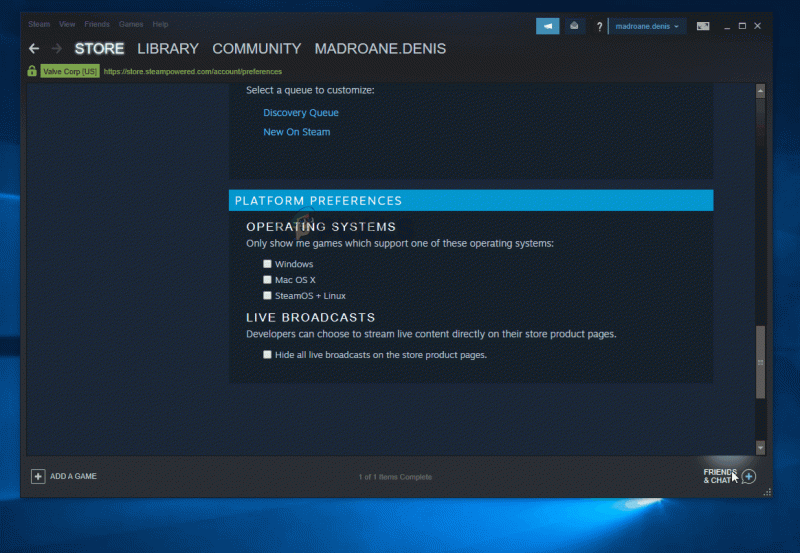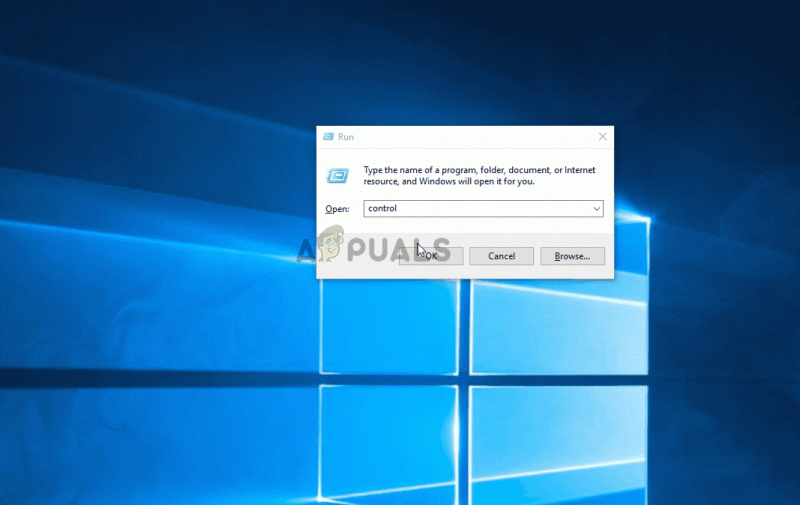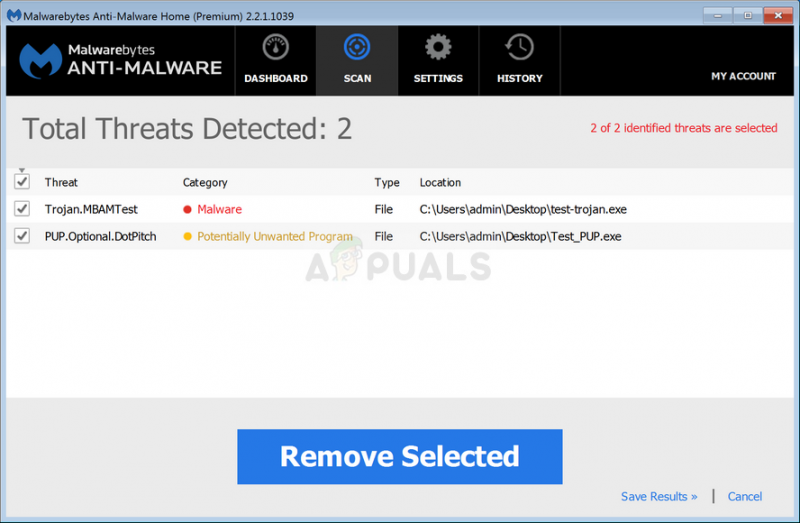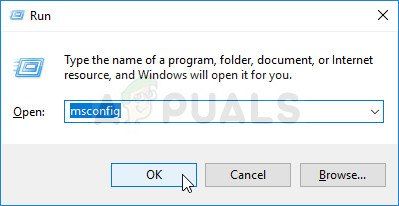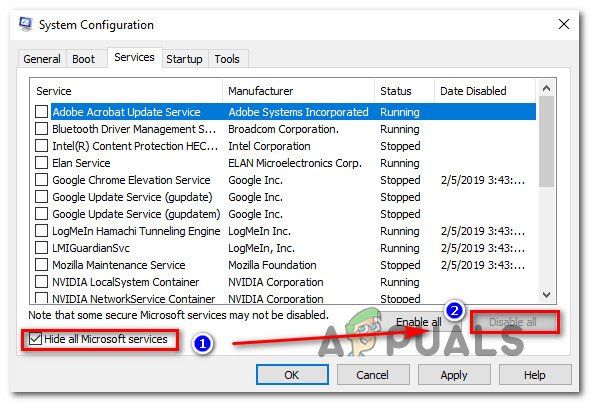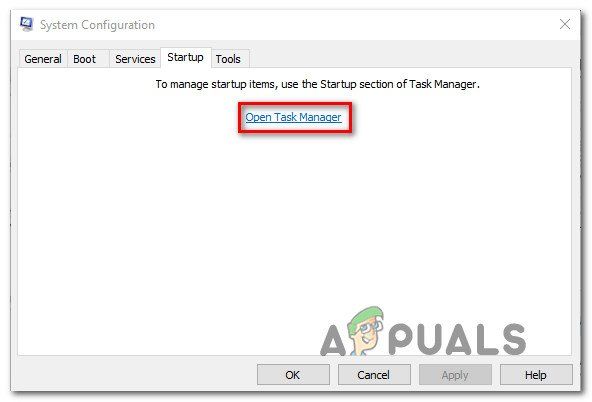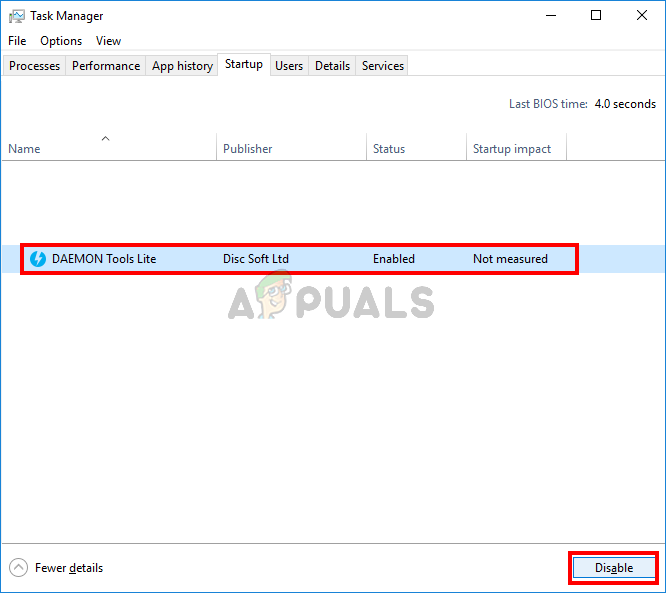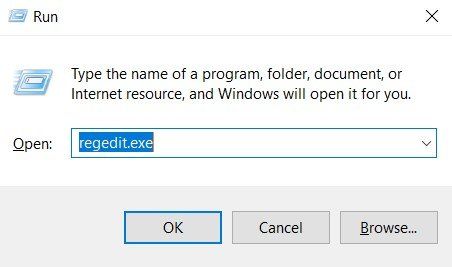Чтобы установить новый микрофон, выполните указанные ниже действия:
-
Убедитесь, что микрофон подключен к компьютеру.
-
Выберите Начните > Параметры > Системный > Звук.
-
В параметрах звука перейдите в параметры ввода, чтобы увидеть подключенные микрофоны. Если это микрофон Bluetooth, выберите Добавить устройство.
Чтобы проверить уже установленный микрофон:
-
Убедитесь, что микрофон подключен к компьютеру.
-
Выберите Начните > Параметры > Системный > Звук.
-
В входнойзаписи выберите микрофон, который вы хотите проверить.
-
В параметрах вводапосмотрите на громкость ввода при разговоре в микрофон. Если во время выступления вы перемещаетсяе, микрофон работает правильно.
-
Если вы не видите передавлив его, перейдите к тесту микрофона и выберите Начать проверку.
Открыть Параметры
Чтобы установить новый микрофон, выполните указанные ниже действия:
-
Убедитесь, что микрофон подключен к компьютеру.
-
Выберите Начните > Параметры > Системный > Звук.
-
В окте Параметры звука перейдите в параметры input (Вход), а затем в списке Выберите устройство ввода выберите нужный микрофон или устройство записи.
Проверка уже установленного микрофона
-
Убедитесь, что микрофон подключен к компьютеру.
-
Выберите Начните > Параметры > Системный > Звук.
-
В параметрах звука перейдите на вкладку Ввод и в области Проверка микрофона найдитесинюю муку, которая поднимится и упадет, когда вы говорите в микрофон. Если отрезок двигается, микрофон работает как следует.
-
Если отрезок не двигается, перейдите в Устранение неисправностей , чтобы исправить проблемы с микрофоном.
Открыть Параметры
Чтобы установить новый микрофон, выполните указанные ниже действия:
-
Убедитесь, что микрофон подключен к компьютеру.
-
Выберите Начните > Параметры > Системный > Звук.
-
В параметрах звука перейдите в параметры ввода, чтобы увидеть подключенные микрофоны. Если это микрофон Bluetooth, выберите Добавить устройство.
Чтобы проверить уже установленный микрофон:
-
Убедитесь, что микрофон подключен к компьютеру.
-
Выберите Начните > Параметры > Системный > Звук.
-
В входнойзаписи выберите микрофон, который вы хотите проверить.
-
В параметрах вводапосмотрите на громкость ввода при разговоре в микрофон. Если во время выступления вы перемещаетсяе, микрофон работает правильно.
-
Если вы не видите передавлив его, перейдите к тесту микрофона и выберите Начать проверку.
Открыть Параметры
Чтобы установить новый микрофон, выполните указанные ниже действия:
-
Убедитесь, что микрофон подключен к компьютеру.
-
Выберите Начните > Параметры > Системный > Звук.
-
В окте Параметры звука перейдите в параметры input (Вход), а затем в списке Выберите устройство ввода выберите нужный микрофон или устройство записи.
Проверка уже установленного микрофона
-
Убедитесь, что микрофон подключен к компьютеру.
-
Выберите Начните > Параметры > Системный > Звук.
-
В параметрах звука перейдите на вкладку Ввод и в области Проверка микрофона найдитесинюю муку, которая поднимится и упадет, когда вы говорите в микрофон. Если отрезок двигается, микрофон работает как следует.
-
Если отрезок не двигается, перейдите в Устранение неисправностей , чтобы исправить проблемы с микрофоном.
Открыть Параметры
Первое, что следует сделать после подключения микрофона к компьютеру, это проверить его работу. В этом материале мы расскажем, как проверить микрофона на компьютере с Windows 10 и что делать в тех случаях, когда он не работает.
Проверка микрофона через настройки Windows 10
Самый простой и быстрый способ проверить микрофон на компьютере или ноутбуке с операционной системой Windows 10 это зайти в настройки звука. Для этого нужно кликнуть правой кнопкой мышки по иконке динамика на панели задач Windows 10 (рядом с системными часами) и в появившемся меню выбрать «Записывающие устройства». Если пункта «Записывающие устройства» нет, то выбираем вариант «Звуки».
В результате перед вами должно октрыться окно «Звук». Здесь на вкладке «Запись» должен отображаться подключенный микрофон. Справа от микрофона будет отображаться зеленная полоска, которая обозначает уровнь сигнала. Для того чтобы проверить микрофон просто скажите в него что-то и понаблюдайте за зеленой полоской.
Если микрофон работает, то полоска должна темнеть в ритм поступающего сигнала.
Проверка микрофона с помощью приложения Voice Recorder
В старых версиях Windows для проверки микрофона часто использовалась программа «Звукозапись», но в Windows 10 эта программа больше не доступна. Вместо нее в состав операционной системы теперь входит приложение «Voice Recorder» (в русской версии данное приложение может называться «Запись голоса»).
Данное приложение также можно использовать для проверки микрофона. Для этого откройте меню «Пуск», введите в поиск «Voice Recorder» (или «Запись голоса») и запустите найденное приложение.
После запуска приложения нажмите на большую кнопку по центру и разрешите доступ к микрофону (если такой запрос появится).
После этого скажите что-то в микрофон для проверки и завершите запись.
После этого в приложении появится созданная вами запись. Для того чтобы прослушать созданную запись просто кликните по ней прямо в приложении.
Таким образом можно быстро проверить микрофон на Windows 10 без установки сторонних программ.
Возможные проблемы с микрофоном на Windows 10
Если ваш микрофон не прошел описанные выше проверки, то использовать его в таком состоянии не получится. Нужно определить, почему он не работает и исправить проблему. Ниже мы опишем ряд наиболее распространенных проблем, которые могут возникать при использовании микрофона.
- Проблемы с подключением . В первую очередь следует проверить подключение микрофона. Убедитесь, что вы воткнули его в нужный разъем и проверьте целостность кабеля. Также проверьте кнопку включения/выключения, если такая присутствует на корпусе микрофона. Подробнее в статье о подключении микрофона.
- Микрофон отключен в настройках Windows 10 . Откройте окно «Звук», так как это описано в начале статьи, и попробуйте включить микрофон. Для этого кликните по микрофону правой кнопкой мышки и выберите вариант «Включить». Также микрофон может не использоваться как устройство по умолчанию. Чтобы это исправить кликните по нему правой кнопкой мышки и выберите «Использовать по умолчанию». Подробнее в статье о настройке микрофона на Windows 10.
- Микрофон работает слишком тихо . В некоторых случаях микрофон подключен правильно, но при проверке все равно ничего не слышно. Обычно это означает, что он работает на низкой громкости. Чтобы это исправить откройте окно «Звук», так как это описано в начале статьи, выберите микрофон и перейдите в свойства. В свойствах микрофона, на вкладке «Уровни» можно будет настроить громкость и усиление микрофона. Подробнее в статье об увеличении громкости микрофона.
- Приложениям запрещено использовать микрофон . Также нужно проверить разрешено ли приложениям использовать микрофон. Для этого откройте меню «Параметры» (например, с помощью комбинации клавиш Win-i) и перейдите в раздел «Конфиденциальность – Микрофон». Здесь нужно включить опцию «Разрешить приложениям использовать микрофон» и проверить нет ли дополнительных ограничений для отдельных приложений.
- Не правильно настроена передняя панель компьютера . Если вы пытаетесь подключать микрофон к передней панели компьютера, но ничего не работает, то следует попробовать подключить его напрямую к материнской плате (сзади компьютера). Возможно, ваша передняя панель неправильно настроена.
- Не правильные настройки звукового драйвера . Если вы все проверили, но микрофон все равно не работает, то следует проверить настройки звукового драйвера. Для этого откройте панель управления звуком, которая должна появиться в системе после установки драйверов, и изучите доступные там настройки. В некоторых случаях можно прибегнуть к переустановке драйверов звуковой карты.
Проверка микрофона в Windows 10
Многие пользователи Windows 10 повседневно или достаточно часто задействуют микрофон для общения в играх, специальных программах или при записи звука. Иногда работа этого оборудования ставится под сомнение и требуется провести его тестирование. Сегодня мы бы хотели рассказать о возможных методах проверки звукозаписывающего устройства, а вы выберите, какой из них будет наиболее подходящим.
Проверяем микрофон в Windows 10
Как мы уже сказали, способов тестирования существует несколько. Каждый из них практически одинаково эффективен, однако юзеру необходимо провести разный алгоритм действий. Ниже мы детально распишем все варианты, но сейчас важно убедиться в том, что микрофон активирован. Разобраться в этом поможет другая наша статья, ознакомиться с которой вы можете, перейдя по следующей ссылке.
Кроме этого важно отметить, что правильное функционирование оборудования обеспечивается верной настройкой. Данной теме также посвящен наш отдельный материал. Изучите его, выставьте подходящие параметры, а потом уже приступайте к проведению проверки.
Перед тем, как вы перейдете к изучению указанных ниже методов, стоит произвести еще одну манипуляцию, чтобы приложения и браузер смогли получить доступ к микрофону, иначе запись попросту не будет осуществляться. Вам нужно выполнить следующие действия:
-
Откройте меню «Пуск» и перейдите в «Параметры».
В открывшемся окне выберите раздел «Конфиденциальность».
Опуститесь в раздел «Разрешения приложений» и выберите «Микрофон». Убедитесь в том, что активирован ползунок параметра «Разрешить приложениям доступ к микрофону».
Способ 1: Программа Skype
В первую очередь мы бы хотели затронуть проведение проверки через известное многим программное обеспечение для общения под названием Skype. Преимущество такого метода в том, что пользователь, который хочет только общаться через этот софт, сразу же его в нем и проверит без скачивания дополнительного ПО или перехода по сайтам. Инструкции по тестированию вы найдете в другом нашем материале.
Способ 2: Программы для записи звука
На просторах интернета присутствует большое количество самых разнообразных программ, позволяющих записывать звук с микрофона. Они отлично подойдут и для того, чтобы проверить функционирование данного оборудования. Мы предлагаем вам список такого софта, а вы уже, ознакомившись с описанием, выбирайте подходящий, скачивайте его и приступайте к записи.
Способ 3: Онлайн-сервисы
Существуют специально разработанные онлайн-сервисы, основная функциональность которых сосредоточена на проверке микрофона. Использование таких сайтов поможет избежать предварительной загрузки ПО, однако обеспечит такую же результативность. Читайте детальнее обо всех популярных подобных веб-ресурсах в отдельной нашей статье, ищите оптимальный вариант и, придерживаясь приведенных инструкций, проводите тестирование.
Способ 4: Встроенное средство Windows
В ОС Виндовс 10 встроено классическое приложение, позволяющее записать и прослушать звук с микрофона. Оно подойдет для проведения сегодняшнего тестирования, а осуществляется вся процедура так:
-
В самом начале статьи мы привели инструкцию по предоставлению разрешений для микрофона. Вам следует вернуться туда и убедиться, что «Запись голоса» может использовать это оборудование.
Далее откройте «Пуск» и через поиск найдите «Запись голоса».
Нажмите на соответствующий значок для начала записи.
Вы можете в любой момент остановить запись или поставить ее на паузу.
Теперь приступайте к прослушиванию получившегося результата. Передвигайте таймлайн, чтобы переместиться на определенный отрезок времени.
Данное приложение позволяет создавать неограниченное количество записей, делиться ими и обрезать фрагменты.
Выше мы представили все четыре доступных варианта по тестированию микрофона в операционной системе Windows 10. Как видите, все они не различаются по эффективности, но имеют разную последовательность действий и будут максимально полезны в определенных ситуациях. Если оказалось, что проверяемое оборудование не работает, обратитесь за помощью к другой нашей статье по следующей ссылке.
Отблагодарите автора, поделитесь статьей в социальных сетях.
Как проверить микрофон в Windows 10?
В «десятке» реализована возможность легко и быстро проверить микрофон. Причем сделать это можно как для интегрированного устройства, так и внешнего, подключенного. Проверим микрофон стандартным способом, настроим его и узнаем о встроенном приложении «Запись голоса».
Параметры Windows 10
В настройках «десятки» есть простой способ проверить микрофон. Вызываем параметры клавишами Win+I, заходим в раздел «Система» и переходим во вкладку «Звук».
Нам необходим инструмент «Проверьте микрофон». Не делая никаких лишних действий, просто поговорите в микрофон (если это интегрированный в ноутбуке, просто громко скажите пару фраз). Если устройство исправно, на ползунке должна отображаться синяя линия. Это значит, что микрофон реагирует на голос.
Убедитесь также, что выставлено правильное «Устройство ввода». Если ползунок не реагирует на внешние звуки, можно сразу запустить диагностику устройства – «Устранение неполадок».
Служба устранения неполадок автоматически обнаружит текущие проблемы с микрофонным оборудованием и предложит их устранить. У нас никаких проблем не выявлено.
Не выходите из звуковых параметров, а перейдите в «Панель управления звуком».
Там мы кликаем на активное устройство ввода и выбираем «Свойства».
В свойствах оборудования нам нужна вкладка «Уровни». Многие специалисты по звуку рекомендуют установить усиление на уровне 20 дБ.
Проверка микрофона в Skype
Еще один вариант проверить микрофонное устройство – в популярной программе Skype. Заходим в программу и в ее настройки. Во вкладке «Звук и видео» видим раздел с микрофонной проверкой. Установите ползунок «Настроить микрофон автоматически» и поговорите. Как и в предыдущем случае, ползунок должен изменяться синими шариками.
Запись голоса
Хороший способ протестировать реальные возможности микрофона – записать свой голос и услышать со стороны, насколько качественно это делает устройство.
Ищем в поиске приложение «Запись голоса» и заходим в него.
Разрешаем приложению доступ к микрофону.
Кликаем на синюю иконку для старта записи (или клавишами Ctrl+R). Проговариваем какой-нибудь отчетливый текст, чтобы можно было узнать реальные возможности микрофона.
Чтобы полностью остановить запись, кликаем на синий кружочек с белым квадратиком посредине. Для приостановки записи – на иконку паузы чуть ниже. Иконка флажка рядом с паузой позволяет добавлять метку на запись, отмечая важные моменты.
Запись сохранится, и ее можно будет послушать, кликнув на иконку воспроизведения.
Приложение очень помогает в адекватной оценке состояния микрофона.
Проверка микрофона онлайн
Проверить устройство можно с помощью онлайн-сервисов.
Сервис построен на технологии флеш, поэтому убедитесь, что у вас установлен и настроен в браузере Flash Player. Кликаем на окно и разрешаем использование плеера.
Следующий шаг – разрешаем сервису доступ к микрофону.
Подтверждаем разрешение во всплывающем окне браузера.
После этого нам нужно поговорить в микрофон. Индикатор будет меняться в зависимости от громкости звука. Если устройство работает, тестер выдаст нам соответствующее сообщение – «Микрофон работает отлично».
Если устройство не работает, сервис выдаст сообщение «Звука нет». В этом случае нужно:
- проверить настройки оборудования в параметрах Windows;
- возможно – увеличить на максимум громкость ползунком справа, так как на некоторых ноутбуках встроенные микрофоны достаточно тихие;
- убедиться, что правильно выбрано устройство в пункте «Выбор микрофона». По умолчанию выбирается устройство, подключенное в настройках ОС. Если вы видите пустые строки, значит у вас один микрофон (встроенный) и он выбран по умолчанию.
Сервис, аналогичный стандартному приложению Windows «Запись голоса». Можно использовать этот диктофон для реальной оценки качества микрофонной записи. Переходим на сайт и кликаем на красную иконку для начала записи. Точно так же разрешаем доступ к микрофону во всплывающем окне.
Останавливаем запись или ставим ее на паузу.
После остановки записи мы тут же можем воспроизвести полученную информацию о микрофоне – его громкости, четкости, качестве.
Интересный сервис – текстовое распознавание голоса. С его помощью можно наглядно увидеть, как работает микрофон, насколько качественно он вылавливает речь и не захватывает лишние шумы.
Обратите внимание! На главной странице сайта мы увидели сообщение о том, что браузер Opera не поддерживается в данном сервисе. Нужно запустить сайт из Google Chrome.
Запускаем Хром, кликаем на иконку «Включить запись» и начинаем говорить – четко и ясно. И конечно, после нажатия на иконку разрешаем сервису доступ к микрофонному устройству.
В речевом блокноте отобразится текст, который мы наговорили на микрофон. Но нас интересует характеристика «Уровень распознавания». Максимальное ее значение – 1.00. В нашем случае микрофон распознал на 0.92 балла. В целом, это очень неплохой результат.
Больше сервисов голосового набора онлайн рассмотрено тут.
Подводим итоги
Наша проверка микрофона началась с стандартных параметров Windows, затем мы перешли в «Панель управления звуком», а также рассмотрели приложение «Запись голоса». Вдобавок мы использовали три онлайн-сервиса для микрофонного теста – сервис стандартной проверки, онлайн диктофон и ресурс с текстовым распознаванием записи.
Не работает микрофон в Windows 10
Сегодня многие обладатели компьютеров или ноутбуков предпочитают общаться в голосовом режиме. В ноутбуках практически всегда это предусмотрено производителем – в наличии есть встроенная видеокамера и микрофон, а в компьютерах необходимо использовать внешнее устройство. Пользователи часто сталкиваются с некорректной работой звуковой подсистемы, в частности и микрофона. Ниже мы рассмотрим, что делать, если не работает микрофон в windows 10.
Проверяем параметры конфиденциальности
С самого начала необходимо проверить настройки конфиденциальности, поскольку частой причиной является то, что стоит запрет на использование микрофона. Чтобы его снять, нужно сделать проделать следующее:
-
Нажимаем на кнопку пуск, после чего в меню слева выбираем «Параметры»;
Перемещаем ползунком под пунктом «Разрешить приложениям использовать микрофон» в положение Вкл. Также посмотрите, активирован ли микрофон для тех приложений, в которых вы его хотите использовать.
После этого перезагрузите программу и проверьте, работает ли микрофон. Если нет – воспользуйтесь советами ниже.
Использование средства «Устранение неполадок»
В Windows 10 работает системная утилита, которая должна в автоматическом режиме найти и устранить неполадку в работе – скорее всего это поможет решить проблему. Для этого:
- Нажимаем клавиши Win+X, переходим в «Панель управления»;
Выбираем «Устранение неполадок»;
Переходим «Оборудование и звук»;
Выбираем параметр «Запись звука» и нажимаем кнопку «Далее».
Будет запущено средство обнаружения проблем, система должна их автоматически исправить. Но иногда утилита неполадок может не найти – в этом случае закройте окно и перейдите к следующему пункту.
Активация микрофона в панели управления звуком
Если не работает интегрированный микрофон – то возможно он просто отключен. Чтобы включить устройство, необходимо сделать следующее:
- Заходим в панель управления. Воспользуйтесь поиском и введите необходимый запрос;
В списке элементов управления выбираем пункт «Звук»;
Переходим во вкладку «Запись», находим микрофон и нажимаем правой кнопкой. Выбираем пункт «Включить»;
Сделайте встроенный микрофон устройством записи по умолчанию.
В панели управления звуком можно провести настройку микрофона. Для этого нажимаем мышкой и выбираем «Свойства». Во вкладке «Уровни» при помощи двух ползунков можно отрегулировать чувствительность микрофона.
Можете включить настройку «Прослушивать с данного устройства», которая находится во вкладке «Прослушать». После настройки параметров сохраните изменения путем нажатия кнопки «Ок».
После проверки, не забудьте снять галочку с «Прослушивать с данного устройства».
Установка актуального драйвера микрофона
Если микрофон по-прежнему не работает и предыдущие способы не решили неисправность, потребуется обновить драйвера. В поиске вводим «Диспетчер устройств», выбираем подходящий результат.
Находим пункт «Аудиовходы и аудиовыходы», где выбираем «Свойства».
Во вкладке «Драйвер» нажимаем на «Обновить». Выбираем «Автоматический поиск обновленных драйверов». Система найдет драйвера в интернете. Если же новые драйвера найденными не были, необходимо удалить устройство. Нажмите мышкой по микрофону и выберите «Удалить».
В меню диспетчера задач нажмите на «Действие» и обновите конфигурацию. При этом вкладка должна быть открытой.
Если ничего не поменялось, придется самостоятельно загрузить драйвера. Если у вас ПК – перейдите на сайт разработчика оборудования и скачайте драйвера для своего микрофона. Подробную информацию о нем вы моете получить в диспетчере устройств. Владельцы ноутбуков могут загрузить дайвера на сайте производителя со страницы «Драйверы и ПО».
Если микрофон не работает в игре
Иногда микрофон работает в системе и обычных приложениях, а в игре при разговоре пользователя не слышно. Чтобы устранить неисправность, необходимо:
- В диспетчере устройств выбираем «Звуковые, игровые и аудиоустройства», нажимаем мышкой по «Conexant» и «Свойства»;
Нажимаем «Обновить», после чего выбираем «Поиск драйверов на этом компьютере»;
Далее нажимаем «Выбрать драйвер из списка уже установленных драйверов», выбираем «Устройство с поддержкой High Definition Audio»;
После таких манипуляций со связью все должно быть в порядке. После этого перезагружаем систему.
После выполнения рассмотренных способов микрофон должен заработать. Если же проблему решить не удалось – возможно, что причина кроется в разъеме для подключения микрофона. В таком случае его необходимо будет заменить. Еще один вариант – неисправность самого микрофона.
Если вы используете компьютер с Windows 10 для активного общения с другими людьми, ваши коллеги могут уведомлять вас о колебаниях уровня звука микрофона, несмотря на то, что вы им не мешаете, а колебания уровней звука микрофона могут не устраивать всех. Вы можете заблокировать громкость микрофона и остановить автоматическую настройку.
Остановить автоматическую настройку микрофона в Windows 10
В этом посте мы покажем вам, как можно запретить Windows автоматически сбрасывать или настраивать уровни звука вашего микрофона.
- Запустите средство устранения неполадок со звуком
- Запустить средство устранения неполадок с речью
- Как заблокировать громкость микрофона
- Измените настройки звука
- Проверьте свой компьютер на наличие вредоносных программ
- Устранение неполадок в состоянии чистой загрузки
1]Запустите средство устранения неполадок со звуком.
Вам предлагается запустить средство устранения неполадок со звуком, прежде чем приступать к каким-либо обходным путям. Для этого вам необходимо открыть настройки Windows и посетить страницу «Обновление и безопасность».
Здесь перейдите в раздел «Устранение неполадок», щелкните «Дополнительные средства устранения неполадок» в разделе «Начало работы» и найдите «Воспроизведение звука». Нажав на это, вы сможете запустить средство устранения неполадок. Сделайте это и проверьте, решена ли проблема. Вам также следует попробовать включить и выключить микрофон или подключить его к другому порту.
2]Запустите средство устранения неполадок с речью.
В большинстве случаев Windows 10 автоматически обнаруживает и решает проблему, которая сохраняется с микрофоном. Все, что вам нужно сделать, это запустить средство устранения неполадок речи со страницы средств устранения неполадок.
3]Как заблокировать громкость микрофона
Щелкните правой кнопкой мыши значок динамика, доступный в области уведомлений, и в появившемся контекстном меню выберите «Звук».
Щелкните «Запись» и дважды коснитесь используемого микрофона, чтобы открыть его свойства. На вкладках вверху нажмите «Дополнительно» и снимите флажок «Разрешить приложениям получать монопольный контроль над этим устройством».
Проверьте, сохраняется ли проблема после применения этих изменений и выхода из окна.
4]Измените настройки звука
Есть несколько настроек, которые могут вызывать колебания уровня микрофона на вашем компьютере, поэтому вы можете попробовать отключить их, чтобы избавиться от этой проблемы.
Снова откройте окно «Свойства звука» с помощью значка динамика на панели задач и нажмите «Связь».
Здесь в разделе «Когда Windows обнаруживает коммуникационную активность» установите флажок «Ничего не делать».
Снова откройте окно свойств вашего микрофона и в разделе «Уровни» установите уровень микрофона не менее 75.
На вкладках вверху нажмите «Улучшение» и включите функцию «Отключить все звуковые эффекты».
Также убедитесь, что вы сняли флажок «Подавление акустического эха».
5]Проверьте свой компьютер на наличие вредоносных программ.
Важно убедиться, что ваш компьютер не заражен вредоносными программами, которые в конечном итоге доставляют вам все эти проблемы с вашим микрофоном. Вы можете убедиться, что это не так, запустив сканирование на наличие вредоносных программ.
Чтобы начать работу, откройте настройки Windows, одновременно нажав клавиши Windows и «I», и перейдите в раздел «Обновление и безопасность». В параметрах на левой панели нажмите «Безопасность Windows» и выберите «Защита от вирусов и угроз» в разделе «Области защиты». Это откроет отдельное окно безопасности Windows, в котором вы должны нажать на Параметры сканирования в разделе Быстрое сканирование.
В параметрах сканирования выберите «Полная проверка» и запустите процесс, нажав «Сканировать сейчас». Подождите, пока сканирование завершится, и, надеюсь, проблема будет решена с вашей стороны.
Аналогично: микрофон постоянно сбрасывается на громкость 0 или 100.
6]Устранение неполадок в состоянии чистой загрузки
Возможно, эта проблема вызвана сторонним приложением, у которого есть права администратора, без нашего ведома. Вы можете попробовать выполнить чистую загрузку, чтобы убедиться, что здесь задействовано стороннее приложение. Прежде чем вы начнете процесс, важно, чтобы вы вошли в Windows с учетной записью с правами администратора.
Откройте команду «Выполнить» и в пустом месте введите «msconfig». В окне конфигурации системы вы найдете пару вкладок вверху. Выберите вкладку услуг. Перво-наперво установите флажок «Скрыть все службы Microsoft». Это поможет вам сократить количество отображаемых услуг. Нажмите Отключить все в правом нижнем углу, что остановит работу любых сторонних служб при следующей загрузке системы. Примените эти изменения, а затем перейдите на вкладку «Автозагрузка» рядом с полем «Службы».
Единственный вариант здесь — «Открыть диспетчер задач», щелкнув по нему, вы перейдете на вкладку «Автозагрузка» диспетчера задач. Здесь можно индивидуально выбрать и отключить каждую службу, чтобы она не запускалась при следующем запуске.
После отключения всех процессов перезагрузите компьютер, чтобы устранить неполадки в состоянии чистой загрузки.
Вам нужно включать одну службу за другой и перезагружаться в режиме чистой загрузки, пока проблема не появится снова.
Таким образом вы сможете определить процесс, вызывающий проблемы.
Связано: микрофон не работает в Windows 10.
.
В меню «Дополнительные настройки» на вкладке «Голос» отключите переключатель, связанный с автоматическим регулированием громкости / усиления. Перезапустите Steam и посмотрите, происходит ли автоматическая регулировка громкости.
3 ответы
- Перейти к панели управления.
- Откройте звук.
- Щелкните вкладку Запись.
- выберите свой микрофон и нажмите кнопку свойств внизу.
- Снимите флажок Разрешить приложениям получать монопольный контроль над этим устройством.
16 центов 2012 г.
Как отключить автоматическую настройку микрофона?
Выберите вкладку «Аудио и видео» на панели, затем прокрутите вниз до раздела «Микрофон» и снимите флажок «Автоматически настраивать параметры микрофона». Если вы используете версию для ПК, вы можете перейти в настройки звука и снять флажок «Автоматически настраивать параметры микрофона».
Как заблокировать уровень микрофона?
Попробуйте «Пуск» -> «Панель управления» -> дважды щелкните значок «Звук», затем выберите «Тег записи»; Выберите свое аудиоустройство и нажмите «Свойства», выберите тег «Уровни» и настройте уровень микрофона. Затем перейдите к расширенному тегу и снимите флажок «Разрешить приложениям получать монопольный контроль над этим устройством» в эксклюзивном режиме.
Как управлять настройками микрофона в Windows 10?
Как настроить и протестировать микрофоны в Windows 10
- Убедитесь, что ваш микрофон подключен к вашему ПК.
- Выберите Пуск> Настройки> Система> Звук.
- В настройках звука выберите «Вход»> «Выберите устройство ввода», а затем выберите микрофон или записывающее устройство, которое вы хотите использовать.
Как мне запретить Audacity автоматически настраивать входные уровни?
Чтобы Zoom не влиял на выравнивание звука вашего компьютера, перейдите в «Настройки» и выберите «Аудио», затем убедитесь, что аналогичный параметр Zoom НЕ выбран: (Вы можете щелкнуть изображение выше, чтобы увеличить его.) Могут быть и другие программы, как и другие аудиомагнитофоны / редакторы, которые могут попробовать эти махинации.
Почему мой микрофон постоянно настраивается?
Это неприятная проблема, которая может быть вызвана вредоносным ПО. Уровень микрофона сбрасывается до нуля — это аналогичная проблема, которая может возникнуть на вашем ПК. Чтобы исправить это, обязательно проверьте настройки микрофона. … Громкость микрофона автоматически уменьшается — эта проблема может возникнуть из-за вашего программного обеспечения для управления звуком.
Как отключить автоматическую настройку микшера громкости?
Вот как это сделать:
- Нажмите клавишу Windows + R, чтобы открыть диалоговое окно «Выполнить». …
- В меню «Звук» выберите динамики, которые настраиваются автоматически, и выберите «Свойства». …
- Затем перейдите на вкладку Dolby и нажмите кнопку питания (рядом с Dolby Digital Plus), чтобы отключить его.
18 юл. 2020 г.
Как отключить автоматическую настройку микрофона в Ubuntu?
Отключить автоматическую регулировку усиления на микрофоне:
- Отредактируйте как root: sudo editor / usr / share / pulseaudio / alsa-Mixer / paths / analog-input-internal-mic. …
- Отредактируйте как root: sudo editor / usr / share / pulseaudio / alsa-Mixer / paths / analog-input-mic. …
- В разделе «[Element Internal Mic Boost]» установите «volume» на «ноль».
Почему моя громкость продолжает уменьшаться?
Иногда громкость автоматически уменьшается из-за защиты Android от слишком высокой громкости. Не все устройства Android имеют такую защиту, потому что производители могут удалить программное обеспечение из версии Android, которую они предоставляют на своих устройствах.
Почему мой микрофон такой тихий?
Убедитесь, что в качестве устройства ввода для Skype выбран правильный микрофон. Проверьте кнопки отключения звука и незакрепленные заглушки. Обязательно проверьте, не отключен ли микрофон. Также не забудьте проверить, полностью ли вставлен микрофон в гнездо.
Почему у меня такая низкая громкость микрофона?
Громкость микрофона слишком низкая или кажется, что он вообще не работает. Попробуйте следующие решения: Убедитесь, что микрофон или гарнитура правильно подключены к вашему компьютеру. … На вкладке «Уровни» окна «Свойства микрофона» отрегулируйте ползунки «Микрофон» и «Усиление микрофона» по мере необходимости, затем нажмите «ОК».
Где микрофон в диспетчере устройств?
Нажмите «Пуск» (значок Windows), щелкните правой кнопкой мыши «Мой компьютер» и выберите «Управление». В окне слева щелкните диспетчер устройств. Найдите свой микрофон в списке, щелкните его правой кнопкой мыши и включите.
Как изменить чувствительность микрофона?
Щелкните вкладку «Уровни» и переместите ползунок «Микрофон» вправо, чтобы увеличить чувствительность.
Как мне изменить настройки микрофона?
Как изменить настройки микрофона
- Меню настроек звука. Щелкните правой кнопкой мыши значок «Настройки звука», расположенный в правом нижнем углу главного экрана рабочего стола. …
- Настройки звука: записывающие устройства. …
- Настройки звука: записывающие устройства. …
- Свойства микрофона: вкладка «Общие». …
- Свойства микрофона: вкладка «Уровни».
- Свойства микрофона: вкладка «Дополнительно».
- Наконечник.
На чтение 12 мин. Просмотров 479 Опубликовано 03.05.2021
Несколько пользователей обращались к нам с вопросами, которые все больше раздражали тот факт, что их микрофон настраивается автоматически без какого-либо вмешательства пользователя. Большинство пострадавших пользователей сообщают, что уровни микрофона либо повышаются, либо понижаются без видимого срабатывания. Сообщается, что проблема возникает в нескольких приложениях (встроенных или сторонних).
Содержание
- Что такое вызывает автоматическую настройку уровней микрофона в Windows 10?
- Метод 1: запретить Skype автоматически настраивать микрофон (если применимо)
- Метод 2: запретить Steam автоматически регулировать уровень микрофона (если применимо)
- Метод 3: Предотвращение получения приложениями исключительного контроля над микрофоном
- Метод 4: изменение значения микрофона вручную
- Метод 5: Обновление драйвера микрофона
- Метод 6: Удаление вредоносного ПО
- Метод 7. Выполнение чистой загрузки
- Метод 9: Исправление реестра
Что такое вызывает автоматическую настройку уровней микрофона в Windows 10?
Мы исследовали эту конкретную проблему, просмотрев различные отчеты пользователей и стратегии восстановления, которые обычно используются для решения этой конкретной проблемы в Windows 10. Оказывается, есть несколько разных виновников, которые могут вызвать эту проблему:
- Skype автоматически настраивает микрофон. – Если Skype (UWP или настольная версия) настроен на запуск при каждом запуске системы, скорее всего, именно вы виновник автоматическая регулировка микрофона. В этом случае вы сможете решить проблему, отключив параметры автоматической регулировки микрофона.
- Steam автоматически настраивает микрофон – точно так же, как Skype, Steam также может автоматически настраивать микрофон, если он настроен на запуск при каждом запуске системы. Если этот сценарий применим к вашей ситуации, вы сможете решить проблему, открыв настройки списка друзей и отключив автоматическое управление громкостью/усилением.
- Исключительное управление получает приложение. микрофона . Еще одна возможность – это другое приложение, которому разрешено эксклюзивное управление записывающим устройством и автоматическая регулировка его уровня. В этом случае вы сможете решить проблему, отключив монопольный режим или загрузившись в чистом режиме, чтобы определить виновника.
- Уровень микрофона не регулируется вручную – Windows включает переключатель, который должен позволить вам переопределить любое приложение, которое может регулировать уровень микрофона автоматически. Несколько затронутых пользователей сообщили, что использование этой процедуры позволило им решить проблему на неопределенный срок.
- Устаревший или поврежденный драйвер микрофона – за это также может быть ответственен неподходящий драйвер. конкретная проблема с микрофоном. Как выясняется, устаревший драйвер может вызвать такое поведение (то же самое касается поврежденного драйвера). В этом случае вы сможете решить проблему, заменив текущий драйвер микрофона последней доступной версией.
- Заражение вредоносным ПО . Эта конкретная проблема также может быть вызвано вредоносной программой, способной постоянно отключать микрофон или настраивать максимальный уровень. Несколько затронутых пользователей сообщили, что им удалось найти вирус и справиться с ним, выполнив сканирование Malwarebytes.
Если вы в настоящее время пытаетесь устранить эту ошибку, эта статья предоставит вам несколько различных шагов по устранению неполадок. Ниже вы найдете набор методов, которые другие пользователи в аналогичном сценарии успешно использовали для решения проблемы с микрофоном в Windows 10. Каждое из возможных исправлений, представленных ниже, подтверждено как минимум одним затронутым пользователем.
Для достижения наилучших результатов мы советуем вам следовать методам в том порядке, в котором они представлены, поскольку мы упорядочили их по эффективности и серьезности. Один из них обязательно решит проблему независимо от виновника, вызвавшего ее.
Метод 1: запретить Skype автоматически настраивать микрофон (если применимо)
Если у вас есть привычка держать Skype открытым большую часть времени, скорее всего, клиент VoIP на самом деле регулирует уровень вашего микрофона, не сообщая вам об этом. Как оказалось, Skype по умолчанию настроен на изменение громкости подключенных микрофонов. Это происходит как с настольной версией Skype, так и с версией Skype для UWP.
Несколько затронутых пользователей сообщили, что им удалось решить проблему на неопределенный срок, зайдя в настройки Skype и отключив возможность клиента регулировать уровень микрофона. Вот краткое руководство о том, как это сделать:
- Откройте Skype UWP и нажмите кнопку действия (верхняя левая часть экрана) и нажмите кнопку действия (значок с тремя точками) . Затем в контекстном меню выберите Настройки.
Примечание. Если вы используете настольную версию Skype, используйте ленточную панель вверху, чтобы перейти к Инструменты> Параметры .
- На вкладке Настройки выберите Вкладка Аудио и видео в вертикальном меню слева.
- На вкладке Аудио и видео прокрутите вниз до Микрофон (в разделе Аудио) и снимите флажок, связанный с Автоматически настраивать настройки микрофона .
Примечание. Если вы используете настольную версию Skype, перейдите в Настройки звука и снимите флажок Автоматически настраивать параметры микрофона .
- Используйте свой компьютер в обычном режиме и посмотрите если вы все еще сталкиваетесь с автоматической настройкой микрофона. Если та же проблема все еще возникает, перейдите к следующему способу ниже.
Метод 2: запретить Steam автоматически регулировать уровень микрофона (если применимо)
Как оказалось, Steam – еще одно приложение, которое может вызывать автоматическую регулировку уровня микрофона на компьютере с Windows 10.. Если у вас установлен Steam и он настроен на автоматический запуск при каждом запуске системы, скорее всего, у него есть возможность регулировать уровень микрофона.
Несколько затронутых пользователей сообщили, что им удалось решить проблему, выполнив доступ к настройкам списка друзей клиента Steam и отключение параметра Автоматическая регулировка громкости/усиления в меню Автоматические настройки .
Вот краткое руководство по предотвращению автоматической настройки Steam уровня микрофона через окно списка друзей:
- Откройте клиент Steam, войдите в свою учетную запись и нажмите Друзья и чат в правом нижнем углу экрана.
- В окне Друзья и чат нажмите на шестеренку значок, расположенный в правом верхнем углу экрана, для доступа к меню Настройки .
- Как только вы попадете в Список друзей Настройки, нажмите на Вкладка Голос в вертикальном меню слева, затем перейдите на правую панель, прокрутите вниз до нижней части экрана и нажмите Показать дополнительные настройки . .
- В меню «Дополнительные настройки» на вкладке «Голос» отключите переключатель, связанный с Автоматическим контролем громкости/усиления .
- Перезагрузите Steam и посмотрите, происходит ли автоматическая регулировка громкости.
Если этот метод не был применен не применимо к вашей текущей ситуации, перейдите к следующему методу, указанному ниже.
Метод 3: Предотвращение получения приложениями исключительного контроля над микрофоном
Несколько затронутых пользователей сообщили, что им удалось решить проблему после повторной настройки параметров микрофона, чтобы ни одно приложение не могло брать на себя монопольный контроль над устройством. Эту процедуру довольно легко воспроизвести, и она эффективно отключает любые типы вмешательства третьих лиц, которые могут вызвать автоматическую регулировку уровня микрофона.
Но имейте в виду, что эта процедура также может привести к остановке некоторых голосовых функций. функционирует по назначению. Просто помните об этом, прежде чем реализовывать это, и в случае, если некоторые функции будут затронуты, перепроектируйте процедуру ниже:
- Нажмите клавишу Windows + R , чтобы открыть диалоговое окно «Выполнить». Затем введите « mmsys.cpl» в текстовое поле и нажмите Enter , чтобы открыть окно Sound .
- Как только вы окажетесь в окне «Звук», выберите вкладку записи в горизонтальном меню. Затем выберите микрофон, с которым у вас возникли проблемы, и нажмите
- Когда вы находитесь в меню «Свойства» записывающего устройства, выберите на вкладке «Дополнительно», затем перейдите в раздел «Эксклюзивный режим» и снимите флажок, связанный с Разрешить приложениям получать монопольный контроль над этим устройством ..
- Нажмите Применить , чтобы сохранить изменения, затем перезагрузите компьютер и посмотрите, решена ли проблема при следующем запуске системы.
Если проблема все еще не решена, перейдите к следующему способу ниже.
Метод 4: изменение значения микрофона вручную
Если вы ищете быстрое решение, вы, вероятно, можете переопределить все, что автоматически регулирует уровень вашего микрофона, установив значение по умолчанию для уровня вашего микрофона с помощью Панель управления. Как сообщили несколько пользователей, эта процедура может перекрыть множество изменений уровня, инициированных сторонними приложениями.
Но имейте в виду, что эта процедура не позволит вам точно определить реальный является причиной проблемы и переопределит любой уровень микрофона, ранее установленный большинством сторонних приложений.
Вот краткое руководство по изменению значения микрофона вручную, чтобы исправить автоматическую настройку микрофона в Windows 10:
- Нажмите клавишу Windows + R , чтобы открыть диалоговое окно “Выполнить”. Затем введите «control» в текстовое поле и нажмите Enter , чтобы открыть интерфейс классической панели управления .
- Как только вы окажетесь в классическом интерфейсе панели управления, воспользуйтесь функцией поиска в правом верхнем углу экрана, чтобы найти ‘звук’.
- Затем нажмите Sound в списке результатов.
- Когда вы находитесь внутри Sound , выберите вкладку Запись , выберите активный в данный момент микрофон/гарнитуру и нажмите кнопку Свойства .
- Как только вы войдете в Свойства записывающего устройства, которое вы выбрали на шаге 4, перейдите на вкладку Уровни и отрегулируйте значение уровня вашего микрофона с помощью ползунка. Нажмите Применить , чтобы сохранить изменение.
- Это должно гарантировать, что значение микрофона останется неизменным независимо от того, что сторонняя программа попытается изменить в будущем.
Если эта процедура неприменима к вашей текущей ситуации или вы ищете для другого подхода перейдите к следующему методу ниже.
Метод 5: Обновление драйвера микрофона
Драйверы вашего микрофона также могут быть ответственны за несоответствие уровней. Вы также можете решить проблему, обновив драйверы микрофона или удалив текущий драйвер, заставив Windows установить новый драйвер вашего записывающего устройства.
Несколько затронутых пользователей сообщили, что эта процедура решил вопрос на неопределенный срок для них. Вот краткое руководство по использованию диспетчера устройств для обновления драйвера микрофона:
- Нажмите клавишу Windows + R , чтобы открыть диалоговое окно “Выполнить”.. Затем введите «devmgmt.msc» в текстовое поле и нажмите Enter , чтобы открыть диспетчер устройств.
- После того, как вы внутри Диспетчера устройств , прокрутите список доступных устройств и разверните вкладку, связанную с Звуковыми, видео и игровыми контроллерами .
- Щелкните правой кнопкой мыши записывающее устройство, с которым у вас возникли проблемы, и выберите Свойства в контекстном меню.
- Когда вы находитесь внутри свойств на экране записывающего устройства выберите вкладку Драйвер и начните с нажатия Обновить драйвер .
- Затем со следующего нажмите Автоматический поиск обновленного программного обеспечения драйвера и подождите, чтобы увидеть, удастся ли утилите найти новую версию драйвера для драйвера.
- После завершения процедуры завершено, перезагрузите компьютер и посмотрите, происходит ли автоматическая регулировка уровня микрофона. Если это так или диспетчеру устройств не удалось найти обновленную версию драйвера, продолжайте действия, описанные ниже.
- Снова выполните шаги с 1 по 3, чтобы вернуться на вкладку Драйвер записывающего устройства, но на этот раз нажмите Удалить устройство вместо Обновить драйвер . Затем нажмите «Удалить» еще раз при запросе подтверждения и дождитесь завершения процедуры.
- После удаления драйвера записи перезагрузите компьютер, чтобы Центр обновления Windows смог установить чистый драйвер вместо того, который вы только что удалили.
- Когда последовательность запуска будет завершена, посмотрите, продолжаются ли автонастройки микрофона.
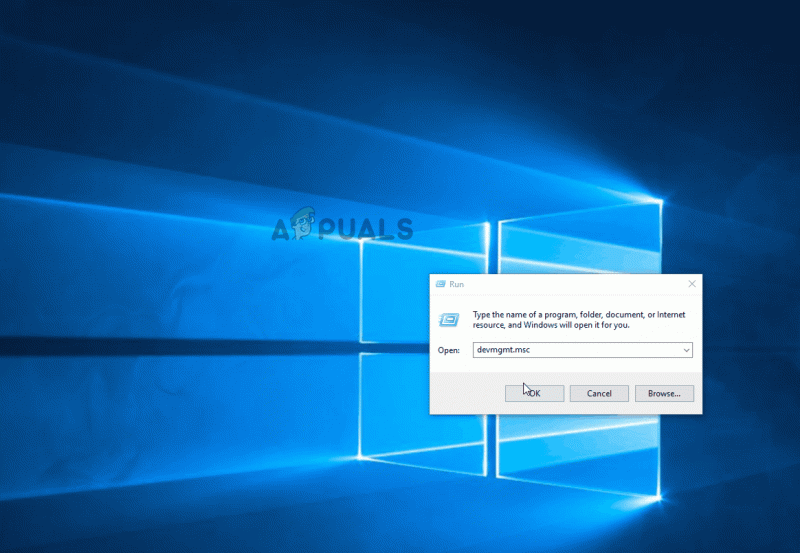
Если вы все еще сталкиваетесь с той же проблемой, перейдите к следующему методу ниже.
Метод 6: Удаление вредоносного ПО
Как оказалось, эта конкретная проблема также может быть вызвана вредоносным ПО, которое может автоматически отключать микрофон или регулировать уровень. Несколько затронутых пользователей сообщили, что Защитнику Windows и нескольким другим сторонним клиентам не удалось обнаружить вредоносное ПО при выполнении сканирования безопасности.
Однако большинство пользователей, столкнувшихся с этой проблемой, сообщили, что им удалось идентифицировать, изолировать и изолировать вредоносное ПО с помощью Malwarebytes. В большинстве случаев вредоносное ПО попало в систему из приложения-улавливателя или расширения. Если вы считаете, что проблема может быть вызвана вредоносным ПО, следуйте этой статье ( здесь ), чтобы узнать, как установить и выполнить глубокое сканирование с помощью Malwarebytes.
Если проверка на вирусы не выявила никаких доказательств вирусной инфекции, перейдите к следующим методам ниже.
Метод 7. Выполнение чистой загрузки
Если вы зашли так далеко без результата, возможно, проблема вызвана сторонним приложением, имеющим доступ администратора. Если виновник для вас не очевиден, вы можете проверить, не вызывает ли проблема стороннее приложение, выполнив чистую загрузку.
Несколько затронутых пользователей подтвердили, что эта процедура позволила им подтвердить, что проблема была вызвана вмешательством стороннего приложения. Как только им удалось подтвердить, что приложение вызывает автоматическую настройку микрофона, они устранили всех потенциальных виновников, пока им не удалось изолировать приложение, создавшее ошибку.
Вот краткое руководство о том, как это сделать. чистая загрузка, чтобы определить, какое приложение вызывает автоматическую настройку микрофона:
- Сначала убедитесь, что вы используете учетную запись Windows с правами администратора.
- Затем нажмите клавишу Windows + R , чтобы открыть диалоговое окно «Выполнить». В текстовом поле команды «Выполнить» введите «msconfig» и нажмите Enter , чтобы открыть окно конфигурации системы. Когда вам будет предложено UAC (контроль учетных записей пользователей) , нажмите Да , чтобы предоставить административные привилегии для конфигурации системы окно.
- Как только вам удастся войти в Системную конфигурацию выберите вкладку Службы на панели ленты вверху и начните с установки флажка, связанного с Скрыть все службы Microsoft . Как только вы это сделаете, обратите внимание на оставшиеся услуги. Нажмите кнопку Отключить все , чтобы никакие сторонние службы не влияли на уровни микрофона при следующем запуске.
- Нажмите Применить изменения , затем выберите вкладку« Автозагрузка » и нажмите Откройте диспетчер задач .
- Как только вы окажетесь внутри Вкладка “Автозагрузка” диспетчера задач, выберите каждую службу по отдельности и нажмите Отключить , чтобы предотвратить ее запуск при следующем запуске системы.
- Как только все необходимые элементы и службы будут отключены, закройте окно диспетчера задач, которое вы только что открыли, и перезагрузите компьютер, чтобы загрузиться в Чистое состояние загрузки.
- После завершения следующей последовательности запуска используйте свой компьютер в обычном режиме и посмотрите, замечаете ли вы по-прежнему автоматические настройки микрофона. В противном случае выполните шаги с 3 по 5 и систематически повторно включайте все элементы автозагрузки и службы, которые вы отключили, и перезагрузитесь, чтобы увидеть, какой из них вызывает ошибку.
- Когда вам удастся определите виновника, убедитесь, что он остается отключенным.
Метод 9: Исправление реестра
Иногда проблема заключается в конфигурации реестра уровня микрофона. Windows могла сохранить в реестре значение для вашего уровня микрофона, которое может иметь приоритет над ручным значением, которое вы выбираете на панели управления звуком. Вы можете настроить это значение следующим образом:
- Нажмите «Windows» + «R» , чтобы открыть запустите запрос, введите «Regedit» и нажмите
- Перейдите в следующее место.
HKEY_CURRENT_USER Software Microsoft Speech RecoProfiles Tokens {95CF724E-B3B5-4D94 -A4FB-36AE77A88FE0} {DAC9F469-0C67-4643-9258-87EC128C5941} Volume - Дважды щелкните следующее значение.
HKEY_LOCAL_MACHINE SOFTWARE Microsoft Speech AudioInput TokenEnums MMAudioIn {0.0.1.00000000}. {E4e24557-c9f8-46f6-8486-50981fcf3cc5} - Установите желаемый уровень микрофона. Например, 8888 для 88% и 2222 для 22%.
- Проверьте, сохраняется ли проблема.
Чтобы установить новый микрофон, выполните указанные ниже действия:
-
Убедитесь, что микрофон подключен к компьютеру.
-
Выберите Начните > Параметры > Системный > Звук.
-
В параметрах звука перейдите в параметры ввода, чтобы увидеть подключенные микрофоны. Если это микрофон Bluetooth, выберите Добавить устройство.
Чтобы проверить уже установленный микрофон:
-
Убедитесь, что микрофон подключен к компьютеру.
-
Выберите Начните > Параметры > Системный > Звук.
-
В входнойзаписи выберите микрофон, который вы хотите проверить.
-
В параметрах вводапосмотрите на громкость ввода при разговоре в микрофон. Если во время выступления вы перемещаетсяе, микрофон работает правильно.
-
Если вы не видите передавлив его, перейдите к тесту микрофона и выберите Начать проверку.
Открыть Параметры
Чтобы установить новый микрофон, выполните указанные ниже действия:
-
Убедитесь, что микрофон подключен к компьютеру.
-
Выберите Начните > Параметры > Системный > Звук.
-
В окте Параметры звука перейдите в параметры input (Вход), а затем в списке Выберите устройство ввода выберите нужный микрофон или устройство записи.
Проверка уже установленного микрофона
-
Убедитесь, что микрофон подключен к компьютеру.
-
Выберите Начните > Параметры > Системный > Звук.
-
В параметрах звука перейдите на вкладку Ввод и в области Проверка микрофона найдитесинюю муку, которая поднимится и упадет, когда вы говорите в микрофон. Если отрезок двигается, микрофон работает как следует.
-
Если отрезок не двигается, перейдите в Устранение неисправностей , чтобы исправить проблемы с микрофоном.
Открыть Параметры
Как проверить микрофон на Windows 10
Первое, что следует сделать после подключения микрофона к компьютеру, это проверить его работу. В этом материале мы расскажем, как проверить микрофона на компьютере с Windows 10 и что делать в тех случаях, когда он не работает.
Проверка микрофона через настройки Windows 10
Самый простой и быстрый способ проверить микрофон на компьютере или ноутбуке с операционной системой Windows 10 это зайти в настройки звука. Для этого нужно кликнуть правой кнопкой мышки по иконке динамика на панели задач Windows 10 (рядом с системными часами) и в появившемся меню выбрать «Записывающие устройства». Если пункта «Записывающие устройства» нет, то выбираем вариант «Звуки».
В результате перед вами должно октрыться окно «Звук». Здесь на вкладке «Запись» должен отображаться подключенный микрофон. Справа от микрофона будет отображаться зеленная полоска, которая обозначает уровнь сигнала. Для того чтобы проверить микрофон просто скажите в него что-то и понаблюдайте за зеленой полоской.
Если микрофон работает, то полоска должна темнеть в ритм поступающего сигнала.
Проверка микрофона с помощью приложения Voice Recorder
В старых версиях Windows для проверки микрофона часто использовалась программа «Звукозапись», но в Windows 10 эта программа больше не доступна. Вместо нее в состав операционной системы теперь входит приложение «Voice Recorder» (в русской версии данное приложение может называться «Запись голоса»).
Данное приложение также можно использовать для проверки микрофона. Для этого откройте меню «Пуск», введите в поиск «Voice Recorder» (или «Запись голоса») и запустите найденное приложение.
После запуска приложения нажмите на большую кнопку по центру и разрешите доступ к микрофону (если такой запрос появится).
После этого скажите что-то в микрофон для проверки и завершите запись.
После этого в приложении появится созданная вами запись. Для того чтобы прослушать созданную запись просто кликните по ней прямо в приложении.
Таким образом можно быстро проверить микрофон на Windows 10 без установки сторонних программ.
Возможные проблемы с микрофоном на Windows 10
Если ваш микрофон не прошел описанные выше проверки, то использовать его в таком состоянии не получится. Нужно определить, почему он не работает и исправить проблему. Ниже мы опишем ряд наиболее распространенных проблем, которые могут возникать при использовании микрофона.
- Проблемы с подключением . В первую очередь следует проверить подключение микрофона. Убедитесь, что вы воткнули его в нужный разъем и проверьте целостность кабеля. Также проверьте кнопку включения/выключения, если такая присутствует на корпусе микрофона. Подробнее в статье о подключении микрофона.
- Микрофон отключен в настройках Windows 10 . Откройте окно «Звук», так как это описано в начале статьи, и попробуйте включить микрофон. Для этого кликните по микрофону правой кнопкой мышки и выберите вариант «Включить». Также микрофон может не использоваться как устройство по умолчанию. Чтобы это исправить кликните по нему правой кнопкой мышки и выберите «Использовать по умолчанию». Подробнее в статье о настройке микрофона на Windows 10.
- Микрофон работает слишком тихо . В некоторых случаях микрофон подключен правильно, но при проверке все равно ничего не слышно. Обычно это означает, что он работает на низкой громкости. Чтобы это исправить откройте окно «Звук», так как это описано в начале статьи, выберите микрофон и перейдите в свойства. В свойствах микрофона, на вкладке «Уровни» можно будет настроить громкость и усиление микрофона. Подробнее в статье об увеличении громкости микрофона.
- Приложениям запрещено использовать микрофон . Также нужно проверить разрешено ли приложениям использовать микрофон. Для этого откройте меню «Параметры» (например, с помощью комбинации клавиш Win-i) и перейдите в раздел «Конфиденциальность – Микрофон». Здесь нужно включить опцию «Разрешить приложениям использовать микрофон» и проверить нет ли дополнительных ограничений для отдельных приложений.
- Не правильно настроена передняя панель компьютера . Если вы пытаетесь подключать микрофон к передней панели компьютера, но ничего не работает, то следует попробовать подключить его напрямую к материнской плате (сзади компьютера). Возможно, ваша передняя панель неправильно настроена.
- Не правильные настройки звукового драйвера . Если вы все проверили, но микрофон все равно не работает, то следует проверить настройки звукового драйвера. Для этого откройте панель управления звуком, которая должна появиться в системе после установки драйверов, и изучите доступные там настройки. В некоторых случаях можно прибегнуть к переустановке драйверов звуковой карты.
Проверка микрофона в Windows 10
Многие пользователи Windows 10 повседневно или достаточно часто задействуют микрофон для общения в играх, специальных программах или при записи звука. Иногда работа этого оборудования ставится под сомнение и требуется провести его тестирование. Сегодня мы бы хотели рассказать о возможных методах проверки звукозаписывающего устройства, а вы выберите, какой из них будет наиболее подходящим.
Проверяем микрофон в Windows 10
Как мы уже сказали, способов тестирования существует несколько. Каждый из них практически одинаково эффективен, однако юзеру необходимо провести разный алгоритм действий. Ниже мы детально распишем все варианты, но сейчас важно убедиться в том, что микрофон активирован. Разобраться в этом поможет другая наша статья, ознакомиться с которой вы можете, перейдя по следующей ссылке.
Кроме этого важно отметить, что правильное функционирование оборудования обеспечивается верной настройкой. Данной теме также посвящен наш отдельный материал. Изучите его, выставьте подходящие параметры, а потом уже приступайте к проведению проверки.
Перед тем, как вы перейдете к изучению указанных ниже методов, стоит произвести еще одну манипуляцию, чтобы приложения и браузер смогли получить доступ к микрофону, иначе запись попросту не будет осуществляться. Вам нужно выполнить следующие действия:
-
Откройте меню «Пуск» и перейдите в «Параметры».
В открывшемся окне выберите раздел «Конфиденциальность».
Опуститесь в раздел «Разрешения приложений» и выберите «Микрофон». Убедитесь в том, что активирован ползунок параметра «Разрешить приложениям доступ к микрофону».
Способ 1: Программа Skype
В первую очередь мы бы хотели затронуть проведение проверки через известное многим программное обеспечение для общения под названием Skype. Преимущество такого метода в том, что пользователь, который хочет только общаться через этот софт, сразу же его в нем и проверит без скачивания дополнительного ПО или перехода по сайтам. Инструкции по тестированию вы найдете в другом нашем материале.
Способ 2: Программы для записи звука
На просторах интернета присутствует большое количество самых разнообразных программ, позволяющих записывать звук с микрофона. Они отлично подойдут и для того, чтобы проверить функционирование данного оборудования. Мы предлагаем вам список такого софта, а вы уже, ознакомившись с описанием, выбирайте подходящий, скачивайте его и приступайте к записи.
Способ 3: Онлайн-сервисы
Существуют специально разработанные онлайн-сервисы, основная функциональность которых сосредоточена на проверке микрофона. Использование таких сайтов поможет избежать предварительной загрузки ПО, однако обеспечит такую же результативность. Читайте детальнее обо всех популярных подобных веб-ресурсах в отдельной нашей статье, ищите оптимальный вариант и, придерживаясь приведенных инструкций, проводите тестирование.
Способ 4: Встроенное средство Windows
В ОС Виндовс 10 встроено классическое приложение, позволяющее записать и прослушать звук с микрофона. Оно подойдет для проведения сегодняшнего тестирования, а осуществляется вся процедура так:
-
В самом начале статьи мы привели инструкцию по предоставлению разрешений для микрофона. Вам следует вернуться туда и убедиться, что «Запись голоса» может использовать это оборудование.
Далее откройте «Пуск» и через поиск найдите «Запись голоса».
Нажмите на соответствующий значок для начала записи.
Вы можете в любой момент остановить запись или поставить ее на паузу.
Теперь приступайте к прослушиванию получившегося результата. Передвигайте таймлайн, чтобы переместиться на определенный отрезок времени.
Данное приложение позволяет создавать неограниченное количество записей, делиться ими и обрезать фрагменты.
Выше мы представили все четыре доступных варианта по тестированию микрофона в операционной системе Windows 10. Как видите, все они не различаются по эффективности, но имеют разную последовательность действий и будут максимально полезны в определенных ситуациях. Если оказалось, что проверяемое оборудование не работает, обратитесь за помощью к другой нашей статье по следующей ссылке.
Отблагодарите автора, поделитесь статьей в социальных сетях.
Как проверить микрофон в Windows 10?
В «десятке» реализована возможность легко и быстро проверить микрофон. Причем сделать это можно как для интегрированного устройства, так и внешнего, подключенного. Проверим микрофон стандартным способом, настроим его и узнаем о встроенном приложении «Запись голоса».
Параметры Windows 10
В настройках «десятки» есть простой способ проверить микрофон. Вызываем параметры клавишами Win+I, заходим в раздел «Система» и переходим во вкладку «Звук».
Нам необходим инструмент «Проверьте микрофон». Не делая никаких лишних действий, просто поговорите в микрофон (если это интегрированный в ноутбуке, просто громко скажите пару фраз). Если устройство исправно, на ползунке должна отображаться синяя линия. Это значит, что микрофон реагирует на голос.
Убедитесь также, что выставлено правильное «Устройство ввода». Если ползунок не реагирует на внешние звуки, можно сразу запустить диагностику устройства – «Устранение неполадок».
Служба устранения неполадок автоматически обнаружит текущие проблемы с микрофонным оборудованием и предложит их устранить. У нас никаких проблем не выявлено.
Не выходите из звуковых параметров, а перейдите в «Панель управления звуком».
Там мы кликаем на активное устройство ввода и выбираем «Свойства».
В свойствах оборудования нам нужна вкладка «Уровни». Многие специалисты по звуку рекомендуют установить усиление на уровне 20 дБ.
Проверка микрофона в Skype
Еще один вариант проверить микрофонное устройство – в популярной программе Skype. Заходим в программу и в ее настройки. Во вкладке «Звук и видео» видим раздел с микрофонной проверкой. Установите ползунок «Настроить микрофон автоматически» и поговорите. Как и в предыдущем случае, ползунок должен изменяться синими шариками.
Запись голоса
Хороший способ протестировать реальные возможности микрофона – записать свой голос и услышать со стороны, насколько качественно это делает устройство.
Ищем в поиске приложение «Запись голоса» и заходим в него.
Разрешаем приложению доступ к микрофону.
Кликаем на синюю иконку для старта записи (или клавишами Ctrl+R). Проговариваем какой-нибудь отчетливый текст, чтобы можно было узнать реальные возможности микрофона.
Чтобы полностью остановить запись, кликаем на синий кружочек с белым квадратиком посредине. Для приостановки записи – на иконку паузы чуть ниже. Иконка флажка рядом с паузой позволяет добавлять метку на запись, отмечая важные моменты.
Запись сохранится, и ее можно будет послушать, кликнув на иконку воспроизведения.
Приложение очень помогает в адекватной оценке состояния микрофона.
Проверка микрофона онлайн
Проверить устройство можно с помощью онлайн-сервисов.
Сервис построен на технологии флеш, поэтому убедитесь, что у вас установлен и настроен в браузере Flash Player. Кликаем на окно и разрешаем использование плеера.
Следующий шаг – разрешаем сервису доступ к микрофону.
Подтверждаем разрешение во всплывающем окне браузера.
После этого нам нужно поговорить в микрофон. Индикатор будет меняться в зависимости от громкости звука. Если устройство работает, тестер выдаст нам соответствующее сообщение – «Микрофон работает отлично».
Если устройство не работает, сервис выдаст сообщение «Звука нет». В этом случае нужно:
- проверить настройки оборудования в параметрах Windows;
- возможно – увеличить на максимум громкость ползунком справа, так как на некоторых ноутбуках встроенные микрофоны достаточно тихие;
- убедиться, что правильно выбрано устройство в пункте «Выбор микрофона». По умолчанию выбирается устройство, подключенное в настройках ОС. Если вы видите пустые строки, значит у вас один микрофон (встроенный) и он выбран по умолчанию.
Сервис, аналогичный стандартному приложению Windows «Запись голоса». Можно использовать этот диктофон для реальной оценки качества микрофонной записи. Переходим на сайт и кликаем на красную иконку для начала записи. Точно так же разрешаем доступ к микрофону во всплывающем окне.
Останавливаем запись или ставим ее на паузу.
После остановки записи мы тут же можем воспроизвести полученную информацию о микрофоне – его громкости, четкости, качестве.
Интересный сервис – текстовое распознавание голоса. С его помощью можно наглядно увидеть, как работает микрофон, насколько качественно он вылавливает речь и не захватывает лишние шумы.
Обратите внимание! На главной странице сайта мы увидели сообщение о том, что браузер Opera не поддерживается в данном сервисе. Нужно запустить сайт из Google Chrome.
Запускаем Хром, кликаем на иконку «Включить запись» и начинаем говорить – четко и ясно. И конечно, после нажатия на иконку разрешаем сервису доступ к микрофонному устройству.
В речевом блокноте отобразится текст, который мы наговорили на микрофон. Но нас интересует характеристика «Уровень распознавания». Максимальное ее значение – 1.00. В нашем случае микрофон распознал на 0.92 балла. В целом, это очень неплохой результат.
Больше сервисов голосового набора онлайн рассмотрено тут.
Подводим итоги
Наша проверка микрофона началась с стандартных параметров Windows, затем мы перешли в «Панель управления звуком», а также рассмотрели приложение «Запись голоса». Вдобавок мы использовали три онлайн-сервиса для микрофонного теста – сервис стандартной проверки, онлайн диктофон и ресурс с текстовым распознаванием записи.
Не работает микрофон в Windows 10
Сегодня многие обладатели компьютеров или ноутбуков предпочитают общаться в голосовом режиме. В ноутбуках практически всегда это предусмотрено производителем – в наличии есть встроенная видеокамера и микрофон, а в компьютерах необходимо использовать внешнее устройство. Пользователи часто сталкиваются с некорректной работой звуковой подсистемы, в частности и микрофона. Ниже мы рассмотрим, что делать, если не работает микрофон в windows 10.
Проверяем параметры конфиденциальности
С самого начала необходимо проверить настройки конфиденциальности, поскольку частой причиной является то, что стоит запрет на использование микрофона. Чтобы его снять, нужно сделать проделать следующее:
-
Нажимаем на кнопку пуск, после чего в меню слева выбираем «Параметры»;
Перемещаем ползунком под пунктом «Разрешить приложениям использовать микрофон» в положение Вкл. Также посмотрите, активирован ли микрофон для тех приложений, в которых вы его хотите использовать.
После этого перезагрузите программу и проверьте, работает ли микрофон. Если нет – воспользуйтесь советами ниже.
Использование средства «Устранение неполадок»
В Windows 10 работает системная утилита, которая должна в автоматическом режиме найти и устранить неполадку в работе – скорее всего это поможет решить проблему. Для этого:
- Нажимаем клавиши Win+X, переходим в «Панель управления»;
Выбираем «Устранение неполадок»;
Переходим «Оборудование и звук»;
Выбираем параметр «Запись звука» и нажимаем кнопку «Далее».
Будет запущено средство обнаружения проблем, система должна их автоматически исправить. Но иногда утилита неполадок может не найти – в этом случае закройте окно и перейдите к следующему пункту.
Активация микрофона в панели управления звуком
Если не работает интегрированный микрофон – то возможно он просто отключен. Чтобы включить устройство, необходимо сделать следующее:
- Заходим в панель управления. Воспользуйтесь поиском и введите необходимый запрос;
В списке элементов управления выбираем пункт «Звук»;
Переходим во вкладку «Запись», находим микрофон и нажимаем правой кнопкой. Выбираем пункт «Включить»;
Сделайте встроенный микрофон устройством записи по умолчанию.
В панели управления звуком можно провести настройку микрофона. Для этого нажимаем мышкой и выбираем «Свойства». Во вкладке «Уровни» при помощи двух ползунков можно отрегулировать чувствительность микрофона.
Можете включить настройку «Прослушивать с данного устройства», которая находится во вкладке «Прослушать». После настройки параметров сохраните изменения путем нажатия кнопки «Ок».
После проверки, не забудьте снять галочку с «Прослушивать с данного устройства».
Установка актуального драйвера микрофона
Если микрофон по-прежнему не работает и предыдущие способы не решили неисправность, потребуется обновить драйвера. В поиске вводим «Диспетчер устройств», выбираем подходящий результат.
Находим пункт «Аудиовходы и аудиовыходы», где выбираем «Свойства».
Во вкладке «Драйвер» нажимаем на «Обновить». Выбираем «Автоматический поиск обновленных драйверов». Система найдет драйвера в интернете. Если же новые драйвера найденными не были, необходимо удалить устройство. Нажмите мышкой по микрофону и выберите «Удалить».
В меню диспетчера задач нажмите на «Действие» и обновите конфигурацию. При этом вкладка должна быть открытой.
Если ничего не поменялось, придется самостоятельно загрузить драйвера. Если у вас ПК – перейдите на сайт разработчика оборудования и скачайте драйвера для своего микрофона. Подробную информацию о нем вы моете получить в диспетчере устройств. Владельцы ноутбуков могут загрузить дайвера на сайте производителя со страницы «Драйверы и ПО».
Если микрофон не работает в игре
Иногда микрофон работает в системе и обычных приложениях, а в игре при разговоре пользователя не слышно. Чтобы устранить неисправность, необходимо:
- В диспетчере устройств выбираем «Звуковые, игровые и аудиоустройства», нажимаем мышкой по «Conexant» и «Свойства»;
Нажимаем «Обновить», после чего выбираем «Поиск драйверов на этом компьютере»;
Далее нажимаем «Выбрать драйвер из списка уже установленных драйверов», выбираем «Устройство с поддержкой High Definition Audio»;
После таких манипуляций со связью все должно быть в порядке. После этого перезагружаем систему.
После выполнения рассмотренных способов микрофон должен заработать. Если же проблему решить не удалось – возможно, что причина кроется в разъеме для подключения микрофона. В таком случае его необходимо будет заменить. Еще один вариант – неисправность самого микрофона.
С развитием технологий и всплеском недавних случаев COVID виртуальные / онлайн-встречи и конференции стали очень важной частью нашей повседневной, а также профессиональной жизни. Но сталкивались ли вы когда-нибудь с ситуацией, когда вам нужно что-то представить на экране и говорить в микрофон, но микрофон перестает работать, и вы застреваете между ними? Если да, то не беспокойтесь, уверяем вас, мы поможем эффективно выйти из таких ситуаций, предоставив необходимые исправления.
В этой статье мы обсудим различные способы, которые могут помочь вам исправить ошибку «Микрофон не работает» в Windows 10.
Что вызывает ошибку «Микрофон не работает» в Windows 10
Существуют различные причины, которые могут быть причиной ошибки «Микрофон не работает» в Windows 10. Вы можете найти некоторые из них в списке ниже:
- Совместимость системы: различные пользователи подключают устройства к своей системе, не проверяя совместимость устройства с системой.
- Поврежденные драйвера. Драйвера обеспечивают бесперебойную и эффективную работу вашей системы, но если драйверы повреждены или неисправны, это может привести к сбою устройства.
- Неисправное оборудование: есть вероятность, что оборудование (наушники/гарнитура), которое вы используете, не очень хорошего качества и, следовательно, не работает с вашей системой. Это также может привести к ошибке.
Проверка настроек микрофона в Windows 10
Вы должны убедиться, что ваша система поддерживает микрофон и имеет соответствующие настройки для управления микрофоном. Выполните шаги, указанные ниже, чтобы проверить настройки микрофона Windows 10 в вашей системе:
- Нажмите кнопку «Windows», а затем нажмите «Настройки».
- Откроется диалоговое окно, как показано на изображении ниже, затем нажмите «Конфиденциальность».
- Теперь нажмите «Микрофон», а затем установите переключатель в положение «Вкл.» под заголовком «Разрешить приложениям доступ к вашему микрофону».
Как исправить ошибку «Микрофон не работает» в Windows 10
Обновить драйвера
Драйвера очень важны для вашей системы, чтобы обеспечить ее бесперебойную и эффективную работу, поскольку они позволяют устройствам синхронизироваться с системой. Иногда поврежденные или устаревшие драйвера могут стать причиной различных ошибок. Поэтому вы должны убедиться, что ваши драйвера обновлены до последней версии.
Выполните шаги, перечисленные ниже, чтобы обновить драйвера вашей системы:
- Щелкните правой кнопкой мыши значок Windows и далее щелкните «Диспетчер устройств», как показано на изображении ниже.
- Теперь щелкните правой кнопкой мыши все драйвера и нажмите «Обновить драйвер».
Теперь по очереди обновите все драйвера в системе.
Проверьте соединения
Иногда устройство может быть неисправно или поврежден кабель, соединяющий устройство и систему. Поэтому убедитесь, что подключение выполнено правильно, а система и устройство находятся в хорошем состоянии.
Обновите Windows 10
Windows 10 принимает отзывы пользователей в виде журналов ошибок и предоставляет обновления для системы, содержащие исправления этих ошибок. Поэтому вы должны сначала обновить свою систему, поскольку она может устранить многочисленные ошибки. Также убедитесь, что ваша Windows обновлена до последней версии.
Запустите средство устранения неполадок Windows
В Windows есть функция, позволяющая не только находить ошибки в вашей системе, но и рекомендовать исправления этих ошибок. Эта функция называется средствами устранения неполадок Windows. Различные программы имеют различные средства устранения неполадок для обнаружения ошибок в разных программах.
Выполните шаги, перечисленные ниже, чтобы запустить средство устранения неполадок Windows, если микрофон в Windows 10 не работает:
- Откройте «Настройки», нажмите «Обновление и безопасность».
- Откроется окно, как показано на изображении ниже. Нажмите «Устранение неполадок», а затем выберите «Дополнительные средства устранения неполадок».
- После выполнения вышеуказанных действий откроется окно, как показано на изображении ниже. Найдите и нажмите «Речь».
Средство устранения неполадок начнет искать ошибки, а когда найдет их, порекомендует исправления для них.
Убедитесь, что оборудование совместимо
Часто пользователи покупают самые передовые и новейшие микрофоны для подключения к своей системе, но когда они пытаются подключить эти микрофоны к системе, они не работают из-за проблем аппаратной совместимости с системой. Поэтому вы всегда должны выяснять, какие все устройства совместимы с вашей системой, а затем приобретать только конкретное устройство. Это обеспечит совместимость программного обеспечения вашей системы с приобретенным вами устройством.
Установите записывающее устройство по умолчанию
Windows предоставляет возможность выбора записывающего устройства по умолчанию в системе. Это можно сделать с помощью Панели управления. Выполните шаги, перечисленные ниже, чтобы установить записывающее устройство по умолчанию в вашей системе:
- Нажмите «Windows + R» на клавиатуре и введите Control Panel, а затем нажмите «ОК», как вы можете видеть на изображении ниже.
- Откроется окно, как показано на изображении ниже. Нажмите на опцию «Оборудование и звук».
- Под заголовком «Звук» нажмите «Управление аудиоустройствами».
- Откроется диалоговое окно, как вы можете видеть на изображении ниже. Убедитесь, что ваш микрофон помечен как устройство по умолчанию. Затем нажмите «ОК».
Перезагрузите аудиоустройство
Windows позволяет своим пользователям с функциями перезапускать устройства из системы. Выполните шаги, перечисленные ниже, чтобы перезапустить микрофон в Windows 10:
- Щелкните правой кнопкой мыши значок Windows, а затем выберите «Диспетчер устройств», как вы можете видеть на изображении ниже.
- Теперь щелкните правой кнопкой мыши микрофон и выберите «Отключить устройство», как показано ниже.
После отключения устройства включите его, и это может исправить ошибку.
Читайте также:
- Нет звука на компьютере Windows 10
- Не работают наушники на компьютере Windows 10
На чтение 5 мин Просмотров 2.8к. Опубликовано
В данной статье мы рассмотрим, каким образом можно проверить микрофон на ПК под управлением операционной системы Windows 10 как через встроенные в ОС стандартные инструменты, так и через программы сторонних разработчиков, например в Skype.
Содержание
- Свойства микрофона в Параметрах системы
- Настройка в Панели управления звуком
- Проверка микрофона
- Устранение проблем
- Настройки в Skype
- Заключение
Свойства микрофона в Параметрах системы
Смотрите также: «Как узнать температуру процессора в Windows 10: программы»
Начнем с первого варианта, а именно, с инструментария самой «десятки».
- Для начала нам нужно попасть в раздел «Звук» в Параметрах ОС. Сделать это можно по-разному:
- После того, как мы оказались в подразделе «Звук», пролистав содержимое правой части окна находим блок под названием «Ввод». Здесь щелкаем по кнопке «Свойства устройства» (предварительно выбрав тот, который нужен, если их несколько).
- Откроется окно со свойствами микрофона, где мы можем отключить его, поставив галочку напротив соответствующего пункта, или выставить требуемый уровень громкости путем сдвига ползунка (желательно устанавливать на уровне 80-90).
Настройка в Панели управления звуком
- Все в том же подразделе «Звук» (как в него попасть, описано выше) в блоке «Сопутствующие параметры» жмем кнопку «Панель управления звуком».
- Откроется окно со свойствами звука. Переходим во вкладку «Запись» и убеждаемся в том, что в правом нижнем углу значка микрофона присутствует зеленый кружок с галочкой внутри. Это означает то, что микрофон включен.
Включить или выключить микрофон можно через контекстное меню. Щелчком правой кнопки по нему открываем перечень команд и выбираем «Включить» или «Отключить» в зависимости от текущего состояния.
- Через контекстное меню или просто двойным щелчком мыши по микрофону открываем его свойства.
- Переключаемся во вкладку «Уровни». Проверяем громкость микрофона. Корректируем ее в случае необходимости путем сдвига ползунка или ввода нужного значения в специально поле. Усиление не рекомендуется повышать (только в крайнем случае, когда микрофон слабый), так как из-за этого могут возникнуть посторонние шумы, треск, фон и т.д.
- Также обращаем внимание на значок в виде динамика, на нем не должно быть красного значка (это означает, что громкость выключена). Убирается он простым нажатием на данный значок.
Примечание: попасть в свойства микрофона в Панели управления звуком можно иным путем. В окне со свойствами микрофона в Параметрах системы (в первом разделе мы описали, как в нем оказаться) щелкаем по кнопке «Дополнительные свойства устройства».
После этого откроется уже знакомое окно со свойствами микрофона, где нам нужно перейти во вкладке «Уровни» и выполнить требуемые проверки (действия).
Проверка микрофона
Смотрите также: «Гаджеты на рабочий стол Windows 10: где скачать, как установить»
Теперь, когда мы убедились в том, что микрофон включен и его громкость выставлена на нужном уровне, приступаем к его проверке.
- Нажав сочетание клавиш Win+I заходим в Параметры системы, где переходим в раздел «Конфиденциальность».
- Переключаемся в подраздел «Микрофон». В правой части окна устанавливаем кнопку-переключатель в положение «Вкл» в блоке «Разрешить приложениям доступ к микрофону».
- Пролистав содержимое окна вниз мы видим список приложений, для которых можем отдельно определить, разрешать ли им доступ к микрофону или нет.
- Находим приложение «Запись голоса» и включаем для него доступ к микрофону (если он выключен).
- Заходим в меню Пуск и запускаем приложение «Запись голоса».
Также можно воспользоваться строкой Поиска, введя нужно название и кликнув по найденному варианту.
- В окне программы жмем по значку микрофона, после чего начнется запись.
- Проговариваем в микрофон какую-нибудь фразу, после чего останавливаем запись, нажав на кнопку «Стоп».
- В левой части окна появится строка с только что сделанной записью, а справа — элементы управления (воспроизведение, пауза, перемотка и т.д). Таким образом можно проверить качество записанной звуковой дорожки.
Устранение проблем
Если все действия выше корректно выполнены, но выполнить запись не получилось, рекомендуется проверить микрофон на другом компьютере, если есть такая возможность. Возможно, он просто не работает.
Если микрофон полностью исправен, следует проверить драйвер звуковой карты.
- Заходим в Диспетчер устройств через контекстное меню Пуск, которе запускается щелчком правой кнопки мыши по значку Пуска или нажатием комбинации клавиш Win+X.
- В Диспетчере раскрываем раздел «Аудиовходы и аудиовыходы». На иконке микрофона не должно быть никаких дополнительных значков, свидетельствующих о наличии каких-то проблем.
- Щелкнув правой кнопкой мыши, мы можем открыть контекстное меню, позволяющее управлять устройством, в т.ч. отключать и включать его.
- Довольно часто устранить проблемы помогает обновление драйвера. Для этого двойным щелчком мыши по микрофону заходим в его свойства. Переходим во вкладку «Драйвер» и жмем соответствующую кнопку.
Или же можно выбрать пункт «Обновить драйвер» в контекстном меню устройства.
- Удаление и повторная установка драйвера требуется крайне редко. Но если такая потребность, все же, возникла, рекомендуем ознакомиться информацией в нашей статье — «Как установить звуковой драйвер на Windows 10: два способа».
Настройки в Skype
В большинстве программа для видео- и аудиосвязи от сторонних разработчиков присутствуют отдельные настройки звука. Рассмотрим на примере приложения Скайп.
- Кликнув по значку в виде троеточия, мы откроем меню, в котором можем выбрать «Настройки».
- Выполнить настройки микрофона можно в разделе «Звук и видео».
Заключение
Большинство проблем с микрофоном связаны с тем, что он просто выключен или его громкость установлена на нуле. Исправить это и проверить работоспособность устройства можно, используя стандартные инструменты Windows 10 (если речь идет про сторонние программы — в настройках данных программ). Крайне редко приходится вручную обновлять или, тем более, переустанавливать драйверы.
Микрофон выключен в настройках системы
Проблема: вы говорите в микрофон, но другие участники конференции вас не слышат.
При наведении на иконку микрофона появляется сообщение: «Проверьте включен ли микрофон в настройках системы. Микрофон выключен в настройках системы»
- Решение для Windows
- Решение для MacOS
- Дополнительные решения
Шаг 1. Проверьте, что звук не отключен.
- Выберите «Пуск» → «Параметры» → «Звук».
- В разделе «Ввод» выберите нужный микрофон, если их несколько, и нажмите на кнопку «Свойства устройства».
- Проверьте, что параметр «Отключить» неактивен. Если параметр активен, выключите его.
Шаг 2. Проверьте параметры микрофона
- В области уведомлений на панели задач нажмите правой кнопкой мыши на значок динамиков и нажмите «Звуки».
- В открывшемся окне на вкладке «Запись» выберите микрофон и нажмите «Свойства».
- На вкладке «Уровни» проверьте, что вывод звука с микрофона включен, а ползунок громкости находится в крайнем правом положении.
- Нажмите «ОК».
Проверьте включен ли микрофон в настройках системы
- Выберите «Системные настройки» → «Звук» → «Вход».
- Убедитесь, что микрофон подключен.
- Прибавьте громкость, если необходимо.
Перезапустите браузер:
- Закройте приложение браузера.
Если вы используйте Google Chrome выполните сброс настроек. Для этого откройте браузер и введите в адресной строке: chrome://restart. - Убедитесь, что микрофон включен, отрегулируйте громкость.
- Подключитесь к конференции.
Перезагрузите компьютер
- Выполните перезагрузку в зависимости от ОС:
Windows: «Пуск» → «Выключение» → «Перезагрузка».
macOS: «Меню Apple» → «Перезагрузить». - Отрегулируйте громкость микрофона в настройках системы, как описано выше.
- Подключитесь к конференции.
Некоторые гарнитуры оснащены кнопкой «Mute», которая отключает микрофон — проверьте настройки звука и громкости на гарнитуре.
Некоторые гарнтиуры автоматически отключают микрофон, если они перемещены в вертикальное положение — переместите ее в горизонтальное положение.