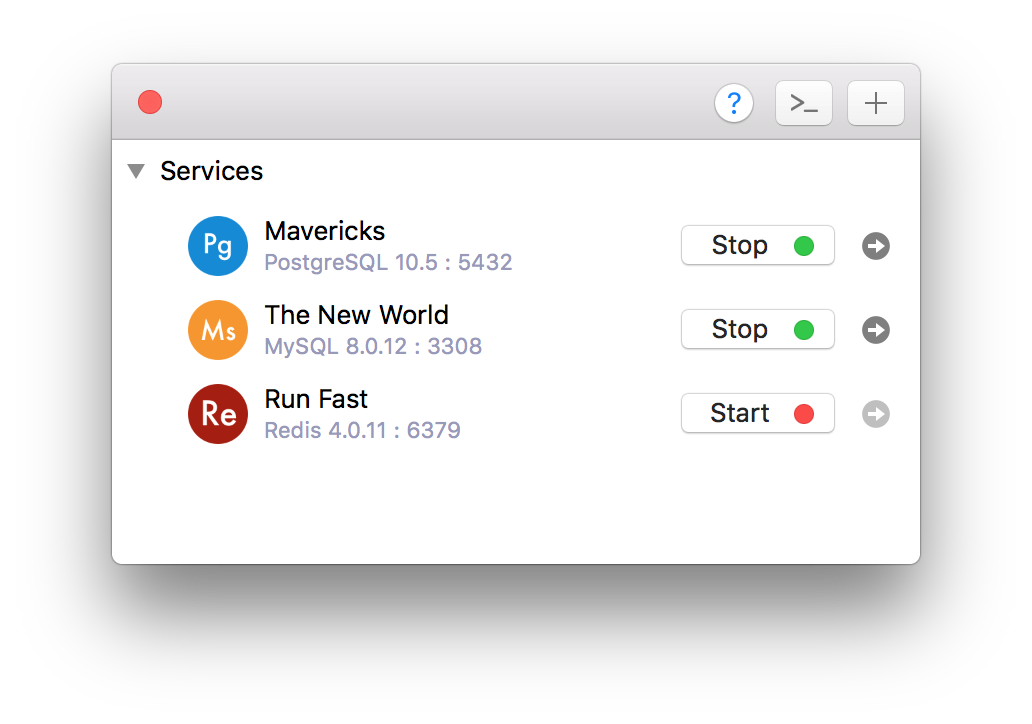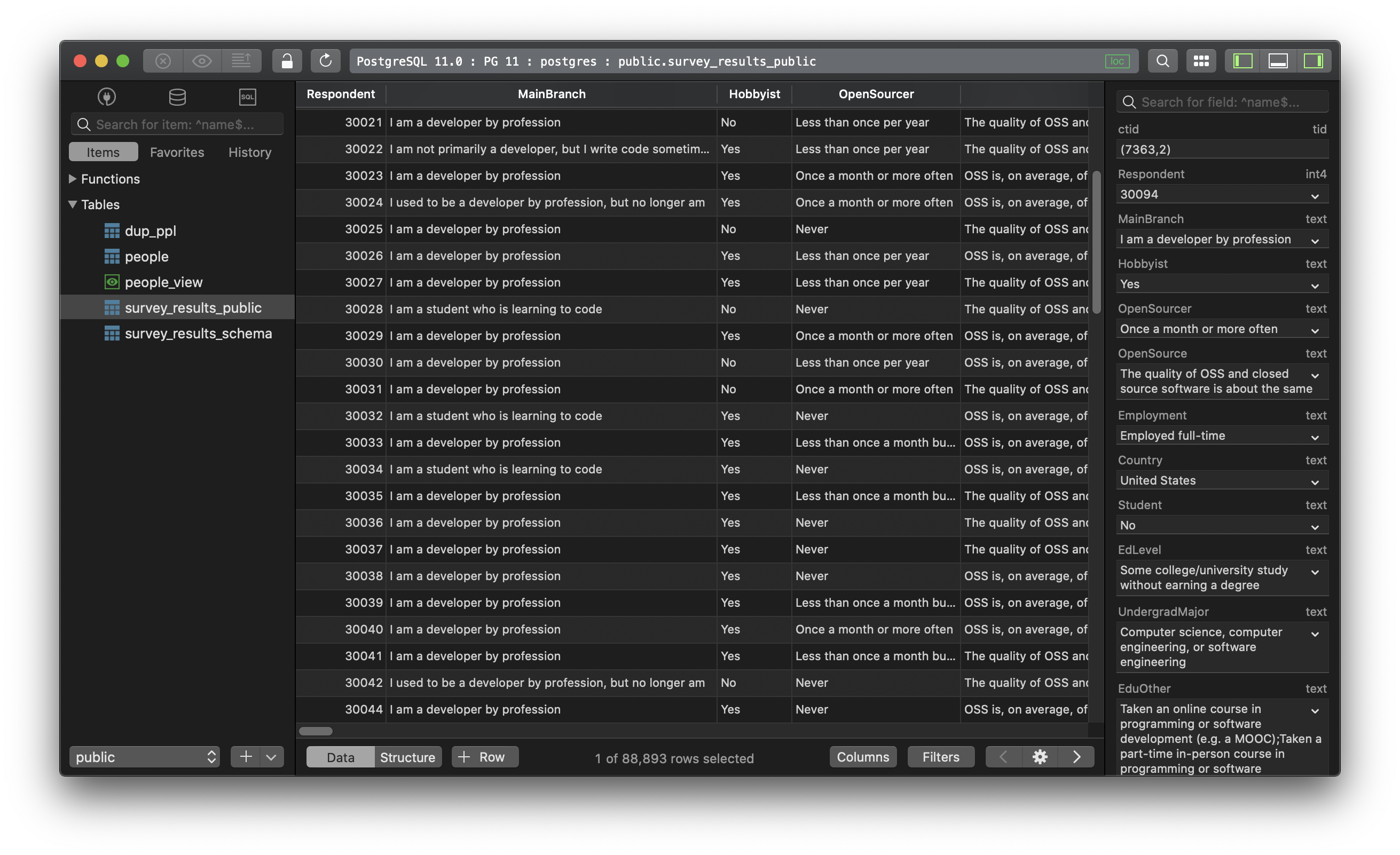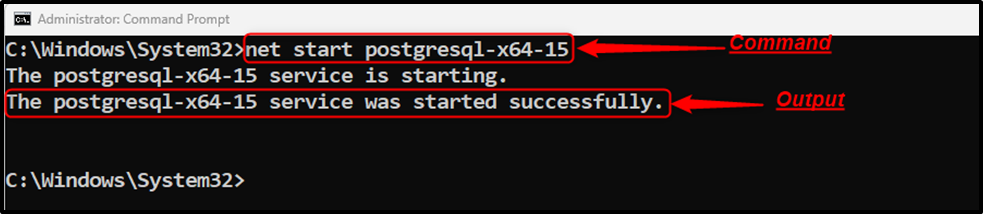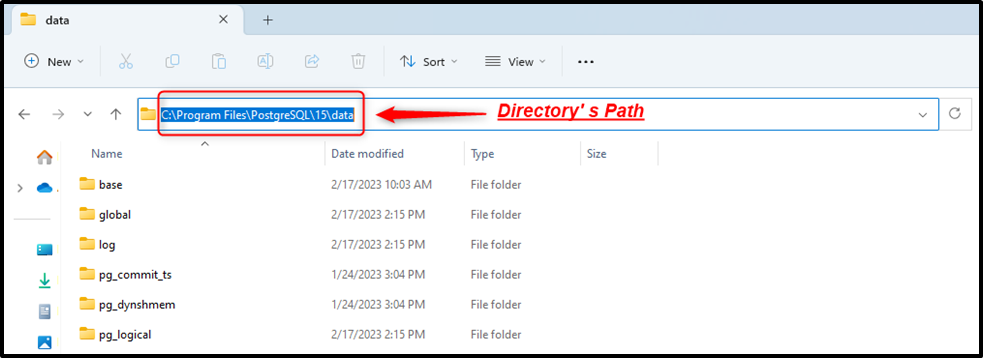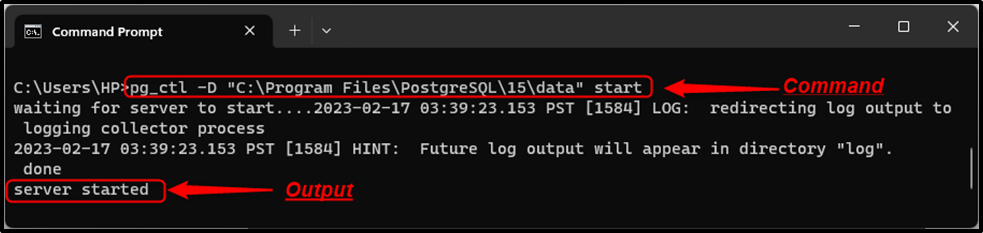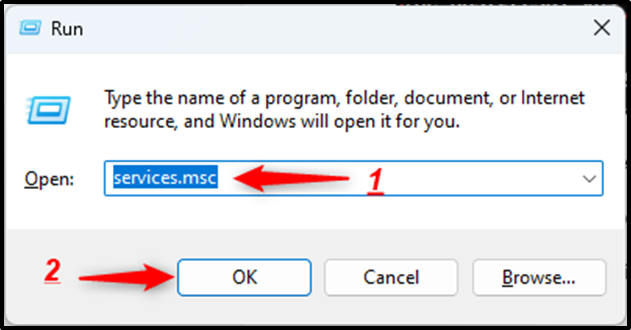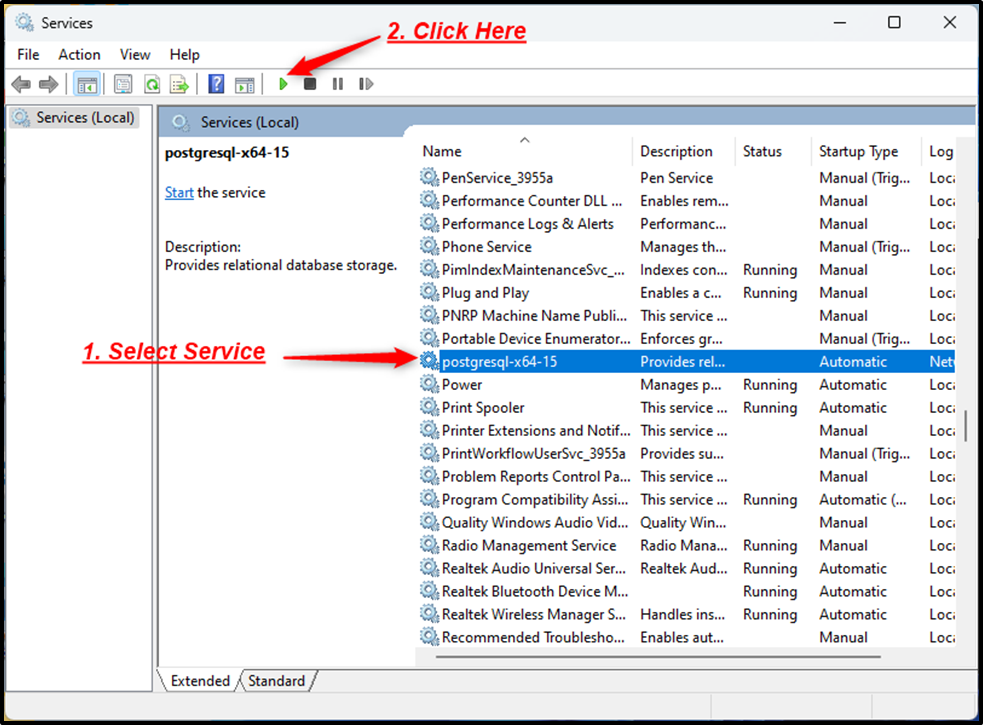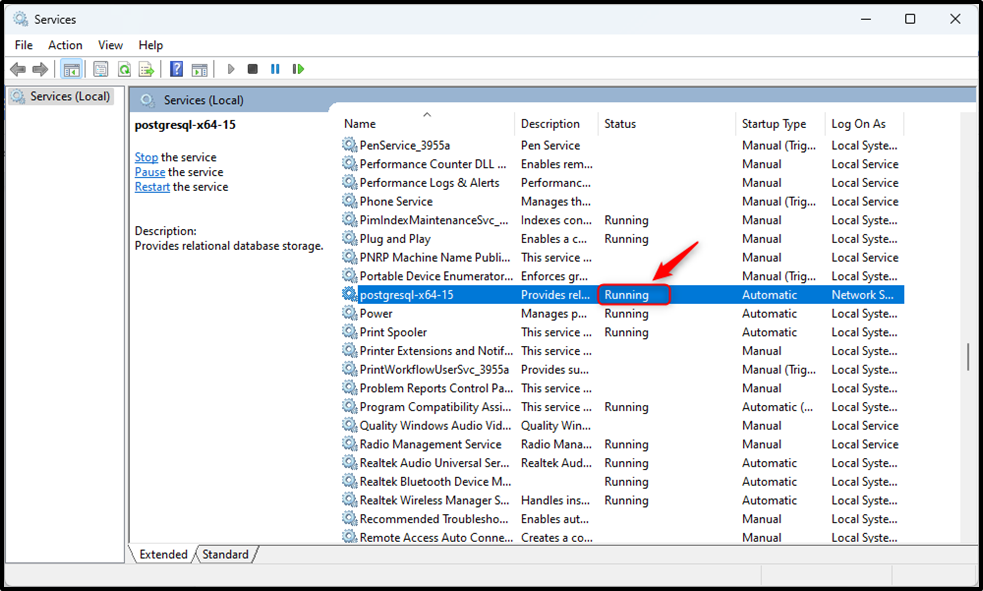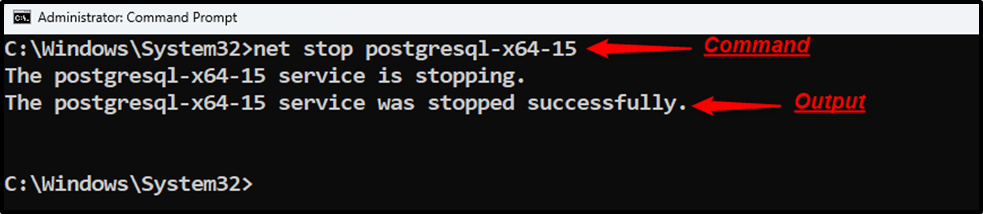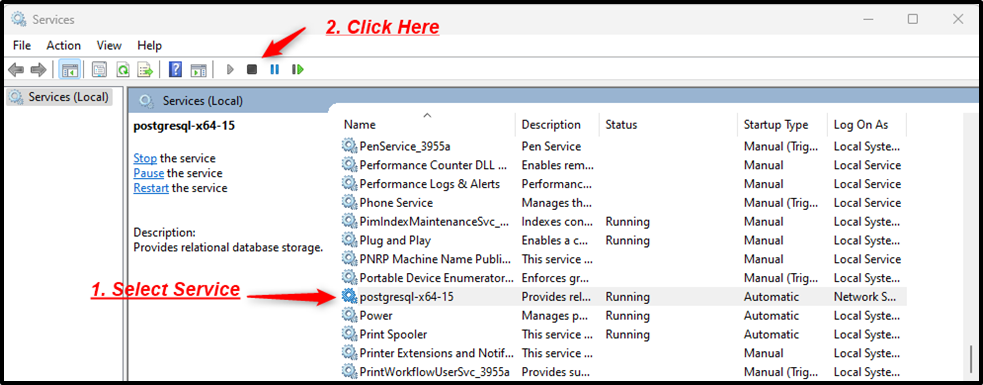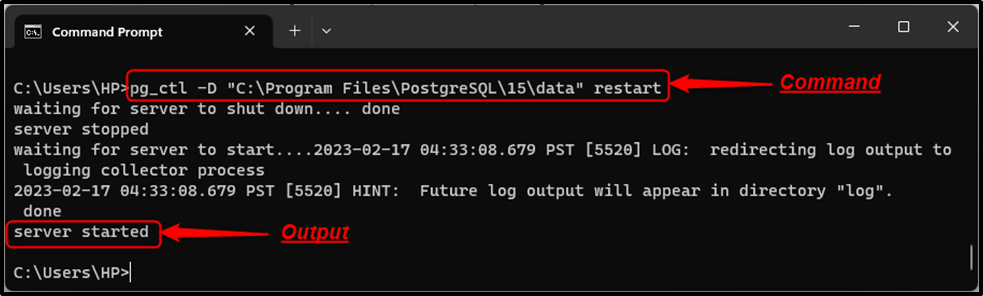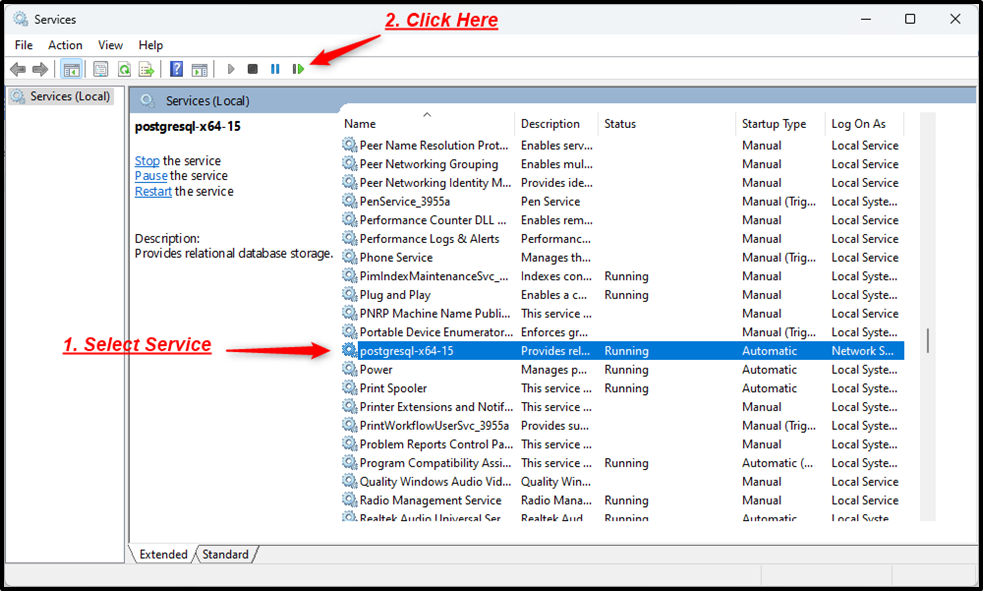pg_ctl — initialize, start, stop, or control a PostgreSQL server
Synopsis
pg_ctl init[db] [-D datadir] [-s] [-o initdb-options]
pg_ctl start [-D datadir] [-l filename] [-W] [-t seconds] [-s] [-o options] [-p path] [-c]
pg_ctl stop [-D datadir] [-m s[mart] | f[ast] | i[mmediate] ] [-W] [-t seconds] [-s]
pg_ctl restart [-D datadir] [-m s[mart] | f[ast] | i[mmediate] ] [-W] [-t seconds] [-s] [-o options] [-c]
pg_ctl reload [-D datadir] [-s]
pg_ctl status [-D datadir]
pg_ctl promote [-D datadir] [-W] [-t seconds] [-s]
pg_ctl logrotate [-D datadir] [-s]
pg_ctl kill signal_name process_id
On Microsoft Windows, also:
pg_ctl register [-D datadir] [-N servicename] [-U username] [-P password] [-S a[uto] | d[emand] ] [-e source] [-W] [-t seconds] [-s] [-o options]
pg_ctl unregister [-N servicename]
Description
pg_ctl is a utility for initializing a PostgreSQL database cluster, starting, stopping, or restarting the PostgreSQL database server (postgres), or displaying the status of a running server. Although the server can be started manually, pg_ctl encapsulates tasks such as redirecting log output and properly detaching from the terminal and process group. It also provides convenient options for controlled shutdown.
The init or initdb mode creates a new PostgreSQL database cluster, that is, a collection of databases that will be managed by a single server instance. This mode invokes the initdb command. See initdb for details.
start mode launches a new server. The server is started in the background, and its standard input is attached to /dev/null (or nul on Windows). On Unix-like systems, by default, the server’s standard output and standard error are sent to pg_ctl‘s standard output (not standard error). The standard output of pg_ctl should then be redirected to a file or piped to another process such as a log rotating program like rotatelogs; otherwise postgres will write its output to the controlling terminal (from the background) and will not leave the shell’s process group. On Windows, by default the server’s standard output and standard error are sent to the terminal. These default behaviors can be changed by using -l to append the server’s output to a log file. Use of either -l or output redirection is recommended.
stop mode shuts down the server that is running in the specified data directory. Three different shutdown methods can be selected with the -m option. “Smart” mode disallows new connections, then waits for all existing clients to disconnect. If the server is in hot standby, recovery and streaming replication will be terminated once all clients have disconnected. “Fast” mode (the default) does not wait for clients to disconnect. All active transactions are rolled back and clients are forcibly disconnected, then the server is shut down. “Immediate” mode will abort all server processes immediately, without a clean shutdown. This choice will lead to a crash-recovery cycle during the next server start.
restart mode effectively executes a stop followed by a start. This allows changing the postgres command-line options, or changing configuration-file options that cannot be changed without restarting the server. If relative paths were used on the command line during server start, restart might fail unless pg_ctl is executed in the same current directory as it was during server start.
reload mode simply sends the postgres server process a SIGHUP signal, causing it to reread its configuration files (postgresql.conf, pg_hba.conf, etc.). This allows changing configuration-file options that do not require a full server restart to take effect.
status mode checks whether a server is running in the specified data directory. If it is, the server’s PID and the command line options that were used to invoke it are displayed. If the server is not running, pg_ctl returns an exit status of 3. If an accessible data directory is not specified, pg_ctl returns an exit status of 4.
promote mode commands the standby server that is running in the specified data directory to end standby mode and begin read-write operations.
logrotate mode rotates the server log file. For details on how to use this mode with external log rotation tools, see Section 25.3.
kill mode sends a signal to a specified process. This is primarily valuable on Microsoft Windows which does not have a built-in kill command. Use --help to see a list of supported signal names.
register mode registers the PostgreSQL server as a system service on Microsoft Windows. The -S option allows selection of service start type, either “auto” (start service automatically on system startup) or “demand” (start service on demand).
unregister mode unregisters a system service on Microsoft Windows. This undoes the effects of the register command.
Options
-c--core-files-
Attempt to allow server crashes to produce core files, on platforms where this is possible, by lifting any soft resource limit placed on core files. This is useful in debugging or diagnosing problems by allowing a stack trace to be obtained from a failed server process.
-Ddatadir--pgdata=datadir-
Specifies the file system location of the database configuration files. If this option is omitted, the environment variable
PGDATAis used. -lfilename--log=filename-
Append the server log output to
filename. If the file does not exist, it is created. The umask is set to 077, so access to the log file is disallowed to other users by default. -mmode--mode=mode-
Specifies the shutdown mode.
modecan besmart,fast, orimmediate, or the first letter of one of these three. If this option is omitted,fastis the default. -ooptions--options=options-
Specifies options to be passed directly to the
postgrescommand.-ocan be specified multiple times, with all the given options being passed through.The
optionsshould usually be surrounded by single or double quotes to ensure that they are passed through as a group. -oinitdb-options--options=initdb-options-
Specifies options to be passed directly to the
initdbcommand.-ocan be specified multiple times, with all the given options being passed through.The
initdb-optionsshould usually be surrounded by single or double quotes to ensure that they are passed through as a group. -ppath-
Specifies the location of the
postgresexecutable. By default thepostgresexecutable is taken from the same directory aspg_ctl, or failing that, the hard-wired installation directory. It is not necessary to use this option unless you are doing something unusual and get errors that thepostgresexecutable was not found.In
initmode, this option analogously specifies the location of theinitdbexecutable. -s--silent-
Print only errors, no informational messages.
-tseconds--timeout=seconds-
Specifies the maximum number of seconds to wait when waiting for an operation to complete (see option
-w). Defaults to the value of thePGCTLTIMEOUTenvironment variable or, if not set, to 60 seconds. -V--version-
Print the pg_ctl version and exit.
-w--wait-
Wait for the operation to complete. This is supported for the modes
start,stop,restart,promote, andregister, and is the default for those modes.When waiting,
pg_ctlrepeatedly checks the server’s PID file, sleeping for a short amount of time between checks. Startup is considered complete when the PID file indicates that the server is ready to accept connections. Shutdown is considered complete when the server removes the PID file.pg_ctlreturns an exit code based on the success of the startup or shutdown.If the operation does not complete within the timeout (see option
-t), thenpg_ctlexits with a nonzero exit status. But note that the operation might continue in the background and eventually succeed. -W--no-wait-
Do not wait for the operation to complete. This is the opposite of the option
-w.If waiting is disabled, the requested action is triggered, but there is no feedback about its success. In that case, the server log file or an external monitoring system would have to be used to check the progress and success of the operation.
In prior releases of PostgreSQL, this was the default except for the
stopmode. -?--help-
Show help about pg_ctl command line arguments, and exit.
If an option is specified that is valid, but not relevant to the selected operating mode, pg_ctl ignores it.
Options for Windows
-esource-
Name of the event source for pg_ctl to use for logging to the event log when running as a Windows service. The default is
PostgreSQL. Note that this only controls messages sent from pg_ctl itself; once started, the server will use the event source specified by its event_source parameter. Should the server fail very early in startup, before that parameter has been set, it might also log using the default event source namePostgreSQL. -Nservicename-
Name of the system service to register. This name will be used as both the service name and the display name. The default is
PostgreSQL. -Ppassword-
Password for the user to run the service as.
-Sstart-type-
Start type of the system service.
start-typecan beauto, ordemand, or the first letter of one of these two. If this option is omitted,autois the default. -Uusername-
User name for the user to run the service as. For domain users, use the format
DOMAIN\username.
Environment
PGCTLTIMEOUT-
Default limit on the number of seconds to wait when waiting for startup or shutdown to complete. If not set, the default is 60 seconds.
PGDATA-
Default data directory location.
Most pg_ctl modes require knowing the data directory location; therefore, the -D option is required unless PGDATA is set.
pg_ctl, like most other PostgreSQL utilities, also uses the environment variables supported by libpq (see Section 34.15).
For additional variables that affect the server, see postgres.
Files
postmaster.pid-
pg_ctl examines this file in the data directory to determine whether the server is currently running.
postmaster.opts-
If this file exists in the data directory, pg_ctl (in
restartmode) will pass the contents of the file as options to postgres, unless overridden by the-ooption. The contents of this file are also displayed instatusmode.
Examples
Starting the Server
To start the server, waiting until the server is accepting connections:
$pg_ctl start
To start the server using port 5433, and running without fsync, use:
$pg_ctl -o "-F -p 5433" start
Stopping the Server
To stop the server, use:
$pg_ctl stop
The -m option allows control over how the server shuts down:
$pg_ctl stop -m smart
Restarting the Server
Restarting the server is almost equivalent to stopping the server and starting it again, except that by default, pg_ctl saves and reuses the command line options that were passed to the previously-running instance. To restart the server using the same options as before, use:
$pg_ctl restart
But if -o is specified, that replaces any previous options. To restart using port 5433, disabling fsync upon restart:
$pg_ctl -o "-F -p 5433" restart
Showing the Server Status
Here is sample status output from pg_ctl:
$pg_ctl statuspg_ctl: server is running (PID: 13718) /usr/local/pgsql/bin/postgres "-D" "/usr/local/pgsql/data" "-p" "5433" "-B" "128"
The second line is the command that would be invoked in restart mode.
In this post, we are going to figure out how to start, stop, and restart a PostgreSQL server on macOS, Linux, and Windows.
1. On macOS
If you installed PostgreSQL via Homebrew:
- To start manually:
pg_ctl -D /usr/local/var/postgres start
- To stop manually:
pg_ctl -D /usr/local/var/postgres stop
- To start PostgreSQL server now and relaunch at login:
brew services start postgresql
- And stop PostgreSQL:
brew services stop postgresql
If you want a hassle-free way to manage the local PostgreSQL database servers, use DBngin. It’s just one click to start, another click to turn off. No dependencies, no command line required, multiple drivers, multiple versions and multiple ports. And it’s free.
2. On Windows
First, you need to find the PostgreSQL database directory, it can be something like C:\Program Files\PostgreSQL\10.4\data. Then open Command Prompt and execute this command:
pg_ctl -D "C:\Program Files\PostgreSQL\9.6\data" start
- To stop the server
pg_ctl -D "C:\Program Files\PostgreSQL\9.6\data" stop
- To restart the server:
pg_ctl -D "C:\Program Files\PostgreSQL\9.6\data" restart
Another way:
- Open Run Window by
Winkey + R - Type
services.msc - Search Postgres service based on version installed.
- Click stop, start or restart the service option.
3. On Linux
Update and install PostgreSQL 10.4
sudo apt-get update
sudo apt-get install postgresql-10.4
By default, the postgres user has no password and can hence only connect if ran by the postgres system user. The following command will assign it:
sudo -u postgres psql -c "ALTER USER postgres PASSWORD 'postgres';"
sudo -u postgres psql -c "CREATE DATABASE testdb;"
- Start the PostgreSQL server
sudo service postgresql start
- Stop the PostgreSQL server:
sudo service postgresql stop
Need a good GUI tool for PostgreSQL on MacOS and Windows? TablePlus is a modern, native tool with an elegant GUI that allows you to simultaneously manage multiple databases such as MySQL, PostgreSQL, SQLite, Microsoft SQL Server and more.
Download TablePlus for Mac. It’s free anyway!
Not on Mac? Download TablePlus for Windows.
PostgreSQL is an advanced, freely available, and highly stable relational database management system that offers numerous features, such as accuracy, integrity, resilience, etc. The Postgres database is widely used for storing data of web apps, mobile apps, analytical apps, etc. However, to attain any Postgres features, you must know how to start, stop, or restart a Postgres Server.
To tackle such scenarios, Postgres offers different methods, such as the “pg_ctl” utility, “services” manager, etc. This post presents a practical guide on how to start, stop, or restart the PostgreSQL server on the Windows Operating System.
How Do I Start the Postgres Server?
There are various ways to start the Postgres server on Windows, such as using the “net start” command, “pg_ctl” utility, or “services” manager.
Method 1: Starting Postgres Server Using “net start”
Launch the Windows CMD as an administrator and execute the “net start” command to start the Postgres Server:
net start postgresql-x64-15
Method 2: Starting Postgres Server Using “pg_ctl”
Firstly, you need to find the directory’s path where Postgres is located. If you didn’t change the default path while installing Postgres, then it must be located in the “Program Files” directory inside the “C” drive.
The complete path will look something like this: “C:\Program Files\PostgreSQL\15\data”:
Once you find the complete path, open the CMD and execute the following command to “start the Postgres Server”:
pg_ctl -D "C:\Program Files\PostgreSQL\15\data" start
Note: Windows Path for Postgres tools must be set to get the error-free output. Else you will encounter a “not recognized as an internal/external command” error.
Method 3: Starting Postgres Server Using Services Manager
Press the “win” key + “R” to launch the “Run” window. Type the “services.msc” and hit the “OK” button to open the Services Manager:
In the “Services Manager”, search for “Postgresql-x64-15”, select the service, and hit the “Start/play” button to start a Postgres server via the “services” manager:
Once you press the “start” button the service’s status will be changed to “running”:
How to Stop the Postgres Server on Windows?
A Postgres server can be stopped using the “net stop” command, the “pg_ctl” utility, or the “services” manager.
Method 1: Stopping the Postgres Server Using “net stop”
Execute the below-mentioned command from the Command prompt to stop the Postgres Server:
net stop postgresql-x64-15
Method 2: Stopping the PostgreSQL Server via the “pg_ctl”
Users may use the “pg_ctl” utility to stop the Postgres server:
pg_ctl -D "C:\Program Files\PostgreSQL\15\data" stop
Method 3: Stopping the Postgres Server Using the Services Manager
Open the “Services Manager”, search for “Postgresql-x64-15”, select the service, and hit the “Stop” button to stop a Postgres server via the “services” manager:
Clicking on the “Stop” button will stop the Postgres Server.
Note: Similarly, to pause a Postgres Server on Windows, you can select the “pause” button from the Services manager or execute the “net pause postgresql-x64-15” command from the command prompt.
How Do I Restart the Postgres Server on Windows?
You can restart the Postgres server on the windows operating system using the “Services” Manager and “pg_ctl” utility.
Method 1: Restarting the Postgres Server via the “pg_ctl”
Run the below-given command from the CMD to restart the Postgres Server:
pg_ctl -D "C:\Program Files\PostgreSQL\15\data" restart
Method 2: Restarting the Postgres Server Using the Services Manager
Launch the “Services Manager”, locate the “Postgresql-x64-15”, select the desired service, and hit the “restart” button to restart a Postgres server via the “services” manager:
Clicking on the Restart button will restart the Postgres Server.
Conclusion
There are various ways to start, stop, or restart the Postgres server on Windows, such as using the “net start” command, “pg_ctl” utility, or “services” manager. To get the error-free output, Windows Path for Postgres tools must be set. Else you will encounter a “not recognized as an internal/external command” error. This post presented a practical guide on how to start, stop, or restart the PostgreSQL server on the windows operating system.
Автор: Cerebro Support
Обновлено больше недели назад
Windows
Откройте оснастку Службы. Для этого нажмите кнопку Пуск, выберите Панель управления, дважды щелкните Администрирование, а затем Службы.
Выберите службу PostgreSQL в списке, а затем в меню Действие выполните Остановить или щелкните службу правой кнопкой мыши, а затем выберите Остановить из контекстного меню.
Linux
В консоли Linux выполните с правами root команду вида:
/etc/init.d/postgresql stop
Нашли ответ на свой вопрос?
PostgreSQL — это мощная и распространенная система управления базами данных, которая используется множеством разработчиков и администраторов. Однако иногда может возникнуть необходимость временно или полностью отключить сервер PostgreSQL.
В этой статье мы рассмотрим простой шаг за шагом гайд по правильному отключению PostgreSQL сервера на операционной системе Windows. Будут представлены несколько способов, и вы сможете выбрать наиболее удобный для вас.
Шаг 1: Закрытие всех соединений
Перед отключением сервера PostgreSQL необходимо закрыть все активные соединения к базе данных. Это важно для сохранения целостности данных и избежания потери информации. Вы можете использовать команду pg_terminate_backend для принудительного закрытия всех соединений.
Шаг 2: Остановка службы PostgreSQL
Для полного отключения сервера PostgreSQL вам потребуется остановить службу. Для этого откройте «Службы» в меню «Пуск» или выполните команду services.msc в командной строке. В списке служб найдите службу PostgreSQL и щелкните правой кнопкой мыши, затем выберите «Остановить».
После выполнения этих шагов вы успешно отключите PostgreSQL сервер на Windows. И помните, что при необходимости вы всегда сможете снова включить его, следуя обратному порядку действий.
PostgreSQL — это мощная реляционная система управления базами данных, которая может запускаться в качестве службы на операционной системе Windows. Однако иногда может возникнуть необходимость отключить сервер PostgreSQL. В этом гайде будет описано, как правильно отключить PostgreSQL сервер на Windows.
Шаг 1: Проверьте статус сервера
Перед отключением сервера PostgreSQL, необходимо убедиться, что он работает. Для этого выполните следующие действия:
- Откройте командную строку Windows.
- Введите команду
pg_ctl queryи нажмите клавишу Enter. - Проверьте вывод команды. Если сервер работает, вы увидите сообщение «
server is running«. Если сервер не запущен, вы увидите сообщение «server is not running«.
Шаг 2: Остановите PostgreSQL сервер
Если сервер PostgreSQL запущен, необходимо его остановить перед отключением. Для этого выполните следующие действия:
- Откройте командную строку Windows.
- Введите команду
pg_ctl stopи нажмите клавишу Enter. - Дождитесь завершения работы команды.
Шаг 3: Проверьте статус сервера
После остановки сервера PostgreSQL, следует убедиться, что он действительно выключен. Для этого выполните следующие действия:
- Откройте командную строку Windows.
- Введите команду
pg_ctl queryи нажмите клавишу Enter. - Проверьте вывод команды. Если сервер выключен, вы увидите сообщение «
server is not running«. Если сервер продолжает работать, проверьте правильность выполнения предыдущих шагов.
Теперь сервер PostgreSQL должен быть успешно отключен на операционной системе Windows.
Шаг 1: Проверка состояния сервера
Перед тем как отключать PostgreSQL сервер на Windows, нужно убедиться, что он уже запущен и работает. Для этого выполните следующие действия:
- Откройте командную строку Windows.
- Введите команду:
- Нажмите клавишу Enter.
pg_ctl statusНа экране появится информация о состоянии сервера. Пример вывода может выглядеть следующим образом:
| Название | Значение |
|---|---|
| Current session | stopped |
| Server status | stopped |
Если в выводе указано, что сервер остановлен или не запущен, то можно смело переходить к следующему шагу и отключать PostgreSQL сервер. Если же состояние сервера указано как запущен, перед отключением сервера рекомендуется остановить службу PostgreSQL.
Открыть командную строку
Чтобы отключить PostgreSQL сервер на Windows, вам потребуется открыть командную строку. Для этого выполните следующие шаги:
- Нажмите клавишу «Win» на клавиатуре, чтобы открыть меню Пуск.
- Введите «cmd» в поле поиска и нажмите «Enter». Откроется командная строка.
Также вы можете открыть командную строку через панель управления. Для этого выполните следующие шаги:
- Нажмите клавишу «Win» + «R» на клавиатуре, чтобы открыть окно «Выполнить».
- Введите «cmd» в поле «Открыть» и нажмите «Enter». Откроется командная строка.
После открытия командной строки вы будете готовы выполнить необходимые команды для отключения PostgreSQL сервера на Windows.
Ввести команду «pg_ctl status»
Чтобы проверить состояние PostgreSQL сервера на Windows, нужно ввести команду «pg_ctl status» в командной строке.
Эта команда позволяет узнать, запущен ли сервер, и, если да, то под каким пользователем и на каком порту. Она также показывает текущий статус сервера (например, активен, остановлен или неизвестно).
Вот как выполнить эту команду:
- Откройте командную строку Windows. Для этого нажмите клавишу Win+R, введите «cmd» и нажмите Enter.
- В командной строке введите следующую команду: pg_ctl status
- Нажмите Enter.
После выполнения этой команды вам будет показано текущее состояние сервера PostgreSQL.
Убедитесь, что сервер работает должным образом и отображает ожидаемый результат. Если сервер не запущен или вы видите какие-то проблемы, вы можете использовать другие команды, такие как «pg_ctl start» для запуска сервера или «pg_ctl stop» для его остановки.
Таким образом, команда «pg_ctl status» позволяет быстро узнать состояние PostgreSQL сервера на Windows и убедиться, что он работает корректно.
Шаг 2: Остановка сервера
Для того чтобы правильно остановить сервер PostgreSQL в операционной системе Windows, необходимо выполнить следующие действия:
-
Откройте командную строку. Для этого нажмите клавиши Win + R, введите cmd и нажмите Enter.
-
Введите следующую команду:
pg_ctl stop -D «путь_к_папке_data»
Здесь «путь_к_папке_data» — это путь к папке, в которой находятся файлы данных PostgreSQL. Обычно этот путь выглядит как C:\Program Files\PostgreSQL\версия\data.
-
Нажмите Enter.
После выполнения этих действий сервер PostgreSQL будет успешно остановлен.
Открыть командную строку
Для отключения сервера PostgreSQL на операционной системе Windows сначала необходимо открыть командную строку. Командная строка – это инструмент, который позволяет вам взаимодействовать с операционной системой с помощью команд.
Чтобы открыть командную строку, вам нужно выполнить следующие шаги:
- Нажмите клавишу «Пуск» в левом нижнем углу экрана.
- В появившемся меню найдите пункт «Windows System».
- Наведите указатель мыши на пункт «Windows System», чтобы раскрыть список.
- В списке найдите пункт «Командная строка» и кликните на него.
После выполнения этих шагов откроется окно командной строки, где вы сможете использовать различные команды для управления сервером PostgreSQL.
Ввести команду «pg_ctl stop»
Чтобы правильно отключить сервер PostgreSQL на операционной системе Windows, необходимо выполнить следующие шаги:
- Откройте командную строку Windows, нажав комбинацию клавиш Win+R. В появившемся окне введите cmd и нажмите клавишу Enter.
- В командной строке введите следующую команду:
Команда pg_ctl stop указывает серверу PostgreSQL остановить свою работу.
После ввода команды сервер PostgreSQL будет остановлен. Вы можете убедиться в этом, проверив состояние службы PostgreSQL в окне «Управление службами» операционной системы Windows или выполнить команду pg_ctl status в командной строке, чтобы получить информацию о текущем состоянии сервера PostgreSQL.
Шаг 3: Проверка состояния сервера после остановки
После правильной остановки сервера PostgreSQL, можно выполнить несколько проверок, чтобы убедиться, что сервер успешно остановлен.
1. Откройте командную строку Windows, перейдите в директорию, где установлен PostgreSQL, и выполните команду:
pg_ctl status -D [путь_к_директории]
Вместо [путь_к_директории] укажите путь к директории данных PostgreSQL.
2. После выполнения команды вы должны увидеть вывод, содержащий информацию о состоянии сервера. Если сервер успешно остановлен, вы увидите сообщение «server is not running».
3. В качестве дополнительной проверки можно выполнить следующую команду:
tasklist /fi "imagename eq postgres.exe"
Если сервер PostgreSQL был полностью остановлен, вы не увидите в списке выполняющихся процессов postgres.exe.
4. Дополнительно, вы можете проверить статус службы PostgreSQL. Для этого откройте окно «Службы» в Windows и найдите службу с именем «postgresql-x.x». Если статус службы указан как «Остановлен», то сервер успешно остановлен.
После выполнения этих шагов вы можете быть уверены, что сервер PostgreSQL полностью остановлен и готов к первичной настройке или другим операциям.
Открыть командную строку
Открыть командную строку в Windows можно несколькими способами:
- Нажмите на кнопку «Пуск» в левом нижнем углу рабочего стола.
- В появившемся меню найдите раздел «Windows Система» и щелкните по нему.
- В появившемся подразделе найдите и щелкните по иконке «Командная строка».
Или
- Нажмите одновременно клавиши «Win» + «R» на клавиатуре.
- В появившемся окне «Выполнить» введите команду «cmd» и нажмите клавишу «Enter».
После выполнения этих действий откроется командная строка, готовая к использованию.
Ввести команду «pg_ctl status»
Чтобы узнать статус PostgreSQL сервера на Windows, необходимо ввести команду pg_ctl status в командной строке. Данная команда предоставит информацию о текущем состоянии сервера.
Для выполнения этой команды необходимо открыть командную строку:
- Нажмите клавишу Windows на клавиатуре.
- Введите «cmd» в поле поиска и нажмите Enter.
- Откроется командная строка.
После открытия командной строки выполните следующие шаги:
- Введите команду
pg_ctl statusи нажмите Enter. - Подождите несколько секунд, пока команда не выполнится.
- После завершения выполнения команды в командной строке будет выведена информация о состоянии сервера.
Статус сервера может принимать следующие значения:
- running — сервер работает и готов принимать подключения;
- stopped — сервер остановлен и не принимает подключений;
- starting — сервер запускается;
- stopping — сервер останавливается;
- restarting — сервер перезапускается;
- unavailable — сервер недоступен;
- unknown — статус сервера не определен.
Теперь вы знаете, как ввести команду «pg_ctl status», чтобы получить информацию о состоянии PostgreSQL сервера на Windows.
Вопрос-ответ:
Как я могу отключить PostgreSQL сервер на Windows?
Для отключения PostgreSQL сервера на Windows, вам необходимо выполнить ряд шагов. Вам нужно открыть командную строку от имени администратора, затем выполнить команду «pg_ctl stop». В результате, сервер будет отключен.
Как это сделать без командной строки?
Если вы не хотите использовать командную строку, то вы можете воспользоваться графическим интерфейсом pgAdmin. Вам нужно найти в списке сервер, который вы хотите отключить, щелкнуть на него правой кнопкой мыши, выбрать пункт «Stop Server». Процесс остановки сервера начнется и завершится в течение нескольких секунд.
Можно ли отключить PostgreSQL сервер на Windows, чтобы он больше не запускался автоматически?
Да, можно отключить автоматический запуск PostgreSQL сервера на Windows. Для этого вам нужно зайти в службы Windows (нажмите Win + R, введите «services.msc» и нажмите Enter), найти в списке службу PostgreSQL и щелкнуть правой кнопкой мыши на ней. Затем выберите «Свойства», перейдите на вкладку «Общие» и в разделе «Тип запуска» выберите «Отключено». После этого сервер не будет запускаться автоматически при загрузке Windows.
Как я могу проверить, отключен ли PostgreSQL сервер на Windows?
Чтобы проверить, отключен ли PostgreSQL сервер на Windows, вы можете выполнить команду «pg_ctl status» в командной строке. Если сервер отключен, вы увидите сообщение «postgres: no server running». Если сервер запущен, то вы увидите информацию о сервере и его состоянии.
Как я могу снова включить PostgreSQL сервер на Windows после его отключения?
Если вы отключили PostgreSQL сервер на Windows и хотите его снова включить, вы можете выполнить команду «pg_ctl start» в командной строке. Это запустит сервер и он снова будет доступен для подключения.