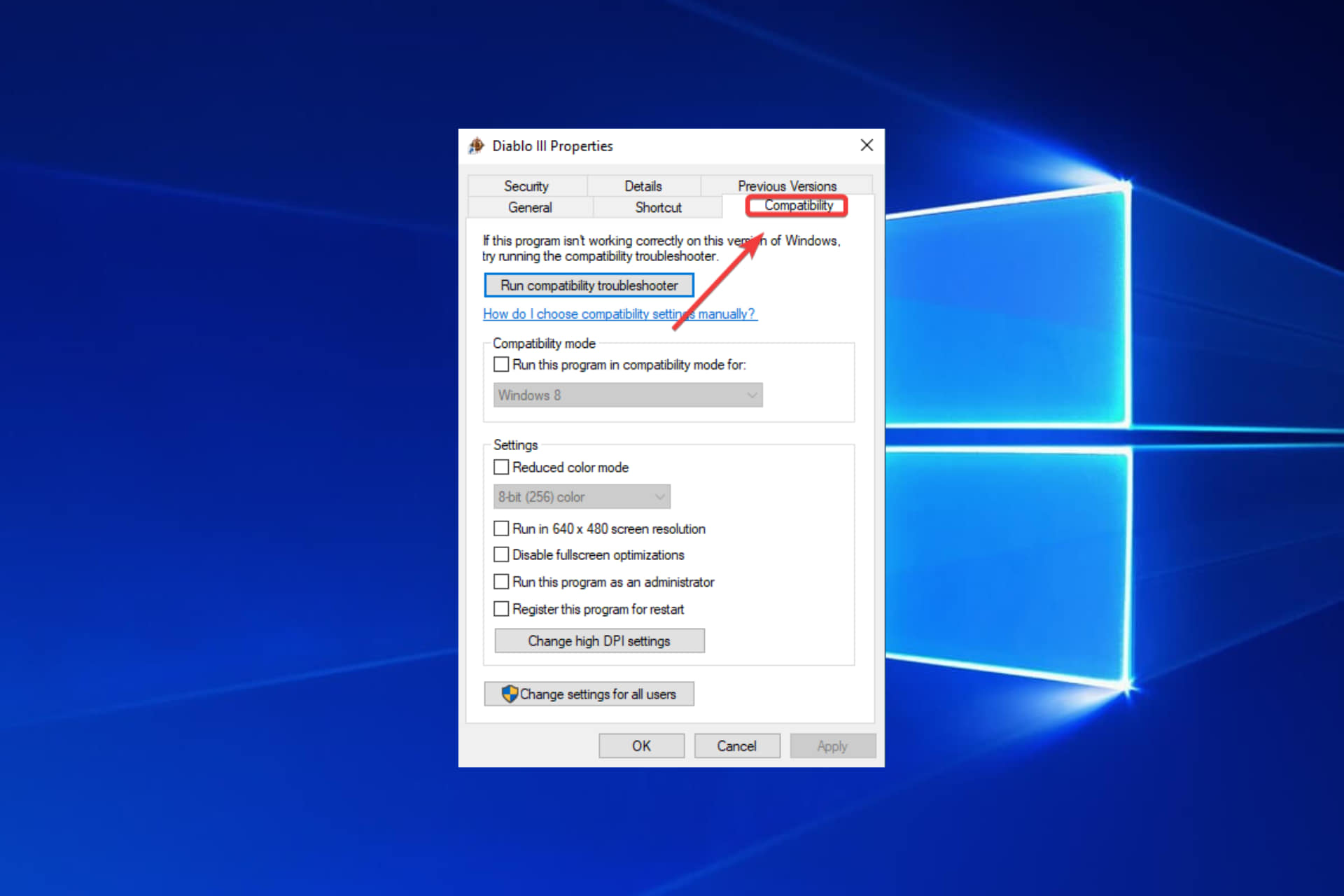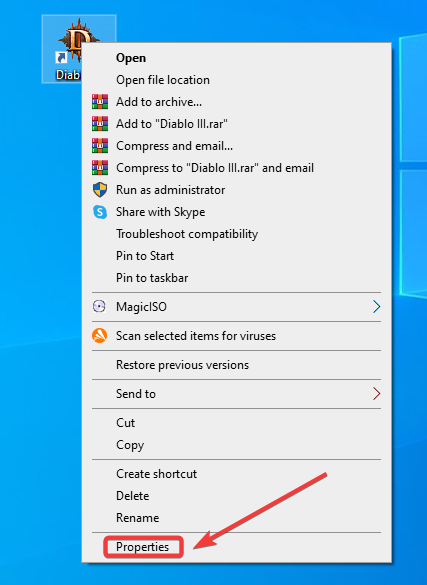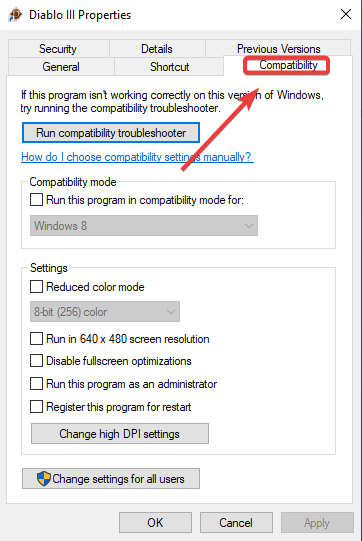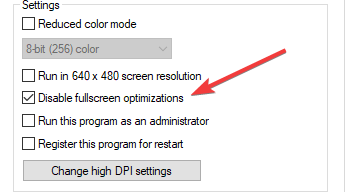Последние версии Windows 10 включают в себя новую функцию для геймеров. Она называется «Режим Полноэкранной Оптимизации». Если функция включена, она позволяет операционной системе оптимизировать производительность игр и приложений, когда они находятся в полноэкранном режиме. Однако некоторые пользователи заметили, что данная оптимизация может не работать должным образом и не повышает производительность приложений, как ожидалось. Если вы получаете побочные эффекты, такие как понижение производительности для отдельных игр с включенной функцией, вы можете попытаться отключить ее.
По умолчанию функция полноэкранной оптимизаций включена и доступна начиная с Windows build 17093.
Как вы уже знаете, Windows 10 имеет специальную функцию игрового режима, которая создана специально для геймеров. Функция повышает производительность и приоритет игр. Она уделяет приоритетное внимание ресурсам ЦП и графики (GPU), чтобы сделать игру более быстрой и плавной. Новая функция «Режим Полноэкранной Оптимизации» является частью оптимизации игр в Windows 10.
Если у вас есть проблемы с производительностью во время игр и функция «Режим Полноэкранной Оптимизации» включена, есть несколько способов отключить ее. Вы можете использовать «Параметры», настройку реестра, либо параметры совместимости для классических игр (не из магазина). Давайте рассмотрим подробнее эти способы.
Чтобы отключить «Режим Полноэкранной Оптимизации» в Windows 10 , выполните следующие действия.
- Откройте приложение «Параметры», нажав на значок шестеренки в меню «Пуск» или сочетание клавиш Win + I.
- Перейдите в раздел «Система» → «Дисплей».
- Прокрутите страницу в низ, найдите и нажмите ссылку — «Дополнительные графические параметры».
- На следующей странице отключите (снимите галочку) параметра «Включить оптимизацию в полноэкранном режиме».
Все. Это изменение будет применяться ко всем приложениям, которые вы запускаете под учетной записью пользователя в Windows 10 на данном ПК.
Кроме того, этот параметр можно включить или отключить с помощью твика реестра.
Включить или отключить полноэкранный режим оптимизации с помощью настройки реестра.
- Откройте приложение «Редактор реестра».
- Перейдите к следующему разделу реестра.
HKEY_CURRENT_USER\System\GameConfigStore
- Справа измените или создайте новый параметр DWORD (32 бита) с именем — GameDVR_FSEBehavior.
Примечание. Даже если вы используете 64-битную Windows, вы все равно должны создать параметр DWORD (32 бита).
- Установите для параметра GameDVR_FSEBehavior значение равным 2, это позволит отключить его. Чтобы снова включить функцию, установите значение равным 0.
- Чтобы изменения, внесенные с помощью настройки реестра, вступили в силу, вам нужно выйти и войти в свою учетную запись пользователя.
Наконец, вы можете отключить функцию полноэкранного режима оптимизации для отдельных приложений. Это применимо к классическим играм, которые реализованы как настольные приложения.
Отключить полноэкранную оптимизацию для конкретного приложения.
- Кликните правой кнопкой мыши на исполняемый файл приложения или игры, для которой вы хотите отключить оптимизацию.
- В контекстном меню выберите «Свойства».
- Перейдите на вкладку «Совместимость».
- Включите параметр установив флажок для «Отключить оптимизацию во весь экран».
Это отключит полноэкранную оптимизацию для конкретного приложения для текущего пользователя.
Чтобы отключить оптимизацию для всех пользователей.
- Кликните правой кнопкой мыши на исполняемый файл приложения или игры, для которой вы хотите отключить оптимизацию.
- В контекстном меню выберите «Свойства».
- Перейдите на вкладку «Совместимость».
- Нажмите кнопку «Изменить параметры для всех пользователей».
…Кнопка «Изменение параметров для всех пользователей Windows 10»
- И задействуйте параметр «Отключить полноэкранный режим».
Вот и все.
Sadly, Fullscreen Optimizations can sometimes cause FPS drops.
by Madalina Dinita
Madalina has been a Windows fan ever since she got her hands on her first Windows XP computer. She is interested in all things technology, especially emerging technologies… read more
Updated on
- Fullscreen optimization was created to provide players with a better gaming experience.
- However, this setting can cause FPS drops. A bit ironic, isn’t it?
- Don’t worry, you can manually turn fullscreen optimizations off. Here’s how to do it quickly and easily!
Microsoft wants Windows 10 users to enjoy smooth gaming experiences on their computers.
For this reason, the company has optimized the operating system so as to find the perfect balance between users’ hardware configurations and the system requirements of the games they’re running.
There’s a Windows gaming-oriented feature that’s still pretty controversial among users.
It’s called Fullscreen Optimizations and its role is to boost gaming performance and deliver a borderless full screen for you to enjoy your games.
Unfortunately, many reports suggest that, paradoxically, this feature triggers FPS drops.
Windows 10 Full-screen Optimizations: ON or OFF?
Googling around and reading other posts on this sub, it seems like this is a very controversial subject. […] I’ve seen posts saying to most definitely disable it on games like Overwatch and CS:GO.
On the other hand, I’ve seen posts from MSFT engineers and comments expressing how great the feature is and how it’s actually supposed to improve performance slightly.
Should you use full-screen optimizations?
Judging by user reports, it seems that the best solution is to simply disable full-screen optimizations.
How we test, review and rate?
We have worked for the past 6 months on building a new review system on how we produce content. Using it, we have subsequently redone most of our articles to provide actual hands-on expertise on the guides we made.
For more details you can read how we test, review, and rate at WindowsReport.
Many gamers described this option as a strange hybrid Fullscreen Exclusive/Borderless display mode that’s not as great as Microsoft says.
Moreover, certain games are particularly affected by low FPS issues when players enable full-screen optimizations.
If you often play Overwatch, CS:GO, Sundered, and other CPU-demanding games, turning this feature off may actually improve your gaming experience.
In fact, there a quite a few Windows services that you can disable in order to boost your gaming sessions.
Needless to say that a low FPS on a game startup will severely hinder your experience, so don’t procrastinate and address such issues on the spot. Disabling fullscreen optimizations in Windows is a good place to start.
How to disable fullscreen optimizations Windows 10
You can quickly disable fullscreen optimization for games by changing their Compatibility settings.
This is a manual process which you must do separately for every game where you experience FPS drops, but it only takes a minute.
1. Right-click on the .exe file of your game.
2. Go to Properties.
3. Go to the Compatibility option.
4. Check the Disable fullscreen optimizations box.
5. Hit Apply and then OK to save the changes.
For more information on how to fix frequent Windows 10 and 11 gaming issues, check out the troubleshooting guides listed below.
- How to Reinstall League of Legends With 2 Easy Methods
- How to Fix Overwatch FPS Issues in Windows 10 & 11
- How to fix Game DVR issues on Windows 10/11
- Fix: GPU crashes when playing games on Windows 10/11
- How to fix game crashes in Windows 10/11
Finally, you can also uncheck the option Show game bar when I play full screen games Microsoft has verified from the gaming section of the Settings app.
This is bound to produce a positive effect on your gameplay as well. That’s pretty much it. Easy, right?
If you have additional questions or maybe some suggestions, feel free to leave them in the comments section below and we’ll surely check them out.
В последних сборках Windows 10 разработчиками была реализована новая функция, направленная на оптимизацию работы игр и приложений, которые работают в полноэкранном режиме. Называется функция «Оптимизация полноэкранного режима», доступна она начиная со сборки 17093 и по умолчанию включена. Замысел хорош, однако многими пользователями неоднократно отмечалось, что новая функция не работает должным образом и никак не повышает производительность игр и других приложений.
В отдельных случаях даже наблюдался обратный эффект, с включённой оптимизацией полноэкранного режима лагов в играх становилось больше. Если вы тоже столкнулись с таким поведением системы, Fullscreen Optimizations разумнее всего будет отключить. Сделать это можно для всех и только для конкретных приложений. Первый способ самый простой. Откройте «Параметры», зайдите в раздел Система -> Дисплей -> Дополнительные графические параметры.
И снимите в следующем окне птичку с чекбокса «Включить оптимизацию в полноэкранном режиме».
Любители твиков могут отключить Fullscreen Optimizations через реестр.
Для этого необходимо развернуть в редакторе реестра ключ HKEY_CURRENT_USER\System\GameConfigStore и изменить значение DWORD-параметра GameDVR_FSEBehavior с 0 на 2.
В случае отключения функции путём редактирования реестра новые настройки вступят в силу после перезахода в систему или перезагрузки компьютера.
Наконец, вы можете отключить полноэкранную оптимизацию для конкретного приложения, правда, применимо это только к классическим десктопным программам.
Откройте свойства исполняемого файла приложения или игры.
Переключитесь на вкладку «Совместимость», нажмите кнопку «Изменить параметры для всех пользователей».
И установите птичку в чекбоксе «Отключить оптимизацию во весь экран».
Сохраните настройки и убедитесь, что опция стала неактивной в предыдущем окошке свойств.
Готово.
Функция Fullscreen Optimizations для выбранного приложения отключена.
Загрузка…
На чтение 3 мин Просмотров 522 Опубликовано
Последние сборки Windows 10 включают новую функцию для геймеров. Это называется «полноэкранная оптимизация». Когда он включен, он позволяет операционной системе оптимизировать производительность игр и приложений, когда они работают в полноэкранном режиме. Однако некоторые пользователи заметили, что эта оптимизация может работать некорректно и не улучшает производительность приложения, как ожидалось. Если при включенной функции у вас возникают побочные эффекты, такие как снижение производительности ваших игр, вы можете попробовать отключить ее.
Функция полноэкранной оптимизации включена по умолчанию. Он доступен, начиная со сборки Windows 17093.
Как вы, возможно, уже знаете, Windows 10 поставляется со специальной функцией игрового режима, созданной специально для геймеров. Когда он включен, он повышает производительность и приоритет игр. Он отдает приоритет ресурсам ЦП и графики (ГП), чтобы игра работала быстрее и плавнее. Новая функция полноэкранной оптимизации является частью оптимизации игр в Windows 10.
Если у вас есть проблемы с производительностью в играх с включенной функцией полноэкранной оптимизации, есть несколько способов отключить ее. Вы можете использовать настройки, настройку реестра или параметры совместимости для классических игр (не из магазина). Давайте рассмотрим эти методы.
Чтобы отключить полноэкранную оптимизацию в Windows 10 , сделайте следующее.
- Открыть Настройки.
- Перейдите в раздел Система – Дисплей.
- Справа перейдите по ссылке Расширенные настройки графики («Настройки графики» ).
- На следующей странице отключите (снимите флажок) параметр Включить полноэкранная оптимизация .
Готово. Изменение будет применено ко всем приложениям, которые вы используете под своей учетной записью в Windows 10 на текущем устройстве.
Кроме того, этот параметр можно включить или отключить с помощью настройки реестра.
Содержание
- Включение или отключение полноэкранной оптимизации с помощью настройки реестра
- Отключить полноэкранную оптимизацию для определенных приложений
- Отключить полноэкранную оптимизацию для всех пользователей
Включение или отключение полноэкранной оптимизации с помощью настройки реестра
- Откройте приложение редактора реестра.
- Перейдите к следующему разделу реестра.
HKEY_CURRENT_USER System GameConfigStore
Посмотрите, как одним щелчком мыши перейти к ключу реестра.
- Справа измените или создайте новое 32-битное значение DWORD GameDVR_FSEBehavior .
Примечание. Даже если вы используете 64-битную Windows, вы все равно должны создать 32-битное значение DWORD.
Значение 0 включает эту функцию. Установите для параметра GameDVR_FSEBehavior значение 2, чтобы отключить его. - Чтобы Чтобы изменения, внесенные настройкой реестра, вступили в силу, вам необходимо выйти и войти в свою учетную запись.
Наконец, вы можете отключить функцию полноэкранной оптимизации для отдельных приложений. Это применимо к классическим играм, которые реализованы как настольные приложения..
Отключить полноэкранную оптимизацию для определенных приложений
- Щелкните правой кнопкой мыши исполняемый файл для приложения, для которого вы хотите отключить полноэкранную оптимизацию.
- В контекстном меню выберите “Свойства”.
- Перейдите на вкладку “Совместимость”.
- Включите параметр Отключить полноэкранную оптимизацию .
Это отключит полноэкранную оптимизацию для конкретного приложения только для текущего пользователя. Их можно отключить для всех пользователей. Вот как это сделать.
Отключить полноэкранную оптимизацию для всех пользователей
- Щелкните правой кнопкой мыши исполняемый файл для приложения, для которого вы хотите отключить полноэкранную оптимизацию.
- В контекстном меню выберите “Свойства”.
- Перейдите на вкладку “Совместимость”.
- Нажмите Изменить кнопка настроек для всех пользователей .
- Установите (включите) кнопку Отключить полноэкранную оптимизацию .
You are here: Home / Windows / How To Disable Fullscreen Optimizations In Windows 11/10
This article has been updated to be relevant for Windows 11 users.
The Fullscreen optimization feature in Windows 11 and 10 was introduced to make the gaming and video playing experience better for users.
When the Fullscreen Optimization feature is enabled, your PC prioritizes the CPU and GPU resources to enhance the games and playback videos.
But, this feature was soon reported to be responsible for FPS drops and other bugs.
Here, I have shown how to disable Fullscreen Optimization in Windows 10 and 11. So, keep reading.
Earlier, it was quite easy to disable the Fullscreen Optimization on Windows, as there was a dedicated option for it.
Later, the option was removed, and now Windows 10 and 11 use the Fullscreen Optimization feature by default. There is still a registry trick to disable it for all apps, which I have shown, but it’s not foolproof.
However, Windows allows users to disable Fullscreen optimation for individual apps. Here is how you can do it!
Turn Off Fullscreen Optimization For A Single Application
The option to disable Fullscreen Optimization for all apps may have been removed on Windows 10 and 11 by conventional means, but you can still disable it for individual apps. Here is how you can do it:
- Right-click on the app or game that you want to start without Fullscreen Optimization.
- Click on the Properties option from the right-click context menu.
- Select the Compatibility option.
- In the Settings section, check the Disable fullscreen optimizations option.
- Click on Apply and OK to save the changes.
Now the application will start without using the Fullscreen Optimizations feature.
This will be the case every time you open this app in that particular user account until you uncheck the Disable fullscreen optimization box from properties.
However, this won’t be the case for all the user accounts on your PC. To disable the Fullscreen Optimization for a particular app or game in all the user accounts in your PC, follow the steps given below:
- Open the Compatibility tab in the Properties of the app or game as mentioned above.
- Click on the Change settings for all users option.
- Check the Disable fullscreen optimizations option.
- Click on Apply and OK to save the changes.
Turn Off Fullscreen Optimization From Registry
To disable it for all apps in the latest Windows 10 version and Windows 11, you must make some changes in the Registry.
Windows Registry is the place where all the Windows settings are stored. When you make a Registry change, you need to be extra careful as even a small mistake can lead to a complete system crash.
NOTE: Before following the steps given below, backup the Registry keys or create a system restore point. This will allow you to restore any mistakes you make in the Registry.
Now, to disable Fullscreen Optimization from Registry, follow the steps given below:
- Press the Windows + R keys to open the Run utility.
- Type regedit and press Enter to open the Registry Editor.
- Navigate to the following registry key:
HKEY_CURRENT_USER\System\GameConfigStore - On the right panel, right-click on the empty white area and select New >> DWORD (32-bit) Value. This will create a new DWORD.
- Name the new DWORD GameDVR_DSEBehavior and double-click on it.
- Set 2 as the value to disable Fullscreen Optimization. Click on OK to save the changes.
If you want to enable Fullscreen Optimization again, then simply change the value to 0 from 2. - Finally, close the Registry Editor and restart the computer.
After the computer starts, Fullscreen Optimization will be disabled.
Turn Off Fullscreen Optimization From Settings (For Users With Older Windows 10 Versions)
The following methods no longer work for the latest versions of Windows 10 and 11. But if you are using an older version of Windows 10, then you can still use it.
Here is how you can do it:
- Right-click on the Start menu and select the Settings option. This will open the Settings app on your screen.
- In the Settings app, click on the System option.
- Next, click on the Display option.
- Scroll down and select the Advanced Graphics settings option.
- Now, uncheck the Enable Fullscreen Optimization box in the Fullscreen Optimization section.
If this option is unavailable on your PC, then try the next two methods.
Wrapping Up
So, there you have it. Now you know how to disable Fullscreen Optimizations in Windows 10 and 11.
Remember to backup your Registry or create a system restore point before editing the Registry keys.
If you have any other questions regarding this article, ask them in the comment section below.