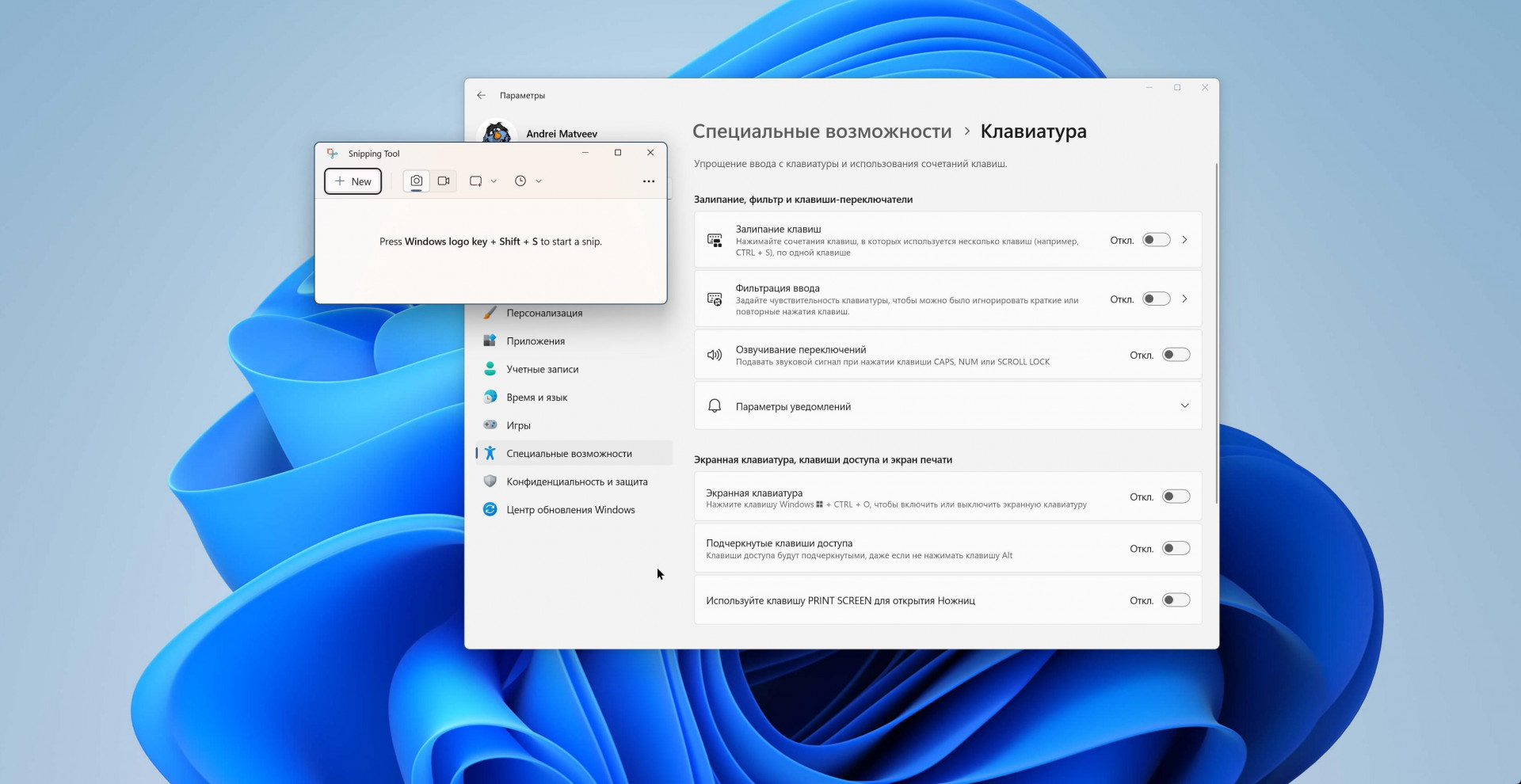Содержание
- Способ 1: Системные «Параметры»
- Способ 2: «Редактор реестра»
- Способ 3: «Редактор локальной групповой политики»
- Способ 4: Удаление средства
- Вопросы и ответы
Способ 1: Системные «Параметры»
В Windows 11 по умолчанию нажатие клавиши «Print Screen» запускает предустановленное приложение «Ножницы», а не делает скриншот и не сохраняет его в буфере, как в предыдущих выпусках операционной системы. Если вам не подходит подобное нововведение, можно вернуть прежнюю функцию клавиши через системные «Параметры»:
- Нажмите на кнопку «Пуск», затем выберите приложение «Параметры».
- На панели слева выберите вкладку «Специальные возможности», а в центральной части окна нажмите по строке «Клавиатура».
- Перейдите к блоку «Экранная клавиатура, клавиши доступа и экран печати». С помощью тумблера отключите функцию «Используйте клавишу PRINT SCREEN для открытия Ножниц». Параметр может называться несколько иначе – «Используйте кнопку PRINT SCREEN, чтобы запустить функцию создания фрагмента экрана».

На этом настройка завершена.
Способ 2: «Редактор реестра»
Следующий способ предполагает ручное редактирование системного реестра. После такой процедуры при нажатии на клавишу «Print Screen» снимок экрана будет сохраняться в буфер системы, откуда его можно вставить в любой графический редактор или документ.
- Одновременно нажмите на «Win + R» и в текстовом поле утилиты «Выполнить» вставьте команду
regedit, затем нажмите на кнопку «ОК» или клавишу «Enter». - Откройте раздел
HKEY_CURRENT_USER\Control Panel\Keyboard, перейдя по соответствующему пути или вставив адрес в строку вверху. В центральной части окна кликните правой кнопкой мыши по свободной области, наведите курсор на пункт «Создать», затем выберите «Параметр DWORD (32 бита)». - Задайте имя новую ключу –
PrintScreenKeyForSnippingEnabledи дважды кликните по нему. - В строке «Значение» убедитесь, что выставлен «0».


После создания реестрового ключа при нажатии на клавишу для создания скриншотов «Ножницы» запускаться не будут. Чтобы настройки вступили в силу, вероятно, понадобится перезагрузить компьютер.
Способ 3: «Редактор локальной групповой политики»
Также можно воспользоваться встроенным средством администрирования для настройки служб и программ – «Редактором локальной групповой политики».
Инструкция сработает для пользователей профессиональной и корпоративной редакций Windows 11, а также по своему смыслу идентична Способу 2 Соответственно, обладателям домашней редакции ОС, где рассматриваемая оснастка отсутствует, понадобится воспользоваться реестром или другими методами из статьи.
- С помощью диалогового окна «Выполнить» («Win + R») запустите приложение, введя
gpedit.msc. - В левой панели разверните меню «Конфигурация пользователя», потом – «Административные шаблоны».
- Откройте «Компоненты Windows», затем выберите «Планшет». В папке «Стандартные программы» найдите пункт «Запретить запуск инструмента «Ножницы»», который располагается в центральной части окна. Дважды кликните по нему левой кнопкой мыши.
- В появившемся окне отметьте пункт «Включено» и поочередно нажмите на кнопки «Применить» и «ОК» внизу.


Таким образом, на уровне системного администратора вы запретили активацию «Ножниц» при нажатии на клавишу «Print Screen».
Способ 4: Удаление средства
Если ни один способ не помогает, то попробуйте полностью удалить приложение «Ножницы» с вашего компьютера – тогда действие для клавиши «Print Screen» будет переназначено автоматически. Этот вариант радикальный, но если вы не пользуетесь предустановленным инструментом для работы со снимками экрана, то он вам подойдет.
Через строку системного поиска в главном меню найдите приложение «Ножницы», введя соответствующий запрос, затем кликните по результату правой кнопкой мыши и выберите пункт «Удалить».
В системном окне подтвердите действие.
Удаление «Ножниц» возможно и через раздел «Приложения» штатных «Параметров». Для этого отыщите программу, кликните по трем точкам справа и выберите нужный пункт.

Еще статьи по данной теме:
Помогла ли Вам статья?

Не всем такое нововведение пришлось по душе и, если требуется можно убрать ножницы с клавиши Print Screen, далее в инструкции о том, как это сделать.
Отключение запуска «Ножницы» при нажатии Print Screen в Параметрах Windows 11
Основной способ вернуть прежнюю функцию клавиши Print Screen — изменение соответствующих параметров, шаги будут следующими:
- Откройте «Параметры» — «Специальные возможности» — «Клавиатура».
- В разделе «Экранная клавиатура, клавиши доступа и экран печати» отключите параметр «Используйте клавишу Print Screen для открытия Ножниц».
Готово, теперь Print Screen будет работать так, как вы привыкли.
Подробно о сочетаниях клавиш для создания снимков экрана и дополнительных связанных функциях можно прочесть в статье: Способы сделать скриншот в Windows 11.
Настройка в реестре
Если по какой-то причине использование «Параметров» вам не подходит, изменить поведение клавиши Print Screen можно в реестре:
- Нажмите клавиши Win+R, введите regedit и нажмите Enter для открытия редактора реестра.
- Перейдите в раздел реестра
HKEY_CURRENT_USER\Control Panel\Keyboard
- В указанном разделе создайте новый параметр DWORD с именем PrintScreenKeyForSnippingEnabled и значением 0 (при этом значении клавиша Print Screen не будет открывать «Ножницы»).
Для того, чтобы изменения вступили в силу, потребуется выполнить перезагрузку компьютера, либо выйти из системы и снова зайти.
После недавнего летнего обновления Windows 11, поведение кнопки «PtScrn» на клавиатуре изменилось. Обычно она использовалась для молчаливого создания скриншота с сохранением его в буфер обмена, но сейчас стала работать более агрессивно.
Вопрос спорный. С одной стороны Microsoft улучшила механизм создания скриншотов, сделав его более наглядным, понятным и удобным. Если ранее всё происходило без каких-либо визуальных или звуковых уведомлений, потому многие могли не знать, что вообще что-то случилось, то сейчас запускается простое, но достаточно функциональное и несложное приложение.
В итоге даже процесс сохранения скриншота в файл стал более простым. Да и добавилась возможность быстрого редактирования или добавления заметок на изображение перед экспортом.
Но некоторые пользователи, которые используют сторонние приложения для создания скриншотов, могут получить от этого неудобства. Словом, для обычных пользователей стало лучше, для продвинутых менее удобно.
Такие новости мы постоянно публикуем в Telegram. Подписывайтесь на канал, чтобы ничего не пропустить 
Например, я использую ShareX, которая мне подходит больше, но приложение теперь не вызывается по простому нажатию «PtScrn» на клавиатуре, как раньше, хотя горячая клавиша за ним в настройках числится.
При этом оно делает скриншоты по другим привычным комбинациям, например, «Alt»+«PtScrn» или «Ctrl»+«PtScrn».
Но вопрос решается несложно.
Для того, чтобы вернуть срабатывание ShareX или другой скриншотилки на «PtScrn» необходимо изменить всего одну настройку в Windows: Настройки, Специальные возможности, Клавиатура, отключаем «Используйте клавишу PRINT SCREEN для открытия ножниц».
Теперь при нажатии стандартное приложение «Ножницы» запускаться перестанет. Но после этого стоит перезагрузить вашу любимую скриншотилку, чтобы она зарезервировала «PtScrn» для себя ещё раз и начала корректно воспринимать и обрабатывать нажатие.
Источник: Droidnews.ru.
👍 / 👎
Тогда можно поддержать её лайком в соцсетях. На новости сайта вы ведь уже подписались? 
Или хотя бы оставить довольный комментарий, чтобы мы знали, какие темы наиболее интересны читателям. Кроме того, нас это вдохновляет. Форма комментариев ниже.
Что с ней так? Своё негодование вы можете высказать на zelebb@gmail.com или в комментариях. Мы постараемся учесть ваше пожелание в будущем, чтобы улучшить качество материалов сайта. А сейчас проведём воспитательную работу с автором.
Если вам интересны новости мира ИТ так же сильно, как нам, подписывайтесь на Telegram-канал. Там все материалы появляются максимально оперативно. Или, может быть, удобнее «Вконтакте»?
Читайте нас где удобно
Ещё на эту тему было
- Paint в Windows 11 скоро научится генерировать изображения по запросу
- Microsoft сильно прокачала Paint: появляются слои и быстрое удаление фона
- Windows 11 скоро сможет распознавать текст с картинок и фото
- Windhawk — бесплатное приложение для гибкой настройки Windows
- Пользователи Windows против удаления WordPad из системы
- Windows 11 начинает работать реактивно из-за глюка
- Windows 10 и Windows 11 получили официальную утилиту для создания бекапов
- Windows 11 позволит делать сброс до заводских настроек без потери данных
- Хитрый способ установки Windows 11/Windows 10 без предустановленных программ
- Почти каждый 4-ый пользователь сидит на Windows 11
Для тех, кто долистал
Ай-ти шуточка бонусом. Android — это свобода. Свобода продать Android и купить iPhone.
Инструмент для обрезки Windows 11 является приложением по умолчанию в Windows. Вы можете использовать это приложение для прямоугольного или оконного фрагмента, нажав сочетание клавиш. Его легко использовать, но если вы хотите использовать другой инструмент для обрезки сторонних производителей вместо инструмента для обрезки Windows 11. Вы можете отключить инструмент обрезки Windows 11 тремя простыми и быстрыми способами. Продолжай читать.
Если вы уверены, что больше не хотите, чтобы это приложение устанавливалось в вашей системе, самый простой способ отключить инструмент сниппинга в Windows 11 — это удалить инструмент сниппинга со своего компьютера.
Шаг 1. Нажмите на меню «Пуск» и найдите Snipping Tool в поле поиска.
Шаг 2 Щелкните правой кнопкой мыши Snipping Tool в результатах поиска и выберите «Удалить».
Шаг 3 Затем нажмите кнопку удаления в появившемся на экране диалоговом окне.
После этого Snipping Tool будет удален с вашего компьютера. Конечно, вы можете переустановить Snipping Tool на Windows 11 из магазина Microsoft, если когда-нибудь захотите его вернуть.
Если вы просто хотите отключить инструмент для обрезки и одновременно оставить его на своем компьютере, вам не рекомендуется использовать первый способ. Вы можете отключить инструмент обрезки с помощью редактора групповой политики, который представляет собой набор инструментов администрирования для настройки служб и программ.
Шаг 1 Нажмите клавиши windows + r на клавиатуре, чтобы открыть окно «Выполнить», затем введите gpedit.msc и нажмите ввод.
Шаг 2 После того, как групповая политика появится на экране, выберите Конфигурация пользователя и левую панель.
Шаг 3 Расширьте административные шаблоны и выберите «Компоненты Windows», а затем «Планшетный компьютер».
Шаг 4 Выберите папку «Стандартные», а затем дважды щелкните «Запретить запуск Snipping Tool» на правой панели.
Шаг 5 Наконец, выберите переключатель «Включено» и нажмите «ОК» в окне «Не разрешать запуск инструмента Snipping Tool».
Если два вышеуказанных метода не работают для вас, вы можете попробовать последний способ отключить инструмент для обрезки на вашем Windows 11.
Шаг 1 Нажмите клавиши Windows + R и введите services.msc, затем нажмите Enter.
Шаг 2 Прокрутите окно «Службы», чтобы перейти к Ножницы.exe.
Шаг 3 Расширьте тип запуска и выберите «Отключено» в раскрывающемся списке. Затем нажмите Применить, а затем кнопку ОК.
Теперь закройте службу и перезагрузите компьютер, ваш инструмент для обрезки отключен в Windows 11.
Это три метода быстрого отключения инструмента обрезки в Windows 11. Надеюсь, они вам пригодятся.
The Snipping Tool has been on Windows for a very long time as the default application to take screenshots. You can summon the Snipping Tool window by pressing the keyboard shortcut and easily taking a screenshot. It has five different modes like Rectangular Snip, Window Snip, and more.
If you do not like the interface or the functionality of the Snipping tool or you use a third-part screenshot capture application that you like, you can easily disable or uninstall the snipping tool from your Windows 11 PC. Follow the guide to know about multiple methods of disabling the Snipping Tool on your Windows 11 computer.
If you do not use the Snipping Tool at all and do not want it in your system, you can simply uninstall the app. First, type ‘Sinpping Tool’ in the Start Menu search. Right Click on it from the search results and then select ‘Uninstall’.
A dialog box will appear saying ‘This app and its related info will be uninstalled’. Click on ‘Uninstall’.
The Snipping Tool will now be removed from your computer. If you wish to get it back in the future, you can simply go to the Microsoft Store and download it from there.
Disable Snipping Tool Using the Registry Editor
To disable the Snipping Tool using the Registry Editor, first press Windows+r on your keyboard. This will open up the Run window. On the Run window, type ‘regedit’ inside the command line and press Enter on your keyboard to launch the Registry Editor.
On the Registry Editor window, copy and paste the following text inside the address bar and press Enter. It will take you to the directory where you need to create a new key.
HKEY_LOCAL_MACHINE\SOFTWARE\Policies\MicrosoftNow, in the dropdown list below the ‘Microsoft’ folder, check if there is a key called ‘TabletPC’. If it is there, then select it. Otherwise, right-click on ‘Microsoft’ and select ‘New’. After selecting New, select ‘Key’.
Name the new key to ‘TabletPC’ and press Enter on your keyboard.
Now, select the newly created ‘TabletPC’ key from the left panel and then on the right panel, right-click on the blank space, select ‘New’, and lastly select ‘DWORD (32-bit) Value’.
Rename the newly created value to ‘DisableSnippingTool’ and press Enter to save.
Double-click on the DisableSnippingTool value and a dialog box called ‘Edit DWORD(32-bit) Value’ will appear. Inside that dialog box, set the ‘Value data’ to 1 and click on ‘OK’.
Now just restart your computer and the Snipping Tool will be disabled. You can simply undo this change by deleting the DisableSnippingTool value and restarting your computer a second time.
Disable Snipping Tool Using Group Policy Editor
The Group Policy Editor is simply a set of administrative tools that contains settings for numerous services and programs. You can disable the Snipping Tool using the Group Policy Editor.
Start by opening the Run window by pressing Windows+r on your keyboard. Once the Run window comes up, type ‘gpedit.msc’ inside the command line and click on ‘OK’.
Once the group policy opens up, from the left panel, navigate to the folder exactly in the mentioned order. First, select the ‘User Configuration’.
After that, select ‘Administrative Templates’.
Follow up by selecting ‘Windows Components’.
After selecting Windows Components, select ‘Tablet PC’.
Lastly, select the ‘Accessories’ folder and in the right panel you will see the last policy is called ‘Do not allow Snipping Tool to run’.
Double-click on the ‘Do not allow Snipping Tool to run’ policy and after the new window appears, select ‘Enabled’ toggle and click on ‘OK’.
These are the methods you can use to disable the Snipping Tool in Windows 11.