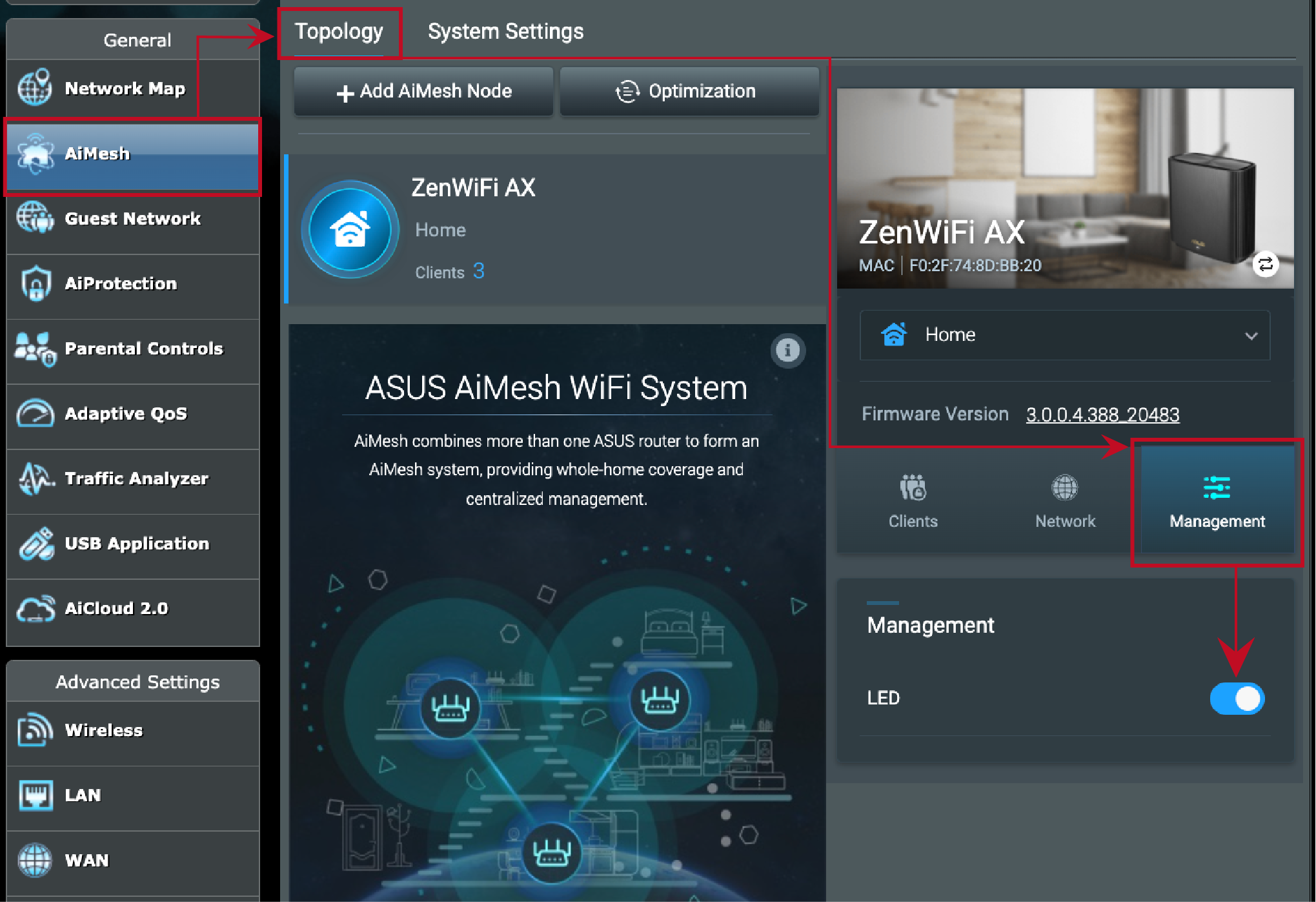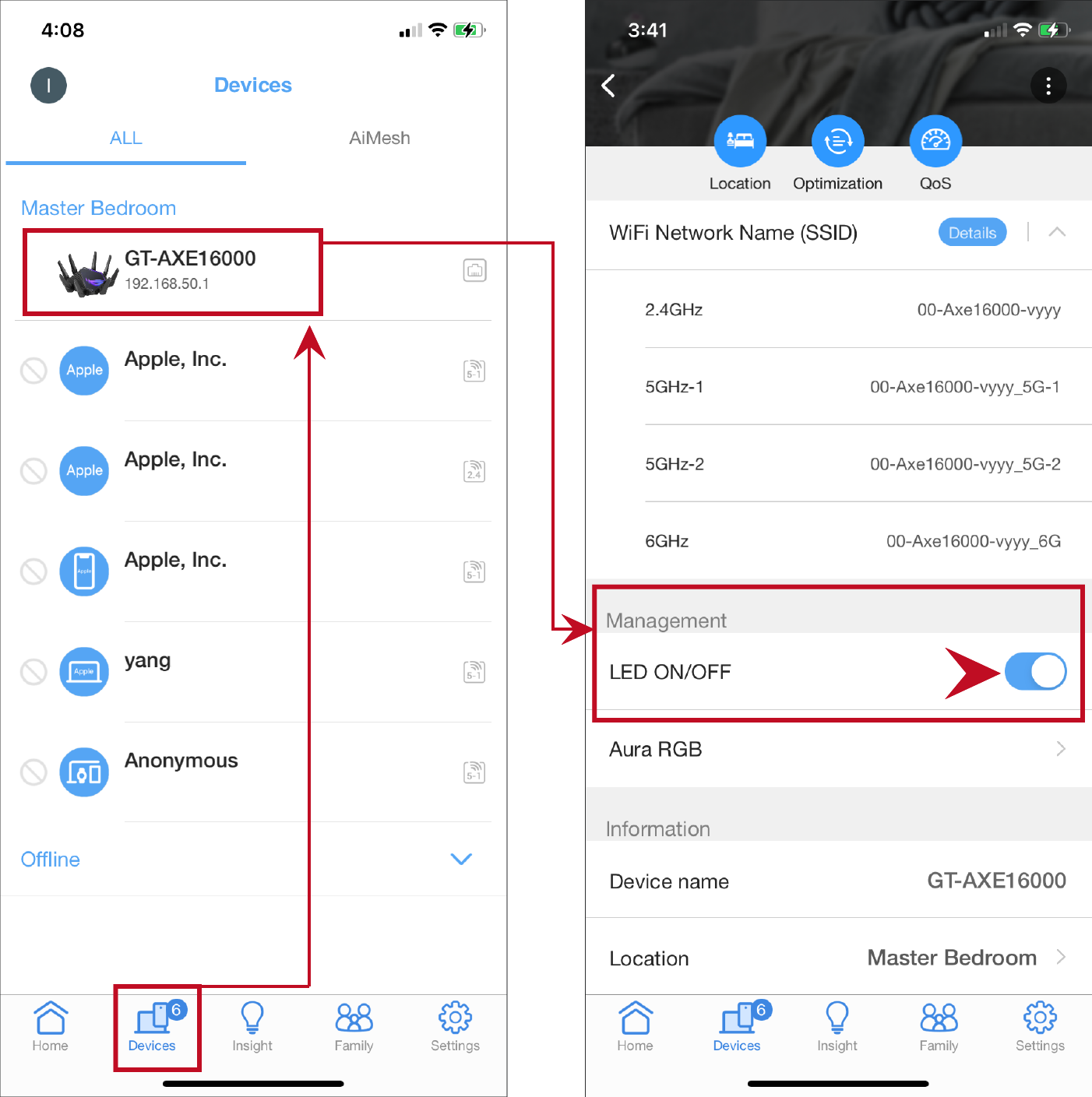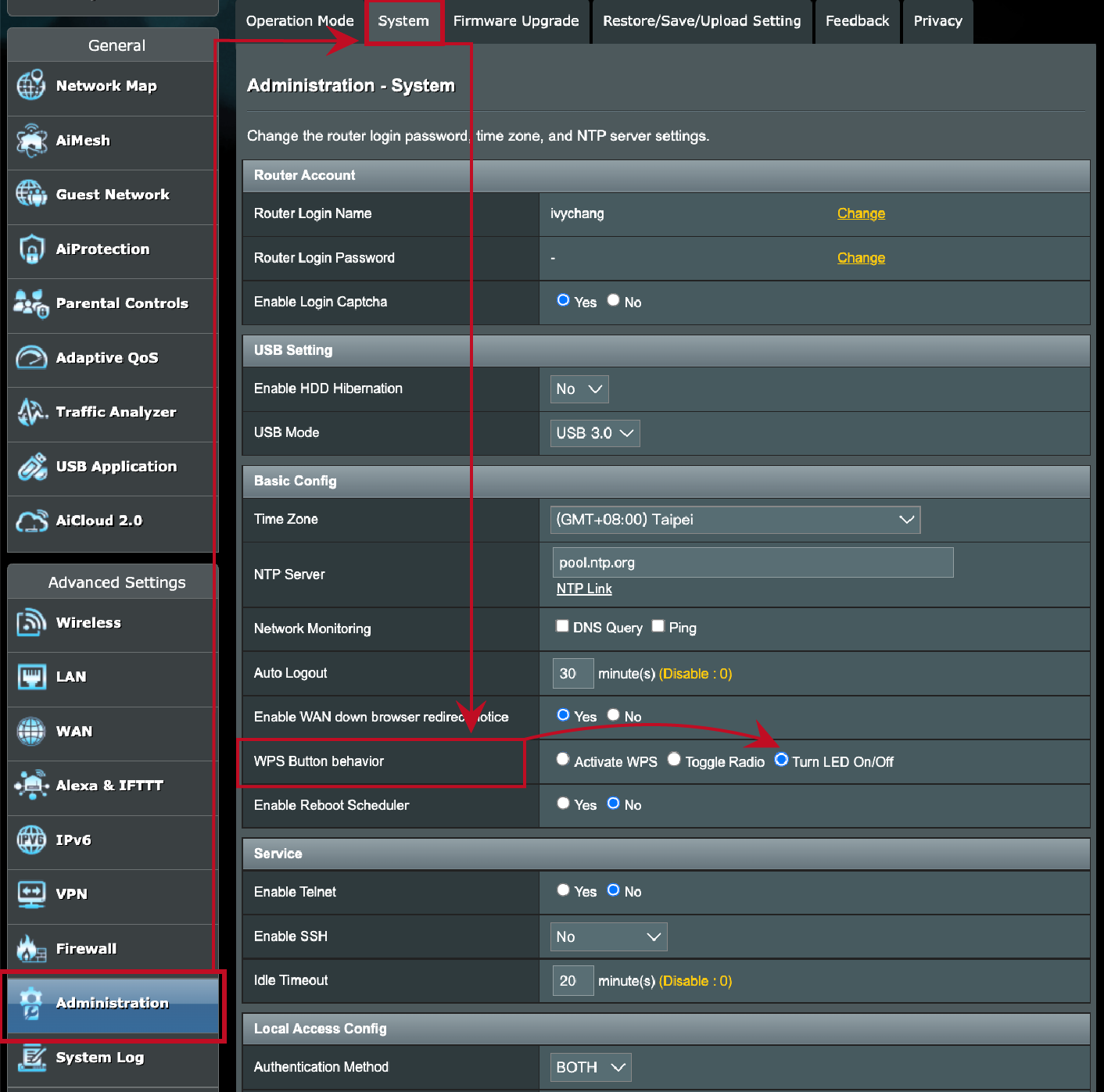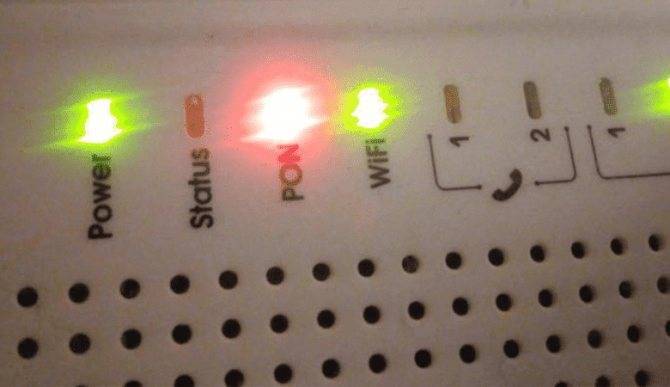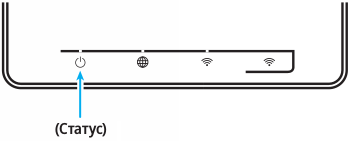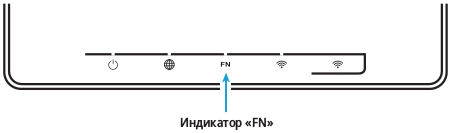Руководство по настройке
Дата последнего обновления: 03-21-2023 12:13:39 PM
100156
5. Нажмите Сохранить.
Чтобы получить подробную информацию о каждой функции и настройке оборудования, перейдите на страницу Загрузки для загрузки руководства пользователя к вашей модели устройства.
Был ли этот FAQ полезен?
Ваш отзыв поможет нам улучшить работу сайта.
Что вам не понравилось в этой статье?
- Недоволен продуктом
- Слишком сложно
- Неверный заголовок
- Не относится к моей проблеме
- Слишком туманное объяснение
- Другое
Как мы можем это улучшить?
Спасибо
Спасибо за обращение
Нажмите здесь, чтобы связаться с технической поддержкой TP-Link.
FAQ
[Беспроводное устройство] Как включить/выключить LED-индикатор на роутере ASUS?
LED-индикатор роутера ASUS можно включать и выключать, нажимая аппаратную кнопку или переключая его в веб-интерфейсе и приложении «ASUS Router». Далее показаны способы включения/выключения LED-индикатора.
Введение
Кнопка на роутере
Меню настроек роутера(веб-интерфейс)
Мобильное приложение ASUS Router
Кнопка WPS
Кнопка на роутере
На моделях роутеров со специальной кнопкой: удерживайте её нажатие в течение 3 секунд. Такую кнопку можно найти на задней, передней или боковой панели роутера, в зависимости от используемой модели.
Примечание: форма и название кнопки для LED-индикаторов могут отличаться в зависимости от модели.
Если на роутере не имеется специальной кнопки для LED-индикаторов, ими всё равно можно управлять удалённо через веб-интерфейс или через приложение ASUS router.
Примечание: Эта функция поддерживается на прошивках 3.0.0.4.386.6xxxx и более поздних. Убедитесь, что версия прошивки на роутере обновлена до последней.
- Веб-интерфейс: [Беспроводное устройство] Как обновить прошивку на роутере ASUS до последней версии? (ASUSWRT)
- Мобильное приложение: [Беспроводное устройство] Как обновить прошивку роутера до последней версии через приложение ASUS Router?
Меню настроек роутера(веб-интерфейс)
Войдите в меню настроек (веб-интерфейс). Откройте вкладку AiMesh > Топология >Управление > LED, чтобы включить/выключить индикатор.
Примечание: Подробности в статье: [Беспроводное устройство] Как войти на страницу настроек роутера (WEB UI)?
Мобильное приложение ASUS Router
Откройте вкладку Устройства > Управление > LED, чтобы включить/выключить индикатор.
Подробнее в статье: [Беспроводное устройство] Как Включить/Выключить светодиодную подсветку маршрутизаторов ASUS Aimesh и узла Aimesh? (ASUS Router App)
Кнопка WPS
Если не получается найти на роутере соответствующую кнопку, но есть кнопка WPS, настройте аппаратную кнопку для переключения состояния светодиода по Вашему усмотрению, изменив поведение кнопки WPS.
Откройте меню настроек (Веб-интерфейс). Раздел «Администрирование» > Система > Поведение кнопки WPS > Включить/выключить LED-индикатор.
Подробнее в статье: [Беспроводное устройство] Как настроить кнопку WPS для включения/выключения светодиодного индикатора на маршрутизаторе ASUS?
Как найти (Утилиту / Прошивку)?
Последние версии драйверов, программного обеспечения, прошивок и руководств пользователя можно скачать через Центр загрузок ASUS.
Подробную информацию о Центре загрузок ASUS можно найти, перейдя по ссылке.
Эта информация была полезной?
Yes
No
- Приведенная выше информация может быть частично или полностью процитирована с внешних веб-сайтов или источников. Пожалуйста, обратитесь к информации на основе источника, который мы отметили. Пожалуйста, свяжитесь напрямую или спросите у источников, если есть какие-либо дополнительные вопросы, и обратите внимание, что ASUS не имеет отношения к данному контенту / услуге и не несет ответственности за него.
- Эта информация может не подходить для всех продуктов из той же категории / серии. Некоторые снимки экрана и операции могут отличаться от версий программного обеспечения.
- ASUS предоставляет вышеуказанную информацию только для справки. Если у вас есть какие-либо вопросы о содержании, пожалуйста, свяжитесь напрямую с поставщиком вышеуказанного продукта. Обратите внимание, что ASUS не несет ответственности за контент или услуги, предоставляемые вышеуказанным поставщиком продукта.
Многие люди используют роутеры для обеспечения беспроводного интернета в своих домах или офисах. Однако, сияющие лампочки на роутере могут быть раздражающими и мешать сну, особенно если роутер установлен в спальне. Хорошая новость в том, что есть способы отключить лампочки на роутере и сохранить комфорт во время отдыха или сна.
Первый шаг, который нужно сделать, — это найти кнопку управления лампочками на роутере. Для этого можно обратиться к инструкции по эксплуатации или посмотреть на самом роутере. Обычно эта кнопка помечена значком лампочки или имеет подпись, указывающую на ее назначение.
Когда вы нашли кнопку управления лампочками, нажмите на нее и удерживайте ее несколько секунд. Возможно, потребуется провести небольшой эксперимент, чтобы понять, как долго нужно держать кнопку, чтобы изменить свет лампочек. Обычно это займет не больше 5-10 секунд.
После удерживания кнопки в течение нескольких секунд свет лампочек на роутере должен погаснуть. Если это не произошло, попробуйте удерживать кнопку дольше или обратитесь к инструкции по эксплуатации для получения более подробных сведений о процессе отключения лампочек.
Содержание
- Причины и последствия использования лампочек на роутере
- Проблемы с безопасностью и конфиденциальностью
- Потенциальные проблемы с сетевым соединением
Причины и последствия использования лампочек на роутере
Лампочки на роутере имеют несколько причин и последствий их использования. Вот некоторые из них:
-
Индикация работы роутера: Одной из основных причин использования лампочек на роутере является индикация его работы. Каждая лампочка может иметь свой цвет или мигать в определенной последовательности, указывая на различные состояния роутера. Это позволяет пользователю быстро определить, работает ли роутер нормально или возникли какие-либо проблемы.
-
Помощь в устранении неполадок: Когда возникают проблемы с подключением к Интернету или сетевой связью, лампочки на роутере могут помочь в устранении неполадок. Они могут информировать пользователя о том, есть ли подключение к Интернету, насколько стабильно оно, а также о возможных проблемах с провайдером или оборудованием.
-
Безопасность и контроль доступа: Некоторые роутеры предоставляют возможность настройки лампочек для контроля доступа или безопасности сети. Например, лампочка Wi-Fi может мигать или менять цвет, когда кто-то подключается к вашей сети без разрешения, что может помочь в обнаружении потенциальных вторжений.
Использование лампочек на роутере также имеет некоторые последствия:
- Маленькие и компактные роутеры могут иметь ограниченный набор лампочек, что ограничивает индикацию различных состояний и проблем.
- Мигающие лампочки могут быть раздражающими для некоторых пользователей, особенно если роутер находится в спальне или другом месте, где свет может мешать сну или работе.
Проблемы с безопасностью и конфиденциальностью
Отключение лампочек на роутере может влиять на безопасность и конфиденциальность вашей сети. Включенные лампочки могут сообщать о работе роутера, привлекая внимание злоумышленников. В то же время, отключенные лампочки могут затруднить вам контроль состояния сети и обнаружение возможных проблем.
Кроме того, некоторые роутеры могут использовать лампочки как индикаторы работы или соединения с интернетом. Их выключение может затруднить определение, подключен ли ваш роутер к интернету.
Также, отключение лампочек на роутере может затруднить обнаружение и устранение сбоев в сети или настройку роутера. Использование лампочек, включая индикаторы, может помочь в решении проблем и принятии необходимых мер для обеспечения безопасности и конфиденциальности сети.
Поэтому, перед отключением лампочек на роутере, внимательно прочитайте инструкцию к вашему устройству и убедитесь, что это не повлияет на безопасность и функциональность сети.
Потенциальные проблемы с сетевым соединением
Отключение лампочек на роутере может вызывать некоторые проблемы с сетевым соединением, включая:
1. Отсутствие визуальной индикации
Без работающих лампочек может быть сложно определить, включен ли роутер, и если нет, то возникла ли проблема с его работой.
2. Невозможность мониторинга статуса подключения
Отключение лампочек делает невозможным отслеживание статуса подключения вашего устройства в реальном времени. Это может затруднить выявление проблем или идентификацию ошибок в сети.
3. Усложненный поиск и решение проблем
Когда подключение не работает должным образом, работающие лампочки могут быть полезным инструментом для определения и устранения проблем. Без них вам может потребоваться больше времени и усилий для поиска и решения проблем.
Важно помнить, что отключение лампочек на роутере следует выполнять с осторожностью и только в случае актуальной необходимости. В некоторых случаях, может быть более разумным позвонить в техническую поддержку провайдера или консультанту.
На чтение 5 мин Просмотров 49.6к. Опубликовано
Обновлено
Сразу после установки роутера любой новичок обращает внимание на то, что на нем начинают моргать лампочки и светиться разными цветами. Если честно, я вообще не обращаю на них никакого внимания, поскольку их цвет, количество и назначение сильно отличается в зависимости от модели и производителя маршрутизатора. Но если вас реально интересует вопрос, что означают эти мигающие световые индикаторы, то разберемся с ними в этой статье. А также покажу вам, как отключить лампочки на роутере, чтобы они не отвлекали и не мешали спать в темное время суток.
Что означают лампочки на роутере, когда горят или мигают?
Для начала разберемся, что же означают лампочки на роутере, когда они горят или моргают каким-либо цветом. Будем смотреть на примере модели TP-Link, поскольку именно маршрутизаторы этого бренда являются самыми популярными в странах СНГ. И кстати, именно на них имеется наибольшее из всех количество лампочек, которые мигают.
Начнем по порядку слева направо.
- Первая лампочка на роутере TP-Link — это индикатор питания. Он загорается и светится постоянно сразу после подключения устройства к электророзетке.
- Вторая лампочка — самая важная, отвечающая за состояние системных настроек роутера. У TP-Link есть несколько режимов ее работы. Многих смущает, что индикатор мигает. На самом деле моргающая лампочка в виде шестеренки сигнализирует то, что все работает исправно. Если же она горит постоянным цветом, то это говорит о том, что происходит загрузка маршрутизатора или же имеет место быть ошибка в работе системы. Если индикатор вообще не горит, значит присутствует программная ошибка роутера.
- Индикатор WiFi обозначен характерным значком. Если он горит или мигает, значит роутер ретранслирует беспроводной сигнал. Если нет, значит ретрансляция отключена в настройках.
- Следующие 4 лампочки отвечают за подключение по кабелю по локальной сети. Если провод к ним не подсоединен или сигнал по нему на другое устройство не передается, то индикатор не горит. Если же подключение активно и работает исправно, то он будет моргать во время передачи данных.
- Далее в виде значка глобуса или планеты идет индикатор, отвечающий за подключение роутера к интернету. Если подключение к сети активно, то он будет также гореть постоянно или мигать.
- Наконец, последняя иконка в виде замка указывает на работу функции WPS для автоматического подключения другого устройства к WiFi сети роутера. Она должна быть выключена и загорается только при активации режима WPS кнопкой на корпусе или из панели управления TP-Link. Медленное мигание лампочки будет означать корректную работу функции. Если же увидите, что индикатор начал быстро моргать, это будет сигнализировать о сбое в подключении.
На роутере мигают сразу все лампочки
Бывает, что на wifi роутере одновременно мигают все лампочки, имеющиеся на панели индикаторов. В штатной ситуации это происходит при сбросе параметров устройства. Если же вы не делали принудительного перезапуска системы, это может означать сбой в работе маршрутизатора или его поломка. Попробуйте сделать возврат к заводским настройкам или восстановить прошивку. Если не поможет, скорее всего, придется нести его в сервис
Обозначение лампочек на новых роутерах TP-Link
На более новых моделях роутеров TP-Link можно найти некоторые изменения. Например, 4 лампочки сетевых подключений по кабелю LAN заменены на одну единственную. Она указывает, если ли подключение по проводу или нет, независимо от того, сколько компьютеров подключено к портам.
Еще в новых моделях часто присутствует один или несколько разъемов USB для подключения к ним внешних дисков или 4G модемов. При активации любого из них загорается индикатор в виде стрелки. Он также будет мигать во время определения типа устройства.
На двухдиапазонных маршрутизаторах можно обнаружить сразу две лампочки WiFi — каждая из них отвечает за индикацию работы одного из диапазонов частот, 2.4 или 5 ГГц.
Также на новых роутерах TP-Link лампочки могут менять цвет при возникновении проблем в работе той или иной функции. Например, индикатор может мигать оранжевым или гореть красным цветом, что говорит о том, что роутер не видит кабель интернета или не работает сеть wifi. Об этих случаях и исправлении ошибок подробно рассказано в отдельной статье.
Как отключить моргание лампочек на роутере?
Как мы выяснили, когда на роутере горят или мигают различные лампочки, это вполне нормальное явление. Однако, если он установлен на видном месте в комнате, то свет индикаторов может отвлекать или даже мешать спать в темное время суток. Многие производители учли этот момент и предусмотрели в настройках своих моделей возможность отключить лампочки при активации ночного режима или задать расписание их работы.
Расписание работы индикаторов TP-Link
На роутерах ТП-Линк данная функция находится в «Дополнительных настройках» в меню «Параметры системы». Здесь нужно найти блок «LED индикатор» и поставить флажок на «Включить ночной режим». И далее задать время, в которое лампочки на передней панели будут отключены.
Как отключить лампочки Keenetic?
На роутерах Keenetic отключить лампочки или назначить расписание их работы тоже можно. Но не из понятной для простого человека визуальной панели управления, а через протокол Telnet с помощью специальных команд. Сделать это обычному пользователю будет трудно, но если есть необходимость, то оставлю ссылку на официальную инструкцию от производителя.
Надеюсь, что в будущем эту настройку поместят в нормальном понятном виде в админку. А пока здесь есть возможность только указать функцию, статус работы которой будет выведен на индикатор кнопки FN в меню «Управление — Общие настройки»
Отключение индикаторов или расписание работы лампочек Tenda
На маршрутизаторах Tenda все реализовано также удобно, как на TP-Link. Настройка находится в рубрике «Системные настройки — Управление LED»
Доступно три режима работы лампочек:
- Всегда включены
- Всегда выключены
- По расписанию
Актуальные предложения:

Задать вопрос
- 10 лет занимается подключением и настройкой беспроводных систем
- Выпускник образовательного центра при МГТУ им. Баумана по специальностям «Сетевые операционные системы Wi-Fi», «Техническое обслуживание компьютеров», «IP-видеонаблюдение»
- Автор видеокурса «Все секреты Wi-Fi»
Лампочки на роутере: что означают
Ниже рассмотрим назначение лампочек слева направо. Такая последовательность характерна для большинства моделей маршрутизаторов. На разных девайсах их расположение отличается. Но предназначение одно и то же. Какие светодиодные лампы есть на роутерах:
- Power – индикация, которая определяет питание. Если огонек не горит, это обозначает, что питание отсутствует. Если светится – девайс подключен к электросети.
- WLAN – указывает на функционирование беспроводной сети — режим работы Wi-Fi. Если не светится – сеть деактивирована. Включить Wi-Fi можно в панели управления прибора. Когда непрерывно горит – беспроводная сеть функционирует. Но активное подключение отсутствует. Индикатор на роутере мигает — осуществляется обмен данными. Если вы работаете с двухдиапазонной моделью, лампочек будет две – для каждого диапазона. Каждая лампа информирует о работе сети в определенном частотном диапазоне.
- WAN – чаще всего производители маркируют индикатор значком глобуса. Указывает на состояние интернет-соединения. Не светится — кабель поставщика услуг не подключен либо нет сигнала. Светящийся индикатор указывает на установленное соединение. Мигания лампочки сигнализируют о том, что выполняется обмен данными. Этот индикатор может непрерывно светиться либо мигать оранжевым. На некоторых девайсах цвет может быть желтым или красным. Соединение установилось, но появились проблемы с подключением к Глобальной сети. Интернет на гаджетах не функционирует.
- LAN. Обычно их на панели четыре. Каждый отвечает за работу сетевых портов. Эти разъемы предназначены для подсоединения пользовательских гаджетов через провод. На бюджетных моделях разъемов и ламп LAN всего два. Функционируют они аналогично. Если к разъему подключили кабель, но соединения нет – лампа не светится. При активном обмене данными лампочка будет мигать. Если порт свободен, индикации нет. Есть модели, на которых разъемов несколько, а индикация всего одна. Тогда она начнет работать, как только к одному из разъемов подключат кабель.
- USB. На разных моделях маршрутизаторов различное количество USB-разъемов. К этим портам пользователи могут подключать внешние накопители, модемы. Индикатор не светится вообще, если к USB порту не подключено ни одно устройство. Мигания указывают на выполнение подключения гаджета, который не распознан. Лампочка горит, значит, прибор распознал и подключил устройство.
- WPS. Модели старого поколения не оснащаются таким индикатором и соответствующей кнопкой на корпусе. Если лампочка медленно мигает, выполняет процесс подключения. Быстрое мигание означает сбой соединения. Постоянное свечение лампочки укажет на то, что подключение было выполнено успешно.
- SYS. Маркируется значком шестеренки. Такой индикатор бывает далеко не на всех моделях маршрутизаторов. Это системная индикация, которая уведомляет пользователя об ошибках в работе девайса. У лампы SYS три рабочих режима. Мигание указывает на нормальную работу прибора. Если не светится – возникновение ошибки или сбоя в работе. Когда маршрутизатор включается, лампа горит и не мигает. Это указывает на то, что прибор загружается. Если по истечении одной минуты индикатор все еще горит, это сигнал о том, что произошел системный сбой.
- LOS и PON. Если маршрутизатор рассчитан на поддержку технологии GPON, эти индикаторы будут отвечать за соединение с поставщиком услуг. В таком случае девайс подключается не через Ethernet-кабель, а через оптоволокно. Поэтому вместо лампочки WAN будут работать LOS и PON. Первый отвечает за наличие или отсутствие соединения, а второй – за регистрацию в сети поставщика услуг. Есть модели маршрутизаторов, на которых индикация LOS не предусмотрена.
На роутере не горит или мигает значок интернета
Сегодня всемирная сеть дает возможность общаться с родными и друзьями на расстоянии, работать удаленно, находить и использовать любую информацию, получать доступ к любимым фильмам, музыке и играм. Дома для более удобной работы через беспроводной интернет для дачи необходим роутер — устройство, при помощи которого осуществляется беспроводное подключение гаджетов к сети.
На передней панели маршрутизатора имеется набор индикаторов, которые информируют о работе устройства и показывают возникшие неполадки. Если у вас по какой-либо причине отсутствует соединение с сетью — на роутере не горит значок интернета.
Не работает индикатор Wi-Fi
В настоящее время подключаться к интернету можно как с помощью кабеля, так и через Wi-Fi. Такой индикатор есть на всех моделях маршрутизаторов. Часто пользователи сталкиваются с проблемой, когда не горит лампочка интернет на роутере.
Причины данной неполадки различные:
- Беспроводной адаптер не подключен. Нужно попробовать включить кнопку подключения Wi-Fi, которая расположена на задней стенке устройства, рядом с кнопкой сброса настроек.
- Если на роутере отсутствует кнопка подключения модуля, нужно действовать через настройки. Через веб-интерфейс заходим в «Настройки беспроводной сети» и включаем беспроводное вещание. В разных моделях этот раздел может иметь различные названия — «Точка доступа», «Беспроводной режим», «Настройки Wi-Fi».
- Сбой в программном обеспечении вашего компьютера. Следует отключить роутер от электропитания и через пару минут вновь включить его в розетку.
Если вышеописанные методы исправления неполадки не принесли результат, можно попробовать сбросить настройки до заводского уровня. Это можно сделать при помощи кнопки «RESET». Любым тонким предметом нужно нажать на эту кнопку, подождать несколько секунд и отпустить, произойдет перезагрузка.
В некоторых моделях роутера предусмотрен сброс настроек до заводских через веб-интерфейс, но называться этот раздел может по-разному. Например, в Ростелекоме это раздел «Системные инструменты», на TP- и D- — «Система», в ТТК — «Администрирование».
Также через административную панель есть возможность произвести обновление программного обеспечения. Специалисты советуют скачивать обновление только на официальном сайте производителя вашего маршрутизатора. Но если и эти методы не помогут, значит, поломался беспроводной модуль, а это влечет за собой покупкой нового устройства.
Значок интернет горит красным или оранжевым
Если на роутере значок WAN мигает зеленым, то подключение работает стабильно. А вот если этот индикатор горит красным – существует проблема и девайс не может подключиться к сети.
Бывают такие причины проблем с интернетом:
- Кабель провайдера не подключен. Необходимо проверить кабель на наличие повреждения по всей его длине, обследовать порт для подключения – штекер кабеля должен плотно в него входить.
- Настройки подключения сбились. Это может случиться из-за перепада напряжения в электрической сети. Девайс может сбросить все настройки и самостоятельно заново не подключиться к провайдеру, поэтому лампа будет гореть красным. Нельзя допускать резких перепадов напряжения, оборудование может сгореть.
- Неполадки у провайдера. Узнать об этих проблемах можно, позвонив в службу технической поддержки.
Если роутер не может подключиться к интернет-провайдеру, то на некоторых моделях девайсов индикатор WAN будет гореть не красным, а оранжевым цветом.
Возникает такая проблема по следующим причинам:
- Неполадки со стороны вашего поставщика услуг. Проблемы с сервером, сложности на линии. Чтобы проверить работу интернета, необходимо напрямую к компьютеру.
- Некорректная настройка. Могут быть неправильно заданы основные параметры, например, привязка к MAC-адресу.
Часто проблема заключается в самом кабеле, который идет от провайдера. Он может быть поврежден. Необходимо проверить его повреждения по всей длине. Также следует убедиться, что штекер плотно подключен в разъем порта. Иногда проблемы могут быть с LAN-портами.
В некоторых случаях значок WAN может мигать желтым, оранжевым, или красным цветом по причине сбоя настроек или всего программного обеспечения. Нужно перезагрузить оборудование, проверить необходимые настройки. Если это не поможет, необходимо обратиться в службу технической поддержки или пригласить специалиста на дом.
Если ваш роутер получает доступ в мобильный интернет на дачу не через кабельную линию, а через подключенный к его USB-порт 3G/4G модем, то причиной неполадок могут быть проблемы с сетью мобильного оператора или неполадки модема. Поэтому в таких случаях нужно обязательно проверить индикаторы на подключенном модеме. Решением проблем с нестабильным приемом сигнала мобильного оператора может стать внешняя антенна.
Не работает индикатор Wi-Fi
В настоящее время подключаться к интернету можно как с помощью кабеля, так и через Wi-Fi. Такой индикатор есть на всех моделях маршрутизаторов. Часто пользователи сталкиваются с проблемой, когда не горит лампочка интернет на роутере.
Причины данной неполадки различные:
- Беспроводной адаптер не подключен. Нужно попробовать включить кнопку подключения Wi-Fi, которая расположена на задней стенке устройства, рядом с кнопкой сброса настроек.
- Если на роутере отсутствует кнопка подключения модуля, нужно действовать через настройки. Через веб-интерфейс заходим в «Настройки беспроводной сети» и включаем беспроводное вещание. В разных моделях этот раздел может иметь различные названия — «Точка доступа», «Беспроводной режим», «Настройки Wi-Fi».
- Сбой в программном обеспечении вашего компьютера. Следует отключить роутер от электропитания и через пару минут вновь включить его в розетку.
Если вышеописанные методы исправления неполадки не принесли результат, можно попробовать сбросить настройки до заводского уровня. Это можно сделать при помощи кнопки «RESET». Любым тонким предметом нужно нажать на эту кнопку, подождать несколько секунд и отпустить, произойдет перезагрузка.
В некоторых моделях роутера предусмотрен сброс настроек до заводских через веб-интерфейс, но называться этот раздел может по-разному. Например, в Ростелекоме это раздел «Системные инструменты», на TP- и D- — «Система», в ТТК — «Администрирование».
Также через административную панель есть возможность произвести обновление программного обеспечения. Специалисты советуют скачивать обновление только на официальном сайте производителя вашего маршрутизатора. Но если и эти методы не помогут, значит, поломался беспроводной модуль, а это влечет за собой покупкой нового устройства.
Назначение кнопок и индикаторов интернет-центра
Все модели интернет-центров Keenetic оснащены кнопкой управления сетью Wi‐Fi . По умолчанию эта кнопка позволяет удобно подключать к беспроводной сети новые устройства, совместимые со стандартом WPS, или включать / выключать сеть Wi-Fi.В моделях с поддержкой подключения USB-накопителей дополнительно на корпусе имеется кнопка(и) FN с назначаемыми функциями . По умолчанию эта кнопка используются для безопасного отключения от интернет‐центра накопителя, подключенного к USB‐порту.
В настройках интернет-центра вы можете выбрать для этих кнопок другие функции. Сделать это можно в веб-конфигураторе на странице “Общие настройки” в разделе “Назначение кнопок и индикаторов интернет-центра”.
NOTE: Важно! Набор доступных функций зависит от функционала модели интернет-центра. Приведем пример доступных функций
Приведем пример доступных функций.
- Выключить светодиоды (индикаторы) на корпусе;
- Включение/выключение сети Wi-Fi (полностью отключает интерфейсы Wi-Fi, недоступными становятся все точки доступа);
- Запуск WPS на точке доступа / клиенте в сети 2,4 ГГц;
- Включение/выключение гостевой сети Wi-Fi (отключает только гостевую сеть Wi-Fi).
Дополнительно для двухдиапазонных (2,4 / 5 ГГц) моделей:
Запуск WPS на точке доступа / клиенте в сети 5 ГГц (для двухдиапазонных моделей).
Дополнительно для моделей с возможностью использования USB-накопителей:
- Безопасное извлечение дисков: отмонтирует подключенные USB-носители;
- Быстрый поиск новых медиафайлов DLNA (пересканирование каталога);
- Повторный поиск всех медиафайлов DLNA;
- Включение/выключение встроенного BitTorrent-клиента Transmission;
- Включение режима «черепахи» для торрент-клиента (ограничение скорости загрузки клиента);
- Регистрация DECT-трубки;
- Поиск DECT-трубок;
- Запуск скриптов button.d (для OPKG).
На кнопки “Wi-Fi” и “FN” можно назначить до 3-х действий:1. Короткое нажатие — до 3-х секунд;2. Двойное короткое нажатие;3. Длинное нажатие — более 3-х секунд.
Для кнопки “Сброс” предустановлены 2 действия без возможности изменения:1. Короткое нажатие (Перезагрузка) — до 3-х секунд;2. Длинное нажатие (Возврат к заводским установкам) — более 3-х секунд.
Индикатор “Статус” на интернет-центре поможет определить результат нажатия кнопки. По команде “Включить” индикатор будет 2 секунды мигать. По команде “Выключить” индикатор будет 2 секунды мигать и затем на 2 секунды погаснет.
Некоторые модели интернет-центров Keenetic оснащены индикатором FN.
Назначение этого индикатора можно изменить в настройках интернет-центра. Сделать это можно в веб-конфигураторе на странице “Общие настройки” в разделе “Назначение кнопок и индикаторов интернет-центра”. По умолчанию он реагирует на наличие обновления для операционной системы интернет-центра или на состояние порта USB.
Пример доступных функций, когда включается индикатор FN:
- Никогда;
- Когда используется интернет-подключение: Провайдер;
- Когда используется резервное интернет-подключение;
- Когда подключено устройство к порту USB1;
- Если доступно обновление.
Дополнительную информацию по управлению всеми индикаторами интернет-центра вы найдете в инструкции “Управление индикаторами”.
Пользователи, считающие этот материал полезным: 12 из 19
WiFi лампочка не горит на роутере — самая популярная причина
Итак, интернет есть, а вайфай не работает и лампочка на роутере не горит. Светится только индикатор питания и интернет (WAN). Ну и возможно еще будет гореть светодиод «LAN», если к нему подключена какой-то устройство по кабелю.
Причин ошибки может быть масса, вплоть до банальной поломки беспроводного модуля маршрутизатора. Кстати, иногда имеет место быть, что он просто не сохраняет ваши настройки и сбрасывается при каждой перезагрузке. Однако, в жизни чаще всего бывает все гораздо проще. Не горящий световой индикатор может сигнализировать нам о том, что wifi не работает, так как он просто напросто ВЫКЛЮЧЕН. Кто не знал, в любом роутере имеется функция отключения ретрансляции беспроводного сигнала.
Она может активироваться двумя способами:
Во-первых, wifi можно выключить при помощи физической кнопки на корпусе роутера, если таковая имеется в вашей модели. Она может называться «Wi-Fi», «WLAN», «Wireless» или просто обозначаться иконкой. Место расположения тоже не имеет никакой стандартной привязки. Чаще всего сзади, рядом с сетевыми портами, как в нижеприведенных моделях TP-Link и Tenda.
Но может быть и сбоку, и сверху. Например, у Zyxel Keenetic ее невозможно перепутать ни с чем другим
Попробуйте просто нажать на эту кнопку и включить беспроводной сигнал. Также она бывает совмещена с функцией WPS. Тогда для включения-выключения вайфая делаем краткое нажатие.
Однако, кнопки на корпусе может и не быть. В этом случае функция отключения wifi имеется в настройках самого роутера в панели управления.
TP-Link
В старой версии панели администрирования TP-Link настройка выключения сигнала находится в разделе «Настройки беспроводного режима». Если у вас маршрутизатор двухдиапазонный, то для каждого из них будет отдельная страница с идентичными параметрами.
Здесь нужно поставить две галочки:
- Включить беспроводное вещание — чтобы wifi работал и лампочка на роутере горела
- Включить широковещание SSID — чтобы сеть было видно
В новом личном кабинете все доступные диапазоны сосредоточены в одной рубрике — «Беспроводной режим». Тут ставим флажок на «Включить беспроводное вещание», но убираем со «Скрыть SSID»
Если не горит лампочка WiFi на маршрутизаторе Asus, то проверяем в разделе «Беспроводная сеть», вкладка «Профессионально». Тут флажок должен стоять на «Да» в строке «Включить радиомодуль»
И также в меню «Общие» можно проверить, чтобы сеть не была скрытой
Zyxel Keentic
Проверить активность работы беспроводного модуля на Zyxel Keentic можно в основной вкладке нижнего раздела меню «WiFi». Убедитесь, что галочка выставлена на «Включить точку доступа», и снята с «Скрывать SSID»
D-Link
У D-Link данная функция находится в разделе «Wi-Fi — Основные настройки». Необходимо «Включить беспроводное соединение» и «Вещать беспроводную сеть»
Netis
Работу wifi и лампочки на роутере netis можно восстановить в меню «Беспроводной режим (2.4 или 5 ГГц) — Настройки Wi-Fi». Ставим на «ВКЛ» два пункта — «Состояние Wi-Fi связи» и «Вещание SSID»
Почему LOS горит красным
Теперь рассмотрим самые распространённые ситуации, с которыми может столкнуться любой рядовой пользователь, подключенный к GPON.
1. Обрыв на линии. Это самая частая причина по которой пропадает сигнал станционного OLT терминала и у пользователя начинает мигать индикатор LOS. Эта участь постигла и меня. Пройдя по пути своего кабеля я нашёл место обрыва и уже после этого вызвал ремонтную бригаду.
Стоит отметить, что инсталяторы часто жалуются на плохое качество дроп-кабеля, который легко рвётся и ломается если не рассчитать усилие при монтаже. Поэтому при обрезке деревьев в частном секторе так часто происходят обрывы.
2. Повреждение патч-корда. Это такой желтенький кабель с зелёными или синими коннекторами на концах, идущий от оптической розетки к терминалу. Он же ШОС — шнур оптический соединительный. Хочу заметить, что их почему-то очень любят грызть мыши в холодное время года:
Так же частенько их передавливают мебелью или рвут дверьми. Как только юзеры не пытаются восстановить целостность кабеля — и синей изолентой заматывают, и скотч-локи используют, и даже паять пытались — всё бестолку.
Без сварочного аппарата или специального механического соединителя у Вас ничего не получится.
То же самое будет если отломится и SC-коннектор:
Вариантов решения два. Первый — вызвать ремонтников и оплатить замену ШОСа им. Второй — купить ШОС нужной длины в магазине самостоятельно и заменить. Тут ничего сложного нет. Коннекторы на розетке и ONT используются стандарта SC. Главное покупайте кабель с коннекторами такого же цвета, что были у Вас: то есть были синие — покупайте синие, были зелёные, то значит покупайте зелёные.
3. Перегиб кабеля. В отличие от привычной витой пары, оптический кабель нельзя перегибать. У него есть определённый минимальный радиус изгиба и он не любит скручивания и петли.
К тому же, по правилам, для каждого отдельного участка кабеля должно быть не более трех изменений направления на 90°. Когда пользователи переносят его по жилищу самостоятельно, то они этих тонкостей не учитывают и в итоге у них теряется сигнал и LOS на роутере горит красным светом.
4. Сбой в работе терминала. К сожалению и такое встречается, хотя и достаточно редко. На момент написания статьи более-менее хорошие ONT-терминалы можно по пальцам пересчитать. Да и встроенные трансиверы — вещь достаточно технически сложная. Вот пример, когда оптический роутер сходит с ума:
По факту проблем нет и при проверке другим устройством ЛОС красным не мигает. Для проверки нужен второй терминал. У обычных пользователей обычно редко лежит в заначке ещё один подобный девайс и потому без специалистов уже разобраться сложно.
6. Пыль в разъёме. С этим часто встречаются после переноса устройства доступа из одной комнаты в другую или вообще между помещениями. Пользователи просто выдёргивают коннектор и бросают его открытым. А оптика ой как не любит пыль и грязь! Даже небольшая пылинка способна причинить немало проблем абоненту, ибо затухание увеличивается и линк пропадает. Протирать коннектор надо с помощью обычной спиртовой салфетки.
5. Проблемы у провайдера. В случае с пассивной оптикой GPON это наиболее редкий случай. Дело в том, что станционный OLT-терминал — это достаточно надёжное устройство, имеющее гарантированное электропитание или ИБП. И так просто он не вырубится, только в случае аварии. И вот тогда у будет гореть или мигать индикатор LOS. Выяснить есть ли такая проблема на станции или нет очень просто — с помощью звонка в техническую поддержку.
Почему не работает индикатор интернет-соединения или он мигает
Пользователи часто сталкиваются с ситуацией, когда соединительный кабель вставлен нормально, питание к маршрутизатору подключено, а лампочка индикатора WAN не горит. Основные причины, почему на роутере не горит индикатор,
отвечающий за интернет-соединение:
- Кабель поврежден или неправильно подключен.
- Технические неполадки на линии по вине провайдера.
- Произведены некорректные настройки роутера, очень часто пользователь указывает неверный тип подключения.
- Сам маршрутизатор сломан, проблемы с портом WAN.
Если индикатор WAN загорается красным или оранжевым цветом — кабель подключен нормально, но доступ во всемирную сеть отсутствует.
WiFi лампочка не горит на роутере — самая популярная причина
Итак, интернет есть, а вайфай не работает и лампочка на роутере не горит. Светится только индикатор питания и интернет (WAN). Ну и возможно еще будет гореть светодиод «LAN», если к нему подключена какой-то устройство по кабелю.
Причин ошибки может быть масса, вплоть до банальной поломки беспроводного модуля маршрутизатора. Кстати, иногда имеет место быть, что он просто не сохраняет ваши настройки и сбрасывается при каждой перезагрузке. Однако, в жизни чаще всего бывает все гораздо проще. Негорящий световой индикатор может сигнализировать нам о том, что роутер не раздает интернет и wifi не работает, так как он просто напросто ВЫКЛЮЧЕН. Кто не знал, в любом роутере имеется функция отключения ретрансляции беспроводного сигнала.
Она может активироваться двумя способами:
- отдельной кнопкой
- программно в настройках
Во-первых, wifi можно выключить при помощи физической кнопки на корпусе роутера, если таковая имеется в вашей модели. Она может называться «Wi-Fi», «WLAN», «Wireless» или просто обозначаться иконкой. Место расположения тоже не имеет никакой стандартной привязки. Чаще всего сзади, рядом с сетевыми портами, как в нижеприведенных моделях TP-Link и Tenda.
Но может быть и сбоку, и сверху. Например, у Zyxel Keenetic ее невозможно перепутать ни с чем другим
Попробуйте просто нажать на эту кнопку и включить беспроводной сигнал. Также она бывает совмещена с функцией WPS. Тогда для включения-выключения вайфая делаем краткое нажатие.
Ваше мнение – WiFi вреден?
Да
24.15%
Нет
75.85%
Проголосовало: 10303
Однако, кнопки на корпусе может и не быть. В этом случае функция отключения wifi имеется в настройках самого роутера в панели управления.
TP-Link
В старой версии панели администрирования TP-Link настройка выключения сигнала находится в разделе «Настройки беспроводного режима». Если у вас маршрутизатор двухдиапазонный, то для каждого из них будет отдельная страница с идентичными параметрами.
Здесь нужно поставить две галочки:
- Включить беспроводное вещание — чтобы wifi работал и лампочка на роутере горела
- Включить широковещание SSID — чтобы сеть было видно
В новом личном кабинете все доступные диапазоны сосредоточены в одной рубрике — «Беспроводной режим». Тут ставим флажок на «Включить беспроводное вещание», но убираем со «Скрыть SSID»
Asus
Если не горит лампочка WiFi на маршрутизаторе Asus, то проверяем в разделе «Беспроводная сеть», вкладка «Профессионально». Тут флажок должен стоять на «Да» в строке «Включить радиомодуль»
И также в меню «Общие» можно проверить, чтобы сеть не была скрытой
Zyxel Keentic
Проверить активность работы беспроводного модуля на Zyxel Keentic можно в основной вкладке нижнего раздела меню «WiFi». Убедитесь, что галочка выставлена на «Включить точку доступа», и снята с «Скрывать SSID»
D-Link
У D-Link данная функция находится в разделе «Wi-Fi — Основные настройки». Необходимо «Включить беспроводное соединение» и «Вещать беспроводную сеть»
Netis
Работу wifi и лампочки на роутере netis можно восстановить в меню «Беспроводной режим (2.4 или 5 ГГц) — Настройки Wi-Fi». Ставим на «ВКЛ» два пункта — «Состояние Wi-Fi связи» и «Вещание SSID»
На роутере не горит или мигает значок интернета
Сегодня всемирная сеть дает возможность общаться с родными и друзьями на расстоянии, работать удаленно, находить и использовать любую информацию, получать доступ к любимым фильмам, музыке и играм. Дома для более удобной работы через беспроводной интернет для дачи необходим роутер — устройство, при помощи которого осуществляется беспроводное подключение гаджетов к сети.
На передней панели маршрутизатора имеется набор индикаторов, которые информируют о работе устройства и показывают возникшие неполадки. Если у вас по какой-либо причине отсутствует соединение с сетью — на роутере не горит значок интернета.
Не горит индикатор WAN: возможные причины
- Проблемы на стороне оборудования интернет-провайдера.
- Повреждение кабеля, который проложен от оборудования провайдера к вашему роутеру.
- Вышел из строя WAN-порт на роутере. Они не редко перегорают. Особенно во время грозы.
- В настройках роутера неправильно заданы параметры для подключения к интернету. Правда, индикатор WAN все равно должен гореть. Но проверить не помешает. Возможно, на вашем роутере эта лампочка ведет себя иначе.
- Сбой в прошивке, или вышел из строя сам индикатор. Такое тоже бывает. Индикатор не горит, но интернет работает.
Исключаем проблемы на стороне провайдера и проверяем кабель
Нам нужно выяснить в чем причина. Первым делом я рекомендую позвонит в поддержку интернет-провайдера. Вполне возможно, что у ни что-то случилось с оборудованием, или они проводят ремонты работы на линии. Если провайдер говорит, что у них все хорошо, то можно подключить кабель от провайдера напрямую к компьютеру в LAN-порт.
В зависимости от провайдера, возможно понадобится настроить подключение к интернету. Если компьютер дает какую-то реакцию на подключение кабеля – значит он его видит. Но не редко бывают случаи, когда компьютер видит кабель, а роутер нет. Очень часто это говорит о том, что плохой контакт, или проблемы на оборудовании интернет-провайдера. Ну или на роутере сломан порт.
Если вы подключили интернет напрямую к ПК/ноутбуку и он работает, при этом WAN-порт на роутере исправен (как это выяснить, я расскажу ниже), значит нужно заново обжать сетевой кабель. При чем как со стороны роутера (в первую очередь), так и со стороны оборудования провайдера. Лучше всего, конечно, чтобы это сделал специалист от вашего интернет-провайдера. Можно попробовать самому, по этой инструкции, или по этой (без специального оборудования).
Выполните визуальный осмотр кабеля возле коннектора.
Так же можете посмотреть, не поврежден ли кабель в подъезде. Может кто-то его просто обрезал. Если проблем появилась после ремонта, перемещения мебели и т. д., то возможно кабель повредили внутри квартиры/дома. При этом явных повреждений может не быть, верхняя изоляция может остаться целой.
Если есть еще один роутер (у многих валяется старая модель) – попробуйте подключить кабель к нему.
Проблемы с роутером: сломался WAN-порт
Да, WAN-порт на роутере может просто сгореть. После чего он никак не будет реагировать на подключение кабеля. Индикатор WAN не будет гореть, либо же наоборот – он будет гореть даже когда кабель не подключен. Если лампочка горит когда кабель не подключен – точно сгорел порт. Тут либо сдавать его в ремонт, либо покупать новый.
Есть один способ, которым можно проверить работоспособность WAN-порта. Так как мы не знаем, исправен кабель от провайдера или нет – нам нужно в WAN-порт роутера подключить другой кабель. Для этого нам понадобится сетевой кабель (который обычно есть в комплекте с роутером) и компьютер или ноутбук с Ethernet-портом (сетевой картой).
Один конец кабеля подключаем к компьютеру, а другой в WAN-порт на роутере.
Если индикатор горит (даже оранжевым/красным) – значит с портом скорее всего все в порядке и нужно искать проблему на стороне кабеля/провайдера.
Отдельная статья на эту тему: Роутер не видит интернет кабель. Не работает WAN порт
Проверяем настройки роутера
Как правило, лампочка «Интернет» должна гореть (хоть каким-то цветом) даже если роутер не подключен к интернету из-за неправильных настроек. Но он видит, что кабель в порт подключен. В любом случае, зайдите в настройки роутера и в разделе «WAN» или «Интернет» проверьте параметры подключения к интернет-провайдеру. Выберите правильный тип подключения. Все эти параметры вы можете посмотреть в договоре о подключении к интернету, или узнать их у своего провайдера.
Можете посмотреть универсальную инструкцию: Как подключить и настроить Wi-Fi роутер? Пошаговая инструкция для всех моделей, или найти инструкцию конкретно для своей модели на нашем сайте. В разделе «Настройка роутера», или через поиск по сайту.
Интернет работает, а лампочка «Интернет» не горит
Не редко, но бывает, что индикатор не горит, а интернет через роутер работает. Так же бывает, что выходит из строя сама светодиодная лампочка (которая подсвечивает соответствующий индикатор).
Я видел случаи, когда роутер видит кабель подключенный в WAN-порт, интернет работает, но индикатор не светится из-за программной ошибки. Как будто бы роутер не видит соединение через определенный протокол. В таком случае можно попробовать обновить прошивку роутера
Или просто не обращать внимание на этот индикатор. Главное, что подключение к интернету работает на всех подключенных устройствах. Сергей
Сергей
Ошибки и поломки