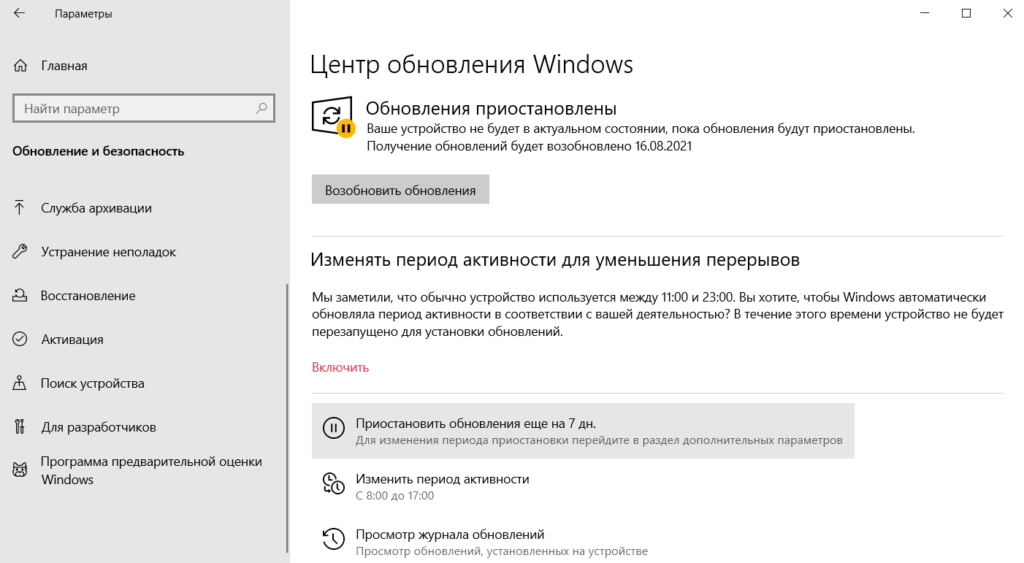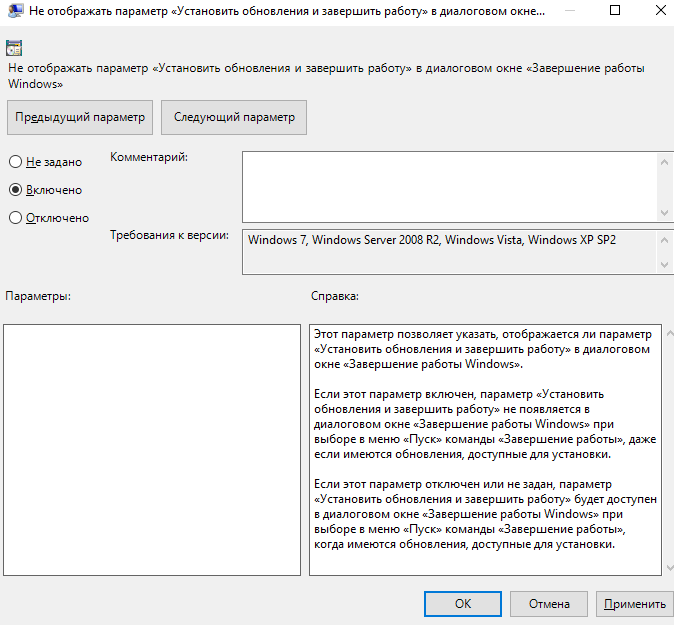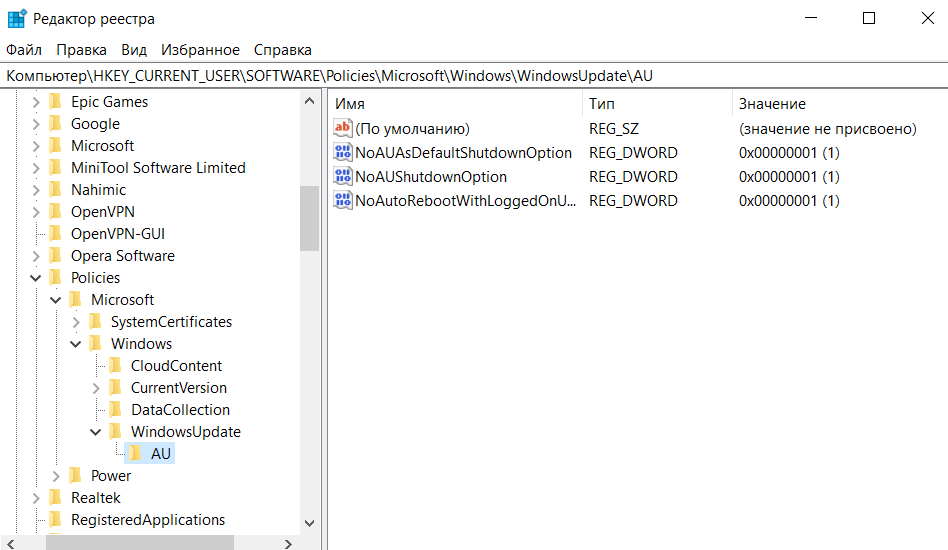With the release of Windows 11 and Windows 10, Microsoft moved to update and maintenance concept to the principle of WaaS (Windows as a Service) which is based on the principle of SaaS (Software as a Service). With the implementation of this, Microsoft kind of forced Windows Updates to not only be downloaded on the users’ machines but also install them while we shutdown Windows 11/10 and sometimes even seed them to other users. This seeding concept took off much load from the Microsoft servers that would provide these Windows Updates to the users earlier. Installing these updates can be tedious for the users are it takes a lot of precious time from the users working hours and actually, people criticize this kill of their productivity.
Today, we are going to check out two easy methods by which we can skip this installation of updates and continue working without interruption.
1] Clear SoftwareDistribution Folder
Windows Updates downloads two types of updates. They are either Critical Update and Non-critical updates. The security updates, bug fixes and patches that are delivered to Windows 10 come under the category of Critical Updates. And the delivery of other features, visual changes come under the category of Non-critical updates. Critical Updates are the ones that are released on the second Tuesday of every month or termed as Patch Tuesday. Non-critical updates are the ones released twice every year bringing new features.
Critical Updates need to be installed immediately as they are downloaded whereas the feature updates need not be installed immediately and can be postponed.
Start by hitting the WINKEY + X combinations and select Command Prompt (Admin) in order to launch Command Prompt with Administrator Privileges.
Now copy and paste the following commands one by one in the Command Prompt console and hit Enter.
net stop wuauserv net stop cryptSvc net stop bits net stop msiserver
This will stop all the Windows Update Services running on your Windows 11/10 PC.
Open File Explorer and navigate to the following location from the address bar:
- C:\Windows\SoftwareDistribution\Download
Make sure that you replace the drive letter with the one where Windows 11/10 is installed on your PC.
Now, select every file present inside the Software Distribution folder and hit these key combinations on your keyboard: Shift + Delete.
Now start the Windows Update services on your PC by copying and pasting the following commands in Command Prompt with Administrator Privileges and hitting Enter:
net start wuauserv net start cryptSvc net start bits net start msiserver
2] Using Power Button to shut down your PC
First of all, start by hitting the WINKEY + R button combinations or search for Run in the Cortana search box to launch the Run box.
Inside the text label, search for powercfg.cpl and hit Enter.
This will launch the Power Options window.
On the left side panel, click on Choose what the power buttons do.
In the drop-down for When I press the power button and set both the drop-downs to Shut down.
Click on the button that says Save changes.
Now you will be able to shut down your PC without installing any Windows Updates.
3] Alternatives to shutting down your computer
Rather than shutting down your computer, you can preferably try other alternatives to save power and keep your computer from being on constantly. They are – either you can try keeping your computer in Hibernate mode or Sleep mode.
Using the Hibernate option, your applications are moved from RAM to your HDD until you turn back your computer on. If you use the sleep option, your computer will go into a low power consumption state where you can quickly resume your work after turning on your PC.
4] How to disable Update and Shutdown in Windows 11/10
If you wish to how to disable yje Update and shutdown button, you will have to open the Registry Editor and navigate to the following key:
HKEY_CURRENT_USER\Software\Policies\Microsoft\Windows
Create a new key under Windows and name it WindowsUpdate. Create another key under this one and name it AU.
So the final path would be:
HKEY_CURRENT_USER\Software\Policies\Microsoft\Windows\WindowsUpdate\AU
Now under AU, in the right side create a new DWORD value named NoAUAsDefaultShutdownOption and give it a value of 1. Also create NoAUShutdownOption and give it a value of 1.
Now you will not have the Update and shutdown option. Windows will install the updates only when you restart.
If you wish to explore more, you can read more about these power options like Hibernate and Sleep here and read our guide if you wish to disable Windows Update permanently.
Windows 11 представляет собой операционную систему, которая включает ряд функций и обновлений, предназначенных для повышения безопасности и производительности. Однако, в некоторых случаях, возможно понадобится выключить компьютер без запуска обновлений. В этой статье мы рассмотрим несколько безопасных способов осуществить это действие.
1. Использование командной строки
Одним из способов выключить компьютер без обновлений в Windows 11 является использование командной строки. Для этого необходимо выполнить следующие шаги:
-
Нажмите Win + X, чтобы открыть меню быстрого доступа.
-
Выберите Windows PowerShell (администратор).
-
В командной строке введите команду
shutdown /s /f /t 0для немедленного выключения компьютера без запуска обновлений. -
Нажмите клавишу Enter, чтобы запустить команду.
Этот способ предоставляет возможность выключить компьютер без запуска обновлений, однако, будьте осторожны, так как все несохраненные данные могут быть потеряны.
2. Использование меню Пуск
Еще одним способом выключить компьютер без обновлений является использование меню Пуск. Для этого выполните следующие действия:
-
Нажмите правой кнопкой мыши на кнопку Пуск в левом нижнем углу экрана.
-
В открывшемся контекстном меню выберите Завершение работы или выход, а затем Выключить.
Этот способ позволяет выключить компьютер без запуска обновлений, при этом все действия будут сохранены.
3. Использование клавиатурных комбинаций
Также вы можете выключить компьютер без обновлений с помощью специальных клавиатурных комбинаций. Самая простая комбинация для данного действия — Alt + F4. Чтобы выключить компьютер, выполните следующие действия:
-
Нажмите Alt + F4 на главном экране рабочего стола или в открытом окне приложения.
-
В открывшемся диалоговом окне выберите Выключение в выпадающем списке и нажмите Enter.
Таким образом, компьютер будет выключен без запуска обновлений.
Заключение
Вышеуказанные методы позволяют выключить компьютер без запуска обновлений в операционной системе Windows 11. Важно помнить, что некоторые из этих способов могут привести к потере несохраненных данных. Поэтому перед выключением компьютера рекомендуется сохранить все важные файлы и закрыть все приложения, чтобы избежать потери информации.
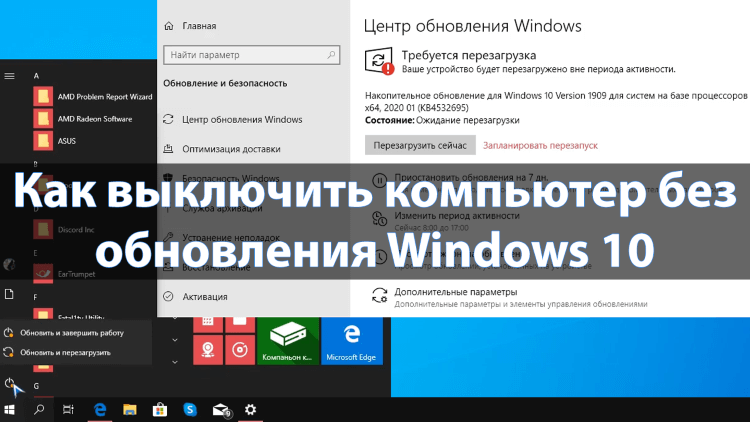
Думаю все пользователи знакомы с политикой распространения обновлений Windows 10. Появилась возможность отложить обновления, но рано или поздно они будут установлены. Много кто встречал ситуацию, когда нужно бежать, а быстро завершить работу не получается.
Эта статья расскажет, как выключить компьютер без обновления Windows 10. В меню завершения доступны только значения обновить и завершить работу или перезагрузить. Быстро обновить и дождаться выключения не получится. С каждым обновлением всё меняется.
Способы отключения разделяют на: до обновления и после обновления Windows 10 April 2018 Update (1803). Некоторые, разработчики посчитали ненужными и прикрыли. Но появилась возможность удобной приостановки обновлений Windows 10 November 2019 Update (1909).
Приостановить обновления
Это действительно, рабочий и надёжный способ. Идём в раздел Параметры > Обновление и безопасность > Центр обновления Windows. Собственно здесь выбираем Дополнительные параметры и перетягиваем ползунок Приостановка обновлений в положение Включено.
В последних обновлениях указывается дата, до которой они будут приостановлены. Или можно выбрать Приостановить обновления ещё на 7 дн. После включения обновление будет заново устанавливаться. В принципе приостановить обновления можно на срок максимум до 35 дней.
Завершить работу Windows
Способ пришёл к нам с предыдущих версий Windows. Сейчас политика обновлений намного серьёзней и неизвестно сколько он будет ещё работать. Как в воду смотрел: обновление Windows 10 April 2018 Update убрало эту возможность. Не успели обновиться, тогда пробуйте.
Важно! Если Вы включите компьютер этим способом, те, кто его использовал, могут потерять несохраненные данные. Перед его использованием обязательно сохраните все свои данные.
- Командная строка. Собственно, воспользовавшись поиском, выберите Запуск от имени администратора. Выполните команду shutdown /s /f /t 0, которая поможет выключить ПК.
Как убрать обновить и завершить работу Windows 10
Возможность полностью убрать кнопку «Обновить и завершить или перезагрузить» всё ещё осталась. Хотя непонятно почему она не работает в Windows 10 November 2019 Update. Вместо него будет обычное завершение работы. Если же у Вас версия ниже, тогда можете пробовать.
Изменение групповой политики
Перейдите в Конфигурация компьютера > Административные шаблоны > Компоненты Windows > Центр обновления Windows. Значение Не отображать параметр «Установить обновления и завершить работу» в диалоговом окне «Завершение работы Windows» измените на Включено.
Если этот параметр включён, параметр «Установить обновления и завершить работу» не появляется в диалоговом окне «Завершение работы Windows» при выборе в меню «Пуск» команды «Завершение работы», даже если имеются обновления, доступные для установки.
Если же он отключён или не задан, параметр «Установить обновления и завершить работу» будет доступен в диалоговом окне «Завершение работы Windows» при выборе в меню «Пуск» команды «Завершение работы», когда имеются обновления, доступные для установки.
Твики в редакторе реестра
Выполните команду regedit в окне Win+R. Откройте раздел HKEY_CURRENT_USER\ SOFTWARE\ Policies\ Microsoft\ Windows\ WindowsUpdate. Здесь создайте подраздел с именем AU.
В нём три параметра DWORD (32 бита): NoAUShutdownOption, NoAUAsDefaultShutdownOption и NoAutoRebootWithLoggedOnUsers. Значение которых должно быть 1 и перезапустите проводник.
Плюс очистка обновлений
Можно разными способами очистить обновления. Конечно же, если есть опыт можно зайти вручную остановить службы и почистить ненужные папки. Но при необходимости мы же рекомендуем использовать скрипт для автоматической очистки кэша и файлов обновлений.
- Создайте на рабочем столе текстовый файл и смените его расширение с .txt на .bat.
- Выберите пункт Изменить в контекстном меню ранее созданного текстового файла.
- Вставьте текущий код в созданный файл и сохраните его содержание нажав Ctrl+S.
@echo off set b=0 :bits set /a b=%b%+1 if %b% equ 3 ( goto end1 ) net stop bits echo Checking the bits service status. sc query bits | findstr /I /C:"STOPPED" if not %errorlevel%==0 ( goto bits ) goto loop2 :end1 cls echo. echo Cannot reset Windows Update since "Background Intelligent Transfer Service" (bits) service failed to stop. echo. pause exit :loop2 set w=0 :wuauserv set /a w=%w%+1 if %w% equ 3 ( goto end2 ) net stop wuauserv echo Checking the wuauserv service status. sc query wuauserv | findstr /I /C:"STOPPED" if not %errorlevel%==0 ( goto wuauserv ) goto loop3 :end2 cls echo. echo Cannot reset Windows Update since "Windows Update" (wuauserv) service failed to stop. echo. pause exit :loop3 set app=0 :appidsvc set /a app=%app%+1 if %app% equ 3 ( goto end3 ) net stop appidsvc echo Checking the appidsvc service status. sc query appidsvc | findstr /I /C:"STOPPED" if not %errorlevel%==0 ( goto appidsvc ) goto loop4 :end3 cls echo. echo Cannot reset Windows Update since "Application Identity" (appidsvc) service failed to stop. echo. pause exit :loop4 set c=0 :cryptsvc set /a c=%c%+1 if %c% equ 3 ( goto end4 ) net stop cryptsvc echo Checking the cryptsvc service status. sc query cryptsvc | findstr /I /C:"STOPPED" if not %errorlevel%==0 ( goto cryptsvc ) goto Reset :end4 cls echo. echo Cannot reset Windows Update since "Cryptographic Services" (cryptsvc) service failed to stop. echo. pause exit :Reset Ipconfig /flushdns del /s /q /f "%ALLUSERSPROFILE%\Application Data\Microsoft\Network\Downloader\qmgr*.dat" del /s /q /f "%SYSTEMROOT%\Logs\WindowsUpdate\*" if exist "%SYSTEMROOT%\winsxs\pending.xml.bak" del /s /q /f "%SYSTEMROOT%\winsxs\pending.xml.bak" if exist "%SYSTEMROOT%\winsxs\pending.xml" ( takeown /f "%SYSTEMROOT%\winsxs\pending.xml" attrib -r -s -h /s /d "%SYSTEMROOT%\winsxs\pending.xml" ren "%SYSTEMROOT%\winsxs\pending.xml" pending.xml.bak ) if exist "%SYSTEMROOT%\SoftwareDistribution.bak" rmdir /s /q "%SYSTEMROOT%\SoftwareDistribution.bak" if exist "%SYSTEMROOT%\SoftwareDistribution" ( attrib -r -s -h /s /d "%SYSTEMROOT%\SoftwareDistribution" ren "%SYSTEMROOT%\SoftwareDistribution" SoftwareDistribution.bak ) if exist "%SYSTEMROOT%\system32\Catroot2.bak" rmdir /s /q "%SYSTEMROOT%\system32\Catroot2.bak" if exist "%SYSTEMROOT%\system32\Catroot2" ( attrib -r -s -h /s /d "%SYSTEMROOT%\system32\Catroot2" ren "%SYSTEMROOT%\system32\Catroot2" Catroot2.bak ) shutdown -s -t 0
В конце запустите его от имени администратора и дождитесь завершения очистки системы от обновлений. После завершения процесса компьютер выключится, и при последующих включениях Вы сможете выбрать завершение работы, вместо обновить и завершить работу.
Заключение
Даже после обновления пользователям приходится искать, как выключить компьютер без обновления Windows 10. Если ране достаточно было открыть окно завершения работы, то сейчас можно приостановить обновления (это убирает требование срочной установки).
(5 оценок, среднее: 4,40 из 5)
Администратор и основатель проекта Windd.pro. Интересуюсь всеми новыми технологиями. Знаю толк в правильной сборке ПК. Участник программы предварительной оценки Windows Insider Preview. Могу с лёгкостью подобрать комплектующие с учётом соотношения цены — качества. Мой Компьютер: AMD Ryzen 5 3600 | MSI B450 Gaming Plus MAX | ASUS STRIX RX580 8GB GAMING | V-COLOR 16GB Skywalker PRISM RGB (2х8GB).

В этой инструкции подробно о способах отключить обновления Windows 11 как на время, так и навсегда, встроенными средствами системы или с помощью сторонних инструментов блокировки обновлений. Также может быть полезным: Как отключить автоматическое обновление драйверов Windows 11.
Параметры Windows 11 — приостановка обновлений и лимитное подключение
Сначала о тех способах, которые предлагает нам Майкрософт в Параметрах Windows 11. Прежде всего там есть возможность приостановить автоматические скачивание и установку обновлений на срок до 5 недель. Шаги будут следующими:
- Откройте «Параметры» через меню Пуск или нажав клавиши Win+I на клавиатуре.
- Перейдите в раздел «Центр обновления Windows».
- В разделе «Приостановка обновлений» выберите срок, на который следует остановить их получение.
На этом всё — в течение этого периода обновления производиться не будут.
Вторая возможность в «Параметрах» — отключить обновления при лимитных (те, для которых ограничен или отдельно оплачивается трафик) подключениях и настроить своё подключение как лимитное:
- Откройте Параметры — Центр обновления Windows.
- Откройте пункт «Дополнительные параметры».
- Убедитесь, что пункт «Скачивать обновления через лимитные подключения» отключен, если это не так — отключите его.
- Перейдите в раздел параметров «Сеть и Интернет». Выберите ваш тип сети: Wi-Fi или Ehternet. Для Ethernet сразу будет доступен пункт «Лимитное подключение», а для Wi-Fi потребуется зайти в «Свойства» и уже там включить «Лимитное подключение».
При использовании этого способа обновления не будут автоматически скачиваться и устанавливаться, но Windows 11 продолжит вас уведомлять о них, что не всегда удобно.
Отключение автоматических обновлений в редакторе локальной групповой политики
Если на вашем компьютере установлена Windows 11 Pro или Enterprise, вы можете отключить автоматические обновления с помощью редактора локальной групповой политики, при этом их можно будет продолжить скачивать вручную в «Параметры» — «Центр обновления Windows».
- Нажмите правой кнопкой мыши по кнопке «Пуск», выберите пункт «Выполнить» и введите gpedit.msc, затем нажмите Enter.
- В открывшемся редакторе локальной групповой политики перейдите в раздел Конфигурация компьютера — Административные шаблоны — Компоненты Windows — Центр обновления Windows — Управление интерфейсом пользователя.
- Дважды нажмите по параметру «Настройка автоматического обновления».
- Переключите политику в состояние «Отключено» и примените настройки.
После этого автоматические обновления будут отключены, но их можно будет установить вручную, выполнив поиск и установку в Центре обновлений:
Отключение автоматических обновлений в редакторе реестра
Этот способ делает то же, что и предыдущий — отключает автоматическую загрузку и установку обновлений, но оставляет возможность их ручной установки, но подходит, в том числе, и для домашней редакции Windows 11:
- Нажмите клавиши Win+R на клавиатуре, введите regedit и нажмите Enter.
- Перейдите к разделу реестра
HKEY_LOCAL_MACHINE\SOFTWARE\Policies\Microsoft\Windows
- Если в этом разделе отсутствует подраздел с именем WindowsUpdate, создайте его — нажмите правой кнопкой мыши по «папке» Windows, выберите «Создать» — «Раздел» и укажите имя WindowsUpdate.
- Внутри созданного раздела тем же способом создайте ещё один — с именем AU
- Выберите раздел
HKEY_LOCAL_MACHINE\SOFTWARE\Policies\Microsoft\Windows\WindowsUpdate\AU
нажмите правой кнопкой мыши в правой панели редактора реестра и выберите Создать — Параметр DWORD (32 бита, несмотря на то, что у вас x64 система), задайте имя NoAutoUpdate для этого параметра.
- Дважды нажмите по вновь созданному параметру и задайте значение 1 для него.
В результате автоматические загрузка и установка обновлений на компьютер производиться не будут.
Полная блокировка обновлений Windows 11 путем назначения альтернативных серверов обновления
Если вам требуется полностью и навсегда отключить обновления Windows 11, при этом не отключая служб и не прибегая к сторонним программам, вы можете настроить систему таким образом, чтобы она искала обновления на стороннем, несуществующем сервере обновлений и, в результате не могла их установить. Создайте reg-файл со следующим кодом:
Windows Registry Editor Version 5.00 [HKEY_LOCAL_MACHINE\SOFTWARE\Policies\Microsoft\Windows\WindowsUpdate] "DoNotConnectToWindowsUpdateInternetLocations"=dword:00000001 "UpdateServiceUrlAlternate"="server.wsus" "WUServer"="server.wsus" "WUStatusServer"="server.wsus" [HKEY_LOCAL_MACHINE\SOFTWARE\Policies\Microsoft\Windows\WindowsUpdate\AU] "UseWUServer"=dword:00000001
И импортируйте его в реестр.
После применения изменений, при попытке проверить наличие обновлений в Центре обновлений вы будете видеть следующую картину, а обновления устанавливаться не будут:
В дальнейшем для отмены сделанных изменений вы можете:
Из раздела реестра
HKEY_LOCAL_MACHINE\SOFTWARE\Policies\Microsoft\Windows\WindowsUpdate
удалить параметры DoNotConnectToWindowsUpdateInternetLocations, UpdateServiceUrlAlternate, WUServer, WUStatusServer
Из раздела реестра
HKEY_LOCAL_MACHINE\SOFTWARE\Policies\Microsoft\Windows\WindowsUpdate\AU
удалить параметр UseWUServer
Служба Центр обновлений Windows
Вы можете отключить службу «Центр обновлений Windows», чтобы остановить получение обновлений, но с большой вероятностью через некоторое время Windows 11 вновь её включит.
Шаги будут следующими:
- Нажмите клавиши Win+R на клавиатуре, введите services.msc и нажмите Enter.
- В списке служб найдите «Центр обновления Windows» и дважды нажмите по ней.
- Остановите службу, а в поле «Тип запуска» установите «Отключена» и примените настройки.
Среди способов сохранить такое состояние службы и не дать ей включиться — создать задание в планировщике заданий Windows, со следующими параметрами:
- Триггеры — Журнал: Система. Источник: Service Control Manager.
- Код события — 7040
- Действия — запуск bat-файла с кодом
net stop wuauserv sc config wuauserv start=disabled
Дополнительно (не для начинающих):
- вы можете отключить задания UpdateOrchestrator в планировщике заданий, запустив планировщик с помощью psexec (можно скачать с сайта майкрософт) и команды
psexec.exe -i -s %windir%\system32\mmc.exe /s taskschd.msc
которую следует запустить из командной строки от имени администратора, а не из окна «Выполнить». Однако для части заданий параметры запуска будут восстановлены автоматически
- Стать владельцем и запретить чтение и выполнение для файла
C:\Windows\System32\usoclient.exe
который используется заданиями UpdateOrchestrator
Сторонняя бесплатная утилита предназначена для управления обновлениями Windows 11 и 10, с возможностью их поиска, скачивания и отключения автоматических обновлений. В этой части она делает то же самое, что мы можем сделать в реестре или редакторе локальной групповой политики, но в графическом интерфейсе:
Подробный обзор программы доступен в статье про программы для управления обновлениями Windows 10 (Для 11 тоже актуально).
Windows Update Blocker
Windows Update Blocker полностью блокирует обновления Windows 11 и следит за состоянием отключенных служб.
Программа проста в использовании:
- Скачайте программу с сайта разработчика и запустите её.
- Выберите опцию «Отключить обновления» и примените настройки. Язык интерфейса программы можно переключить на русский в меню.
- После применения обновления Windows 11 будут полностью отключены.
При попытке установки обновлений после применения Windows Update Blocker вручную вы будете получать следующие сообщения об ошибках:
O&O ShutUp10++
Несмотря на название, программа для настройки многих функций системы, совместима не только с Windows 10, но и с Windows 11. Скачать программу можно с официального сайта.
После запуска откройте вкладку «Локальный компьютер» и включите опцию «Отключить автоматическое обновление системы (Windows-Update)».
В том же разделе вы можете найти другие параметры обновлений, доступные к отключению. Для применения сделанных изменений может потребоваться перезагрузка компьютера.
InControl
Бесплатная программа InControl позволяет легко запретить установку обновлений компонентов и обновление Windows 11 до новой версии, при этом обновления безопасности продолжат устанавливаться.
Подробный обзор программы и о её загрузке в отдельной статье: Запрет обновления Windows до новой версии в программе InControl.
Запрет установки выбранных обновлений с помощью Show or hide updates
Утилита Show or hide updates была выпущена Майкрософт уже давно, в настоящее время не поддерживается, но исправно работает и доступна для загрузки на официальном сайте (несмотря на это, браузер Microsoft Edge блокирует загрузку).
После запуска утилиты и выбора опции «Hide updates» будет проведен анализ доступных и не установленных обновлений, после чего можно выбрать те обновления, которые устанавливать не следует:
Выбрав такие обновления, нажмите «Далее» и дождитесь завершения применения параметров.
Возможно, вам известны другие эффективные способы отключения автоматических обновлений Windows 11? — будет отлично, если вы сможете поделиться ими в комментариях.
Содержание
- Способ 1: «Начальный экран» Win 11
- Способ 2: Контекстное меню кнопки «Пуск»
- Способ 3: Аппаратная кнопка «Питание»
- Способ 4: Закрытие крышки
- Способ 5: Сочетания клавиш
- Способ 6: Экран входа/блокировки ОС
- Способ 7: SlideToShutDown
- Способ 8: Shutdown.exe
- Дополнительно: Выключение по расписанию
- Кнопка выключения ноутбука на Рабочий стол Win 11 + «горячая клавиша»
- Способ 9: «PowerShell»
- Способ 10: Сторонний софт
- Вопросы и ответы
Способ 1: «Начальный экран» Win 11
Очень простой, можно сказать, стандартный и основной путь к выключению любого управляемого Windows 11 компьютера пролегает через «Главное меню» операционной системы. Может быть реализован как при помощи манипулятора (тачпад, мышь, сенсорный экран), так и исключительно с клавиатуры ноутбука.
- Кликаем левой кнопкой мыши либо тачпада по первой на Панели задач Виндовс 11 и выполненной в виде логотипа операционной системы кнопке – «Пуск».
Или же нажимаем клавишу «Windows» (обычно обозначена логотипом ОС от Microsoft) на клавиатуре ноутбука.
- Перемещаемся (наводим курсор манипулятора или подсвечиваем с помощью клавиш-стрелок клавиатуры) к расположенному внизу справа открывшегося «Начального экрана» элементу «Выключение», воздействуем на него (клик мышкой, нажатие на тачпад либо клавишу «Enter» клавиатуры).
- Далее нужно вызывать функцию «Завершение работы» в открывшемся меню: либо кликаем по ней мышкой/элементом тачпада, либо обеспечиваем фокус на данном пункте «стрелками» на клавиатуре и затем нажимаем «Ввод».
- В результате инициируется целевая в нашем случае операция, то есть завершение работы операционной системы и полное выключение ноутбука.

Способ 2: Контекстное меню кнопки «Пуск»
Ещё один, обеспечиваемый кнопкой «Пуск» на Панели задач ОС, вариант быстрой инициации выключения ноутбука:
- Кликаем по «главному» элементу Панели задач Windows 11 правой кнопкой тачпада либо подключённой к лэптопу мыши или одновременно нажимаем клавиши «Win»+«X» на клавиатуре.
- В результате отобразится меню дополнительных функций «Пуска», перемещаемся ко второму снизу его пункту – «Завершение работы или выход из системы».
- Нажимаем на наименование функции «Завершение работы» в отобразившемся дополнительном меню –
это приведёт к инициации одноимённой операции.


Способ 3: Аппаратная кнопка «Питание»
Конечно, выключать управляемый Windows 11 ноутбук можно при помощи его аппаратной кнопки «Power». Целевой элемент конструкции портативного компьютера в подавляющем числе случаев расположен слева или справа

над клавиатурой,
либо на боковой части корпуса устройства.
Кроме прочего, существуют модели лэптопов, где аппаратная функция «Power» реализуется через специализированную клавишу клавиатуры, а также варианты (обычно ультракомпактные) где предназначение рассматриваемой кнопки выполняет ползунок.
Вариант 1: Стандартное завершение работы
В общем случае инициировать процесс завершения работы ОС Windows и выключения управляемого ею ноутбука позволяет краткосрочное нажатие на кнопку «Питание». Просто нажимаем и сразу отпускаем «Power» –
далее требуемые процедуры выполнит программное обеспечение ноутбука.
Ситуация, когда вышеуказанное не срабатывает, то есть по нажатию аппаратной кнопки «Питание» ноутбук не выключается полностью, а переходит в спящий режим (к слову, так установлено в Win 11 по умолчанию), отключается только дисплей или же компьютер вообще не реагирует, говорит о том, что для текущего «Режима питания» выбраны не соответствующие требуемым в нашем случае настройки. Исправить подобное положение вещей несложно, а реализуется это через специальный апплет устаревшей, но всё ещё во многой незаменимой «Панели управления» ОС от Microsoft.
- Открываем раздел «Электропитание» в «Панели управления». Тут есть несколько путей, два наиболее быстрых:
- Кликаем «Поиск» на Панели задач Win 11 (или нажимаем «Win»+«S» на клавиатуре), вводим запрос «Панель управления» в поле вверху открывшейся области, затем нажимаем на наименование целевого средства в перечне «Лучшее соответствие».
Открываем категорию «Панели управления» под названием «Оборудование и звук»,
затем нажимаем «Электропитание».
- Нажимаем «Win»+«R» на клавиатуре либо кликаем правой кнопкой манипулятора по элементу «Пуск» на Панели задач Виндовс 11 и выбираем «Выполнить» в отобразившемся перечне его дополнительных функций.
В единственное поле окошка «Выполнить» вводим следующий текст,
после чего нажимаем на виртуальную кнопку «ОК» или же физическую «Enter» на клавиатуре ноутбука:
control powercfg.cpl
- Кликаем «Поиск» на Панели задач Win 11 (или нажимаем «Win»+«S» на клавиатуре), вводим запрос «Панель управления» в поле вверху открывшейся области, затем нажимаем на наименование целевого средства в перечне «Лучшее соответствие».
- В меню слева открывшегося окна щёлкаем по ссылке «Действия кнопок питания».
- Далее, возможно выборочно, для режимов питания лэптопа «От батареи» и «От сети», определяем «Действие при нажатии кнопки питания».
С этой целью щёлкаем по соответствующему цели раскрывающемуся списку,
выбираем в нём «Завершение работы».
- Выполнив конфигурирование, нажимаем на кнопку «Сохранить изменения» внизу окна настроек,
затем закрываем «Панель управления».
- Отныне аппаратная кнопка «Питание» будет отрабатывать нажатие на саму себя требуемым нам образом, то есть выключать ноутбук.

Вариант 2: Экстренное выключение устройства
Ещё один вариант использования аппаратной кнопки «Питание» c целью выключения портативного компьютера следует использовать только в крайних случаях и когда не срабатывают другие методы, к примеру, при зависании ноутбука и отсутствии с его стороны реакции на какие-либо действия пользователя.
Нажимаем и удерживаем кнопку «Питание» в течение 5-10 секунд, — до момента, пока компьютер не выключится, то есть перестанет подавать признаки работоспособности (отключается экран, гаснут индикаторы, на слух не констатируется функционирование внутренней системы охлаждения устройства).
По сути, долгое нажатие рассматриваемой кнопки инициирует принудительное отключение подачи электроэнергии на материнскую плату компьютера (альтернатива здесь – физическое отсоединение от устройства внешнего источника питания и аккумулятора). Такое кардинальное действие нельзя считать безопасным ни в отношении обрабатываемых ноутбуком данных, ни для его аппаратных компонентов, поэтому, повторимся, использовать указанное следует лишь в критических ситуациях!
Способ 4: Закрытие крышки
Общая модель эксплуатации ноутбуков предполагает, что финальным шагом окончания практически каждого сеанса работы c ними является закрытие крышки устройства пользователем. По умолчанию Windows 11 обрабатывает «складывание» лэптопа как команду переключиться в режим «Сон», однако, с помощью задействованного в предыдущей инструкции из этой статьи апплета «Панели управления» под названием «Электропитание» несложно сконфигурировать систему таким образом,
чтобы при указанном событии она полностью завершала свою работу и затем отключала подачу электропитания на аппаратные компоненты компьютера.
Подробнее: Настройка реакции ОС на событие закрытия крышки ноутбука в Windows 11
Способ 5: Сочетания клавиш
Строго говоря, следующий метод, точнее методы, выключить ноутбук обозначен в этом материале условно, так как специализированных комбинаций клавиш клавиатуры, которые без дополнительных действий приводили бы к завершению работы Windows 11, в ней не предусмотрено (хотя возможно назначить – см. дополнения к инструкции «Способ 8» в этой статье). Между тем, предложенное ниже осуществимо исключительно с клавиатуры, а выполняется очень быстро и просто.
Вариант 1: Ctrl + Alt + Del
- «Ctrl»+«Alt»+«Del» — пожалуй, самое известное среди пользователей любых компьютеров сочетание клавиш, которое в случае с Windows 11 приводит к открытию «аварийного» меню. Нажимаем указанную комбинацию,
затем перемещаемся (быстрее всего один раз воздействовать на клавишу «Стрелка вверх» на клавиатуре) к расположенному в правом нижнем углу экрана элементу «Питание». Далее нажимаем «Enter» на клавиатуре (конечно, можно просто кликнуть указанное «Питание» мышкой или тачпадом).
- Опять же, с помощью клавиш-стрелок на клавиатуре подсвечиваем пункт «Завершение работы» отобразившегося меню, затем нажимаем «Ввод» (или же щёлкаем ЛКМ по названию функции).
- Результат не заставит себя долго ждать:

Вариант 2: Alt + F4
- При условии, что в Виндовс 11 не запущено никаких пользовательских приложений или все они свёрнуты, то есть на экране ноутбука демонстрируется исключительно Рабочий стол ОС,
нажатие «Alt»+«F4» («Alt»+«Fn»+«F4») на клавиатуре приведёт к вызову оснастки «Завершение работы Windows».
Читайте также: Как свернуть все окна в Windows 11
- По умолчанию в качестве ответа на демонстрируемый открывшимся окном вопрос «Что должен сделать компьютер?» сразу выбрано «Завершение работы», поэтому для достижения рассматриваемой нами цели будет достаточно нажать «Enter» на клавиатуре
или же выполнить клик по кнопке «ОК» манипулятором лэптопа.

Способ 6: Экран входа/блокировки ОС
Не все пользователи замечают, что доступ к системному меню «Питание» в Windows 11 организован в том числе на экране входа/блокировки/смены пользователя, а это ещё более расширяет перечень ситуаций, когда можно быстро, буквально двумя кликами манипулятора или нажатием пары клавиш на клавиатуре выключить ноутбук.
- Любым способом переходим на экран авторизации в Win 11, например:
- Если в системе не активирована функция автоматического входа, указанный экран всегда демонстрируется сразу после включения лэптопа.
Читайте также: Настройка автоматического входа в Windows 11
- Экран для переключения между зарегистрированными в ОС пользователями отображается сразу после выхода из любой учётной записи пользователя в Виндовс 11.
Подробнее: Выход из учётной записи пользователя в Windows 11
- Быстро заблокировать Виндовс 11 и открыть целевой в нашем случае экран, можно при помощи клавиатурной комбинации «Windows»+«L».
- Если в системе не активирована функция автоматического входа, указанный экран всегда демонстрируется сразу после включения лэптопа.
- Кликаем мышкой по расположенной внизу справа кнопке «Питание» либо «подсвечиваем» её, нажимая «Tab» на клавиатуре, и затем воздействуем на клавишу «Enter».
- Выбираем «Завершение работы» в отобразившемся меню из трёх пунктов.
- На этом задача выключения портативного компьютера считается решённой, останется лишь подождать несколько секунд полного окончания процесса.


Способ 7: SlideToShutDown
Привлекающий внимание своей необычностью, способ выключения лэптопов под управлением Windows 11 эксплуатирует интегрированную в систему, но как бы скрытую утилиту командной строки SlideToShutDown.exe. Это решение позволяет вызвать на экран красивую шторку, и, сдвинув её вниз, завершить работу ОС — особенно эффектно выглядит на ноутбуках с сенсорными дисплеями.
- Чтобы передать системе команду вызова утилиты SlideToShutDown.exe, открываем оснастку «Выполнить». С такой целью можно нажать сочетание клавиш «Win»+«R» на клавиатуре или, к примеру, кликнуть по названию средства в контекстном меню кнопки «Пуск» («Win»+«X») на Панели задач ОС.
Вводим в поле «Открыть» следующую команду, нажимаем «Ввод» на клавиатуре либо «ОК» при помощи тачпада/мыши:
slidetoshutdown - В результате верхнюю часть экрана ноутбука займёт шторка «Проведите пальцем, для завершения работы компьютера».
- Если дисплей лэптопа сенсорный, выполняем указываемое шторкой;
а если нет, — сдвигаем вызванный элемент интерфейса вниз при помощи манипулятора, зажав его левую кнопку.
Чтобы отменить процедуру завершения работы Win 11 до её инициации в рассматриваемом случае, следует просто смахнуть шторку вверх пальцем/мышкой/тачпадом.
- Безусловно, каждый раз открывать окошко «Выполнить» и вводить команду с целью запуска утилиты SlideToShutDown.exe – не самое удобное и быстрое решение, но можно ускорить и облегчить данную процедуру путём создания и размещения в удобном месте интерфейса ОС специального ярлыка:
- Щелчком правой кнопки тачпада или мыши на свободном от значков месте Рабочего стола Виндовс 11 открываем его контекстное меню.
Также с указанной целью можно нажать сочетание клавиш «Shift»+«F10» («Shift»+«Fn»+«F10») – при таком выборе действия откроется «старое» (из предыдущих версий ОС) контекстное меню.
Читайте также: Как всегда показывать дополнительные параметры в Windows 11
- Переходим в категорию опций «Создать», выбираем «Ярлык».
- В поле «Укажите расположение объектов» открывшегося окна «Мастера создания ярлыков» вводим путь к исполняемому файлу целевого для вызова ПО:
%windir%\System32\SlideToShutDown.exeНажимаем «Далее».
- Присваиваем создаваемому объекту любое название – пишем его в поле «Введите имя ярлыка», после чего кликаем «Готово».
- Открытие добавившегося по результату вышеописанных манипуляций на Рабочий стол ОС объекта уже можно использовать как вызывающее на экран ноутбука «Шторку выключения» действие – для проверки
дважды кликаем по ярлыку.
- Чтобы визуально сделать ярлык более симпатичным можно сменить его иконку:
- Вызываем контекстное меню объекта (ПКМ), выбираем «Свойства»;
- Щёлкаем по кнопке «Сменить значок…» в отобразившемся окне,
затем подтверждаем прочтение предупреждения системы («ОК»);
- Ищем подходящую и выделяем иконку в области «Выберите значок из следующего списка».
Либо кликаем «Обзор…»,
указываем путь к заранее подготовленному для поставленной цели ICO-файлу на диске ПК, выделяем изображение и щёлкаем «Открыть».;
- Завершив выбор иконки для ярлыка SlideToShutDown, дважды нажимаем «ОК»: в окне «Смена значка»
и затем в «Свойствах» объекта.
После этого можно оценить результат выполненных манипуляций:
Читайте также: Как скрыть стрелки на ярлыках в Windows 11
- Фактически всё, осталось разместить вызывающий утилиту для эффектного завершения работы ноутбука ярлык в удобном месте интерфейса ОС.
Пожалуй, лучшим выбором такого расположения будет
Панель задач Windows 11.
Читайте также: Закрепление ярлыков, папок и файлов на панели задач в Windows 11
- Щелчком правой кнопки тачпада или мыши на свободном от значков месте Рабочего стола Виндовс 11 открываем его контекстное меню.
Способ 8: Shutdown.exe
Shutdown — это входящая в комплект поставки Виндовс 11 программа командной строки, предназначенная для организации разновариантного (немедленного или по таймеру; с принудительной остановкой запущенных процессов, последующей перезагрузкой компьютера и т.д.) завершения работы ОС. Основной метод запуска и управления работой данной утилиты – передача на выполнение одноименной ей консольной команды.
Решение универсально в плане средства запуска, то есть может эффективно эксплуатироваться через классическую «Командную строку» (как в примерах из следующей инструкции); интегрированный в Win 11 «Терминал», вышеупомянутую в этой статье оснастку «Выполнить».
- Любым способом открываем приложение «Командная строка» (можно как от имени Администратора, так и без привилегий). Проще всего с такой целью будет задействовать системный «Поиск»: кликаем по соответствующему элементу на Панели задач Виндовс 11 либо нажимаем «Win»+«S» на клавиатуре, вводим название средства в качестве поискового запроса, переходим по предоставленной системой ссылке
на запуск приложения.
Читайте также: Запуск «Командной строки» от имени администратора в Windows 11
- Как уже было сказано выше, консольная команда
shutdownпозволяет организовывать различные сценарии выключения ноутбуков с Win 11, что обеспечивается включением в её текст определённых ключей. Далее перечислены наиболее часто применимые из параметров, вводятся они в командную строку в указанном далее виде, через пробел:
Название папки Режим питания /p Немедленное, без предупреждения, завершение работы ОС и выключение компьютера /s Выполнение корректного закрытия приложений и выключение компьютера. По умолчанию при использовании аргумента устанавливается равная 30-ти секундам задержка завершения работы ОС (если иное не указано нижеописанным параметром /t) /r Выключение и затем перезапуск компьютера /t XYZ Активация задержки перед выключением устройства. Указывается в секундах (XYZ), и применяется совместно с аргументами /s или /r /f Принудительная остановка всех запущенных в ОС приложений. Используется при вводе аргумента /t с отличным от нуля таймингом /c «КОММЕНТАРИЙ» Позволяет демонстрировать в окошке-предупреждении о предстоящем завершении работы любую надпись (причину выключения) /a Отмена выключения устройства. Данный ключ применим до истечения определённого через /t временного периода (как бы предоставляя возможность передумать завершать работу Windows 11) К слову, если запустить в консоли команду
shutdownбез ключей или сопроводить её/?, получим полный перечень всех применимых параметров с описанием. - Далее несколько примеров эксплуатации рассматриваемой команды с разными целями, — пишем подходящее в той или иной ситуации указание в «Командной строке», отправляем его на выполнение системой путём нажатия клавиши «Enter» на клавиатуре ноутбука.
shutdown /p
Немедленная инициация выключения системы:
shutdown /s
Более «мягкий» и безопасный относительно открытой на компьютере информации вариант его выключения
(задержка 30 секунд, предварительное корректное завершение работы приложений).
shutdown /s /t 0
По сути, аналог команды выше, но с нулевой временной задержкой.
shutdown /s /t 3600 /c "ЛЮБОЙ_ТЕКСТ"
Выключение ноутбука через 1 час (3600 секунд) с выводом собственного комментария в предупреждающем о скором завершении работы окошке-уведомлении.
shutdown /a
Отмена запланированного (к примеру, путём ввода команды выше) выключения ноутбука
Дополнительно: Выключение по расписанию
Использование команды shutdown с любыми параметрами не ограничивается её запуском из консоли. Так, привлекая системный «Планировщик задач» Windows 11 и данную утилиту, несложно организовать автоматизированное выключение компьютера. Для примера далее показано как обеспечить завершение работы ноутбука ежедневно в одно и то же время суток (при необходимости реализовать другие сценарии действуем по аналогии).
- Открываем оснастку «Выполнить»
и с её помощью, путём запуска нижеуказанной команды, вызываем «Планировщик задач»:
taskschd.msc - Переходим в меню «Действия» Планировщика заданий,
нажимаем «Создать простую задачу».
- Вводим «Имя» события в поле первого открывшегося окна «Мастера создания простой задачи»,
кликаем «Далее».
- В следующем окне при помощи радиокнопки «Когда вы хотите запускать задачу?» выбираем периодичность запуска команды на выключение ноутбука (в нашем примере – «Ежедневно»), нажимаем «Далее».
- Определяем дату начала выполнения формируемой задачи, а также время суток её регулярного запуска.
Переходим к следующему шагу.
- «Выберите действие для задачи» оставляем установленным по умолчанию, то есть «Запустить программу».
- В поле «Программа или сценарий» пишем команду
shutdownc требуемыми в нашем конкретном случае параметрами, например:shutdown /s /f /t 30 /c "Рабочий день окончен, выключаюсь!"Кликаем «Далее».
- Подтверждаем запрос «Планировщика задач», нажав на кнопку «Да».
- В последнем окне Мастера создания задачи щёлкаем «Готово».
- Чтобы проверить, работает ли задача выключения ноутбука должным образом, нажимаем «Библиотека планировщика заданий» в панели слева окна «Планировщика», затем перемещаемся в его среднюю часть, в первом по счёту сверху блоке находим
и кликаем по наименованию созданного задания правой кнопкой манипулятора,
выбираем «Выполнить»
в отобразившемся меню.
- На этом всё, «Планировщик задач» можно закрывать, команда выключения компьютера отныне будет передаваться системе и выполняться в соответствии с заданными по результату выполнения выше параметрами.

Кнопка выключения ноутбука на Рабочий стол Win 11 + «горячая клавиша»
Кроме прочего, утилита командной строки shutdown.exe позволяет создать удобную, предназначенную для вызова завершения работы ноутбука кнопку-ярлык и разместить ее на Рабочем столе или другом месте интерфейса Windows 11, а также задать инициирующее выключение системы сочетание клавиш клавиатуры. Алгоритм получения данных элементов пошагово рассмотрен в доступном по следующей ссылке материале:
Подробнее: Как создать кнопку для выключения компьютера на Рабочем столе Windows 11

Способ 9: «PowerShell»
В Виндовс 11 интегрировано две оболочки командной строки: задействованная в инструкции выше «классическая», а также более функциональная и современная – «PowerShell». В аспекте выключения ноутбука средствами последней можно беспроблемно задействовать не только уже рассмотренную в этой статье утилиту shutdown.exe, но также другие специализированные и предназначенные для завершения работы/перезапуска консольные команды.
Читайте также: Обновление «PowerShell» в Windows 11
- Запускаем интегрированное в Windows 11 приложение «Терминал». Это осуществимо целым рядом способов, простейший – вызвать контекстное меню кнопки «Пуск» на Панели задач ОС (можно с помощью клавиатурной комбинации «Win»+«X») и выбрать в нём целевой пункт.
Подробнее: Как открыть приложение «Терминал» в Windows 11
- Во-первых, для выключения ноутбука через «PowerShell» можно разновариантно использовать командлет
Stop-Computer. Два простейших и наиболее востребованных сценария:- Выполнение команды без указания параметров приводит к немедленному завершению работы ОС локального компьютера (то есть нашего ноутбука) и его полному выключению. Вводим в «Терминал»:
Stop-ComputerНажимаем «Enter» на клавиатуре.
- Чтобы выключить ноутбук путём запуска командлета
Stop-Computer, но при этом с задержкой по времени, используем добавочную командуStart-Sleep -Seconds XY;(XY-тайминг до выполнения завершения работы ОС в секундах). Форма записи указания в таком случае будет следующей:Start-Sleep -Seconds XY; Stop-ComputerПишем команду, нажимаем «Ввод» на клавиатуре. Далее останется дождаться истечения заданного времени, после чего ноутбук будет автоматически выключен.
- Выполнение команды без указания параметров приводит к немедленному завершению работы ОС локального компьютера (то есть нашего ноутбука) и его полному выключению. Вводим в «Терминал»:
- Во-вторых, с целью выключения или перезагрузки лэптопа с Windows 11 через «Терминал» можно эксплуатировать метод Win32Shutdown из класса WMI Win32_OperatingSystem. Для реализации такого подхода потребуется сформировать в «Терминале» команду следующего вида:
(Get-WmiObject Win32_OperatingSystem -EnableAllPrivileges).Win32Shutdown(АРГУМЕНТ)Вместо
АРГУМЕНТвводим одно из чисел:1– обычное завершение работы ОС;5– быстрое (принудительное) завершение работы ОС;8– отключение питания компьютера;12— быстрое (принудительное) отключение питания компьютера.Пишем указание в «Терминале» (или копируем из текста этой статьи в буфер обмена Win 11 и вставляем в окно консоли, меняем
АРГУМЕНТна нужный), отправляем его на выполнение системой, нажав клавишу «Ввод» на клавиатуре.

Способ 10: Сторонний софт
С учётом изобилия и разнообразия доступных в Windows 11 способов выключения управляемого этой системой ноутбука, сторонний софт с подобными целями используется редко, хотя приложения-«выключатели» лэптопов/десктопов доступны в довольно большом количестве.
Читайте также: Программы для отключения компьютера по времени
Указанное ПО удобно использовать, когда требуется регулярно завершать работу компьютера по таймеру, и при этом разбираться с консолью, поддерживаемыми её командами, планировщиком задач и прочими встроенными в ОС средствами нет никакого желания. Рассмотрим данный подход на примере бесплатного и простого софта Shutdown PC Timer, другие подобные решения эксплуатируются по аналогии.
Скачать Shutdown PC Timer из Microsoft Store
- Переходим по ссылке выше, затем нажимаем на расположенную в рамках открывшейся веб-страницы кнопке «Получить в приложении Store».
Если браузер потребует, подтверждаем необходимость запуска приложения «Microsoft Store».
- Далее щёлкаем «Показать» в отобразившемся окошке
и затем «Установить» («Получить») на странице средства Shutdown PC Timer в Магазине софта.
- Ожидаем, пока приложение будет загружено и установлено на ноутбук,
в результате чего на странице в Microsoft Store появится кнопка «Открыть», — нажимаем на неё.
(Впоследствии Shutdown PC Timer можно запускать из меню «Пуск» Виндовс 11, однако такая потребность вряд ли возникнет — софт автоматически добавляется в автозапуск ОС, работает в фоне и всегда доступен из трея.)
- После установки и открытия приложения остаётся лишь задать время, через которое ноутбук должен быть автоматически выключен. Это выполняется двухвариантно:
- Путём нажатия на одну из кнопок внизу окошка Shutdown PC Timer
(каждая из них означает время в минутах).
- С помощью кнопок-стрелок на клавиатуре лэптопа: в зависимости от текущей потребности кликаем «ЧАСЫ», «МИНУТЫ» или «СЕКУНДЫ»,
нажимая «Стрелка вверх»/«Стрелка вниз» устанавливаем нужное значение таймера.
- Путём нажатия на одну из кнопок внизу окошка Shutdown PC Timer
- Как только тайминг будет определён, можно запускать отсчёт времени до завершения работы компьютера – нажимаем стилизованную под «PLAY» кнопку
справа в окне.
Чтобы приостановить работу программы, нажимаем на «Паузу».
Если потребуется отменить задание (сбросить таймер), кликаем по кнопке в виде корзины.
- На этом всё, по истечении заданного времени приложение Shutdown PC Timer
завершит работу Windows 11 и выключит управляемый ею ноутбук.