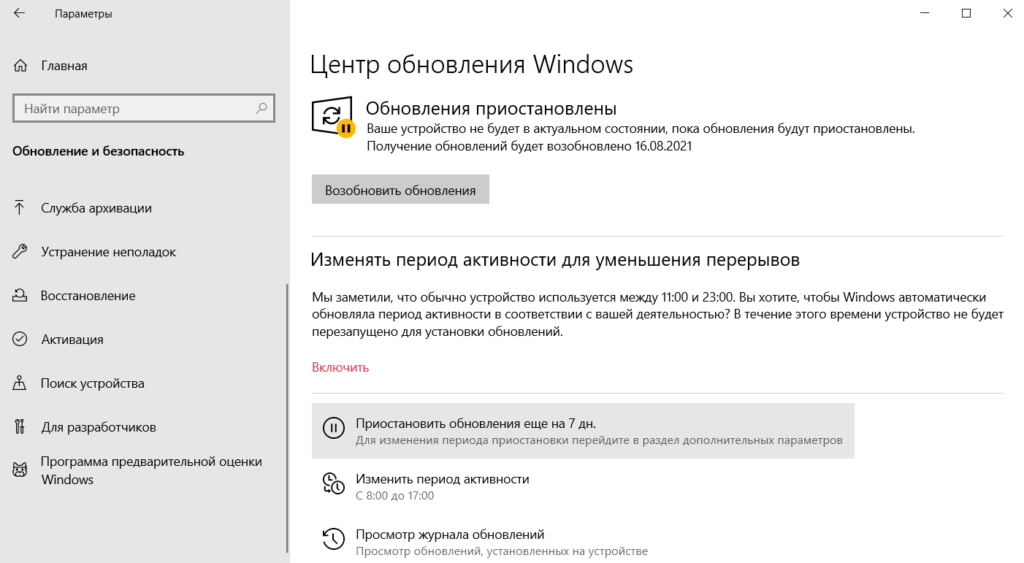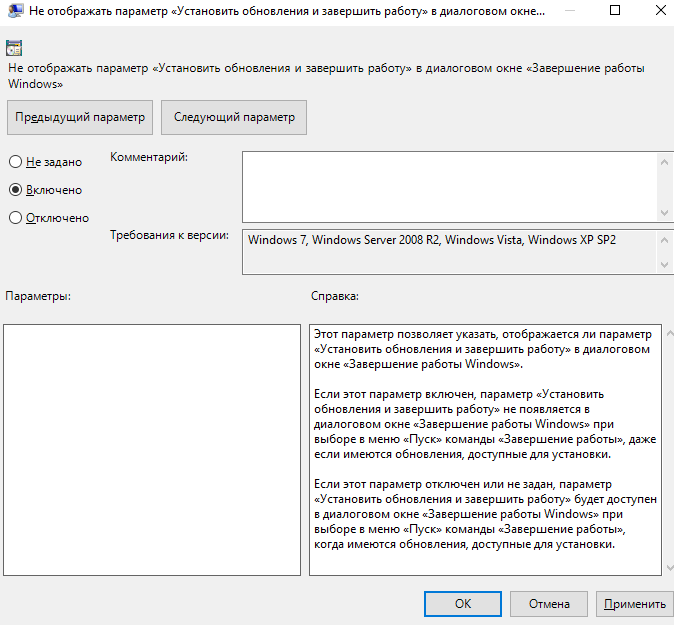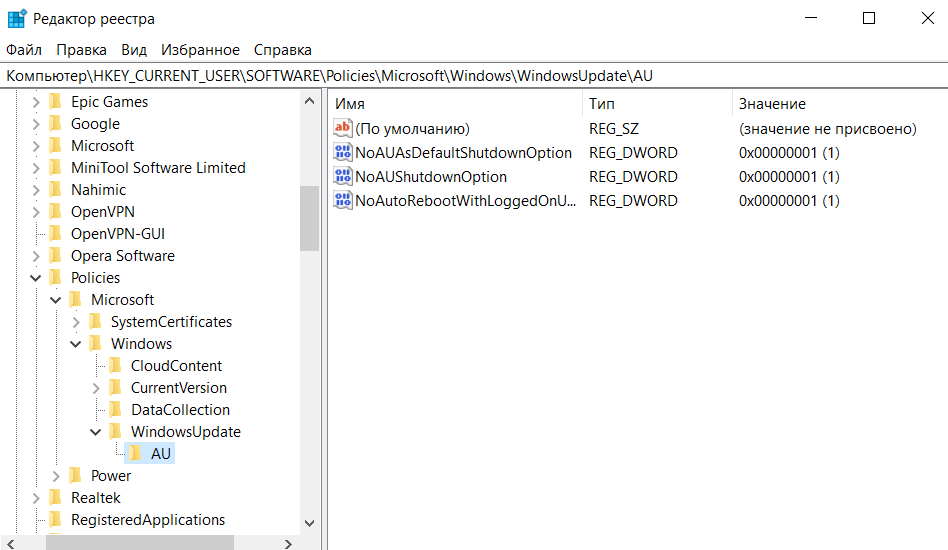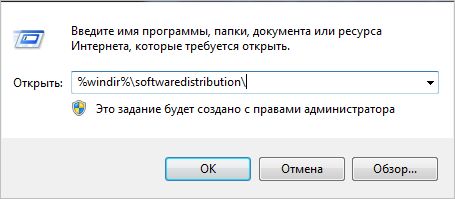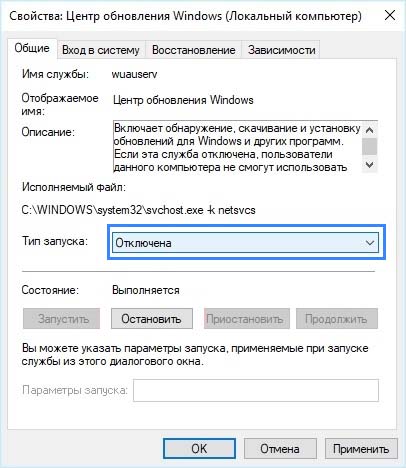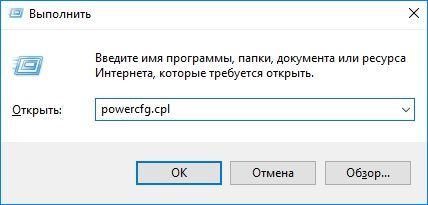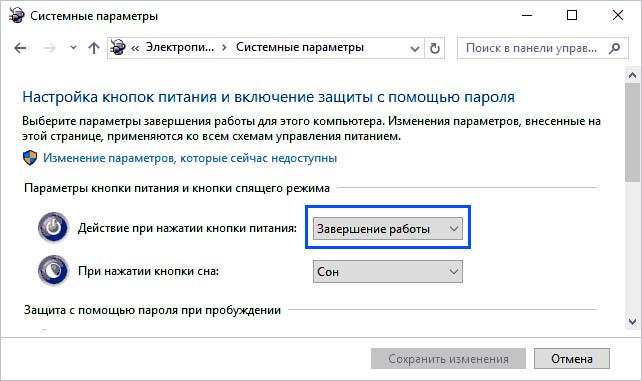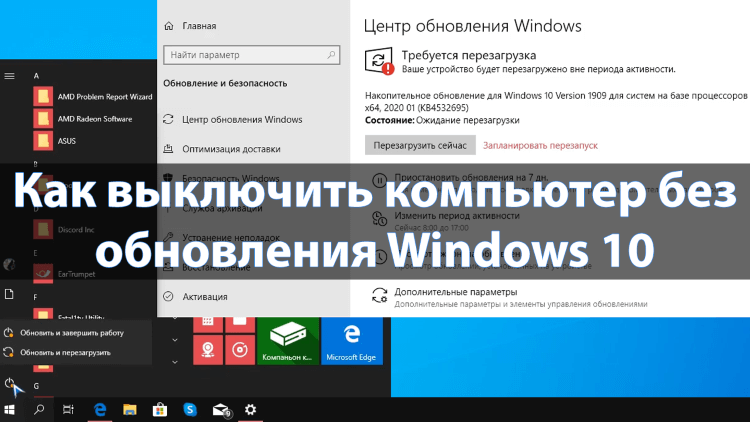
Думаю все пользователи знакомы с политикой распространения обновлений Windows 10. Появилась возможность отложить обновления, но рано или поздно они будут установлены. Много кто встречал ситуацию, когда нужно бежать, а быстро завершить работу не получается.
Эта статья расскажет, как выключить компьютер без обновления Windows 10. В меню завершения доступны только значения обновить и завершить работу или перезагрузить. Быстро обновить и дождаться выключения не получится. С каждым обновлением всё меняется.
Способы отключения разделяют на: до обновления и после обновления Windows 10 April 2018 Update (1803). Некоторые, разработчики посчитали ненужными и прикрыли. Но появилась возможность удобной приостановки обновлений Windows 10 November 2019 Update (1909).
Приостановить обновления
Это действительно, рабочий и надёжный способ. Идём в раздел Параметры > Обновление и безопасность > Центр обновления Windows. Собственно здесь выбираем Дополнительные параметры и перетягиваем ползунок Приостановка обновлений в положение Включено.
В последних обновлениях указывается дата, до которой они будут приостановлены. Или можно выбрать Приостановить обновления ещё на 7 дн. После включения обновление будет заново устанавливаться. В принципе приостановить обновления можно на срок максимум до 35 дней.
Завершить работу Windows
Способ пришёл к нам с предыдущих версий Windows. Сейчас политика обновлений намного серьёзней и неизвестно сколько он будет ещё работать. Как в воду смотрел: обновление Windows 10 April 2018 Update убрало эту возможность. Не успели обновиться, тогда пробуйте.
Важно! Если Вы включите компьютер этим способом, те, кто его использовал, могут потерять несохраненные данные. Перед его использованием обязательно сохраните все свои данные.
- Командная строка. Собственно, воспользовавшись поиском, выберите Запуск от имени администратора. Выполните команду shutdown /s /f /t 0, которая поможет выключить ПК.
Как убрать обновить и завершить работу Windows 10
Возможность полностью убрать кнопку «Обновить и завершить или перезагрузить» всё ещё осталась. Хотя непонятно почему она не работает в Windows 10 November 2019 Update. Вместо него будет обычное завершение работы. Если же у Вас версия ниже, тогда можете пробовать.
Изменение групповой политики
Перейдите в Конфигурация компьютера > Административные шаблоны > Компоненты Windows > Центр обновления Windows. Значение Не отображать параметр «Установить обновления и завершить работу» в диалоговом окне «Завершение работы Windows» измените на Включено.
Если этот параметр включён, параметр «Установить обновления и завершить работу» не появляется в диалоговом окне «Завершение работы Windows» при выборе в меню «Пуск» команды «Завершение работы», даже если имеются обновления, доступные для установки.
Если же он отключён или не задан, параметр «Установить обновления и завершить работу» будет доступен в диалоговом окне «Завершение работы Windows» при выборе в меню «Пуск» команды «Завершение работы», когда имеются обновления, доступные для установки.
Твики в редакторе реестра
Выполните команду regedit в окне Win+R. Откройте раздел HKEY_CURRENT_USER\ SOFTWARE\ Policies\ Microsoft\ Windows\ WindowsUpdate. Здесь создайте подраздел с именем AU.
В нём три параметра DWORD (32 бита): NoAUShutdownOption, NoAUAsDefaultShutdownOption и NoAutoRebootWithLoggedOnUsers. Значение которых должно быть 1 и перезапустите проводник.
Плюс очистка обновлений
Можно разными способами очистить обновления. Конечно же, если есть опыт можно зайти вручную остановить службы и почистить ненужные папки. Но при необходимости мы же рекомендуем использовать скрипт для автоматической очистки кэша и файлов обновлений.
- Создайте на рабочем столе текстовый файл и смените его расширение с .txt на .bat.
- Выберите пункт Изменить в контекстном меню ранее созданного текстового файла.
- Вставьте текущий код в созданный файл и сохраните его содержание нажав Ctrl+S.
@echo off set b=0 :bits set /a b=%b%+1 if %b% equ 3 ( goto end1 ) net stop bits echo Checking the bits service status. sc query bits | findstr /I /C:"STOPPED" if not %errorlevel%==0 ( goto bits ) goto loop2 :end1 cls echo. echo Cannot reset Windows Update since "Background Intelligent Transfer Service" (bits) service failed to stop. echo. pause exit :loop2 set w=0 :wuauserv set /a w=%w%+1 if %w% equ 3 ( goto end2 ) net stop wuauserv echo Checking the wuauserv service status. sc query wuauserv | findstr /I /C:"STOPPED" if not %errorlevel%==0 ( goto wuauserv ) goto loop3 :end2 cls echo. echo Cannot reset Windows Update since "Windows Update" (wuauserv) service failed to stop. echo. pause exit :loop3 set app=0 :appidsvc set /a app=%app%+1 if %app% equ 3 ( goto end3 ) net stop appidsvc echo Checking the appidsvc service status. sc query appidsvc | findstr /I /C:"STOPPED" if not %errorlevel%==0 ( goto appidsvc ) goto loop4 :end3 cls echo. echo Cannot reset Windows Update since "Application Identity" (appidsvc) service failed to stop. echo. pause exit :loop4 set c=0 :cryptsvc set /a c=%c%+1 if %c% equ 3 ( goto end4 ) net stop cryptsvc echo Checking the cryptsvc service status. sc query cryptsvc | findstr /I /C:"STOPPED" if not %errorlevel%==0 ( goto cryptsvc ) goto Reset :end4 cls echo. echo Cannot reset Windows Update since "Cryptographic Services" (cryptsvc) service failed to stop. echo. pause exit :Reset Ipconfig /flushdns del /s /q /f "%ALLUSERSPROFILE%\Application Data\Microsoft\Network\Downloader\qmgr*.dat" del /s /q /f "%SYSTEMROOT%\Logs\WindowsUpdate\*" if exist "%SYSTEMROOT%\winsxs\pending.xml.bak" del /s /q /f "%SYSTEMROOT%\winsxs\pending.xml.bak" if exist "%SYSTEMROOT%\winsxs\pending.xml" ( takeown /f "%SYSTEMROOT%\winsxs\pending.xml" attrib -r -s -h /s /d "%SYSTEMROOT%\winsxs\pending.xml" ren "%SYSTEMROOT%\winsxs\pending.xml" pending.xml.bak ) if exist "%SYSTEMROOT%\SoftwareDistribution.bak" rmdir /s /q "%SYSTEMROOT%\SoftwareDistribution.bak" if exist "%SYSTEMROOT%\SoftwareDistribution" ( attrib -r -s -h /s /d "%SYSTEMROOT%\SoftwareDistribution" ren "%SYSTEMROOT%\SoftwareDistribution" SoftwareDistribution.bak ) if exist "%SYSTEMROOT%\system32\Catroot2.bak" rmdir /s /q "%SYSTEMROOT%\system32\Catroot2.bak" if exist "%SYSTEMROOT%\system32\Catroot2" ( attrib -r -s -h /s /d "%SYSTEMROOT%\system32\Catroot2" ren "%SYSTEMROOT%\system32\Catroot2" Catroot2.bak ) shutdown -s -t 0
В конце запустите его от имени администратора и дождитесь завершения очистки системы от обновлений. После завершения процесса компьютер выключится, и при последующих включениях Вы сможете выбрать завершение работы, вместо обновить и завершить работу.
Заключение
Даже после обновления пользователям приходится искать, как выключить компьютер без обновления Windows 10. Если ране достаточно было открыть окно завершения работы, то сейчас можно приостановить обновления (это убирает требование срочной установки).
(5 оценок, среднее: 4,40 из 5)
Администратор и основатель проекта Windd.pro. Интересуюсь всеми новыми технологиями. Знаю толк в правильной сборке ПК. Участник программы предварительной оценки Windows Insider Preview. Могу с лёгкостью подобрать комплектующие с учётом соотношения цены — качества. Мой Компьютер: AMD Ryzen 5 3600 | MSI B450 Gaming Plus MAX | ASUS STRIX RX580 8GB GAMING | V-COLOR 16GB Skywalker PRISM RGB (2х8GB).

Все пользователи операционной системы уже знают политику распространения обновлений. Хотя в последних версиях операционной системы Windows 10 появилась возможность отложить обновления, но рано или поздно они будут автоматически скачаны и установлены.
Много кто встречал ситуацию когда необходимо срочно бежать или просто завершить работу, а выключить компьютер полностью быстро привычным способом не получается, поскольку в меню завершение работы или выход из системы есть только варианты обновить и завершить работу, а также обновить и перезагрузить систему.
«>
Данная статья расскажет как выключить компьютер без обновления Windows 10 или как убрать обновить и завершить работу Windows 10 с меню завершения работы.
Как выключить компьютер без обновления Windows 10
Если же Вы попали в такую ситуацию тогда можно воспользоваться одним из наших способов выключения компьютера без обновления. Обратите внимание, что при последующих запусках и выключениях компьютера с помощью этих способом, придется всё же установить скачанные обновления.
Окно завершение работы
Текущий способ пришёл к нам ещё с предыдущих версий операционной системы Windows. Так как политика обновления в Windows 10 намного серьезней, то неизвестно сколько он будет ещё работать.
- Первым делом сверните все окна, можно использовать комбинацию клавиш Win+D.
- Дальше на рабочем столе нажмите горячие клавиши Alt+F4 чтобы открыть окно завершения работы Windows.
- В открывшимся окне помимо варианта Обновить и завершить работу будет присутствовать пункт Завершение работы.
Экран блокировки
Будьте осторожны, поскольку если Вы включите компьютер этим способом, Вы и другие люди, которые его используют, могут потерять несохраненные данные. Поэтому перед использованием данного способа обязательно сохраните все данные.
- Переходим на экран блокировки Windows 10 нажав комбинацию клавиш Win+L.
- В правом нижнем углу нажмите кнопку выключения и помимо пункта Обновить и завершить работу здесь будет пункт Завершение работы.
Командная строка
- Запускаем командную строку нажав Win+X и выбрав пункт Командная строка (администратор).
- В открывшимся окне выполняем команду: shutdown /s /f /t 0 , которая поможет выключить компьютер без установки обновлений.
Как убрать обновить и завершить работу Windows 10
В отличии от первого варианта решения проблемы, здесь мы рассмотрим как полностью убрать надпись обновить и завершить работу оставив только пункт завершение работы. Хотя, как говорится, рано или поздно все равно обновления установятся.
Редактор локальной групповой политики
- Запускаем редактор локальной групповой политики выполнив команду gpedit.msc в окне Win+R.
- Дальше переходим по пути: Конфигурация компьютера > Административные шаблоны > Компоненты Windows > Центр обновления Windows.
- Здесь уже находим пункт Не отображать параметр «Установить обновления и завершить работу» в диалоговом окне «Завершение работы Windows» значение которого изменяем на Включено.
Этот параметр позволяет указать, отображается ли параметр «Установить обновления и завершить работу» в диалоговом окне «Завершение работы Windows».
Если этот параметр включен, параметр «Установить обновления и завершить работу» не появляется в диалоговом окне «Завершение работы Windows» при выборе в меню «Пуск» команды «Завершение работы», даже если имеются обновления, доступные для установки.
Если этот параметр отключен или не задан, параметр «Установить обновления и завершить работу» будет доступен в диалоговом окне «Завершение работы Windows» при выборе в меню «Пуск» команды «Завершение работы», когда имеются обновления, доступные для установки.
Очистка обновлений Windows 10
Очистить обновления Windows 10 можно разными способами. Конечно же при наличии опыта можно зайти вручную остановить службы и почистить ненужные папки. Но при необходимости мы же рекомендуем использовать скрипт для автоматической очистки кэша и файлов обновлений.
- Создайте на рабочем столе текстовый файл и смените расширение которого с .txt на .bat.
- Нажмите на созданный файл правой кнопкой мыши и в контекстном меню выберите пункт Изменить.
- Вставьте текущий код в созданный файл и сохраните содержание файла, например используя комбинацию клавиш Ctrl+S.
@echo off
set b=0
:bits
set /a b=%b%+1
if %b% equ 3 (
goto end1
)
net stop bits
echo Checking the bits service status.
sc query bits | findstr /I /C:"STOPPED"
if not %errorlevel%==0 (
goto bits
)
goto loop2:end1
cls
echo.
echo Cannot reset Windows Update since "Background Intelligent Transfer Service" (bits) service failed to stop.
echo.
pause
exit:loop2
set w=0:wuauserv
set /a w=%w%+1
if %w% equ 3 (
goto end2
)
net stop wuauserv
echo Checking the wuauserv service status.
sc query wuauserv | findstr /I /C:"STOPPED"
if not %errorlevel%==0 (
goto wuauserv
)
goto loop3:end2
cls
echo.
echo Cannot reset Windows Update since "Windows Update" (wuauserv) service failed to stop.
echo.
pause
exit:loop3
set app=0:appidsvc
set /a app=%app%+1
if %app% equ 3 (
goto end3
)
net stop appidsvc
echo Checking the appidsvc service status.
sc query appidsvc | findstr /I /C:"STOPPED"
if not %errorlevel%==0 (
goto appidsvc
)
goto loop4:end3
cls
echo.
echo Cannot reset Windows Update since "Application Identity" (appidsvc) service failed to stop.
echo.
pause
exit:loop4
set c=0:cryptsvc
set /a c=%c%+1
if %c% equ 3 (
goto end4
)
net stop cryptsvc
echo Checking the cryptsvc service status.
sc query cryptsvc | findstr /I /C:"STOPPED"
if not %errorlevel%==0 (
goto cryptsvc
)
goto Reset:end4
cls
echo.
echo Cannot reset Windows Update since "Cryptographic Services" (cryptsvc) service failed to stop.
echo.
pause
exit:Reset
Ipconfig /flushdns
del /s /q /f "%ALLUSERSPROFILE%\Application Data\Microsoft\Network\Downloader\qmgr*.dat"
del /s /q /f "%SYSTEMROOT%\Logs\WindowsUpdate\*"if exist "%SYSTEMROOT%\winsxs\pending.xml.bak" del /s /q /f "%SYSTEMROOT%\winsxs\pending.xml.bak"
if exist "%SYSTEMROOT%\winsxs\pending.xml" (
takeown /f "%SYSTEMROOT%\winsxs\pending.xml"
attrib -r -s -h /s /d "%SYSTEMROOT%\winsxs\pending.xml"
ren "%SYSTEMROOT%\winsxs\pending.xml" pending.xml.bak
)if exist "%SYSTEMROOT%\SoftwareDistribution.bak" rmdir /s /q "%SYSTEMROOT%\SoftwareDistribution.bak"
if exist "%SYSTEMROOT%\SoftwareDistribution" (
attrib -r -s -h /s /d "%SYSTEMROOT%\SoftwareDistribution"
ren "%SYSTEMROOT%\SoftwareDistribution" SoftwareDistribution.bak
)if exist "%SYSTEMROOT%\system32\Catroot2.bak" rmdir /s /q "%SYSTEMROOT%\system32\Catroot2.bak"
if exist "%SYSTEMROOT%\system32\Catroot2" (
attrib -r -s -h /s /d "%SYSTEMROOT%\system32\Catroot2"
ren "%SYSTEMROOT%\system32\Catroot2" Catroot2.bak
)shutdown -s -t 0
После создания текущего файла, запустите его от имени администратора и дождитесь завершения очистки системы от обновлений. После завершения процесса компьютер выключится, и при последующих включениях Вы сможете выбрать пункт завершение работы, вместо обновить и завершить работу.
Обратите внимание, что обновления будут скачаны ещё раз после длительного использования компьютера. Поэтому советуем ознакомиться с инструкцией Как отключить автоматическое обновление Windows 10. А также рекомендуем ознакомиться со статьей горячие клавиши Windows 10, поскольку использование комбинаций клавиш упрощает использование компьютера в целом.
Выводы
Проблемы как выключить компьютер без обновления и как убрать обновить и завершить работу на Windows 10 решается буквально в несколько нажатий. Тут уже стоит вопрос, а знает ли обычный пользователь как её решить.
Okay, so right after I posted the below Original Answer content, I actually ran the same script on my Windows 10 machine, and guess what… Windows Updates started to install anyway.
It seems that Microsoft has made some changes with Windows 10 to ensure security updates get installed on the OS to patch security vulnerabilities, and rightfully so in the name of security.
It seems what you are asking for Windows 10 may not have a 100% for sure method to completeas you requested exactly without disabling Windows Updates altogether.
If a Windows update already installed (or is installing) while you are logged in behind the scenes prior to the forceful reboot, and even after stopping Windows Update services, etc. Windows 10 seems smart enough to still wait for any pending updates or perhaps rollback whatever changed that wasn’t 100% committed to the system before power cycling the OS.
Dangerous Workaround
I suppose you could simply hard boot your machine by disconnecting the power source, holding down the power button, etc. but this would essentially emulate an unexpected power outage and you will have potential for corruption of the file system and so on.
Halfway Workarounds
I found a couple other sources I wanted to post for potential halfway or workaround methods to maybe help with some non-security updates or for better controlling when to allow updates to even be downloaded—it won’t have anything to install if there is nothing downloaded.
Option 2: Setup A Metered Connection
Windows 10 offers users on metered
connections
a compromise: to save bandwidth Microsoft confirms the operating
system will only automatically download and install updates it
classifies as ‘Priority’.While Microsoft doesn’t reveal its method of classification, this does
cut down more frivolous updates which typically include new drivers
and software features – both of which have already caused stability
problems.
- Open the Settings app (Win + I)
- Open the ‘Network & Internet’ section
- Open ‘Wi-Fi’ and click ‘Advanced Options’
- Toggle ‘Set as metered connection’ to ‘On’
Note: If your PC uses an Ethernet cable to connect to the Internet the
Metered Connection option will be disabled as it works with Wi-Fi
connections only (silly I know).Option 3: Group Policy Editor
This is a halfway house: the group policy editor will notify you about
new updates without automatically installing them (how previous
generations of Windows always worked) – though again security updates
will still install automatically.Note: Windows 10 Home users have to sit this one out, it is only for
Windows 10 Education, Pro and Enterprise editions.
- Open the Run command (Win + R), in it type: gpedit.msc and press
enter- Navigate to: Computer Configuration -> Administrative Templates ->
Windows Components -> Windows Update- Open this and change the Configure Automatic Updates setting to ‘2 –
Notify for download and notify for install’- Open the Settings app (Win + I) and navigate to -> Update and
Security -> Windows Updates. Click ‘Check for updates’ which applies
the new configuration setting- Restart
source
Important
As stated here in the Stop Windows 10 from automatically updating your PC post, I think it is important to know that, «As a general rule, an up-to-date operating system is a secure operating system. Windows 10 automatically checks for, downloads and installs new updates to your PC — whether you like it or not. This new feature is actually pretty convenient for most users, but not everyone wants their operating system updated on Microsoft’s schedule.» source
Surge Protection and Power Outages
To protect yourself from an unexpected power outage or electrical
surge, you should consider UPS battery backups and surge protection. If your
PC is powered on or plugged into an electrical receptacle and you are not
present when one of these situations occur, or are more likely to occur
(e.g. thunderstorm) you can proactively protect your system at this
level regardless. Additionally, for critical data in your system,
consider performing routine backups accordingly elsewhere off this machine
such as external media, secure remote cloud backup, etc.
Original Answer
For a quick and not so clean way to do this, you could kill any running or applicable Windows services related to Windows Updates, and then perform the forceful restart.
Save the Batch Script logic in the example below to a text document and rename it to <something>.cmd to your desktop. Be sure to right-click it and select run as administrator when you need to perform this as you explain in instances where you are available to do so.
Batch Script
@ECHO ON
FOR %%B IN (wuauserv,BrokerInfrastructure) DO NET STOP %%B
SHUTDOWN -r -t 01
GOTO EOF
Further Resources
- FOR
- SHUTDOWN
Майкрософт постоянно обновляет Windows, чтобы улучшить его функциональность, а также исправить ошибки и уязвимости в безопасности. Но когда пользователи не выключают компьютер в течение всего рабочего времени, а после его завершения ожидание в 30 минут на обновление может показаться бесконечным процессом. В других случаях, когда нужно быстро завершить работу или перезагрузиться, система не вовремя начинает обновляться. Иногда компьютер может неожиданно запросить перезагрузку, из-за которой можем потерять несохраненные данные.
Параметры и типы обновлений
Windows 10 отправляет уведомления о том, что обновление загружено и подготовлено к установке, затем запросит перезагрузку для его применения. Пользователю предоставляется выбор, перезапустить ПК или отложить это действие. Другие варианты при выключении компьютера включают завершение работы или перезагрузки с обновлением или без. Именно важность ожидающих пакетов и определяет, отображать ли опцию без его применения.
Тот факт, что Windows позволяет отложить автоматическую перезагрузку, может показаться немного обманчивым. Но это сделано с логической целью – можно выбрать удобный момент для установки ожидающих пакетов, если компьютер постоянно включен.
Существует два типа обновлений Windows. К критическим (накопительные сборки) относятся обновления системы безопасности и исправление ошибок. Накопительные требуют немедленного перезапуска. Немедленное не означает что нужно перезагружать компьютер в момент, когда оно было загружено и подготовлено. Вместо этого ожидающие пакеты будут установлены при выключении компьютера или перезагрузке. При этом в списке «Питания» будут предоставлены только три варианта: спящий режим, перезагрузка / завершение работы с обновлением.
К некритическим относятся основная сборка и другие пакеты, не требующие немедленной установки. Если в списке «Питания» увидите дополнительные пункты выключения без обновления, то не является критическим. То есть, в меню будет отображено 5 вариантов.
Некритические включают новые интерфейсы и функции, которые не имеют критического значения для безопасной и бесперебойной работы ПК. Их можно отложить максимум на шесть дней после загрузки и подготовки, выбором вариантов в списке «Питания» без их применения. После окончания этого периода варианты с приставкой «без» будут не доступны.
Если хотите отложить установку, используйте следующие решения.
Очистка папки
Windows временно хранит файлы обновления в папке и устанавливает их при выключении или перезагрузке компьютера. Очистка папки не оставит системе достаточно времени, чтобы загрузить их и установить при перезагрузке.
Для очистки нажмите Win + R, наберите %windir%\softwaredistribution\ и кликните на «ОК».
Удалите все, что находится в папке SoftwareDistribution. Предпочтительно перед удалением отключить интернет, чтобы предотвратить повторную загрузку. После этого Windows 10 будет выключен без обновления.
Имейте в виду, что это временное решение. Чтобы полностью остановить, следуйте инструкции.
Откройте системные службы командой services.msc из окна Win + R.
Найдите Центр обновления Windows, правым щелчком мыши по нему разверните контекстное меню и выберите Свойства. Установите значение типа запуска в позицию «Отключена».
Примените изменения и кликните на «ОК». Это приведет к остановке автоматического запуска службы.
Настройка действия кнопки питания при выключении
Чтобы заставить систему не обновляться при выключении, попробуйте изменить действие кнопки питания на завершение работы вместо режима сна.
Откройте настройки электропитания командой powercfg.cpl из диалогового окна Win + R.
На левой панели выберите «Действие кнопок питания». В строке при нажатии кнопки питания выберите значение «Завершение работы». После сохраните изменения.
Теперь при нажатии на нее, Windows 10 выключится без обновления.
Обновление операционной системы Windows 10 является неотъемлемой частью ее нормальной работы. Система автоматически проверяет наличие обновлений и устанавливает их, чтобы обеспечить безопасность и исправить ошибки. Однако, в некоторых случаях, пользователю может потребоваться выключить компьютер без выполнения обновлений. Например, если система неожиданно начала устанавливать обновление и вы хотели бы остановить этот процесс. В этой статье мы расскажем, как выключить компьютер без обновления системы Windows 10.
Шаг 1: Нажмите клавишу Windows на клавиатуре или щелкните по соответствующему значку в левом нижнем углу экрана, чтобы открыть меню Пуск.
Шаг 2: В меню Пуск выберите категорию «Настройки».
Шаг 3: В открывшемся окне настроек выберите раздел «Обновление и безопасность».
Шаг 4: В разделе «Обновление и безопасность» выберите «Windows Update» в меню слева.
Шаг 5: В правой части окна найдите и щелкните по ссылке «Просмотреть историю обновлений».
Обратите внимание: если вы не видите ссылку «Просмотреть историю обновлений», это может значить, что на вашем компьютере еще не были установлены обновления.
Шаг 6: В открывшемся окне «Обновление истории» найдите и щелкните по ссылке «Отключить».
Теперь ваш компьютер выключится без запуска обновлений системы Windows 10. Учтите, что следующий раз, когда вы включите компьютер, система проверит наличие обновлений и предложит установить их.
Содержание
- Причины выключить компьютер без обновления Windows 10
- Метод 1: Отключение автоматических обновлений
- Метод 2: Отключение обновлений через настройки безопасности
- Метод 3: Остановка службы обновления Windows
Причины выключить компьютер без обновления Windows 10
Windows 10, как и другие операционные системы, периодически выпускает обновления, которые улучшают безопасность, стабильность и функциональность системы. Однако есть случаи, когда вы можете захотеть выключить компьютер без процесса установки обновлений. Вот некоторые причины, по которым пользователи могут не хотеть обновлять Windows 10 перед выключением компьютера:
- Нежелание терять работу: Если у вас запущены важные процессы или приложения, вы можете не хотеть перезагружать компьютер и потерять проделанную работу.
- Ограниченное время: Обновления Windows 10 могут занимать длительное время. Если у вас ограниченное время и вы хотите быстро выключить компьютер, вы можете отложить обновления на более удобное время.
- Проблемы с обновлениями: Некоторые пользователи могут столкнуться с проблемами при установке обновлений, которые могут вызвать сбои или проблемы с работой системы. Выключение компьютера без обновления может помочь избежать подобных проблем.
- Отключение автоматических обновлений: Если у вас включены автоматические обновления, вы можете захотеть временно отключить их для того, чтобы предотвратить обновление системы при выключении компьютера.
В любом случае, перед выключением компьютера без обновления Windows 10, убедитесь, что вы понимаете возможные последствия и принимаете решение осознанно.
Метод 1: Отключение автоматических обновлений
Если вы хотите выключить компьютер без обновления системы Windows 10, можно воспользоваться следующими инструкциями:
| Шаг 1: |
Откройте меню «Пуск» и выберите «Настройки». |
| Шаг 2: |
В открывшемся окне «Настройки» выберите пункт «Обновление и безопасность». |
| Шаг 3: |
В левой панели выберите «Windows Update». |
| Шаг 4: |
Нажмите на ссылку «Расширенные параметры». |
| Шаг 5: |
Прокрутите страницу вниз и найдите пункт «Получение обновлений». |
| Шаг 6: |
В выпадающем меню выберите вариант «Получать обновления для других продуктов от Microsoft вместе с обновлениями Windows». |
| Шаг 7: |
Переключите выключатель в положение «Выкл.». |
После выполнения всех вышеперечисленных шагов ваш компьютер не будет автоматически обновляться при выключении.
Метод 2: Отключение обновлений через настройки безопасности
Если вы хотите полностью отключить автоматические обновления Windows 10, вы можете воспользоваться настройками безопасности операционной системы. Для этого следуйте инструкциям ниже:
- Откройте «Параметры» Windows 10, нажав комбинацию клавиш Win + I.
- Выберите раздел «Обновление и безопасность».
- В левой панели выберите «Windows Update».
- В правой панели нажмите на ссылку «Дополнительные параметры».
- В разделе «Выбор обновлений» выберите «Никогда не проверять обновления».
- Нажмите кнопку «Применить» и закройте окно «Параметры».
После выполнения этих шагов компьютер не будет автоматически проверять наличие обновлений Windows 10 и выключаться без их установки. Однако помните, что отключение обновлений может привести к уязвимостям безопасности на вашем компьютере, поэтому будьте осторожны и регулярно обновляйте операционную систему вручную.
Метод 3: Остановка службы обновления Windows
Если вы хотите предотвратить автоматическое обновление Windows 10, можно временно остановить соответствующую службу. Вот что нужно сделать:
- Нажмите комбинацию клавиш Win + R, чтобы открыть окно «Выполнить».
- Введите команду
services.mscи нажмите клавишу Enter, чтобы открыть окно «Службы». - В списке служб найдите «Windows Update» и щелкните правой кнопкой мыши по нему.
- В контекстном меню выберите «Свойства».
- В открывшемся окне «Свойства: Windows Update» нажмите на кнопку «Остановить» в разделе «Состояние службы».
- В выпадающем списке «Тип запуска» выберите «Отключено».
- Нажмите кнопку «Применить» и затем «ОК».
После выполнения этих шагов служба обновления Windows будет остановлена и отключена, что предотвратит автоматическое обновление вашей операционной системы. Однако следует иметь в виду, что такой подход не рекомендуется на постоянной основе, так как обновления безопасности могут быть важными для защиты вашего компьютера.