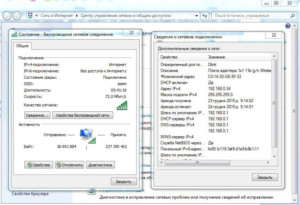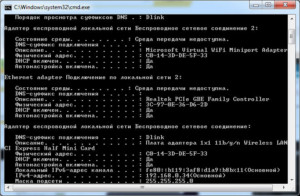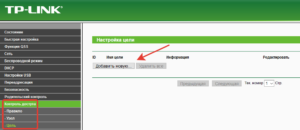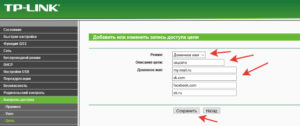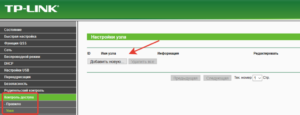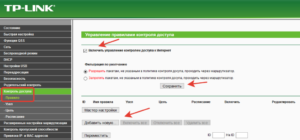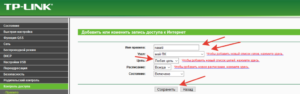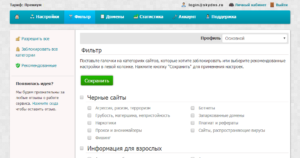Как отключить другой комп от сети по роутеру
SexualGienaMemes
Пользователь
Регистрация:
12.09.2015
Сообщения: 265
Рейтинг: 570
Регистрация:
12.09.2015
Сообщения: 265
Рейтинг: 570
Короче, гайз, такая ситуёвина: Есть роутер, он там ви-фи раздает, ну и к нему подключены два компа, мне нужно знать как я могу отключить второй комп от сети без физического метода( ну там шнур выдернуть или прочее), ну то есть через свой комп как я могу отключить другой комп от сети? У меня есть вот ента штука, ну в которой там настройки роутера, вот ента короче:
Спойлер: «ыыы.джипег»
Сообсна я разобрался как через неё отключать доступ к ви-фи всяким устройствам типо телефона, но мне нужно знать как отключить именно пк подключенный по кабелю, возможно ли это вообще? По гуглу ничо не нашел, остается спрашивать на д2.ру.
dnbmama
Пользователь
Регистрация:
10.07.2013
Сообщения: 226
Рейтинг: 99
Регистрация:
10.07.2013
Сообщения: 226
Рейтинг: 99
все просто, в настройках роутера отключаешь тот порт через который подключен тот комп
SexualGienaMemes
Пользователь
Регистрация:
12.09.2015
Сообщения: 265
Рейтинг: 570
Регистрация:
12.09.2015
Сообщения: 265
Рейтинг: 570
dnbmama сказал(а):↑
все просто, в настройках роутера отключаешь тот порт через который подключен тот комп
Нажмите, чтобы раскрыть…
Я нашел настройку DHCP сервера, там были порты, я их все отключил, даже роутер перезагрузил дабы наверняка,но инет все равно остался на всех компах, или настройка портов в другом месте?
Спойлер: «зы»
dnbmama
Пользователь
Регистрация:
10.07.2013
Сообщения: 226
Рейтинг: 99
Регистрация:
10.07.2013
Сообщения: 226
Рейтинг: 99
SexualGienaMemes сказал(а):↑
Я нашел настройку DHCP сервера, там были порты, я их все отключил, даже роутер перезагрузил дабы наверняка,но инет все равно остался на всех компах, или настройка портов в другом месте?
Спойлер: «зы»
Нажмите, чтобы раскрыть…
модель роутера назови
dnbmama
Пользователь
Регистрация:
10.07.2013
Сообщения: 226
Рейтинг: 99
Регистрация:
10.07.2013
Сообщения: 226
Рейтинг: 99
SexualGienaMemes сказал(а):↑
Я нашел настройку DHCP сервера, там были порты, я их все отключил, даже роутер перезагрузил дабы наверняка,но инет все равно остался на всех компах, или настройка портов в другом месте?
Спойлер: «зы»
Нажмите, чтобы раскрыть…
вообще там в LAN разделе искать нужно
SexualGienaMemes
Пользователь
Регистрация:
12.09.2015
Сообщения: 265
Рейтинг: 570
Регистрация:
12.09.2015
Сообщения: 265
Рейтинг: 570
dnbmama сказал(а):↑
вообще там в LAN разделе искать нужно
Нажмите, чтобы раскрыть…
ну это и было в lan Разделе
dnbmama сказал(а):↑
модель роутера назови
Нажмите, чтобы раскрыть…
TP-LINK TD-W8901N
dnbmama
Пользователь
Регистрация:
10.07.2013
Сообщения: 226
Рейтинг: 99
Регистрация:
10.07.2013
Сообщения: 226
Рейтинг: 99
SexualGienaMemes сказал(а):↑
ну это и было в lan Разделе
TP-LINK TD-W8901N
Нажмите, чтобы раскрыть…
Короче, сделай так: найди в настройках роутера мак адрес того компа который подключен и заблокируй его.
Тема закрыта
-
Заголовок
Ответов Просмотров
Последнее сообщение
-
Сообщений: 2
09 Oct 2023 в 23:28 -
Juda
09 Oct 2023 в 22:43Сообщений: 14
09 Oct 2023 в 22:43Сообщений:14
Просмотров:36
-
Сообщений: 3
09 Oct 2023 в 22:41Сообщений:3
Просмотров:16
-
Сообщений: 3
09 Oct 2023 в 22:29Сообщений:3
Просмотров:13
-
Сообщений: 25
09 Oct 2023 в 22:26Сообщений:25
Просмотров:47
В современном мире, где интернет стал неотъемлемой частью нашей жизни, возникают ситуации, когда мы хотим отключить доступ к сети другому компьютеру с использованием роутера. Это может быть полезно, например, если вы хотите ограничить доступ к интернету для некоторых устройств в вашей домашней сети или если вам нужно временно отключить интернет для какого-то конкретного компьютера.
Для того чтобы самостоятельно отключить интернет другому компьютеру через роутер, вам потребуется выполнить несколько простых шагов. В первую очередь, вам необходимо подключиться к панели управления роутера, что может быть осуществлено с помощью веб-браузера, введя IP-адрес роутера в строку адреса.
После успешного подключения к панели управления роутера, вам нужно найти раздел настроек, отвечающий за устройства подключенные к роутеру. Обычно этот раздел называется «Список клиентов» или «Устройства». В этом разделе вы найдете список всех компьютеров, подключенных к вашему роутеру.
Затем выберите в этом списке компьютер, доступ к интернету которого вы хотите отключить. В настройках роутера найдите опцию, отвечающую за доступ в интернет для выбранного компьютера. Обычно этой опцией является флажок или переключатель «Включить» / «Отключить». Отключение интернета для выбранного компьютера достаточно просто, требуется всего лишь снять флажок или переключить переключатель в положение «Выключено».
Содержание
- Как отключить интернет другому компьютеру через роутер: пошаговая инструкция
- Подключитесь к роутеру
- Откройте веб-интерфейс роутера
- Войдите в настройки роутера
- Найдите список подключенных устройств
- Выберите устройство, которое нужно отключить
- Отключите выбранное устройство
Как отключить интернет другому компьютеру через роутер: пошаговая инструкция
Иногда возникают ситуации, когда нужно временно или постоянно отключить интернет на конкретном компьютере, подключенном к одному роутеру. Этот процесс может быть полезным, например, при необходимости контролировать время использования интернета детьми или при подозрениях на несанкционированный доступ к сети. В этой статье мы расскажем, как самостоятельно отключить интернет другому компьютеру через роутер.
Шаг 1: Зайти в административную панель роутера
Для начала, вам потребуется установить соединение с вашим роутером. Откройте браузер и введите IP-адрес роутера в адресную строку. Если вы не знаете IP-адрес, вы можете найти его в документации к вашему роутеру или на задней панели устройства.
Пример: 192.168.1.1
После ввода IP-адреса нажмите Enter и вы должны увидеть страницу входа в административную панель роутера.
Шаг 2: Войти в административную панель роутера
Вам потребуется ввести учетные данные для доступа к административной панели роутера. Обычно логин и пароль по умолчанию указаны на задней панели самого роутера или в документации. Если вы изменили логин и пароль, введите соответствующие учетные данные.
Пример:
Логин: admin
Пароль: password
Шаг 3: Найти устройство для отключения интернета
В административной панели роутера найдите раздел, отвечающий за управление устройствами, подключенными к сети. Этот раздел может называться «Connected Devices» (Подключенные устройства) или иметь аналогичное название.
В этом разделе вы должны увидеть список всех устройств, подключенных к вашему роутеру. Найдите в списке устройство, которое вы хотите отключить от интернета.
Шаг 4: Отключить интернет для выбранного устройства
Выберите устройство, которое вы хотите отключить, и найдите кнопку или опцию, позволяющую отключить интернет для этого устройства. Эта кнопка или опция может называться «Disconnect» (Отключить) или иметь аналогичное название.
После нажатия на кнопку или выбора опции, интернет будет отключен для выбранного устройства. Устройство не сможет подключиться к интернету до тех пор, пока вы не включите его снова или не удалите блокировку в административной панели роутера.
Заключение
Отключение интернета другому компьютеру через роутер может быть полезным в определенных ситуациях. Не забудьте, что вы должны иметь административный доступ к роутеру и быть осторожными при отключении интернета для устройств, которые не принадлежат вам.
Подключитесь к роутеру
Перед тем как начать процедуру отключения интернета другому компьютеру через роутер, убедитесь, что вы подключены к роутеру с помощью электронного устройства, такого как ноутбук или смартфон.
Используйте сетевой кабель, чтобы подключить один конец к LAN-порту вашего устройства и другой конец к любому доступному порту на роутере.
Установите надежное соединение, чтобы получить доступ к административной панели роутера и настроек.
Обратите внимание: Для доступа к административной панели роутера вам может потребоваться знать IP-адрес или доменное имя роутера, а также учетные данные (логин и пароль).
Откройте веб-интерфейс роутера
Когда вы узнали IP-адрес роутера, откройте веб-браузер и введите его в адресной строке. Нажмите клавишу «Enter», чтобы перейти на страницу входа в веб-интерфейс роутера.
На странице входа вам может потребоваться ввести имя пользователя и пароль. Если вы не знаете эти данные, попробуйте использовать стандартные учетные записи, которые часто указываются на самом роутере или в его документации. Обычно стандартные логин и пароль — «admin». Если стандартные учетные записи не работают, вы можете попробовать различные предустановленные значения или обратиться к производителю роутера для получения помощи.
Когда вы успешно вошли в веб-интерфейс роутера, вы можете перейти к следующему шагу по отключению интернета другому компьютеру.
Войдите в настройки роутера
Чтобы отключить интернет другому компьютеру через роутер, вам необходимо войти в настройки роутера. Для этого выполните следующие шаги:
- Откройте любой веб-браузер на вашем компьютере.
- В адресной строке введите IP-адрес роутера. Обычно это 192.168.0.1 или 192.168.1.1. Если не знаете IP-адрес роутера, вы можете найти его в документации на устройство или запросить у вашего интернет-провайдера.
- Нажмите клавишу Enter или выполните поиск.
- Откроется страница входа в настройки роутера.
- Введите логин и пароль для входа в настройки. Если вы не помните логин и пароль, вы снова можете найти их в документации на устройство или запросить у вашего интернет-провайдера.
- Нажмите кнопку «Войти» или выполните вход в настройки роутера.
После успешного входа в настройки роутера вы сможете выполнить все необходимые действия для отключения интернета другому компьютеру.
Найдите список подключенных устройств
Чтобы отключить интернет другому компьютеру через роутер, необходимо сначала определить IP-адрес этого компьютера. Для этого найдите список подключенных устройств в настройках роутера. Вот пошаговая инструкция:
1. Откройте веб-браузер и введите IP-адрес роутера в адресную строку. Обычно адрес роутера указан на задней панели устройства или в документации.
2. Введите логин и пароль для доступа к настройкам роутера. Если вы никогда не изменяли эти данные, попробуйте стандартные комбинации, такие как «admin» в качестве логина и «admin» или «password» в качестве пароля.
3. В главном меню настройки роутера найдите раздел, который отвечает за список подключенных устройств. Обычно он называется «Список устройств», «DHCP-клиенты» или что-то подобное.
4. Откройте этот раздел и внимательно ознакомьтесь со списком устройств. Вам нужно будет найти IP-адрес компьютера, который вы хотите отключить от интернета.
5. Когда вы нашли нужное устройство, запишите его IP-адрес. Он может быть указан как «IP-адрес» или «IP-клиента».
Теперь, когда у вас есть IP-адрес компьютера, который вы хотите отключить от интернета, вы можете приступить к следующему шагу — блокировке этого IP-адреса в настройках роутера.
Выберите устройство, которое нужно отключить
Перед тем, как отключить интернет другому компьютеру через роутер, необходимо определить его IP-адрес. Для этого вы можете использовать различные инструменты, например, команду «ipconfig» в командной строке или меню роутера.
После определения IP-адреса нужно зарегистрироваться в настройках роутера с помощью веб-браузера. Для этого введите в адресной строке браузера IP-адрес роутера, который вы определили ранее.
После входа в настройки роутера найдите раздел «Устройства» или «Списки устройств». В этом разделе вы увидите список всех устройств, подключенных к роутеру. Внимательно просмотрите список и найдите IP-адрес того компьютера, которому нужно отключить интернет.
Выберите найденный IP-адрес и нажмите кнопку «Отключить» или «Заблокировать». После этого интернет будет отключен для выбранного устройства. Обратите внимание, что отключение интернета может привести к недоступности некоторых сервисов или приложений на этом устройстве.
Если вы хотите вернуть интернет обратно, повторите описанные выше шаги и нажмите кнопку «Включить» или «Разблокировать» рядом с соответствующим IP-адресом устройства.
Помните, что отключение интернета другому компьютеру через роутер может нарушить его работу и вызвать конфликты с сетевыми настройками. Поэтому будьте внимательны при использовании этой функции и следите за возможными последствиями.
Отключите выбранное устройство
Чтобы отключить выбранное устройство от интернета через роутер, следуйте этим шагам:
- Откройте веб-браузер на компьютере, подключенном к роутеру, и введите IP-адрес роутера в адресной строке.
- Введите свои учетные данные для входа в административную панель роутера.
- Перейдите в раздел «Список подключенных устройств» или «DHCP» в настройках роутера.
- В таблице устройств найдите и выберите устройство, которое вы хотите отключить от интернета.
- Нажмите кнопку «Отключить» или выполните аналогичное действие, указанное в интерфейсе настроек роутера.
- Подтвердите действие и дождитесь завершения процесса отключения устройства от интернета.
После выполнения этих шагов выбранное устройство будет отключено от интернета через роутер. Чтобы вернуть интернет-соединение, следуйте тем же шагам и нажмите кнопку «Включить» или выполните аналогичное действие в настройках роутера.
Ограничение доступа в интернет с помощью роутера
Беспроводная связь Wifi стала настолько популярной, что наличие дома маршрутизатора — это правило, а не исключение. Несмотря на все защитные механизмы и шифрование, домашняя сеть видна не только ее владельцу. Если не соблюдать меры предосторожности, то к сети могут подключиться посторонние люди. Это влияет не только на скорость интернета, но и на безопасность конфиденциальных данных, которые могут попасть в руки злоумышленника для последующего шантажа и требования денег. Чтобы риск таких случаев был минимален, нужно ограничивать доступ к своей домашней сети Wifi. В этом материале содержатся подробные описания того, как ограничить доступ к интернету через роутер и как сделать ограничение интернета по времени, что для этого нужно знать.
Доступ для перечня устройств
Для того чтобы дать доступ конкретным устройствам, следует определить их MAC-адрес. Это такой идентификатор, который присваивается устройству еще на заводе. Узнать его можно несколькими способами: через «Просмотр активных сетей» в Windows 7, через параметры «Сети и Интернет» в Windows 10, а также через консольную команду «ipconfig /all», где он будет называться физическим адресом.
Найти адрес в операционной системе Андроид можно так: Параметры — Беспроводные сети — WiFi — Дополнительные функции. Данные MAC будут расположены в соответствующей строке. Для продукции компании Apple порядок действий следующий: Настройки — Основные — Об этом устройстве — Адрес Wifi.
После того, как идентификатор был найден, необходимо следовать следующим действиям по настройке роутера:
- Войти в веб-интерфейс настроек по IP-адресу 192.168.0.1 или 192.168.1.1 и авторизоваться с помощью логина и пароля, которые по умолчанию равны admin/admin или admin/12345. Если вход не удается, то следует найти информацию в инструкции к роутеру или на его коробке (задней крышке);
- Найти раздел настроек беспроводной сети и включить фильтрацию пользователей по MAC-адресу, так как по умолчанию она выключена;
- Перейти во вкладку «Фильтрация» и добавить адрес устройства, которому требуется предоставить доступ к сети;
- Сохранить все изменения и перезагрузить маршрутизатор.
Важно! Эти действия позволят предоставлять доступ к интернету только разрешенным устройствам. Посторонний человек, даже узнав пароль, не сможет подключиться к сети.
Другие возможности ограничения доступа
Существуют и другие, менее радикальные меры по ограничению доступа к беспроводной связи. Они предполагают замену стандартного или легкого пароля, выбор более надежных методов шифрования, создание невидимой сети. Стоит разобрать их конкретнее.
Замена пароля сети и роутера
Если пароль маршрутизатора не изменялся с момента его покупки и является стандартным, то нужно заменить его на более сложный. Желательно вообще менять коды доступа регулярно. Помимо этого, необходимо сменить заводские данные для входа в веб-настройки роутера. Делается это все в настройках безопасности любой модели от любого производителя.
Правильный протокол шифрования
По стандарту любое шифрование сети отключено, но его можно включить при создании нового SSID. Многие этим пренебрегают, а потом становятся жертвами хакерских атак или мошенничества и вымогательства. Для изменения методов шифрования следует в настройках роутера изменить протокол безопасности работы самого устройства и сети. Выбирать среди доступных вариантов лучше всего WPA2-PSK, так как он более надежный.
Невидимая сеть
Создание невидимой сети поможет ограничить ее от поиска другими устройствами. Для того чтобы сделать ее невидимой, нужно в настройках роутера и конкретной сети заменить ее стандартное имя на другое, а после того как нужные устройства будут подключены, запретить трансляцию SSID и к ней никто не получит доступ.
Ограничение времени пользования интернетом
Существует также ограничение по пользованию сетью Интернет по времени. Чаще всего на определенный срок или по графику ограничивают интернет для детей с помощью родительского контроля. Ограничение вводится, когда родителей нет дома, они ушли в гости или просто легли спать. Ребенок в таком случае остается без присмотра и может навредить себе негативным и деструктивным действием некоторых ресурсов. Наиболее популярными решениями в этой сфере являются NetPolice, ComputerTime, WindowsGuard, Salfeld Child Control.
Важно! Установить родительский контроль или простое ограничение интернета по времени можно с помощью стандартных веб-настроек маршрутизатора, если это предусмотрено производителем. Однако конфигурации там могут быть не сильно гибкие.
Настройка блокировки на роутере
В этом разделе подробно будет рассказано, как с помощью настроек самого маршрутизатора ограничивать интернет. Практически все действия идентичны и отличаются лишь некоторыми мелочами. Для примера были взяты роутеры самых популярных производителей: TP LINK, Asus и ZyXEL.
TP-Link
Так как это наиболее популярный производитель, у многих встает вопрос: как в роутере тп линк ограничить доступ устройств. В таких роутерах практически в каждой современной модели есть настройка «Контроль доступа». Она помогает запретить доступ к определенным ресурсам или разрешить посещение только некоторых сайтов.
Настройка целей
Чтобы настроить цель, требуется:
- Войти в общие настройки, найти «Контроль доступа» и войти в него;
- Далее открывается подпункт «Цель», в которой создается правило блокировки на кнопку «Создать»;
- В параметрах режима выбирается доменное имя, а в поле ниже вписывается описание правила. В нем можно написать все, что угодно. В поле «Доменное имя» необходимо вписать адрес ресурса, который требуется заблокировать.
Важно! Не обязательно прописывать адрес полностью. Достаточно написать vk и тогда не только социальная сеть Вконтакте, но и все сайты, содержащие в себе это название, будут заблокированы.
После этого следует определить устройства, для которых правила будут работать.
Настройка узлов
В процессе настройки выполняется ряд действий:
- Переход в раздел «Контроль доступа» и выбор другого подраздела — «Узел»;
- Нажатие кнопки «Добавить новую…»;
- Здесь можно указать адреса IP, если они статические, но лучше выбрать блокировку по MAC-адресу;
- Для этого выбирается соответствующий режим, придумывается любое описание и вводится MAC-адрес устройства для его блокировки.
Включение
После того как параметры блокировки будут настроены, ее необходимо активировать. Для этого нужно:
- Перейти в «Контроль доступа» и выбрать пункт «Правило»;
- Установить галочку напротив «Управление контролем доступа к Интернет»;
- Сохранить изменения;
- Прокрутить страницу вниз и нажать «Добавить новую…»;
- Дать правилу название и выбрать созданные ранее узлы и цели;
- Сохранить измерения и перезапустить роутер.
ZyXEL
На роутерах данной фирмы есть два инструмента, позволяющих ограничивать доступ к интернету и отдельным ресурсам. Это SkyDNS и Яндекс.DNS. Второй не поддерживает ручное составление списка и блокирует только вредоносные сайты из своей базы данных. Именно поэтому далее будет рассмотрен первый инструмент.
Регистрация в SkyDNS
Для регистрации требуется перейти в веб-интерфейс настроек роутера и перейти на вкладу Безопасности. Наверху можно выбрать «SkyDNS». Если пользователь еще не работал в нем, то сервис предложит произвести регистрацию. После окончания регистрации требуется вернуться в настройки маршрутизатора и произвести манипуляции там.
Настройка роутера
Возможности сервиса позволяют блокировать целые категории сайтов, например, соцсети. Для этого производится переход на вкладку «Фильтр» и устанавливаются птички напротив соответствующих категорий. Если требуется запретить лишь отдельные сайты, то необходимо перейти в «Домен» и найти там «Черный список», в который адреса и вписываются.
Производители роутеров Asus не позаботились о том, чтобы их клиенты могли управлять интернетом и ограничивать доступ к сайтам. В прошивке имеется категория «Родительский контроль», но она не может решить проблему в полной мере. С ее помощью блокируется доступ на время для определенных устройств.
В статье был разобран вопрос о том, как ограничить по времени доступ к интернету через роутер и дистанционно закрыть сеть от доступа со стороны. Аналогичным образом настраиваются и другие роутеры по типу D Link, Tenda и др. Закрывать доступ в интернет важно не только любопытным детям, но от несанкционированного входа посторонних лиц, которые могут нанести вред сети.
Источник
Интернет является неотъемлемой частью нашей жизни, но иногда возникают ситуации, когда необходимо временно отключить интернет на компьютере. Например, вы можете хотеть уменьшить расходы на интернет-трафик или установить ограничения на использование интернета для себя или для детей. В этом полном руководстве мы расскажем, как можно отключить интернет на компьютере различными способами.
Вариантов отключить интернет на компьютере существует несколько. Первый способ — это отключение Wi-Fi или вытаскивание шнура у сетевого соединения. Единственный недостаток этого метода — он временный. Когда вы подключите Wi-Fi снова или вставите шнур сетевого соединения обратно, интернет снова заработает. Если вы готовы потратить некоторое время, чтобы немного глубже вникнуть в настройки компьютера, мы рассмотрим другие способы отключения интернета, как например, изменение настроек сетевого адаптера или использование специальных программ для блокировки доступа к интернету.
Независимо от причины, по которой вам нужно отключить интернет на компьютере, в этом руководстве вы найдете все необходимые инструкции и советы, чтобы успешно справиться с этой задачей. Важно помнить, что отключение интернета на компьютере может быть полезным инструментом для управления временем и ресурсами, но необходимо использовать его с умом.
Отключение интернета через настройки сети
Если вам нужно отключить интернет на компьютере, вы можете воспользоваться настройками сети. Это довольно простой способ, который не требует специальных программ или дополнительных знаний.
1. Откройте «Панель управления» и выберите «Сеть и интернет».
2. Нажмите на «Центр управления сетями и общим доступом».
3. В меню слева выберите «Изменение параметров адаптера».
4. Щелкните правой кнопкой мыши на иконке вашего подключения к интернету (обычно это «Ethernet» или «Wi-Fi») и выберите «Отключить».
Теперь ваш компьютер будет отключен от интернета. Вы не сможете получать доступ к веб-страницам, отправлять или получать электронные письма или использовать другие онлайн-сервисы.
Чтобы снова включить интернет, просто повторите эти шаги и выберите «Включить» вместо «Отключить».
Отключение Wi-Fi на компьютере
Wi-Fi — это технология беспроводной передачи данных, которая позволяет подключаться к интернету без использования проводов. Однако иногда может возникнуть необходимость отключить Wi-Fi на компьютере. Возможны разные причины для этого, например, для экономии энергии компьютера или для повышения безопасности сети.
Если вы хотите отключить Wi-Fi на компьютере, есть несколько способов сделать это. Один из способов — это использование комбинации клавиш на клавиатуре. На большинстве ноутбуков и некоторых компьютеров есть специальная клавиша, обозначенная символом Wi-Fi. Чтобы отключить Wi-Fi, нажмите эту клавишу вместе с клавишей Fn.
Если у вас не нашлось такой клавиши на клавиатуре, вы можете отключить Wi-Fi через настройки операционной системы. Для этого вам нужно открыть меню «Параметры» или «Настройки», затем перейти в раздел «Интернет и сеть» или «Сеть и интернет». В этом разделе вы найдете опцию Wi-Fi и сможете отключить его, щелкнув по ней или переключив соответствующий переключатель в положение «Выключено».
Если вы используете компьютер с операционной системой Windows, можно отключить Wi-Fi также через диспетчер устройств. Откройте диспетчер устройств, найдите в списке раздел «Сетевые адаптеры» и разверните его. В списке появятся все устройства, связанные с сетью. Щелкните правой кнопкой мыши на устройстве Wi-Fi и выберите опцию «Отключить».
Отключение Wi-Fi на компьютере не сложная задача, и вы можете выбрать тот способ, который подходит вам больше всего. Не забывайте, что после отключения Wi-Fi вы не сможете подключиться к беспроводной сети до тех пор, пока не включите Wi-Fi снова.
Отключение интернет-соединения через командную строку
В современном мире интернет-соединение играет важную роль в повседневной жизни. Однако, иногда возникают ситуации, когда нужно временно отключить интернет на компьютере. Один из способов сделать это — использовать командную строку.
Для отключения интернет-соединения через командную строку необходимо выполнить несколько простых шагов. Во-первых, нужно открыть командную строку. Для этого можно воспользоваться поиском в меню «Пуск» и ввести команду «cmd». После этого откроется командная строка.
Далее необходимо ввести команду «ipconfig/release» и нажать клавишу Enter. Эта команда отключит текущее интернет-соединение компьютера. После выполнения этой команды, компьютер потеряет связь с интернетом.
Чтобы восстановить интернет-соединение, можно ввести команду «ipconfig/renew». Эта команда позволит компьютеру получить новый IP-адрес и восстановить связь с интернетом.
Важно отметить, что при отключении интернет-соединения через командную строку, остальные программы и приложения, зависящие от интернета, такие как браузеры или мессенджеры, также потеряют связь. Поэтому перед выполнением этих команд, стоит сохранить все необходимые данные и закрыть все программы, которые могут быть зависимы от интернета.
Отключение интернета через диспетчер устройств
Если вам необходимо временно отключить интернет на компьютере, вы можете воспользоваться диспетчером устройств. Это удобный инструмент, который позволяет управлять устройствами, подключенными к компьютеру, включая сетевые адаптеры.
Для начала откройте диспетчер устройств. Вы можете сделать это, нажав правой кнопкой мыши на значок «Мой компьютер» на рабочем столе или в меню «Пуск», а затем выбрав пункт «Свойства». В открывшемся окне выберите вкладку «Устройства» и нажмите на кнопку «Диспетчер устройств».
В диспетчере устройств найдите раздел «Сетевые адаптеры» и разверните его. Здесь вы увидите список всех сетевых адаптеров, установленных на вашем компьютере. Чтобы отключить интернет, щелкните правой кнопкой мыши на адаптере, который вы хотите отключить, и выберите пункт «Отключить».
После того, как вы отключите интернет через диспетчер устройств, компьютер больше не сможет подключиться к сети. Чтобы снова включить интернет, повторите те же шаги и выберите пункт «Включить».
Отключение интернета на роутере
Отключение интернета на роутере может понадобиться в различных ситуациях, таких как устранение сбоев в работе сети, повышение безопасности или экономия трафика. Существует несколько способов отключить интернет на роутере, в зависимости от модели и производителя.
Во-первых, можно отключить интернет на роутере с помощью встроенного веб-интерфейса. Для этого нужно зайти в настройки роутера, обычно доступ к ним осуществляется через веб-браузер по адресу 192.168.0.1 или 192.168.1.1. После входа в настройки роутера, нужно найти раздел, отвечающий за подключение к интернету, и там выбрать опцию отключения соединения.
Во-вторых, можно отключить интернет на роутере с помощью кнопки или переключателя на самом устройстве. Этот способ наиболее простой и быстрый, но не все роутеры имеют такую функцию. Если на роутере есть кнопка или переключатель для отключения интернета, то просто нужно перевести его в положение «выключено» или нажать на кнопку.
Отключение интернета на роутере может быть полезным в случаях, когда необходимо временно заблокировать доступ к интернету для всех устройств в сети. Это может быть полезно, например, во время семейного ужина или когда нужно сосредоточиться на работе без постоянных уведомлений и отвлечений.
Важно помнить, что отключение интернета на роутере лишь временно блокирует доступ к сети. Если вы хотите окончательно отключить интернет на роутере, то лучше обратиться к провайдеру интернет-услуг и отключить услугу в рамках договора.
Физическое отключение интернет-кабеля
Если вы хотите полностью отключить доступ к интернету на вашем компьютере, один из способов — физически отключить интернет-кабель.
Для этого вам потребуется найти кабель, который подключен к вашему компьютеру и провайдеру интернет-услуг. Обычно этот кабель имеет RJ45-разъемы на обоих концах.
Сначала найдите соответствующий разъем на задней панели вашего компьютера. Он может быть обозначен как «Ethernet», «LAN» или «Network». Возможно, вам придется слегка повернуть или нажать на разъем, чтобы отсоединить кабель.
После того как вы отсоединили кабель от компьютера, следует перейти к роутеру или модему. Обычно подключение интернет-кабеля выполняется через один из портов на задней панели роутера или модема.
Найдите соответствующий порт на роутере или модеме и отсоедините кабель. Подобно разъему на задней панели компьютера, возможно, вам придется слегка повернуть или нажать на разъем, чтобы отсоединить кабель.
После того как вы отсоединили интернет-кабель от роутера или модема, доступ к интернету на вашем компьютере будет полностью отключен. Помните, что для восстановления доступа к интернету вам потребуется повторно подключить кабель.
Содержание
- 1 Как отключить посторонних людей от вашей Wi-Fi сети
- 1.1 1. Программа Netcut
- 1.2 2. Роутер
- 1.3 Лучшее решение – пароль
- 1.4 Подведение итогов
- 2 Как отключить пользователя от WiFi роутера: способы
- 2.1 Что должно вызывать подозрение
- 2.2 Как определить, кто подключился
- 2.3 Через web-интерфейс роутеров
- 2.4 SoftPerfect WiFi Guard
- 2.5 Wireless Network Watcher
- 2.6 Netcut
- 2.7 Pixel NetCut
- 2.8 Who’s On My Wifi
- 2.9 Заключение
- 3 узнать, кто подключился к вай фай ростелеком, как отключить сторонние устройства
- 3.1 Как узнать, кто подключен к моему Wi-Fi?
- 3.2 Как удалить из подключения лишних пользователей?
- 4 Как отключить от Wi-Fi роутера других пользователей: найти и заблокировать!
- 4.1 Просмотр подключения чужих устройств
- 4.2 Отключение и блокировка чужого пользователя
- 4.3 ASUS
- 4.4 Ростелеком
- 4.5 Как повысить степень безопасность?
- 5 Как выявить и заблокировать постороннего пользователя на маршрутизаторе WiFi
- 5.1 Что должно вызывать подозрение?
- 5.2 Что предпринять при краже трафика?
- 5.3 Решение проблемы через web-интерфейс роутеров
- 5.4 Методика блокировки
- 6 Как отключить пользователей от WiFi через компьютер: инструкция
- 6.1 Как отключить пользователей от сети
- 6.2 Через роутер
- 6.3 TP-Link
- 6.4 D-Link
- 6.5 ZyXEL
- 6.6 Huawei
- 6.7 С помощью приложений
- 6.8 Как отключить всех, кроме владельца?
- 6.9 Признаки кражи трафика
- 6.10 Как увидеть чужие подключения?
- 6.11 Как обезопасить свою сеть?
Как отключить посторонних людей от вашей Wi-Fi сети
Дополнение 26.04.2019
Давайте рассмотрим несколько ситуаций:
- Дружелюбный сосед постоянно пользуется вашим Wi-Fi и качает торренты.
- Дети смотрят без остановок, вместо того, чтобы делать домашнее задание.
- У вас есть небольшой бизнес, например, кафе, и вы хотите ограничить пользователей от бесплатного Wi-Fi.
Во всех вышеперечисленных ситуациях может возникнуть соблазн отключить людей от вашей WiFi сети. Давайте посмотрим, как вы можете сделать это.
Вы всегда можете отключить людей от вашей Wi-Fi сети, изменив пароль Wi-Fi в настройках роутера. Но тогда вам нужно будет запоминать новый пароль, а также подключаться заново на всех ваших устройствах, таких как смартфоны, ноутбуки, ТВ приставки и т.д. Еще вы можете вежливо попросить человека перестать использовать ваш Wi-Fi, но все мы знаем, чем это закончится.
Итак, мы знаем два способа как отключить людей от вашего Wi-Fi. Для этого вам понадобится компьютер под управлением Windows.
1. Программа Netcut
Чтобы отключить людей от Wi-Fi на компьютере Windows, вы можете использовать специальную программу под названием Netcut. Хотя она была выпущена в 2007 году (и не обновлялась с 2011 года), программа отлично работает на всех версиях Windows (мы проверяли на Windows 8 и 10). Пользовательский интерфейс программы напоминает 90-е годы.
Скачайте Netcut с официального сайта и установите ее на свой компьютер. Также вам может понадобиться другая программа под названием WinpCap. Не беспокойтесь, вам не нужно ничего делать, потому что экран установки Wincap будет автоматически отображен после установки Netcut.
После запуска программы Netcut, вы получите список всех устройств (MAC-адреса), которые подключены к вашей Wi-Fi сети. Выберите MAC-адрес, который вы хотите отключить от сети, и нажмите кнопку «Cut». Таким образом, вы отключите устройство от вашего интернета. Чтобы вернуть доступ к интернету, нажмите кнопку «ON».
Плюсы
- Бесплатная программа, простая в использовании и работает на всех версиях Windows.
Минусы
- Пользовательский интерфейс немного устарел (некрасиво выглядит)
2. Роутер
Самый популярный способ отключить людей от Wi-Fi – это использовать настройки маршрутизатора. Вам нужно войти в веб-интерфейс своего роутера и найти настройки DHCP. Некоторые маршрутизаторы позволяют отключать устройства напрямую, но если ваш роутер не поддерживает такой функции, тогда вы можете выполнить привязку IP mac к маршрутизатору.
Также вы можете обратиться к своему интернет-провайдеру, и сообщить, что кто-то пользуется вашим Wi-Fi без разрешения. Большинство современных роутеров имеют функцию удаленного доступа, поэтому провайдер может подключиться к вашему маршрутизатору и отключить всех нежелательных пользователей Wi-Fi.
Плюсы
- Этот метод работает на всех устройствах
- Не нужно устанавливать дополнительное программное обеспечение
Минусы
- Нужен доступ к веб-интерфейсу маршрутизатора
Лучшее решение – пароль
Наиболее эффективным способом отсеять нежелательных гостей в вашей домашней WiFi сети, а также всякого рода прилипал, которые любят втихаря подключаться к открытым каналам, чтобы бесплатно пользоваться интернетом, является простая установка пароля. Этот вариант, на самом деле, подходит всем, вот только далеко не все преодолевают лень, сразу настроить нужные устройства дома.
Прежде всего вам следует сменить логин и пароль к самому роутеру, то есть в его веб-интерфейс с настройками. Для чего это делается? Всё просто, обычно модемы и роутеры с дефолтными настройками доступа очень легко перенастраиваются любым хитрым сторонним пользователем, у которого WiFi адаптер дотягивается до вашего роутера.
Бывает так, что это уже произошло, и вы просто не может зайти в веб-интерфейс своего роутера. В этом случае придётся сбрасывать настройки устройства до заводских значений. Делается это легко и быстро: на задней стороне устройства всегда есть кнопка (или отверстие с кнопкой, утопленной внутри). Не выключая роутер из сети, жмём на эту кнопку, и держим зажатой секунд десять.
Как только устройство заморгало огоньками, можно отпускать. Роутер снова как с завода.
Теперь, войдя в интерфейс роутера, меняем входные данные на свои (злоумышленник резет не сможет сделать, ведь для этого ему придётся проникнуть в вашу квартиру). Далее идём во вкладку Wireless Security, где выбираем самый последний метод шифрования, вписываем пароль, сохраняем изменения (запишите пароль у себя в смартфоне, и никому не показывайте). Всё! Теперь настраиваем доступ у всех домашних устройств, на всех смартфонах, на смарт-телевизоре и прочих гаджетах. Теперь у вас точно не будет невидимых соседей.
Подведение итогов
Источник: https://4aynikam.ru/publ/kak-otklyuchit-lyudey-ot-wi-fi-seti/39-1-0-727
Как отключить пользователя от WiFi роутера: способы
Большинство владельцев маршрутизаторов знают о необходимости защиты устройства паролем, но этот способ – не панацея от внедрения пользователей-«паразитов».
Установлению стороннего подключения порой не помешает даже сложная комбинация символов. Такая ситуация чревата для владельца девайса не только потерей интернет-трафика, но и утечкой личных данных, поэтому подсоединение извне необходимо пресекать. Возникают резонные вопросы: можно ли увидеть список подключенных устройств, как отключить посторонних пользователей от wifi-роутера.
Что должно вызывать подозрение
Наличие следующих признаков часто свидетельствует о том, что к сети подключены посторонние пользователи:
- Снижение скорости интернет-соединения.
- Всегда активный индикатор передачи данных на маршрутизаторе, даже когда все гаджеты в доме отключены от интернета.
При обнаружении любого из этих «симптомов» рекомендуется проверить список подключенных девайсов и при необходимости устранить других пользователей от «вайфая».
Как определить, кто подключился
Как определить, кто подключился к моему Wi-Fi
Существуют два способа обнаружения «чужака» в сети:
Перед применением этого метода необходимо отключить все гаджеты, кроме компьютера, от сети wi-fi.
Далее найти IP-адрес роутера на наклейке на нижней стороне прибора или выполнить команду ipconfig в командной строке. Нужные данные указаны в графе «Основной шлюз».
Полученный IP ввести в адресную строку браузера, откроется веб-интерфейс с настройками маршрутизатора. Здесь в одном из разделов видно все подключенные к сети гаджеты. Для устройств TP-Link это вкладка «Беспроводной режим» – «Статистика беспроводного режима». Для Asus – вкладка «Клиенты».
- При помощи дополнительного программного обеспечения. Провести сканирование в утилите Wireless Network Watcher. По итогу отобразится перечень подключенных гаджетов с данными и названием производителя.
Более подробно о способах определения чужаков в сети мы рассказывали в статье -«Как определить, кто подключился к моему Wi-Fi»
Через web-интерфейс роутеров
Подключение и настройка роутера D-Link DIR модели 620
Заблокировать «чужака» возможно во вкладке «Фильтрация по MAC-адресу»/Mac-filtering в настройках маршрутизатора. Здесь возможно запретить доступ к сети только одному пользователю или закрыть доступ для всех девайсов, не входящих в список исключений. Последний метод является наиболее надежным.
SoftPerfect WiFi Guard
Программное обеспечение «SoftPerfect WiFi Guard» выступает в роли сканера сетевых подключений, которые доступны на рабочей станции. Она отлично подойдет для работы в домашних условиях.
Если оборудование известно сканеру, то оно обозначается зеленым цветом. В противном случае – красным. Есть возможность настройки автоматического сканирования сети. Если по результатам сканирования обнаружится «халявщик», приложение незамедлительно оповестит об этом владельца. Рекомендуется задать звуковое или e-mail оповещение.
Изначально программа должна была блокировать соединения по требованию пользователю, но в итоге она производит лишь мониторинг текущих соединений. Для блокировки можно воспользоваться другими приложениями или функциями межсетевого экрана на маршрутизаторе.
Wireless Network Watcher
Бесплатная утилита, не требующая инсталляции. Сканирует сеть и отображает список подключенных компьютеров с адресами и названием производителя. Отключить других пользователей от «вай фая» в ней нельзя, но экспортировать данные в форматы HTML, XML, CSV или в текстовый файл для использования в других приложениях вполне возможно.
Netcut
Автоматически сканирует сеть, находит новые подключения и позволяет заблокировать постороннего пользователя. Чужой девайс здесь можно «отрезать», выбрав его в списке и нажав кнопку Cut. Еще в Netcut есть возможность переключаться между разными сетевыми картами и проверять скорость соединения, а также менять MAC-адрес компьютера.
Pixel NetCut
Приложение для андроид-гаджетов. Работает аналогично Netcut, но вместо кнопки Cut для блокировки «паразита» используется бегунок. Позволяет увидеть и отключить от wifi подключенные устройства, а также проверить скорость соединения, увидеть информацию о провайдере и т. д.
Who’s On My Wifi
Позволяет обнаружить и отключить чужие устройства. Сканирует сеть, выдает список подключений с адресами и названиями. Отмечает личные девайсы как «Известные», а остальные как «Неизвестные», тогда последним программа блокирует доступ к wifi.
Заключение
Настройка роутера D-Link DIR -300
Отключить ненужных «гостей» от wifi, как правило, не составляет большого труда. Но установка сложного пароля и его своевременная замена станут лучшей защитой сети от нежелательных подключений и сохранят скорость интернета на должном уровне.
Вам приходилось отключать чужих от своей сети?
Источник: https://Vpautinu.com/nastrojki-routerov/obshchee/kak-otklucit-polzovatela-ot-wifi-routera
узнать, кто подключился к вай фай ростелеком, как отключить сторонние устройства
Подробности Категория: Интернет Ростелеком
Как просмотреть, кто подключен к моему Wi-Fi Интернету от Ростелеком, возникает, когда куда-то уходит выделенный трафик. Особенно остро ситуация проявляется в отсутствии защиты беспроводного подключения или при использовании легкого ключа, например, шифрование WEP. Для решения этой проблемы нужно ознакомиться со списком устройств, подключенных к Wi-Fi сети и запретить доступ нежелательным клиентам или усилить защиту.
Как узнать, кто подключен к моему Wi-Fi?
Прежде, чем проверять, кто подключен к Wi-Fi адаптеру с Интернетом, нужно ознакомиться с инструкцией по работе в программном обеспечении роутера.
Сетевое оборудование, как и компьютер, имеет собственную операционную систему, управление которой осуществляется другими методами, так как роутеры и Wi-Fi точки не имеют устройств для ввода и вывода информации — клавиатуры и монитора.
Чтобы подключить оборудование к системе, нужно использовать компьютер, находящийся в локальной сети. Сегодня многие модели роутеров и точек доступа поддерживают web-интерфейс для более быстрого и удобного пользования и управления программами. Интерфейс позволяет подключиться к сетевому оборудованию через любой браузер, установленный на персональном компьютере.
Узнать о том, кто подключен к моему Wi-Fi Интернету от Ростелекома можно при помощи встроенного в роутер или точку доступа программного обеспечения. Для этого потребуется:
- данные для доступа в ПО;
- компьютер, подключенный к локальной сети роутера;
- иметь свободное время;
- инструкция, приложенная в коробку с сетевым оборудованием. В инструкции прописаны стандартные для используемой модели роутера логин и пароль абонента, сетевой адрес устройства (пользователь мог его и сменить. Если этого не было, то нужно использовать заданный по умолчанию).
- Когда пользователь подготовился, нужно будет открыть любой браузер, установленный на подключенном к сети компьютере. Это может быть Internet Explorer, Google Chrome, Mozila firefox или Safari — используется по умолчанию в операционных системах Mac OS от Apple. Если абоненту удобнее, то все описанные далее действия можно выполнять и с мобильных устройств под управлением Android, IOS, Windows Mobile или любой другой системы, через которую можно выйти в Wi-Fi.
- Открыв подходящий браузер, нужно ввести в адресную строку IP сетевого устройства, который может отличаться даже для оборудования, выпущенного с логотипом провайдера Ростелеком, дело в том, что компания использует оборудование сторонних производителей и не занимается изготовлением самостоятельно. Логотип может означать лишь то, что оборудование прошито под Ростелеком и выпущено специально для этого провайдера.
Чтобы узнать, кто подключен к моему Wi-Fi Интернету от Ростелеком, нужно в первую очередь ознакомиться с моделью используемого роутера. Для устройств, выпущенных брендом D-Link, IP-адрес оборудования обычно такой: 192.168.0.1. Любой абонент по умолчанию в своем оборудовании задает стартовый адрес, чтобы подключить устройство, точное значение его можно найти в инструкции, которая прилагается к новому роутеру. Если инструкции не осталось, можно попробовать использовать IP-адреса:
- Когда IP роутера определен и введен в адресную строку, нужно нажать «Далее» и перейти на страницу авторизации. Здесь нужно будет ввести логин и пароль пользователя.
- Если абонент не изменял эти данные, то их для определенной модели роутера можно найти в инструкции к нему, или в договоре на оказания услуг Ростелеком (если установка оборудования выполнялась инженером провайдера).
- Чаще всего эти параметры имеют значения: логин — admin, пароль — admin.
- Авторизовавшись в системе, перед пользователем откроется домашняя страница программного обеспечения. На ней могут находиться данные о работе роутера (зависит от марки), модель оборудования и версия прошивки.
- Самое важное здесь, что понадобится – это меню настроек, где необходимо выбрать опцию «Wi-Fi» и перейти на нее.
- На странице раздела, или из выпадающего меню на предыдущем шаге (зависит от модели и версии программного обеспечения), нужно выбрать раздел «Список Wi-Fi клиентов».
Стоит помнить, что названия пунктов и их расположение может отличаться у различных производителей.
На открывшейся странице можно посмотреть кто подключен к Wi-Fi Интернету от Ростелекома через данный роутер и ознакомиться с другими сведениями о работе подключенных: Mac-адрес устройства, время сессии.
Как удалить из подключения лишних пользователей?
- Удалить нежелательных пользователей беспроводного Интернета на этой же странице не удастся. Чтобы отредактировать список, нужно будет перейти в меню MAC-фильтра.
- В этом меню можно добавить разрешенные адреса или же запретить доступ клиентов к сети Wi-Fi.
- Удалить чужие устройства можно, изменив ключи доступа, и, усилив параметры защиты.
- Чтобы не происходило несанкционированного доступа к беспроводному Интернету, рекомендуется на стадии установки оборудования и при первичном подключении менять пароль.
Но, пароль должен быть запоминающимся для хозяина оборудования, чтобы потом длительно его время его не восстанавливать.
Источник: https://rostelekom-gid.ru/internet/kak-uznat-kto-podklyuchilsya-k-moemu-wi-fi-rostelekom
Как отключить от Wi-Fi роутера других пользователей: найти и заблокировать!
Приобретая себе устройство для выхода в Интернет, люди хотят, чтобы им пользовались только они сами либо их доверенные лица. Но кто-то чужой всегда беспрепятственно может подключиться к вашей сети, если она недостаточно защищена. Что делать в таких случаях и как отключить пользователя от Wi-Fi роутера? Ниже приведена подробная информация об этом.
Просмотр подключения чужих устройств
Задуматься о том, что у вас завёлся воришка, который втайне от вас использует беспроводные ресурсы, необходимо тогда, когда:
- Индикатор подключения на маршрутизаторе постоянно горит (при условии, что вы сами не используете Интернет).
- Обмен данными выполняется крайне медленно, хотя ваше оборудование не оказывает нагрузки (например, нет никакого скачивания файлов и других активностей, которые могли бы негативно влиять наскорость интернета).
При наличии вышеперечисленного следует проверить, есть ли подключение чужих пользователей к вашей сети. Для этого необходимо сделать следующее:
- Проверить качество подключения.
- Ввести в браузер адрес роутера.
- Указать логин и пароль для входа в настройки роутера.
- Найти раздел, отображающий устройства, которые в настоящее время подключены к вашему, и без разрешения пользуются сетью.
Для того чтобы не запутаться, нужно знать наименования. Чаще всего, они прописываются по заводскому или уникальному имени, которое вы сами им задали. Если не знаете наименований, то перед тем, как заходить в нужный раздел, можно отключить все свои устройства, тогда они не будут отображаться (после их отключения рекомендуется подождать 15 секунд, чтобы роутер успел выполнить обновление информации об отключении оборудования). Это позволит вам обнаружить чужие подключения.
Дополнительный способ просмотра сторонних пользователей – использование специальной программы. Например, Wireless Network Watcher.
Работа в ней является более простой и наглядной, может подойти неопытным пользователям. Такая программа быстро выполнит сканирование и выдаст детальный результат о халявщиках, про которых вы не знали.
Отдельным плюсом программы является то, что она отображает, какие устройства являются вашими, а какие – чужими.
-инструкции по обнаружению, отключению и блокировке сторонних пользователей от вашей сети Wi-Fi смотрите в следующем видео:
Отключение и блокировка чужого пользователя
Как заблокировать пользователя Wi-Fi, чтобы он больше не смог подключиться к вашему личному маршрутизатору? Если обнаружен сторонний пользователь, который эксплуатирует ваши ресурсы втайне от вас, то для его отключения и блокировки необходимо выполнить следующие действия (приведенные действия могут выполняться как с компьютера, так и с телефона):
- Проверить работоспособность роутера и выполнить подключение.
- Ввести в браузер адрес роутера.
- Указать логин и пароль для входа в настройки (обычно есть на дне роутера).
- Найти раздел, отображающий устройства, которые в настоящее время подключены к вам. В зависимости от модели роутера (ASUS, TP-Link, Ростелеком и т. д) наименования таких разделов могут отличаться.
- Скопировать MAC-адрес интересующего устройства.
- Выбрать чужое устройство и нажать на кнопку отключения его от Интернета (при необходимости вы можете отключить сразу всех. Для этого следует установить флажки напротив каждого устройства и нажать на соответствующую кнопку).
- Перейти в раздел, отвечающий за фильтрацию адресов MAC.
- Скопировать туда MAC-адрес устройства, которое было отключено. После этого устройство будет заблокировано и при попытках подключения к вашему маршрутизатору, оно не сможет добиться успеха.
Кроме приведенного способа, отключить халявщиков маршрутизатора можно при помощи специальной программы (например, SoftPerfect WIFI Guard, Netcut или другие аналогичные программы).
Такая программа выполнит полное сканирование, определит чужие устройства, и предложит вам отключить их от вас.
Минус программы: она отключает чужое устройство, но не выполняет полноценного блокирования (его можно установить лишь на роутере). При отсутствии блокировки пользователь может снова подключиться к вашей сети через некоторое время.
ASUS
Для отключения пользователей в этой модели нужно:
- Авторизоваться в ASUS.
- Нажать на кнопку «Клиенты», после чего отобразится информация о других пользователях.
- Для блокировки: перейти на вкладку фильтрации адресов, указать необходимые, после чего доступ для них будет запрещён.
Для отключения и блокировки «левых» клиентов делают следующее:
- Авторизоваться в TP-Link.
- Выбрать пункт «Беспроводной режим» и перейти к разделу статистики, там можно будет посмотреть MAC-адреса чужих пользователей.
- Для блокировки: перейти в раздел фильтрации MAC-адресов и установить запрет подключения для конкретного адреса.
Ростелеком
Чтобы отключить чужих пользователей в этой модели требуется:
- Авторизоваться в роутере.
- Для просмотра подключенных устройств перейти на вкладку «Список Wi-Fi клиентов» (за более подробной технической информацией нужно перейти на вкладку DHCP).
- Для отключения нежелательных клиентов в списке нужно выделить необходимого клиента и нажать на кнопку разъединения.
- Для блокировки: скопировать MAC-адрес, перейти в раздел фильтрации таких адресов и добавить выделенный. После этого устройство не сможет выполнить подключение.
Как повысить степень безопасность?
Чужие устройства могут подключиться к вашей сети в том случае, когда имеется низкий уровень защиты. Вот 3 простых правила, которые позволят вам повысить уровень безопасности:
- Обязательно нужно установить хороший пароль и выполнить ряд требований, предъявляемых к качественному паролю:
- не менее 8 символов;
- содержит латинские буквы и цифры;
- включает в себя символы разного регистра, а также специальные символы;
- не совпадает с вашими персональными данными (их легко подобрать);
- смена пароля выполняется раз в 1-3 месяца.
- Не разглашайте пароль третьим лицам.
- Выключайте роутер, когда вам не требуется использовать сеть.
О том, как защитить свою сеть Wi-Fi, узнаете в следующем видео:
Ну что, полезный материал? А кто из наших читателей сталкивался с тем, что к Wi-Fi пристроился сосед? Что вы делали? Делитесь опытом, задавайте вопросы! Всегда рады общению! Спасибо, что выбираете нас!
Источник: https://WiFiGid.ru/sovety-po-nastrojke-routerov/kak-otklyuchit-polzovatelya-ot-wi-fi-routera
Как выявить и заблокировать постороннего пользователя на маршрутизаторе WiFi
Всегда лучше называть вещи своими именами, поэтому можно с уверенностью сказать, что посторонний, подключившийся к вайфай-сети без ведома ее хозяина, является вором. Таких людей поощрять не стоит, а следует немедленно пресекать их действия.
Конечно, можно в дипломатичной форме обратиться лично к «халявщику» и сказать, чтобы он больше не подключался к вашему Вайфаю, однако, ни для кого не является большим секретом, к чему это приведет в конечном итоге.
Опытные специалисты рекомендуют для эффективного решения проблемы воспользоваться программными методами.
Что должно вызывать подозрение?
В результате подключения «вора» к оплачиваемому вами интернету не только снижается качество приема и передачи данных, но и возникают значительные риски конфиденциального и финансового характера.
У владельца беспроводной сети должны сразу вызывать подозрения следующие признаки:
- Падение скорости интернета;
- Даже если отключить все девайсы, использующие соединение с маршрутизатором, продолжают интенсивно мигать световые индикаторы прибора.
Необходимо добавить, что хозяин WiFi всегда имеет доступ к статистике трафика, который доступен ему на официальном источнике интернет-провайдера.
Иногда даже беглый анализ потребляемого объема трафика сразу приводит к соответствующим выводам о наличии несанкционированного подключения.
Что предпринять при краже трафика?
Существует много программных средств, позволяющих быстро и эффективно решить вопрос, как выявить и заблокировать постороннего пользователя WiFi.
Но это также легко выполняется с применением самого роутера, при этом не потребуется скачивать и инсталлировать дополнительное программное обеспечение, потому сначала приведем описания методик с применением веб-интерфейса беспроводного оборудования.
В случае, когда поставщиком интернета являются, например, «Ростелеком» или «Билайн», а также другие популярные провайдеры, которые нередко предоставляют маршрутизаторы своим абонентам, тогда тоже следует воспользоваться программным обеспечением устройств.
Принцип действий одинаков для всех моделей роутеров, и неважно, какой производитель его выпустил, например, Netis, Netgear или другой.
Суть всегда одинакова и состоит в следующем: в панели управления приборов имеются средства для определения подключенных девайсов, и, самое главное, реализована удобная функция, позволяющая закрыть им доступ.
Ниже описаны методы работы с различными моделями оборудования. Роутеры имеют свою прошитую в них программу, однако из-за отсутствия встроенных средств ввода и вывода параметров все управление осуществляется через подключенный к ним ПК или мобильный гаджет.
С целью входа в настройки прибора надо учесть особенности его модели, так как провайдер не производит свои маршрутизаторы, а просто реализует их, закупая у хорошо зарекомендовавших себя производителей.
Решение проблемы через web-интерфейс роутеров
Необходимо выполнить перечисленные последовательные действия:
- Перед началом процедуры отключить все гаджеты от WiFi, чтобы остался только компьютер, через который выполнен вход в настройки прибора;
- Точно определить MAC и IP-адреса ПК (удобнее всего это узнать, выполнив «ipconfig» в командной строке). В графе «Основной шлюз» посмотреть адрес маршрутизатора. Иногда он производителем устройства наносится на наклейку, размещенную в нижней части корпуса прибора (здесь же написаны и имя с кодом для входа в веб-конфигуратор);
- Войдя в интерфейс роутера, в закладках «Клиенты» и «Статистика» будут отображены адреса соединенных с маршрутизатором девайсов.
Для TP-Link действия в меню настроек следующие:
- Развернуть раздел «Беспроводной режим»;
- Далее перейти в «Статистику беспроводного режима»;
- На мониторе появится перечень подключенных девайсов;
- Затем, применив функцию фильтрации MAC, осуществить отключение посторонних пользователей.
Если используется модель D-Link, то сначала необходимо открыть «Расширенные настройки» и потом, переместившись в раздел «Вайфай», войти в «Станционный список». Здесь реализовано удобное отключение любого адреса одним кликом по «Разъединить».
Для Asus действия по настройке следующие:
- Уже после открытия основного меню пользователь сразу может попасть во вкладку «Клиенты»;
- При входе в этот список появится полный перечень подключенных приборов.
В конфигураторе Huawei тоже все достаточно просто и сводится к последовательному исполнению простых действий:
- Кликнуть «Status»;
- Затем щелкнуть «LAN»;
- После этого войти в закладку «Ethernet»;
- Изучить содержимое раздела «LAM Side Device», где отображен перечень всех клиентов.
В веб-конфигураторе Zyxel алгоритм состоит из следующих шагов:
- Открыть вкладку «Системный монитор»;
- Далее перейти в «Домашнюю сеть»;
- В нижней части экрана появится искомый перечень.
Методика блокировки
Если владельцу вайфай-сети удалось увидеть список подключенных девайсов, то заблокировать незваных гостей уже не представит значительных сложностей.
Это осуществляется с помощью встроенной функции фильтрации адресов MAC.
В некоторых случаях «вор» может проявить особую настойчивость. Если злоумышленник сменил свой адрес и сразу вновь влез в WiFi, что возможно, если он не закрыт новым сложным кодом, также можно просто прекратить доступ всем адресам, кроме находящихся в списке исключений хозяина роутера.
Для этого:
- Открыть вкладку «Фильтрация MAC-адресов»;
- Кликнуть «Включить» и установить отметку на одном из вариантов сортировки. Как уже было сказано выше, выбор «Разрешить станциям, указанным во включенных записях, получать доступ», является наиболее надежным.
Как отключить пользователей от WiFi через компьютер: инструкция
В Сети часто встречается вопрос, как отключить пользователей от WiFi через компьютер и защитить свой трафик. Многие считают, что такие действия требуют особой подготовки и специальных знаний. Это не так.
Каждый пользователь сможет «отсечь» ненужных клиентов и пользоваться сетью самостоятельно. Ниже приведем инструкцию, как заблокировать на роутере пользователя, и какие приложения для компьютера можно использовать для решения задачи.
Кроме того, разберем признаки подключения посторонних лиц и выделим эффективные методы защиты.
Как отключить пользователей от сети
Самый простой путь — отключить устройство от WiFi с ПК через настройки роутера путем фильтрации посторонних пользователей. Второй вариант подразумевает установку приложения на компьютер и «очистку» списка подключений. Рассмотрим каждый из методов подробно.
Через роутер
Наиболее надежный метод фильтрации — отключить другого человека от своего WiFi с компьютера через настройки маршрутизатора. Суть состоит в фильтрации лишних адресов через панель управления. Принцип действия может различаться в зависимости от модели изделия. Но начальный этап одинаковый — нужно узнать MAC-адрес устройства, от кого нужно избавиться.
TP-Link
В TP-Link также можно отключить от Вай Фай другие устройства пользователей путем блокировки MAC. Для этого:
- войдите в панель управления на компьютере;
- перейдите в раздел Wireless, а далее в Wireless MAC Filtering;
- жмите кнопку Enable для включения фильтрации;
- установите Allow, чтобы отключить всех соседей от своего WiFi;
- поставьте Deny, чтобы убрать каких-то конкретных пользователей.
Для просмотра подключенных устройств перейдите в раздел DHCP, а там в DHCP Client List.
Далее делаем такие шаги:
- Добавьте MAC-адрес устройства, которое нуждается в блокировке.
- В поле Описание укажите название, а в Статус оставляем Enable.
- Сохраните данные.
В дальнейшем можно корректировать правило, удалять или корректировать его в случае необходимости. Для разблокировки измените Статус на Disable.
D-Link
Теперь рассмотрим, как отключить пользователя от WiFi роутера (чужого пользователя) через панель управления D-Link. Алгоритм такой:
- возле режима ограничений МАС-фильтре выберите разрешение или запрет.
Если нужно отключить одного или нескольких пользователей от WiFi через компьютер, выберите вариант Запрещать. Если требуется заблокировать все подключения, кроме тех, что указаны в списке, выберите Разрешать. Далее жмите кнопку Применить. Теперь идете в раздел MAC-фильтр, а там MAC-адреса. Выберите устройства, которые нужно блокировать или жмите на кнопку добавления и пропишите адрес сами. Теперь примените настройки.
Добавленные в перечень пользователи больше не смогут подключиться к WiFi через компьютер или другое устройство. По желанию можно удалять или добавлять новые устройства.
ZyXEL
В маршрутизаторах ZyXEL можно отключить другие устройства от WiFi через панель управления. Для этого сделайте такие шаги:
- Войдите в панель управления через 192.168.1.1 и авторизуйтесь.
- Зарегистрируйте нужное устройство в сети. Для этого войдите в раздел Домашняя сеть, выберите свой компьютер и жмите кнопку регистрации.
- Войдите в раздел Сеть WiFi.
- Перейдите в раздел Список доступа.
- Выберите режим блокировки — белый список или черный список. В первом случае блокируются все устройства, а во втором — только те, что в списке.
- Определитесь с пользователями, которых необходимо отключить через компьютер, и выделите их отметкой.
- Примените сохранения.
С этого момента человека выбрасывает из сети. Он не сможет снова подключиться до изменения правил и удаления его компьютера из черного списка.
Huawei
Чтобы отключить в роутере Huawei пользоваться от сети WiFi, потребуется не больше пяти минут. Войдите в панель управления и сделайте такие шаги:
- перейдите в раздел WLAN Filtering;
- поставьте отметку возле Enable;
- создайте список запрещенных адресов пользователей, которых необходимо отключить от WiFi и запретить дальнейшие подключения. Если выбрать вариант с белым списком, можно добавить только свой MAC-адрес, и тогда никто больше не сможет войти к вам в сеть через компьютер или другое устройство.
Если выбран вариант с черным списком, добавьте в перечень новых пользователей с помощью кнопки New, а в поле Select SSID укажите имя сети, для которой этот перечень работает. В поле МАК-адреса пропишите нужное устройство и сохраните введенные данные.
С помощью приложений
Выше мы рассмотрели, как в роутере заблокировать МАК адрес и не дать другому роутеру подключиться к вашей сети. Но существует альтернативное решение — воспользоваться одним из приложений на компьютере. Выделим основные:
- Netcut — старая программа, выпущенная еще в 2007 году, но успешно применяемая и сегодня. Она работает на всех версиях Windows, в том числе на «десятке». После пуска ПО на компьютере выдается список МАК-адресов, которые подключены. Просто выберите пользователя, которого необходимо отключить от WiFi, и жмите кнопку Cut. Для возврата доступа нажмите On,
- Soft Perfect WiFi Guard. Возможности программы позволяют выявлять подключения и отключать их от своей сети. Софт прост в установке и пользовании, поэтому не требует дополнительных разъяснений.
- Pixel NetCut — вариант уже рассмотренной выше программы, позволяющей отключить чужие устройства от моего WiFi через телефон. После запуска приложения нужно дождаться анализа, выбрать ненужного пользователя и блокировать его путем перевода специального тумблера. В дальнейшем можно вернуть доступ.
Еще одна интересная программа — Who’s On My WiFi. Она сканирует сеть и выдает перечень подключений с адресами и именами пользователей. После выбора известных девайсов можно заблокировать неизвестных клиентов.
Как отключить всех, кроме владельца?
Многие спрашивают, как отключить всех людей от моего WiFi и оставить доступными только свои устройства. Для этого нужно знать свой МАК-адрес. Для его получения на компьютере жмите Пуск, а далее Выполнить (Win+R). Наберите cmd. Вводите команду ipconfig/all, а после этого жмите Enter.
Физический адрес, это и есть МАК компьютера. Что касается роутера, эти данные можно посмотреть на дне устройства.
Чтобы отключить всех пользователей, войдите в настройки маршрутизатора и сформируйте белый список. Внесите в него только свой MAC адрес. После сохранения информации все посторонние пользователи будут отсечены. Принцип блокировки рассмотрен выше (он отличается для разных WiFi маршрутизаторов).
Как вариант, можно использовать рассмотренные выше приложения. Они также позволяют удалить всех посторонних пользователей через компьютер или телефон (при наличии мобильной версии) и оставить только себя.
Признаки кражи трафика
Перед тем как заблокировать Вай Фай на компьютере, нужно убедиться в наличии посторонних подключений. К основным факторам можно отнести:
- уменьшение скорости интернет-соединения (можно увидеть через торрент-трекеры или при просмотре видео в режиме онлайн).
- постоянная работа индикатора, свидетельствующего о передаче данных даже при отключении всех устройство в доме.
Выявление любого из указанных признаков — повод провести проверку на факт подключения посторонних.
Как увидеть чужие подключения?
При наличии подозрений на посторонних пользователей можно подтвердить свои подозрения с помощью настроек маршрутизатора или через программы на компьютере.
Рассмотрим особенности проверки для разных роутеров:
- TP-Link. Войдите в раздел Беспроводный режим и перейдите в статистику.
- ASUS. На главной странице войдите в раздел Клиенты. После перехода отображается таблица с подключенными пользователями.
- D-Link. Войдите в расширенные настройки, далее в WiFi, а там в Стационарный список.
- ZyXEL. Войдите в раздел Системный монитор, а после — Домашняя сеть, где внизу указан список подключенных устройств.
- Huawei. Перейдите в раздел Статус, далее LAN и Ethernet. Там приведен список клиентов.
Как вариант, можно использовать простую программу Wireless Network Watcher. Это бесплатное ПО для компьютера, доступное на официальном сайте разработчика. С помощью программы можно увидеть все приложения, которые подключены к WiFi. Как вариант, используйте и другое ПО для компьютера, о котором упоминалось выше.
Как обезопасить свою сеть?
Главный способ защиты — отключить в роутере пользователя от сети WiFi. Минус в том, что в многоквартирном доме подключений много и фильтровать всех является трудной задачей. Подключения будут постоянно добавляться.
Выделим лучшие способы защитить роутер, а значит и себя от таких проблем:
- установить сложный пароль для входа в WiFi и периодически его менять;
- изменить данные для входа в маршрутизатор, установленные с завода, чтобы избежать случайного подключения к роутеру и внесения изменений в настройки посторонним человеком;
- поменять название SSID в панели управления;
- использовать шифрование WPA2;
- активировать брандмауэр в настройках маршрутизатора;
- отключить WPS и UpnP;
- периодически обновлять прошивку устройства.
При установке пароля учтите следующие советы:
- количество символов должно быть от 8 и более;
- в состав необходимо включить цифры и латинские буквы разных регистров;
- добавьте специальные символы для надежности;
- ни в коем случае не «смешивайте» пароль со своими персональными данными (к примеру, датой рождения);
- меняйте пароль раз в месяц.
После установки личных данных храните их вдали от посторонних лиц. Кроме того, старайтесь выключать маршрутизатор в случае, когда в нем нет необходимости.
Знание этих моментов позволяет вовремя определить подключение посторонних пользователей и отключить их от WiFi через компьютер или телефон. В зависимости от ситуации работу можно выполнить через панель управления или специальное приложение на компьютере.
Источник: https://besprovodnik.ru/kak-otklyuchit-polzovatelej-ot-wifi-cherez-kompyuter/