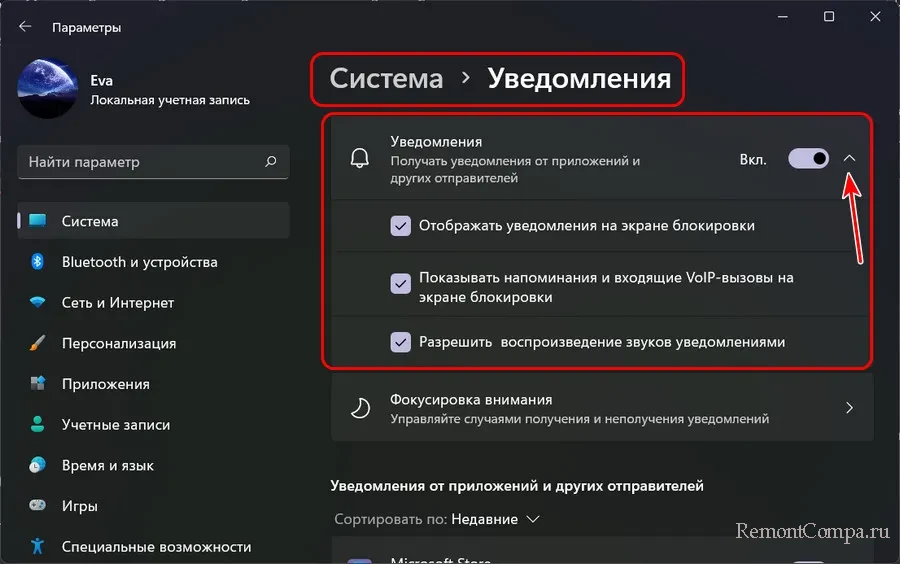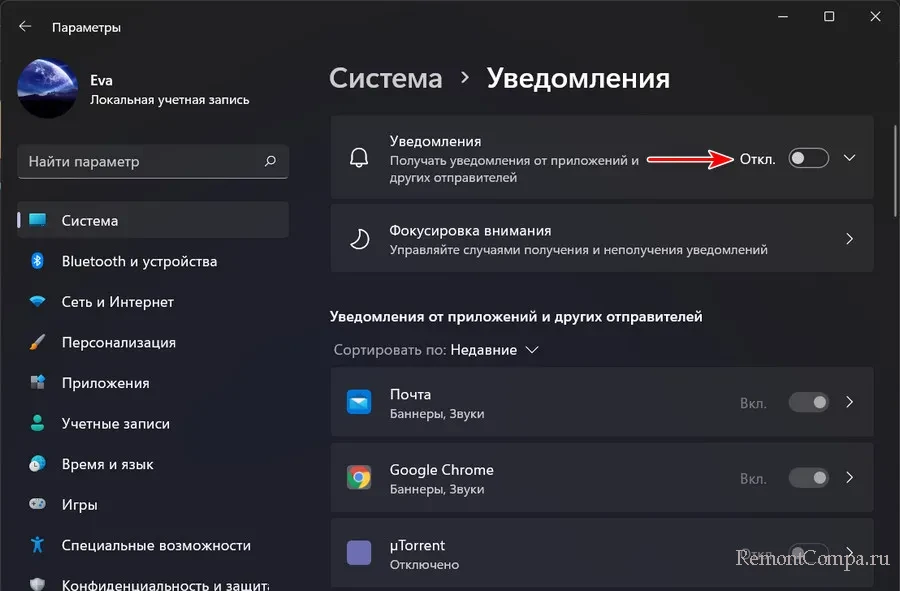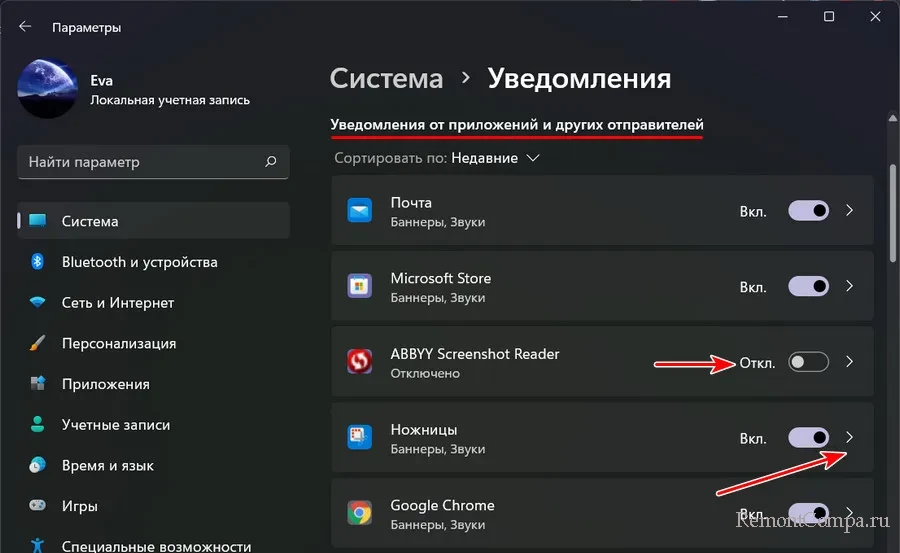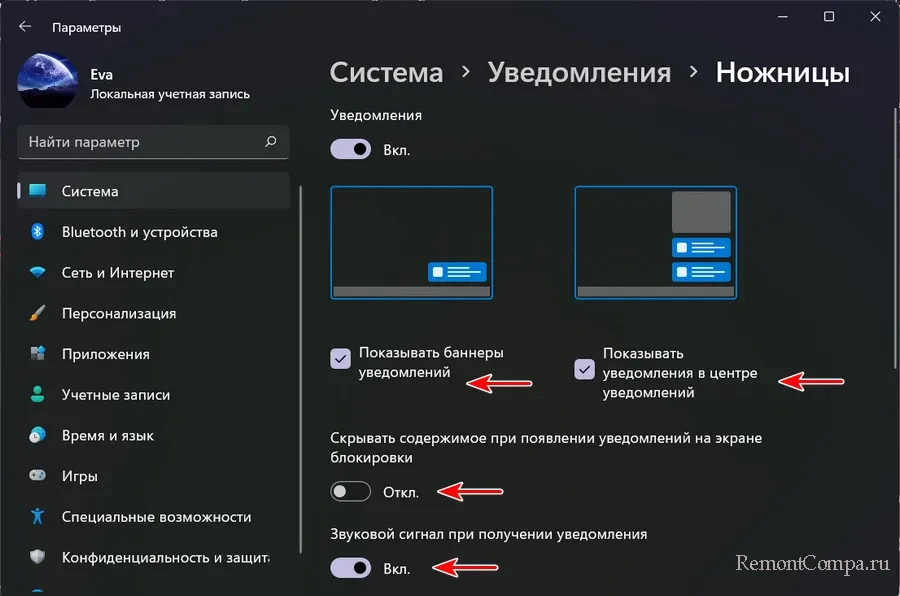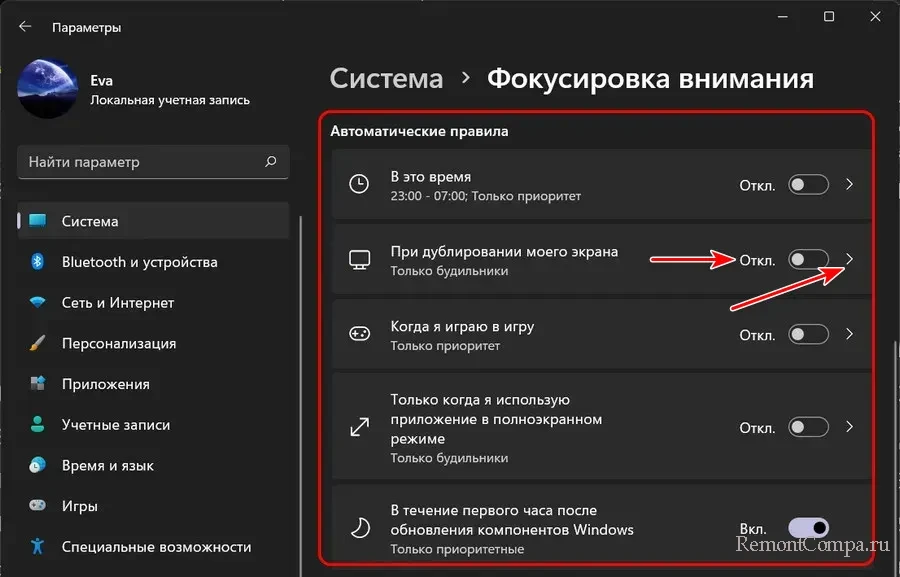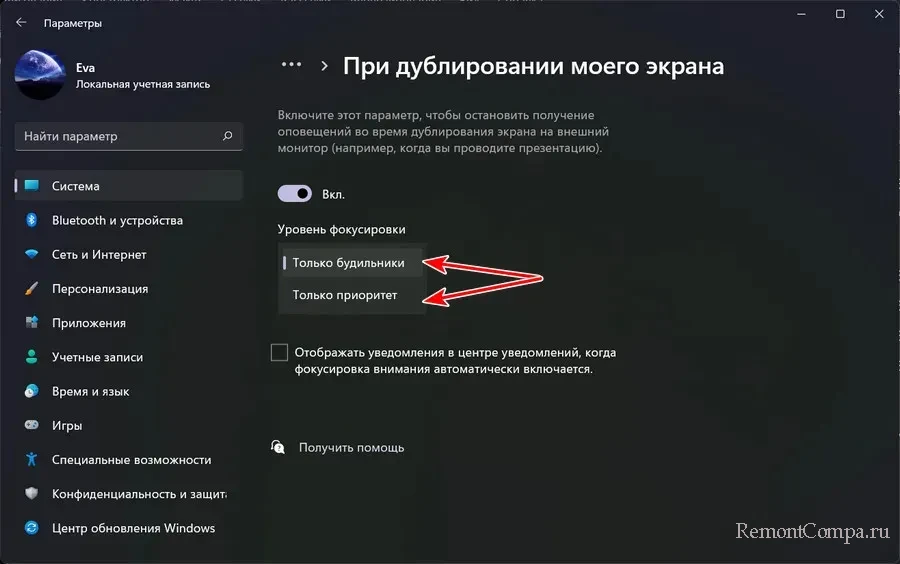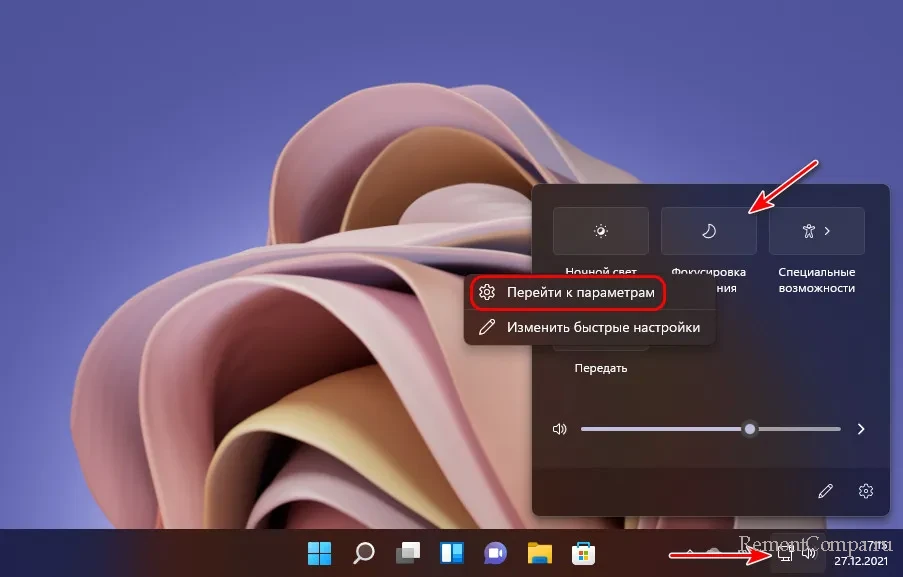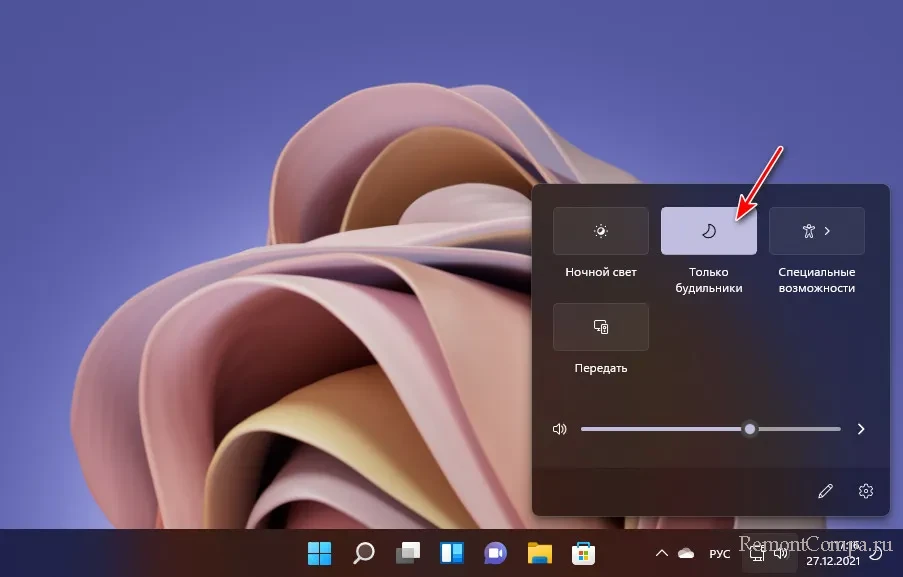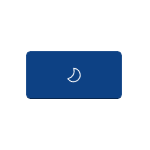
В этой инструкции подробно о том, что представляет собой функция «Фокусировка внимания» в Windows 11, как её настроить и использовать.
Включение и настройка функции «Фокусировка внимания»
Фокусировка внимания позволяет задать правила для показа уведомлений в Windows 11, а также быстро включать или отключать эти правила. Функцию можно использовать как своеобразный режим «Не беспокоить» с расширенными настройками.
С помощью фокусировки внимания удобно добиться следующих результатов:
- Отключать уведомления в определенное время, при просмотре вашего экрана (дублировании), в полноэкранных приложениях и играх (или в любых случаях, когда вы захотите отключить их вручную).
- Указать приоритетные, важные приложения, уведомления для которых продолжат показываться.
Для того, чтобы быстро включить Фокусировку внимания в режиме «Только приоритет» или «Только будильники», достаточно открыть панель быстрых настроек Windows 11 (нажатие по значку сети/звука/батареи в области уведомлений), а затем нажать кнопку «Фокусировка внимания».
При повторных нажатиях режим работы функции будет автоматически изменяться.
Настройка фокусировки внимания
Поведение функции «Фокусировка внимания» можно настроить в параметрах Windows 11:
- Зайдите в Параметры — Система — Фокусировка внимания.
- Вверху окна параметров вы можете включить или отключить функцию (так же как кнопкой быстрых действий), включить показ пропущенных уведомлений в период включенной фокусировки внимания.
- Если нажать по ссылке «Настроить список приоритетов», вы сможете настроить список контактов и приложений, уведомления для которых будут показываться в режиме фокусировки внимания «Только приоритет».
- Ниже можно включить или отключить автоматические правила, при которых будет включаться фокусировка внимания.
- Если нажать по автоматическому правилу, откроются дополнительные настройки, где можно изменить уровень фокусировки (только будильники или только приоритет), а также включить или отключить показ пропущенных уведомлений.
Подводя итог, функция действительно может быть полезной, если уведомления от приложений Windows 11 вам нужны, но в некоторые моменты вы предпочитаете их не видеть.
Фокус — это новая функция в Windows 11, которая помогает свести к минимуму отвлекающие факторы. Чтобы вы оставались в постоянном режиме, оно интегрируется с приложением «Часы» с такими функциями, как таймер фокусировки и интеграция музыки.
Примечание: «Не беспокоить» заменила фокус-помощь Windows 10. Дополнительные сведения о фокус-помощи см. в разделе «Параметры автоматической активации».
Принцип работы фокуса
Во время сеанса фокусировки произойдет следующее:
-
На экране появится таймер фокусировки
-
Не беспокоить включит
-
Приложения на панели задач не будут мигать для оповещений
-
Уведомления индикаторов событий в приложениях на панели задач отключались
После завершения сеанса фокусировки вы получите уведомление. При необходимости можно также завершить сеанс фокусировки раньше.
Существует несколько способов сосредоточиться на Windows 11.
|
Из центра уведомлений |
|
|
В разделе «Параметры» |
Select Start > Settings > System > Focus > Start focus session. |
|
Из приложения «Часы» |
|
При запуске сеанса фокусировки «Не беспокоить» автоматически включается и заглушайте уведомления. Чтобы просмотреть уведомления, полученные во время сеанса, выберите центр уведомлений.
Если не беспокоить до сеанса фокусировки, он останется включенным даже после завершения сеанса.
Примечание: Фокус заменил фокусировки на Windows 10. Дополнительные сведения о фокус-помощи см. в разделе «Параметры автоматической активации».
Вы можете задать правила для отображения уведомлений. Вот как это сделать.
-
Нажмите кнопку > Параметры > системных> уведомлений.
-
В приложении «Не беспокоить» можно внести следующие изменения:
-
Автоматическое отключение уведомлений за пределами рабочего времени.
-
Задайте уведомления о приоритетах, чтобы напоминания, вызовы и конкретные приложения могли оповещений, даже если не беспокоить.
-
Чтобы персонализировать взаимодействие с фокусом, нажмите кнопку > Параметры > system > Focus. Выберите параметры, которые вы хотите применить к будущим сеансам фокусировки.
Фокус с другими приложениями
Фокус работает с другими приложениями для улучшения взаимодействия и повышения производительности.
Фокус в Windows работает с сеансами фокусировки в приложении «Часы». Вы сможете воспроизводить музыку и просматривать задачи из Microsoft To-Do.
Примечание: Если вы удалили приложение «Часы», необходимо установить его для использования сеансов фокусировки. Получите его из Microsoft Store
При запуске сеанса фокусировки на экране появится таймер фокусировки. Чтобы использовать дополнительные инструменты фокусировки в приложении «Часы», разверните таймер фокуса, чтобы получить полное представление приложения «Часы».
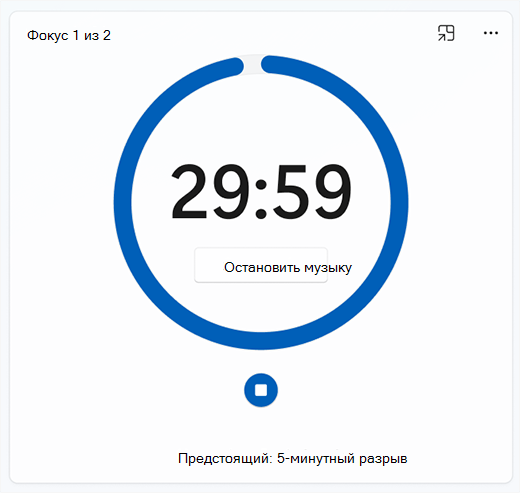
Воспроизведение звука из Spotify во время сеансов
Подключение учетную запись Spotify в приложении «Часы» и найдите идеальный звук, который поможет вам сосредоточиться.
Вот как связать учетную запись Spotify:
-
Нажмите кнопку> «Все приложения»> «Часы».
-
В приложении «Часы» выберите «Связать spotify » и выполните вход с помощью учетной записи Spotify. Отобразятся ваши лучшие списки воспроизведения и подкасты. Выберите список воспроизведения или подкаст, который вы хотите прослушать.
-
Ваша музыка будет воспроизводиться при запуске сеанса фокусировки.
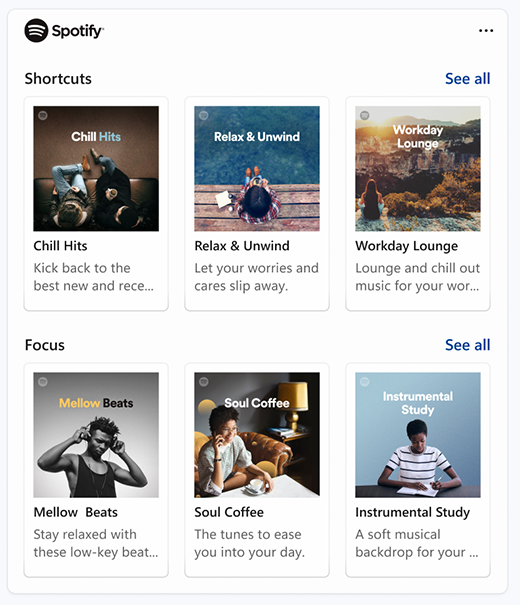
Если вы используете Список дел Microsoft для управления задачами, вы можете интегрировать список задач в приложение «Часы». Перед началом сеанса фокусировки можно выбрать задачи, над которыми вы хотите работать. Получение Список дел Microsoft из Microsoft Store
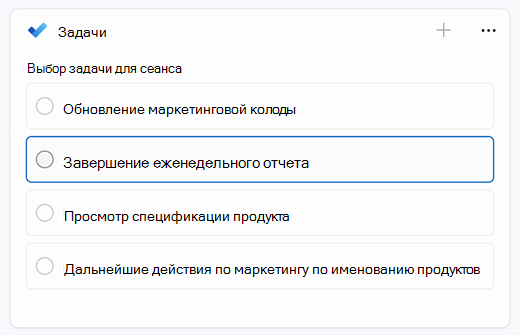
Нужна дополнительная помощь?
Нужны дополнительные параметры?
Изучите преимущества подписки, просмотрите учебные курсы, узнайте, как защитить свое устройство и т. д.
В сообществах можно задавать вопросы и отвечать на них, отправлять отзывы и консультироваться с экспертами разных профилей.
В этой публикации, друзья, рассмотрим, как отключить уведомления в Windows 11. Вопрос насущный, современные операционные системы и программное обеспечение любят отнимать наше внимание своими рабочими вопросами, часто без толку, не давая нам сосредоточится на проводимой на компьютере важной работе. Отдельные сторонние программы имеют собственные настройки, где поставляемые такими программами уведомления настраиваются в плане приоритета или ещё как-то. Мы же рассмотрим системный инструментарий Windows 11, с помощью которого можно любые уведомления – что системные, что программные – отключить. Отключить полностью или избирательно для отдельных программ, либо же гибко настроить их работу.
Итак, друзья, системные и программные уведомления в операционной системе Windows 11. Для их комплексной настройки отправляемся в системное приложение «Параметры». В разделе «Система» открываем подраздел «Уведомления». Здесь есть блок настройки уведомлений, в его раскрывающемся списке можем настроить поставку уведомлений: путём снятия галочек можем убрать уведомления с экрана блокировки Windows 11 или отключить у уведомлений звук.
Выставлением переключателя на «Выкл.» можем отключить все подряд системные и программные уведомления.
Ниже есть блок настройки уведомлений для каждого отдельного системного или стороннего приложения. Здесь для выбранного приложения можем полностью отключить уведомления, выставив переключатель на «Выкл.». А можем не отключать, а, нажав «>», войти в дополнительные настройки и настроить поставку уведомлений.
Что нам доступно из настроек? Можем указать предпочитаемый тип поставки уведомлений – с отображением баннера в системном трее или просто поставку в центр уведомлений. Можем отключить для уведомлений выбранного приложения звук. А можем при необходимости включить отображение содержимого уведомлений этого приложения на экране блокировки Windows 11.
Друзья, используя этот функционал, полностью отключать уведомления стоит лишь для тех приложений, которые постоянно уведомляют нас о чём бессмысленном. Если же нужно регулярно включать и отключать уведомления комплексно для каких-то приложений, лучше пользоваться функцией Windows 11 «Фокусировка внимания».
«Фокусировка внимания» — это функция избирательной настройки уведомлений, в основе своей унаследованная Windows 11 от Windows 10 и пополнившаяся незначительными новшествами. В Windows 10 изначально эта функция была упрощённым режимом «Не беспокоить», но в процессе функциональных обновлений она усовершенствовалась, стала называться, собственно, «Фокусировкой внимания» и получила более широкие возможности. Обителью этой функции в Windows 11 является тот же раздел уведомлений в системном приложении «Параметры» по пути «Система → Уведомления».
«Фокусировка внимания» являет собой профили настроек уведомлений, которые можно оперативно менять по ситуации. Профили предусматривают приоритеты поставки системных и программных уведомлений. Есть профиль «Только приоритет», который включает поставку уведомлений в системный трей только для мессенджеров, будильников и прочих приложений, которые мы внесём в список приоритета. Уведомления от остальных приложений будут отправляться в центр уведомлений. Это оптимальный вариант получения только важных уведомлений. И есть другой профиль — «Только будильники», он предусматривает поставку уведомлений в системный трей только для будильников. Это вариант, если вы хотите полностью вырубить уведомления, но оставить таковые от приложений-будильников и таймеров.
Также функция «Фокусировка внимания» предусматривает автоматические правила применения профилей при выполнении определённых операций на компьютере:
- «В это время» — настраиваемый промежуток времени, когда должен автоматически включаться тот или иной профиль;
- «При дублировании моего экрана» — установка профиля для подключённых к компьютеру других мониторов или телевизоров в режиме дублирования (зеркалирования);
- «Когда я играю в игру» — установка профиля для полноэкранных игр;
- «Только когда я использую приложения в полноэкранном режиме» — установка профиля для полноэкранного режима браузера, медиапроигрывателей и прочих программ, воспроизводящих контент в полноэкранном режиме;
- «В течение первого часа после обновления компонентов Windows» — новое автоматическое правило, его нет в Windows 10, оно появилось только в Windows 11. Благоразумно предусмотрено компанией Microsoft, дабы мы могли в случае возможных проблем после функционального обновления сконцентрироваться на решении этих проблем. Это правило единственное, которое предустановлено.
Все остальные автоматические правила мы можем по желанию включить сами, выставив их переключатель на «Вкл.». И можем настроить профиль для них, если нужный нам не задан по умолчанию. Для этого идём в дополнительные настройки, нажав «>».
В блоке «Уровень фокусировки» выставляем нужный профиль — «Только приоритет», либо «Только будильники».
Выбрать профиль не сможем только для нового правила «В течение первого часа после обновления компонентов Windows», оно предусматривает единственный предустановленный профиль «Только приоритет».
Друзья, доступ к функции «Фокусировка внимания» реализован в меню быстрых действий в системном трее Windows 11. Здесь на кнопке «Фокусировка внимания» можем вызвать контекстное меню и выбрать «Перейти к параметрам», и таким образом мы попадём в рассмотренные выше настройки этой функции в приложении «Параметры».
Но более интересна здесь сама кнопка «Фокусировка внимания», она, собственно, и даёт нам возможность оперативно задействовать тот или иной профиль с приоритетами. Кнопка циклически переключается между выключением функции, включением профиля «Только будильники» и «Только приоритет».
Наконец, друзья, ещё одна возможность отключения уведомлений в Windows 11 – оперативная, в самом баннере уведомления. Если какое-то приложение нас достаёт глупыми уведомлениям, в его баннере жмём меню в виде трёх кнопок и кликаем «Отключить все уведомления для такого-то приложения».
Включить потом при необходимости уведомления для этого приложения можно в системном приложении «Параметры» по пути «Система → Уведомления» способом обратным, как рассмотрено в первом разделе статьи. Т.е. установив переключатель этого приложения на «Вкл.» в блоке настройки уведомлений для каждого отдельного приложения.
Windows 11 has a feature called Focus Sessions, which aims to minimize distractions during certain periods. To help the user, stay on track, Microsoft chose to integrate the Focus feature with the Clock app, so now users can use features such as Focus Timer and Music integration with ease.
Now, whenever a Focus session ends, the user will hear an alarm sound, and right after, folks will receive a notification to let the user know the focus time has been completed. Since not everyone knows how to turn on or turn off the alarm sound or change the alarm sound, we will explain how to do this in detail.
Where do I find Focus Session on Windows 11?
This feature is located via the Clock app. Simply locate and boot into the Clock app, then select Focus Sessions. You will see all the tools to create a focus session with ease whenever you’re ready.
How to turn off the alarm sounds for Focus session
Turning off the alarm sound for Focus Sessions does not require much out of your time if you follow these simple steps:
- Open the Clock app
- Go to End of Session sound
- Turn on or Turn off alarms
- Modify your notification settings
1] Open the Clock app
The first thing we must do here is to fire up the Clock app. This is easily done, so if you’re not sure, well, let us explain.
In order to open the Clock app, please click on the Windows key, then select All Apps.
From there, scroll down to the C section, and click on the Clock app to open it.
2] Go to End of Session sound
Once the Clock app is up and running, you are required to navigate directly to the End of session sound section under Focus Sessions.
Do this by clicking on the Settings icon.
It can be found at the bottom-left section of the Clock app.
After that, look to the Focus Sessions category for End of Session Sound.
3] Turn on or Turn off alarms
It’s now time to turn on or turn off the Focus alarms. As you can already tell, it won’t be difficult in any sense of the word.
Click on the toggle button next to End of session sound to turn it off and on.
If you click on the arrow pointing downwards, you can change the alarm sound.
4] Modify your notification settings
For those who are not pleased with how notifications are handled for Focus sessions, this can be changed.
From within the Clock app, return to the settings of Focus Sessions.
Scroll to the bottom and click on Change Notification Settings under the General category.
This will promptly open the notifications area of the Settings app.
From here, then, you can change how notifications work to better fit your needs.
Various options are available, like Chimes, Xylophone, JIngle, Bounce, Echo, etc.
READ: How to enable Focus Mode in Windows Terminal
Is there a Focus mode on Windows 11?
Windows 11 added a neat feature called Focus, which aims to limit notifications from appearing on your Taskbar for the set duration of the session. It’s more than just a timer and is perfect for those who want to focus on important things while they work.
Where do I find Focus Session on Windows 11?
This feature is located via the Clock app. Simply locate and boot into the Clock app, then select Focus Sessions. You will see all the tools to create a focus session with ease whenever you’re ready.
С появлением новой операционной системы Windows 11, пользователи получили более удобные и эффективные способы настройки уведомлений. Одним из таких способов является функция Фокусировка внимания. Она позволяет отключать нежелательные уведомления, такие как уведомления социальных сетей или рассылок, когда вы заняты работой или игрой.
Фокусировка внимания запускается с помощью одного щелчка мыши. Она помогает пользователям более эффективно использовать свои ресурсы и не терять время на лишнюю информацию. Функция Фокусировка внимания позволяет блокировать сообщения, уведомления и приглашения, сохраняя важные уведомления и звонки на время, когда вы свободны от работы и готовы принять информацию.
В данной статье мы покажем, как включить и настроить Фокусировку внимания в Windows 11. Мы также расскажем, как настроить уведомления в соответствии с вашими потребностями и предпочтениями. Настройка уведомлений является важной частью работы с операционной системой Windows 11, а функция Фокусировка внимания поможет улучшить вашу производительность и упорядочить вашу работу и игру.
Как отключить необязательные уведомления в Windows 11 при работе и игре
Windows 11 предлагает различные уведомления, которые иногда могут прерывать работу и игру пользователя. Хотя некоторые из них полезны, многие из них являются необязательными и могут быть отключены.
Чтобы отключить необязательные уведомления в Windows 11, можно использовать функцию Фокусировка внимания. Эта функция позволяет настроить уведомления, которые будут отображаться во время работы или игры, и скрыть все остальные уведомления.
Чтобы настроить Фокусировку внимания, перейдите в «Настройки» > «Уведомления и действия» и выберите «Фокусировка внимания». Затем выберите, какие уведомления должны быть скрыты во время работы или игры, и какие должны продолжать отображаться.
Кроме того, можно отключить необязательные уведомления в настройках каждого приложения или в настройках уведомлений самой операционной системы. Также можно отключить уведомления от конкретных приложений, выбрав их в меню «Настройки» > «Уведомления и действия».
Функция Фокусировка внимания в Windows 11
Функция Фокусировка внимания в Windows 11 позволяет пользователям настраивать уведомления в соответствии с их потребностями и предпочтениями. С помощью этой функции можно отключить необязательные уведомления при работе или игре на компьютере, чтобы сосредоточиться на задаче.
Функция Фокусировка внимания можно настроить на определенные временные интервалы или на постоянную работу. Кроме того, пользователь может выбрать, какие приложения могут выводить уведомления в режиме Фокусировка внимания, а какие не могут.
Настройки Фокусировки внимания легко доступны в центре уведомлений в Windows 11. Пользователь может также настроить уведомления, которые все же должны появляться в режиме Фокусировки внимания, например, важные сообщения от босса или срочные напоминания.
В целом, функция Фокусировка внимания в Windows 11 является полезным инструментом для улучшения продуктивности и сосредоточенности на работе или во время игры.
Как включить Фокусировку внимания в Windows 11?
Шаг 1: Откройте настройки Windows 11
Первым шагом, откройте настройки Windows 11. Вы можете сделать это, нажав на значок «Start» и выбрав «Settings», или нажать «Win + I» на клавиатуре.
Шаг 2: Найдите опцию «Focus assist»
После открытия настроек, введите «Focus assist» в строке поиска и выберите соответствующий результат. Это откроет страницу настроек фокусировки внимания.
Шаг 3: Включите Фокусировку внимания
На странице настроек фокусировки внимания, выберите «On» в разделе «Focus assist». Вы также можете выбрать несколько режимов, таких как «Priority only» или «Alarm only», в зависимости от того, какие уведомления вы хотите получать во время работы или игры.
Шаг 4: Настройте дополнительные параметры
Если вам нужно, вы можете настроить дополнительные параметры фокусировки внимания. Например, вы можете установить определенные условия для включения фокусировки внимания, такие как «В рабочее время» или «Когда я играю в полноэкранные игры». Вы также можете настроить список приоритетных контактов, чтобы получать уведомления от них в любое время.
Включение фокусировки внимания в Windows 11 может значительно улучшить вашу производительность и уменьшить отвлекающие уведомления во время работы или игры. Настройка этой функции не займет у вас много времени, а полезность ее использования будет заметна практически сразу после включения.
Настройки Фокусировки внимания в Windows 11
Функция Фокусировка внимания — это удобный инструмент в Windows 11, который позволяет отключить необязательные уведомления и устранить отвлекающие факторы во время работы или игры на компьютере.
Чтобы включить Фокусировку внимания, необходимо перейти в настройки Windows 11 и выбрать соответствующий пункт в меню. После этого можно настроить режим работы Фокусировки внимания, выбрать приложения, которые будут исключены из режима, и указать параметры для автоматического включения функции.
Также в настройках Фокусировки внимания можно выбрать тип уведомлений, которые будут отображаться в течение активного режима, настроить автоматическое ответное сообщение при получении звонка или отправленного текстового сообщения, а также выбрать изображение, которое будет отображаться на экране вместо рабочего стола.
С помощью Фокусировки внимания в Windows 11 можно значительно повысить производительность и сконцентрироваться на работе или игре без отвлекающих факторов. Правильная настройка режима Фокусировки внимания — это залог комфортного и эффективного использования компьютера.
Как изменить настройки Фокусировки внимания в Windows 11
О чем речь?
Фокусировка внимания — удобная функция, позволяющая скрыть уведомления и другие отвлекающие элементы на экране во время работы или игры в Windows 11. Однако, чтобы функция была полезна и не мешала работе, необходимо настроить ее с учетом своих личных предпочтений.
Как изменить настройки Фокусировки внимания?
Чтобы изменить настройки Фокусировки внимания в Windows 11, необходимо выполнить несколько простых действий. Откройте меню «Настройки» и выберите «Система». Затем выберите «Фокусировка внимания». Здесь вы можете включить или выключить функцию и настроить ее параметры.
Настройте параметры под свои нужды
В соответствующих разделах можно настроить, какие уведомления будут скрыты при включении Фокусировки внимания — например, отключить уведомления о письмах или входе новых пользователей. Также можно выбрать, какие приложения имеют право показывать уведомления во время фокусировки внимания. Вы можете настроить время задержки перед тем, как функция включится, и выбрать видимый режим, который подойдет лучше всего вашим потребностям.
Вывод
Настройка Фокусировки внимания в Windows 11 позволит вам избежать отвлекающих уведомлений во время работы или игры на компьютере. Вы можете настроить параметры функции в соответствии со своими личными потребностями и предпочтениями. Это поможет сделать работу на компьютере более эффективной и продуктивной.
Вопрос-ответ:
Как включить функцию Фокусировка внимания в Windows 11?
Для включения функции Фокусировка внимания в Windows 11 нужно перейти в настройки системы, затем выбрать раздел «Система» и далее кликнуть на «Фокусировка внимания». Здесь можно включить сам режим, выбрать тип уведомлений, которые будут показываться, когда функция активна, и настроить режим автоматического включения.
Какие уведомления можно отключить с помощью функции Фокусировка внимания в Windows 11?
С помощью функции Фокусировка внимания в Windows 11 можно отключить любые необязательные уведомления, включая оповещения о сообщениях, почте, уведомления о социальных сетях и т.д. Пользователь может самостоятельно выбрать, какие уведомления ему необходимы во время работы или игры, а какие будут мешать.
Как настроить тип уведомлений, которые будут показываться во время работы или игры с помощью функции Фокусировка внимания в Windows 11?
Для настройки типа уведомлений, которые будут показываться во время работы или игры с помощью функции Фокусировка внимания в Windows 11, нужно перейти в настройки системы, выбрать раздел «Система» и далее кликнуть на «Фокусировка внимания». Затем нужно выбрать тип уведомлений, которые будут показываться в режиме Фокусировка внимания (например, уведомления о звонках и текстовых сообщениях) и отключить ненужные уведомления (например, уведомления о почте).
Какая польза от использования функции Фокусировка внимания в Windows 11 во время работы или игры?
Использование функции Фокусировка внимания в Windows 11 позволяет увеличить производительность и концентрацию во время работы или игры, отключив все лишние уведомления, которые могут отвлекать. Это также может улучшить качество работы и уменьшить усталость, так как человек сможет сконцентрироваться только на одной задаче на некоторое время.
Как настроить режим автоматического включения функции Фокусировка внимания в Windows 11?
Для настройки режима автоматического включения функции Фокусировка внимания в Windows 11 нужно перейти в настройки системы, выбрать раздел «Система» и далее кликнуть на «Фокусировка внимания». Затем нужно выбрать «Автоматическое включения» и настроить время, когда функция будет включаться автоматически (например, во время работы или игры).