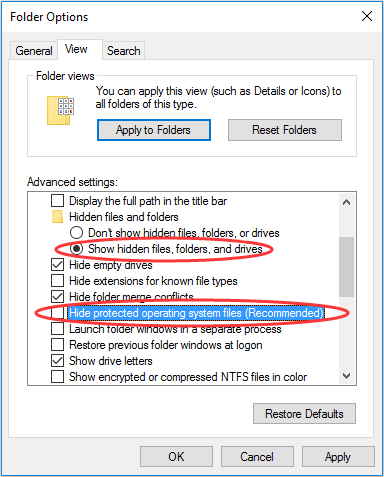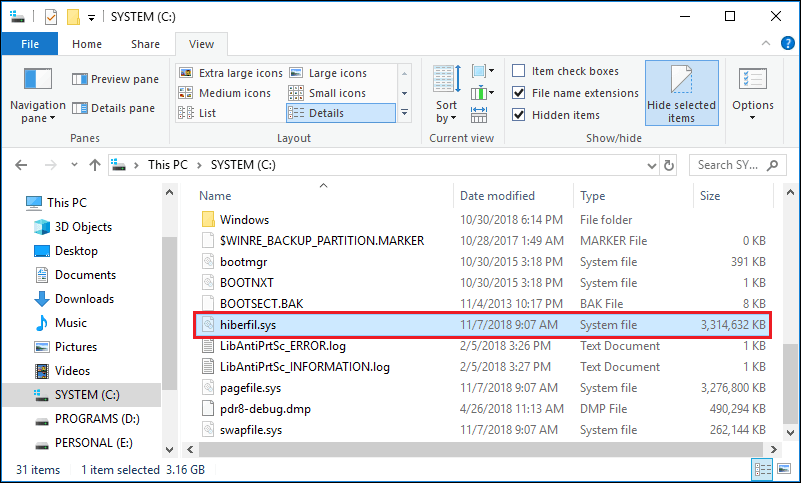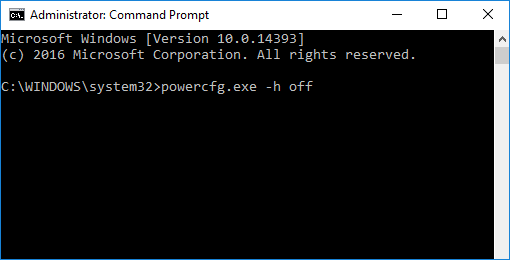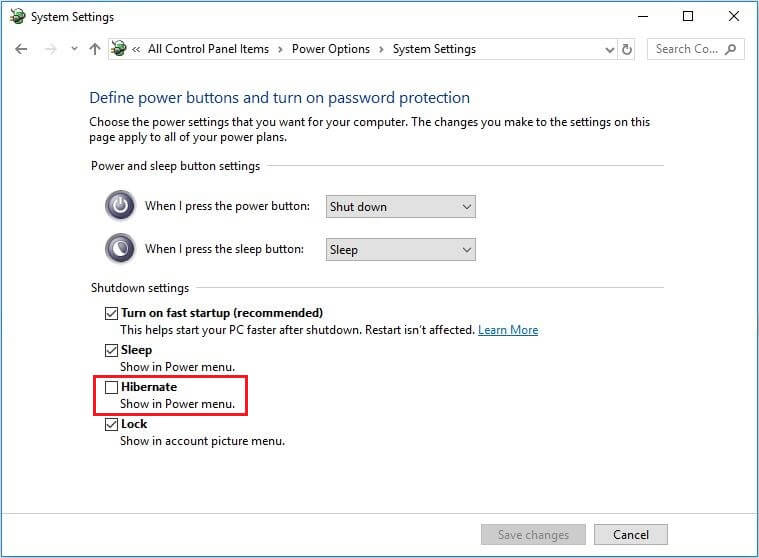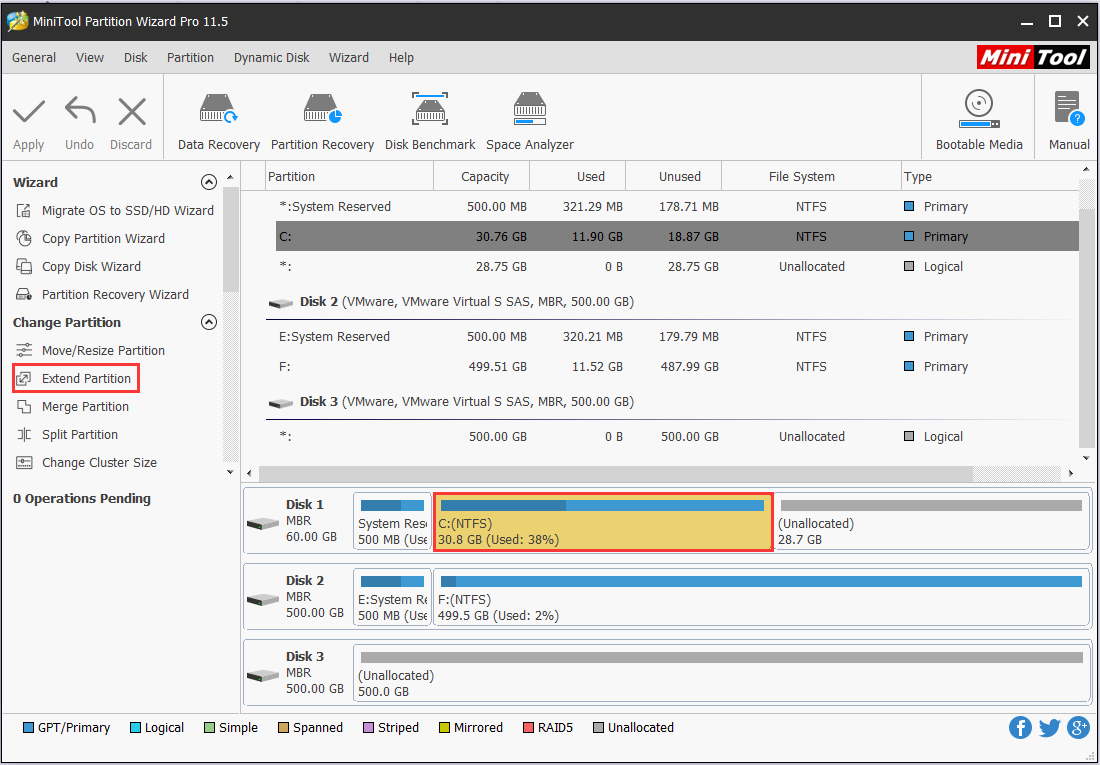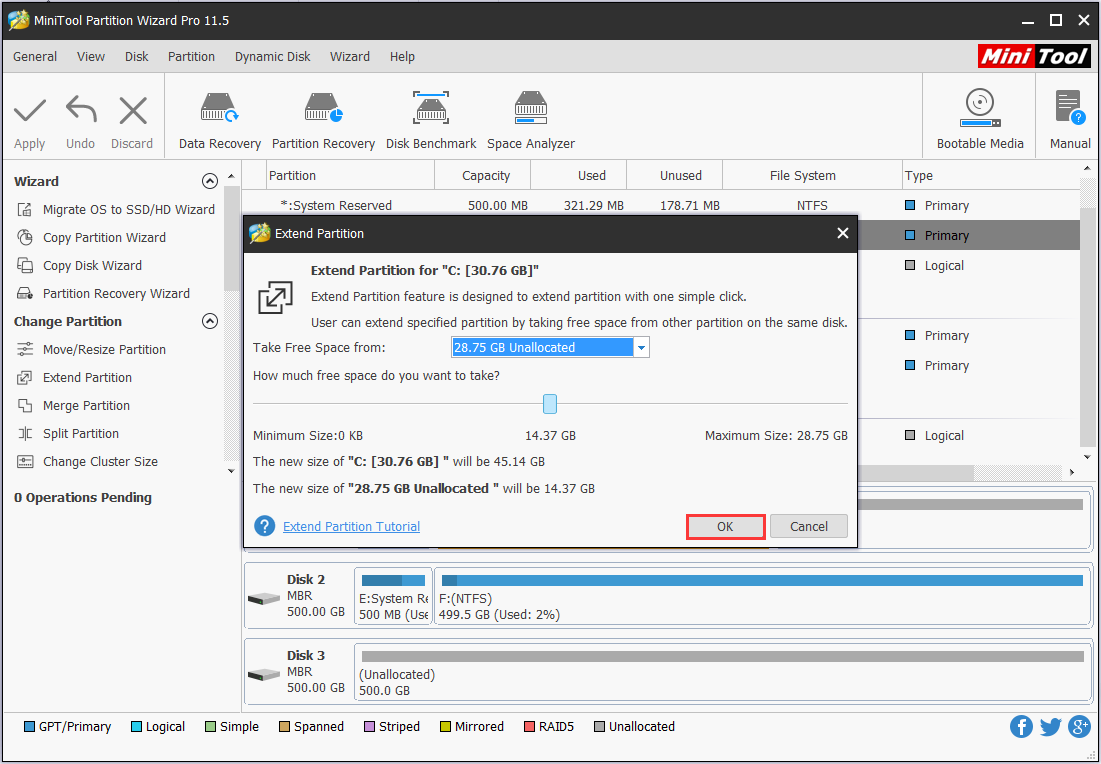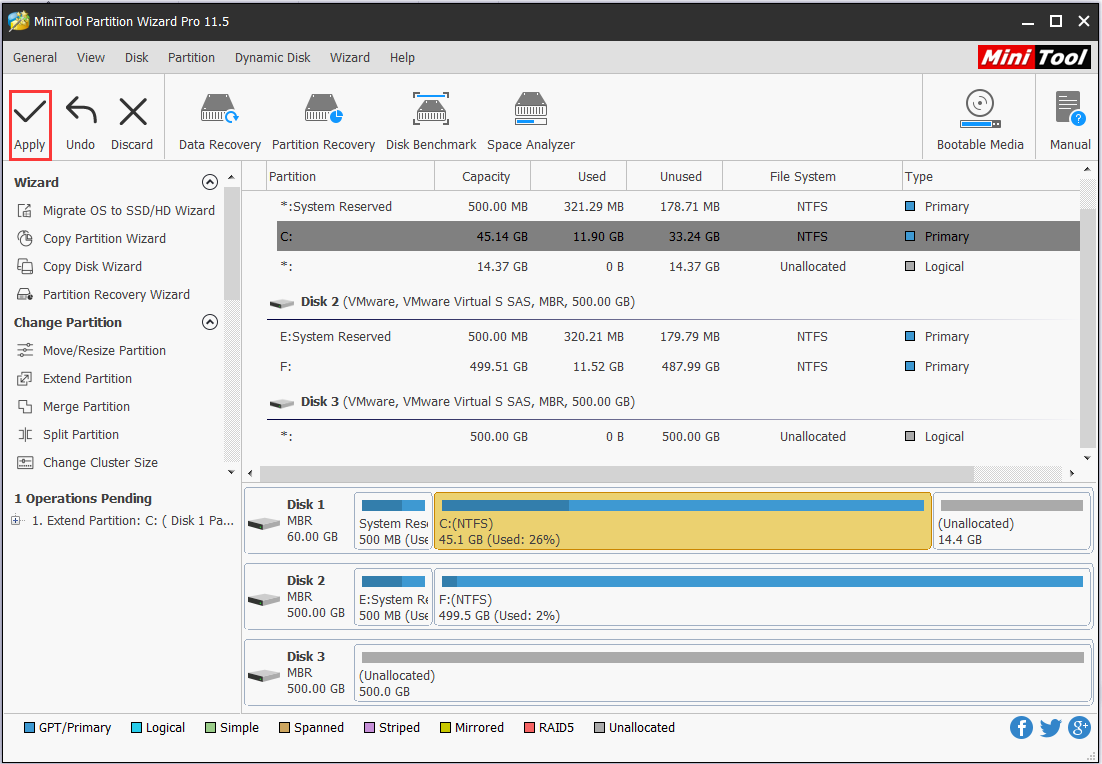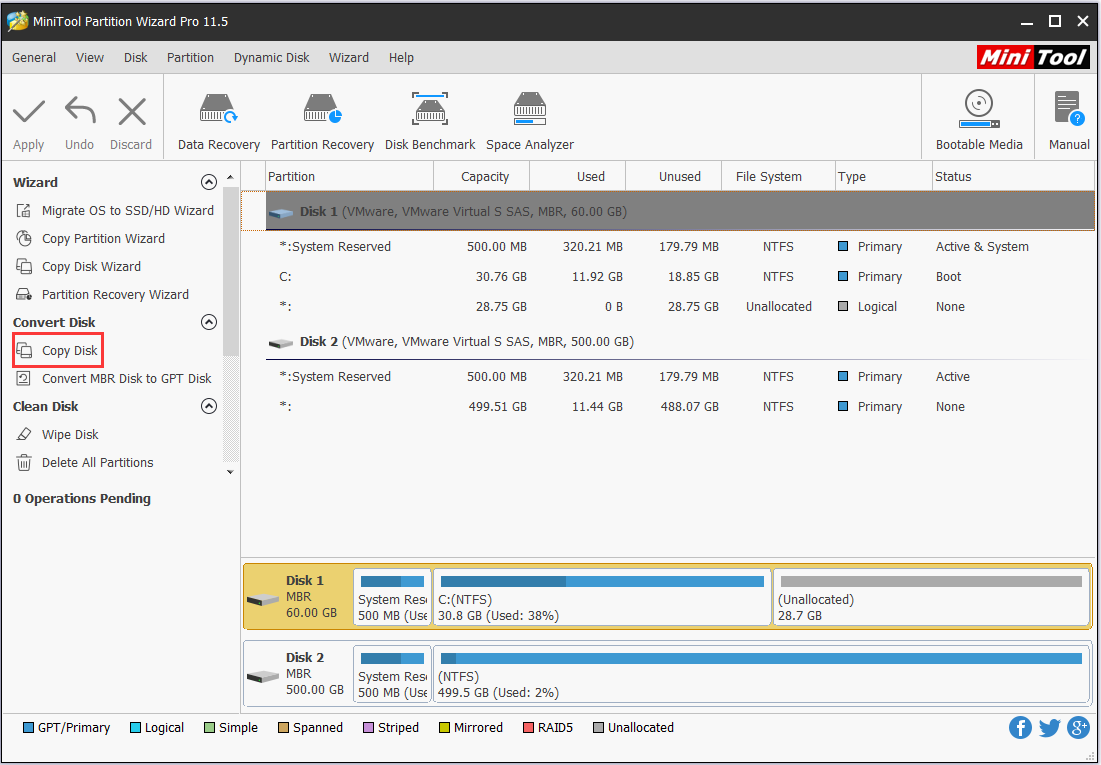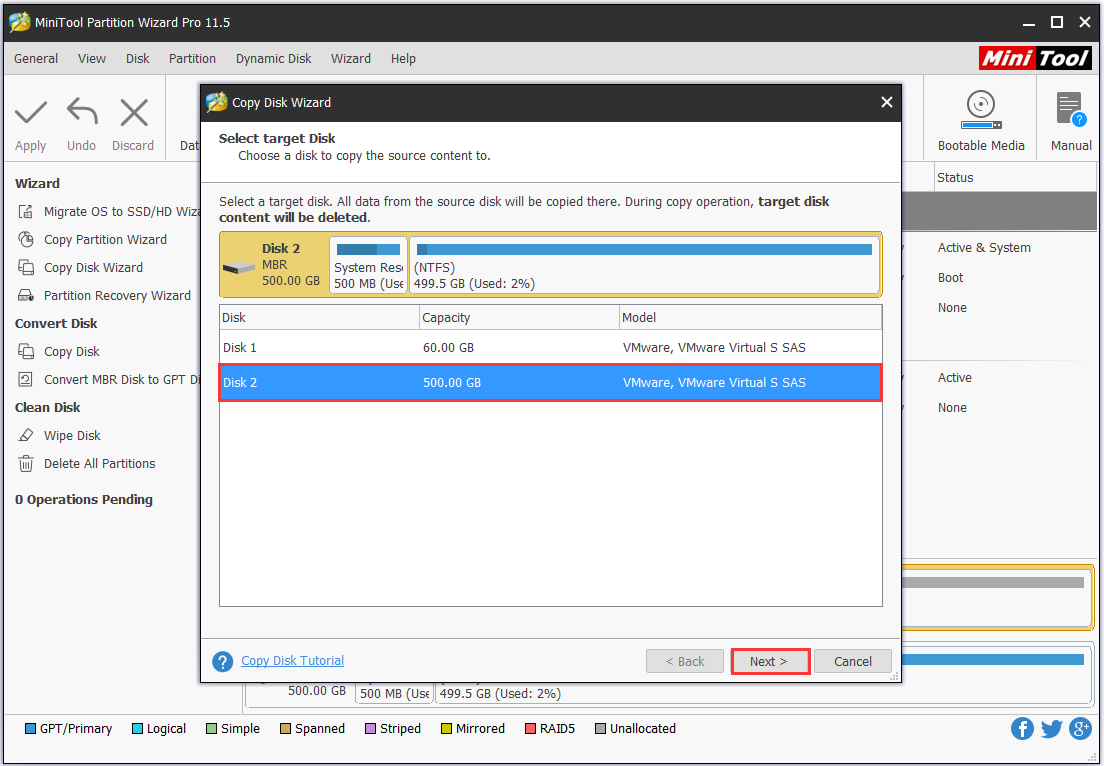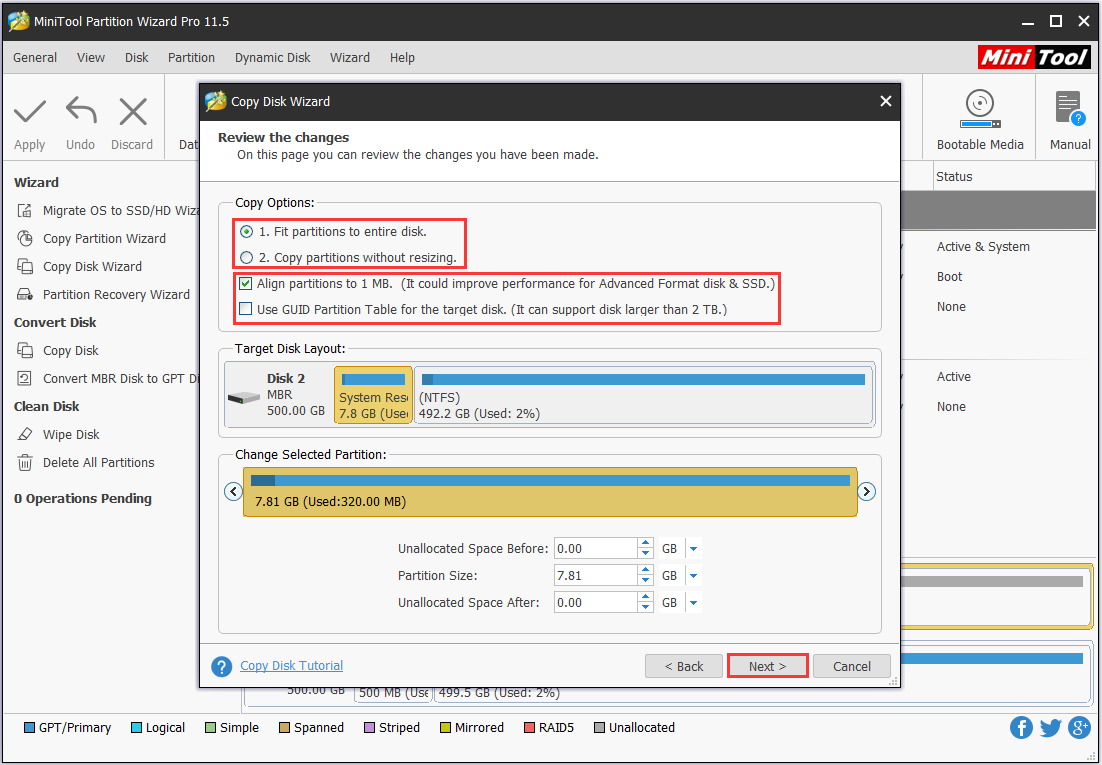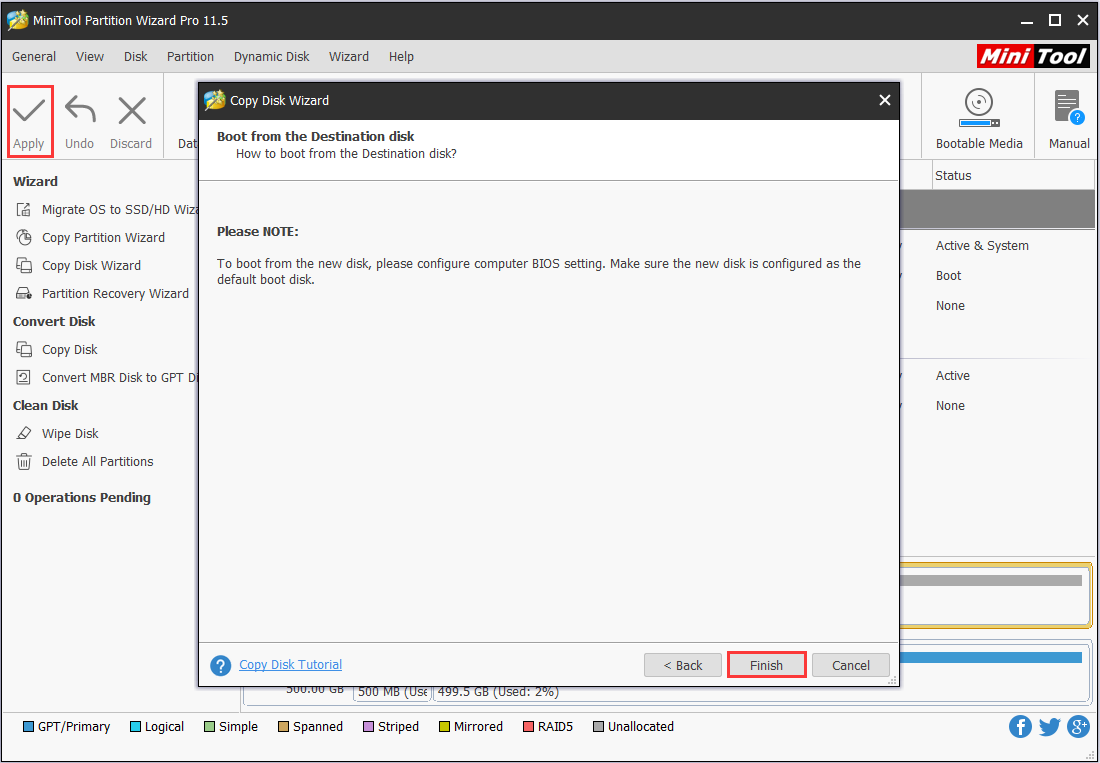А для начала о том, о чем идет речь. Гибернация — энергосберегающее состояние компьютера, предназначенное в первую очередь для ноутбуков. Если в режиме «Сна» данные о состоянии системы и программ хранятся в оперативной памяти, потребляющей энергию, то при гибернации эта информация сохраняется на системном жестком диске в скрытом фале hiberfil.sys, после чего ноутбук выключается. При включении, эти данные считываются, и вы можете продолжить работу с компьютером с того момента, на котором закончили.
Как включить и отключить гибернацию Windows 10
Самый простой способ включения или отключения режима гибернации — использовать командную строку. Потребуется запустить ее от имени администратора: для этого кликните правой кнопкой мыши по кнопке «Пуск» и выберите соответствующий пункт.
Чтобы отключить гибернацию, в командной строке введите powercfg -h off и нажмите Enter. Это отключит данный режим, удалит файл hiberfil.sys с жесткого диска, а также отключит опцию быстрого запуска Windows 10 (которая также задействует данную технологию и без гибернации не работает). В данном контексте рекомендую прочитать последний раздел этой статьи — об уменьшении размера файла hiberfil.sys.
Для включения режима гибернации, используйте команду powercfg -h on тем же образом. Учтите, что эта команда не добавит пункт «Гибернация» в меню Пуск, как это сделать описано далее.
Примечание: после отключения гибернации на ноутбуке следует так же зайти в Панель управления — Электропитание, кликнуть по настройке используемой схемы питания и посмотреть дополнительные параметры. Проверьте, чтобы в разделах «Сон», а также действиях при низком и критическом разряде батареи не был установлен переход в гибернацию.
Еще один способ отключения гибернации — использование редактора реестра, для запуска которого можно нажать клавиши Win+R на клавиатуре и ввести regedit, после чего нажать Enter.
В разделе HKEY_LOCAL_MACHINE\ System\ CurrentControlSet\ Control\ Power найдите значение DWORD с именем HibernateEnabled, дважды кликните по нему и установите значение 1, если гибернацию следует включить и 0 — чтобы выключить.
Как добавить пункт «Гибернация» в «Завершение работы» меню Пуск
По умолчанию в Windows 10 отсутствует пункт гибернации в меню Пуск, но его можно туда добавить. Для этого, зайдите в Панель управления (чтобы попасть в нее, можно нажать правой кнопкой мыши по кнопке Пуск и выбрать нужный пункт меню) — Электропитание.
В окне настроек электропитания, слева, нажмите пункт «Действие кнопок питания», а затем кликните «Изменение параметров, которые сейчас недоступны» (требуются права администратора).
После этого вы сможете включить отображение пункта «Режим гибернации» в меню завершения работы. Если пункт отсутствует или не активен, используйте инструкцию Что делать, если нет пункта Гибернация в меню Пуск Windows 10 и Windows 11.
Как уменьшить файл hiberfil.sys
В обычных условиях, в Windows 10 размер скрытого системного файла hiberfil.sys на жестком диске составляет чуть более 70 процентов размера оперативной памяти вашего компьютера или ноутбука. Однако, этот размер можно уменьшить.
Если вы не планируете использовать ручной перевод компьютера в режим гибернации, но при этом хотите сохранить опцию быстрого запуска Windows 10, вы можете установить уменьшенный размер файла hiberfil.sys.
Для этого, в командной строке, запущенной от имени администратора, введите команду: powercfg /h /type reduced и нажмите Enter. Для того, чтобы вернуть все в исходное состояние, в указанной команде вместо «reduced» используйте «full».
Если что-то осталось не ясным или не получается — спрашивайте. Хочется надеяться, что вы сможете найти здесь полезную и новую информацию.
Всем привет. В этой публикации мы с вами рассмотрим такой вопрос: как отключить гибернацию в Windows 10. Друзья, режим гибернации – это один из режимов энергосбережения операционной системы от Microsoft. В целом он менее эффективен, чем спящий режим, но на базе гибернации работает технология быстрого запуска Windows 10, это раз. Два: в режим гибернации переходят ноутбуки по истечении 3-х часов нахождения в спящем режиме. Так зачем же отключать этот режим? Разные причины есть для этого, основная – файл гибернации hiberfil.sys занимает много места на диске С. Ниже мы рассмотрим, как отключить гибернацию и этим избавиться от её увесистого файла на диске С. И также, друзья, я вам предложу альтернативу отключению гибернации, дабы сохранить быстрый запуск «Десятки».
Как отключить гибернацию в Windows 10
Зачем отключать гибернацию
Итак, друзья, гибернация Windows 10. Что это за технология, чем отличается от других режимов энергосбережения системы, можете почитать в статьях «Как включить гибернацию в Windows 10» и «Спящий режим Windows 10». Здесь лишь вкратце отмечу, что гибернация – это такой режим энергосбережения, который сохраняет пользовательский сеанс работы на жёстком диске, полностью выключает компьютер, а при возобновлении его работы подтягивает сеанс с жёсткого диска. Как упоминалось, режим гибернации сам включается на ноутбуках, если они более 3-х часов находятся в спящем режиме. И на базе гибернации работает технология быстрого запуска Windows 10, о ней детально можете почитать в статье «Как включить быстрый запуск в Windows 10». Так что гибернация незримо присутствует в работе вашего компьютерного устройства, вне зависимости от того, пользуетесь вы ею осознанно или нет. И зачем же её отключать?
Например, если вы хотите погружать компьютер в спящий режим, в том числе с помощью таймера, с использованием системных возможностей. Есть, друзья, такая команда:
rundll32.exe powrprof.dll,SetSuspendState 0,1,0
Её также можно использовать с таймером:
timeout /t 3600
rundll32.exe powrprof.dll,SetSuspendState 0,1,0
Где вместо 3600 вы можете подставить своё число секунд отсрочки ухода компьютера в спящий режим. Эти команды можно использовать с помощью командной строки, также с первой можно создать ярлык запуска, а вторую можно оформить в батник. Но обе эти команды будут погружать компьютер в гибернацию. А если её отключить, тогда компьютер будет погружаться в спящий режим.
Но, конечно же, более существенной является иная причина отключения гибернации – если её файл hiberfil.sys занимает чрезмерно много места на диске С.
Что такое файл hiberfil.sys
Друзья, место на жёстком диске, куда гибернация сохраняет данные пользовательского сеанса работы для восстановления в дальнейшем – это файл hiberfil.sys. Он расположен в корне диска С, это скрытый системный файл, он создаётся сам по умолчанию. И он существует, даже если вы сами ни разу не погружали компьютер в гибернацию. Увидеть этот файл мы можем в проводнике Windows 10 или стороннем файловом менеджере при условии отображения скрытых системных файлов. Как отобразить такие в проводнике «Десятки», пошагово указано ниже на снимке.
Настраиваем так проводник и отправляемся в корень диска С. Там в числе скрытых системных файлов мы и увидим hiberfil.sys. В моём случае он весит немного, лишь 3.18 Гб.
Но в других случаях его вес может быть гораздо больше. Вес файла hiberfil.sys, друзья, обычно составляет 30-70% от объёма «оперативки» компьютерного устройства. Чем большим объёмом данных оперирует гибернация при сохранении нашего пользовательского сеанса работы, тем, соответственно, размер этого файла больше. Ну и своим весом этот файл может захламлять диск С, особенно если размеры последнего оставляют желать лучшего.
Можно ли удалить файл hiberfil.sys? Да, друзья, если вам не нужна гибернация. Она непосредственно и работающая на её базе технология быстрого запуска «Десятки». Обычным способом, конечно, файл hiberfil.sys вы никак не удалите. Чтобы удалить, необходимо отключить гибернацию.
Как отключить гибернацию вWindows 10
Чтобы отключить гибернацию, запускаем от имени администратора командную строку и вводим:
powercfg -h off
Всё: гибернация отключена, и файл hiberfil.sys должен сам удалиться с диска С. Если впредь вам когда-то понадобится этот режим энергосбережения, включается он также через командную строку, запущенную от администратора. Команда для включения гибернации:
powercfg -h on
Как уменьшить размер файла hiberfil.sys
Друзья, если же вы хотите сохранить работу технологии быстрого запуска операционной системы, тогда рассмотрите альтернативу отключению гибернации – уменьшение размера файла hiberfil.sys. Но важно: будет сохранён только быстрый запуск, гибернация как режим энергосбережения работать не будет. И она, соответственно, не подстрахует ваш ноутбук, если у него в спящем режиме разрядится батарея. Благо, страшного в этом ничего нет: Windows 10 просто аварийно завершит работу, но вам нужно взять за правило перед погружением ноутбука в сон сохранять файлы, над которыми вы проводите работу. Как же уменьшить размер файла гибернации? Запускаем командную строку от имени администратора, вводим:
powercfg /h /type reduced

powercfg /h /type full
Какой бы из трёх способов вы ни выбрали, у вас уйдёт меньше минуты.
Что важно знать
О назначении гибернации
Гибернация — это один из энергосберегающих режимов работы компьютера, который, как можно догадаться, служит для снижения энергопотребления. Гибернация используется, когда нужно приостановить работу без выключения ПК, а затем быстро вернуться к ней позже и продолжить с того же места.
О видах режимов энергосбережения и их различиях
Помимо гибернации ещё есть сон, или режим ожидания, а также гибридный режим. Каждый из них имеет свою специфику.
Сон — это состояние компьютера, в котором отключаются монитор, жёсткий диск и периферийные устройства, но содержимое оперативной памяти не теряется. Возврат к работе занимает несколько секунд. Потребление энергии в режиме ожидания минимально, но оно есть. То есть у ноутбука будет разряжаться аккумулятор, а на стационарном ПК при неожиданном отключении электричества пропадут несохранённые данные.
В режиме гибернации содержимое оперативной памяти сохраняется в специальный файл hiberfil.sys на системном диске, после чего питание компьютера полностью отключается. Выход из гибернации занимает чуть больше времени из-за того, что записанные в файл данные снова загружаются в ОЗУ. Зато в таком режиме энергия не потребляется вовсе: аккумулятор ноутбука не садится, а стационарным ПК не страшны перебои с электричеством.
Гибридный режим предназначен для настольных компьютеров и объединяет в себе оба предыдущих. При переходе в него содержимое ОЗУ записывается на диск, но питание полностью не отключается. Это позволяет быстрее возвращаться к работе после простоя и гарантирует сохранность данных при отключении электроэнергии.
О необходимости отключения гибернации
По умолчанию гибернация активна при условии, что компьютер поддерживает эту функцию аппаратно. Отключать её имеет смысл лишь в том случае, если вы хотите сэкономить место на диске за счёт удаления файла гибернации, а также продлить срок службы SSD, исключив частые циклы чтения-записи того же файла.
Если на компьютере установлен быстрый диск и он стартует за считаные секунды, то от гибернации тоже можно избавиться. В ситуациях, когда работу нужно прервать на час или более, устройство проще полностью выключить, а затем включить заново.
Как отключить гибернацию в Windows 10 через настройки
Нажмите на значок шестерёнки в меню «Пуск» и откройте пункт «Система». В боковом меню выберите «Питание и спящий режим», прокрутите список в самый конец и кликните «Дополнительные параметры питания».
Откройте пункт «Настройка перехода в спящий режим».
Далее нажмите «Изменить дополнительные параметры питания».
В меню «Сон» раскройте пункт «Гибернация после» и установите значение «Никогда». Нажмите OK.
Как отключить гибернацию в Windows 10 с помощью консоли
Запустите «Командную строку» через поиск или меню «Пуск» → «Служебные — Windows». Введите или скопируйте и вставьте команду powercfg -hibernate off. Нажмите клавишу Enter.
Как отключить гибернацию в Windows 10 через реестр
Откройте редактор реестра через меню «Пуск» → «Средства администрирования Windows» или нажав Win + R и введя regedit.
Перейдите в «Компьютер» → HKEY_LOCAL_MACHINE → SYSTEM → CurrentControlSet → Control → Power или просто вставьте в строку навигации Компьютер\HKEY_LOCAL_MACHINE\SYSTEM\CurrentControlSet\Control\Power. Нажмите клавишу Enter.
Найдите параметр HibernateEnabled и дважды кликните по нему. Затем установите значение 0 и нажмите OK.
Читайте также 🧐
- Как настроить автозагрузку Windows 10, чтобы компьютер не тормозил
- Как настроить файл подкачки Windows 10
- Что делать, если не запускается Windows
- Восстановление Windows 10: что сделать, чтобы всё удалось
- 6 главных изменений Windows 11, ради которых стоит обновиться
While many users want to delete the hiberfil.sys Windows 10, they do not know the exact way. In this post, we show you what hibernation file is and how to delete hibernation file in Windows 10 easily and safely.
If your PC is running on low disk space, you are likely to go through the C drive and check what files are taking disk space. Usually, to explore all files saved on the drive, you need to change the View settings of the Folder Options.
By selecting Show hidden files, folders, and drivers, unchecking Hide protected operating system files (Recommended), and oppressing OK, you will find a hiberfil.sys file in the root directory of the C drive, which usually takes up several GBs or even more disk space.
Do you know what hiberfil.sys file is and is it possible for Windows 10 hibernate off? We show you all.
About Hibernation File
In fact, hiberfil.sys is a file created by OS (operating system) when computer goes into Hibernation Mode. To explain, we need to mention another term named Sleep Mode.
Usually, when you are to leave your PC for a short while, you may put your PC into Sleep Mode. Sleep Mode saves your current session to RAM and then puts Windows in a low-power state. When you get back, you can instantly reach where you left off.
Different from Sleep Mode,Hibernation Mode goes one step further. Instead of saving your session in RAM (which will be lost without power supply), hibernation saves it to hard drive then shuts down the desktop. With hibernation, you could resume right where you left off. When the desktop is powered on, your sessions will be transferred to the RAM.
Hibernation is more frequently used if you are going to leave for a longer time and you are worried about your machine’s battery dying.
How to Delete Hibernation File Windows 10
You need to know that Windows 10 disable hibernation won’t be completed if you just remove hibernation file located in the C drive, for Windows will recreate it later unless the hibernation mode is disabled. So the issue is how to disable hibernation mode in Windows 10 in fact.
Well, how to disable hibernation file to prevent it from forming again? To delete hiberfil.sys Windows 10, you can follow the guideline here:
- Run Command Prompt as administrator. Then in the command line window, type powercfg.exe -h off and run it by pressing the Enter key.
- Windows will disable hibernation Windows 10 as well as delete the hiberfil.sys file automatically and you won’t see Hibernate as an option in Power Options. By doing this, you get some free space back to your C drive.
Further Reading: How to Enable Hibernate
In case you want to enable the hibernation file someday, here is the way to enable hibernation file in Windows 10 for your reference.
Run Command Prompt as administrator. Then in the command line window, run powercfg.exe -h on instead.
OR you can follow the next approach provided that you haven’t run the command for Windows 10 disable hibernation:
- At the Cortana search box, type power & sleep settings and select the best match from the search result.
- Select Additional power settings from the right panel -> select Choose what the power buttons does from the left panel -> click change settings that are currently unavailable from the upper part -> check Hibernate box.
I got the way to disable hibernation Windows 10. Now try the try to free up some disk space taken up by the hiberfil.sys file.Click to tweet
Should You Delete Hibernation File Windows 10 Really?
Although it is too easy to remove hibernation file in Windows, do we really need to delete this file?
As far as we can concern, the only need to delete hibernation file is to save disk space. If your hard drive is small, and the hibernation files take too much disk space from the C drive, disabling hibernation file makes sense.
But if your hard drive has plenty of disk space, there is no need to disable hibernation. Just give Windows 10 hibernate a try, you will definitely find that your PC boots faster and you are able to return to the state when you left last time just in one minute.
Sounds good? Want to give it a hint but are bothered by the stretched hard drive space? Here are some simple solutions that may help you enjoy the benefit brought by Windows 10 hibernate mode.
How to Enable Hibernation with Low Disk Space
As you know, by default the hibernation file is saved on the root directory of the C drive. So generally speaking, as long as the C drive can obtain more disk space, you are able to enjoy the wonderful experience brought by this feature without bothered by slow computer performance.
But if your hard drive is unable to supply more free space to enable Hibernation Mode, you have to find a way to allocate more free space to the C drive. But how?
Don’t worry! You have multiple options! Here we just show you the most efficient one, which is to use a professional partition manager.
Remove Unnecessary Files and Rarely Used Applications
This is not a good suggestion in fact. Usually, we would not save personal files and installations on the system drive, so the space released by deleting such files is relatively small. However, it’s better than nothing.
- Open the C drive and then check the non-system files carefully, delete the ones that are unnecessary.
- Search Programs and Features and open it. Then scroll down to check each program and think twice if it is no longer needed. Right-click the one to be abandoned and click Uninstall.
Extend the C Drive
MiniTool Partition Wizard enjoys great reputation all around the world and is regarded as the best partition manager for Windows home users. It has rich features and is rather easy to operate. To extend the C drive to keep Windows 10 hibernation file, its Extend Partition feature helps you get out of the dilemma you are getting stuck with.
Tip: In case of any accident, make a system backup first before you use MiniTool Partition Wizard Free Edition to extend the C drive. Or you may use MiniTool Partition Wizard Bootable Edition to perform the following steps instead.
Click this button to get MiniTool Partition Wizard Pro Edition, install it on computer and follow the guidelines below:
Step 1: Run MiniTool Partition Wizard to get its main interface. Then choose Bootable Media from the menu bar, and then follow the tutorials below to finish the preparatory job.
Step 2: In the bootable Partition Wizard, please focus on the right panel which shows your disk map, select the C drive and then choose Extend Partition feature from the action panel.
Step 3: A pop-up window appears on which you are able to select a partition or unallocated space (by dropping down the partition box) to take some free space and add it to the C drive. Next, slide the bar leftwards or rightwards to determine how much free space you want. Then click the OK button.
Step 4: When you are back to the main interface, you can preview the changes to be made. Obviously, the disk space of the C drive becomes larger. To put this change into effect, you still need to click the Apply button located on the top left corner.
Upgrade Hard Drive
If you are planning to upgrade the current small hard drive to a larger one, you have another choice: perform disk cloning.
This is the best resolution in our opinion. How do we say this? Well, considering you are keeping saving data to the hard drive continuously as time goes by, a hard drive with larger disk space is absolutely the better choice.
Here is how to upgrade hard drive from a small one to a larger one with all data transferred. You may do the job under the Windows operating system or finish it in the bootable edition.
Preparatory job:
If you are a desktop user, connect the larger drive to your machine via SATA or another interface that matches. If you are a laptop user, connect the larger drive via SATA-to-USB adaptor.
Step 1: Run MiniTool Partition Wizard. At the main interface, select the system disk and choose Copy from the context menu in the left.
Step 2: Next, in the Copy Disk Wizard, you are expected to select a target disk. Here the larger drive should be selected from the list. But note that the drive will be cleaned during the copying process. So be sure the drive is ready for the copy. Otherwise, transfer data to a safe location first. Click Next to go on.
Step 3: Choose the copy options. Here you will see form copy options listed in the panel. No matter you choose “copy partition without resize” or “fit partitions to entire disk”, you are able to resize the C drive by dragging the slider bar in the lower part. Then click Next to go on.
Step 4: The next page tells you how to boot from the target disk. Please keep the information in mind and the press the Finish button.Back to the main interface, it is time to preview the copy effect and execute the copy process by hitting Apply.
Step 5: When you are asked to allow the restart, save all the tasks carried out on the other applications and then close these programs. Later please allow MiniTool Partition Wizard to take the restart. After doing these, you just need to wait patiently until it finishes its job.
Step 6: When all is done, shut down your PC, cut off the power supply, take the smaller drive out (for laptop users only), connect the larger drive to PC, get power supply, and power on your PC.
You might also be interested in: Hard Drive Is Full without Reason? Solutions Are Here.
To enable hibernation mode in Windows 10, the C drive needs more disk space. MiniTool Partition Wizard just helped me extend my C drive without deleting any data. Good job!Click to tweet
Bottom Line
In this post, we show you what hibernation file is and how to delete Windows 10 hibernation file, preventing it from generating again. Whereas, if you are able to allocate more disk space for the C drive, you are suggested to keeping this file running normally.
Now it is your turn to have a try. Does the way described in this post really help delete hiberfil.sys Windows 10? Please leave your comment in the following area. We want to hear from you. If you encounter any issue while using MiniTool software, don’t hesitate to contact [email protected].
В этой инструкции содержится подробная информация о том, как включить и отключить гибернацию в Windows 10, а также
добавить пункт «Гибернация» в меню Пуск.
Гибернация — энергосберегающее состояние компьютера, предназначенное в первую очередь для ноутбуков. Если в режиме
«Сна» данные о состоянии системы и программ хранятся в оперативной памяти, потребляющей энергию, то при гибернации
эта информация сохраняется на системном жестком диске в скрытом фале hiberfil.sys, после чего ноутбук выключается.
При включении, эти данные считываются, и вы можете продолжить работу с компьютером с того момента, на котором
закончили.
1. Как включить и отключить гибернацию Windows 10
Самый простой способ включения или отключения режима гибернации — использовать командную строку. Потребуется
запустить ее от имени администратора: для этого кликните правой кнопкой мыши по кнопке «Пуск» и выберите
соответствующий пункт.
Чтобы отключить гибернацию, в командной строке введите powercfg -h off и нажмите Enter. Это отключит данный режим,
удалит файл hiberfil.sys с жесткого диска, а также отключит опцию быстрого запуска Windows 10 (которая также
задействует данную технологию и без гибернации не работает). В данном контексте рекомендую прочитать последний
раздел этой статьи — об уменьшении размера файла hiberfil.sys.
Для включения режима гибернации, используйте команду powercfg -h on тем же образом. Учтите, что эта команда не
добавит пункт «Гибернация» в меню Пуск, как это сделать описано далее.
Внимание!
После отключения гибернации на ноутбуке следует так же зайти в Панель управления — Электропитание, кликнуть по
настройке используемой схемы питания и посмотреть дополнительные параметры. Проверьте, чтобы в разделах «Сон», а
также действиях при низком и критическом разряде батареи не был установлен переход в гибернацию.
В разделе HKEY_LOCAL_MACHINE\ System\ CurrentControlSet\ Control\ Power найдите значение DWORD с именем
HibernateEnabled, дважды кликните по нему и установите значение 1, если гибернацию следует включить и 0 — чтобы
выключить.
2. Как добавить пункт «Гибернация» в «Завершение работы» меню Пуск
По умолчанию в Windows 10 отсутствует пункт гибернации в меню Пуск, но его можно туда добавить. Для этого, зайдите в
Панель управления (чтобы попасть в нее, можно нажать правой кнопкой мыши по кнопке Пуск и выбрать нужный пункт меню)
— Электропитание.
В окне настроек электропитания, слева, нажмите пункт «Действие кнопок питания», а затем кликните «Изменение
параметров, которые сейчас недоступны» (требуются права администратора).
После этого вы сможете включить отображение пункта «Режим гибернации» в меню завершения работы.