Экранный диктор позволяет использовать компьютер без мыши для выполнения распространенных задач незрячими людьми или людьми со слабым зрением. Программа озвучивает содержимое на экране, такое как текст и кнопки, и взаимодействует с ним. Используйте экранный диктор для чтения и написания сообщений электронной почты, просмотра веб-страниц и работы с документами.
Определенные команды позволяют перемещаться Windows, веб-приложениях и приложениях. При этом можно переходить по заголовкам, ссылкам, ориентирам и т.д. Вы можете читать текст (включая знаки препинания) по страницам, абзацам, строкам, предложениям, словам и символам, а также узнавать характеристики текста, такие как шрифт и цвет текста. Программу можно использовать для просмотра таблиц путем перемещения между строками и столбцами.
Экранный диктор также поддерживает режим навигации и чтения, о котором вы подробнее узнаете в Главе 3. Использование режима сканирования. Используйте его, чтобы обойти Windows 11 используя только стрелки вверх и вниз на клавиатуре. Также можно использовать экран Брайля для навигации по компьютеру и чтения текста. Об этом вы подробнее узнаете в Главе 8. Использование экранного диктора с экраном Брайля.
Вы также можете настраивать скорость, высоту тона и громкость речи, воспроизводимой экранным диктором, а также устанавливать другие голоса для преобразования текста в речь.
Главная страница экранного диктора
При каждом включении экранного диктора вы будете переходить на его главную страницу, с которой можно получить доступ к любым возможностям, будь то изменение параметров экранного диктора или изучение основ работы с ним в кратком руководстве. На главной странице экранного диктора содержатся ссылки на краткое руководство, руководство пользователя экранного диктора в Интернете, на раздел описания новых возможностей, а также разделы параметров и отправки отзывов. Вы также можете настроить открытие главной страницы экранного диктора при его запуске в разделе параметров или с помощью флажка на главной странице.
Два способа запуска и отключения экранного диктора
-
Нажмите клавишу с логотипом Windows + CTRL + ВВОД вместе, чтобы запустить экранный диктор. Нажмите эти клавиши еще раз, чтобы отключить экранный диктор. На многих клавиатурах клавиша с логотипом Windows расположена в нижнем ряду клавиш, слева или справа от клавиши ALT.
-
Нажмите клавишу с логотипом Windows +CTRL+N, чтобы открыть параметры экранного диктора, а затем включите переключатель в разделе Использование экранного диктора.
Примечание. При входе в систему или доступе к некоторым меню в правом нижнем углу экрана появится значок Специальные возможности . При выборе значка Специальные возможности открывается меню с переключателем, который можно использовать для включения или выключения экранного диктора. Экранный диктор будет выключен после входа в систему или выхода из экрана.
Автоматический запуск экранного диктора до или после входа в компьютер
-
Нажмите клавишу с логотипом Windows + CTRL + N, чтобы открыть параметры экранного диктора.
-
Разверните кнопку Показать все параметры рядом с переключателем экранного диктора , чтобы отобразить дополнительные параметры.
-
Чтобы автоматически запустить экранный диктор после входа, установите флажок рядом с кнопкой Запустить экранный диктор после входа.
-
Чтобы автоматически запустить экранный диктор перед вхоздом для всех пользователей, установите флажок рядом с кнопкой Запустить экранный диктор перед входом.
Далее: Глава 2. Основы работы с экранным диктором
Вернуться к содержанию
Экранный диктор позволяет использовать компьютер без мыши для выполнения распространенных задач незрячими людьми или людьми со слабым зрением. Программа озвучивает содержимое на экране, такое как текст и кнопки, и взаимодействует с ним. Используйте экранный диктор для чтения и написания сообщений электронной почты, просмотра веб-страниц и работы с документами.
Определенные команды позволяют перемещаться Windows, веб-приложениях и приложениях. При этом можно переходить по заголовкам, ссылкам, ориентирам и т.д. Вы можете читать текст (включая знаки препинания) по страницам, абзацам, строкам, предложениям, словам и символам, а также узнавать характеристики текста, такие как шрифт и цвет текста. Программу можно использовать для просмотра таблиц путем перемещения между строками и столбцами.
Экранный диктор также поддерживает режим навигации и чтения, о котором вы подробнее узнаете в Главе 3. Использование режима сканирования. Используйте его, чтобы обойти Windows 10 используя только стрелки вверх и вниз на клавиатуре. Также можно использовать экран Брайля для навигации по компьютеру и чтения текста. Об этом вы подробнее узнаете в Главе 8. Использование экранного диктора с экраном Брайля.
Вы также можете настраивать скорость, высоту тона и громкость речи, воспроизводимой экранным диктором, а также устанавливать другие голоса для преобразования текста в речь.
Главная страница экранного диктора
При каждом включении экранного диктора вы будете переходить на его главную страницу, с которой можно получить доступ к любым возможностям, будь то изменение параметров экранного диктора или изучение основ работы с ним в кратком руководстве. На главной странице экранного диктора содержатся ссылки на краткое руководство, руководство пользователя экранного диктора в Интернете, на раздел описания новых возможностей, а также разделы параметров и отправки отзывов. Вы также можете настроить открытие главной страницы экранного диктора при его запуске в разделе параметров или с помощью флажка на главной странице.
Два способа запуска и отключения экранного диктора
-
Нажмите клавишу с логотипом Windows + CTRL + ВВОД вместе, чтобы запустить экранный диктор. Нажмите эти клавиши еще раз, чтобы отключить экранный диктор. (В более старых версиях Windows команда была клавишей с логотипом Windows. + Введите.) На многих клавиатурах клавиша Windows находится в нижней строке клавиш слева или справа от клавиши ALT.
-
Нажмите клавишу с логотипом Windows +CTRL+N, чтобы открыть параметры экранного диктора, а затем включите переключатель в разделе Использование экранного диктора.
Примечание. При входе в систему или доступе к некоторым меню в правом нижнем углу экрана появится значок специальных возможностей. Если нажать значок специальных возможностей, откроется меню с переключателем, который можно использовать для включения или выключения экранного диктора. Экранный диктор будет выключен после входа в систему или выхода из экрана.
Автоматический запуск экранного диктора до или после входа в компьютер
-
Нажмите клавишу с логотипом Windows + CTRL + N, чтобы открыть параметры экранного диктора.
-
Чтобы автоматически запустить экранный диктор после входа, установите флажок Рядом с кнопкой Запустить экранный диктор после входа для меня.
-
Чтобы автоматически запустить экранный диктор перед вхоздом для всех пользователей, установите флажок рядом с кнопкой Запустить экранный диктор перед входом для всех пользователей.
Далее: Глава 2. Основы работы с экранным диктором
Вернуться к содержанию
Нужна дополнительная помощь?
Нужны дополнительные параметры?
Изучите преимущества подписки, просмотрите учебные курсы, узнайте, как защитить свое устройство и т. д.
В сообществах можно задавать вопросы и отвечать на них, отправлять отзывы и консультироваться с экспертами разных профилей.
Найдите решения распространенных проблем или получите помощь от агента поддержки.
Что нужно знать
- Чтобы включить или выключить экранный диктор: нажмите клавишу Windows + Ctrl + Enter.
- Вы также можете отключить экранный диктор, щелкнув правой кнопкой мыши экранный диктор на панели задач и выбрав «Отключить экранный диктор».
- Чтобы получить доступ к настройкам экранного диктора, выберите «Настройки» > «Универсальный доступ» > «Экранный диктор».
В этой статье объясняется, как использовать экранный диктор в Windows 11, в том числе как включать и выключать эту функцию.
Как отключить рассказчик в Windows 11
Экранный диктор можно отключить в Windows 11 с помощью сочетания клавиш, а также через приложение «Настройки». Сочетание клавиш — самый быстрый вариант, но важно использовать его только один раз, так как та же комбинация клавиш снова включит экранный диктор, если вы сделаете это снова.
Чтобы быстро отключить экранный диктор в Windows 11, нажмите клавишу Windows + Ctrl + Enter. Когда вы услышите «Рассказчик отключен», вы можете отпустить клавиши. Экранный диктор останется отключенным, пока вы не включите его снова.
Если это не сработает, вы также можете отключить экранный диктор через приложение «Настройки»:
Откройте «Настройки» и нажмите «Специальные возможности».
Щелкните Экранный диктор.
Щелкните переключатель Экранного диктора, чтобы отключить его.
Необязательно: щелкните сочетание клавиш для переключателя экранного диктора, чтобы отключить его, если вы хотите избежать случайного включения этой функции в будущем.
Если вы используете эту функцию время от времени, оставьте этот переключатель включенным.
Как закрыть экранный диктор в Windows 11
Когда экранный диктор активен в Windows 11, вы должны увидеть либо окно экранного диктора на экране, либо значок экранного диктора на панели задач. Закрытие окна Экранного диктора также закрывает Экранный диктор, поэтому вы всегда найдете его значок на панели задач, когда эта функция активна.
Это означает, что вы также можете отключить экранный диктор, закрыв окно экранного диктора, если оно открыто на вашем экране, или выбрав параметр, чтобы отключить его, с помощью значка на панели задач.
Важно : Если на панели задач много элементов, экранный диктор может не отображаться, даже если он там есть. В этом случае вы можете показать или скрыть определенные значки на панели задач.
Вот как закрыть Экранный диктор из области уведомлений:
Щелкните правой кнопкой мыши Экранный диктор на панели задач.
Важно : Нажмите ^ (показать скрытые значки), если вы не видите значок экранного диктора.
Щелкните Отключить экранный диктор.
Экранный диктор закроется.
Как включить экранный диктор в Windows 11
Вы можете быстро активировать экранный диктор, нажав клавишу Windows + Ctrl + Enter. Это та же комбинация клавиш, которая используется для отключения экранного диктора, но ее использование для включения экранного диктора также открывает это окно экранного диктора. Это означает, что если вы используете это сочетание клавиш для включения экранного диктора, вам также необходимо свернуть окно экранного диктора, прежде чем вы сможете вернуться к тому, что вы делали раньше. Закрытие окна Экранного диктора также отключит Экранный диктор, поэтому вместо этого вам нужно свернуть его.
Вот как включить экранный диктор в Windows 11:
Нажмите клавишу Windows + Ctrl + Enter.
Экранный диктор включится, и вы увидите главный экран экранного диктора.
Необязательно: снимите флажок «Показать главную страницу экранного диктора», если вы не хотите видеть этот экран каждый раз при открытии экранного диктора.
Щелкните Свернуть.
Экранный диктор теперь включен и начнет читать ваш экран, чтобы вы могли вернуться к тому, что делали раньше.
Как включить экранный диктор через настройки Windows 11
Вы также можете включить экранный диктор через приложение «Настройки», которое предоставляет вам некоторые дополнительные параметры.
Вот как включить экранный диктор в настройках Windows 11:
Откройте «Настройки» и нажмите «Специальные возможности».
Щелкните Экранный диктор.
Щелкните переключатель Экранного диктора, чтобы включить его.
Щелкните в любом месте плитки «Экранный диктор» в разделе «Использовать экранный диктор», чтобы развернуть его.
Щелкните поле «Запустить экранный диктор перед входом», если вы хотите, чтобы экранный диктор читал экран входа каждый раз, когда ваш компьютер включается.
Важно : Если вашим компьютером пользуются несколько человек, все услышат экранного диктора на экране входа, даже если он не включен в их собственных настройках.
Щелкните поле «Запустить экранный диктор после входа», если вы хотите, чтобы экранный диктор начал читать экран после того, как вы вошли в свою учетную запись.
Важно : вам потребуется войти в Windows без помощи экранного диктора, если вы выберете этот параметр, не выбрав предыдущий.
Теперь вы можете щелкнуть X в правом верхнем углу окна, чтобы закрыть настройки экранного диктора.
Что такое экранный диктор в Windows 11?
Экранный диктор — это функция специальных возможностей, предназначенная для помощи слепым и слабовидящим пользователям. Это средство чтения с экрана встроено в Windows, поэтому для его использования не нужно ничего загружать или устанавливать. По умолчанию он отключен, но вы можете включить его в любое время, нажав клавишу Windows + Ctrl + Enter.
Экранный диктор — это многофункциональное средство чтения с экрана, которое выходит за рамки простого чтения текстовых документов. Это приложение способно считывать все, что происходит на вашем экране, и оно считывает любой выбранный вами элемент. Таким образом, он помогает слепым и слабовидящим пользователям перемещаться по Windows, изменять настройки Windows, а также открывать и закрывать приложения.
Например, если пользователь выбрал кнопку сворачивания окна, экранный диктор прочитает текст кнопки, и пользователь может нажать клавишу ввода, чтобы выполнить эту функцию.
Когда приложение открыто, экранный диктор также считывает параметры меню и другие элементы управления в приложении. Он также полезен как обычное приложение для преобразования текста в речь, поскольку оно будет читать различные документы, веб-сайты и другую информацию, отображаемую на экране.
Да. Чтобы изменить голос диктора Windows, перейдите в «Настройки» > «Параметры специальных возможностей» > «Диктор» и выберите раскрывающийся список «Голос», чтобы выбрать голос. Выберите «Добавить голоса», чтобы открыть дополнительные параметры.
Да. Вы можете использовать Cortana в Windows 11, но по умолчанию она неактивна. Откройте приложение Cortana и войдите в систему, чтобы начать использовать голосовой помощник.
Чтобы использовать голосовой ввод в Windows 11, нажмите клавишу Windows + H. В качестве альтернативы используйте приложение для голосового набора, например Google Voice Typing.
What to Know
- To toggle Narrator on or off: press the Windows key + Ctrl + Enter.
- You can also turn off Narrator by right-clicking Narrator in the System Tray and selecting Turn off Narrator.
- To access Narrator settings: Navigate to Settings > Accessibility > Narrator.
This article explains how to use Narrator in Windows 11, including how to turn this feature on and off.
How to Turn Off Narrator in Windows 11
Narrator can be turned off on Windows 11 using a keyboard shortcut and also through the Settings app. The keyboard shortcut is the fastest option, but it’s important to only use it once, as the same key combination will also turn Narrator back on if you do it again.
To quickly toggle Narrator off in Windows 11, press the Windows key + Ctrl + Enter. When you hear, “Narrator disabled,” you can release the keys. Narrator will remain disabled until you turn it on again.
If that doesn’t work, you can also turn off Narrator through the Settings app:
-
Open Settings, and click Accessibility.
-
Click Narrator.
-
Click the Narrator toggle to turn it off.
-
Optional: Click the Keyboard shortcut for Narrator toggle to turn it off, if you want to avoid turning this feature on accidentally in the future.
If you do use this feature occasionally, leave this toggle on.
How to Close Narrator in Windows 11
When Narrator is active on Windows 11, you should either see the Narrator window on your screen or a Narrator icon in the system tray. Closing the Narrator window also closes Narrator, which is why you’ll always find its icon in the system tray whenever this feature is active.
That means you can also turn Narrator off by closing the Narrator window if it’s open on your screen or selecting the option to turn it off from the icon in the system tray.
Here’s how to close Narrator from the system tray:
-
Right click Narrator in the system tray.
Click the ^ (show hidden icons) if you don’t see the Narrator icon.
-
Click Turn off Narrator.
-
Narrator will close.
How to Turn Narrator On in Windows 11
You can activate Narrator quickly by pressing the Windows key + Ctrl + Enter. This is the same key combination that’s used to turn Narrator off, but using it to turn Narrator on also opens that Narrator window. That means if you use this keyboard shortcut to turn on Narrator, you also need to minimize the Narrator window before you can get back to what you were doing before. Closing the Narrator window will also shut Narrator off, so you need to minimize it instead.
Here’s how to turn Narrator on in Windows 11:
-
Press Windows key + Ctrl + Enter.
-
Narrator will turn on, and you will see the Narrator Home screen.
Optional: Deselect the Show Narrator Home box if you don’t want to see this screen every time you open Narrator.
-
Click Minimize.
-
Narrator is now on and will start reading your screen, so you can go back to what you were doing before.
How to Turn Narrator On Through Windows 11 Settings
You can also turn Narrator on through the Settings app, which provides you with some additional options.
Here’s how to turn Narrator on through Windows 11 Settings:
-
Open Settings, and click Accessibility.
-
Click Narrator.
-
Click the Narrator toggle to turn it on.
-
Click anywhere on the Narrator tile in the Use Narrator section to expand it.
-
Click the Start Narrator before sign-in box if you want Narrator to read the sign-in screen every time your computer is turned on.
If multiple people use your computer, everyone will hear Narrator on the sign-in screen even if they don’t have Narrator turned on in their own settings.
-
Click the Start Narrator after sign-in box if you want Narrator to start reading the screen after you’ve signed into your account.
You’ll need to sign into Windows without assistance from Narrator if you select this option without also selecting the previous one.
-
You can now click the X in the upper right corner of the window close Narrator settings.
What Is Narrator in Windows 11?
Narrator is an accessibility feature that’s designed to help blind and vision-impaired users. This screen reader is built into Windows, so you don’t need to download or install anything to use it. It’s turned off by default, but you can toggle it on at any time by pressing the Windows key + Ctrl + Enter.
Narrator is a multi-function screen reader that goes beyond just reading text documents. This app is capable of reading everything on your screen, and it reads whatever item you currently have selected. In that way, it helps blind and visually-impaired users navigate Windows, change Windows settings, and open and close apps.
For example, if a user has selected a minimize window button, Narrator will read the button text, and the user can press the enter key to execute that function.
When an app is open, Narrator also reads menu options and other controls within the app. It’s also useful as a regular text-to-speech app, as it will read various documents, websites, and other information that’s displayed on the screen.
FAQ
-
Can I change the narrator voice in Windows 11?
Yes. To change the Windows narrator voice, go to Settings > Accessibility > Narrator and select the Voice dropdown to choose a voice. Select Add voices for more options.
-
Is there a voice assistant for Windows 11?
Yes. You can use Cortana in Windows 11, but it’s not active by default. Open the Cortana app and sign in to begin using the voice assistant.
-
How do I use voice typing in Windows 11?
To use voice typing in Windows 11, press the Windows key+H. Alternatively, use a voice typing app like Google Voice Typing.
Thanks for letting us know!
Get the Latest Tech News Delivered Every Day
Subscribe
Вас раздражает функция «Экранный диктор» в Windows 11? Узнайте, как отключить голос диктора несколькими простыми способами.
Случалось ли с вами когда-нибудь, что голос всегда озвучивает различные действия меню и текстовые файлы на вашем компьютере с Windows? Это функция диктора Windows, предназначенная для слабовидящих пользователей.
Если вы случайно включили функцию «Экранный диктор» в Microsoft Windows 10 и слышите голос диктора при вводе текста, запуске компьютера или наведении указателя мыши на элемент, вы можете отключить его с помощью простых настроек. Читайте дальше, чтобы узнать, как это делается.
Экранный диктор — это встроенная функция специальных возможностей Windows 11. Цель этой функции — помочь людям с нарушениями зрения легко и удобно управлять компьютерами с Windows. Этот многофункциональный инструмент не только читает текстовые документы, но также читает все, что появляется на вашем экране, включая выбранный в данный момент раздел веб-сайта.
Когда приложение открыто в вашей Windows с включенной функцией «Экранный диктор», оно прочитает вам меню и параметры управления в приложении. Вы также можете рассматривать его как обычное приложение для преобразования текста в речь со многими другими функциями, которое не требует загрузки или установки.
Например, когда вы выбрали кнопку развертывания окна, экранный диктор прочитает кнопку, чтобы сообщить вам, что она делает. Затем вы можете нажать клавишу ввода, если хотите продолжить выполнение функции. Поскольку случайное включение этой функции может раздражать и раздражать, вам следует знать, как отключить экранного диктора.
Как отключить голос диктора в Windows 11
Способ 1: используйте сочетание клавиш
Самый простой способ отключить голос экранного диктора — использовать это сочетание клавиш.Windows + CTRL + Ввод. Нажмите эти клавиши вместе, чтобы отключить эту функцию. Помните, что этот ярлык также используется для быстрой активации экранного диктора. Таким образом, вы можете использовать одну и ту же комбинацию клавиш для переключения между включением и отключением диктора.
Если вы случайно включили голос диктора, на вашем экране может открыться окно диктора. Вы также можете нажать наВыключить дикторкнопку, чтобы немедленно отключить эту функцию.
Если вы нажали наХОРОШОкнопку в этом окне по ошибке, вы также можете нажать наЭкранный диктор выходаКнопка в полноэкранном окне диктора с надписью Добро пожаловать в диктора.
Способ 2. Используйте приложение «Настройки».
Хотя понятно, что никакой другой метод не является таким удобным и быстрым, как сочетание клавиш, есть и другие способы, с помощью которых вы можете попробовать отключить функцию диктора.
Один из таких методов — перейти в раздел «Доступность» в настройках вашего компьютера и вручную отключить функцию диктора. Для этого вам необходимо применить следующие шаги:
- НажиматьCTRL + Яклавиши вместе, чтобы открыть настройки вашего компьютера.
- ВыбиратьДоступностьс левой панели.
- Прокрутите вниз, чтобы найтиРассказчиквариант и нажмите на него.
Нажмите кнопку «Переключение диктора».
- На кнопке «Экранный диктор» будет написано «Вкл.». Нажать наКнопка переключения дикторачтобы выключить его.
- Это должно отключить голос диктора на вашем компьютере с Windows 11.
Способ 3: отозвать разрешение приложения
Как вы, возможно, знаете, каждому приложению Windows для правильной работы требуются определенные системные разрешения. Это правило также применимо к функции «Экранный диктор». Если вам не удастся отключить эту функцию с помощью вышеупомянутых методов, вы можете отозвать ее разрешение, чтобы отключить ее навсегда.
Вам нужно быть осторожным при применении этого метода, потому что, если вы хотите включить функцию «Экранный диктор» в будущем, вам необходимо повторить те же шаги. Давайте посмотрим, как можно отозвать разрешение приложения «Экранный диктор».
- В поле поиска Windows введитеРассказчик.
- Когда появится предложение приложения, щелкните его правой кнопкой мыши, чтобы выбратьМестонахождение открытого файла.
- Перед вами откроется папка, в которой находится приложение «Экранный диктор».
- Щелкните правой кнопкой мыши по выделенномуРассказчикприложение и выберитеХарактеристики.
- ВыбратьБезопасностьвкладку в окне свойств экранного диктора.
- Нажать наРедактироватькнопка для изменения разрешений.
Установите флажок «Запретить полный доступ», чтобы запретить доступ к приложению «Экранный диктор».
- ПроверитьОтрицатькоробка дляПолный контроль,что обеспечит отказ во всех разрешениях.
- Нажмите наПрименятькнопка. Затем нажмитеХОРОШОдважды в двух окнах, чтобы полностью отключить функцию «Экранный диктор» на компьютере с Windows 11.
Способ 4: отключить из диспетчера задач
Если ни один из упомянутых ранее методов не может решить вашу проблему или вы не хотите использовать такие методы, как отзыв системного разрешения, вы можете попробовать завершить процесс приложения «Экранный диктор» из диспетчера задач.
Это будет работать так же, как вы завершаете другие процессы вашего компьютера, когда они перестают работать. Когда вы отключите функцию «Экранный диктор» с помощью этого метода, вы можете легко включить ее снова, не прибегая к каким-либо сложным действиям.
- Щелкните правой кнопкой мыши пустое место панели задач и выберитеДиспетчер задач.
- Вы также можете нажатьCTRL + Alt + Удалитьклавиши вместе, чтобы выбрать Диспетчер задач.
- вПроцессывкладка и нижеПрограммыкатегория, найтиРассказчик.
Как завершить задачу экранного диктора из диспетчера задач
- ВыбиратьРассказчики щелкните по нему правой кнопкой мыши.
- Нажмите наЗавершить задачу.
Способ 5: используйте редактор реестра
Как упоминалось ранее, функция «Экранный диктор» используется пользователями с нарушениями зрения. Если у вас нет проблем с просмотром изображения на экране, эта функция вам бесполезна. Чтобы предотвратить случайное включение этой функции в будущем, вы можете навсегда отключить ее в редакторе реестра.
Примечание:Этот метод включает в себя редактирование файлов реестра Windows. Поэтому обязательно сделайте резервную копию существующих файлов реестра, чтобы при необходимости их можно было восстановить.
- Поместите курсор в поле поиска на рабочем столе и введитеregedit.
- Нажать наРедактор реестраот результата, чтобы открыть его.
- Скопируйте следующий путь и вставьте его в пункты меню, чтобы перейти кПараметры выполнения файла изображения.
HKEY_LOCAL_MACHINESOFTWAREMicrosoftWindows NTCurrentVersionImage File Execution Options
- Нажать наРедактироватькнопку и наведите курсор наНовыйвозможность выбораКлюч.
- Когда новый ключ будет создан, переименуйте его врассказчик.exe.
- Срассказчик.exeбудучи выбранным, щелкните правой кнопкой мыши по пустому месту с правой стороны.
- ПаритьНовыйи выберитеСтроковое значение. Назови этоОтладчики дважды щелкните по нему.
Отключите голос диктора с помощью редактора реестра
- КогдаИзменить строкупоявляется окно, введите1вДанные о значенииполе и щелкнитеХОРОШО.
- Перезагрузите компьютер, чтобы убедиться, что функция диктора отключена навсегда.
Заключение
Функция диктора — это встроенная функция, которая имеется на каждом компьютере с Windows 11. Это очень полезно для пользователей с нарушениями зрения. Если вы не один из них, возможно, вы захотите отключить голос рассказчика в Windows 11 или Windows 10.
Здесь я обсудил некоторые популярные методы отключения функции «Экранный диктор». Все эти методы содержат полные инструкции и, как известно, дают проверенные результаты. Следовательно, у вас не должно возникнуть проблем с отключением этой функции на вашем компьютере.
Знаете ли вы какой-нибудь метод, который я пропустил, в том числе здесь? Напишите нам в комментариях. Если вам понравилась эта статья, поделитесь ею со своими друзьями и подписчиками в социальных сетях. Также прочтите, как исправить неработающее перетаскивание в Windows 11.

В этой инструкции подробно об отключении экранного диктора — как просто выключить озвучивание, когда оно запущено или же полностью отключить экранный диктор Windows 10 без возможности повторного запуска сочетанием клавиш.
- Способы выключить озвучивание экранным диктором
- Как полностью отключить экранный диктор Windows 10
- Видео инструкция
Как выключить запущенное озвучивание экранным диктором
Если вы случайно нажмете клавиши Win+Ctrl+Enter, автоматически запустится экранный диктор и начнет озвучивать элементы программ и интерфейса Windows 10. Иногда экранный диктор запускается сразу при входе в систему и никак не выключается. Во всех этих случаях вы сравнительно легко можете выключить его следующими методами:
- Нажать клавиши Windows + Enter — это не отключит его полностью, но он замолчит и прекратит озвучивание текущего элемента, пока вы не переместите фокус в другое расположение.
- Удерживать клавишу Caps Lock и нажать Esc — это отключит экранный диктор.
- Зайти в Параметры Windows 10 (клавиши Win+I), перейти в раздел специальные возможности — Экранный диктор и перевести переключатель «Включить экранный диктор» в положение «Откл».
- Если значок экранного диктора отображается в области уведомлений, можно нажать по нему правой кнопкой мыши и выключить его.
- В крайнем случае, если ничего не помогает, вы можете открыть диспетчер задач Windows 10 (например, через правый клик по кнопке «Пуск» и снять задачу с процесса «Средство чтения с экрана» или narrator.exe
Как полностью отключить экранный диктор Windows 10
Есть два метода полного отключения экранного диктора — без особого вмешательства в систему, путем изменения ряда настроек и путем переименования или изменения прав на файл narrator.exe, который является исполняемым файлом экранного диктора. Начнем с первого метода:
- Зайдите в Параметры — Специальные возможности — Экранный диктор, убедитесь, что экранный диктор отключен, снимите отметку «Разрешать запуск экранного диктора с помощью сочетания клавиш».
- Перейдите в Панель управления — Центр специальных возможностей — Использование компьютера без дисплея. Убедитесь, что все отметки озвучивания текста сняты, иначе — снимите их и примените настройки.
- Вернитесь на главную страницу центра специальных возможностей и зайдите в раздел «Облегчение работы». Проверьте, не включен ли экранный диктор там, если включен — отключите и примените настройки.
На всякий случай отмечу, что первый пункт этой инструкции можно также выполнить, зайдя в раздел реестра
HKEY_CURRENT_USER\SOFTWARE\Microsoft\Narrator\NoRoam
и изменив значение параметра WinEnterLaunchEnabled на 0.
Второй метод предполагает переименование файла narrator.exe, чтобы Windows 10 не могла запустить его, когда попробует включить экранный диктор или изменение разрешений на запуск этого файла с той же целью. Процесс состоит из следующих шагов:
- Необходимо стать владельцем и получить полные права на доступ к файлу C:\Windows\System32\narrator.exe.
- Переименовать файл во что-либо другое, либо в разрешениях запретить чтение и выполнение файла для текущего пользователя (процесс экранного диктора narrator.exe запускается от имени пользователя).
- 2-й шаг можно проделать вручную по аналогии с описанным в инструкции Запросите разрешение от TrustedInstaller, но я бы рекомендовал ускорить процесс, установив программу Easy Context Menu и включив пункт контекстного меню файлов — «Стать владельцем», а затем использовав этот пункт на файле narrator.exe.
- После того, как вы станете владельцем файла, зайдите в его свойства, откройте вкладку «Безопасность», и нажмите кнопку «Изменить». Выберите свое имя пользователя и установите отметку «Запретить» в пункте «Чтение и выполнение», примените настройки.
Теперь файл не удастся запустить, а соответственно и экранный диктор будет полностью отключен. Однако учитывайте, что при обновлениях Windows 10, особенно в случае обновления версии, разрешения файла могут быть восстановлены.
Отключение экранного диктора — видео инструкция
Надеюсь, у вас получилось всё то, что требовалось. Если же что-то сработало не тем образом, как ожидалось, поделитесь информацией в комментариях, возможно, удастся найти дополнительный метод решения проблемы.
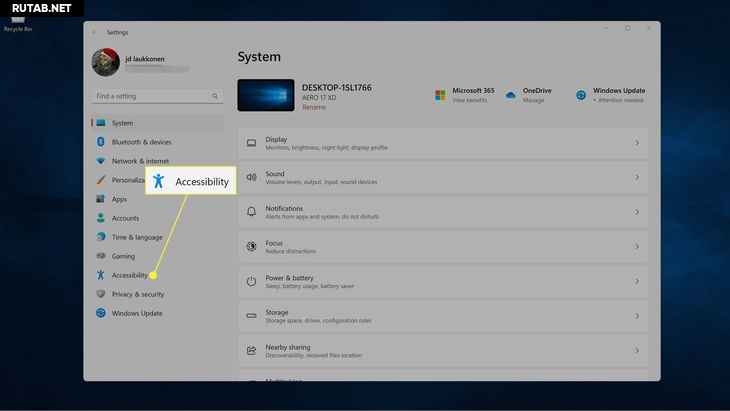
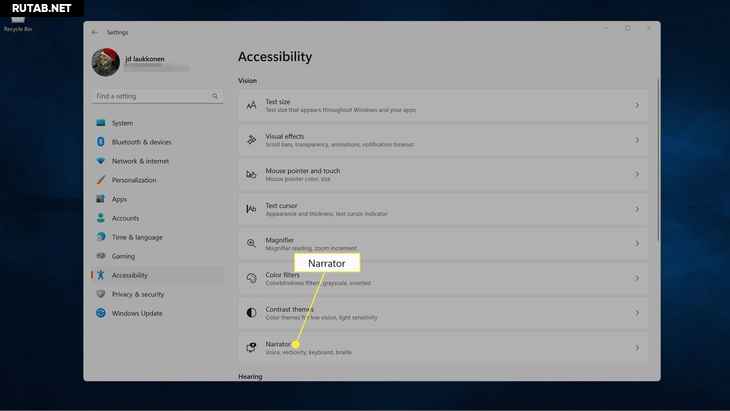
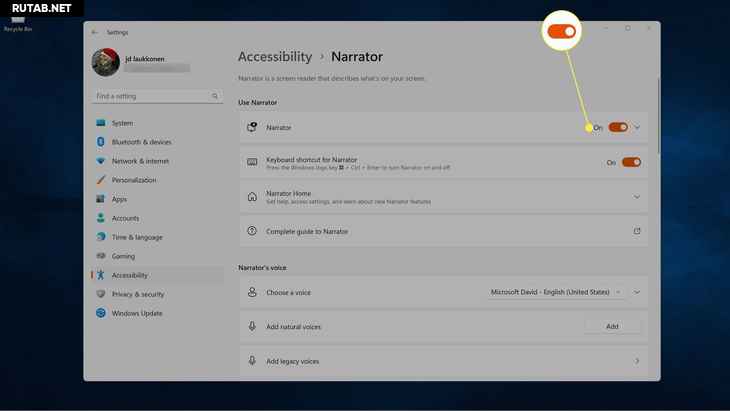
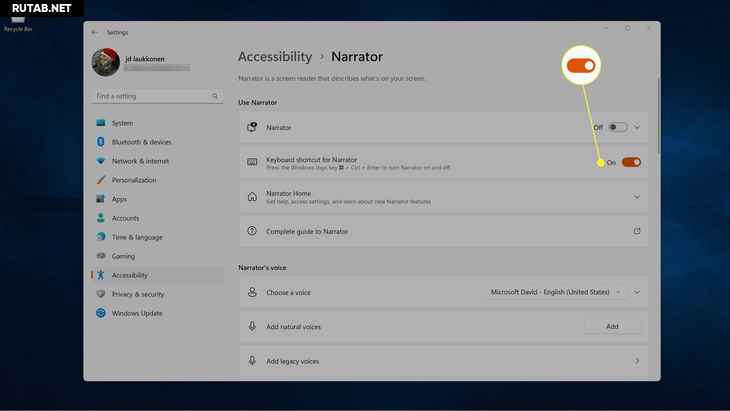


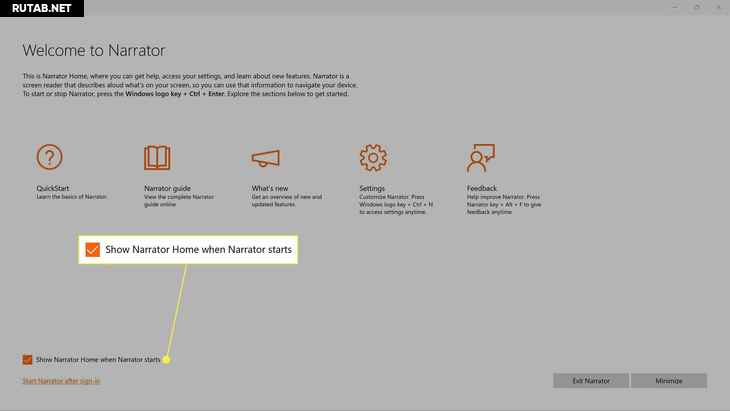
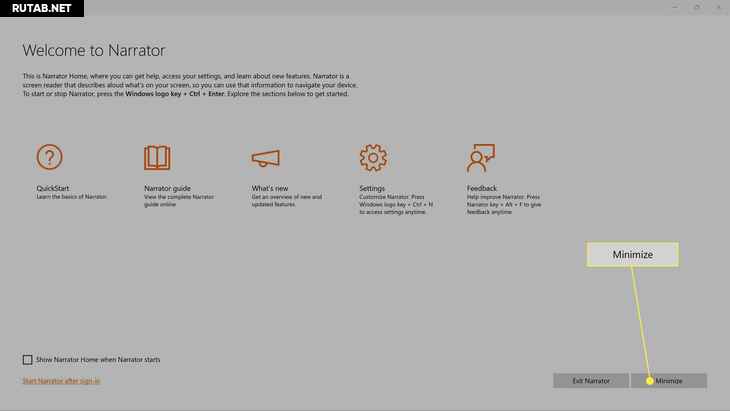
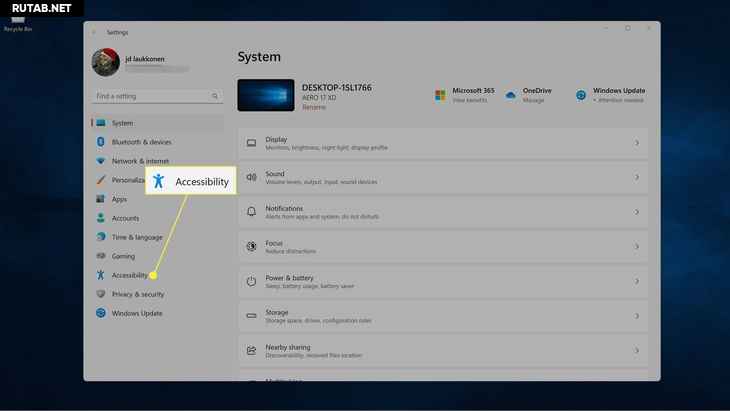
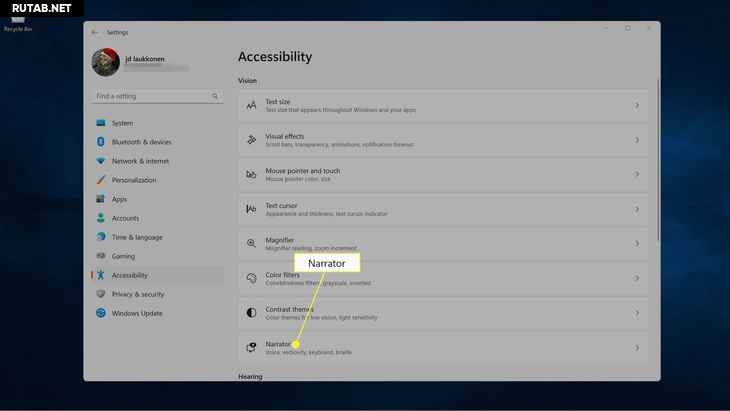
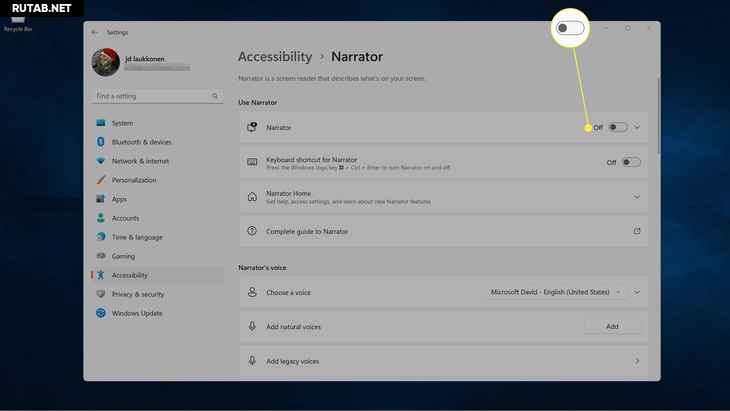
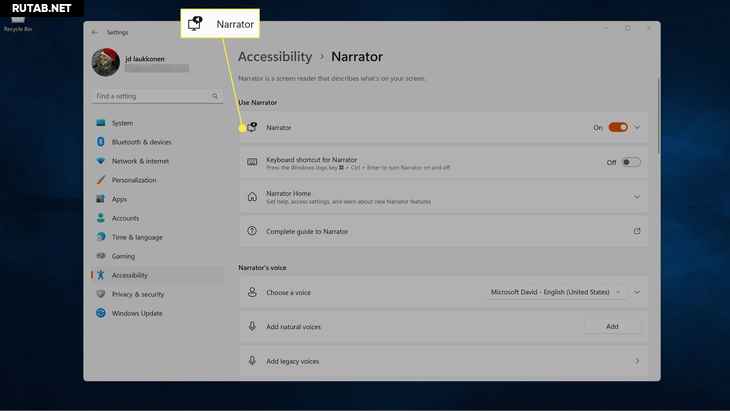
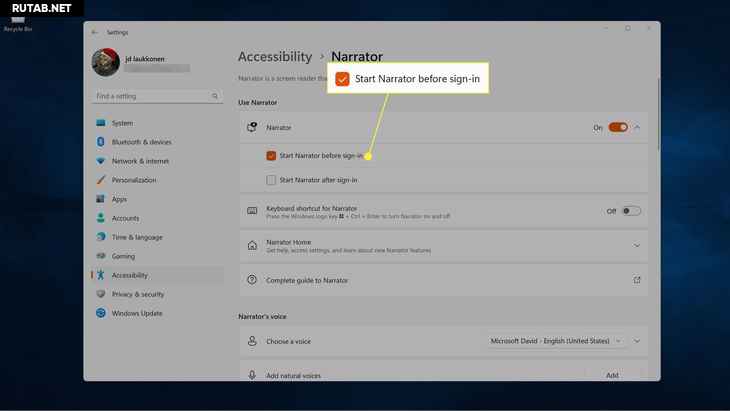
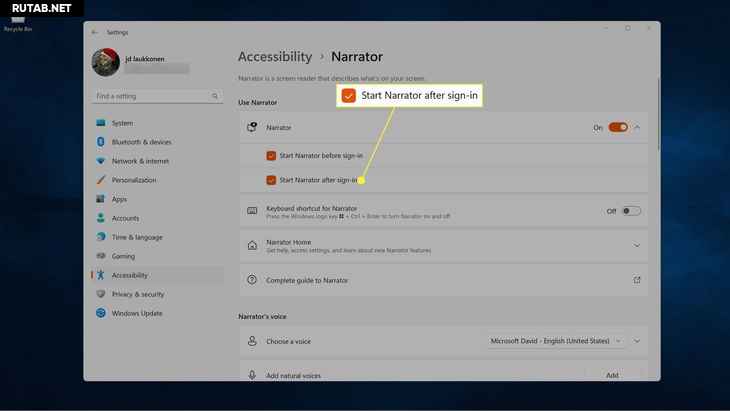
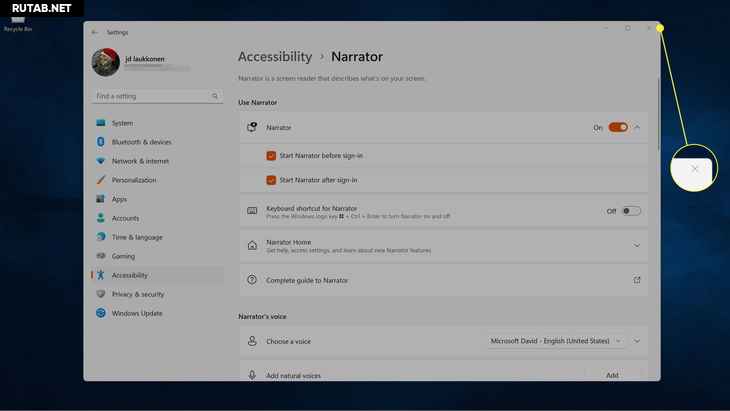
 Как завершить задачу экранного диктора из диспетчера задач
Как завершить задачу экранного диктора из диспетчера задач
 Отключите голос диктора с помощью редактора реестра
Отключите голос диктора с помощью редактора реестра




