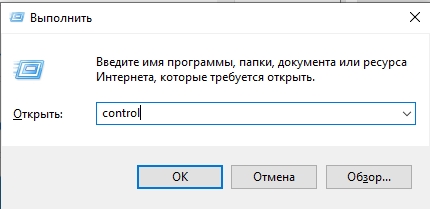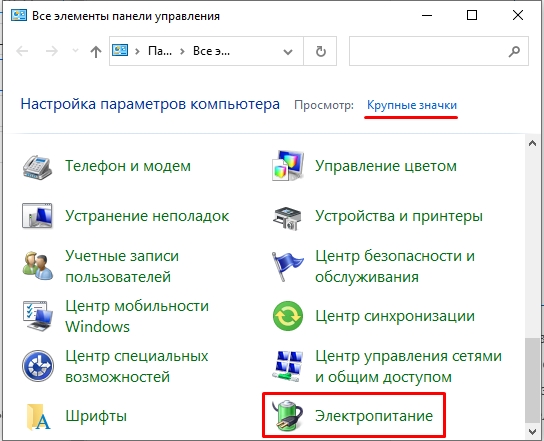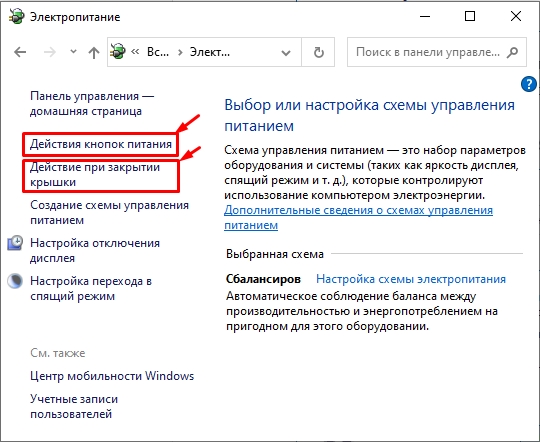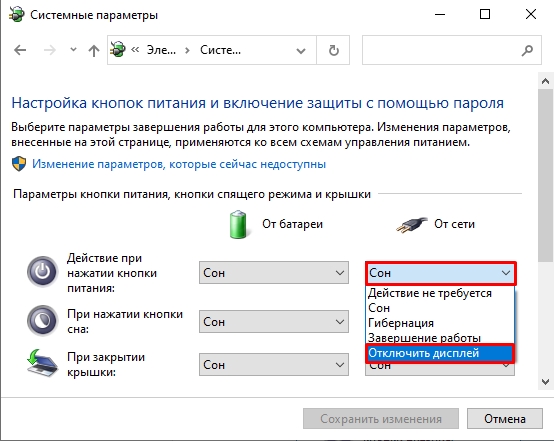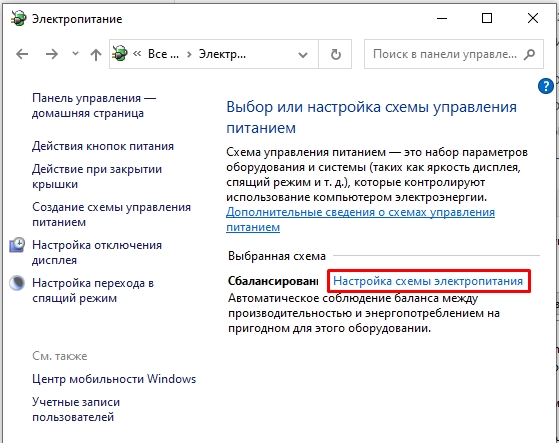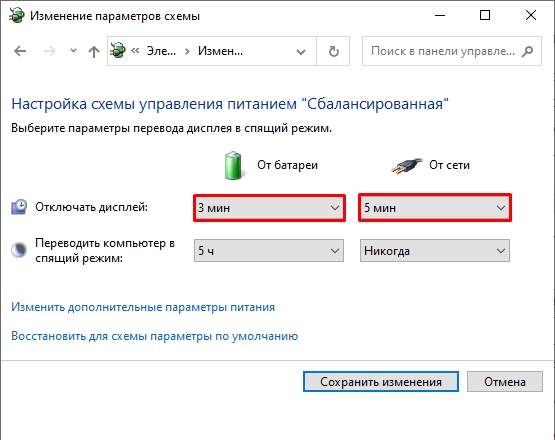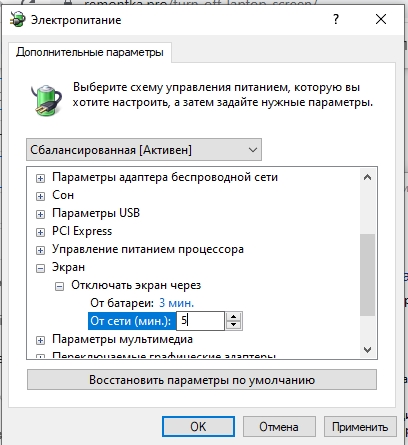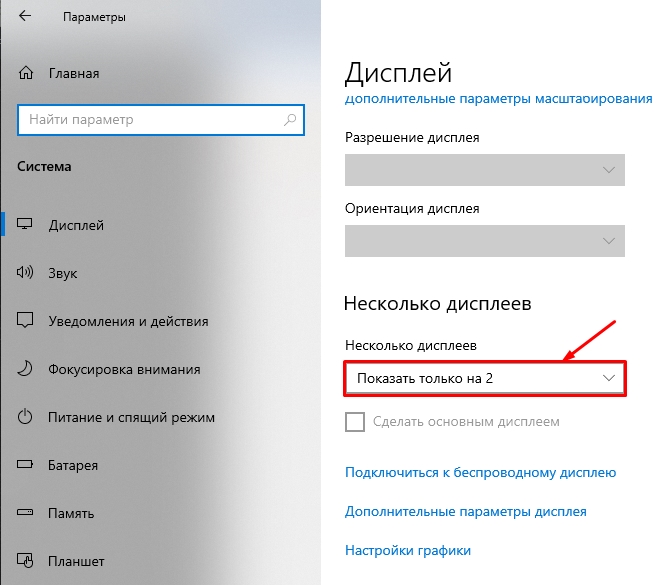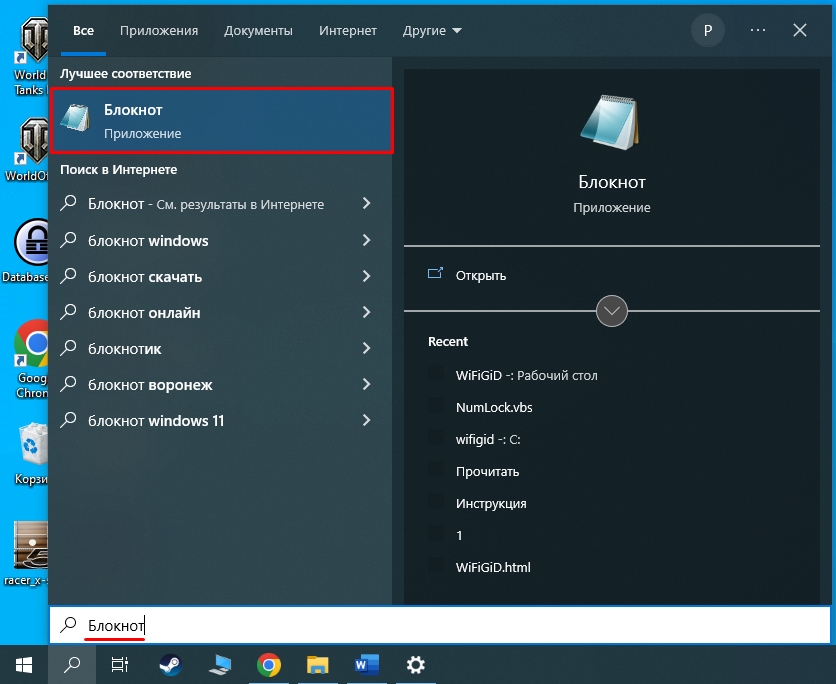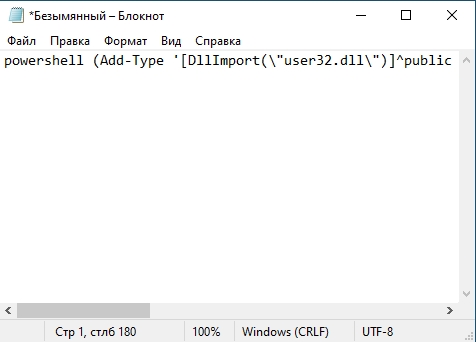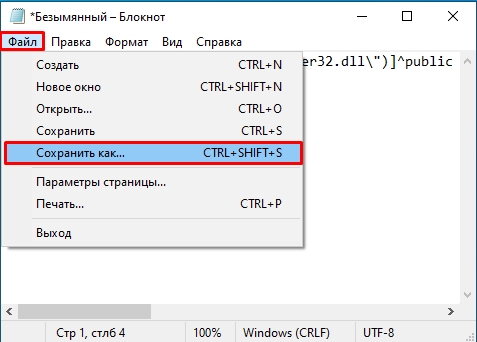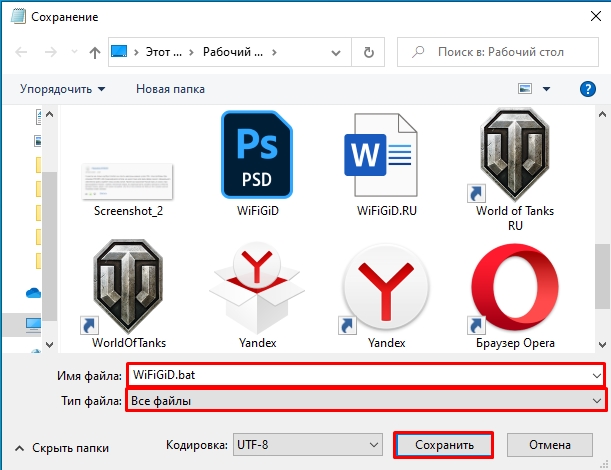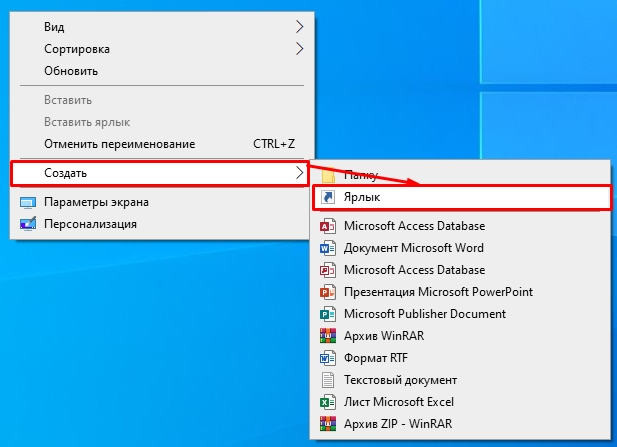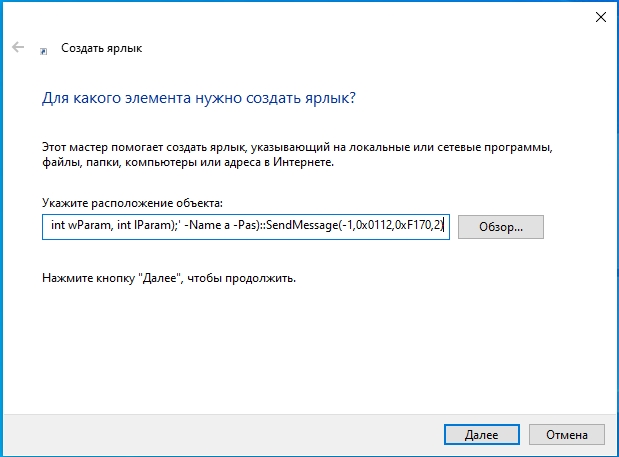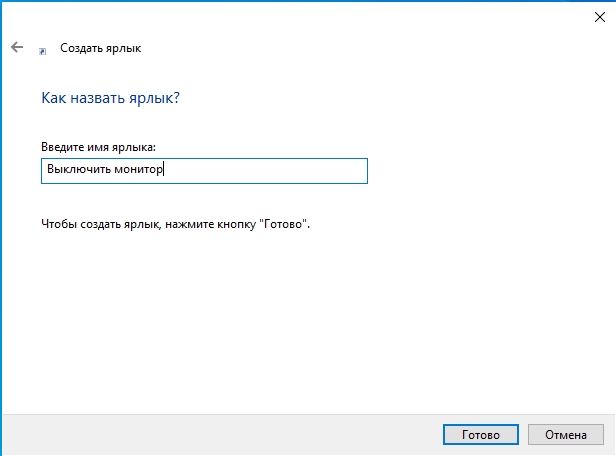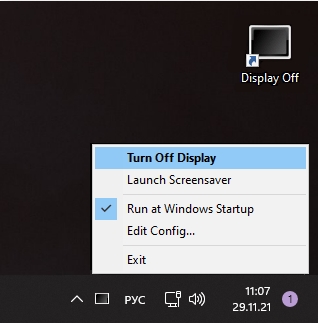Как выключить экран на работающем ноутбуке
При использовании ноутбука иногда возникает необходимость выключить экран на ноутбуке, но так чтобы он продолжал работать. Это может понадобиться если на ноутбуке выполняются какие-то задачи в фоновом режиме или к ноутбуку подключается телевизор по HDMI.
В этой статье мы рассмотрим несколько простых способов, которые позволят выключить экран ноутбука, не выключая сам ноутбук. В статья будет рассмотрены настройки Windows 10 и Windows 7.
Комбинации клавиш для выключения экрана
Самый простой способ выключения экрана на работающем ноутбуке – это воспользоваться специальной комбинацией клавиш с кнопкой Fn. На большинстве ноутбуков предусмотрена такая комбинация клавиш.
Например, на ноутбуках ACER для отключения экрана обычно используется комбинация клавиш Fn-F6. Осмотрите верхний ряд F-кнопок на вашем ноутбуке для того чтобы определить какая комбинация используется в вашем случае.
Выключить экран ноутбука при простое
Если вы не планируете работать с ноутбуком, то можно настроить выключение при простое. В данном случае экран будет автоматически выключаться, если пользователь не использует мышки или клавиатуру в течение определенного времени.
Windows 10
В Windows 10 для этого нужно кликнуть правой кнопкой мышки по меню «Пуск» (или нажать Win-X) и выбрать пункт «Управление электропитанием».
После этого перед вами откроется окно «Параметры» в разделе «Система – Питание и спящий режим». Здесь можно настроить время отключения экрана после простоя при работе от батареи или сети.
Здесь можно выставить любое значение начиная от 1 минуты простоя.
Windows 7
В Windows 7 также можно настроить выключение экрана при простое. Для этого нужно открыть «Панель управления», перейти в раздел «Оборудование и звук – Электропитание» и нажать на ссылку «Настройка отключения дисплея» в левой части окна.
В результате откроется окно с настройками текущего плана электропитания.
Здесь можно указать через сколько минут простоя экран ноутбука должен отключаться.
Выключить экран ноутбука по нажатию кнопки выключения
Еще один вариант – это отключение экрана по нажатию кнопки выключения ноутбука. В этом случае функция кнопки выключения переопределяется на отключения экрана.
Windows 10
В Windows 10 для этого нужно открыть «Управление электропитанием», так как это описано выше, и перейти по ссылке в «Дополнительные параметры системы».
После этого откроется окно с дополнительными настройками электропитания. Здесь нужно перейти по ссылке «Действия кнопок питания».
В результате откроется окно с настройками кнопок ноутбука. Здесь можно настроить отключение экрана (дисплея) по нажатия кнопки питания, кнопки сна или при закрытии крышки ноутбука.
Windows 7
В Windows 7 опция отключения дисплея по нажатию на кнопку выключения ноутбука настраивается схожим образом. Для этого откройте «Панель управления», перейдите в раздел «Оборудование и звук – Электропитание» и нажмите на ссылку «Действие кнопки питания» в левой части окна.
В результате откроется окно с настройками кнопок ноутбука. Здесь можно настроить отключение экрана (дисплея) по нажатия кнопки питания, кнопки сна или при закрытии крышки ноутбука.
Обратите внимание, набор доступных опций зависит от конфигурации ноутбука. В некоторых случаях отключение дисплея невозможно. В этом случае данная опция будет отсутствовать в списке (как на скриншоте вверху).
Выключить экран ноутбука при подключении к телевизору по HDMI
Очень часто необходимость в выключении экрана ноутбука связана с подключением телевизора по HDMI. Эта проблема также решается достаточно просто.
Windows 10
В Windows 10 для выключения экрана ноутбука при подключении к телевизору по HDMI нужно кликнуть правой кнопкой мышки по рабочему столу и выбрать «Параметры экрана».
В результате перед вами откроется окно «Параметры» в разделе «Система – Дисплей».
Пролистайте настройки к блоку «Несколько дисплеев». Здесь доступен выпадающий список, с режимами работы двух мониторов.
Откройте данный список и выберите вариант «Показать только на 2».
После этого экран ноутбука отключится, а картинка будет выводиться только на ваш телевизор подключенный по HDMI.
Windows 7
В Windows 7 также можно выключить экран ноутбука при подключении к телевизору по HDMI. Для этого нужно кликнуть правой кнопкой мышки по рабочему столу и выбрать «Разрешение экрана».
После этого появится окно с настройками экрана. Здесь нужно открыть выпадающий список «Несколько экранов» и выбрать пункт «Отобразить рабочий стол только на 2».
После этого экран ноутбука должен отключиться, а картинка появиться на подключенном по HDMI телевизоре.
Автор
Александр Степушин
Создатель сайта comp-security.net, автор более 2000 статей о ремонте компьютеров, работе с программами, настройке операционных систем.
Остались вопросы?
Задайте вопрос в комментариях под статьей или на странице
«Задать вопрос»
и вы обязательно получите ответ.
Как выключить экран на ноутбуке, не выключая сам ноутбук

В этой инструкции подробно о нескольких способах выключения экрана ноутбука без прерывания его работы: с помощью кнопки питания, простого скрипта или ярлыка на рабочем столе или панели задач, а также путём использования сторонних программ для этих целей. Если ваша задача — сделать так, чтобы при закрытии ноутбука выключался только его экран, об этом в отдельной инструкции: Как сделать, чтобы ноутбук не выключался при закрытии крышки.
- Настройка выключения экрана кнопкой питания и другие системные возможности
- Скрипт или ярлык выключения экрана ноутбука
- Сторонние программы
- Видео инструкция
Выключение экрана ноутбука кнопкой питания и другие возможности в Windows 10, 8.1 и Windows 7
Вы можете использовать встроенные настройки электропитания Windows, чтобы:
- Выключить экран при нажатии кнопки питания на ноутбуке либо при его закрытии (без выключения или перехода в режим сна самого ноутбука)
- Настроить автоматическое выключение экрана после какого-либо периода бездействия
Сделать это очень просто, потребуется выполнить следующие простые шаги:
- Зайдите в параметры электропитания. Для этого можно нажать правой кнопкой мыши по значку батареи в области уведомлений справа внизу и выбрать нужный пункт контекстного меню, либо зайти в «Панель управления» и открыть пункт «Электропитание».
- В настройках электропитания слева обратите внимание на пункты «Действия кнопок питания», «Действие при закрытии крышки» и «Настройка отключения дисплея».
- Каждый из этих пунктов позволяет настроить отключение экрана ноутбука при определенном событии. Например, зайдя в «Действия кнопок питания», мы можем сделать так, чтобы экран ноутбука выключался при нажатии кнопки питания, причем сделать это можно отдельно для случая, когда ноутбук работает от батареи или сети.
- В настройках отключения дисплея можно задать время, через которое экран ноутбука будет отключаться автоматически при бездействии со стороны пользователя.
- Те же самые параметры можно найти (но не на любом ноутбуке, некоторые пункты могут отсутствовать), если выбрать пункт «Настройка схемы электропитания» для выбранной схемы, затем перейти в «Изменить дополнительные параметры питания».
Дополнительно, при использовании подключенного к ноутбуку внешнего монитора, вы можете настроить вывод изображения только на внешний монитор, при этом экран ноутбука выключится. В Windows 10 соответствующий пункт вы найдете в параметрах экрана, как на изображении ниже.
О настройках для предыдущих версий Windows в статье Как подключить второй монитор к компьютеру.
Скрипт или ярлык для выключения экрана ноутбука
На сайте Microsoft Sysinternals представлен простой .bat скрипт, выполняющий выключение экрана ноутбука или ПК при запуске. Загрузка доступна на официальной странице https://gallery.technet.microsoft.com/scriptcenter/Turn-off-screen-4d173e0a
Содержимое скрипта очень простое:
powershell (Add-Type '[DllImport(\"user32.dll\")]^public static extern int SendMessage(int hWnd, int hMsg, int wParam, int lParam);' -Name a -Pas)::SendMessage(-1,0x0112,0xF170,2)
И вы можете самостоятельно создать bat-файл с этим содержимым. Также есть возможность создать ярлык на рабочем столе, в панели задач или ещё где-то. Для этого нажмите правой кнопкой мыши в пустом месте рабочего стола, выберите «Создать» — «Ярлык» и введите следующий код в поле «Укажите расположение объекта»:
C:\Windows\System32\cmd.exe /c powershell (Add-Type '[DllImport(\"user32.dll\")]^public static extern int SendMessage(int hWnd, int hMsg, int wParam, int lParam);' -Name a -Pas)::SendMessage(-1,0x0112,0xF170,2)
Остальные параметры ярлыка и вид значка можно задать на своё усмотрение.
Включение экрана после выключения каждым из этих способов выполняется простым кликом мышью или нажатием любых клавиш на клавиатуре.
Сторонние программы
Существует множество сторонних утилит, которые также позволяют выполнить выключение экрана ноутбука без его отключения или засыпания, например: ScreenOff, Turn Off Monitor, DisplayOff, BlackTop и другие.
Например, ScreenOff, доступная на странице разработчика https://www.thewindowsclub.com/screenoff-turn-off-windows-laptop-screen — очень маленькая утилита, которая при запуске просто выключает все мониторы до следующего нажатия клавиши или кнопки мыши.
Некоторые утилиты предоставляют более широкие возможности. DisplayOff (официальная страница для скачивания — https://sourceforge.net/projects/doff/ предоставляет более широкие возможности: при простом запуске утилиты, она просто выключает экран, но, если запустить с определенными параметрами (на снимке ниже), можно также выполнить блокировку компьютера, добавить значок выключения экрана в область уведомлений, запустить заставку (скрин-сейвер).
Кроме этого, утилита в комплекте имеет не только исполняемый файл .exe, но и файл заставки (скрин-сейвера) .scr, который можно установить в Windows (обычно достаточно нажать правой кнопкой мыши по файлу и выбрать «Установить»), затем выбрать в параметрах заставки и, вместо включения заставки у вас в указанное время будет просто отключаться экран. Здесь может быть полезным: Как настроить заставку (скрин-сейвер) в Windows 10.
Видео инструкция
Надеюсь, инструкция оказалась полезной. Близкий к контексту дополнительный материал на сайте: Как настроить таймер выключения компьютера или ноутбука.
Download Windows Speedup Tool to fix errors and make PC run faster
If you want to turn off the laptop screen when using an external monitor, you can follow this guide. It is possible to switch off the laptop screen and keep using the external monitor – no matter how many you have connected to the laptop.
It is relatively easy to set up a dual monitor system with Windows 11/10 – no matter whether you are using a laptop or a desktop computer. Many people often opt for a laptop because of portability. If you have already connected an external monitor, but you found the laptop screen not mandatory for your work, it is possible to turn it off. In simple terms, you can change from dual monitor to single.
To turn off the laptop screen when using an external monitor, follow this guide.
1] Use the Project option from the Taskbar
Windows 11
Click on the tiny notification icon visible on the bottom-right corner of your screen to open Quick Actions and do the needful. The external monitor is turned on whereas the laptop’s screen is switched off.
Windows 10
Action Center in Windows 10, offers some one-click options to make various changes within moments. From changing the laptop screen brightness to opt for a single monitor, you can do everything from here. To get started, do follow these steps.
Click on the tiny notification icon visible on the bottom-right corner of your screen to open Action Center in Windows 10. If you cannot find all the options, click on the Expand button.
You should see an option called Project. After clicking the Project icon, select the Second screen only from the list.
Now, you should see that the external monitor is turned on whereas the laptop’s screen is switched off.
2] Change from Windows Settings
Windows 11
The Windows Settings panel includes the same option as earlier. If you are using Windows 11, you need to follow these steps:
- Press Win+I to open Windows Settings.
- Ensure that you are in the System tab.
- Click on the Display menu on the right side.
- Expand the Extend these displays drop-down list.
- Choose the Show only on 2 option.
- Click the Keep changes button.
Windows 10
The Windows Settings panel includes the same option as earlier. For that, you need to press Win+I to open the Windows Settings first. After that, go to System > Display. After scrolling a bit, you can find a heading called Multiple displays. Here, you need to expand the drop-down list, and select Show only on 2 option.
That’s all! From now onward, you can find only the external monitor showing your data. If you want to revert the change, you need to open the same panel and select the option as before.
Hope it helps!
When he is not writing about Microsoft Windows or Office, Sudip likes to work with Photoshop. He has managed the front end and back end of many websites over the years. He is currently pursuing his Bachelor’s degree.
Вопрос от пользователя
Здравствуйте!
Александр, я купил новый ноутбук и потом обнаружил, что у него на клавиатуре нет кнопки для отключения монитора. Это не очень удобно, когда нужно оставить его на ночь на закачку, а он светит на всю комнату.
Можно ли как-то по щелчку отключать сам экран, а ноутбук чтобы продолжил свою работу?
Здравствуйте.
В общем-то, типовая задача…
В статье, отвечая на ваш вопрос, затрону сразу все способы (чтобы другим пользователям эта заметка также оказалась полезна).
*
Содержание статьи📎
- 1 Способы выключить монитор
- 1.1 Вариант 1: кнопка на клавиатуре или на самом мониторе
- 1.2 Вариант 2: через настройки электропитания
- 1.3 Вариант 3: через блокировку ОС
- 1.4 👍 Вариант 4: с помощью ярлыка на рабочем столе (или спец. сочетания клавиш)
- 1.5 👍 Вариант 5: с помощью спец. утилиты
- 1.6 Вариант 6: если у вас два монитора
→ Задать вопрос | дополнить
Способы выключить монитор
Вариант 1: кнопка на клавиатуре или на самом мониторе
Итак, для начала рекомендую вам обратить внимание на клавиатуру — на функциональные клавиши F1÷F12. На многих моделях ноутбуков можно встретить спец. функцию для быстрого выключения экрана — значок в виде «квадрата с крестиком внутри» (в примере ниже — Asus ZenBook).
Так вот, в моем случае для выключения монитора — достаточно нажать сочетание FN+F7 (после, чтобы экран снова включить — достаточно нажать любую клавишу).
📌 В помощь!
Что делать, если не работает Fn и функциональные клавиши F1÷F12 на ноутбуке
Fn+F7 — отключение экрана на ноутбуке Asus ZenBook
Если вы используете классический монитор — то его отключить можно и физической копкой на корпусе устройства. Обычно, она в нижней части экрана.
Кнопка выключения на мониторе
*
Вариант 2: через настройки электропитания
В Windows есть достаточно удобные настройки электропитания, позволяющие задать определенные условия, при которых монитор будет выключаться. Например, можно задать это действие при бездействии ноутбука в течении 5 мин.
Удобно?!
Чтобы открыть радел электропитания — нажмите сочетание Win+R (должно появится окно «Выполнить»), и используйте команду powercfg.cpl. См. пример ниже 👇.
powercfg.cpl — открыть настройки электропитания
Далее, в меню слева кликните по ссылке «Действия кнопок питания».
Действие кнопок питания (ноутбук)
После можно задать действие для устройства при:
- нажатии на кнопку питания;
- нажатии на кнопку сна;
- при закрытии крышки. См. пример ниже 👇.
Отключить дисплей
Кстати, также в разделе «Электропитания» рекомендую открыть вкладку «Настройка отключения дисплея».
Настройка отключения дисплея
В этом подразделе можно задать время бездействия, через которое компьютер автоматически отключит дисплей (например 👇, если в течении 5 минут никто не нажмет ни одной клавиши и не пошевелит мышкой — монитор будет отключен).
Отключать дисплей через 5 минут
*
Вариант 3: через блокировку ОС
В Windows есть спец. сочетание клавиш Win+L для быстрой блокировки ОС. Если нажать их — у вас на экране сразу же появится окно выбора пользователя (как при включении ПК). См. фото ниже. 👇
При этом, если ничего не нажимать в течении минуты-другой — Windows автоматически выключит экран. Весьма удобно! 👌
Выйти из системы — экран приветствия
Отмечу, что при этом способе все открытые окна и программы не закрываются! Т.е. после нового входа в систему — вы сможете продолжить работу с момента ее прекращения…
📌 В помощь!
Возможно, вы захотите установить пароль на Windows (чтобы никто кроме вас не мог подойти к компьютеру, пока он работает с выключенным экраном…).
*
👍 Вариант 4: с помощью ярлыка на рабочем столе (или спец. сочетания клавиш)
Для создания ярлыка — кликните правой кнопкой мышки (ПКМ) в любом свободном месте рабочего стола, в появившемся меню выберите «Создать / Ярлык». 👇
Создать ярлык
Далее в строку «Укажите расположение объекта» скопируйте и вставьте мой красный текст (код), приведенный ниже:
C:\Windows\System32\cmd.exe /c powershell.exe (Add-Type ‘[DllImport(\»user32.dll\»)]^public static extern int SendMessage(int hWnd, int hMsg, int wParam, int lParam);’ -Name a -Pas)::SendMessage(-1,0×0112,0xF170,2)
Примечание: приведенный выше код был протестирован в Windows 8/10 (в Windows 2012).
Копируем спец. команду
После, задаете название ярлыку — оно может быть любым.
Название может быть любым
Теперь, у вас на рабочем столе будет спец. ярлык — сделав на нем двойной клик левой кнопки мышки, монитор выключится (чтобы снова включить его — нажмите любую кнопку на клавиатуре).
Нажимаем по ярлыку и выключаем экран…
Если вы хотите, чтобы наш созданный ярлык срабатывал по спец. сочетанию клавиш — откройте его свойства (нажав на нём ПКМ) и перейдите во вкладку «Ярлык». В строке «Быстрый вызов» укажите нужное сочетание клавиш (например, Ctrl+Alt+Z) и сохраните настройки.
Теперь, работая в любой из программ — можно быстро нажать на заданное сочетание и монитор выключится… Удобно?! ✌
Как выключать экран по сочетанию клавиш
*
👍 Вариант 5: с помощью спец. утилиты
Предыдущий вариант можно существенно «улучшить», если установить спец. утилиту 👉 Volume.
Вообще, она, конечно, предназначена для настройки звука, но в ее арсенале есть спец. раздел с «горячими клавишами» — там-то и можно добавить многие сочетания для самых разных действий: прибавить звук, яркость, выключить экран, и т.д.
Пару слов о настройке….
После установки Volume у вас в трее появится соответствующий значок (👇) — для начала необходимо будет открыть настройки программы.
Значок утилиты Volume
Далее перейти в раздел «Горячие клавиши», выбрать действие и установить для него сочетание (у меня, например, Alt+Shift+E 👇). После, сохранить изменения.
Выбор горячих клавиш — утилита Volume
Утилита Volume хороша тем, что эти горячие сочетания работают всегда и везде (в какой бы игре или программе вы не были…). 👌
*
Вариант 6: если у вас два монитора
Если у вас к компьютеру/ноутбуку подключен еще один доп. монитор — то один из них можно быстро выключить с помощью вкладки «Проецирование».
Для ее быстрого вызова можно использовать:
- сочетание 1: Win+P
- сочетание 2: Fn+F4 (или др. функциональная клавиша, в зависимости от модели вашего устройства. См. скрин ниже).
Fn+F4 — настройка проецирования (ноутбук HP Pavilion)
Собственно, панель проецирования появляется справа: в ней вы можете по одному клику мышки выбрать на какой монитор устройство будет подавать изображение (а какой выключить).
Проецировать
📌 В помощь!
Как подключить монитор к ноутбуку и настроить его.
*
Дополнения по теме приветствуются.
Удачи!
👋
Первая публикация: 03.02.2020
Корректировка: 14.05.2022


Всем привет! Сегодня я расскажу, как отключить экран на ноутбуке. Мы рассмотрим сразу несколько способов – как отключение экрана при нажатии кнопкой питания и при закрытии крышки, так и выключение основного экрана при подключении второго монитора. Ну и конечно не забудем про скрипты, командную строку и сторонние приложения.
Содержание
- Способ 1: При нажатии на кнопку «Питания» и закрытии крышки
- Способ 2: Отключение дисплея через какое-то время
- Способ 3: Отключение экрана при подключении дополнительного монитора
- Способ 4: BAT-файл
- Способ 5: Ярлык
- Способ 6: Screen Off
- Задать вопрос автору статьи
Способ 1: При нажатии на кнопку «Питания» и закрытии крышки
В операционной системе Windows 7, 8, 10 или 11 можно выключить экран на ноутбуке, используя при этом настройки электропитания. Причем конфигурацию можно сделать таким образом, чтобы экран гас в момент нажатия на кнопку питания, или при закрытии крышки.
- Нам нужно попасть в «Панель управления», для этого зажимаем две кнопки на клавиатуре:
+ R
- Далее вводим запрос:
control
- В списке найдите пункт «Электропитания».
- В левом блоке выберите один из тех вариантов, который вам нужен – «Действия кнопок питания» или «Действия при закрытии крышки».
- Теперь напротив первой конфигурации указываем настройку «Отключить дисплей». Обратите внимание, что тут нужно будет добавить две конфигурации: как при работе от сети, так и от батареи. В конце не забудьте «Сохранить изменения».
Способ 2: Отключение дисплея через какое-то время
Отключить монитор на ноутбуке можно и без кнопок или каких-то действий – достаточно добавить настройку, которая будет отключать устройство при обычном простое без действия со стороны пользователя. Делается это там же в настройках электропитания. Проделываем шаги 1-3 из прошлой главы. Далее переходим в настройки нынешней схемы электропитания.
Мы можем сразу же здесь настроить отключение дисплея через определенное время, как при работе от батареи, так и от электросети. Просто укажите нужное время. В конце не забудьте сохраниться.
Эту же настройку можно поменять, нажав по ссылке «Изменить дополнительные параметры питания». Далее раскрываем «Экран» – «Отключить экран через» – ставим значения в минутах. В конце кликаем по кнопке «Применить».
Способ 3: Отключение экрана при подключении дополнительного монитора
Сам использую более широкий экран, когда работаю на ноутбуке дома. Чтобы мне не мешал стандартный экран – я его отключаю. Для этого в меню «Пуск» – «Параметры» – «Система» – «Дисплей» – в разделе «Несколько дисплеев» указываем настройку «Показывать только на 2». То же самое можно сделать при нажатии на горячие клавиши:
+ P
Читаем – как подключить и настроить второй монитор в Windows.
Способ 4: BAT-файл
Еще один вариант выключить монитор на компьютере или ноутбуке – это использовать специальный скрипт и BAT-файл, который легко открываем с помощью двойного щелчка левой кнопкой мыши.
- Откройте программу «Блокнот» с помощью поиска.
- Скопируйте и вставьте этот текст:
powershell (Add-Type '[DllImport(\"user32.dll\")]^public static extern int SendMessage(int hWnd, int hMsg, int wParam, int lParam);' -Name a -Pas)::SendMessage(-1,0x0112,0xF170,2)
- Жмем «Файл» – «Сохранить как» или используем клавиши:
Ctrl + Shift + S
- Ставим «Тип файла» – «Все файлы» и обязательно в конце названия дописываем разрешение:
.bat
Данный батник вы можете использовать как вам угодно. Его даже можно закинуть в автозагрузку, чтобы он запускался при загрузке операционной системы. Также он может работать как кнопка – просто запускаем её.
Способ 5: Ярлык
Данный способ будет чем-то похож на предыдущий, только в нем мы будем использовать ярлык, который будет вести на командную строку и консольный запрос.
- Создаем ярлык в любом доступном месте, нажав правую кнопку мыши.
- В строку расположения вставляем данные:
C:\Windows\System32\cmd.exe /c powershell (Add-Type '[DllImport(\"user32.dll\")]^public static extern int SendMessage(int hWnd, int hMsg, int wParam, int lParam);' -Name a -Pas)::SendMessage(-1,0x0112,0xF170,2)
- В конце вводим название.
Способ 6: Screen Off
Я не сторонник использования сторонних программ, если в стандартной ОС уже есть решение. Но, на всякий случай, решил описать и этот вариант. Мелкая утилита просто выключает все экраны при запуске. Чтобы обратно включить экран, нужно нажать на любую кнопку. Программу можно скачать отсюда.
Вот и все, дорогие и любимые наши читатели. Если у вас есть какое-то дополнение – смело пишите в комментариях. До новых встреч на портале WiFiGiD.RU.