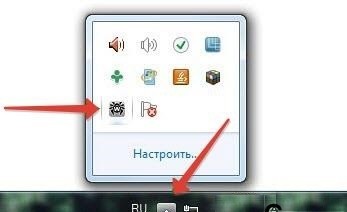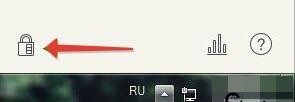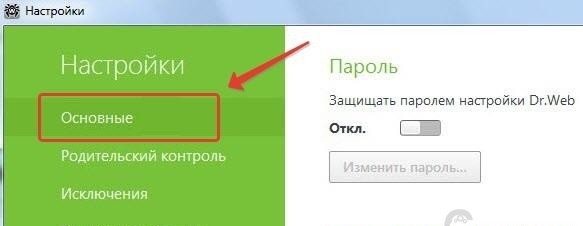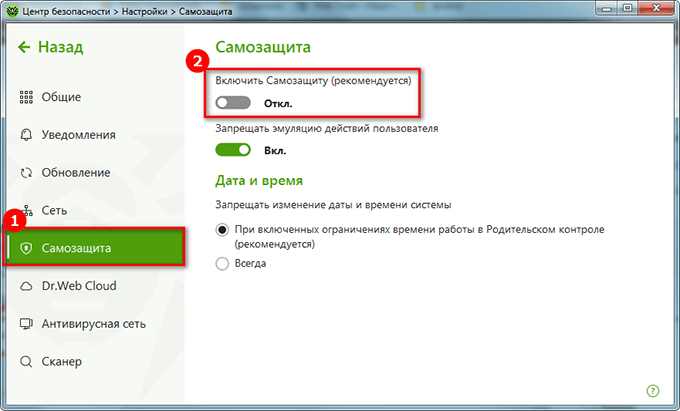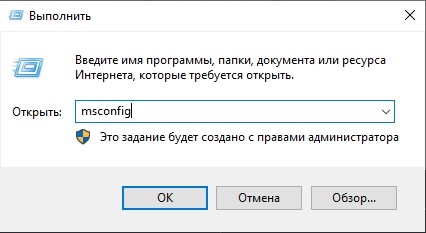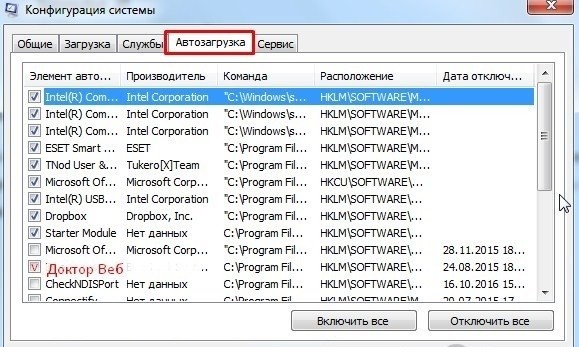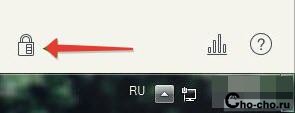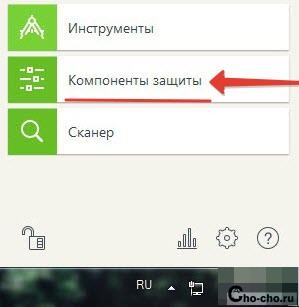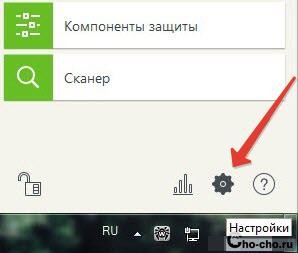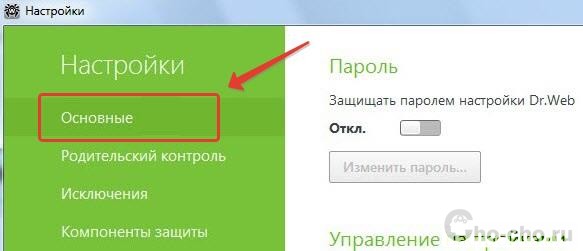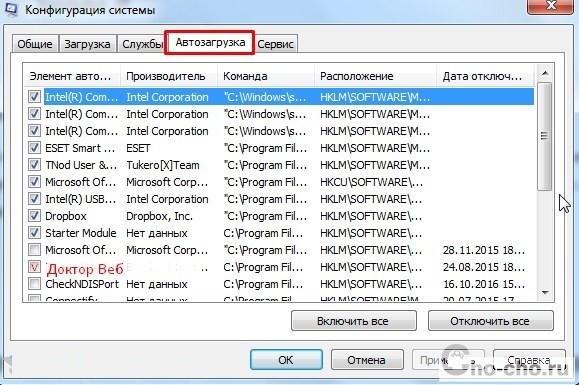В данной статье наглядно, для новичков покажу, как отключить доктор веб максимально быстро: на время или полностью до повторного включения вручную.
Потому что антивирус Dr Web, как и большинство других, регулярно безжалостно удаляет безопасные файлы из-за ложного срабатывания. И не умея отключать антивирусник, рано или поздно столкнетесь с ситуацией, когда прерывается установка на компьютер нужной программы или игры.
На изучение материала уйдет максимум 10 минут, а само отключение защиты, при необходимости, будет занимать у вас не более 1 минуты. Если останутся вопросы, не стесняйтесь и задавайте их мне в комментариях внизу этой страницы 😊
Как отключить Доктор Веб на время
Данный метод временно приостановит защитные функций. Они включатся сразу после перезагрузки компьютера или при ручном возобновлении.
Откройте главное окно антивирусной программы. Проще всего это сделать, кликнув по иконке паука в зеленом щите в области уведомлений Виндовс (трей) в правом нижнем углу экрана. Обратите внимание, что значок может скрываться за стрелкой. Тогда нажмите сначала на нее, затем откройте Dr Web.
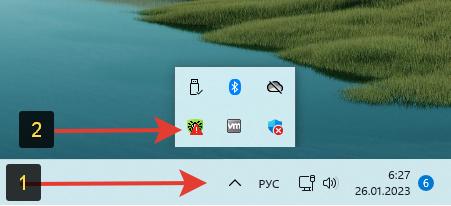
Выберите «Центр безопасности».
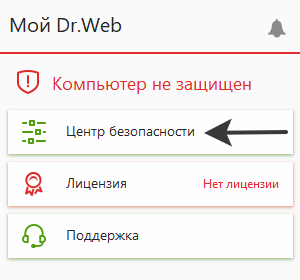
Слева внизу кликните на «замок», чтобы разблокировать возможность настроить антивирус (иначе нельзя будет отключить защиту и даже перейти в параметры). Согласитесь на внесение изменений в окне Windows, а затем откройте раздел «Файлы и сеть».
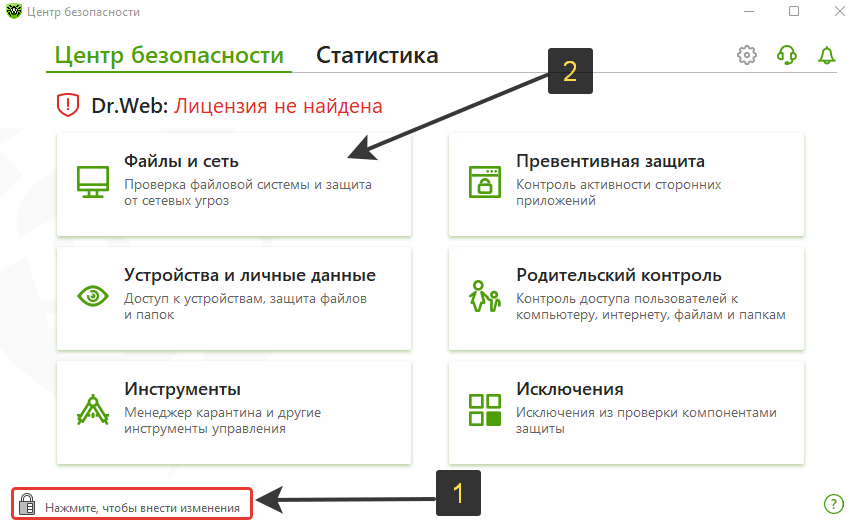
На открывшейся странице отключите все 4 экрана:
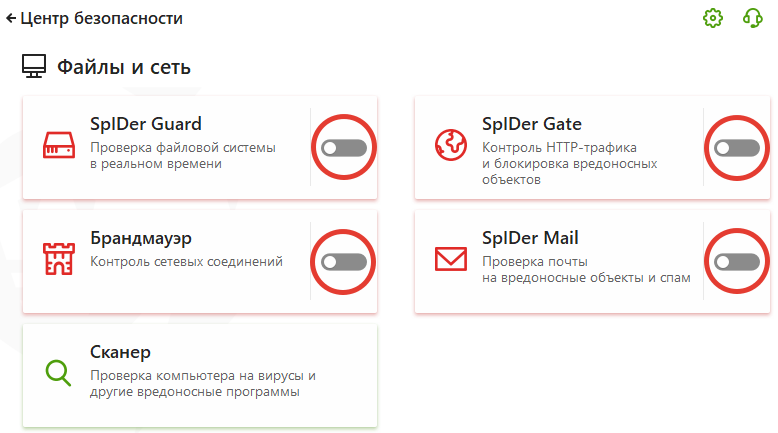
- SpIDer Guard. Это основной сканер Dr Web в режиме реального времени. Если причина, по которой вы отключаете антивирус заключается только в том, что он блокирует (удаляет) нужный вам файл или не дает устанавливать приложение / игру, то достаточно временно отключить только этот экран.
- SpIDer Gate.
- SpIDer Mail.
- Брандмауэр.
Для отключения просто кликайте левой кнопкой мыши по переключателям.
Теперь вернитесь на главный экран центра безопасности Dr Web, откройте раздел «Превентивная защита».
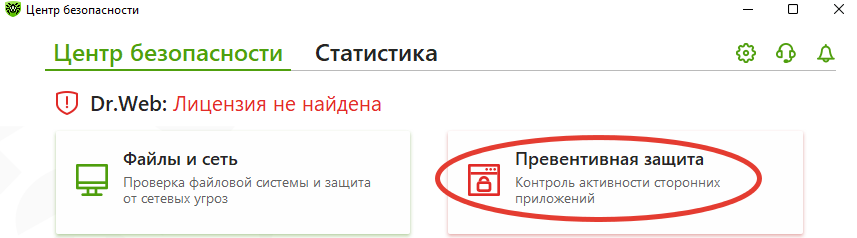
Внутри точно также выключите все компоненты.
Всеми описанными действиями вы полностью отключите весь защитный функционал утилиты и оставите ПК незащищенным.
Не забудьте включите защиту вручную! Или перезагрузите компьютер, тогда включение произойдет автоматически.
При необходимости вы можете выключить только нужные модули Dr Web. А если нужно просто более детально настроить отдельный экран, то кликните по нему в текущем окне и откройте все параметры, кликнув по ссылке «дополнительные настройки».
А чтобы Dr Web постоянно не удалял одни и те же файлы или не блокировал работу определенных программ, которые вы считаете на 100% безопасными, проще не отключать его каждый раз, а добавить нужные файлы / папки / приложения в список исключений (в главном окне интерфейса есть кнопка «Исключения).
Как полностью отключить антивирус Dr Web в настройках Windows
Инструкция из этой главы поможет вам полностью деактивировать функции защиты Доктор Веб навсегда. Они не заработают даже после перезагрузки компьютера. Лучше может быть только полное удаление программы 😊
Предупреждаю: после выполнения действий ниже, снова включить Dr Web в некоторых случаях невозможно. Спасает только переустановка или восстановление программы.
В первую очередь необходимо выключить самозащиту…
Как отключить самозащиту Dr.Web антивируса
Кликните мышкой по иконке значка на панели уведомлений. Обратите внимание, что иконка запуска Dr Web может скрываться за стрелкой.
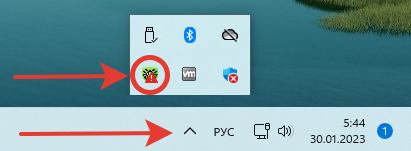
Откройте пункт «Центр безопасности» из контекстного меню.
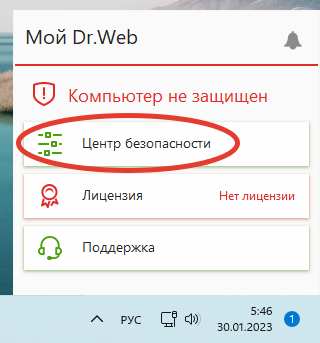
Далее переходим в параметры Доктор веба. Для этого:
- Разблокируйте возможность изменения настроек, щелкнув по кнопке «замок» в левом нижнем углу главного окна антивируса Dr Web. Это действие переведет нас в режим администратора;
- В правом верхнем углу нажмите на шестеренку (настройки).
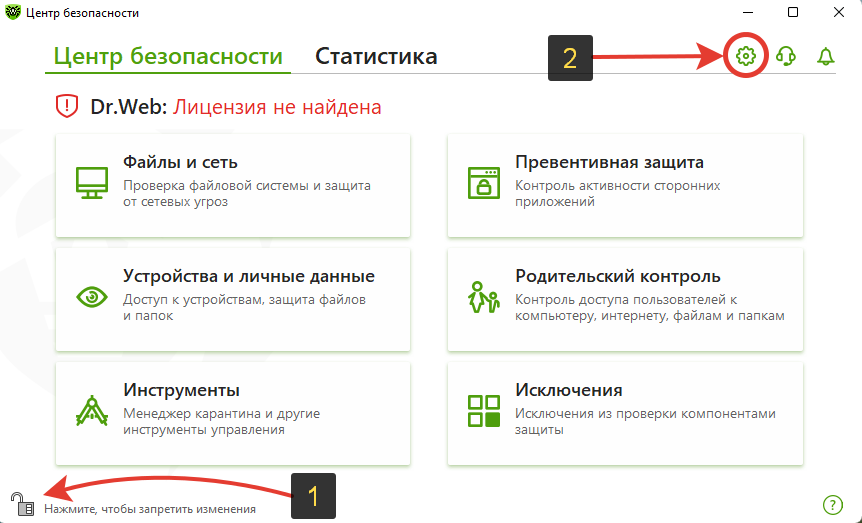
Отключаем самозащиту Dr Web:
- Перейдите на вкладку «Самозащита»;
- Отключите 2 опции «Включить самозащиту» и «Запрещать эмуляцию действий пользователя».
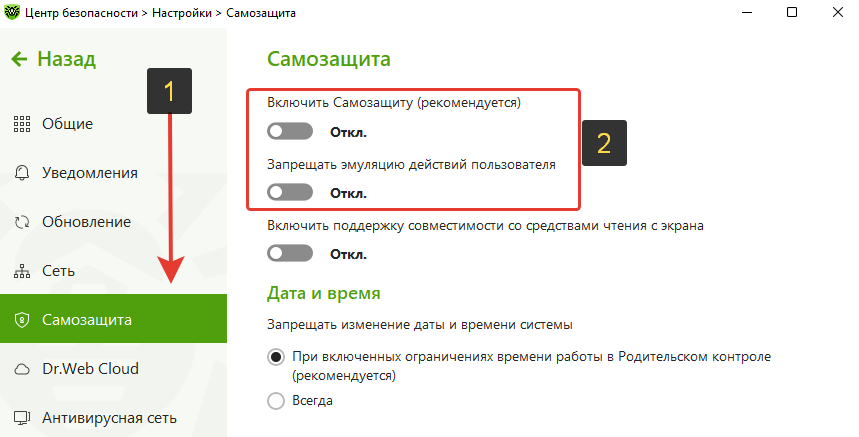
Это вся процедура!
Как выключить Доктор Веб полностью
Не забудьте вначале отключить самозащиту Dr.Web, иначе дальнейшие шаги выполнить не получится!
Следующие этапы зависят от установленного выпуска ОС Виндовс.
Если вы пользуетесь операционной системой Windows версии 10 и 11, то запустите диспетчер задач, например, зажав сочетание клавиш Ctrl+Shift+Esс (обо всех способах запуска читайте в статье «Как открыть диспетчер задач»).
На вкладке «Автозагрузка» отключите Dr Web SpIDer Agent for Windows.
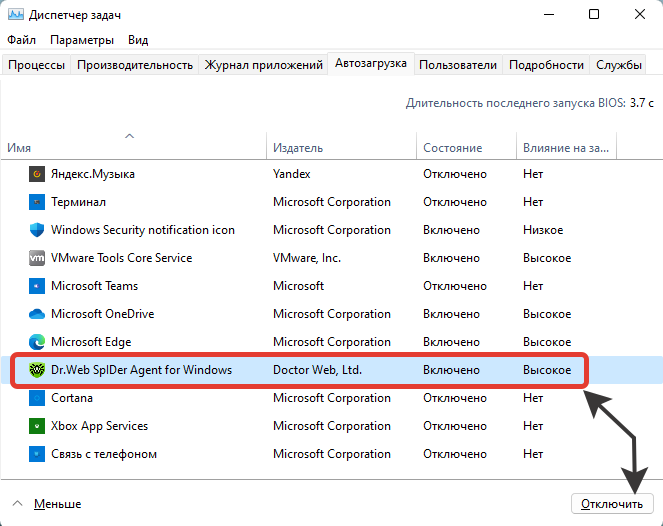
Затем перейдите на вкладку «Службы», кликните правой кнопкой мыши по любой из них и выберите «Открыть службы».
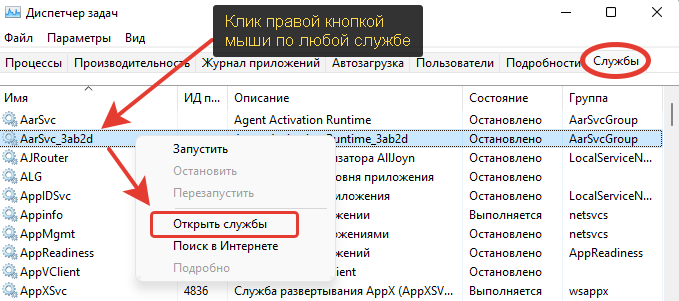
Если же у вас Win 7, 8 или 8.1, то службы можно открыть так: зажмите комбинацию клавиш Win+R и в открывшемся окне введите команду services.msc.
В открытом окне найдите службы, относящиеся к доктору вебу, а именно:
- Dr Web Control Service;
- Dr Web Firewall Service;
- Dr Web Net Filtering Service;
- Dr Web Scanning Engine.
Последовательно выполняем действия с каждой из перечисленных выше служб, чтобы отключить их:
- Клик правой кнопкой мыши по каждой и выбираем «Свойства»;
- В списке «Тип запуска» выберите «Отключена», затем нажмите «Применить» и «ОК».
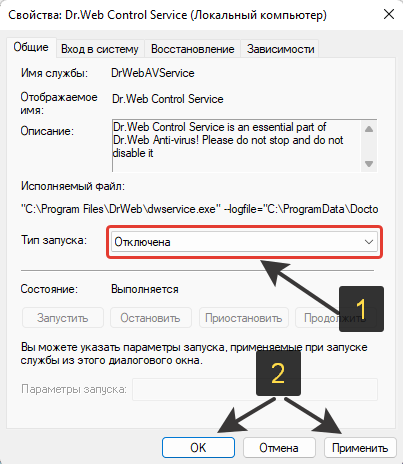
В списке есть еще 5-я «Dr Web Wsc Service». Ее выключить не получится, но она и не сыграет никакой роли.
Перезагрузите компьютер и убедитесь, что Dr.Web не запустился. Он также не сможет включиться даже при попытке вручную открыть центр безопасности Dr Web.
Часто задаваемые вопросы и ответы
Кнопки отключения и настройки неактивны (прозрачные), почему?
Забыли нажать на кнопку «замок» в левом нижнем углу центра безопасности DrWeb. Кликните и разблокируются все возможности.
Не отключается самозащита, поскольку настройки Dr Web не открываются
Перейти в параметры нельзя только в одной ситуации — повреждены системные файлы антивируса. Дальнейшие шаги зависят от цели отключения самозащиты. Если для удаления, в том числе через программу «dr web remover», то попробуйте сначала просто переустановить антивирусный продукт используемой вами версии и, вероятно, уже сможете без проблем убрать Доктор веб с компьютера. Также читайте отдельную инструкцию на блоге о том, как удалить данный антивирус.
Основные выводы
В заметке было рассмотрено 2 способа, как отключить антивирус Доктор веб в Windows, включая самозащиту:
- Стандартный — через интерфейс Dr Web. Такой способ всем хорошо, но отключит защиту лишь до ближайшего перезапуска ПК.
- С помощью системной конфигурации Windows — отключить автозапуск и все, относящиеся к антивирусной программе службы.
Удивляюсь тому, что разработчики не внедрили еще более простой метод отключения — клик правой кнопкой мыши по значку Dr Web в области уведомлений.
Инструкция подходит к самым новым версиям программы, поэтому уверен, что у вас легко получиться его выключить. Если же что-то идет не так как у меня или остались вопросы, напишите мне внизу в комментариях. С радостью отвечу! 😊
Иногда возникает необходимость отключения установленного защитника и на, то есть свои причины. Например, антивирус может блокировать установку какой-либо программы, которую считает опасной, закрывать доступ нужному к веб-сайту или автоматически удалять, по его мнению, зараженные файлы.
Тогда пользователю ничего не остается, кроме как временно приостановить защиту. И в данной статье я расскажу о том, как отключить Доктор Веб на время установки игр, программ или для перехода на заблокированный сайт.
Перед началом, хочу отметить, что разбирать все способы я буду на примере Windows 7. Но даже если у вас установлена Windows 10, никаких отличий не будет. Изменения могут быть лишь в интерфейсе и связано это с версией установленного защитника. На момент написания статьи у меня стоял «Security Space 11.50». Поэтому учитывайте этот момент.
Содержание статьи
- Добавляем в исключения
- Полная деактивация защиты
- Деактивация самозащиты
- Расширенный способ
- AnVir Task Manager
- Видео руководство
- Комментарии пользователей
Добавляем в исключения
Чтобы не оставлять свой компьютер без защиты, в первую очередь рекомендую попробовать альтернативный способ — внести устанавливаемое или запускаемое приложение, сайт или содержимое папки в каталог исключений антивируса.
Исключенные объекты проверяться не будут, а значит, все должно работать. На мой взгляд, это отличный вариант решения.
Как это делается на практике:
- Щелкаем мышкой по значку Dr.Web в трее Windows и заходим в «Центр безопасности».
- Нажимаем на изображение замка и открываем раздел «Исключения»
- Выбираем нужный подраздел в зависимости от того, что вы хотите добавить. Будет это сайт, определенный файл, папка или целое приложение.
- Щелкаем по иконке «плюс», чтобы добавить нужный объект в список.
- Указываем местоположение объекта, выставляем галочки на предложенных пунктах и нажимаем «ОК»
По умолчанию настройки сохраняются автоматически, поэтому просто закрываем окно и проверяем результат.
Полная деактивация защиты
Также можно полностью отключить Dr.Web на определенное время, скажем на момент скачивания какой-либо программы с простор интернета. Ведь такое приложение мы не можем внести в список исключений, поэтому ничего другого не остается.
Пошаговая инструкция:
- Щелкаем по значку Доктор Веб в трее Windows и заходим в «Центр безопасности».
- Нажимаем на изображение замка и открываем раздел «Файлы и сеть».
- Изменяем состояние каждого компонента на «выключить», переместив ползунок влево.
- Выходим и тоже самое проделываем в разделе «превентивная защита».
- Нажимаем на «замок», чтобы настройки действовали длительное время.
После закачки нужных программ, не забудьте вернуть настройки в исходное состояние.
Деактивация самозащиты
Модуль самозащиты обеспечивает сохранность файлов и процессов антивируса Dr.Web. На самом деле это очень полезная функция, отключать которую настоятельно не рекомендуется. Но все же в некоторых случаях, данный модуль только мешает работе.
Поэтому давайте его деактивируем. Для этого:
- Запускаем панель управления антивирусом.
- Жмем по иконке замка.
- В верхнем меню переходим в раздел «Настройки».
- Перемещаемся в подраздел «Самозащита» и отключаем данный компонент.
Закрываем окно настроек и проверяем результат.
Расширенный способ
Рассмотренные выше способы являются стандартными и способны только временно отключить защиту антивируса Доктор Веб. И при определенных обстоятельствах, скажем при установки другого защитника, их бывает недостаточно.
Поэтому теперь мы рассмотрим более продвинутый способ деактивации защитника с помощью отключения запущенных служб.
Подробная инструкция отключения Dr.Web для пользователей Windows 7, 10.
- Для начала выполните шаги из раздела «полная деактивация».
- Войдите в безопасный режим Windows или выполните вход в систему с правами администратора.
- Щелкните по пуску, в строку поиска введите «Службы» и откройте данный раздел.
- Найдите службы, относящиеся к антивирусу Dr.Web.
- Поочередно перейдите в свойства каждой службы.
- В графе типа запуска выставите значение «отключена». Затем нажмите «Применить» и «Ок».
Осталось выполнить перезагрузку компьютера, после чего модули защитника будут полностью отключены.
AnVir Task Manager
Бесплатная утилита, управляющая списком автозагрузки. Она может пригодится для быстрого отключения запущенных служб и процессов.
Как с ней работать:
- Скачиваем и запускаем приложение Anvir.
- Заходим во вкладку «Автозагрузка», щелкаем правой мышкой по Spider Agent и выбираем «Карантин».
- Выставляем галочку для завершения процесса и подтверждаем действие.
- Заходим во вкладку «Сервисы», находим другие службы, относящиеся к защитнику, жмем правой мышкой и в графе «Тип запуска» выбираем «Каратин».
- Перезагружаем компьютер.
После этого Доктор Веб будет полностью отключен. При необходимости вы можете включить его обратно аналогичным способом.
Видео руководство
Как отключить Dr Web на время в Windows 10? Вы замечали, что антивирус начинает блокировать непонравившиеся ему сайты или ещё чаще различные программы, которые он невзлюбил? В таком случае, он сообщает пользователю, что нашел вредоносный элемент. Что самое неприятное, он блокирует те программы и сайты, в которых пользователь уверен, что они угрозы не представляют. К примеру, прочие антивирусы. Редко бывает, что разные антивирусы уживаются друг с другом. Если это происходит на вашем компьютере, то вам нужно выключить функцию Spider Guard, которая в постоянном режиме на автомате проверяет различные элементы компьютера на наличие вредоносных программ. Подобным образом и антивирус Dr. Web часто ищет вирусы там, где их нет.
«>
Как отключить Dr Web на время?
Вообще, все антивирусы очень любят блокировать подозрительные сайты с программами, которые пользователь хочет установить на компьютер. Когда вы распаковываете нужное приложение, необходимо быть готовым, что ваша антивирусная программа начнёт мешать данной установке. Чтобы выключить данную опцию Веба, нужно провести настройку параметров, зайдя в программное меню. Затем, нужно начать решать данную задачу:
- Нажмём на трей системы, находящийся в панели быстрого запуска. Затем, у нас появляется окошке, где мы отчётливо видим ярлык искомого антивируса. Нажмём на него;
- После этого начинаем удалять блок от программы. Для этого, мы кликнем на возникший ярлык в виде замка. Этим мы уберём блок с программы;
- У нас открывается восходящее меню, где нам нужно выбрать вкладку «Компоненты защиты»;
- После этого нужно выключить защитную функцию. Затем, нажмём на ярлык в виде замка, который находится внизу слева антивируса. Этим мы закроем настройки данного софта;
- Следуя по описанным мной шагам, защита вашего антивируса будет без труда отключена.
- Теперь нам нужно проверить, работает ли антивирусная программа и часом не блокирует ли и дальше различные файлы. Для этого мы вной открываем трей системы. Если вы видите знак восклицания «!» над ярлыком Dr Web, то примите мои поздравления. Вам удалось выключить данное антивирусное ПО.
Отключаем самозащиту Dr. Web
- Заново открываем антивирус, до этого кликнут по его ярлыку на «Рабочем столе» или в трее;
- Вновь разблокируем антивирус, кликнув по замку;
- Затем нужно кликнуть по шестерёнке, появившейся в низу окна;
- Мы попадаем в настройки антивируса. Нам нужно найти вкладку «Основные»;
- Применяем последний шаг. Самозащита должна быть отключена. Для этого, мы кликнем по вкладке «Самозащита».
Как только мы скачаем нужную программу, следует заново включить антивирус Dr. Web.
Запомните: как только вы включили компьютер, то нужно сразу включить его защиту, если она не настроена включаться автоматически. Заниматься работой на компьютере без включённой защиты просто нельзя. Часть вредоносных ПО могут замаскироваться под различные приложения, что затруднит их обнаружение. Доктор Веб же занимается отслеживанием различных элементов компьютера в непрерывном режиме.
Полностью отключаем Dr Web
Если вам нужно полностью отключить Др. Веб, то желательно пройтись по шагам:
- Кликнем по схематическому изображению антивируса (первые 2 шага предыдущего действия);
- Кликнем ПКМ по ярлыку «Замок», чтобы разблокировать его;
- В Центре безопасности нам нужно выбрать шестерёнку, находящуюся в углу справа. Она означает «Настройки»;
- В открывшемся окошке выбираем вкладку «Самозащита». Затем, в правом окошке передвигаем бегунок в сторону отключения самозащиты;
- Проделав эти шаги, мы выключим D Web полностью. Но, как только мы его вновь запустим, он начнёт работать вновь.
Как удалить Dr Web из автозагрузки?
- С помощью сочетания кнопок Win+R нам нужно вызвать утилиту «Выполнить»;
- Затем, в строку программы введём сочетание «msconfig» и кликнем по кнопке ОК;
- Теперь нам нужно в «Конфигурации системы» кликнуть по ссылке «Открыть диспетчер задач»;
- Кликнем по строке D Web ПКМ и в ниспадающем меню выбираем «Отключить»;
- После этого, нам нужно перейти в меню «Службы» и сделать те же действия.
После проделанных действий Dr.Web уже не будет загружаться вместе с ОС.
Вывод: как отключить Dr Web на время в Windows вам теперь понятно. Пройдя данные шаги, вы довольно быстро и без труда выключите ваш антивирус. Как видите, это просто.
Антивирусная программа защищает операционную систему Виндовс от заражения вредоносными софтами, способными остановить работу компа и уничтожить сохраненную информацию. Вместе с тем, могут оказаться заблокированными некоторые приложения и сайты. Пользователю необходимо понять, как отключить от Windows 10 защитник Dr. Web на время или полностью.
Отключение самозащиты Dr. Web на время
Если антивирусник блокирует скачивание или установку дополнительной утилиты, можно временно приостановить его действие.
Инструкция для юзера:
- открыть область уведомлений на ПК (обычно расположена на Панели задач – снизу и справа раскрывающееся поле);
- кликнуть по соответствующему значку (схематичное изображение паука);
- нажать на иконку, обозначающую замок (должен быть открыт);
- перейти к подразделу «Компоненты защиты»;
- перевести ползунки, изображенные на мониторе, в положение «Выкл.».
После скачивания и активации нужной утилиты нужно аналогичным образом включить антивирусное приложение.
Внимание! Работать на персональном устройстве (стационарном или портативном) без активированной защиты недопустимо. Некоторые вирусы удачно маскируются под установочные блоки нужных программ, поэтому обнаружить их самостоятельно практически невозможно. А Dr. Web сканирует действующие и сохраненные файлы непрерывно.
Полное отключение
Если необходимо полностью остановить Dr. Web, пользователь должен выполнить следующие шаги:
- нажать на схематичное изображение софта (первые два пункта предыдущей инструкции);
- кликнуть по замку правой клавишей мышки, чтобы вызвать контекстное меню раздела;
- на мониторе отобразится дополнительное рабочее поле «Контроль учетных записей»;
- перейти к блоку «Компоненты», затем – пункт «SpIDerGate».
После выполненных действий антивирусник будет отключен полностью до того момента, пока юзер не запустит софт заново.
Как убрать антивирус из автозагрузки
Если утилита стоит в списке автоматического запуска, исключить ее из списка можно следующим образом:
- запустить окно «Выполнить» сочетанием горячих клавиш «Win» и «R»;
- в пустое поле ввести комбинацию символов «msconfig», подтвердить запуск;
- перейти к вкладке «Автозагрузка»;
- найти строку с названием антивируса;
- снять галочку в окошке рядом.
Затем нужно убрать галочку около наименования продукта во вкладке «Службы», нажать «ОК». Для проверки устройство перезапускают вручную.
Антивирус – необходимая для работы ПК программа. В некоторых случаях требуется частичная или полная деактивация софта. Инструкции, представленные выше, несложные, подойдут новичкам.
Вам помогло? Поделитесь с друзьями — помогите и нам!
Доктор Веб – это одна из самых популярных антивирусных программ, которая позволяет обеспечить надежную защиту вашему устройству. Чаще всего Dr.Web используется именно на компьютерах, так как работа ПК связана с большим количеством задач, как с интернет сетью, так и со сторонними носителями, которые могут представлять угрозу системе. Однако, несмотря на стабильную и качественную работу антивируса, он может блокировать отдельные функции операционной системы, в результат чего для продолжения следует отключить его. Как деактивировать антивирус Dr.Веб и можно ли его обратно включить для возобновления полной работы?
Содержание
- Для чего отключать антивирус
- Порядок отключения
- Отдельных компонентов
- Полное отключение
- Как восстановить работу программы
Для чего отключать антивирус
Наличие антивирусной программы на вашем компьютере является обязательной мерой не только для защищенной работы вашего компьютера, но и для ее надежности, правильности. А это значит, что любой владелец ПК должен установить и использовать в работе антивирусную программу. Одной из самых популярных и безопасных является Dr.Web. Но, ввиду чрезмерной защиты, программа может не давать вам полноценно работать на устройстве, тем самым блокируя ряд функции, распознавая их как прямую угрозу системе. В этом случае может потребоваться отключение Веба. В каких именно ситуациях требуется отключить защиту антивируса:
- при установке нового программного обеспечения на компьютер;
- при загрузке и установке игр;
- при переходе на определенный сайт;
- при установке приложений с генератором ключей;
- при работе с программами-загрузчиками.
Антивирусу Dr.Web также свойственно блокировать чрезмерно активное поведение пользователя в сети, например, при загрузке большого количества файлов.
Такое поведение антивирусной программы в первую очередь связано с тем, что установка игры или переход на небезопасный сайт, может составлять угрозу устройства, особенно, если ПО требует внесения изменений в настройки системы. Именно поэтому антивирусник Веб блокирует продолжение подобных действий. А вам, как пользователю, ничего не остается, как отключить действие Dr.Web на временной основе.
Порядок отключения
Несмотря на то, что антивирусы являются важным составляющим в работе любой системы, пользователь иногда вынужден их отключить с целью продолжения полноценной работы на компьютере или другом устройстве. Если вы не можете установить важную для себя программу или перейти на желаемый сайт, то можно временно деактивировать работу Dr.Веба на своем Windows. Сделать это можно двумя удобными способами: полностью отключить антивирус или только отдельные его компоненты.
Отдельных компонентов
Сначала используем более щадящий способ, который позволяет полностью не отключать Web, а деактивировать его отдельные элементы и тем самым продолжить работу. Как это сделать:
- Отыщите внизу на панели инструментов значок программы Web.
- Нажмите на него и в открывшемся окне справа внизу увидите значок в виде замка.
- Нажимаете на замок, и после того как он откроется, вы сможете дальше проводить действия с изменением настроек.
- После переходите в пункт «Компоненты защиты».
- Ознакомьтесь с каждым компонентом и отключите ненужные или сразу все, путем передвижения ползунка влево. Здесь вы сможете отключить следующие виды защиты: «Почта», «Брандмауэр», «Родительский контроль», «Загрузка файлов, превентивная защита, прочее».
- Когда компоненты будут отключены, вам нужно снова нажать на иконку замком, чтобы закрыть его и применить изменения в действие.
После внесенных изменений на рабочей панели знаком антивирусной программы Доктор Web изменится и появится предупреждающий восклицательный знак на желтом фоне, свидетельствующий о незащищенности системы.
Полное отключение
Также вы можете полностью отключить антивирус и систему защиты, если временная деактивация отдельных компонентов не помогла решить вам проблему. Сделать это можно при помощи инструментов системы Windows. Следуйте нижеприведенной инструкции:
- Запустите проводник через одновременное зажатие клавиш «Win+R».
- В поле «Открыть» вводите запрос «msconfig», для перехода нажимаете Enter.
- В открывшемся окне переходите во вкладку «Автозагрузка», ищете программу «Web» и все связанные с ним службы, после чего и убираете напротив галочку.
- Когда все этапы будут выполнены, нажимаете «Ok».
Владельцам операционной системы Windows 10 при активации задачи в проводнике сначала будет предложено перейти к «Диспетчеру задач», где можно отключить работу антивируса при запуске компьютера.
Описанные шаги позволяют полностью деактивировать работу Dr.Веб и совершить необходимую установку нового ПО на ваш компьютер. Такой вариант лишь на время отключит антивирус с сохранением его в системе без удаления. Однако подобные меры не стоит использовать часто, так они могут привести к нарушениям и сбоям, поэтому лучшим вариантом будет деактивации отдельных компонентов Веба.
Как восстановить работу программы
Если вы воспользовались инструкцией и временно приостановили работу антивирусной программы Dr.Web на своем компьютере, то после решения всех задач, выполнение которых блокировал антивирус, вы сможете снова восстановить его работу. Сделать это совершенно несложно, просто выполните все действия в обратном порядке – активируйте выключенные компоненты через меню Веба или снова поставьте галочки напротив служб, отвечающих за работы антивируса. Таким образом, вы сможете снова наладить безопасную работу своего ПК, при этом воспользовавшись временным отключением защиты.
Временное отключение Dr.Веб позволит вам быстро решить проблемы с недоступностью установки новых программ или с работой незащищенных сайтов. Но вы также должны знать, что изменение настроек антивируса доступно только в рамках одного режима, то есть переключаться между пользовательским и административным режимом не получится, на это у вас должны быть специальные права.
Как отключить Dr Web на время в Windows 10? Вы замечали, что антивирус начинает блокировать непонравившиеся ему сайты или ещё чаще различные программы, которые он невзлюбил? В таком случае, он сообщает пользователю, что нашел вредоносный элемент. Что самое неприятное, он блокирует те программы и сайты, в которых пользователь уверен, что они угрозы не представляют. К примеру, прочие антивирусы. Редко бывает, что разные антивирусы уживаются друг с другом. Если это происходит на вашем компьютере, то вам нужно выключить функцию Spider Guard, которая в постоянном режиме на автомате проверяет различные элементы компьютера на наличие вредоносных программ. Подобным образом и антивирус Dr. Web часто ищет вирусы там, где их нет.
«>
Как отключить Dr Web на время?
Вообще, все антивирусы очень любят блокировать подозрительные сайты с программами, которые пользователь хочет установить на компьютер. Когда вы распаковываете нужное приложение, необходимо быть готовым, что ваша антивирусная программа начнёт мешать данной установке. Чтобы выключить данную опцию Веба, нужно провести настройку параметров, зайдя в программное меню. Затем, нужно начать решать данную задачу:
- Нажмём на трей системы, находящийся в панели быстрого запуска. Затем, у нас появляется окошке, где мы отчётливо видим ярлык искомого антивируса. Нажмём на него;
- После этого начинаем удалять блок от программы. Для этого, мы кликнем на возникший ярлык в виде замка. Этим мы уберём блок с программы;
- У нас открывается восходящее меню, где нам нужно выбрать вкладку «Компоненты защиты»;
- После этого нужно выключить защитную функцию. Затем, нажмём на ярлык в виде замка, который находится внизу слева антивируса. Этим мы закроем настройки данного софта;
- Следуя по описанным мной шагам, защита вашего антивируса будет без труда отключена.
- Теперь нам нужно проверить, работает ли антивирусная программа и часом не блокирует ли и дальше различные файлы. Для этого мы вной открываем трей системы. Если вы видите знак восклицания «!» над ярлыком Dr Web, то примите мои поздравления. Вам удалось выключить данное антивирусное ПО.
Отключаем самозащиту Dr. Web
- Заново открываем антивирус, до этого кликнут по его ярлыку на «Рабочем столе» или в трее;
- Вновь разблокируем антивирус, кликнув по замку;
- Затем нужно кликнуть по шестерёнке, появившейся в низу окна;
- Мы попадаем в настройки антивируса. Нам нужно найти вкладку «Основные»;
- Применяем последний шаг. Самозащита должна быть отключена. Для этого, мы кликнем по вкладке «Самозащита».
Как только мы скачаем нужную программу, следует заново включить антивирус Dr. Web.
Запомните: как только вы включили компьютер, то нужно сразу включить его защиту, если она не настроена включаться автоматически. Заниматься работой на компьютере без включённой защиты просто нельзя. Часть вредоносных ПО могут замаскироваться под различные приложения, что затруднит их обнаружение. Доктор Веб же занимается отслеживанием различных элементов компьютера в непрерывном режиме.
Полностью отключаем Dr Web
Если вам нужно полностью отключить Др. Веб, то желательно пройтись по шагам:
- Кликнем по схематическому изображению антивируса (первые 2 шага предыдущего действия);
- Кликнем ПКМ по ярлыку «Замок», чтобы разблокировать его;
- В Центре безопасности нам нужно выбрать шестерёнку, находящуюся в углу справа. Она означает «Настройки»;
- В открывшемся окошке выбираем вкладку «Самозащита». Затем, в правом окошке передвигаем бегунок в сторону отключения самозащиты;
- Проделав эти шаги, мы выключим D Web полностью. Но, как только мы его вновь запустим, он начнёт работать вновь.
Как удалить Dr Web из автозагрузки?
- С помощью сочетания кнопок Win+R нам нужно вызвать утилиту «Выполнить»;
- Затем, в строку программы введём сочетание «msconfig» и кликнем по кнопке ОК;
- Теперь нам нужно в «Конфигурации системы» кликнуть по ссылке «Открыть диспетчер задач»;
- Кликнем по строке D Web ПКМ и в ниспадающем меню выбираем «Отключить»;
- После этого, нам нужно перейти в меню «Службы» и сделать те же действия.
После проделанных действий Dr.Web уже не будет загружаться вместе с ОС.
Вывод: как отключить Dr Web на время в Windows вам теперь понятно. Пройдя данные шаги, вы довольно быстро и без труда выключите ваш антивирус. Как видите, это просто.
Иногда возникает необходимость отключения установленного защитника и на, то есть свои причины. Например, антивирус может блокировать установку какой-либо программы, которую считает опасной, закрывать доступ нужному к веб-сайту или автоматически удалять, по его мнению, зараженные файлы.
Тогда пользователю ничего не остается, кроме как временно приостановить защиту. И в данной статье я расскажу о том, как отключить Доктор Веб на время установки игр, программ или для перехода на заблокированный сайт.
Перед началом, хочу отметить, что разбирать все способы я буду на примере Windows 7. Но даже если у вас установлена Windows 10, никаких отличий не будет. Изменения могут быть лишь в интерфейсе и связано это с версией установленного защитника. На момент написания статьи у меня стоял «Security Space 11.50». Поэтому учитывайте этот момент.
Содержание статьи
- Добавляем в исключения
- Полная деактивация защиты
- Деактивация самозащиты
- Расширенный способ
- AnVir Task Manager
- Видео руководство
- Комментарии пользователей
Добавляем в исключения
Чтобы не оставлять свой компьютер без защиты, в первую очередь рекомендую попробовать альтернативный способ — внести устанавливаемое или запускаемое приложение, сайт или содержимое папки в каталог исключений антивируса.
Исключенные объекты проверяться не будут, а значит, все должно работать. На мой взгляд, это отличный вариант решения.
Как это делается на практике:
- Щелкаем мышкой по значку Dr.Web в трее Windows и заходим в «Центр безопасности».
- Нажимаем на изображение замка и открываем раздел «Исключения»
- Выбираем нужный подраздел в зависимости от того, что вы хотите добавить. Будет это сайт, определенный файл, папка или целое приложение.
- Щелкаем по иконке «плюс», чтобы добавить нужный объект в список.
- Указываем местоположение объекта, выставляем галочки на предложенных пунктах и нажимаем «ОК»
По умолчанию настройки сохраняются автоматически, поэтому просто закрываем окно и проверяем результат.
Полная деактивация защиты
Также можно полностью отключить Dr.Web на определенное время, скажем на момент скачивания какой-либо программы с простор интернета. Ведь такое приложение мы не можем внести в список исключений, поэтому ничего другого не остается.
Пошаговая инструкция:
- Щелкаем по значку Доктор Веб в трее Windows и заходим в «Центр безопасности».
- Нажимаем на изображение замка и открываем раздел «Файлы и сеть».
- Изменяем состояние каждого компонента на «выключить», переместив ползунок влево.
- Выходим и тоже самое проделываем в разделе «превентивная защита».
- Нажимаем на «замок», чтобы настройки действовали длительное время.
После закачки нужных программ, не забудьте вернуть настройки в исходное состояние.
Деактивация самозащиты
Модуль самозащиты обеспечивает сохранность файлов и процессов антивируса Dr.Web. На самом деле это очень полезная функция, отключать которую настоятельно не рекомендуется. Но все же в некоторых случаях, данный модуль только мешает работе.
Поэтому давайте его деактивируем. Для этого:
- Запускаем панель управления антивирусом.
- Жмем по иконке замка.
- В верхнем меню переходим в раздел «Настройки».
- Перемещаемся в подраздел «Самозащита» и отключаем данный компонент.
Закрываем окно настроек и проверяем результат.
Расширенный способ
Рассмотренные выше способы являются стандартными и способны только временно отключить защиту антивируса Доктор Веб. И при определенных обстоятельствах, скажем при установки другого защитника, их бывает недостаточно.
Поэтому теперь мы рассмотрим более продвинутый способ деактивации защитника с помощью отключения запущенных служб.
Подробная инструкция отключения Dr.Web для пользователей Windows 7, 10.
- Для начала выполните шаги из раздела «полная деактивация».
- Войдите в безопасный режим Windows или выполните вход в систему с правами администратора.
- Щелкните по пуску, в строку поиска введите «Службы» и откройте данный раздел.
- Найдите службы, относящиеся к антивирусу Dr.Web.
- Поочередно перейдите в свойства каждой службы.
- В графе типа запуска выставите значение «отключена». Затем нажмите «Применить» и «Ок».
Осталось выполнить перезагрузку компьютера, после чего модули защитника будут полностью отключены.
AnVir Task Manager
Бесплатная утилита, управляющая списком автозагрузки. Она может пригодится для быстрого отключения запущенных служб и процессов.
Как с ней работать:
- Скачиваем и запускаем приложение Anvir.
- Заходим во вкладку «Автозагрузка», щелкаем правой мышкой по Spider Agent и выбираем «Карантин».
- Выставляем галочку для завершения процесса и подтверждаем действие.
- Заходим во вкладку «Сервисы», находим другие службы, относящиеся к защитнику, жмем правой мышкой и в графе «Тип запуска» выбираем «Каратин».
- Перезагружаем компьютер.
После этого Доктор Веб будет полностью отключен. При необходимости вы можете включить его обратно аналогичным способом.
Видео руководство
Доброго времени суток, дорогие читатели, сегодня мы поговорим о том, как отключить антивирус Dr.Web на время на Windows 7, 8 ,10.
Бывают случаи, когда антивирус блокирует некоторые страницы сайтов или запрещает установку какого-либо приложения, оповещая Вас о наличие вредоносных файлов. В таком случае, пользователям требуется остановить модуль Spider Guard, который осуществляет постоянную, автоматическую проверку файлов на вирусные программы.
Мы уже рассматривали аналогичную проблему, но сегодня мы рассмотрим отключение антивируса Dr.Web.
Одна из основных функций любого антивируса — блокировка подозрительных сайтов и приложений, которые Вы пытаетесь установить на свой .
Если Вы решили распаковать файл или установить какую-то игру или программу , то будьте готовы к тому, что антивирус не позволит выполнить данное действие. Для отключения функции Dr.Web следует настроить параметры в программном меню. Приступим к решению возникшей проблемы! Временное отключение антивируса
- Кликните на системный трек антивируса, котоырй можно найти на панели рабочего стола справа. После того, как Вы найдёте значок, кликните по нему.
- Чтобы произвести какие-либо действия с программой, следует её предварительно разблокировать. Теперь нажимаем на появившийся значок замка, этим действием Вы разблокируете программу.
- В открывшемся меню следует выбрать пункт «Компоненты защиты».
- Теперь следует отключить компоненты защиты, после выполнения действия, кликните по замку и закройте окно настроек программы.
- Соблюдая порядок действий, которые мы описали, Вы отключите защиту на компьютере.
Чтобы убедиться в том, что антивирус полностью отключен и не выполняет автоматическую проверку файлов, достаточно открыть системный трей. В том случае, если на иконке программы изображён значок «!», поздравляем, Вы смогли отключить систему антивируса и все сделано согласно нашей инструкции.
Добавляем в исключения
Чтобы не оставлять свой компьютер без защиты, в первую очередь рекомендую попробовать альтернативный способ — внести устанавливаемое или запускаемое приложение, сайт или содержимое папки в каталог исключений антивируса.
Исключенные объекты проверяться не будут, а значит, все должно работать. На мой взгляд, это отличный вариант решения.
Как это делается на практике:
- Щелкаем мышкой по значку Dr.Web в трее Windows (рядом со временем) и нажимаем на изображение замка.
- Открываем панель параметров, щелкнув по изображению с гайкой.
- Переходим в исключения.
- Выбираем нужный подраздел, зависимо от того, что вы хотите добавить. Будет это сайт, определенный файл, папка или целое приложение.
- Щелкаем по иконке «плюс», чтобы добавить нужный объект в список.
- Указываем местоположение объекта, выставляем галочки на предложенных пунктах и нажимаем «ОК».
По умолчанию настройки сохраняются автоматически, поэтому просто закрываем окно и проверяем результат.
Не удалось устранить проблему? Обратитесь за помощью к специалисту!
Деактивация самозащиты
Модуль самозащиты обеспечивает сохранность файлов и процессов антивируса Dr.Web. На самом деле это очень полезная функция, отключать которую настоятельно не рекомендуется. Но все же в некоторых случаях, данный модуль только мешает работе.
Поэтому давайте его деактивируем. Для этого:
- Запускаем панель управления антивирусом.
- Жмем по иконке замка.
- В верхнем меню переходим в раздел «Настройки».
- Перемещаемся в подраздел «Самозащита» и отключаем данный компонент.
Закрываем окно настроек и проверяем результат.
Полная деактивация защиты
Также можно полностью отключить Dr.Web на определенное время, скажем на момент скачивания какой-либо программы с простор интернета. Ведь такое приложение мы не можем внести в список исключений, поэтому ничего другого не остается.
- Щелкаем по значку Доктор Веб в трее Windows и нажимаем на «замок».
- Открываем раздел компонентов защиты.
- Изменяем состояние каждого компонента на «выключить», переместив ползунок влево.
- Нажимаем на «замок», чтобы настройки действовали длительное время.
После закачки нужных программ, не забудьте вернуть настройки в исходное состояние.
Как отключить антивирус на время
В большинстве случаев, будет целесообразно отключить Доктор веб не полностью, а только защиту в реальном времени. Для этого нажмите на иконку антивируса в трее (в виндовс 7 он находится в правом углу панели инструментов) и в появившемся окне выберете «Компоненты защиты». Далее появится список этих компонентов, для их отключения нужно передвинуть бегунки в сторону.
После всех этих манипуляций антивирус будет отключен. Для проверки можете опять зайти в трей – на иконке должен появиться восклицательный знак. После того, как надобность в отключении защиты отпадет, включить Доктор веб можно аналогичным способом.
Расширенный способ
Рассмотренные выше способы являются стандартными и способны только временно отключить защиту антивируса Доктор Веб. И при определенных обстоятельствах, скажем при установки другого защитника, их бывает недостаточно.
Не удалось устранить проблему? Обратитесь за помощью к специалисту!
Поэтому теперь мы рассмотрим более продвинутый способ деактивации защитника с помощью отключения запущенных служб.
Подробная инструкция отключения Dr.Web для пользователей Windows 7, 10.
- Для начала выполните шаги из раздела «полная деактивация».
- Войдите в безопасный режим Windows или выполните вход в систему с правами администратора.
- Щелкните по пуску, в строку поиска введите «Службы» и откройте данный раздел.
- Найдите службы, относящиеся к антивирусу Dr.Web.
- Поочередно перейдите в свойства каждой службы.
- В графе типа запуска выставите значение «отключена». Затем нажмите «Применить» и «Ок».
Осталось выполнить перезагрузку компьютера, после чего модули защитника будут полностью отключены.
Как временно отключить Доктор Веб
Существует два варианта того, как отключить Доктор Веб. Первый касается именно временного отключения самой программы. Второй – защитной системы антивирусника.
Начнем с первого. То есть, как временно отключить антивирусник Доктор Веб. Для этого потребуется выполнить следующие действия:
- Открыть системный трей, который расположен в правом нижнем углу экрана монитора.
- Найти иконку антивирусной программы. Нажать на нее.
- Появится новое окошко, где можно увидеть иконку в виде замка.
- После нажатия на иконку появится перечень возможностей, из которого следует выбрать «Компоненты защиты».
- Появится список из пяти пунктов, которые необходимо выключить. Можно это сделать последовательно, а можно просто еще раз нажать на иконку замка.
Чтобы удостовериться в правильности проведенного процесса, достаточно еще раз открыть системный трей. Если иконка Доктора Вэб выглядит, как восклицательный знак, желтого цвета, то защита временно отключена.
AnVir Task Manager
Бесплатная утилита, управляющая списком автозагрузки. Она может пригодится для быстрого отключения запущенных служб и процессов.
Как с ней работать:
Не удалось устранить проблему? Обратитесь за помощью к специалисту!
- Скачиваем и запускаем приложение Anvir.
- Заходим во вкладку «Автозагрузка», щелкаем правой мышкой по Sp >
- Выставляем галочку для завершения процесса и подтверждаем действие.
- Заходим во вкладку «Сервисы», находим другие службы, относящиеся к защитнику, жмем правой мышкой и в графе «Тип запуска» выбираем «Каратин».
- Перезагружаем компьютер.
После этого Доктор Веб будет полностью отключен. При необходимости вы можете включить его обратно аналогичным способом.
Профессиональная помощь
Если не получилось самостоятельно устранить возникшие неполадки, то скорее всего, проблема кроется на более техническом уровне. Это может быть: поломка материнской платы, блока питания, жесткого диска, видеокарты, оперативной памяти и т.д.
Важно вовремя диагностировать и устранить поломку, чтобы предотвратить выход из строя других комплектующих.
В этом вам поможет наш специалист.
Это бесплатно и ни к чему не обязывает. Мы перезвоним Вам в течении 30 мин.
Для чего нужно отключать антивирус Dr.Web? Он может блокировать сайты, запрещать работу программ-загрузчиков, блокировать установку приложений с кейгеном. Именно поэтому при выполнении действий, которые могут быть запрещены защитником, его стоит отключить на время.
Временное отключение программы
Первое, что необходимо сделать – это открыть программу. Для этого, щелкните на иконке в правом нижнем углу рабочего стола (около часов). Следующим шагом нужно нажать на значок приложения левой кнопкой мыши.
В появившемся окне, следует щелкнуть на иконке antivir. Этим можно полностью разблокировать его, чтобы дальше можно было производить различные действия.
В меню Dr Web, кликните на пункте: .
После этого, нужно полностью поставить все компоненты защиты в положение: «Выключено» и закрыть настройки, нажав соответствующую кнопку.
Теперь ваш antivir будет временно выключен. Для проверки, вы можете посмотреть на значок приложения в правом нижнем углу. На нем должен быть восклицательный знак. Данный способ выключения приложения на время можно производить на любой «винде», как на «Windows 7», так и на «Windows 8». Ссылку на скачивание, покупку и продление можно найти на официальном сайте компании тут. Если у вас появятся какие то – вопросы, можете посмотреть видео по данному запросу в youtube.
Если вы является обладателем антивирусной программы Dr . Web , тогда у вас не редко появлялась надобность временно отключить его, для того, чтобы просмотреть или скачать какой-либо сайт или файл.
Для чего нужно отключать антивирусные программы? Это необходимо делать, так как она часто блокируют работу многих сайтов, препятствуют работе многих программ, или не дают устанавливать какое-либо программное обеспечение.
Для того что бы отключить на время антивирус Dr .Web , необходимо произвести настройки непосредственно в меню антивирусной программы.
Для чего требуется отключать антивирус?
Сетевой брандмауэр dr.Web гораздо менее лояльно относится к файлам и процессам, чем брандмауэр от Windows. Как следствие, защита срабатывает гораздо чаще, чем этого действительно требует безопасность.
Доктор Веб может заблокировать следующие действия:
- Доступ к потенциально опасным веб-сайтам, при этом потенциально нести вред может всего одна или несколько страниц на ресурсе;
- Работу загрузчиков, установщиков, программ для изменения настроек операционной системы и другого ПО, поведение которого напоминает некоторые вирусы;
- Работу приложений с генераторами ключей и любого взломанного софта (в том числе любых программ, загруженных с торрентов и других сомнительных источников).
При активной работе с файлами в интернете такие ограничения очень сильно мешают. В качестве решения проблемы можно временно приостановить функционирование защиты или полностью отключить антивирус на нужный срок.
Убрать Dr.Web из автозагрузки Windows
После этого антивирус перестанет загружаться одновременно с системой.
Все эти небольшие правила, которые мы описали, помогут Вам быстро и легко отключить защиту антивируса. Соблюдая последовательность, Вы сможете без труда решить возникшую проблему. Желаю удачи!
Современные антивирусы действительно стали слишком «подозрительны» буквально ко всему. Но на самом деле, никакой проблемы и неудобств при этом нет. Просто, в таких ситуациях, рекомендуется временно их отключать. Сделать это проще простого!
Итак, если ваш Доктор Веб ошибочно заблокировал какую-либо интернет-страницу в браузере, «поругался» или вообще пригрозил «убить» какой-нибудь файл, а вам по-любому нужен доступ к этому контенту, вы должны будете на время антивирус отключить. Чтобы правильно это сделать (т.е., без какого-либо вреда для безопасности операционной системы и самого антивируса), попробуйте проделать следующие несложные операции.
Временная приостановка работы отличный способ избавиться от мешающей защиты брандмауэра dr.Web, но при этом не прекращать работу системы полностью. При необходимости достаточно возобновить работу программы, вместо того чтобы заново дожидаться запуска и проверки системы.
Важно: Настройки безопасности меняются только в административном режиме. Переключение между административным и пользовательским режимом возможно только при наличии прав администратора у пользователя ПК. Переключение производится в контекстном меню SpIDer Agent (значок антивируса), появляющемся при нажатии по нему на правую кнопку мыши.
Для отключения защиты на время требуется:
Стандартный метод отключения Dr. Web для Windows
Для отключения рабочих модулей антивируса вам потребуется учетная запись Администратора
. Далее кликаем на иконку антивируса в трее:
Жмем на иконку замка и переключаемся на экран Компоненты защиты
:
Отключаем все имеющиеся модули, включая Spider Guard
,
Spider Mail
,
Брандмауэр
и
Превентивная защита
:
Соответственно, сам антивирус Dr. Web останется на компьютере, но все его функции будут деактивированы. Вы сможете восстановить их в любое удобное время, кликнув на соответствующие модули в разделе Компоненты защиты
.
Как полностью отключить Dr.Web через msconfig
Если временные меры не помогают и антивирус продолжает блокировать доступ на сайты и другими способами мешает жить, его можно отключить полностью .Для полного отключения защиты Dr.Web потребуется сделать несколько действий:
- Повторить все действия, необходимые для временного отключения системы защиты.
- Отключить службу защитника, для этого: нажать комбинацию «Win+R».
- Ввести в поле msconfig и нажать Enter.
- В открывшемся окне перейти во вкладку «Автозагрузка» и убрать галочку напротив службы Dr.Web.
- Далее следует перейти на вкладку «Службы» и снять галочки со всех задач, касающихся антивируса Доктор Веб.
Описанная последовательность действий позволяет полностью отключить антивирус без удаления, в том числе запретить его запуск при перезагрузке компьютера. Но следует понимать, что любое вмешательство в работу системы задач msconfig может быть чревато нарушением работоспособности антивируса и операционной системы, если что-либо будет сделано не так. Если антивирус блокирует какой-либо сайт, лучше пользоваться предусмотренным функционалом отключения защиты на время.
Отключение самозащиты
В некоторых ситуациях требуется отключить самозащиту антивируса в Windows 7. Для этого опять заходим в трей и открываем панель управления Доктор веб. В нижнем углу окна нажимаем на шестеренку, которая откроет настройки программы.
Выбираем пункт «Основные» в боковом меню. Далее жмем на «Самозащита» и передвигаем бегунок в положение «Откл.»
Даже при выключенной самозащите, процесс может остаться в рабочем состоянии.
В этом случае нужно открыть Диспетчер задач (Alt+Ctrl+Del) перейти на вкладку «Процессы», найти в списке dwengine.exe, выделить его и нажать на кнопку «Снять задачу».
Отключение
Для того, чтобы временно отключить защиту антивирусной программы Dr . Web необходимо открыть системный трей, для этого нажимаем на иконку стрелки в правом нижнем углу монитора.
Нажимаем левой кнопкой мыши по значку антивирусной программы Dr . Web , откроется панель, в которой нам необходимо выбрать пункт «Компоненты защиты». Перед тем как выбрать этот пункт, нажимаем по иконке замка, для того, чтобы разблокировать возможности антивирусной программы.
В следующей открывшейся панели деактивируем все компоненты защиты, нажатием левой кнопкой мыши по выключателю возле каждой опции.
После того, как деактивировали все компоненты, нажимаем еще раз по иконке замка, чтобы завершить и сохранить настройки.
Больше никаких действия для отключения Dr.Web совершать не нужно. Для того, чтобы включить антивирусную защиту, необходимо проделать те же действия.
Полное отключение автозагрузки
Теперь рассмотрим вопрос, как отключить антивирус «Доктор Веб» полностью. В настройках самой программы сделать это невозможно. Придется воспользоваться универсальным и проверенным способом – командой msconfig, которая вводится в поле меню «Выполнить» (кнопки Win + R).
В главном окне общих настроек выбирается параметр «Обычная загрузка». После этого на вкладках «Автозагрузка» и «Службы» нужно найти строки процессов, относящихся к работе антивируса, и просто поснимать галочки со всех полей. После применения новых настроек может быть предложено перезагрузить систему (к примеру, в Windows 7 при доступе с правами Администратора это не требуется).
Иногда стоит заглянуть на вкладку «Процессы». Там тоже нужно найти все процессы антивируса и отключить их. Но не стоит быть наивными и думать, что нашлось самое эффективное решение вопроса, как отключить «Доктор Веб». Ничего подобного. Некоторые фоновые службы антивируса все равно будут работать. Просто в настройках, даже с использование вышеуказанной команды, пользователь их просто не увидит.
Отключаем антивирус Dr.Web на время в Windows 7 и выше
Чтобы на время отключить защитника Dr.Web стоит выполнить следующие действия:
- На панели задач нажимаем на стрелочку и выбираем значок антивируса.
- После появится небольшое окошко. Нажимаем на значок замка, чтобы получить возможность выполнять какие-либо действия с антивирусом. Разрешаем вносить изменения.
- Выбираем «Компоненты защиты».
- Далее перетаскиваем ползунок в положение «Отключено» для всех компонентов защиты.
Антивирус отключен. Чтобы включить его обратно стоит для всех компонентов выставить значение «Включено».
Если же нужно отключить только брандмауэр, то в компонентах защиты перетягиваем ползунок в положение «Отключено» только для этого элемента.
Отключаем самозащиту Dr.Web
Чтобы отключить самозащиту антивируса Dr.Web стоит выполнить ряд несложных действий:
- Открываем настройки антивируса Доктор Веб.
- Откроется новое окно. В левом меню выбираем раздел «Основное».
- Далее из списка выбираем «Самозащита» и перетаскиваем ползунок в положение «Отключено».
- Самозащита отключена.
Полностью отключаем антивирус Dr.Web
Если вам необходимо навсегда отключить антивирус Доктор Веб стоит проделать все те же действия, что и в первом способе (временное отключение), а также отключить службу защитника. Для этого выполняем следующие действия:
- Жмём «Win+R» и вводим «msconfig».
- Откроется новое окно. Переходим во вкладку «Автозагрузка» и снимаем отметку с антивируса.
- После переходим во вкладку «Службы» и снимаем все отметки, которые касаются Dr.Web.
Только после отключения служб и всех компонентов антивирус будет неактивным.
О том, как отключить на время антивирусную программу смотрите в видео:
Добрый день, уважаемые читатели! В этой статье, я покажу вам, как отключить антивирус Dr.Web на время. А так-же как отключить самозащиту Dr.Web.
В своих прошлых статьях, я уже писал о том, как отключить антивирус avast . Сегодня, мы научимся отключать антивирус Dr.Web.
Для чего вообще необходимо отключать антивирусы? Всё просто, они блокируют работу многих сайтов, запрещают работу программ, таких как MediaGet . Установить игру или программу с кейгеном, у вас тоже врятли получится, с включенным антивирусом.
Для того чтобы отключить на время антивирус Dr.Web, необходимо произвести настройки в меню программы. Итак, начнём.
Как отключить антивирус Dr.Web на время
1. Откройте системный трей, нажав на значок находящийся в правом нижнем углу рабочего стола, рядом с часами. Далее кликните по иконке Dr.Web, левой кнопкой мыши.
2. В открывшемся окне, кликните по значку замка, тем самым мы разблокируем антивирус, для совершения каких либо действий.
3. В меню программы Dr.Web, выберите пункт «Компоненты защиты».
4. Здесь необходимо выключить все компоненты защиты, после нажать на значок замка, чтобы закрыть настройки.
5. После этих действий антивирус Dr.Web будет отключен, для того чтобы это проверить, откройте системный трей, на иконке Dr.Web должен стоять восклицательный знак.
Как видите, отключить Dr.Web, оказалось проще простого. После произведения необходимых работ, точно так-же, включите Dr.Web.
Временно отключаем защиту компьютера
Если возникает необходимость отключить антивирусную программу на время – сделать это очень просто. Разработчик создал функцию временного отключения продукта, например, когда программа не допускает входа на нужные вам сайты, что случается чаще всего и доставляет массу неудобств.
Итак, как это сделать? Находим значок антивируса. Это можно сделать на панели инструментов, открыв скрытые значки. Наводим курсор на иконку нашего антивируса и кликаем один раз левой кнопкой мышки. Открытое контекстное меню предлагает несколько параметров, также видны службы защитника компьютера. Нажмите на любую из них той же левой кнопкой мышки, выбирайте опцию административного режима.
После, в меню службы будет опция отключения – нажимаем. И антивирусная программа временно прекращает работу.
Иногда система требует введение специального кода. Вводим его, после этого уже последует отключение.
Если потребуется включение защиты обратно – проделываем тот же процесс, но уже выбираем действие «Включить».
Почему требуется отключение антивируса
Рассмотрим, как отключить «Доктор Веб», и почему это может потребоваться. Среди наиболее распространенных ситуаций можно выделить переадресацию или переходы на сайты в Интернете, которые несут потенциальную угрозу, и определение антивирусом приложений, классифицируемых как опасное или нежелательное ПО.
В первом случае все понятно. Действительно, сайт может содержать некоторые вредоносные коды или ссылки, которые активируются в момент перехода. С другой стороны, антивирус сначала сканирует содержимое ресурса, после чего определяет его уже не как потенциально опасное, а содержащее нежелательные с его точки зрения программы и компоненты, доступные для загрузки.
То же самое наблюдается при загрузке или установке некоторых программ или игр, причем это касается так называемых взломанных лицензионных версий. Естественно, сами взломщики официального ПО особо «не заморачиваются» по поводу названий файлов активации, так что в нелегальных дистрибутивах нередко можно встретить файлы с названиями типа Crack.exe, KeyGen.exe и т. д.
Понятно, что антивирус справедливо полагает, что такие файлы могут содержать угрозу системе или нежелательны для установки, ведь он неспособен распознавать, для какого именно приложения они предназначены. Вот тут-то и пригодится знание того, как отключить «Доктор Веб».
Если вы является обладателем антивирусной программы Dr . Web , тогда у вас не редко появлялась надобность временно отключить его, для того, чтобы просмотреть или скачать какой-либо сайт или файл.
Для чего нужно отключать антивирусные программы? Это необходимо делать, так как она часто блокируют работу многих сайтов, препятствуют работе многих программ, или не дают устанавливать какое-либо программное обеспечение.
Для того что бы отключить на время антивирус Dr . Web , необходимо произвести настройки непосредственно в меню антивирусной программы.
Отключение
Для того, чтобы временно отключить защиту антивирусной программы Dr . Web необходимо открыть системный трей, для этого нажимаем на иконку стрелки в правом нижнем углу монитора.
Нажимаем левой кнопкой мыши по значку антивирусной программы Dr . Web , откроется панель, в которой нам необходимо выбрать пункт «Компоненты защиты». Перед тем как выбрать этот пункт, нажимаем по иконке замка, для того, чтобы разблокировать возможности антивирусной программы.
В следующей открывшейся панели деактивируем все компоненты защиты, нажатием левой кнопкой мыши по выключателю возле каждой опции.
После того, как деактивировали все компоненты, нажимаем еще раз по иконке замка, чтобы завершить и сохранить настройки.
Больше никаких действия для отключения Dr.Web совершать не нужно. Для того, чтобы включить антивирусную защиту, необходимо проделать те же действия.
Как временно отключить самозащиту Dr . Web
Самозащита – это опция которая защищает файлы и процессы продукта Dr. Web от несанкционированных изменений.
Отключать данную функцию рекомендуется при восстановлении системы или дефрагментации жестких дисков.
Для отключения модуля «Самозащиты» необходимо нажать левой кнопкой мыши по иконке Dr. Web, которая расположена в системном трее.
В открывшейся панели нажимаем на иконку замка, для разблокировки настроек антивирусной программы.
После этих действий еще раз открываем панель Dr. Web и у нас появится доступ к настройкам программы, нажимаем на иконку шестеренки, чтобы перейти в окно настройки.
После этого откроется окно настроек программы Dr. Web. Нам необходимо выбрать раздел «Основное».
В открывшемся окне «Основное», выбираем следующий раздел «Самозащита» и по аналогии выключаем опцию «Самозащита», нажатием левой кнопкой мыши по выключателю.
Таким образом мы отключили модуль самозащиты антирусной программы, теперь мы имеем доступ к процесам и файлам Dr. Web. Для того, чтобы включить эту функцию, проделайте те же действия.
dr web remover удаление невозможно так как включена самозащита
Значение слов
не отключ. самозащита. Help!
Проблемма вообщем-то в том, что очень Тупой юзер кривыми рученками смог снести ДокторВеб. Программа теперь не работает. НО при повторной установке выдается сообщение, что данная версия уже установлена и установка прерывается. При попытке удалить через «Установка и удаление программ» дело движется чуть дальше, и доходит до отключения самозащиты, но при вводе кода выдается сообщение, что самозащита не отключена, и выкидывает из программы.
Подскажите, пожалуйста, как отключить самозащиту или как по другому удалить Drweb?
p.s. OC: winXP sp2, Drweb 5.0, ключ demo, еще не кончился.
the Spirit of the Enlightenment
Проблемма вообщем-то в том, что очень Тупой юзер кривыми рученками смог снести ДокторВеб. Программа теперь не работает. НО при повторной установке выдается сообщение, что данная версия уже установлена и установка прерывается. При попытке удалить через «Установка и удаление программ» дело движется чуть дальше, и доходит до отключения самозащиты, но при вводе кода выдается сообщение, что самозащита не отключена, и выкидывает из программы.
Подскажите, пожалуйста, как отключить самозащиту или как по другому удалить Drweb?
p.s. OC: winXP sp2, Drweb 5.0, ключ demo, еще не кончился.
Проблемма вообщем-то в том, что очень Тупой юзер кривыми рученками смог снести ДокторВеб. Программа теперь не работает. НО при повторной установке выдается сообщение, что данная версия уже установлена и установка прерывается. При попытке удалить через «Установка и удаление программ» дело движется чуть дальше, и доходит до отключения самозащиты, но при вводе кода выдается сообщение, что самозащита не отключена, и выкидывает из программы.
Подскажите, пожалуйста, как отключить самозащиту или как по другому удалить Drweb?
p.s. OC: winXP sp2, Drweb 5.0, ключ demo, еще не кончился.
Всем добрый день!
Проблема такая: использовал данный фаил для удаления DrWeb. Вроде прошло все успешно. Для полноты удалил папку от антивируса из Program Files и перезагрузил компьютер. После перезагрузки запускаю инсталляцию. Доходит до этапа самозащиты; ввожу номер и получаю сообщение что Самозащита не может быть отключена. Подскажите где копать??
P.S. да совершенно забыл на одной машине после этого прерывается установка, а на другой что-то запускается, инсталлируется Но: при загрузке выкидывается окно что-то про Spider Guard и соответственно он не работает.
Удалил Drweb утилитой drw_remover. При инсталяции пишет Самозащита не может быть включена( по англ). После перезагрузки SpiderAgent ошибка памяти память не может быть read.
При попытке удаления просит ввести код отключения самозащиты, код не принимает пишет самозащита не может быть отключена и отменяет удаление. Замкнутый круг.
Keep yourself alive
Просканировал полностью свежим CureIt и Сканером при установке. Чисто.
Чем лечить?
Просканировал полностью свежим CureIt и Сканером при установке. Чисто.
удаление доктор веб
Здравствуйте, я хотел удалить доктор веб с моего ноута и попытался сделать это с помощью утилиты удаления доктор веб на сайте(через пуск и удаление программ тоже пробовал). При запуске этой утилиты выходит уведомление о том, что это нельзя сделать из-за включенной самозащиты доктор веб. Удалить самозащиту доктор веба не получается так как это попросту невозможно сделать, то есть галочку самозащиты нельзя нажать. Что можно поделать с этим? Стоит отметить что доктор веб изначально был установлен на ноуте при покупке и там стоит какой-то мобильный режим. Иконку доктор веба нельзя найти кроме как снизу в панели задач.
yelzhan_d, с недавнего времени удалить АВ ремовером при работающей самозащите невозможно
думаю вам стоит обратится в ТП
Стоит отметить что доктор веб изначально был установлен на ноуте при покупке и там стоит какой-то мобильный режим. Иконку доктор веба нельзя найти кроме как снизу в панели задач.
Интересно, что туда было поставлено.
Если бы это был AV-Desk, антивирус по подписке, то права на отключение самозащиты и деинсталляцию были бы даны.
Остаётся ESS, только непонятно, кто его додумался установить.
И вообще в качестве OEM вроде бы имеет право использоваться только standalone вариант антивируса, но это точно не он.
Из вариантов решения:
1) подключить к доступному серверу ESS/AVD, если есть, и сделать всё через ЦУ
2) ребутнуться с live disk и удалить dwprot.sys откуда-то из windowssystem32
3) получить в саппорте сборку fixit’а, но это по-моему вряд ли пока что, и саппорт по п.2 направляет сейчас
2) ребутнуться с live disk и удалить dwprot.sys откуда-то из windowssystem32
2) ребутнуться с live disk и удалить dwprot.sys откуда-то из windowssystem32
3) получить в саппорте сборку fixit’а, но это по-моему вряд ли пока что, и саппорт по п.2 направляет сейчас
3) получить в саппорте сборку fixit’а, но это по-моему вряд ли пока что, и саппорт по п.2 направляет сейчас
Ты ж знаешь, что задавать этот вопрос следует не мне. Я только констатирую факт, поиск по саппорт-трекеру даже за сегодня примеры показывает.
3) получить в саппорте сборку fixit’а, но это по-моему вряд ли пока что, и саппорт по п.2 направляет сейчас
Не удаляется DrWeb через remover. Пишет включена самозащита.
Дорога только в саппорт. Ремувер в свободном доступе похоронили. Там выдадут индивидуальный.
Нет, там скорее всего выдадут инструкцию по удалению dwprot.sys из-под Live.
Это при условии, что не удастся решить проблему нормальным способом, без деинсталляции. Чаще всего именно так и можно решить проблемы. Можно ли тут – надо смотреть в логи.
Дорога только в саппорт. Ремувер в свободном доступе похоронили. Там выдадут индивидуальный.
Обратился в техподдержку посоветовали вариант выше. Индивидуального ремувера у них нету. Готовится к выпуску ремувер (ориентировочно пару недель) который сможет удалять с включенной самозащитой.
Готовится к выпуску ремувер (ориентировочно пару недель) который сможет удалять с включенной самозащитой.
Готовится к выпуску ремувер (ориентировочно пару недель) который сможет удалять с включенной самозащитой.
—
меня вот что возмутило. что даже не начинают толком диалог сразу дампы. © alehas777
Готовится к выпуску ремувер (ориентировочно пару недель) который сможет удалять с включенной самозащитой.
Это было ожидаемо. И что теперь, они возвращают все как было?
Готовится к выпуску ремувер (ориентировочно пару недель) который сможет удалять с включенной самозащитой.
—
меня вот что возмутило. что даже не начинают толком диалог сразу дампы. © alehas777
Сейчас работают над новым функционалом, который будет лишён недостатков предыдущего.
Вот это пугает еще больше, как бы они чего не напридумывали.
the Spirit of the Enlightenment
Сейчас работают над новым функционалом, который будет лишён недостатков предыдущего.
Вот это пугает еще больше, как бы они чего не напридумывали.
для подтверждения нужно будет делать три разу ку перед монитором со включенной камерой и пропеть «мама, мама, что я буду делать»
But a thing of beauty, I know, will never fade away.
Вопрос я так понимаю всё еще не решен.
Ситуация похожая. Агенты 11 (Windows) были подключены к серверу 10.1 (Linux). Сервер пришлось по некоторым причинам переустановить, агенты не отключены были, к сожалению. Получилась ситуация, когда агенты с заблокированной самозащитой не имеют правильного подключения к серверу (публичный ключ сменился), а заменить его невозможно на агенте из-за включенной самозащиты. Ремувер не может удалить агентов с включенной самозащитой. Есть ли какое-нибудь решение? Спасибо.
Никак не могу удалить ДрВеб.
Немного потестил Др Веб и через Панель управления удалил(попытался). После удаления программы остался Секьюрити Др Веб и Сканер Др Веб и не удаляется. И морочит все время голову, что ошибка 24. И вылезает окошко с просьбой купить программу Др Веб. Что за шантаж? Как удалить? Я ведь имею право сам решать, какую программу ставить.
Немного потестил Др Веб и через Панель управления удалил(попытался). После удаления программы остался Секьюрити Др Веб и Сканер Др Веб и не удаляется. И морочит все время голову, что ошибка 24.
Какая версия DrWeb?
Что такое «Секьюрити Др Веб»?
Где остались «Секьюрити Др Веб и Сканер Др Веб»?
—
меня вот что возмутило. что даже не начинают толком диалог сразу дампы. © alehas777
И морочит все время голову, что ошибка 24.
В бете вроде уже поправили
LuaUpdater 8.0.2.03050
[-] При попытке удалить компонент происходит ошибка 24 (0078889, 0078959).
Я неделю назад вроде, так же не мог удалить, ТП ремувер предложила использовать.
Купил лицензию, зарядил, зарегил, но она после перезагрузки не обозначаеться нигде.
До этого стоял, не помню откуда, продлял журнальными ключами всё работало, теперь с лицензией геморой.
rekmutqrj, перечитайте эту тему с начала.
Если и после этого не удасться удалить, то напишите.
—
меня вот что возмутило. что даже не начинают толком диалог сразу дампы. © alehas777
rekmutqrj, Седьмую версию сносите, ставьте восьмую. Для этого можно либо попробовать перед запуском удаления вручную отключить самозащиту через меню агента в трее, либо скачать и запустить ремувер.
До этого стоял, не помню откуда,
Вот эта фраза мне очень понравилась.
До этого стоял, не помню откуда,
Вот эта фраза мне очень понравилась.
возможно до этого пробник и стоял, просто продлевался журнальными.
Брэндмаузер тоже не запускаеться, без комментариев.
Вот зачем удалять программы кривыми поделками, а потом кричать, что DrWeb не удаляется?
Где вы увидели, что человек удалил программу кривой поделкой?
Keep yourself alive
Вот зачем удалять программы кривыми поделками, а потом кричать, что DrWeb не удаляется?
Где вы увидели, что человек удалил программу кривой поделкой?

Вот зачем удалять программы кривыми поделками, а потом кричать, что DrWeb не удаляется?
Где вы увидели, что человек удалил программу кривой поделкой?
Ответ на запуск брэндмауера спустя какое то время
Ответ на запуск брэндмауера спустя какое то время
Вы уже выполнили данные в этой теме рекомендации по корректному удалению DrWeb?
—
меня вот что возмутило. что даже не начинают толком диалог сразу дампы. © alehas777
Не удаляется DrWeb через remover. Пишет включена самозащита.
Дорога только в саппорт. Ремувер в свободном доступе похоронили. Там выдадут индивидуальный.
Нет, там скорее всего выдадут инструкцию по удалению dwprot.sys из-под Live.
Это при условии, что не удастся решить проблему нормальным способом, без деинсталляции. Чаще всего именно так и можно решить проблемы. Можно ли тут – надо смотреть в логи.
Дорога только в саппорт. Ремувер в свободном доступе похоронили. Там выдадут индивидуальный.
Обратился в техподдержку посоветовали вариант выше. Индивидуального ремувера у них нету. Готовится к выпуску ремувер (ориентировочно пару недель) который сможет удалять с включенной самозащитой.
Готовится к выпуску ремувер (ориентировочно пару недель) который сможет удалять с включенной самозащитой.
Готовится к выпуску ремувер (ориентировочно пару недель) который сможет удалять с включенной самозащитой.
—
меня вот что возмутило. что даже не начинают толком диалог сразу дампы. © alehas777
Готовится к выпуску ремувер (ориентировочно пару недель) который сможет удалять с включенной самозащитой.
Это было ожидаемо. И что теперь, они возвращают все как было?
Готовится к выпуску ремувер (ориентировочно пару недель) который сможет удалять с включенной самозащитой.
—
меня вот что возмутило. что даже не начинают толком диалог сразу дампы. © alehas777
Сейчас работают над новым функционалом, который будет лишён недостатков предыдущего.
Вот это пугает еще больше, как бы они чего не напридумывали.
the Spirit of the Enlightenment
Сейчас работают над новым функционалом, который будет лишён недостатков предыдущего.
Вот это пугает еще больше, как бы они чего не напридумывали.
для подтверждения нужно будет делать три разу ку перед монитором со включенной камерой и пропеть «мама, мама, что я буду делать»
But a thing of beauty, I know, will never fade away.
Вопрос я так понимаю всё еще не решен.
Ситуация похожая. Агенты 11 (Windows) были подключены к серверу 10.1 (Linux). Сервер пришлось по некоторым причинам переустановить, агенты не отключены были, к сожалению. Получилась ситуация, когда агенты с заблокированной самозащитой не имеют правильного подключения к серверу (публичный ключ сменился), а заменить его невозможно на агенте из-за включенной самозащиты. Ремувер не может удалить агентов с включенной самозащитой. Есть ли какое-нибудь решение? Спасибо.
Как отключить антивирус Dr.Web на время
Доброго времени суток, дорогие читатели, сегодня мы поговорим о том, как отключить антивирус Dr.Web на время на Windows 7, 8 ,10.
Бывают случаи, когда антивирус блокирует некоторые страницы сайтов или запрещает установку какого-либо приложения, оповещая Вас о наличие вредоносных файлов. В таком случае, пользователям требуется остановить модуль Spider Guard, который осуществляет постоянную, автоматическую проверку файлов на вирусные программы.
Мы уже рассматривали аналогичную проблему, но сегодня мы рассмотрим отключение антивируса Dr.Web.
Если Вы решили распаковать файл или установить какую-то игру или программу , то будьте готовы к тому, что антивирус не позволит выполнить данное действие. Для отключения функции Dr.Web следует настроить параметры в программном меню. Приступим к решению возникшей проблемы! Временное отключение антивируса
- Кликните на системный трек антивируса, котоырй можно найти на панели рабочего стола справа. После того, как Вы найдёте значок, кликните по нему.
- Чтобы произвести какие-либо действия с программой, следует её предварительно разблокировать. Теперь нажимаем на появившийся значок замка, этим действием Вы разблокируете программу.
- В открывшемся меню следует выбрать пункт «Компоненты защиты».
- Теперь следует отключить компоненты защиты, после выполнения действия, кликните по замку и закройте окно настроек программы.
- Соблюдая порядок действий, которые мы описали, Вы отключите защиту на компьютере.
Чтобы убедиться в том, что антивирус полностью отключен и не выполняет автоматическую проверку файлов, достаточно открыть системный трей. В том случае, если на иконке программы изображён значок «!», поздравляем, Вы смогли отключить систему антивируса и все сделано согласно нашей инструкции.
Отключение самозащиты Dr.Web
- Вновь откройте меню программы антивируса, предварительно нажав на его иконку, расположенную на внизу рабочего стола;
- Разблокируйте систему антивируса, нажав на замок;
- Теперь следует нажать на шестеренку, которая отображается в окне;
- Вы попали в главное меню, теперь среди множества пунктов, отыщите нужный — «Основные».
- Осталось последнее действие. Отключить самозащиту, нажав на соответствующий пункт с таким же названием.
Убрать Dr.Web из автозагрузки Windows
- Сочетанием клавиш Win+R вызываем окно «Выполнить»;
- Вводим команду «msconfig» и жмем Enter;
- В окне «Конфигурация системы» ищем вкладку «Автозагрузка»;
- Находим надпись Dr.Web и снимаем галку рядом;
- Переходим во вкладку «Службы» и проделываем то же самое.
После этого антивирус перестанет загружаться одновременно с системой.
Все эти небольшие правила, которые мы описали, помогут Вам быстро и легко отключить защиту антивируса. Соблюдая последовательность, Вы сможете без труда решить возникшую проблему. Желаю удачи!