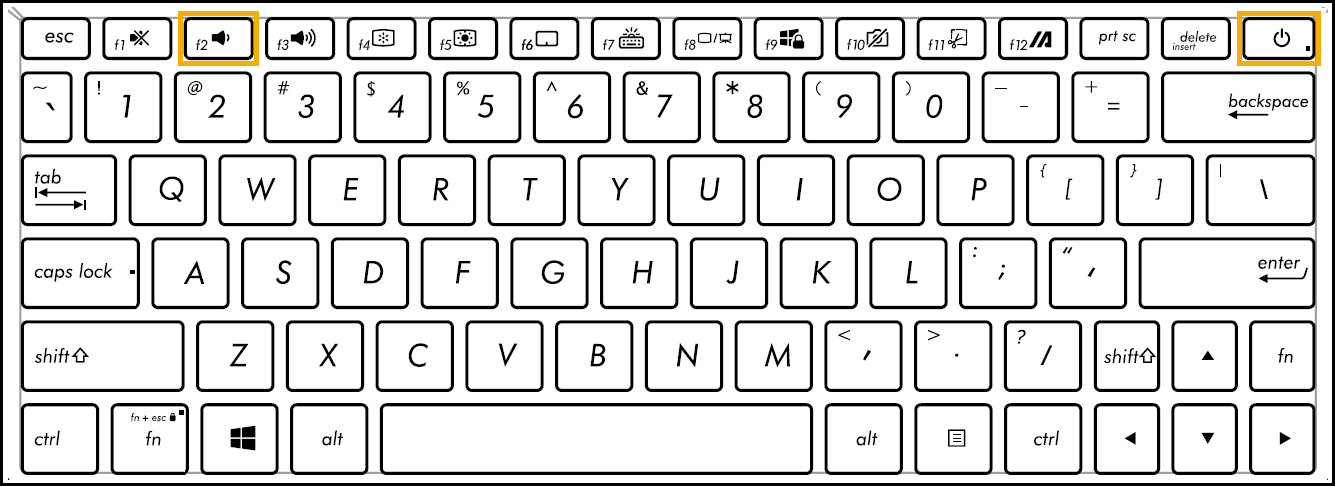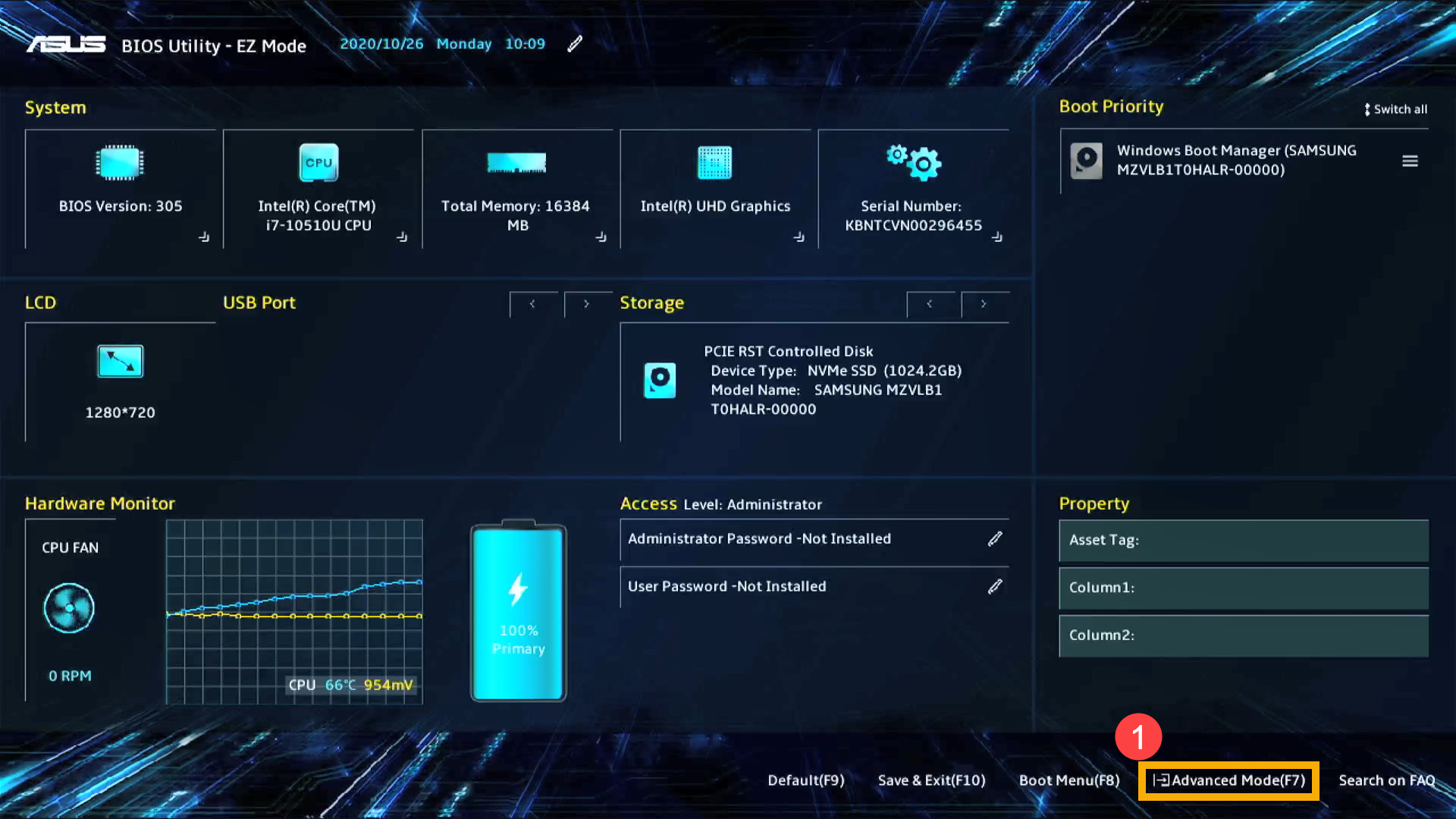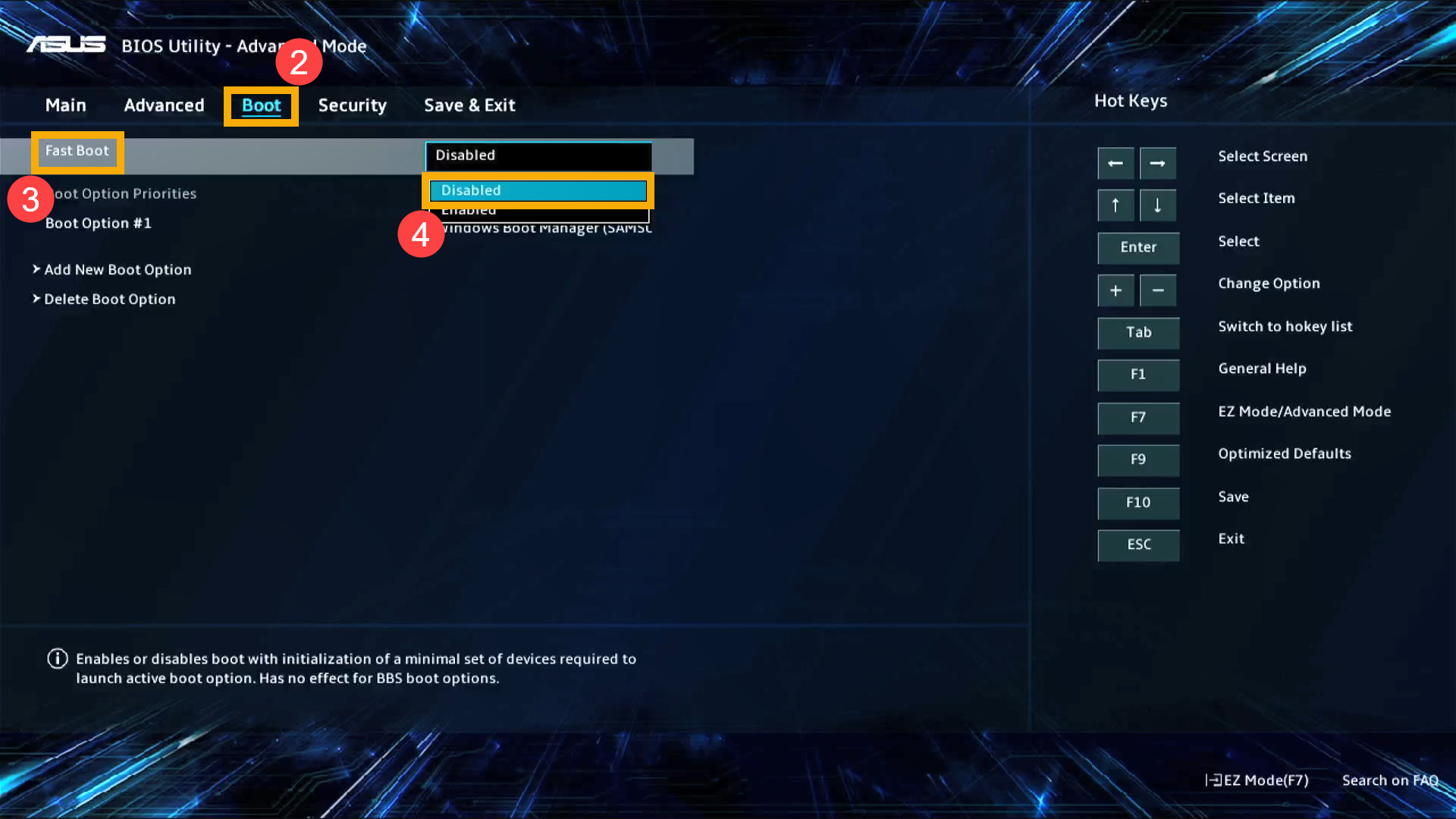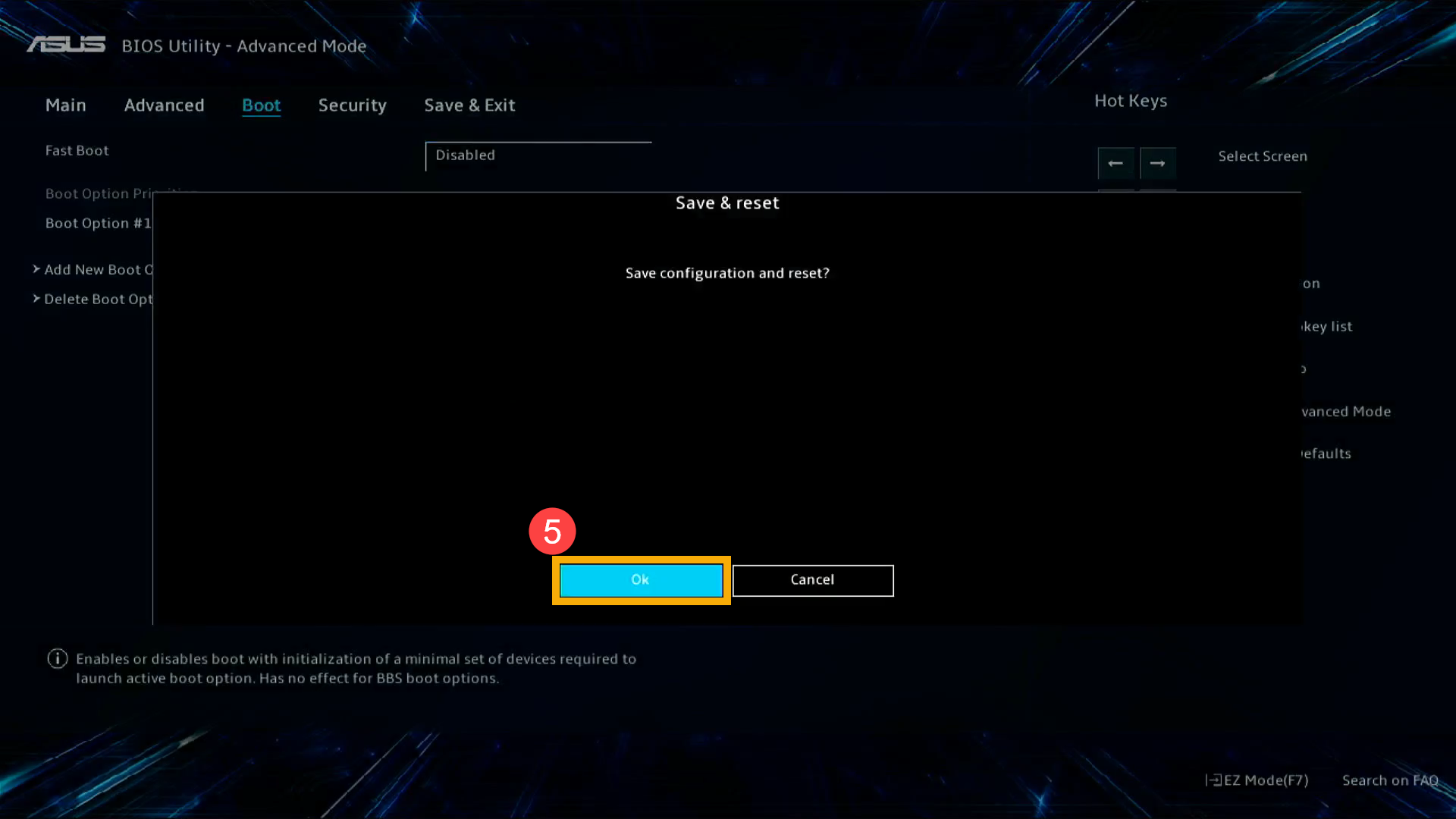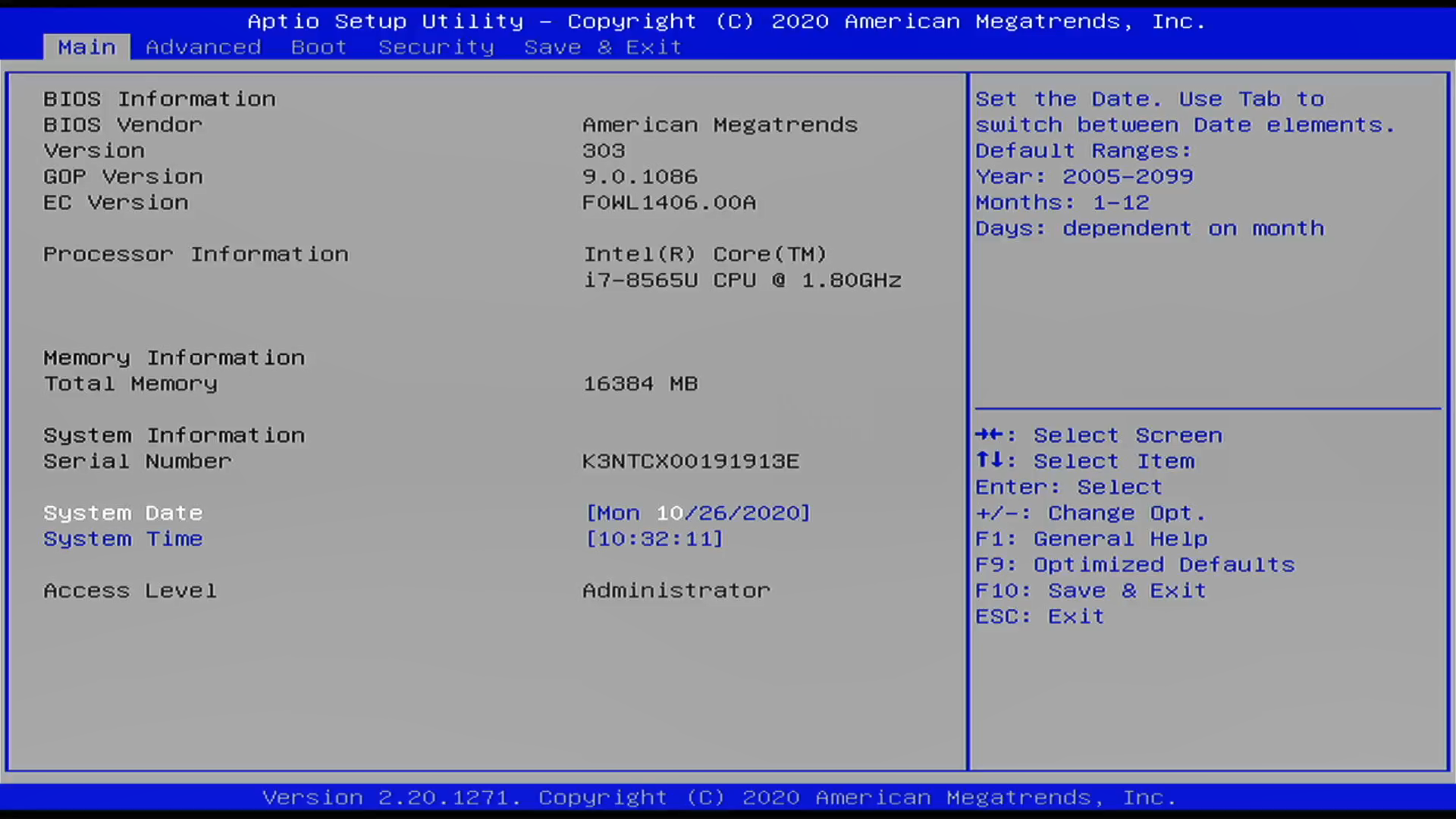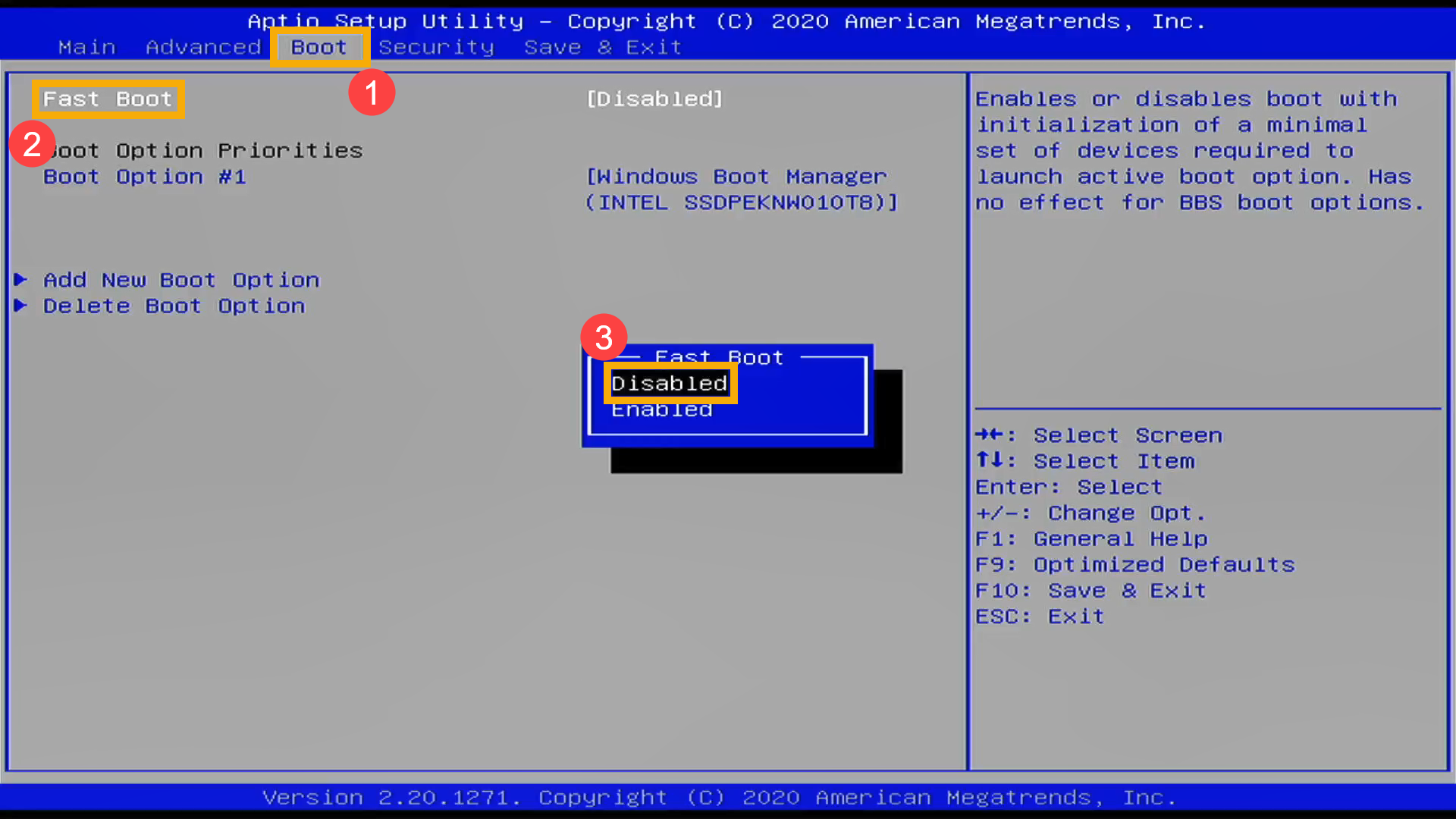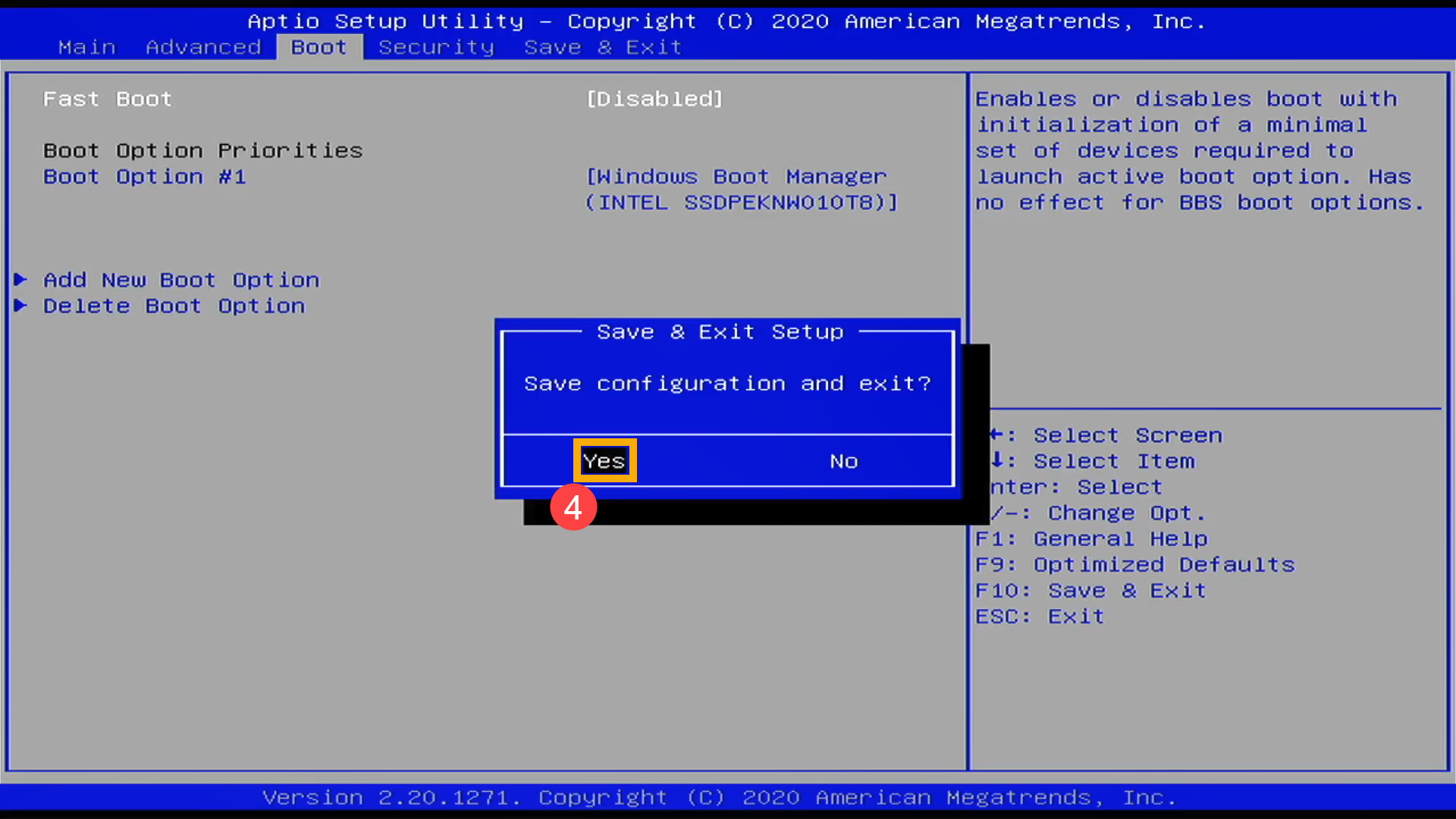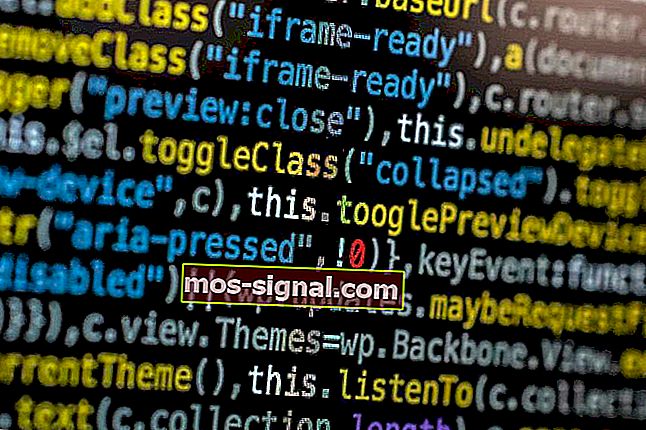Быстрый запуск Windows 10 позволяет операционной системе загружаться намного быстрее, так как файлы для запуска операционной системы хранятся в специальном файле hiberfil.sys на жестком диске. Это удобное и эффективное решение для снижения времени загрузки компьютера. Однако, иногда пользователи могут столкнуться с проблемами, связанными с быстрым запуском, и захотеть отключить эту функцию.
Отключение быстрого запуска Windows 10 можно выполнить в BIOS (Basic Input/Output System), что позволит изменить настройки компьютера. Отключив быстрый запуск, вы сможете восстановить нормальную загрузку компьютера и решить возможные проблемы совместимости, а также настроить устройства, которые не работают в режиме быстрого запуска.
В этой пошаговой инструкции вы узнаете, как отключить быстрый запуск Windows 10 через BIOS. Перед тем, как начать, убедитесь, что у вас есть права администратора и вы полностью понимаете, какие изменения будете делать в настройках компьютера. Будьте внимательны и следуйте инструкциям, чтобы избежать нежелательных последствий и повреждения системы.
Содержание
- Что такое быстрый запуск Windows 10?
- Проблемы, связанные с быстрым запуском в Windows 10
- Как отключить быстрый запуск Windows 10 через BIOS?
- Пошаговая инструкция по отключению быстрого запуска Windows 10 через BIOS
Что такое быстрый запуск Windows 10?
Когда вы выключаете компьютер с включенным быстрым запуском, вся информация о сеансе работы, включая загруженные программы и открытые файлы, сохраняется в гибернационном файле. Когда компьютер снова включается, Windows 10 использует этот файл, чтобы восстановить систему в предыдущее состояние, что позволяет значительно ускорить процесс загрузки.
Хотя быстрый запуск может быть полезной функцией для ускорения работы компьютера, иногда может потребоваться отключить ее, например, при установке драйверов или изменении настроек BIOS. В этом случае, следуя пошаговой инструкции, вы сможете без проблем отключить быстрый запуск Windows 10.
Проблемы, связанные с быстрым запуском в Windows 10
Быстрый запуск в Windows 10 может вызвать различные проблемы, которые могут существенно повлиять на работу операционной системы. Некоторые из этих проблем включают:
- Несовместимость с некоторым оборудованием: Некоторые устройства могут не работать должным образом при использовании быстрого запуска, что может привести к сбоям, неожиданным перезагрузкам или другим проблемам.
- Проблемы с установкой обновлений: При включенном быстром запуске система может не смочь правильно установить обновления операционной системы. Это может привести к аномальному поведению, ошибкам или неработающим функциям.
- Нарушение файловой системы: Быстрый запуск может вызывать проблемы с файловой системой, особенно если система не закрывается правильным образом. Это может привести к повреждению файлов или некорректной работы приложений.
- Проблемы с сетью: Быстрый запуск может вызвать проблемы с сетевыми настройками, что может привести к отсутствию доступа к Интернету, неработающим сетевым подключениям или другим проблемам сетевой связи.
- Проблемы с безопасностью: Быстрый запуск может представлять угрозу для безопасности вашей системы. Например, злоумышленники могут использовать эту функцию, чтобы получить несанкционированный доступ к вашей системе или украсть вашу информацию.
Учитывая эти проблемы, вы можете хотеть отключить быстрый запуск в Windows 10, чтобы избежать возможных негативных последствий, особенно если вы столкнулись с вышеописанными проблемами. В следующем разделе содержится подробная инструкция о том, как отключить быстрый запуск через BIOS.
Как отключить быстрый запуск Windows 10 через BIOS?
Следуйте этим шагам, чтобы отключить быстрый запуск Windows 10 через BIOS:
- Перезагрузите компьютер и при загрузке нажмите сочетание клавиш, чтобы войти в BIOS. Обычно это клавиша Delete, F2 или Esc. Если вы не знаете, какая клавиша использовать, посмотрите на экране при загрузке компьютера, там должна быть информация о том, как войти в BIOS.
- В меню BIOS найдите раздел «Boot» (Загрузка) или «Advanced» (Дополнительно).
- В этом разделе найдите опцию «Fast Boot» (Быстрый запуск) или «Quick Boot» (Быстрое включение компьютера).
- Измените значение опции на «Disabled» (Отключено) или «Off» (Выключено).
- Сохраните изменения и выйдите из BIOS. Это можно сделать, нажав клавишу F10 и подтвердив сохранение изменений.
Теперь быстрый запуск Windows 10 будет отключен через BIOS. Вы сможете получить доступ к настройкам BIOS во время загрузки компьютера и внести необходимые изменения.
Примечание: Если у вас возникли проблемы при входе в BIOS или изменении настроек, обратитесь к руководству пользователя для вашего компьютера или свяжитесь с производителем компьютера для получения дополнительной поддержки.
Пошаговая инструкция по отключению быстрого запуска Windows 10 через BIOS
Быстрый запуск Windows 10 может быть полезным, но иногда может возникнуть необходимость отключить эту функцию. В данной статье мы расскажем, как отключить быстрый запуск Windows 10 через BIOS.
- Перезагрузите компьютер и включите его.
- Нажмите клавишу Del или F2 (в зависимости от производителя компьютера), чтобы войти в BIOS.
- Внутри BIOS найдите вкладку «Boot» или «Загрузка».
- В списке опций поищите «Fast Boot» или «Быстрый Запуск».
- Измените значение «Fast Boot» на «Disabled» или «Отключено».
- Сохраните изменения, нажав клавишу F10 или используя соответствующую опцию в BIOS.
- Подтвердите сохранение изменений и перезагрузите компьютер.
После выполнения этих шагов быстрый запуск Windows 10 будет отключен через BIOS. Теперь компьютер будет запускаться несколько медленнее, но это может быть полезно при определенных обстоятельствах или проблемах, связанных с быстрым запуском.
Download Windows Speedup Tool to fix errors and make PC run faster
Similar to Fast Startup in Windows 11 or Windows 10, but slightly different in functionality, Fast Boot is a feature in UEFI/BIOS that reduces your computer boot time with initialization of a minimal set of devices required to launch the active boot option. In this post, we will show you how to enable or disable Fast Boot in UEFI/BIOS in Windows 11/10.
The BIOS (basic input/output system) firmware is being replaced by the UEFI (Unified Extensible Firmware Interface) standard interface for PCs – designed to improve software interoperability and address limitations of BIOS.
When Fast Boot is enabled, you may not be able to boot from a USB flash drive unless you boot from the USB within Windows. To enable or disable Fast Boot in UEFI/BIOS in Windows 11/10, do the following:
Note: Depending on the PC or motherboard manufacturer, the steps, available Fast Boot settings, and interface may vary. Also, the steps is the same as in UEFI mode for your PC, but in BIOS – Legacy mode, you only can select items by using Arrow Keys and Enter Key.
- If powered on, shut down your PC.
- Boot into UEFI/BIOS firmware settings.
- On the screen that appears, press the F7 hotkey on the keyboard, or use the cursor to click Advanced Mode on the bottom-right of the screen.
- On the next screen, go to Boot tab.
- Select Fast Boot.
- Now, enable or disable Fast Boot per your requirement.
- Next, press F10 to Save & Exit Setup.
- Finally, select OK. The computer will now restart and enable or disable Fast Boot per your selection.
That’s it on how to enable or disable Fast Boot in UEFI/BIOS in Windows 11/10!
Should I enable fast boot in UEFI?
Leaving fast startup enabled shouldn’t harm anything on your PC — it’s a feature built into Windows — but there are a few reasons why you might want to nevertheless disable it. One of the major reasons is if you’re using Wake-on-LAN, which will likely have problems when your PC is shut down with fast startup enabled.
Can fast boot cause problems?
Instead of loading all drivers and files from scratch, the fast startup will keep some of those in memory in order to make the computer boot faster. The problem is that this can cause not only Windows but also various other software (especially antiviruses) not to work properly. In some cases, Windows Updates may fail if Fast startup is enabled.
Does fast startup affect SSD?
There’s no point in having fast startup enabled for SSDs. You can also save space by disabling hibernation – which must be enabled for fast startup. Fast startup is a feature that is significant for HDDs.
Is it safe to disable UEFI boot?
From a PC security point of view, it’s probably best not to disable Secure Boot. Secure boot is an attempt by Microsoft and BIOS vendors to ensure drivers loaded at boot time have not been tampered with or replaced by “malware” or bad software. With secure boot enabled only drivers signed with a Microsoft certificate will load.
Obinna has completed B.Tech in Information & Communication Technology. He has worked as a System Support Engineer, primarily on User Endpoint Administration, as well as a Technical Analyst, primarily on Server/System Administration. He also has experience as a Network and Communications Officer. He has been a Windows Insider MVP (2020) and currently owns and runs a Computer Clinic.
Быстрый запуск Windows 10 может быть очень удобной функцией, позволяющей сократить время загрузки операционной системы. Однако, в некоторых случаях может возникнуть необходимость отключить эту функцию, например, при установке новой операционной системы или изменении настроек оборудования.
Для отключения быстрого запуска Windows 10 через BIOS нужно выполнить несколько простых шагов. Сначала необходимо войти в настройки BIOS. Для этого при включении компьютера нужно нажать определенную клавишу (обычно это Del, F2 или F10, но может зависеть от модели компьютера).
После входа в BIOS нужно найти раздел, отвечающий за настройку загрузки. Обычно он называется «Boot» или «Загрузка». В этом разделе нужно найти параметр «Fast Boot» или «Быстрый запуск» и отключить его. Для этого установите значение параметра на «Отключено» или «Disable».
После изменения настроек сохраните изменения и выйдите из BIOS. Это можно сделать, нажав клавишу F10 и подтвердив сохранение изменений. После перезапустите компьютер и проверьте, отключился ли быстрый запуск Windows 10. Если все сделано правильно, время загрузки операционной системы должно увеличиться, но вы сможете изменять настройки оборудования или устанавливать новую ОС без проблем.
Содержание
- Как выключить быстрый запуск Windows 10 в BIOS?
- Зайдите в BIOS на компьютере
- Найдите раздел «Boot» в BIOS
- Отключите опцию «Быстрый запуск»
- Сохраните изменения и выйдите из BIOS
- Перезагрузите компьютер и проверьте результат
Как выключить быстрый запуск Windows 10 в BIOS?
| Шаг | Описание |
|---|---|
| 1 | Перезагрузите компьютер и нажмите нужную клавишу (обычно это F2, F10, F12 или Delete), чтобы войти в BIOS. |
| 2 | В BIOS найдите раздел «Boot» или «Загрузка». |
| 3 | Найдите опцию «Fast Boot» или «Быстрый запуск» и измените ее значение на «Disabled» или «Выключено». |
| 4 | Сохраните изменения и выйдите из BIOS. |
После выполнения этих шагов быстрый запуск Windows 10 будет выключен. Обратите внимание, что доступные опции и их расположение в BIOS могут отличаться в зависимости от производителя вашего компьютера или материнской платы.
Зайдите в BIOS на компьютере
1. Перезагрузите компьютер и нажмите на клавишу Del, F2, F10 или F12, чтобы войти в BIOS. Обычно, во время загрузки компьютера отображается соответствующее сообщение, указывающее на клавишу для входа в BIOS.
2. После входа в BIOS, используйте стрелки на клавиатуре для навигации и выберите раздел Boot или Загрузка.
3. В разделе Boot или Загрузка найдите опцию Fast Boot или Быстрый запуск и выключите ее, выбрав значение Disable или Выкл.
4. Сохраните изменения, выбрав опцию Save and Exit или Сохранить и выйти.
5. Подтвердите сохранение изменений, нажав на клавишу Enter.
Теперь быстрый запуск Windows 10 будет отключен через BIOS на вашем компьютере.
Найдите раздел «Boot» в BIOS
Чтобы отключить быстрый запуск операционной системы Windows 10 через BIOS, вам понадобится найти раздел «Boot». Обычно такой раздел можно найти в главном меню BIOS или в разделе «Настройки». В разделе «Boot» содержатся все настройки, связанные с загрузкой операционной системы.
- Запустите или перезагрузите компьютер и нажмите клавишу, указанную для входа в BIOS. Обычно это клавиша F2, F10, F12 или DEL. Клавиша может отличаться в зависимости от производителя компьютера.
- После входа в BIOS найдите раздел «Boot» с помощью стрелок на клавиатуре.
- В разделе «Boot» вы увидите список устройств, которые могут быть выбраны для загрузки. Обычно это жесткий диск, CD/DVD дисковод, USB-устройства и сетевая карта.
- Найдите опцию «Fast Boot» или «Quick Boot» в списке устройств. Обычно она находится в разделе «Boot Options» или «Boot Configuration».
- С помощью стрелок на клавиатуре выберите опцию «Fast Boot» или «Quick Boot» и нажмите клавишу «Enter», чтобы открыть подменю.
- Выберите опцию «Disable» или «Отключить» для отключения быстрого запуска операционной системы.
- Сохраните изменения и выйдите из BIOS. Обычно для сохранения изменений нажмите клавишу F10, а затем подтвердите выбор.
Теперь быстрый запуск операционной системы Windows 10 будет отключен через BIOS. При следующей загрузке компьютер рассчитает все настройки и запустит операционную систему полностью, без использования быстрого запуска.
Отключите опцию «Быстрый запуск»
Чтобы отключить функцию «Быстрый запуск» в Windows 10 через BIOS, выполните следующие шаги:
- Нажмите клавишу Win + R, чтобы открыть окно «Выполнить».
- Введите команду «shutdown /s /t 0» (без кавычек) и нажмите клавишу Enter. Это перезагрузит ваш компьютер и отключит «Быстрый запуск» временно.
- Когда компьютер перезагрузится и загрузится BIOS, найдите раздел «Настройки системы» или «Параметры энергосбережения».
- Внутри этого раздела найдите опцию «Быстрый запуск» или «Fast Boot» и отключите ее. Обычно она находится в разделе «Загрузка» или «Пуск».
- Сохраните изменения и выйдите из BIOS.
После выполнения этих шагов, «Быстрый запуск» будет полностью отключен на вашем компьютере.
Сохраните изменения и выйдите из BIOS
После того как вы произвели необходимые изменения в настройках BIOS, вам необходимо сохранить эти изменения и выйти из BIOS.
Для сохранения изменений и выхода из BIOS, выполните следующие действия:
- В верхней части экрана BIOS найдите раздел «Save and Exit» (Сохранить и выйти) или аналогичный.
- Выберите опцию «Save Changes and Exit» (Сохранить изменения и выйти) или аналогичную.
- Подтвердите выбор, чтобы сохранить изменения и выйти из BIOS.
- После этого компьютер будет перезагружен и применит сохраненные настройки.
Теперь вы успешно выполнили отключение быстрого запуска Windows 10 через BIOS.
Перезагрузите компьютер и проверьте результат
После того, как вы внесли изменения в настройки BIOS, необходимо перезагрузить компьютер, чтобы проверить, были ли они успешно применены. Для перезагрузки компьютера нажмите на кнопку «Пуск» в левом нижнем углу экрана, затем выберите пункт «Выключение» и нажмите на кнопку «Перезагрузить».
Когда компьютер перезагрузится, он загрузится несколько медленнее, чем обычно, так как операционная система будет проводить дополнительные проверки и настройки. Если вы успешно отключили быстрый запуск Windows 10 через BIOS, то после перезагрузки компьютера вы должны заметить, что время загрузки операционной системы стало значительно больше.
Если же время загрузки осталось прежним, то возможно, вы внесли неправильные изменения в настройки BIOS или не сохранили их. В этом случае повторите процедуру снова, убедившись, что вносите правильные изменения и сохраняете их перед выходом из BIOS.
Если все сделано правильно, то после перезагрузки компьютера вы сможете пользоваться режимом полной загрузки Windows 10 и наслаждаться его полными возможностями.
FAQ
[Ноутбук] Как отключить быструю загрузку (Fast Boot)?
Войдите в конфигурацию BIOS. До включения компьютера нажмите и удерживайте клавишу F2 

Отключите опцию Fast Boot в BIOS — UEFI режим.
В режиме UEFI навигация по меню выполняется с помощью стрелок на клавиатуре и клавиши Enter, тачпада или мышки.
Примечание: если ваше меню BIOS отличается от того, что показано на картинках ниже, пожалуйста, перейдите в раздел: Отключение опции Fast Boot в BIOS — Legacy режим.
- Нажмите [F7] или с помощью курсора выберите [Advanced Mode]①
- Перейдите в [Boot]② , выберите [Fast Boot]③ и укажите [Disabled]④ для отключения Fast Boot.
- Сохраните и выйдите из настроек. Нажмите [F10] и затем [Ok]⑤, компьютер перезагрузится с отключенным Fast Boot.
Отключите опцию Fast Boot в BIOS — Legacy режим.
В режиме Legacy навигацию по меню вы можете выполнять только с помощью стрелок на клавиатуре и клавиши Enter.
- Перейдите в меню [Boot]①, выберите [Fast Boot]② и укажите [Disabled]③, чтобы отключить Fast Boot.
- Сохраните настройки и выйдите. Нажмите [F10] и выберите [Yes]⑤, компьютер перезагрузится с выключенным Fast Boot.
Эта информация была полезной?
Yes
No
- Приведенная выше информация может быть частично или полностью процитирована с внешних веб-сайтов или источников. Пожалуйста, обратитесь к информации на основе источника, который мы отметили. Пожалуйста, свяжитесь напрямую или спросите у источников, если есть какие-либо дополнительные вопросы, и обратите внимание, что ASUS не имеет отношения к данному контенту / услуге и не несет ответственности за него.
- Эта информация может не подходить для всех продуктов из той же категории / серии. Некоторые снимки экрана и операции могут отличаться от версий программного обеспечения.
- ASUS предоставляет вышеуказанную информацию только для справки. Если у вас есть какие-либо вопросы о содержании, пожалуйста, свяжитесь напрямую с поставщиком вышеуказанного продукта. Обратите внимание, что ASUS не несет ответственности за контент или услуги, предоставляемые вышеуказанным поставщиком продукта.
- Некоторые пользователи не могут найти функцию быстрого запуска в настройках завершения работы, поэтому они не могут отключить быстрый запуск в Windows 10.
- Мы позаботились о том, чтобы пролить свет и показать вам, как вернуть его или, что еще лучше, отключить его с помощью 3 различных методов, игнорирующих отсутствующую опцию пользовательского интерфейса.
- Что такое быстрый запуск? Что оно делает? Вы можете найти ответы на эти и многие другие вопросы в разделе «Быстрый запуск Windows 10».
- Вы видели наш Центр технических руководств? Это огромная коллекция руководств, советов и приемов. Стоит сделать закладку.
У быстрого запуска есть несколько положительных моментов. Однако с момента его появления многие пользователи перешли на SSD-накопители или настроили систему с двойной загрузкой.
Особенно, если вы хотите выключить компьютер вместо того, чтобы переводить его в режим гибернации (что делает быстрый запуск).
Однако, даже если пользователи отключили его, Microsoft смело повторно включает его с новым крупным обновлением.
Что еще хуже, некоторые пользователи не могут найти функцию быстрого запуска в настройках завершения работы. Таким образом, они не могут отключить быстрый запуск в Windows 10.
Мы позаботились о том, чтобы пролить свет и показать вам, как вернуть его или, что еще лучше, отключить его с помощью 3 различных методов, игнорирующих отсутствующую опцию пользовательского интерфейса.
Обязательно ознакомьтесь с перечисленными ниже решениями, если вы не можете отключить быстрый запуск.
- Попробуйте стандартный подход
- Проверьте BIOS
- Попробуйте использовать редактор локальной групповой политики
- Проверьте, включен ли спящий режим
- Запустите SFC и DISM
- Используйте файл BAT
- Отключить быстрый запуск через редактор реестра
1. Попробуйте стандартный подход.
Вы, наверное, уже пробовали это, но мы должны попробовать еще раз. Во-первых, перезагрузите компьютер, так как проблема может быть вызвана временной ошибкой.
Это не первый случай, когда системная функция пропадает, особенно если вы только недавно установили систему. То же самое может произойти, если вы выполнили обновление до последней версии Windows 10.
Они обычно повторно включают быстрый запуск по умолчанию, но ничего не известно, когда дело доходит до Windows 10 и оптимизации.
С другой стороны, если параметр «Быстрый запуск» по-прежнему отсутствует в разделе «Параметры завершения работы», перейдите к дополнительным шагам.
2. Проверьте BIOS.
Следующим шагом является проверка соответствующих настроек BIOS / UEFI. Возможно, что-то связано с быстрым запуском, и по умолчанию он отключен. Если вы не видите параметр «Быстрый запуск», будьте уверены, он отключен.
Однако, если вы хотите использовать пользовательский интерфейс системы для настройки параметров загрузки, нам нужно будет начать с BIOS.
Если вы не знаете, как загрузиться в настройках BIOS / UEFI, выполните следующие действия:
- Нажмите клавишу Windows + I, чтобы открыть Настройки .
- Выберите Обновление и безопасность .
- Выберите Восстановление на левой панели.
- В разделе « Расширенный запуск» нажмите « Перезагрузить сейчас» .
- Выберите Устранение неполадок .
- Выберите Дополнительные параметры .
- Выберите « Настройки прошивки UEFI» и нажмите « Перезагрузить» .
- Оказавшись там, включите быструю загрузку и сохраните изменения.
- Выйдите и перезагрузите компьютер.
Нужен доступ к BIOS на вашем ПК? С этим простым руководством это проще, чем вы думаете!
3. Попробуйте воспользоваться редактором локальной групповой политики.
Второй метод, помимо BIOS (применим только в версиях Windows 10 Pro и Enterprise), касается изменения некоторых параметров локальной групповой политики.
Редактор локальной групповой политики позволяет вам полностью контролировать практически все на вашем компьютере, чтобы ограничить права доступа.
Это, конечно, требует, чтобы у пользователей были права администратора, чтобы вносить изменения.
Вот как отключить быстрый запуск в редакторе локальной групповой политики:
- На панели поиска Windows введите Групповая политика и откройте Изменить групповую политику .
- Перейдите в Конфигурация компьютера> Административные шаблоны> Система> Завершение работы.
- Щелкните правой кнопкой мыши строку Требовать использования быстрого запуска и выберите Изменить .
- Убедитесь, что вы выбрали « Отключено» или « Не настроено», чтобы быстрый запуск был доступен в локальных настройках.
- Подтвердите изменения и перейдите в « Параметры электропитания»> «Выберите действия кнопок питания»> «Изменить настройки, которые в настоящее время недоступны, и отключите быстрый запуск».
- Если вы установите для него значение Включено, быстрая загрузка будет включена по умолчанию, и вы не сможете отключить ее в системных настройках.
Редактор групповой политики недоступен на вашем ПК? Вот как это установить!
4. Проверьте, включен ли спящий режим.
Как вы, возможно, знаете, быстрый запуск не будет работать, если вы отключили гибернацию. Без возможности перехода в спящий режим Windows 10 не сможет использовать функцию быстрого запуска.
Есть простой способ проверить, действительно ли спящий режим включен на вашем компьютере. Для этого требуется запуск командной строки от имени администратора.
Выполните следующие действия, чтобы повторно включить спящий режим, если он отключен:
-
- На панели поиска Windows введите команду .
- Щелкните правой кнопкой мыши командную строку и запустите ее от имени администратора.
- В командной строке введите следующую строку и нажмите Enter:
- powercfg.exe / спящий режим включен
- Закройте командную строку и отключите быстрый запуск через пользовательский интерфейс Windows.
После того, как вы включили спящий режим, перейдите в «Параметры электропитания»> «Выберите, что делают кнопки питания»> «Изменить настройки, которые в настоящее время недоступны, и отключите быстрый запуск». Просто снимите флажок рядом с ним, и все готово.
Опция гибернации отсутствует? С помощью этого руководства быстро добавьте его в меню «Пуск»!
5. Запустите SFC и DISM.
Это решение — скорее мера предосторожности. В случае повреждения системы даже некоторые важные настройки питания могут оказаться недоступными. И всегда есть вероятность, что что-то сломалось, особенно после крупного обновления.
Если это произойдет, есть хорошо известная комбинация, средства проверки системных файлов и обслуживания образов развертывания и управления ими. Оба инструмента проверяют системные файлы на наличие повреждений.
DISM более надежен в применении исправлений, в то время как SFC предоставит вам более полное представление о проблеме.
Вот как последовательно запускать SFC и DISM:
- Введите cmd в строке поиска Windows, щелкните правой кнопкой мыши командную строку и запустите ее от имени администратора.
- В командной строке введите sfc / scannow и нажмите Enter.
- После этого скопируйте и вставьте эти строки одну за другой и нажимайте Enter после каждой:
- DISM / онлайн / Cleanup-Image / ScanHealth
- DISM / Онлайн / Очистка-Образ / RestoreHealth
- Подождите, пока процедура закончится (это может занять до 10 минут).
- Перезагрузите компьютер.
6. Используйте BAT-файл.
И теперь мы, наконец, пришли к 2 различным способам отключения быстрого запуска, несмотря на то, что эта опция недоступна в настройках выключения. Первый и, вероятно, самый простой метод — запустить предустановленный BAT-файл, который сделает все за вас.
Вам не нужно самостоятельно вмешиваться в реестр, чтобы отключить его.
Вот как отключить быстрый запуск с файлом BAT:
- Загрузите файл сценария BAT здесь.
- Щелкните файл правой кнопкой мыши и запустите его от имени администратора.
- Дождитесь внесения изменений и перезагрузите компьютер.
Хотите запланировать запуск командного файла в определенное время? Вот что тебе нужно сделать
7. Отключите быстрый запуск через редактор реестра.
Наконец, второй метод, который мы можем предложить, основан на отключении быстрого запуска путем редактирования реестра. Теперь мы настоятельно рекомендуем сделать резервную копию вашего реестра, прежде чем вносить в него какие-либо изменения.
Кроме того, вносите только рекомендуемые изменения и не вмешивайтесь в реестр по незнанию.
Следуйте этим инструкциям, чтобы отключить быстрый запуск через редактор реестра:
- На панели поиска Windows введите реестр и откройте редактор реестра .
- Перейдите к
HKEY_LOCAL_MACHINESOFTWAREPoliciesMicrosoftWindowsSystem
- Щелкните правой кнопкой мыши на правой панели и создайте новый DWORD.
- Назовите его HiberbootEnabled и установите для него значение 0.
- Выйдите из реестра, и все будет в порядке.
На этом мы можем закончить эту статью. Если у вас есть какие-либо вопросы или предложения, не стесняйтесь сообщить нам в разделе комментариев ниже. Мы с нетерпением ждем вашего ответа.
FAQ: Подробнее о быстром запуске
- Стоит ли отключать быстрый запуск?
Функция быстрого запуска очень помогает сэкономить время. Однако иногда это может мешать, когда вам нужно правильно выключить компьютер.
- Как отключить быструю загрузку?
Вы можете отключить быструю загрузку в Windows 10 с помощью Панели управления. Снимите флажок «Включить быстрый запуск (рекомендуется)» в разделе «Параметры завершения работы». Просто прочтите наше полное руководство о том, как это сделать.
- Стоит ли отключать быструю загрузку в BIOS?
Если у вас двойная загрузка, не рекомендуется использовать быстрый запуск. Если у вас включен быстрый запуск, вы не сможете получить доступ к настройкам BIOS / UEFI при выключении компьютера.
Примечание редактора: этот пост был первоначально опубликован в сентябре 2019 года и с тех пор был переработан и обновлен в июне 2020 года для обеспечения свежести, точности и полноты.