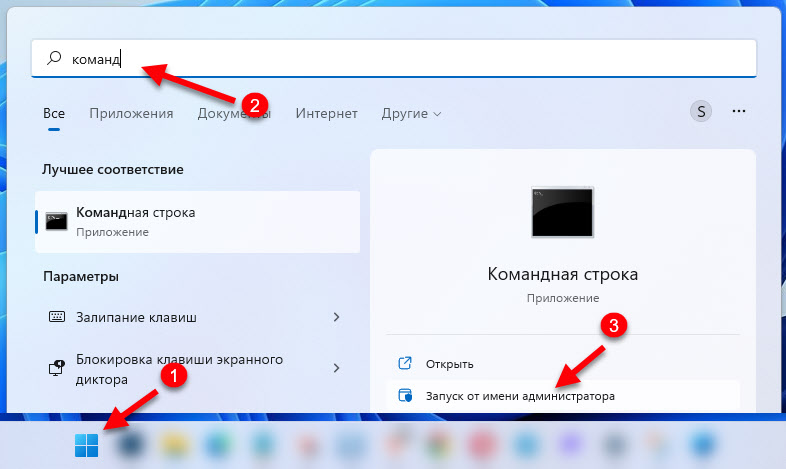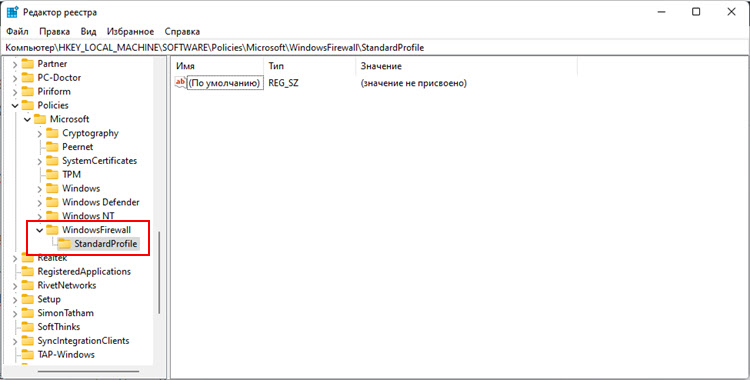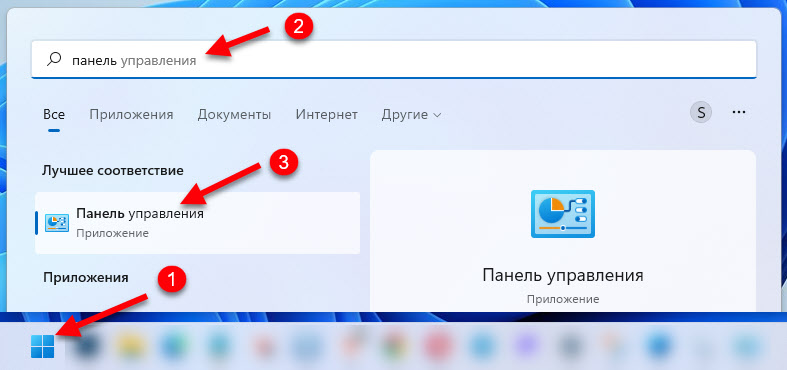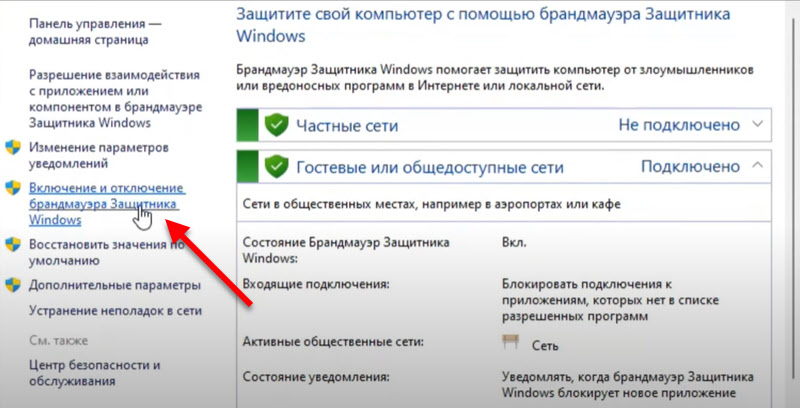-
Нажмите Пуск и откройте Параметры . В разделе Конфиденциальность и защита выберите Безопасность Windows > Брандмауэр и защита сети. Открыть параметры службы «Безопасность Windows»
-
Выберите профиль сети: Сеть домена, Частная сеть или Общедоступная сеть.
-
В разделе Брандмауэр Microsoft Defender установите для параметра значение Вкл. Если ваше устройство подключено к сети, настройки сетевой политики могут помешать вам выполнить эти шаги. За дополнительными сведениями обратитесь к администратору.
-
Для выключения переключите этот параметр в положение Выкл. Отключение брандмауэра Microsoft Defender может сделать ваше устройство (и сеть, если таковая имеется) более уязвимым для несанкционированного доступа. Если нужно использовать блокируемое приложение, вы можете разрешить его использование через брандмауэр вместо отключения самого брандмауэра.
-
Нажмите кнопку Пуск и выберите Параметры > Обновление и безопасность > Безопасность Windows > Брандмауэр и защита сети. Открыть параметры службы «Безопасность Windows»
-
Выберите профиль сети: Сеть домена, Частная сеть или Общедоступная сеть.
-
В разделе Брандмауэр Microsoft Defender установите для параметра значение Вкл. Если ваше устройство подключено к сети, настройки сетевой политики могут помешать вам выполнить эти шаги. За дополнительными сведениями обратитесь к администратору.
-
Для выключения переключите этот параметр в положение Выкл. Отключение брандмауэра Microsoft Defender может сделать ваше устройство (и сеть, если таковая имеется) более уязвимым для несанкционированного доступа. Если нужно использовать блокируемое приложение, вы можете разрешить его использование через брандмауэр вместо отключения самого брандмауэра.

Для справки: брандмауэр Windows — встроенный в ОС файрвол, проверяющий входящий и исходящий Интернет-трафик и блокирующий или разрешающий его, в зависимости от настроек. По умолчанию, он запрещает небезопасные входящие подключения и разрешает все исходящие подключения. См. также: Как отключить защитник Windows 10.
- Как отключить брандмауэр Windows 10 в параметрах безопасности
- Отключение с помощью командной строки
- Отключаем брандмауэр в панели управления
- Отключить брандмауэр в режиме повышенной безопасности
- Как отключить службу Брандмауэр Защитника Windows 10
- Как отключить уведомления «Брандмауэр и защита сети» об отключенном брандмауэре
- Видео инструкция
- Как добавить программы в исключения брандмауэра
Отключение брандмауэра Windows 10 в параметрах безопасности Windows 10
Вероятно, самый простой для начинающего пользователя способ отключить брандмауэр Windows 10 — использовать соответствующие параметры в Центре безопасности Windows 10:
- Откройте параметры «Безопасность Windows» двойным нажатием по значку со щитом в области уведомлений или через Пуск — Параметры — Безопасность Windows.
- Нажмите по пункту «Брандмауэр и безопасность сети», а затем выберите профиль сети, брандмауэр для которого требуется отключить: обычно достаточно отключить только для активного профиля, но при желании можете повторить это для всех пунктов.
- Поместите переключатель в положение Выключено для отключения брандмауэра для этого сетевого профиля.
На этом брандмауэр будет отключен, а также вы увидите уведомление с предложением снова его включить, о том, как убрать это уведомление — далее в инструкции.
Также, несмотря на отключение брандмауэра, соответствующая ему служба Windows 10 продолжит работать. О её отключении также можно прочитать в соответствующем разделе инструкции.
Как полностью отключить брандмауэр с помощью командной строки
Если вы знаете, как запустить командную строку от имени администратора, этот способ отключения брандмауэра Windows 10 будет даже проще и быстрее:
- Запустите командную строку от имени администратора — для этого вы можете использовать поиск в панели задач, а затем нажать правой кнопкой мыши по найденному результату и выбрать пункт запуска от администратора.
- Введите команду
netsh advfirewall set allprofiles state off
- Нажмите Enter.
В результате в командной строке вы увидите лаконичное «Ок», а в центре уведомлений — сообщение о том, что «Брандмауэр Windows отключен» с предложением снова включить его. Если вам потребуется вновь включить его, используйте тем же образом команду netsh advfirewall set allprofiles state on
Отключение брандмауэра в панели управления Windows 10
Еще один метод — использовать панель управления: откройте её (для этого можно использовать поиск в панели задач), включите в пункте «Вид» (справа вверху) значки (если сейчас там у вас «Категории») и откройте пункт «Брандмауэр Защитника Windows».
В списке слева выберите пункт «Включение и отключение брандмауэра», а в следующем окне вы сможете отключить брандмауэр Windows 10 отдельно для общественного и частного профиля сетей. Примените сделанные настройки.
Отключение в мониторе брандмауэра Защитника Windows в режиме повышенной безопасности
Если в поиске на панели задач вы начнете вводить «монитор брандмауэра», вы сможете открыть отдельную панель управления его параметрами, предоставляющую, помимо прочего, и возможность отключения:
- Нажмите по пункту «Свойства брандмауэра Защитника Windows».
- На вкладках Общий профиль, Частный профиль и Профиль домена в верхнем поле установите «Отключить» и примените настройки.
Так же, как и в предыдущих случаях, встроенный файрвол Windows 10 будет отключен.
Как отключить службу Брандмауэр Защитника Windows 10
Даже после отключения брандмауэра Windows 10 описанными выше способами, соответствующая ему служба продолжит работать, причем отключить её в services.msc не получится. Тем не менее, отключение возможно:
- Нажмите клавиши Win+R на клавиатуре, введите regedit и нажмите Enter.
- В открывшемся редакторе реестра перейдите к разделу
HKEY_LOCAL_MACHINE\SYSTEM\CurrentControlSet\Services\mpssvc
- Дважды нажмите по параметру с именем Start в панели справа и задайте значение 4 для него.
- Примените настройки и перезагрузите компьютер.
В результате служба будет отключена.
Как убрать уведомление о том, что брандмауэр отключен
После того, как вы отключите брандмауэр, Центр безопасности защитника Windows 10 начнет показывать уведомления о том, что он отключен с предложением снова его включить.
Чтобы убрать такое уведомление, в редакторе реестра в разделе
HKEY_LOCAL_MACHINE\SOFTWARE\Microsoft\Windows Defender Security Center\Notifications
создайте параметр DWORD с именем DisableNotifications и значением 1. Подробнее о том, как это сделать в инструкции Как отключить уведомления защиты Windows 10.
Видео — 4 способа отключить брандмауэр Windows 10
Как добавить программу в исключения брандмауэра Windows 10
Если вы не хотите полностью выключать встроенный файрвол, а требуется лишь предоставить полный доступ к подключениям какой-либо программе, то сделать это вы можете путем добавления ее в исключения брандмауэра. Сделать это можно двумя путями (второй способ позволяет также добавить отдельный порт в исключения брандмауэра).
Первый способ:
- В панели управления, в пункте «Брандмауэр Защитника Windows» слева выберите пункт «Разрешение взаимодействия с приложением или компонентом в брандмауэре Windows».
- Нажмите кнопку «Изменить параметры» (требуются права администратора), а затем внизу нажмите «Разрешить другое приложение».
- Укажите путь к программе для добавления в исключения. После этого также можно указать, каких типов сетей это касается с помощью соответствующей кнопки. Нажмите «Добавить», а затем — Ok.
Второй способ добавления исключения в брандмауэр чуть сложнее (но зато позволяет добавить в исключения не только программу, но и порт):
- В пункте «Брандмауэр Windows» панели управления выберите слева «Дополнительные параметры».
- В открывшемся окне расширенных настроек брандмауэра выберите «Исходящие подключения», а затем, в меню справа — создать правило.
- С помощью мастера создайте правило для вашей программы (или порта), разрешающее ей подключение.
- Аналогичным образом создайте правило для этой же программы для входящих подключений.
На этом все. Кстати, если что-то пойдет не так, вы всегда можете сбросить брандмауэр Windows 10 к настройкам по умолчанию с помощью пункта меню «Восстановить значения по умолчанию» в окне его параметров.
В этой статье мы рассмотрим способы, как отключить брандмауэр Windows в операционной системе Windows 10. В некоторых ситуациях, пользователям нужно отключить брандмауэр, например, для диагностики проблем в работе некоторых программ или для поиска других неполадок.
Брандмауэр Windows (Windows Firewall) — межсетевой экран (файрвол), контролирующий сетевые пакеты, доступ программ в Интернет, защищающий компьютер от атак злоумышленников. Это своеобразная стена между вашим ПК и Интернетом.
Содержание:
- Как отключить брандмауэр Защитника Windows 10
- Как отключить брандмауэр Виндовс 10 из Панели управления
- Как отключить службу Брандмауэр защитника Windows
- Отключение брандмауэра Windows в командной строке
- Как отключить выключить брандмауэр в Windows PowerShell — 1 способ
- Отключение брандмауэра в Windows PowerShell — 2 способ
- Выключение брандмауэра в Редакторе локальной групповой политики
- Как отключить уведомления брандмауэра Windows 10
- Выводы статьи
Брандмауэр Windows (брандмауэр Защитника Windows) входит в состав операционной системы Windows 10. Если на компьютере не используется посторонний межсетевой экран, желательно, чтобы Windows Defender Firewall всегда был включен для обеспечения безопасности сети.
Если у пользователя возникает вопрос, как отключить брандмауэр, то необходимо найти решение. В этом руководстве вы найдете инструкции о том, как отключить брандмауэр Windows 10 разными способами: в настройках Windows Defender, из Панели управления, в Редакторе локальной групповой политики, в командной строке, в Windows PowerShell, отключением службы.
Обратите внимание: Брандмауэр Windows выполняет задачи по защите компьютера от злоумышленников и вредоносных программ из интернета или локальной сети, поэтому, после проведения тех или иных мероприятий на ПК, рекомендуется снова включить штатный файрвол, для обеспечения безопасности сети.
Сначала рассмотрим, как отключить брандмауэр Windows из настроек операционной системы Windows 10.
Пройдите следующие шаги:
- Войдите в меню «Пуск», запустите приложение «Параметры».
- Нажмите на параметр «Обновление и безопасность».
- Откройте раздел «Безопасность Windows».
- В разделе «Области защиты» нажмите на «Брандмауэр и безопасность сети».
- Нажмите на активную сеть, в большинстве случаев, на домашних компьютерах используется частная сеть.
- В настройках сети, в разделе «Брандмауэр Защитника Windows» передвиньте переключатель в положение «Отключено».
Из области уведомлений появится сообщение с предупреждением о том, что брандмауэр отключен.
Если нужно, можете проделать подобную операцию для других неактивных сетей на компьютере.
Как отключить брандмауэр Виндовс 10 из Панели управления
Следующий способ: выключение брандмауэра при помощи Панели управления Windows 10.
Выполните следующие действия:
- Запустите Панель управления в Windows 10 одним из этих способов.
- Нажмите на значок «Брандмауэр Защитника Windows».
- В окне «Брандмауэр Защитника Windows», в левой колонке нажмите на ссылку «Включение и отключение брандмауэра Защитника Windows».
- В окне «Настройка параметров для каждого типа сети» активируйте пункты «Отключить брандмауэр Защитника Windows (не рекомендуется)» для частной и общественной сети.
Как отключить службу Брандмауэр защитника Windows
После отключения файрвола, служба межсетевого экрана продолжит работать в операционной системе Windows, поэтому, в некоторых случаях, может понадобиться отключить службу брандмауэр в параметрах ОС.
Для того, чтобы отключить службу брандмауэр Windows, нам понадобится внести изменения в системный реестр.
Проделайте следующие действия:
- Нажмите на клавиши «Win» + «R».
- В диалоговом окне «Выполнить» введите команду: «regedit», нажмите на кнопку «ОК».
- В окне «Редактор реестра» пройдите по пути:
HKEY_LOCAL_MACHINE\SYSTEM\CurrentControlSet\Services\mpssvc
- Щелкните правой кнопкой мыши по параметру «Start», а в контекстном меню выберите «Изменить…».
- В окне «Изменение параметров DWORD (32 бита)», в поле «Значение» установите «4», нажмите на кнопку «ОК».
Закройте редактор реестра, а затем выполните перезагрузку компьютера.
Отключение брандмауэра Windows в командной строке
Сейчас мы отключим штатный файрвол для всех профилей с помощью другого системного средства: командной строки Windows.
Проделайте следующее:
- Запустите командную строку от имени администратора.
- В окне интерпретатора командной строки выполните команду (после ввода команды, нажмите на клавишу «Enter»):
netsh advfirewall set allprofiles state off
После выполнения команды, появится слово «ОК», а из области уведомлений отроется окно с предупреждением о том, что брандмауэр был выключен.
Для того, чтобы включить отключенный брандмауэр в командной строке, выполните данную команду:
netsh advfirewall set allprofiles state on
Как отключить выключить брандмауэр в Windows PowerShell — 1 способ
Подобно командной строке, брандмауэр можно отключить с помощью Windows PowerShell. В этом системном инструменте при данном способе используется аналогичная команда.
Выполните следующее:
- Щелкните правой кнопкой мыши по меню «Пуск».
- В открывшемся меню выберите «Windows PowerShell (администратор)».
- В окне «Выбрать Администратор: Windows PowerShell» введите данную команду:
netsh advfirewall set allprofiles state off
- На клавиатуре нажмите на клавишу «Enter».
После выполнения команды, встроенный брандмауэр будет отключен на компьютере для всех профилей сетей.
Отключение брандмауэра в Windows PowerShell — 2 способ
Попробуем второй способ для отключения системного файрвола из Windows PowerShell.
Необходимо сделать следующее:
- Запустите Windows PowerShell от имени администратора.
- В окне Windows PowerShell выполните команду:
Set-NetFirewallProfile -All -Enabled False
Эта команда отключает все профили: «Сеть домена», «Частная сеть» и «Общедоступная сеть».
Включение брандмауэра в Windows PowerShell производится с помощью команды:
Set-NetFirewallProfile -All -Enabled True
Выключение брандмауэра в Редакторе локальной групповой политики
Этим способом мы отключим системный файрвол с помощью Редактора локальной групповой политики.
Нужно сделать следующие настройки:
- Нажмите на сочетание клавиш клавиатуры «Win» + «R».
- В окне «Выполнить» запустите команду «gpedit.msc».
- В окне «Редактор локальной групповой политики» пройдите по пути:
«Конфигурация компьютера» ➜ «Конфигурация Windows» ➜ «Параметры безопасности» ➜ «Монитор брандмауэра Защитника Windows в режиме повышенной безопасности» ➜ «Монитор брандмауэра Защитника Windows в режиме повышенной безопасности — Объект локальной групповой политики»
- Щелкните в дереве папок правой кнопкой мыши по «Монитор брандмауэра Защитника Windows в режиме повышенной безопасности — Объект локальной групповой политики», выберите «Свойства».
- В открывшемся окне войдите во вкладки «Частный профиль», «Общий профиль» и «Профиль домена», а в разделе «Состояние», в опции «Брандмауэр» выберите параметр «Отключить».
- Нажмите на кнопку «ОК», а затем закройте Редактор локальной групповой политики.
Как отключить уведомления брандмауэра Windows 10
После отключения штатного межсетевого экрана, Центр безопасности Защитника Windows 10 станет показывать оповещения об отключении системного файрвола. Для того, чтобы предложения о включении больше вас не беспокоили и не надоедали, потребуется отключить уведомления брандмауэра.
Для отключения уведомлений понадобится внести изменения в реестр операционной системы Windows.
Сделайте следующие изменения в реестре:
- Введите в поле поиска выражение «regedit» (без кавычек), а затем запустите приложение.
- В редакторе реестра пройдите по следующему пути:
HKEY_LOCAL_MACHINE\SOFTWARE\Microsoft\Windows Defender Security Center\Notifications
- Кликните правой кнопкой мыши по свободному месту в окне редактора реестра.
- В контекстном меню сначала выберите «Создать», а затем «Параметр DWORD (32 бита)».
- Присвойте имя параметру «DisableNotifications» (без кавычек).
- Щелкните по параметру «DisableNotifications» два раза левой кнопкой мыши.
- В окне «Изменение параметра DWORD (32 бита)» вставьте значение «1», нажмите на кнопку «ОК».
- Выйдите из редактора реестра, перезагрузите компьютер.
Если, эта проблема перестанет быть актуальной, уведомления снова можно включить. Для этого, в Редакторе реестра пройдите по пути:
HKEY_LOCAL_MACHINE\SOFTWARE\Microsoft\Windows Defender Security Center\Notifications
Из папки «Notifications» удалите параметр «DisableNotifications».
Выводы статьи
В случае необходимости, пользователь имеет возможности для отключения Брандмауэра Защитника Windows в операционной системе Windows 10. С помощью различных способов: изменения настроек системы или внесения изменений в системный реестр, брандмауэр можно отключить на компьютере пользователя.
Похожие публикации:
- Лучшие антивирусные сканеры, не требующие установки на компьютер
- Проверка на вирусы онлайн — 5 сервисов
- Лучшие бесплатные антивирусы
- Правила безопасности в Интернете и при работе с компьютером
Брандмауэр Windows всегда работает в фоновом режиме, обеспечивая двустороннюю сетевую фильтрацию системы. Для этого он блокирует несанкционированный трафик на ваш компьютер или из него. Однако бывают ситуации, когда вам необходимо отключить брандмауэр.
Иногда брандмауэр определяет подлинное приложение как вредоносное, запрещая ему отправлять или получать пакеты данных из сети.
Итак, если вы не хотите подвергать риску свою систему, отключая весь брандмауэр Windows, вы можете выбрать такие методы, как включение отдельного приложения через брандмауэр или даже установка правил для входящих или исходящих подключений.
Примечание: Брандмауэр защитника Windows является жизненно важной частью безопасности Windows, поэтому обязательно включите брандмауэр после завершения задачи.
Содержание
- Сначала найдите тип сетевого профиля
- Через систему безопасности Windows
- Через панель управления
- Через интерфейс командной строки
- Использование редактора реестра
- Использование редактора групповой политики
- Другие альтернативы отключению брандмауэра
- Разрешить приложению проходить через брандмауэр
- Установите правило брандмауэра
Сначала найдите тип сетевого профиля
В Windows можно найти три сетевых профиля — доменный, частный или общедоступный сетевые профили.
Чтобы определить тип вашего сетевого профиля для вашей сети, откройте настройки Windows, перейдите в раздел Сеть и Интернет, и в разделе Свойства вы должны увидеть тип сетевого профиля.
В зависимости от сети, к которой вы подключены, вам необходимо отключить брандмауэр в вашем конкретном типе сети.
Примечание: Если у вас установлено стороннее антивирусное приложение, настройки брандмауэра защитника Windows могут быть недоступны. В таких случаях вам необходимо отключить брандмауэр из антивирусного приложения.
Через систему безопасности Windows
- Нажмите клавишу Windows + R.
- В диалоговом окне «Выполнить» введите
windowsdefender:и нажмите Enter. - Как только откроется окно Безопасность Windows, нажмите на Брандмауэр и сетевую защиту.
- Выберите активную сеть.
- Здесь отключите брандмауэр Microsoft Defender.
- Если вы хотите отключить брандмауэр во всех сетях, вернитесь к разделу Брандмауэр и сетевая защита.
- Отключите брандмауэр и сетевую защиту также в оставшемся сетевом профиле.
Через панель управления
- Откройте «Выполнить».
- Введите
firewall.cplи нажмите Enter, чтобы открыть брандмауэр защитника Windows. - На левой панели нажмите на Включить или выключить брандмауэр защитника Windows.
- Нажмите на Включить брандмауэр защитника Windows (не рекомендуется), чтобы отключить брандмауэр во всех сетях, или нажмите на Отключить брандмауэр защитника Windows в выбранном сетевом профиле.
- Нажмите на OK.
Через интерфейс командной строки
Если вам больше нравится CLI, вы также можете использовать командную строку или PowerShell для отключения брандмауэра Windows.
Использование командной строки,
- Нажмите Windows + R и нажмите Enter.
- Введите
cmdи нажмите Ctrl + Shift + Enter, чтобы открыть командную строку от имени администратора. - Введите
netsh advfirewall set allprofiles state offи нажмите Enter, чтобы отключить брандмауэр во всех профилях. - Если вы просто хотите отключить брандмауэр в текущем профиле, введите
netsh advfirewall set currentprofile state off. - Чтобы отключить брандмауэр в определенном профиле, введите
netsh advfirewall set publicprofile state off. Замените общедоступный на доменный или частный в зависимости от сетевого профиля, который вы хотите отключить. - Чтобы проверить, отключен ли брандмауэр, введите
netsh advfirewall show all.
Использование PowerShell,
- Откройте «Выполнить».
- Введите
powershellи нажмите Ctrl + Shift + Enter, чтобы открыть PowerShell от имени администратора. - Введите
Set-NetFirewallProfile -Enabled Falseи нажмите Enter. Это отключит брандмауэр во всех сетях. - Если вы хотите отключить брандмауэр в выбранной сети, введите
Set-NetFirewallProfile -Profile <network> -Enabled False. Замените <сеть> на доменную, общедоступную или частную, в зависимости от ваших предпочтений.
Через редактор реестра
- Одновременно нажмите клавиши Windows и R.
- Введите
regeditи нажмите Enter. - Перейдите к
HKEY_LOCAL_MACHINE\SYSTEM\CurrentControlSet\Services\SharedAccess\Parameters\FirewallPolicy - На левой панели вы увидите две записи: DomainProfile и StandardProfile. Изменения в стандартном профиле применяются к общедоступному и закрытому профилям.
- Нажмите на DomainProfile или StandardProfile, в зависимости от вашего выбора.
- На правой панели дважды щелкните на EnableFirewall. Установите значение data равным 0, чтобы отключить брандмауэр.
Через редактор групповой политики
- Нажмите клавишу Windows + R, чтобы открыть «Выполнить».
- Введите
gpedit.mscи нажмите Enter. Откроется редактор локальной групповой политики. - Перейдите к конфигурации компьютера> Административным шаблонам> Сети > сетевым подключениям > Брандмауэру защитника Windows.
- Нажмите на профиль домена. Если вы хотите отключить брандмауэр в общедоступном или частном профиле, нажмите на Стандартный профиль.
- Дважды щелкните на брандмауэре защитника Windows: защитите все сетевые подключения.
- Установите флажок Отключено.
- Нажмите «Применить«, затем «ОК«.
- Теперь вы не сможете изменить настройку брандмауэра в настройках Windows или на панели управления, если не включите брандмауэр в групповой политике.
Примечание: Отключение брандмауэра из групповой политики ограничивает пользователей включением брандмауэра из настроек Windows, панели управления и командной строки.
Другие альтернативы отключения брандмауэра
При установке приложения оно выдает запрос на прослушивание с указанием протокола или информации о порту. По умолчанию брандмауэр блокирует это действие. Некоторые приложения или установщики могут автоматически добавлять правило входящего доступа, разрешающее подключение.
В случае, если это не так, вам необходимо создать входящее исключение или разрешить приложению проходить через брандмауэр.
В дополнение к этому, однако, самый простой вариант — разрешить приложению проходить через брандмауэр.
Разрешить приложению проходить через брандмауэр
Чтобы разрешить определенное приложение через защитник Windows, выполните следующие действия.
- Откройте брандмауэр защитника Windows.
- Нажмите на Разрешить приложению проходить через брандмауэр.
- Нажмите на Изменить настройки.
- В разделе Разрешенные приложения и функции снимите флажок с приложения, в котором вы хотите отключить брандмауэр.
- Нажмите на OK.
- Если вы не можете найти приложение, нажмите Разрешить другое приложение .. и найдите приложение, в котором вы хотите отключить брандмауэр.
Установите правило для брандмауэра
Правило входящих и исходящих сообщений отслеживает входящий и исходящий трафик из сети и разрешает или блокирует подключение к ним на основе правила.
По умолчанию Windows блокирует все входящие подключения и разрешает все исходящие. Windows запрашивает, разрешить или заблокировать подключение, всякий раз, когда поступает входящий запрос к сетевому приложению или службе.
Когда вы разрешаете, брандмауэр создает правило разрешенного входа, которое разрешает входящее соединение. Если вы блокируете соединение, для приложения будет создано правило блокировки.
Итак, если вы заблокировали входящее соединение с помощью правила входящих, вам необходимо разрешить это соединение.
- Нажмите клавишу Windows + R.
- Введите
wf.mscи нажмите Enter. - Нажмите на Правила для входящих сообщений.
- Здесь вы можете увидеть список правил. Проверьте столбец Действие, чтобы узнать, заблокировано ли приложение, которое вы пытаетесь использовать.
- Если он заблокирован, дважды щелкните по правилу и установите флажок Разрешить подключение в разделе Действие.
Если вы установили приложение, которое использует сетевые службы и заблокировано брандмауэром, вам необходимо создать правило входящего доступа, чтобы разрешить подключение через брандмауэр.
- Откройте брандмауэр с повышенной безопасностью.
- Щелкните правой кнопкой мыши на Правилах для входящих сообщений и выберите Новое правило.
- Здесь выберите тип правила.
- Программа: Если вы хотите отключить брандмауэр в определенной программе
- Порт: если вы хотите указать определенный порт TCP или UDP
- Пользовательский: если вы хотите установить правило как для порта, так и для приложения
- Предопределено: если вы хотите изменить настройки брандмауэра для подключений, связанных с работой Windows
- Нажмите на Далее.
- Теперь заполните программу / протокол и порты / область действия, в зависимости от вашего выбора.
- Перейдя к действиям, установите флажок Разрешить подключение для отключения брандмауэра на этом конкретном порту или программе.
- Нажмите на Профиль и выберите профиль, к которому вы хотите применить правило.
- Теперь нажмите на название, задайте имя и описание для этого нового правила и нажмите на Готово.
Наконец, вы также можете разрешить все входящие подключения, сохраняя включенным состояние брандмауэра. Однако это не рекомендуется, поскольку это делает вашу систему уязвимой для угроз в сети
- В брандмауэре защитника Windows с повышенной безопасностью щелкните правой кнопкой мыши брандмауэр защитника Windows с повышенной безопасностью на локальном компьютере.
- Выберите Свойства.
- Нажмите на профиль домена, личный профиль или общедоступный профиль, в зависимости от того, к чему вы подключены.
- Установите для входящих подключений значение Разрешить.
- Нажмите «Применить«, затем «ОК«.
В этой инструкции я покажу несколько способов, с помощью которых можно отключить брандмауэр в Windows 11. Брандмауэр – это встроенная функция, которая входит в службу «Безопасность Windows» и отвечает за безопасность в локальной сети и сети Интернет. Он защищает компьютер от вредоносного сетевого трафика, от несанкционированного доступа к вашему компьютеру в локальной сети, следит за сетевой активностью приложений.
Зачем отключить брандмауэр? Не редко он блокирует то, что блокировать не нужно, и из-за этого не работают приложения, в играх нет доступа к сети, не удается настроить локальную сеть, проблемы с доступом к интернету, не работает интернет в одном браузере или программе, не удается раздать интернет с компьютера и т. д. Так же это может понадобиться для установки какого-то приложения или игры.
Исходя из своего опыта и опыта посетителей, которые часто делятся своими решениями могу сказать, что именно брандмауэр, а точнее его полное отключение решает большое количество разных проблем и ошибок связанных с доступом к локальной сети и интернету в Windows 11. Не обязательно отключать брандмауэр навсегда. Можно сделать это для проверки, чтобы выяснить в чем дело. Если после этих действий все заработает, тогда уже либо оставить его выключенным, либо добавить нужную программу или подключение в исключения.
Обратите внимание: если вы используете сторонний антивирус и в нем есть встроенный брандмауэр, то скорее всего Брандмауэр Microsoft Defender будет неактивен (будет соответствующее сообщение в настройках). И отключать или настраивать нужно брандмауэр именно в настройках антивируса.
Как полностью и навсегда отключить брандмауэр Windows 11 в настройках?
Самый простой и быстрый способ. В Windows 11 есть отдельная служба «Безопасность Windows». Нам нужно ее открыть и изменить там параметры брандмауэра и безопасности сети. Делаем так:
- Чтобы открыть «Безопасность Windows» можно открыть поиск и начать вводить «безопасность Windows», после чего выбрать соответствующий пункт в результатах поиска. Или открыть параметры, перейти в радел «Конфиденциальность и защита» и выбрать «Безопасность Windows».
- Откройте раздел «Брандмауэр и безопасность сети».
- Дальше нужно выбрать тип сетевого профиля: Сеть домена, Частная сеть, Общественная сеть. Для каждого типа сети можно установить разные настройки брандмауэра. Например, отключить его только для общедоступных сетей. А для каждой сети (подключения по кабелю или Wi-Fi) можно присвоить свой тип сетевого профиля. Более подробно об этом я уже писал: открытая или частная сеть в Windows 11. Как поменять тип сетевого профиля. По умолчанию всем подключениям присваивается тип «Общедоступная сеть».
- Остается только отключить «Брандмауэр Microsoft Defender». Нужно возле него поставить переключатель в положение «Выкл.». После этого брандмауэр будет полностью отключен для всех подключений данного сетевого профиля, пока вы его снова не включите.
Можете попробовать отключить его для всех сетей.
Отключаем брандмауэр через командную строку
Для отключения брандмауэра через командную строку в Windows 11 нужно запустить саму командную строку от имени администратора и выполнить определенную команду. Есть отдельная команда для отключения сразу для всех сетевых профилей и для каждого по отдельности. Сейчас все покажу.
Для запуска командой строки можно открыть меню Пуск и начать набирать на клавиатуре «командная строка». Затем нажать на нее правой кнопкой мыши и выбрать «Запуск от имени администратора» (или выбрать этот пункт справа).
Для того чтобы отключить брандмауэр для всех сетевых профилей (Сеть домена, частная, общедоступная) нужно выполнить эту команду:
netsh advfirewall set allprofiles state off
Результат успешного выполнения команды и отключения защиты – OK.
Так же можно применит команды отдельно для каждого сетевого профиля.
Сеть домена:
netsh advfirewall set domainprofile state off
Частная сеть:
netsh advfirewall set privateprofile state off
Общедоступная сеть:
netsh advfirewall set publicprofile state off
Для включения брандмауэра используйте эту команду:
netsh advfirewall set allprofiles state on
Через реестр
- Нажмите сочетание клавиш Win+R, введите regedit и нажмите Ok.
- Перейдите в раздел HKEY_LOCAL_MACHINE\SOFTWARE\Policies\Microsoft
- Посмотрите, есть ли там подраздел WindowsFirewall. Если нет – создайте его (правой кнопкой мыши на пустую область — создать раздел).
- В этом разделе (WindowsFirewall) создайте подраздел с именем StandardProfile – для управления настройками частой и общедоступной сети. И/или с именем DomainProfile для профиля «Сеть домена».
- Дальше в созданном разделе нужно создать два параметра DWORD. С именем EnableNotifications и EnableFirewall. В свойствах каждого параметра нужно установить значение 0.
- Выполните перезагрузку компьютера.
Обратите внимание: после того как вы навсегда отключите брандмауер через реестр в Windows 11 вы не сможете включить его в параметрах (1 способ в этой статье). Там будет сообщение, что данными настройками управляет администратор.
В службах
Можно отключить службу брандмауера в Windows 11. Но обычным способом, именно в «Службы» остановить службу «Брандмауер защитника Windows» скорее всего не получится. В моем случае кнопка «Остановить» и меню «Тип запуска» были просто неактивны.
Возможно, это связано с тем, что у меня установлен сторонний антивирус с защитой сети. Можете проверить у себя.
Но есть способ остановить службу брандмауера через реестр:
- Запускаем редактор реестра (Win+R, команда regedit и Ok).
- Переходим в раздел HKEY_LOCAL_MACHINE\SYSTEM\CurrentControlSet\Services\mpssvc
- Находим параметр Start, открываем его свойства (двойной клик), в поле «Значение» ставим 4 и нажимаем Ok.
- Для применения параметров нужно перезагрузить компьютер.
Обратите внимание: после отключения службы этим способом настройки брандмауэра полностью исчезнут из «Безопасность Windows». Для обратного включения измените значение параметра Start на 2.
Управление брандмауэром через старую панель управления
- Открыть старую панель управления в Windows 11 можно через поиск в меню Пуск. Просто откройте его и начните вводить «панель управления».
- Переключите «Просмотр» на «Мелкие значки». Выберите «Брандмауэр защитника Windows».
- Нажмите на «Включение или отключение брандмауэра Защитника Windows».
- Отключаем брандмауер для каждого типа сети или для одного. Например, только для общественной сети.
- Нажмите Ok для применения настроек.
В редакторе локальной групповой политики
Подходит только для Windows 11 версии Pro и Enterprise.
- Нужно открыть редактор локальной групповой политики. Для этого нажмите Win+R, введите gpedit.msc и нажмите Ok.
- Откройте раздел Конфигурация компьютера — Административные шаблоны — Сеть — Сетевые подключения — Брандмауэр защитника Windows — Стандартный профиль. Если нужно сменить настройки для профиля «Сеть домена» – выберите «Профиль домена».
- Откройте свойства (двойной клик или ПКМ — Изменить) параметра «Брандмауэр Защитника Windows: защита всех сетевых подключений» и установите «Отключено».
- После применения параметров брандмауэр в Windows 11 перестанет работать.
Если после отключения защиты проблема осталась, значит скорее всего причина не в брандмауэре. Вы можете подробно рассказать о своей проблеме в комментариях, а я постараюсь вам помочь.






















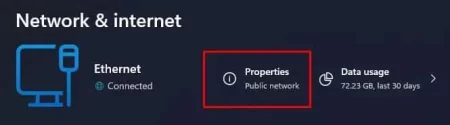
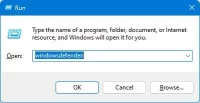
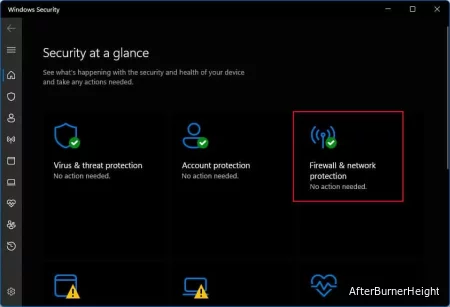
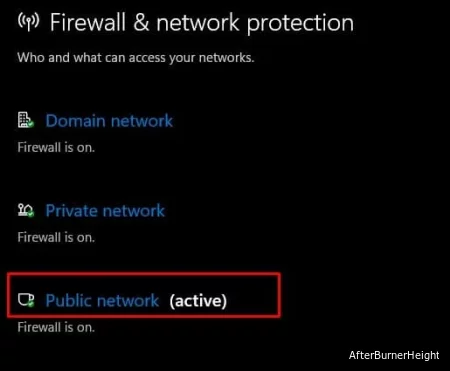
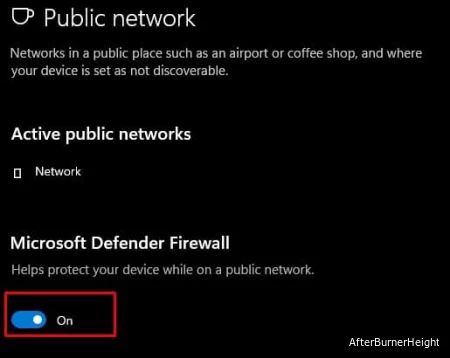
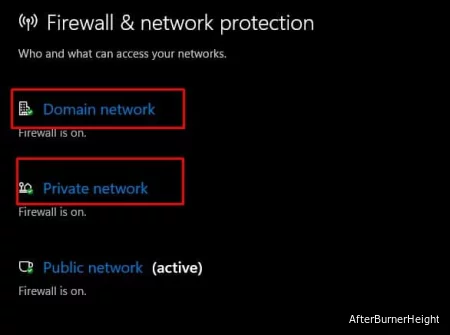
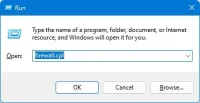
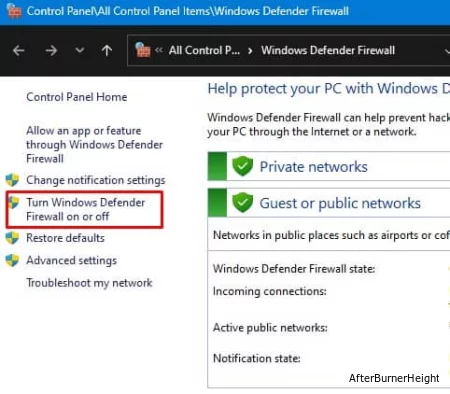
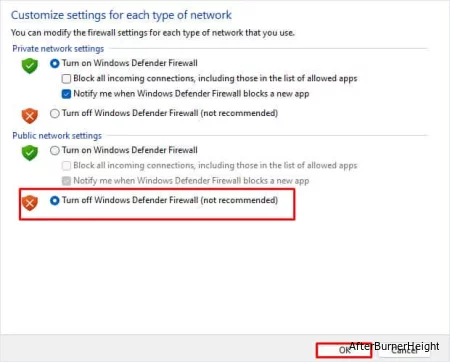
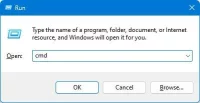
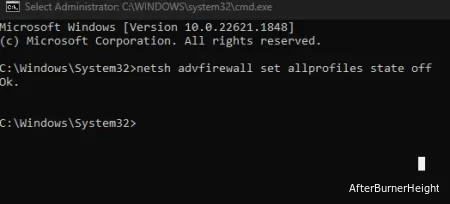
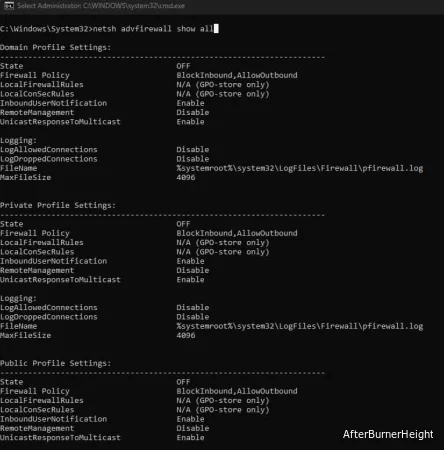
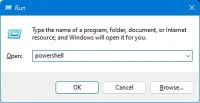
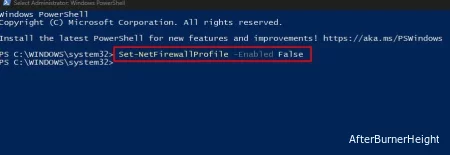
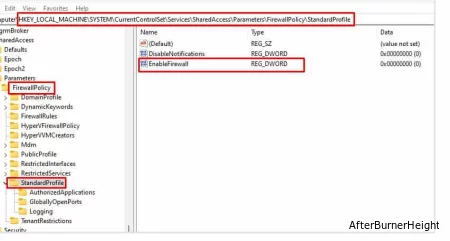
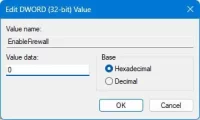
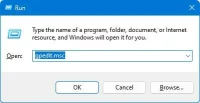
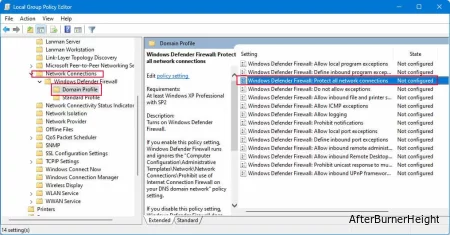
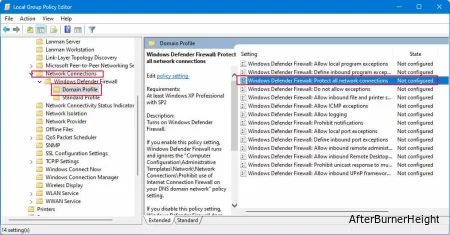
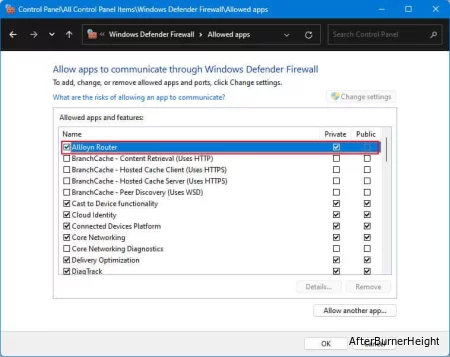
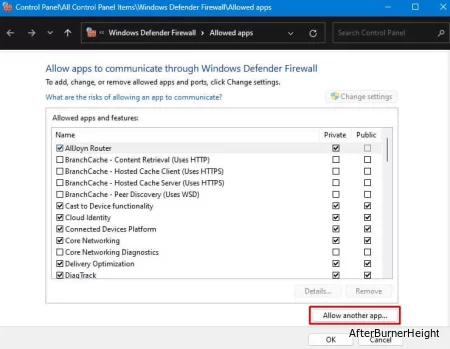
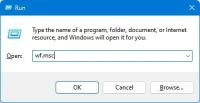
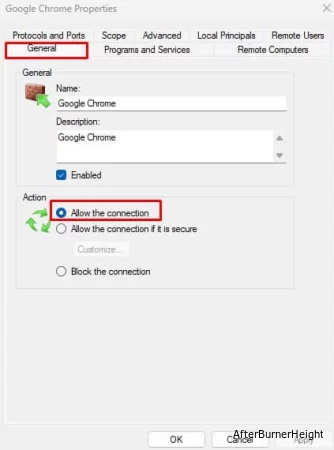
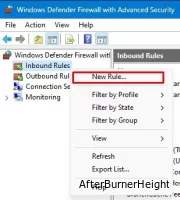
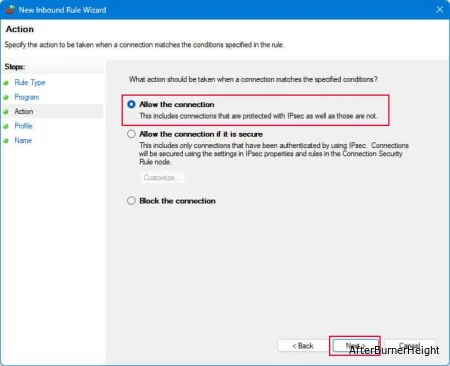
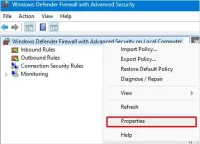
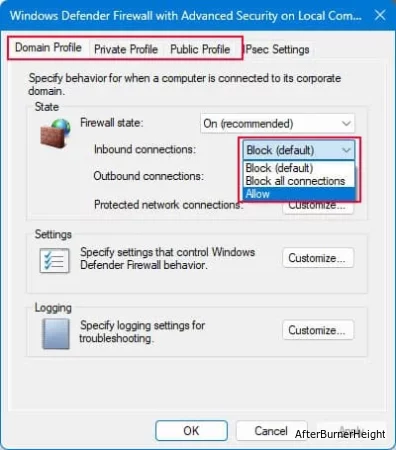



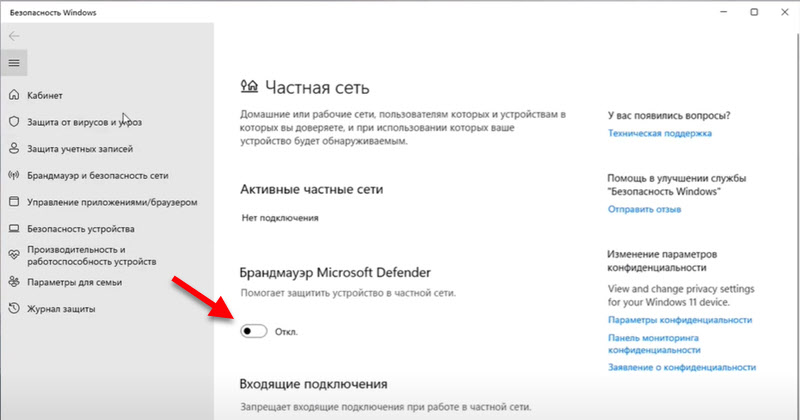 Можете попробовать отключить его для всех сетей.
Можете попробовать отключить его для всех сетей.