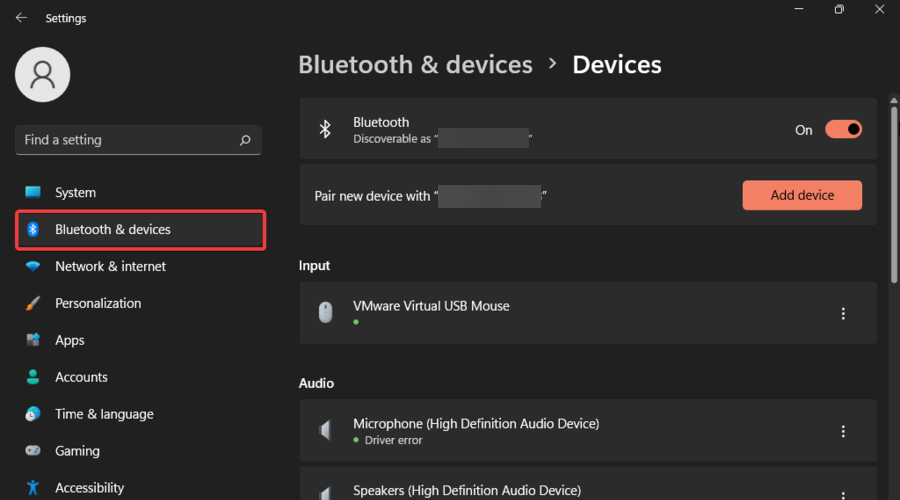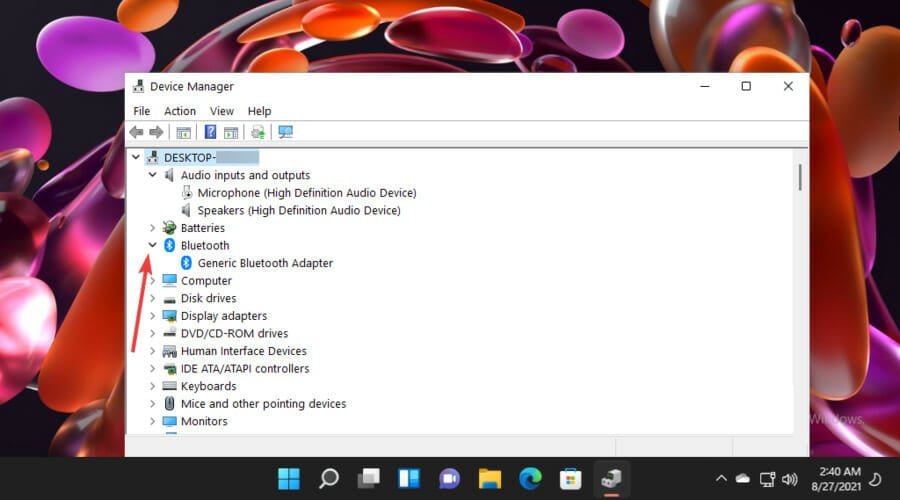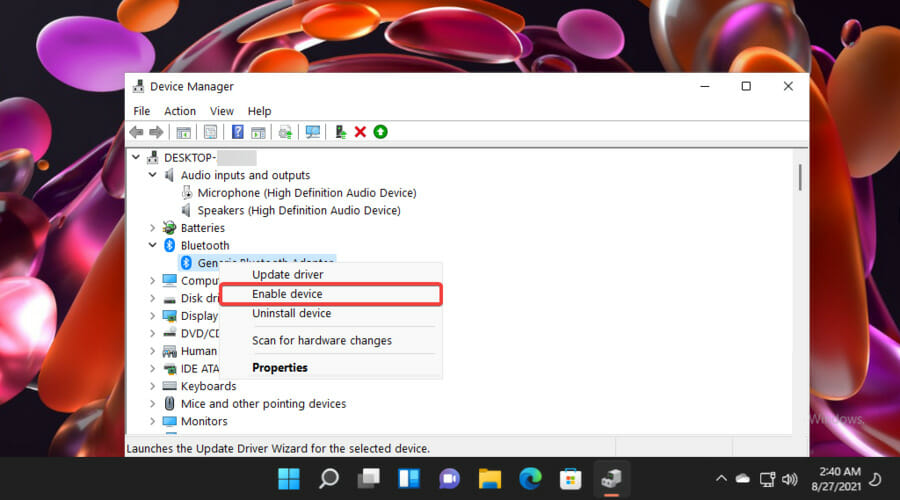Вот как включить или отключить Bluetooth в Windows 11:
Выполните одно из следующих действий:
-
На панели задач выберите значок Сеть. Выберите параметр Bluetooth, чтобы включить или отключить.
-
Выберите Начните> Параметры> Bluetooth & устройствах, а затем Bluetooth включить или отключить.
Примечание. Параметр Bluetooth быстро отображается в системе только при Windows обнаруживает Bluetooth адаптер.
Открытие Bluetooth & устройств
Включение и отключение Bluetooth в Windows 10:
-
Выберите кнопку Начните, а затем выберите Параметры > устройства > Bluetooth & других устройствах.
-
Переключите Bluetooth, чтобы включить или отключитьего.
Примечание. Этот Bluetooth отображается в системе только при Windows обнаруживает Bluetooth адаптер.
Открыть Bluetooth & других устройств
Сложно представить современные ноутбуки и планшеты с Windows, без адаптера Bluetooth. Технология Bluetooth используется для беспроводного соединения двух устройств. Например, вы можете подключить беспроводные наушники или мышь к компьютеру с Windows 11.
Чтобы подключить к компьютеру любое устройство Bluetooth, сначала необходимо включить Bluetooth на вашем устройстве с Windows 11. По умолчанию Bluetooth отключен.
Если вы не используете его, вы можете захотеть выключить адаптер Bluetooth, чтобы сэкономить заряд аккумулятора.
Это руководство покажет вам четыре лучших способа, доступных в Windows 11, для включения или выключения Bluetooth.
Если Bluetooth включен, на панели задач вы найдете значок Bluetooth. Кликните на нем, чтобы получить доступ к различным параметрам, связанными с Bluetooth.
Включить или выключить Bluetooth с помощью кнопок быстрого доступа в Windows 11
Кликните на любом из трех значков на панели задач — сеть / громкость / батарея, чтобы открыть экспресс настройки.
В верхней части быстрых настроек отображаются кнопки Wi-Fi, Bluetooth и режим «в самолете». Нажмите кнопку со значком Bluetooth, чтобы включить или выключить адаптер Bluetooth.
Включение или выключение Bluetooth в приложении «Параметры» Windows 11
- Откройте приложение «Параметры» с помощью поиска или сочетания клавиш Windows I.
- На левой панели перейдите в раздел «Bluetooth и устройства».
- Передвиньте переключатель рядом с Bluetooth, чтобы включить или отключить Bluetooth.
Включение или выключение Bluetooth с помощью диспетчера устройств в Windows 11
- Кликните правой кнопкой мыши на панели задач кнопку «Пуск», а затем выберите в меню «Диспетчер устройств», чтобы открыть его.
- Разверните группу Bluetooth, чтобы увидеть запись адаптера.
- Теперь кликните правой кнопкой мыши запись адаптера Bluetooth и выберите параметр «Отключить устройство», чтобы выключить Bluetooth.
- Подтвердите свои действия, нажав кнопку «Да», если при выборе параметра «Отключить устройство».
Если снова потребуется включить адаптер, повторите шаги 1, 2, 3 выше и выберите параметр «Включить устройство».
Включить или выключить Bluetooth с помощью параметра Windows 11 «Режим в самолете»
- Откройте приложение «Параметры».
- Слева нажмите вкладку «Сеть и Интернет».
- Справа нажмите параметр «Режим в самолете».
- В разделе «Беспроводные устройства» передвиньте ползунок переключателя рядом с параметром Bluetooth, в положение «Вкл. / Выкл.», чтобы включить / выключить Bluetooth.
Все!
Модуль беспроводной связи Bluetooth на ноутбуке – оборудование, позволяющее настроить соединение с другими устройствами. То есть, подключить беспроводное устройство (мышь, наушники, клавиатура) или соединиться со смартфоном для подключения к интернету с его помощью.
Однако, часто возникают ситуации, когда его нужно отключить. Например, пользователю потребовалось сэкономить заряд аккумулятора, чтобы продлить срок службы автономной работы компьютера – Bluetooth достаточно сильно потребляет электроэнергию. Вдобавок, его отключение положительно сказывается на быстродействии операционной системы, освобождая лишние ресурсы.
Пользователи не слишком часто используют опцию отключения модуля, поскольку в Windows она не является приоритетной. Соответственно, быстро отключить Bluetooth на ноутбуке удается не каждому. Особенно с учетом того, что это зависит не от модели устройства, а от самой операционной системы. Ниже предложены способы выключить Блютуз на примерах Windows 7 и Windows 10.
Все способы отключения Блютуз-модуля описаны в следующем видео:
Содержание
- Windows 7
- Windows 10
- Дополнительная информация
- Ubuntu Linux
- Задать вопрос автору статьи
В случае, когда на мобильном компьютере используется Windows 7, модуль можно выключить или включить при помощи заводского приложения или значка, который находится в системном трее. Нажав на последний, в зависимости от модели модуля и наличия драйверов, можно получить доступ к настройкам.
Если значок в области сообщений отсутствует, однако драйвера были установлены и модуль работает, порядок действий выглядит следующим образом:
- Открыть «Панель управления» и перейти в категорию «Устройства и принтеры».
- Нажать правой кнопкой мыши на «Bluetooth Adapter» (название может отличаться).
Если меню появилось, после его запуска выбрать «Настройки Bluetooth». В них можно установить значок на панели, выключить видимость для других устройств и изменить другие опции.
Если меню нет, настройка может стать доступной после нажатия кнопки добавления устройства. Windows сама выполнит его поиск и сделает доступным для управления.
Предложенный выше способ может не всегда сработать. На такой случай должен пригодиться другой:
- Нажать ПКМ на значок, отображающий соединение с интернетом. Далее перейти в «Центр управления…».
- Найти в предложенном списке «Изменение параметров…».
- Нажать ПКМ на «Сетевое подключение Bluetooth» и открыть «Свойства». Отсутствие такой вкладки скорее всего указывает на проблемы с работой драйверов.
- В «Свойствах» остается найти раздел управления модулем и открыть его параметры. Там можно найти отключение Блютуз.
Если драйверы работают неправильно или установлены для другой модели, изменить настройки не удастся. Соответствующее ПО предоставляется в комплекте с компьютером на диске или его можно загрузить на сайте.
Windows 10
Если лень читать, смотрите видео по теме раздела:
Как отключить Блютуз на ноутбуке с «десяткой»? Что касается последней версии ОС от Microsoft, здесь это еще проще. Во время разработки системы были учтены многие мелочи из более ранних операционных систем. Поэтому здесь интерфейс изменился и стал еще проще. То есть, кнопки запуска и выключения модуля доступны на некоторых панелях.
При установке режима «В самолете», соединение будет выключено автоматически.
Для включения модуля нужно нажать по «Центру уведомлений». Запустится панель, в которой и находится нужная кнопка «Bluetooth».
Она станет гореть голубым цветом – это значит, что используется беспроводное соединение. Для его выключения следует нажать эту кнопку еще раз.
Однако, можно сделать и по-другому. В любом случае часто приходится настраивать подключения, просматривать оборудование, доступное для соединения и выполнять другие операции. Для этого можно нажать правой кнопкой мыши на иконку «Bluetooth» и затем нажать «Перейти к». В следующем меню расположен список доступных устройств.
Здесь же есть дополнительная кнопка, позволяющая выключить Блютуз. С настройками можно разобраться интуитивно, так как их здесь немного. При переходе в «Другие параметры…» есть возможность изменить несколько дополнительных опций.
Дополнительная информация
Можно увидеть, что с отключением этого модуля в операционных системах Windows нет ничего сложного. Главное, что нужно знать – устройство беспроводной связи правильно работает исключительно при наличии драйверов от производителя. Если используются альтернативные, выключить модуль может не получиться.
Подобная проблема возникает у пользователей после переустановки ОС – многие устанавливают нерабочие драйвера или те, которые им предложила система. Не рекомендуется этого делать, поскольку это в будущем может привести к дополнительным трудностям.
Ubuntu Linux
Эта ОС на ядре Linux в последнее время становится все более популярной, и многие производители ноутбуков предпочитают использовать ее в качестве предустановленной. В этом случае настроить работу беспроводного модуля проще всего через терминал (нажав комбинацию клавиш Ctrl + Alt + T). В командной строке следует вписать одну из следующих команд:
- sudo service bluetooth stop – останавливает работу Bluetooth;
- sudo service bluetooth start – запускает модуль;
- sudo service bluetooth restart – перезагрузка.
После этого система запросит ввести пароль рут-пользователя и в случае его правильного ввода применит изменения. Остановить работу можно и другой командой:
- rfkill block bluetooth.
Эти изменения будут актуальны на протяжении текущей сессии. Постоянное отключение и запуск выполняются такими командами соответственно:
- sudo mv /etc/init/bluetooth.conf /etc/init/bluetooth.conf.disabled.
- sudo mv /etc/init/bluetooth.conf.disabled /etc/init/bluetooth.conf.
С управлением Bluetooth в Ubuntu проблем также не должно возникнуть. Но если это сделать не получилось, наша команда всегда на связи!
by Vlad Turiceanu
Passionate about technology, Windows, and everything that has a power button, he spent most of his time developing new skills and learning more about the tech world. Coming… read more
Updated on
- Turning on Bluetooth in Windows 11 is easier than you think and various options would help.
- You can quickly enable it through the Settings menu.
- Action Center also allows you to activate this feature.
- Using Device Manager is an efficient option to turn on Bluetooth as well.
It is no longer a surprise that the latest Microsoft OS came up with great features. Even if some of them remained pretty similar to what we already know, others changed. Check out this comparison between Windows 11 and Windows 10 and convince yourself.
Bluetooth is an important property that works in the same manner, and turning it on is easier than you think.
This article will show three accessible options that will help you turn on Bluetooth in Windows 11. But before anything else, let’s see some reasons why you should use it on your PC.
Why should I use Bluetooth in Windows 11?
In general terms, Bluetooth technology represents a short-range wireless communications technology used to replace the cables connecting electronic devices. However, it is more than that. Check out the following list and find out what is this all about:
- Transfer files between mobile devices and computers – With Windows 11 Bluetooth you’ll be able to pair smartphones or tablets and your Bluetooth-enabled PC, so you’ll wirelessly send files.
- Relocate files from a PC to another – You can also transfer specific files between two PCs. The condition is having Bluetooth enabled. And this simultaneously applies for both computers.
- Tether your PC to a smartphone – To tether represents sharing a device’s network connection with another device, which connects to the Internet through the other device’s connection. Windows 11 allows you to tether over Bluetooth. Keep in mind that it consumes less battery power than Wi-Fi, so it might be a valuable alternative.
- Connect peripherals – Most commonly, this feature is used to wirelessly connect peripherals to different devices. There are plenty of peripherals that can work with Bluetooth. To find the most popular ones, check out the following list.
Now, let’s see what are the most accessible methods to turn it on. Today’s guide will present some interesting additional information, so make sure you read it completely.
How we test, review and rate?
We have worked for the past 6 months on building a new review system on how we produce content. Using it, we have subsequently redone most of our articles to provide actual hands-on expertise on the guides we made.
For more details you can read how we test, review, and rate at WindowsReport.
How can I turn on Bluetooth in Windows 11?
- Click the Windows key, then open Settings.
- Click on Bluetooth & devices.
- Turn On the Bluetooth.
This is the simplest option to turn on Bluetooth in Windows 11. However, note that its appearance in the Settings menu depends on another option. Make sure you keep reading this article to find out which one we’re talking about.
Turn Bluetooth on / off from Action Center
There are several methods to turn on / off Bluetooth and here is how to do it from Action Center
1. Open Action Center
At the right bottom corner of your desktop taskbar, search for and click on Action Center.
2. Select Bluetooth
A menu will open up, containing multiple options: Bluetooth, Night light, Priority only and Accessibility. Click on the Bluetooth icon.
3. Toggle Bluetooth on / off
This is a switch that will turn Bluetooth on or off. To turn it on, simply click once. To turn it off, just press the button again.
Try Device Manager
- Press on the Windows key, then type Device Manager, and open it.
- Expand the Bluetooth section.
- Right-click on the needed device, then select Enable device.
Remember that we were talking about the dependence between two solutions? Note that if you do not have this particular option set on Enable, it won’t appear either in the Windows Settings Menu (as we presented in the first method before).
- How to fix DLL files missing from your Windows 10/11 PC
- Microsoft Paint Cocreator: A complete guide on the new AI tool
What peripherals work with Bluetooth?
- Headsets – These are the most iconic Bluetooth peripherals. You can use them for business calls, for gameplay or simply to enjoy your favorite music.
- Mice – Bluetooth mice only work on brand new devices, so note that if your PC is aged, they might not work. These devices are ideal for smartphones or tablets because simplify your workspace, making it more easy to use.
- Keyboard – Bluetooth keyboards are particulary used for tablets. And the great part is that you can connect both your mice and keyboard, for a more pleasant environment.
- Printers and scanners – There are also plenty of Bluetooth compatible printers and scanners. Using this feature would help, especially if you frequently encounter weird network connections.
- Gamepads – You’re allowed to connect wireless controllers to different devices via Bluetooth. And versions of Nintendo or PlayStation work great using it.
What are Windows 11’s Bluetooth Thumbnails?
As mentioned at the beginning of this article and as you can notice in our recommended solutions, Windows 11 Bluetooth works similarly to what we know from the previous OS version. However, the Settings page looks different.
Unlike Windows 10 design, the latest Settings app now displays big thumbnails for the devices. These will create a more simple perspective of your Bluetooth activity.
They indicate all the registered Bluetooth peripherals and show which one is connected. Not to mention that you can always add a new one.
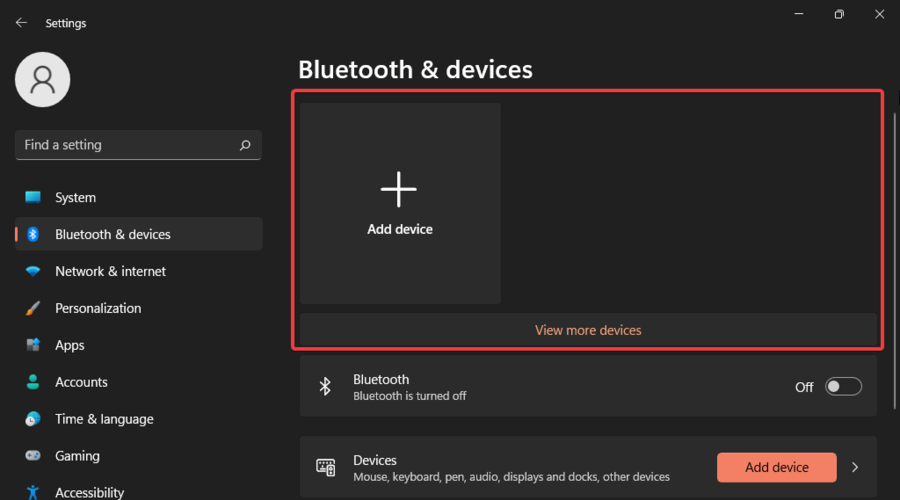
These are the most accessible options to turn on Bluetooth in Windows 11. As you can see, they are extremely simple, taking just a few seconds to perform them.
If it ever happens to have troubles with this feature, make sure you take a look at this guide on what to do if Bluetooth is not working in Windows 11.
And let us remind you that we do care about your opinion, so do not hesitate to share it with us by leaving a comment in the section below.
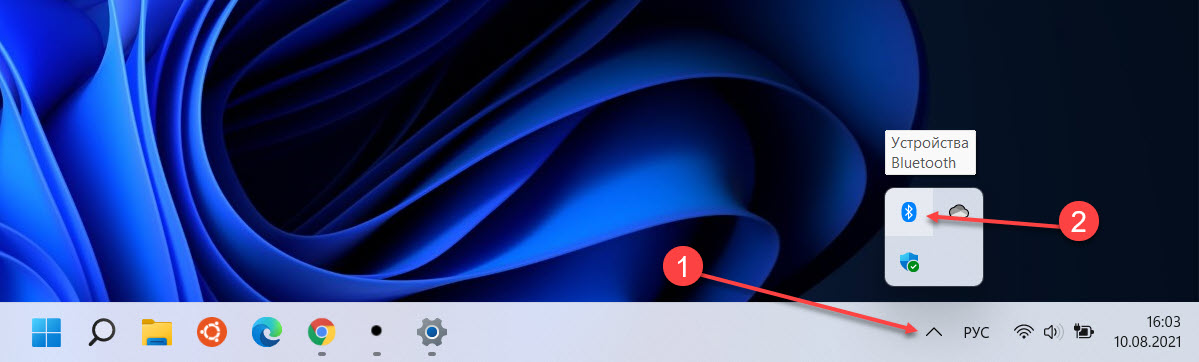
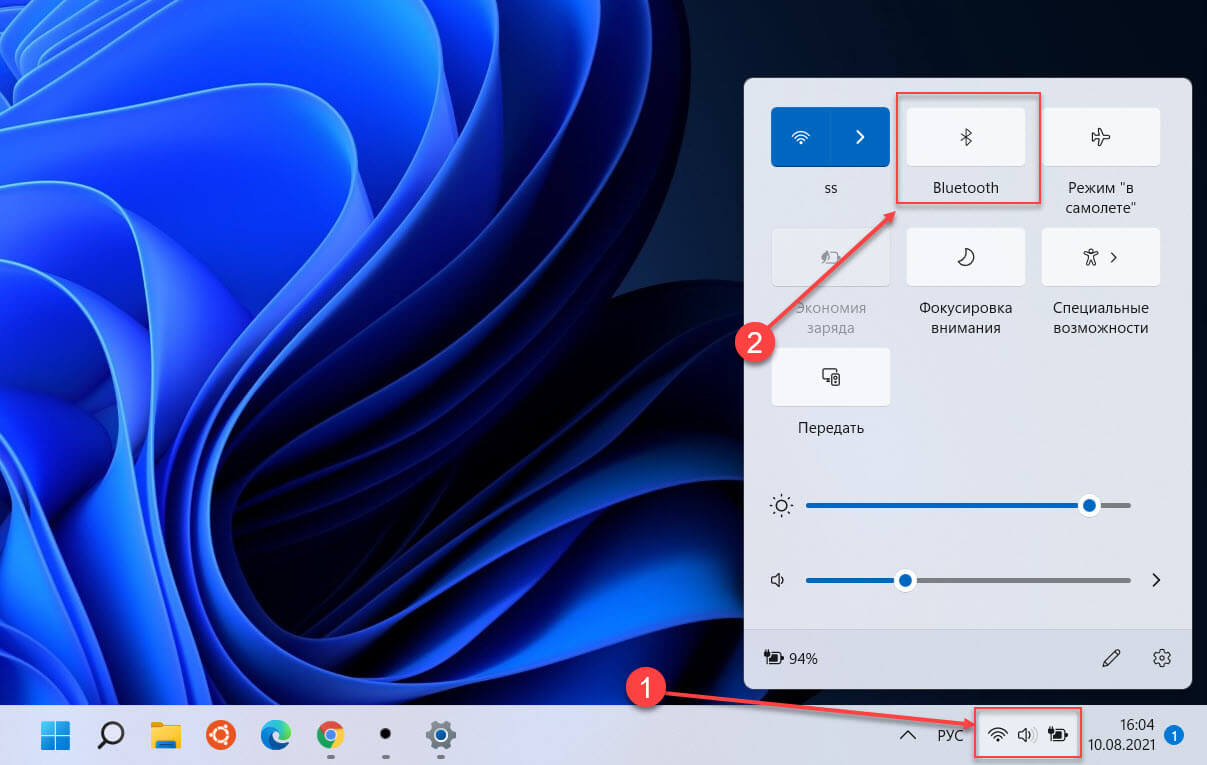
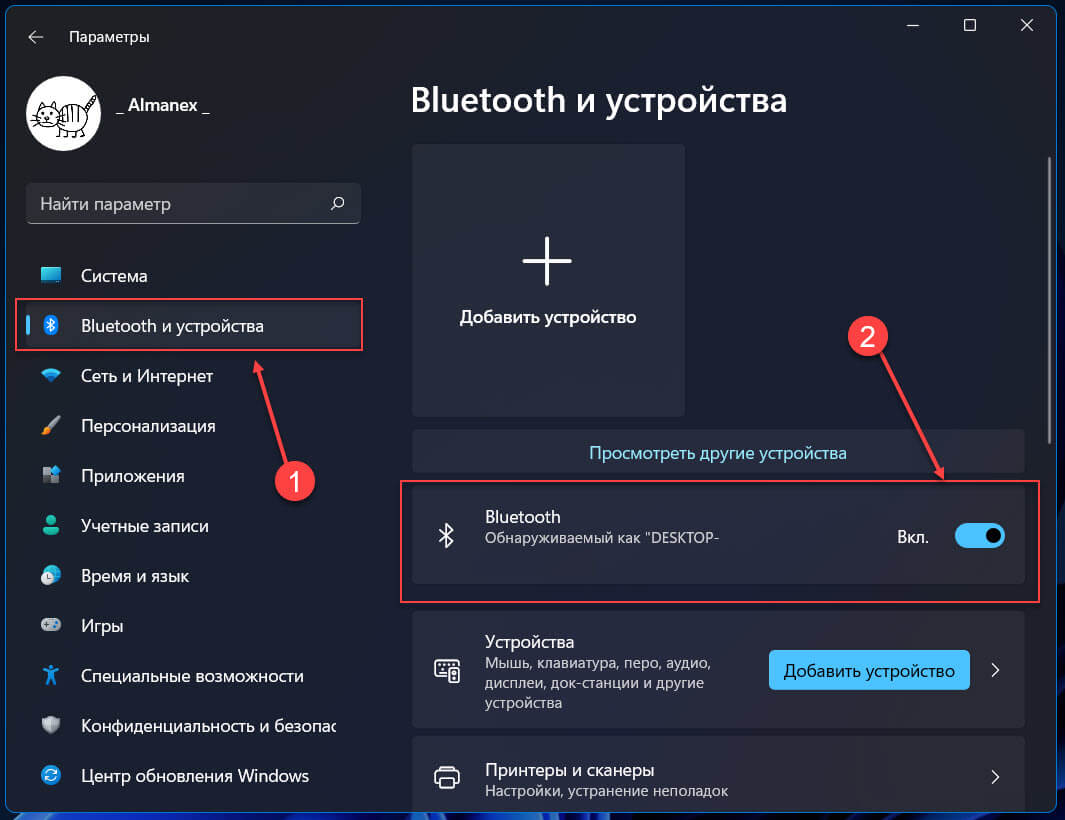
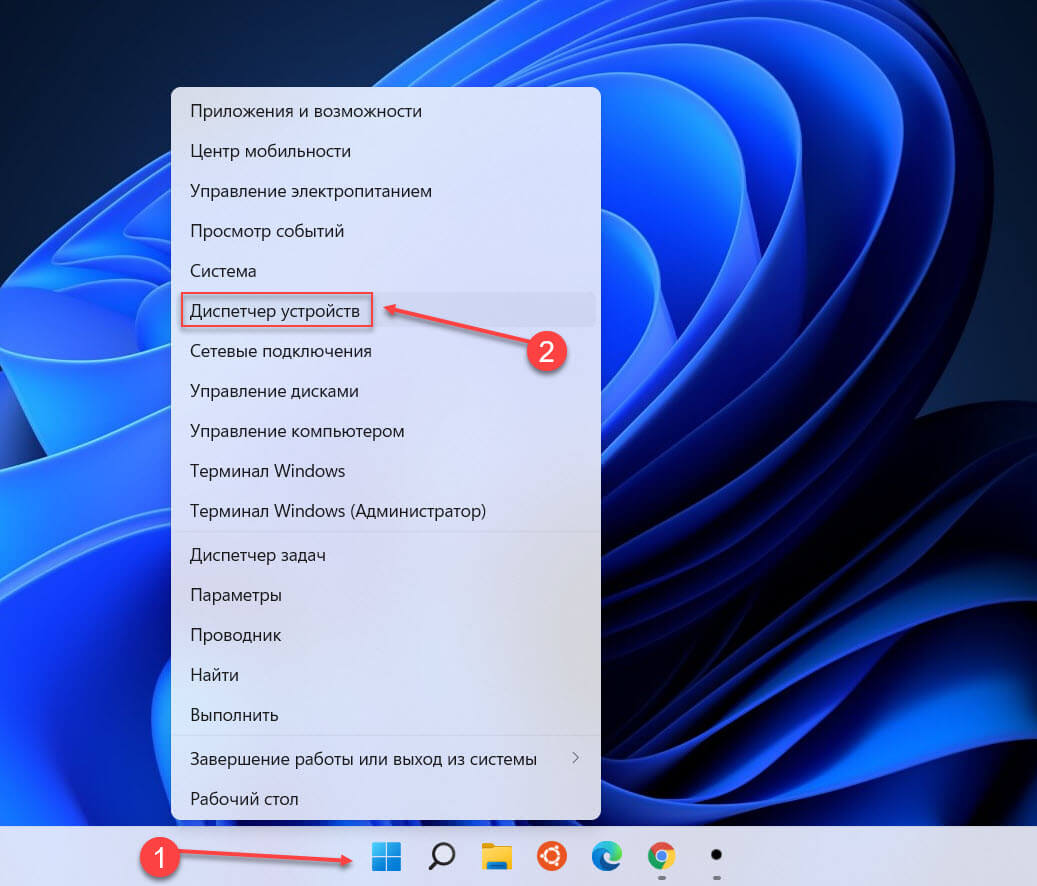
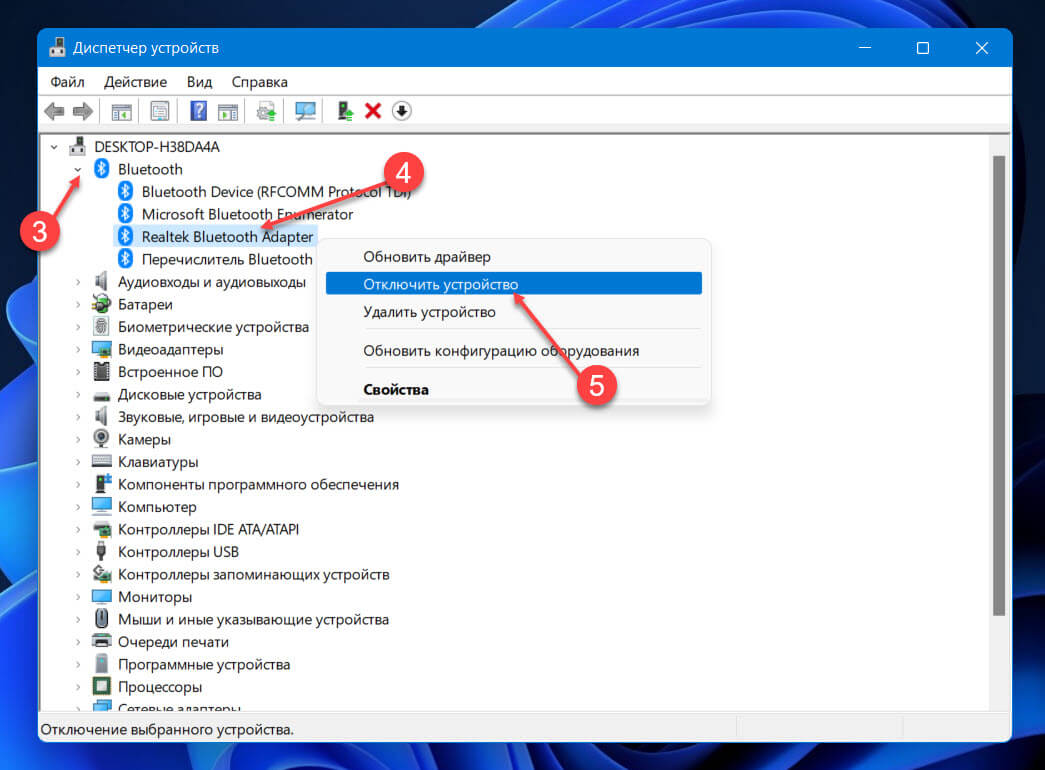
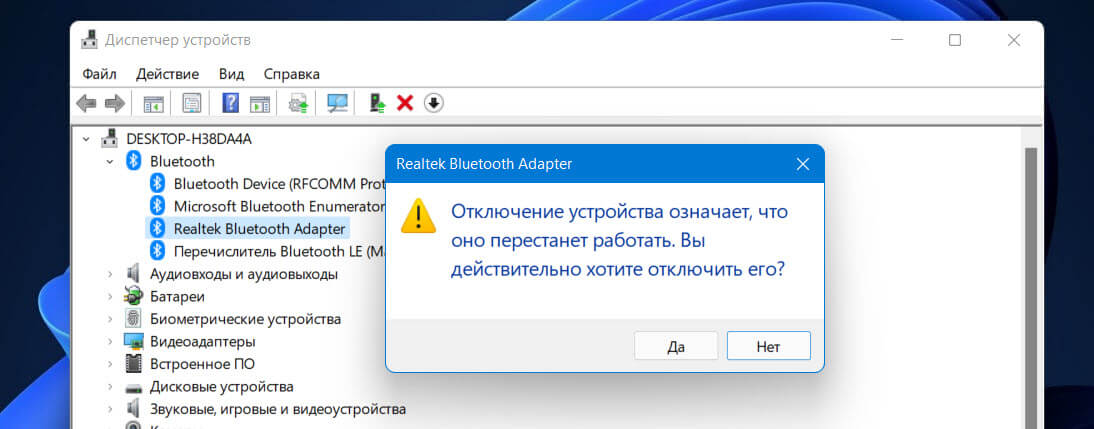
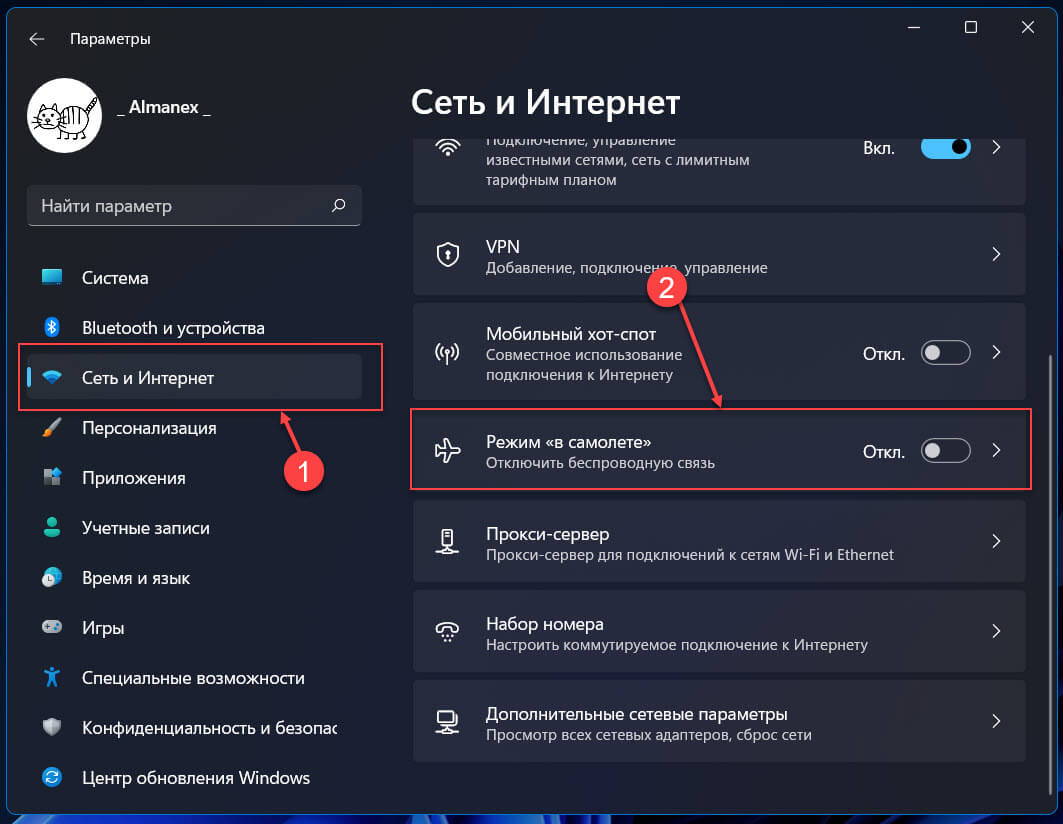
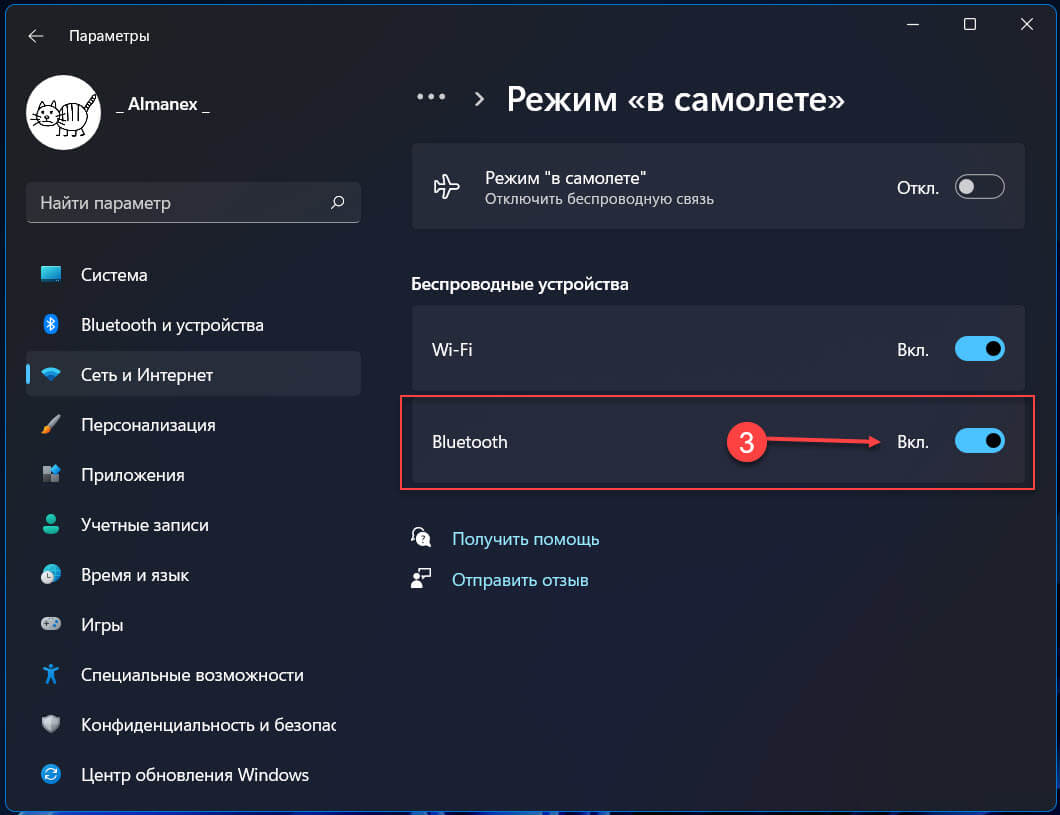
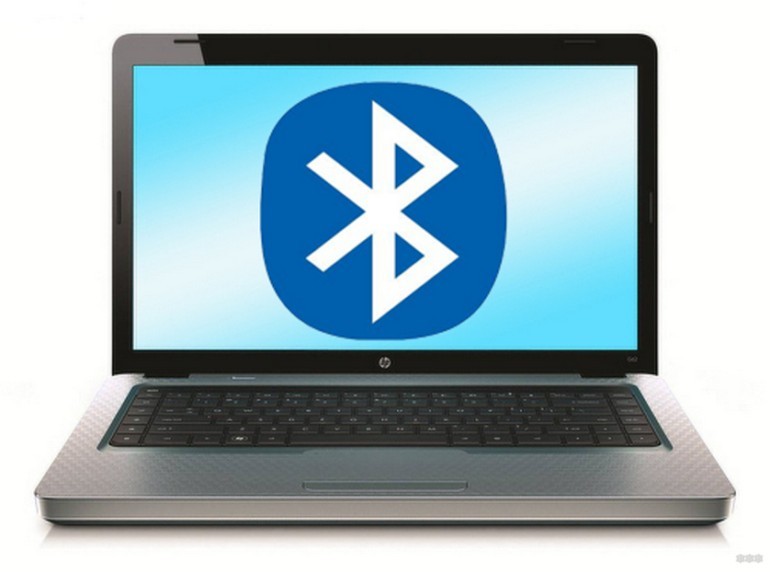
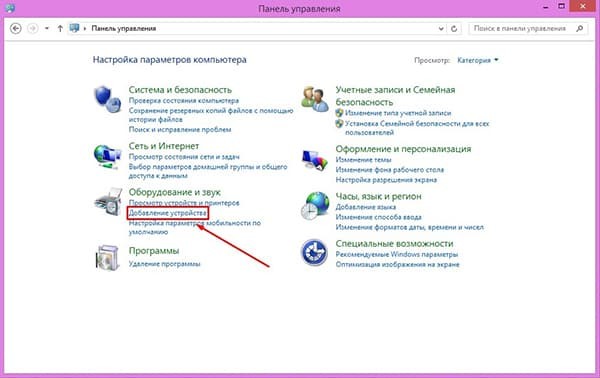
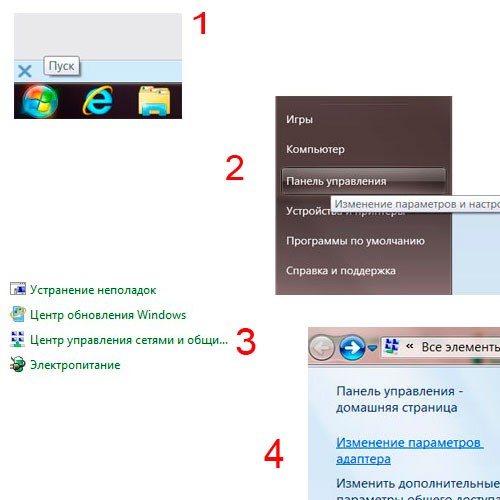
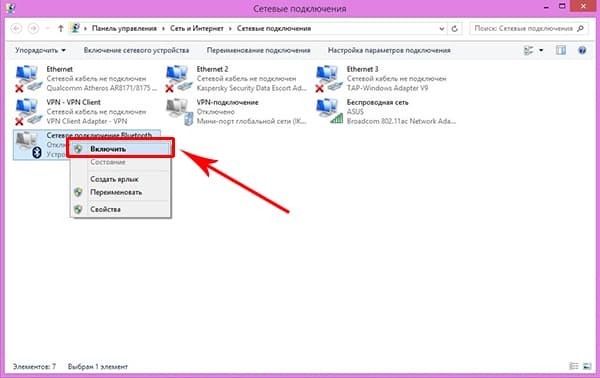
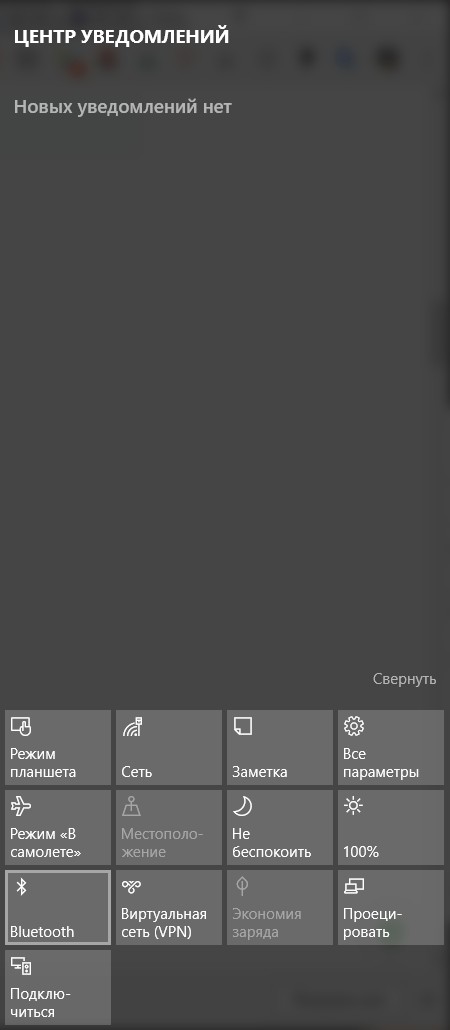
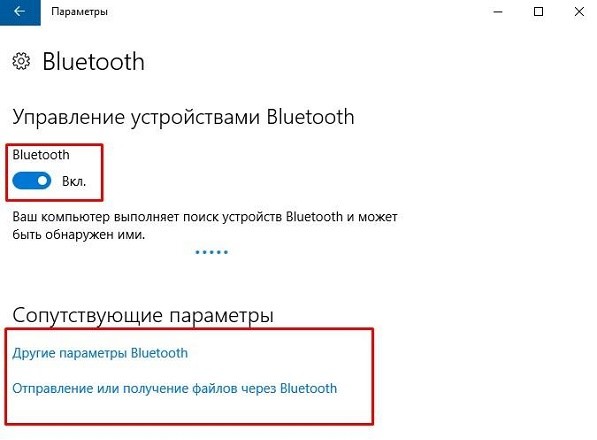
![How to turn on Bluetooth in Windows 11 [Quick Guide]](https://cdn.windowsreport.com/wp-content/uploads/2021/08/Untitled-design-94-1-1-1.jpg)