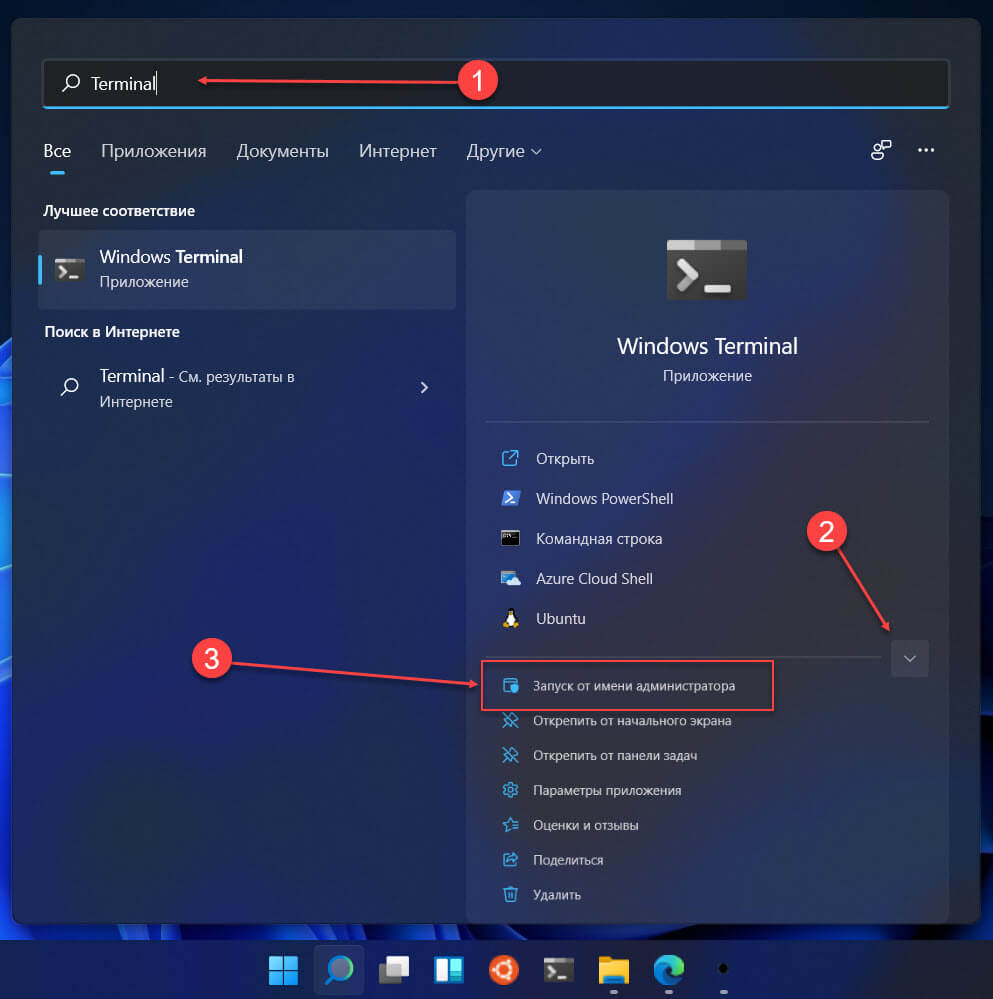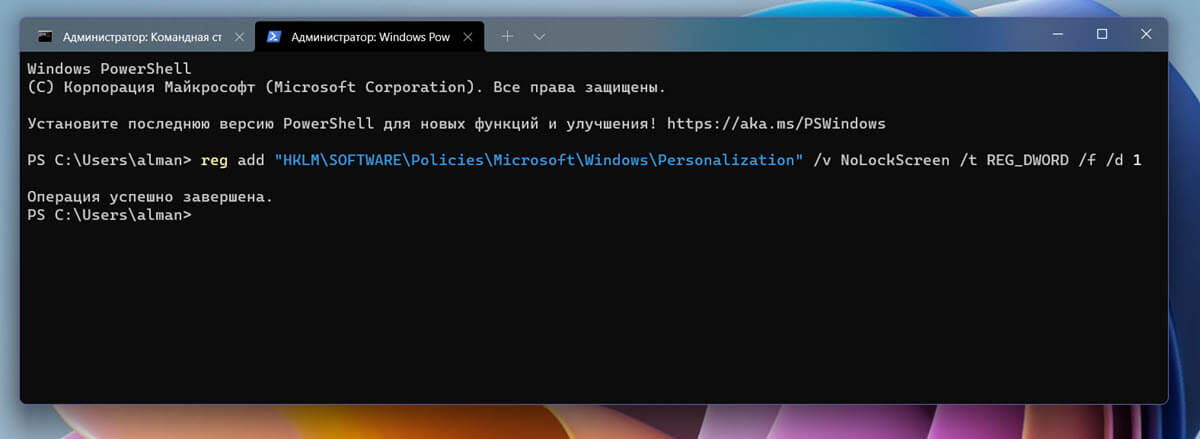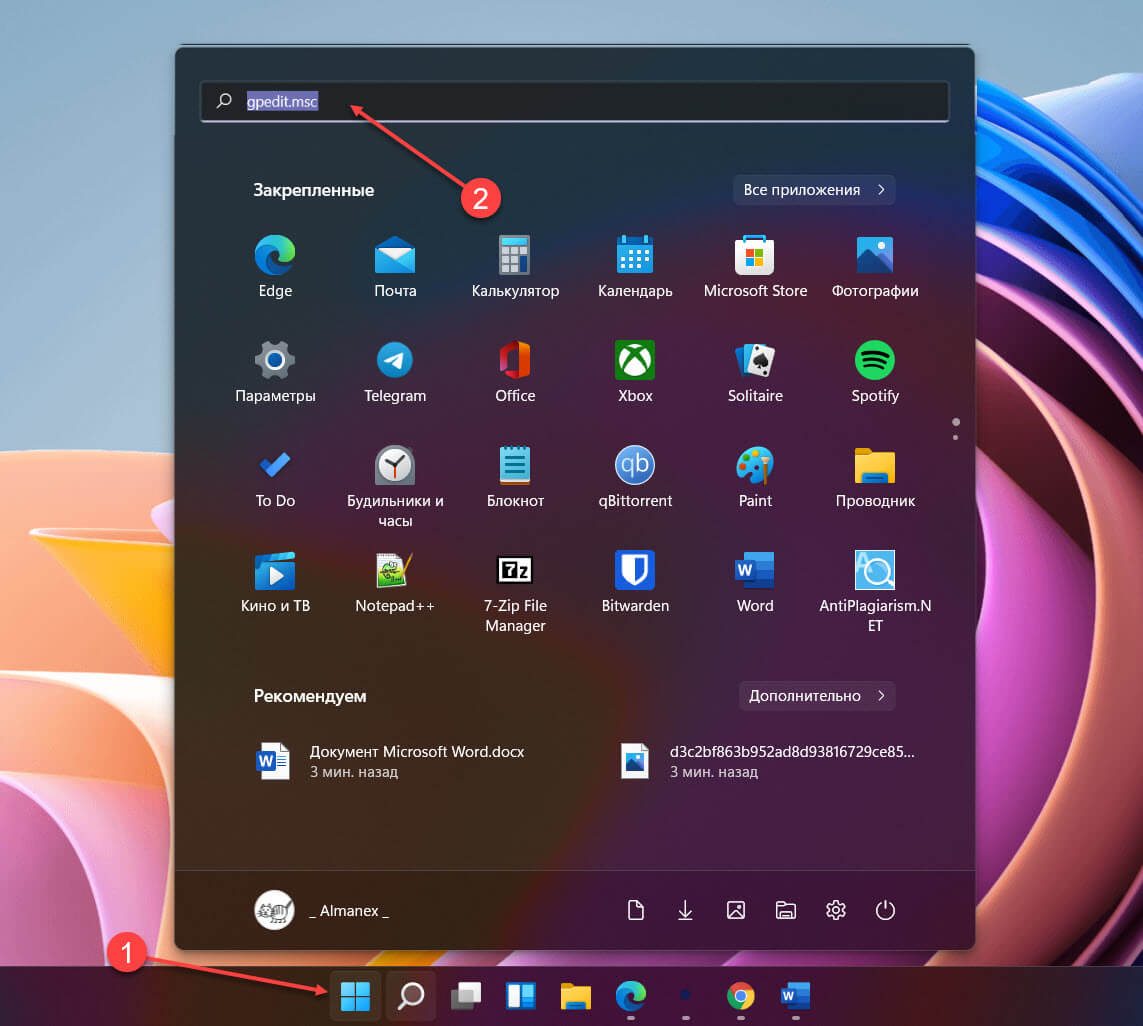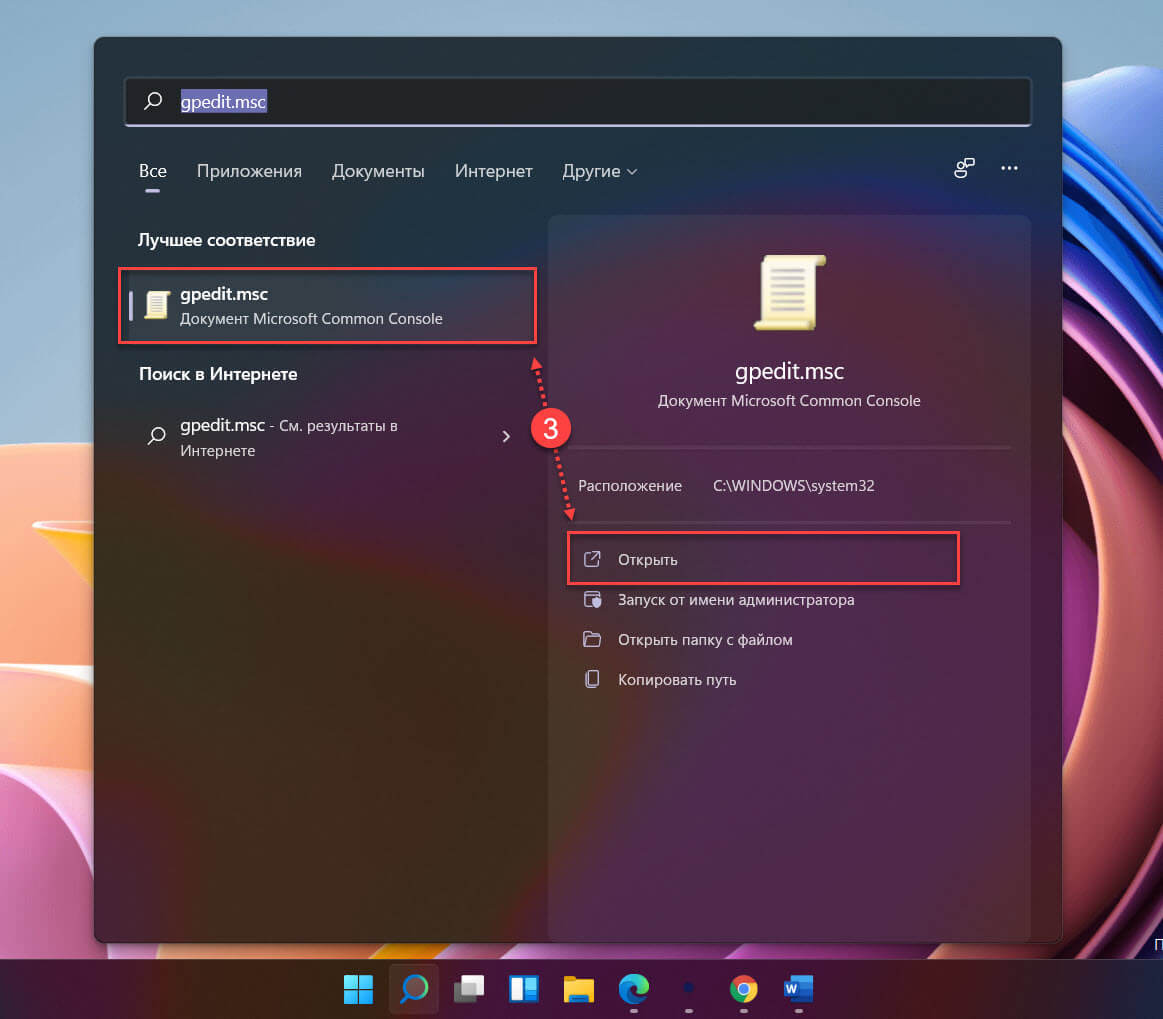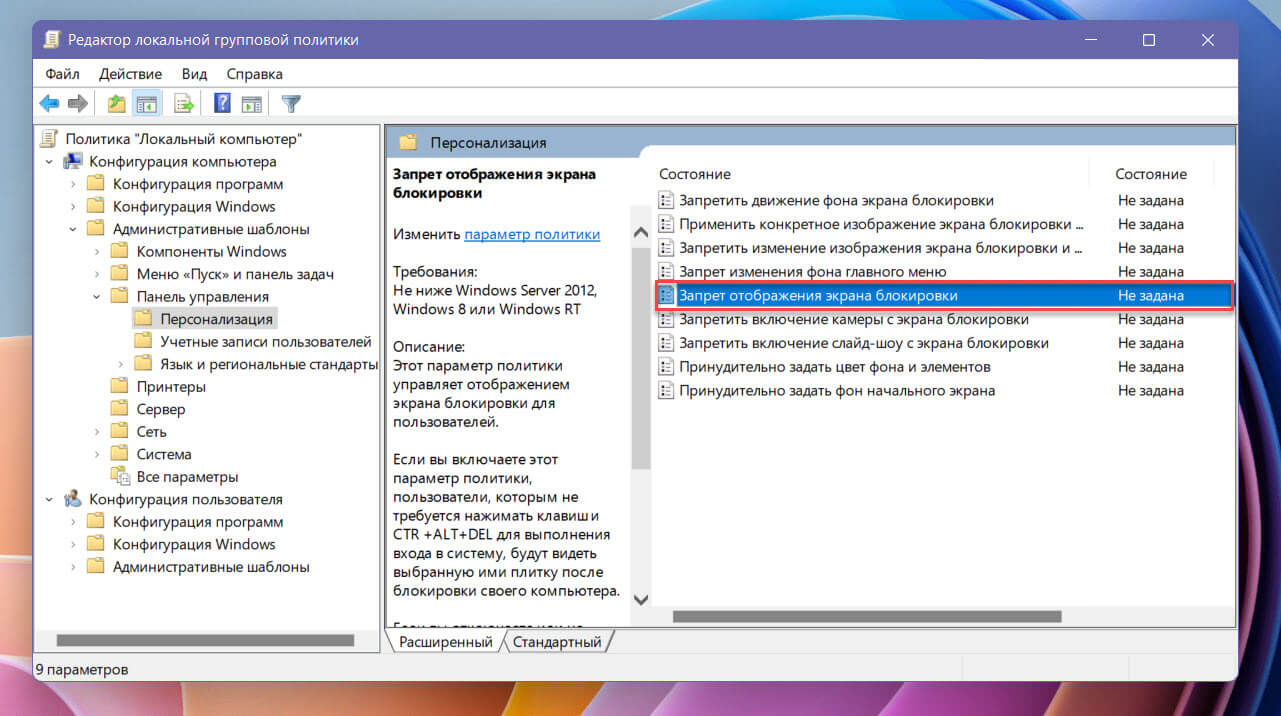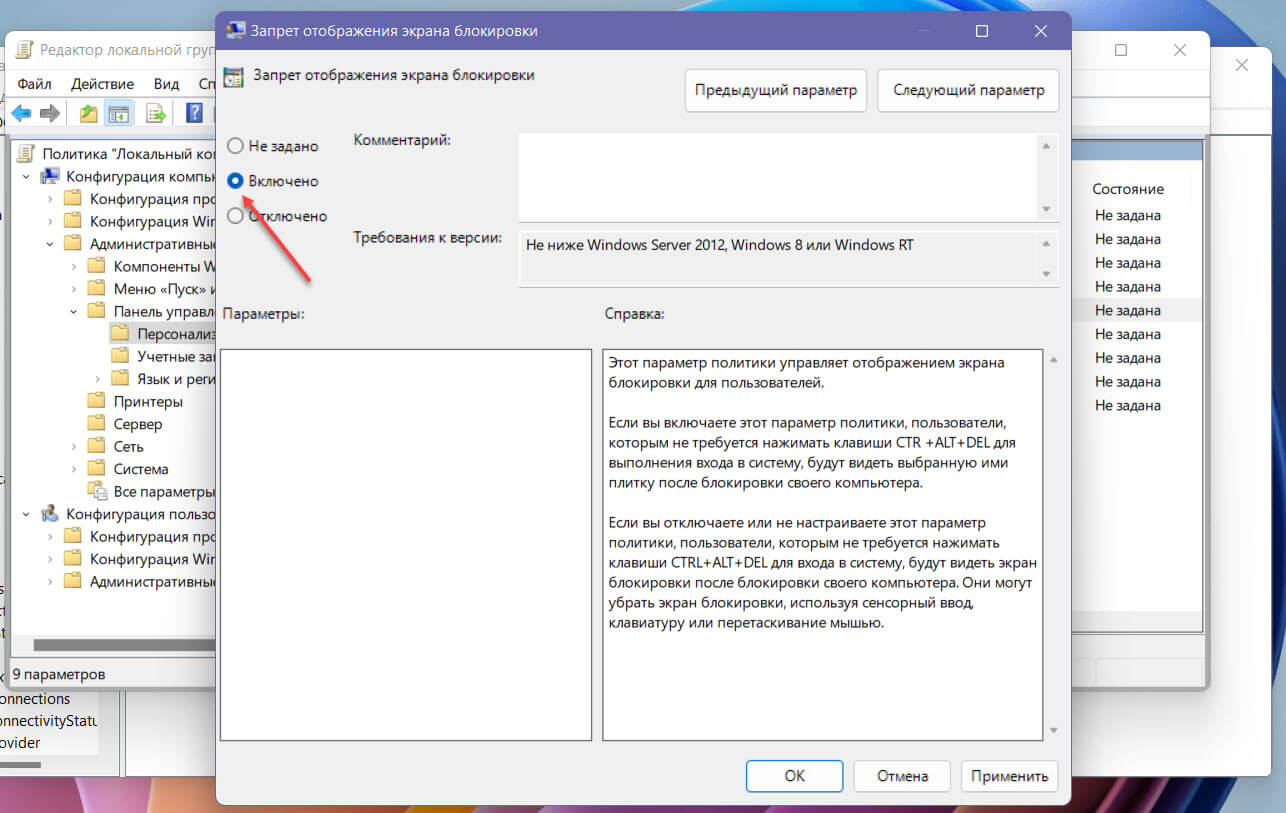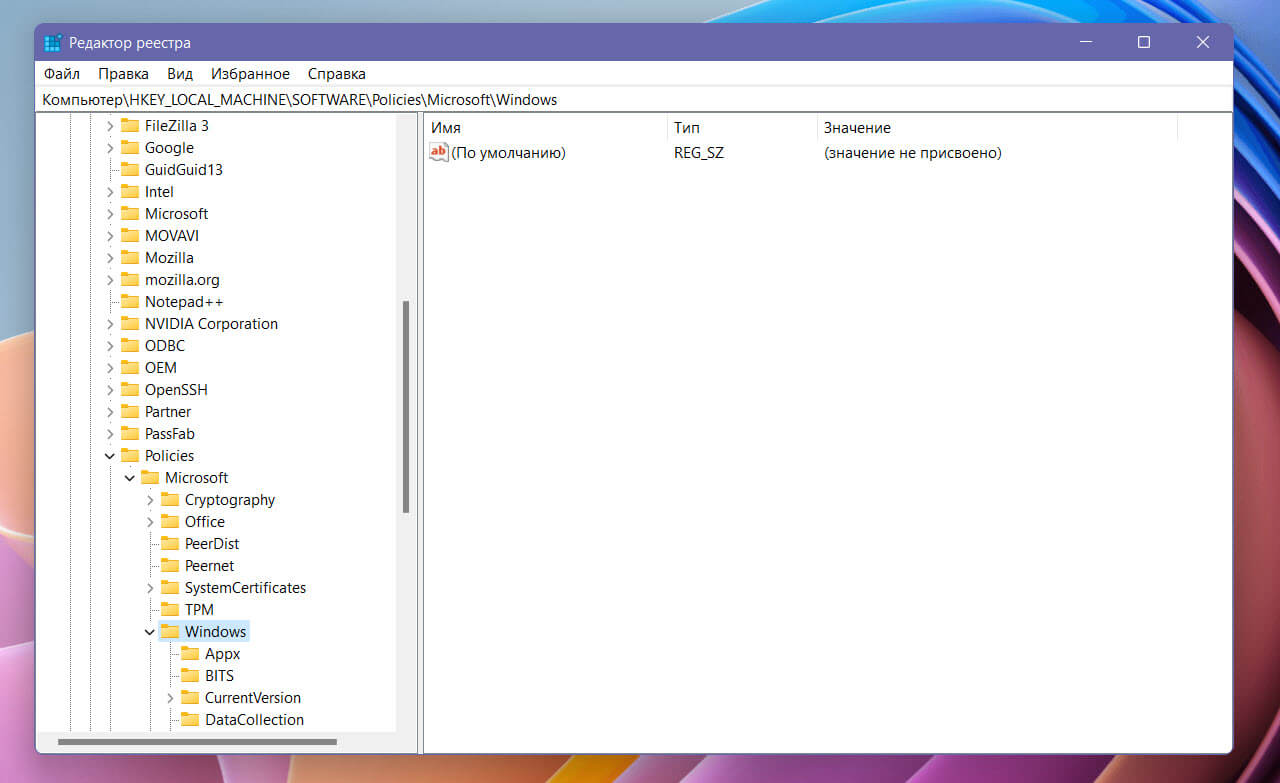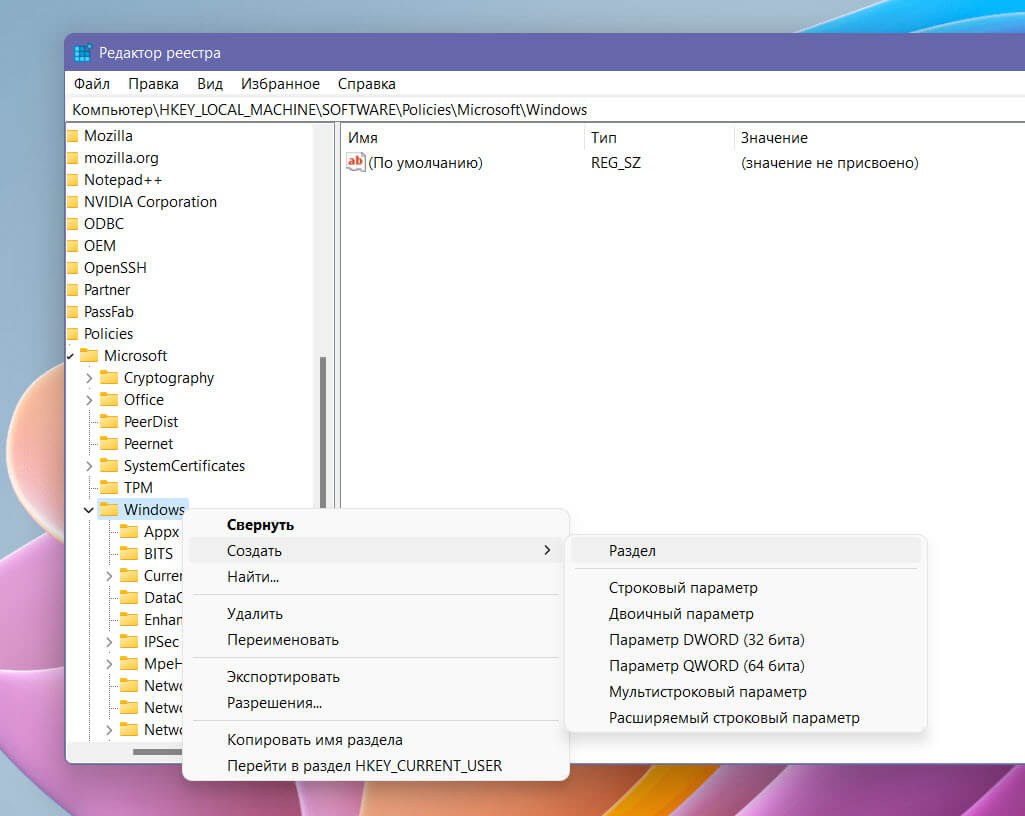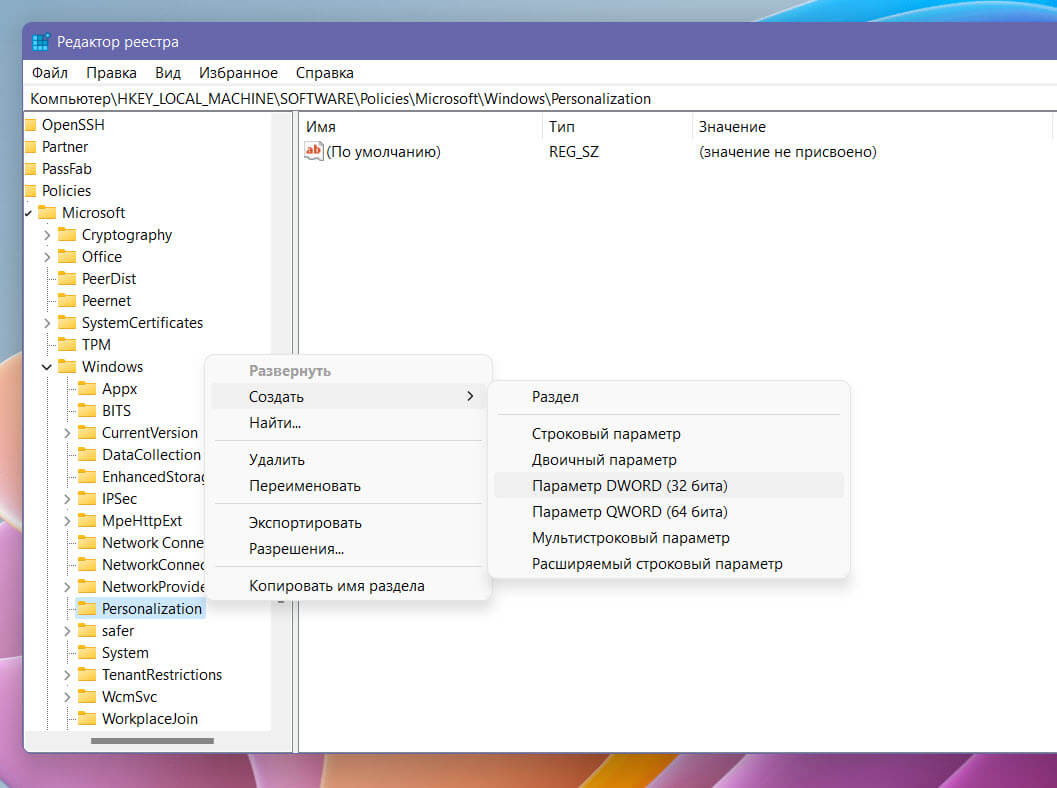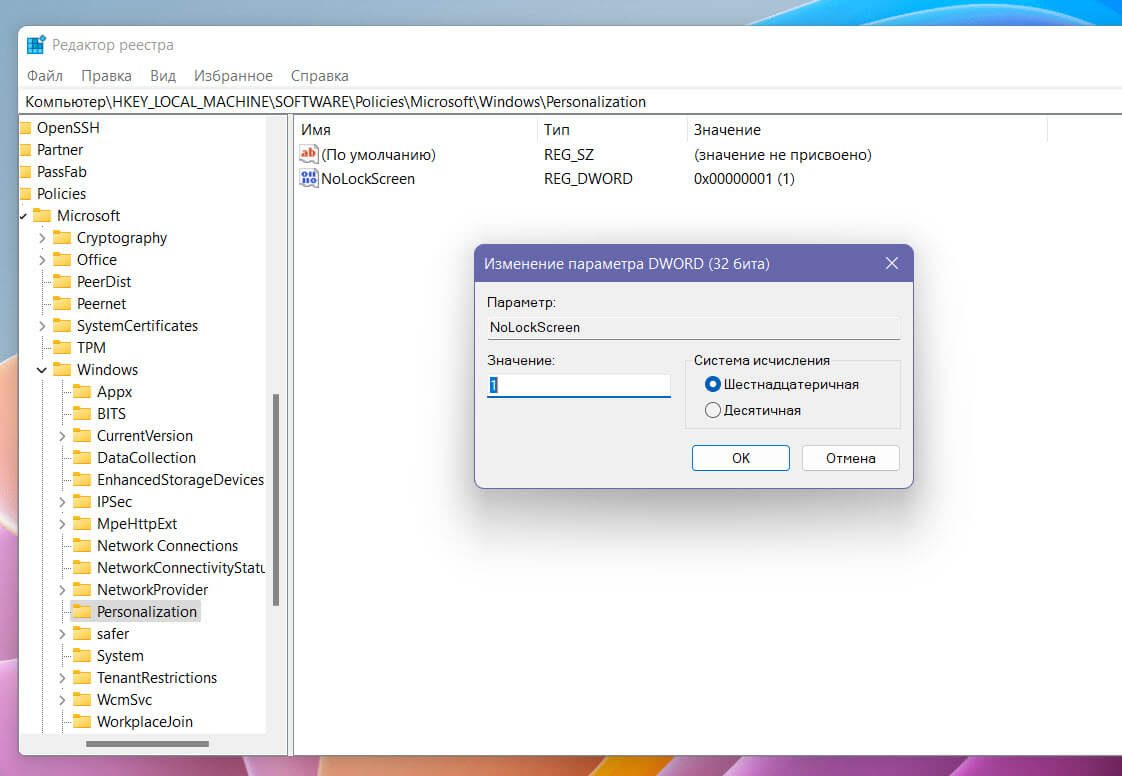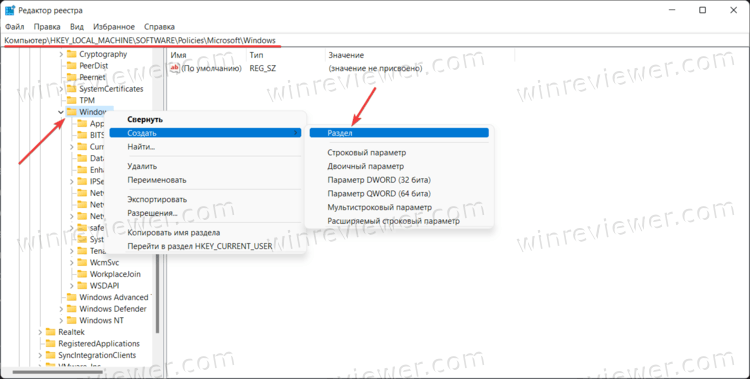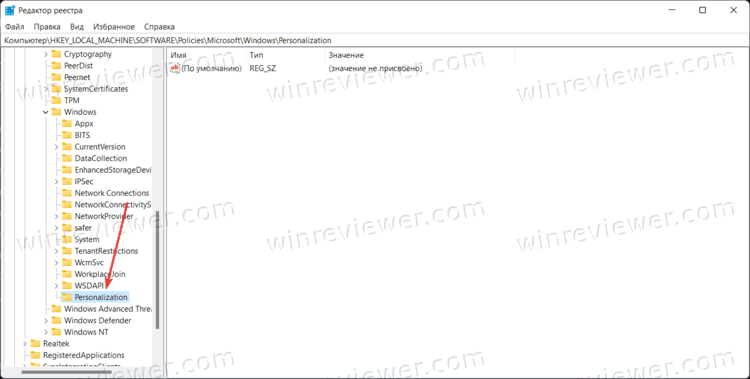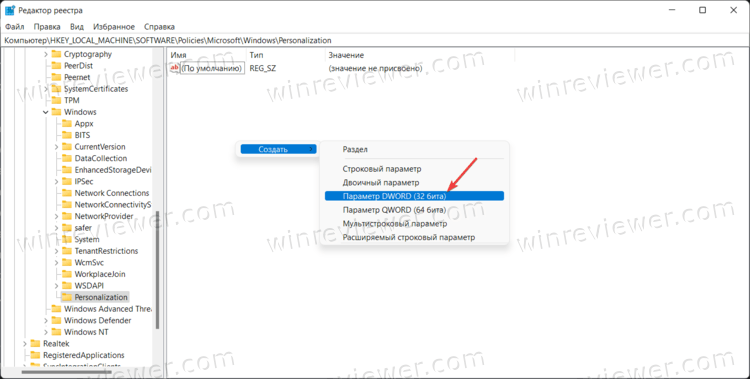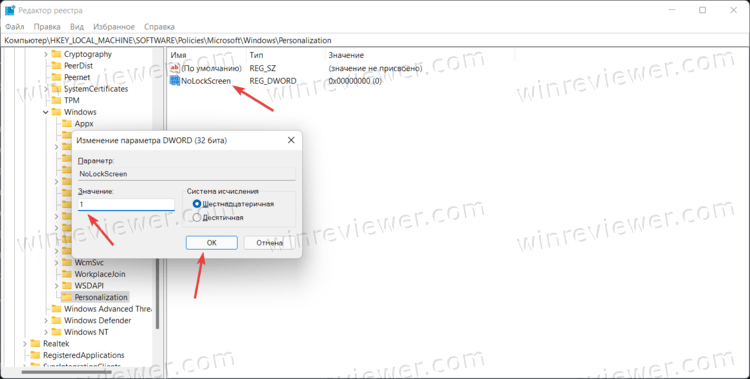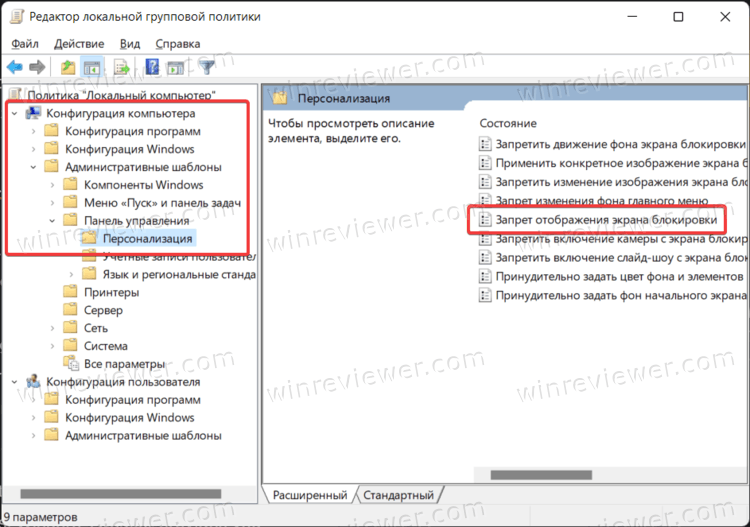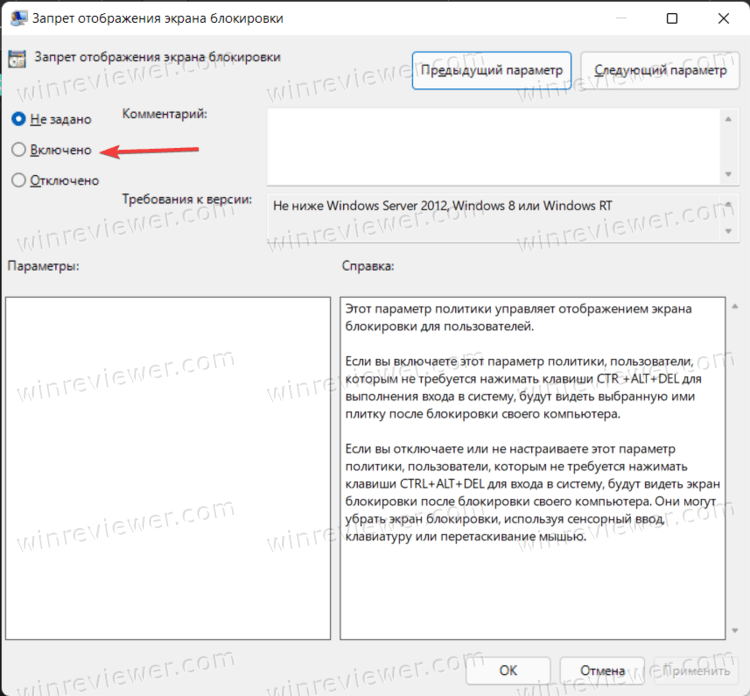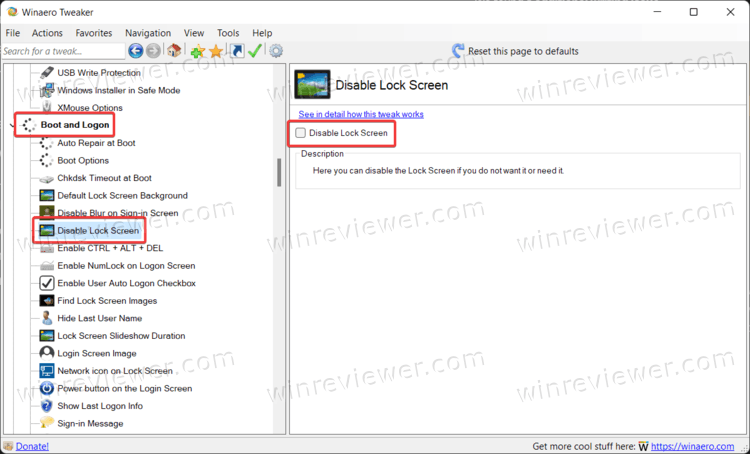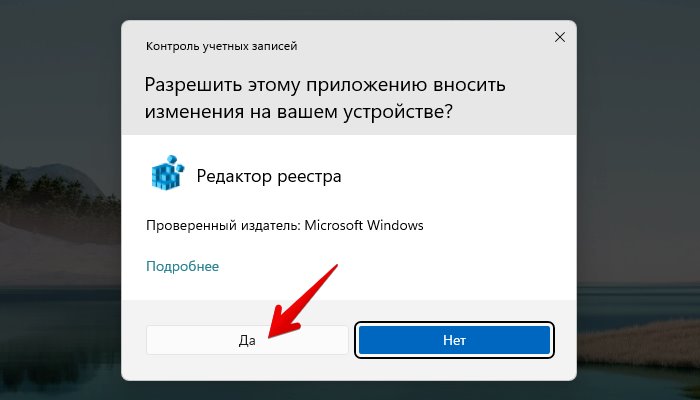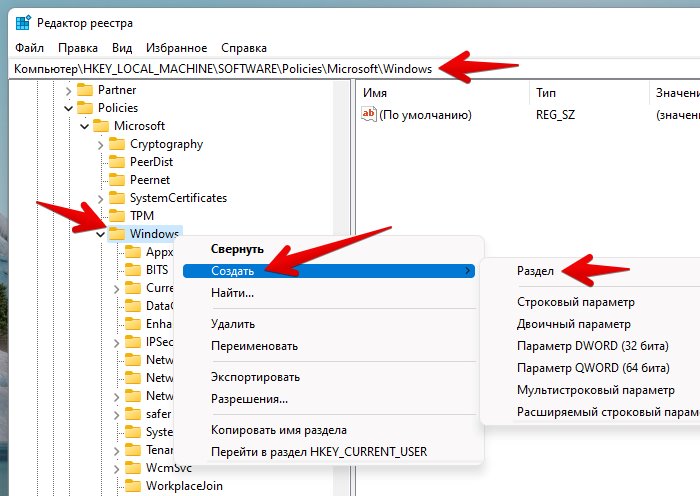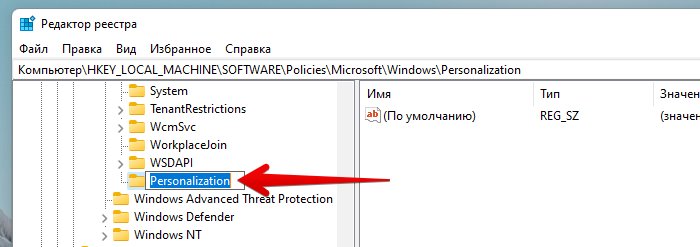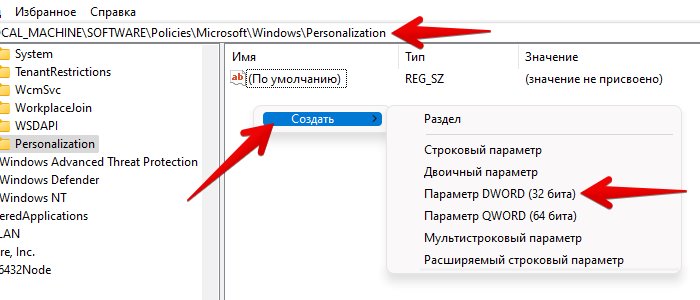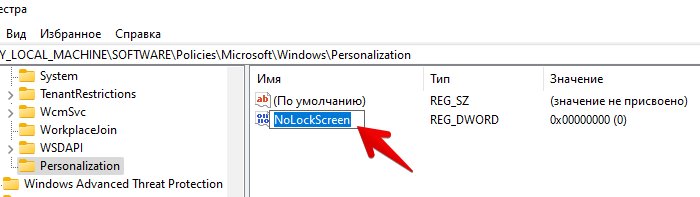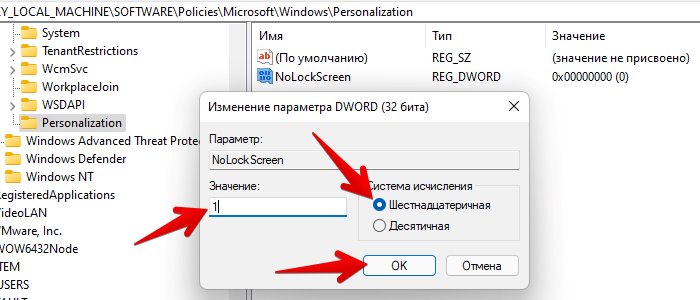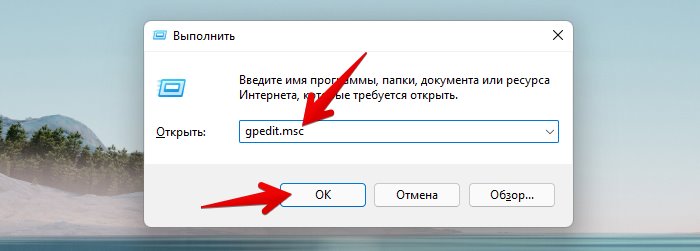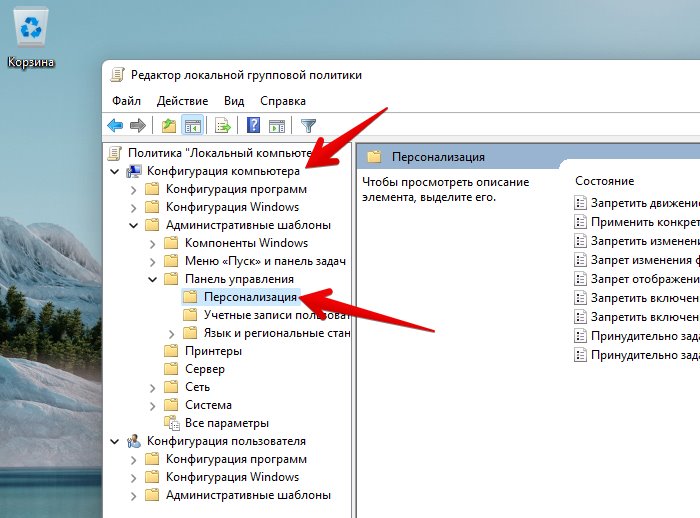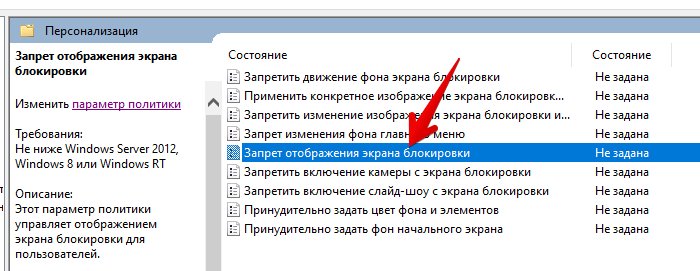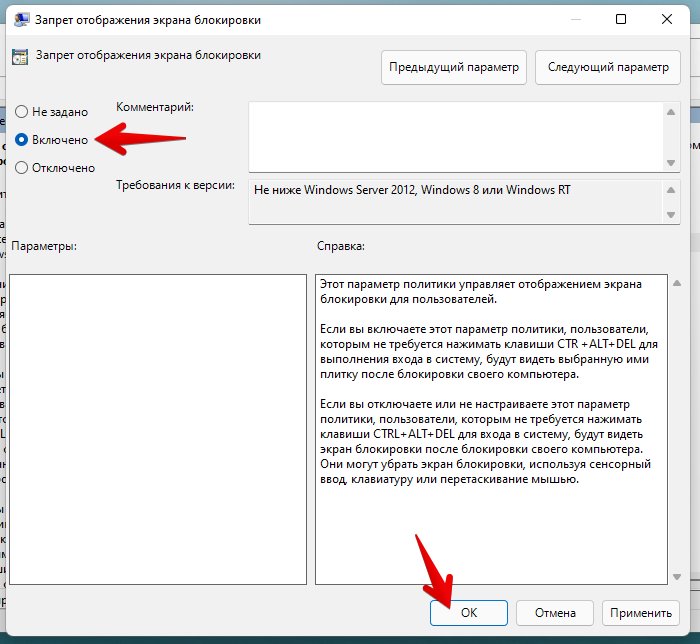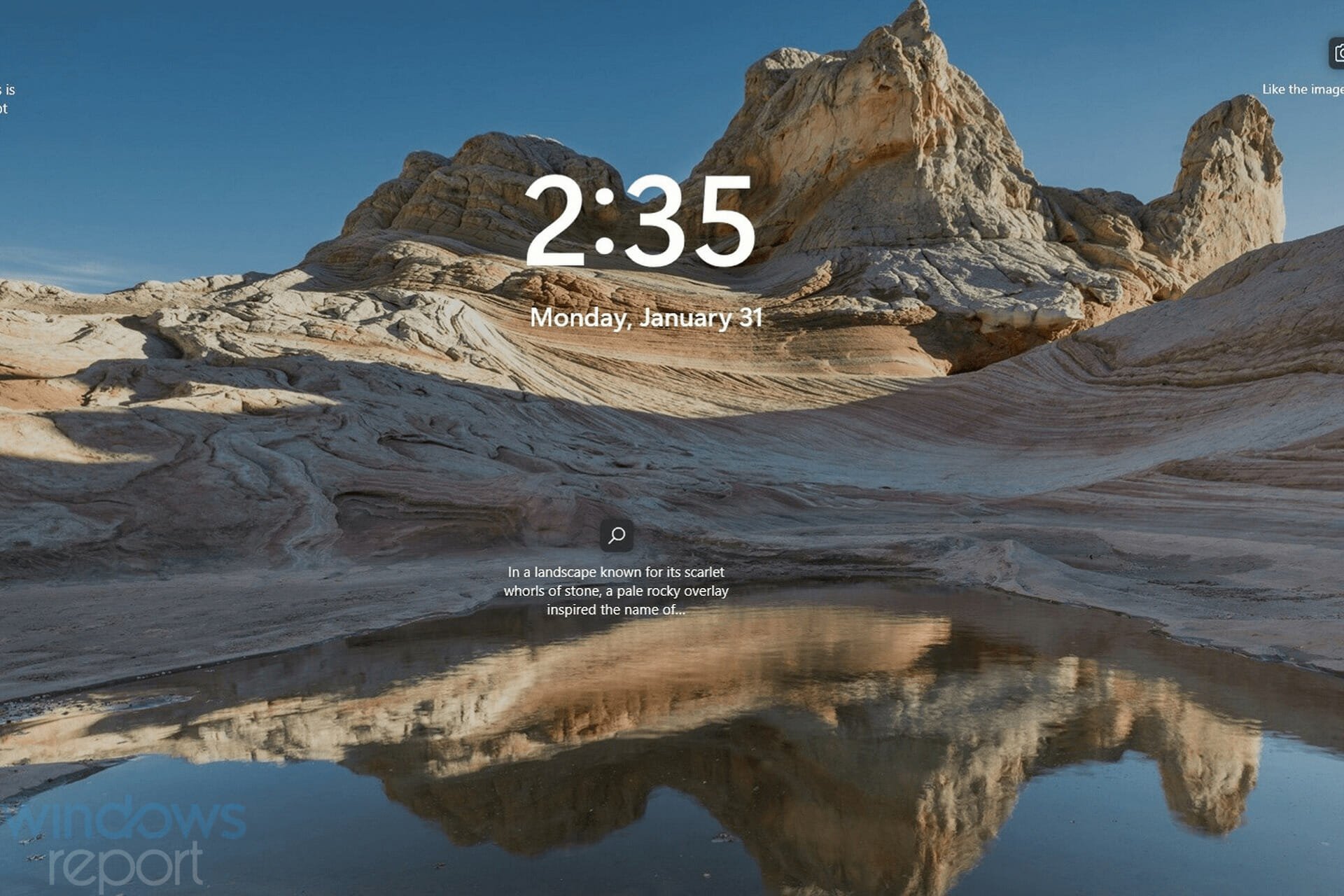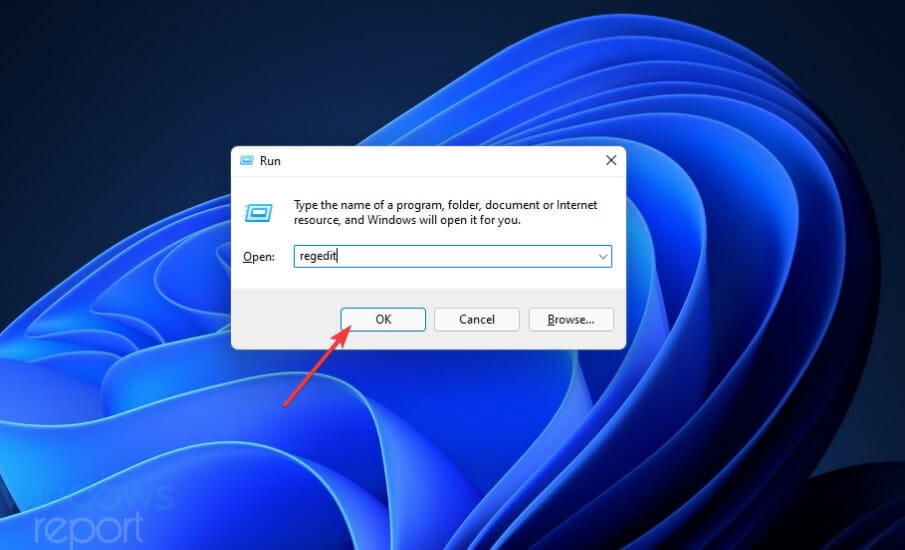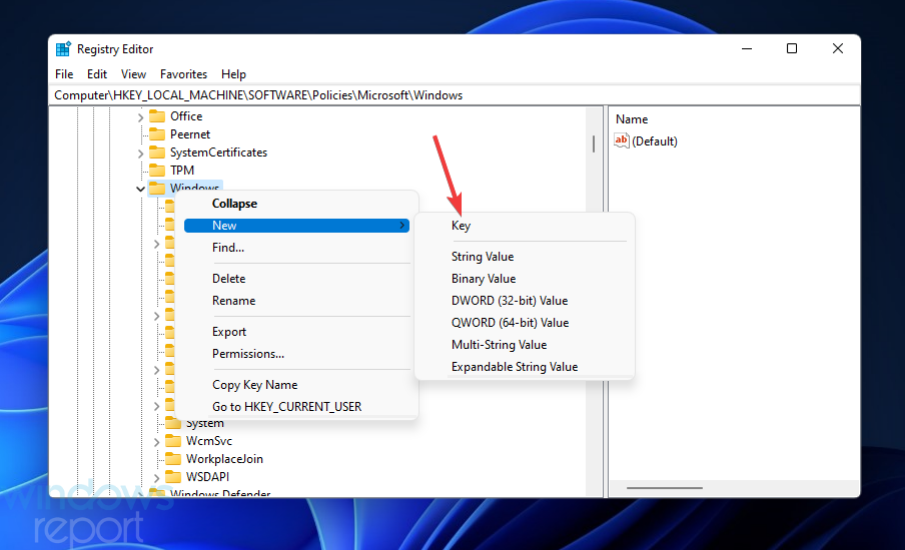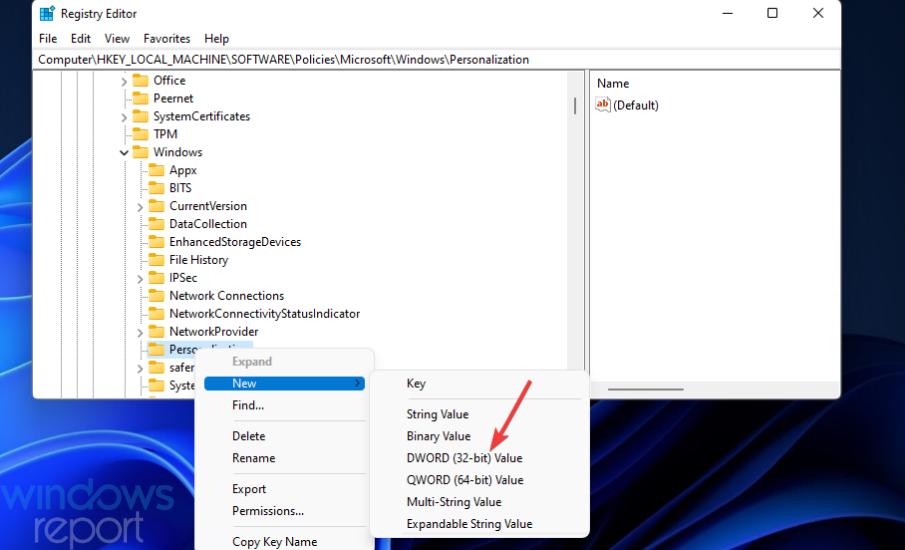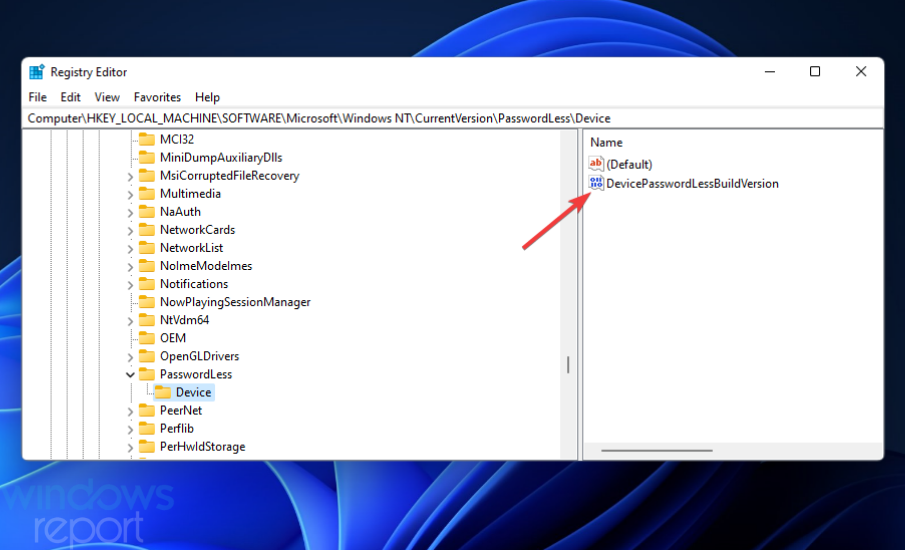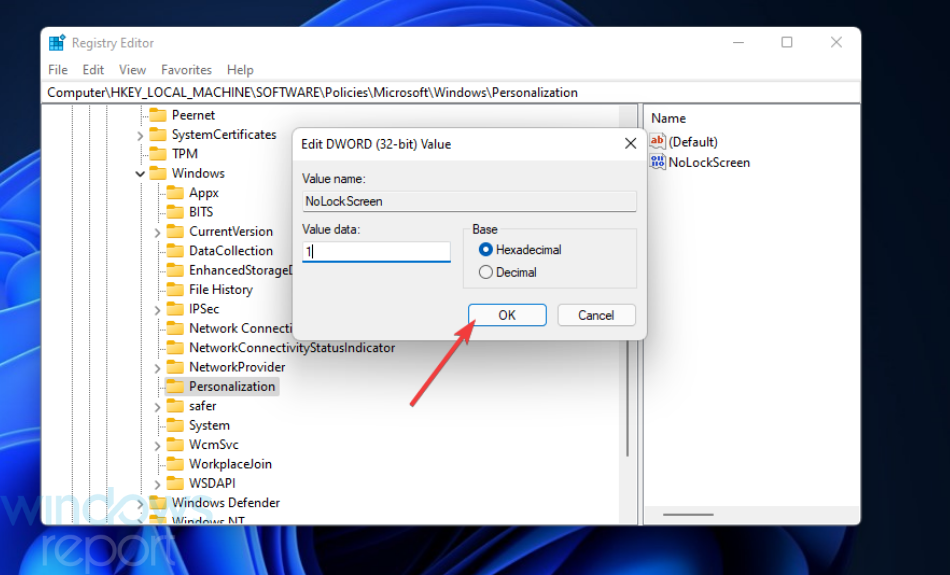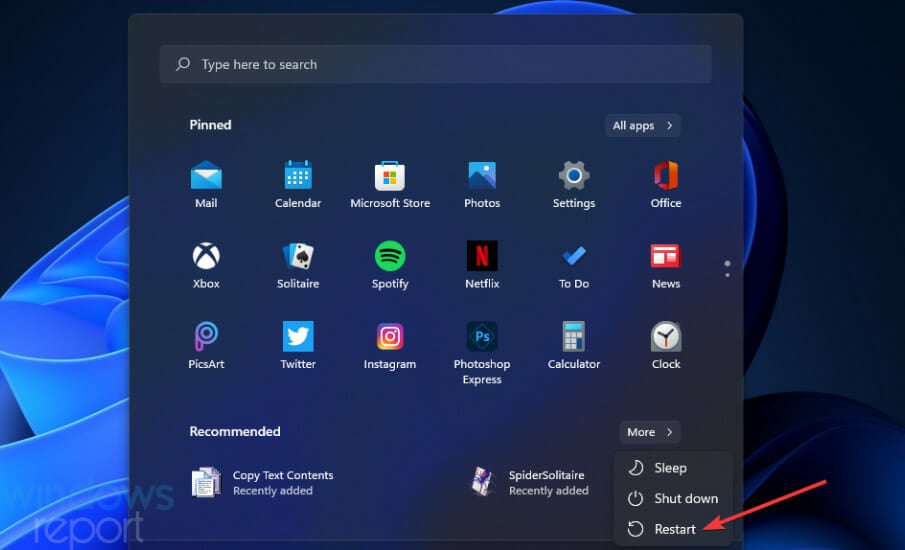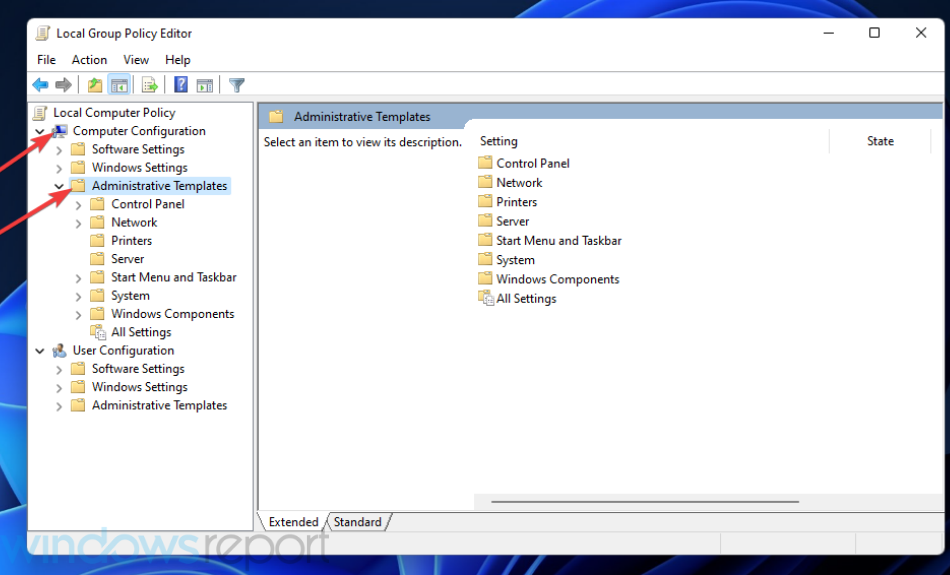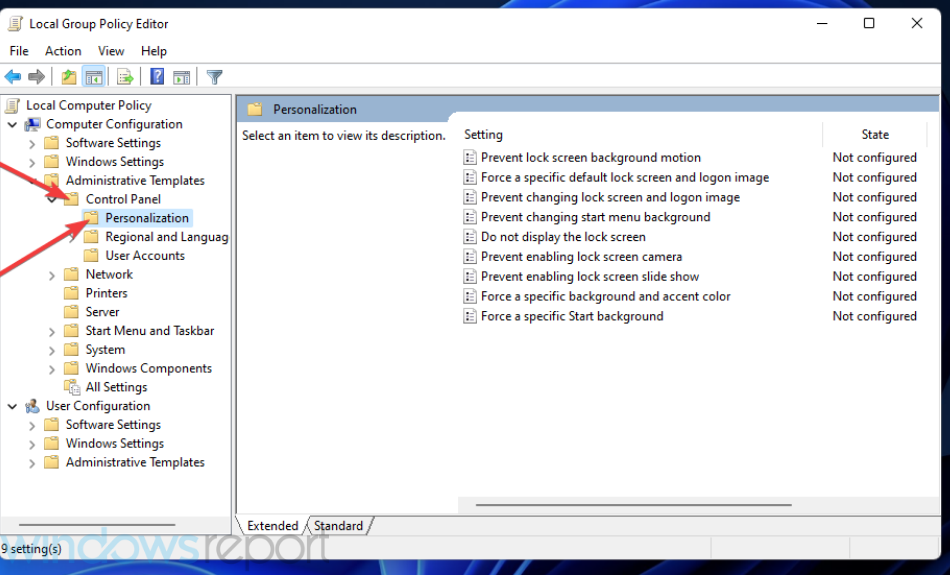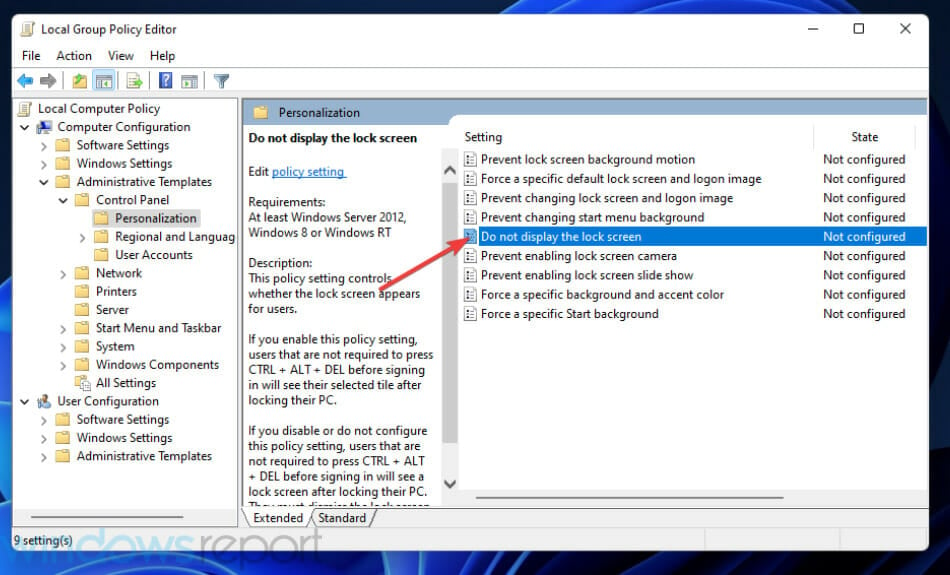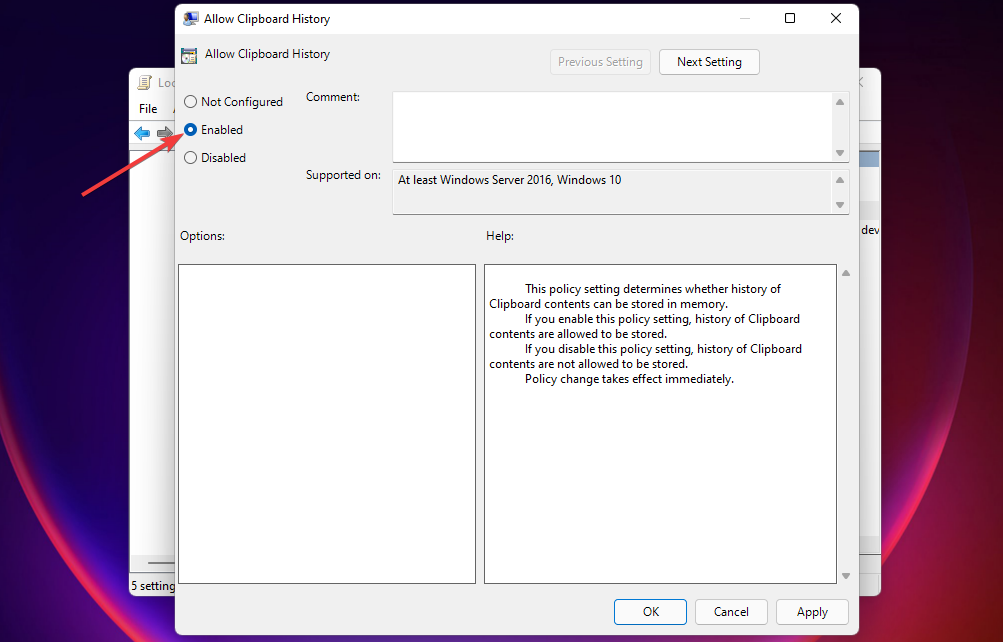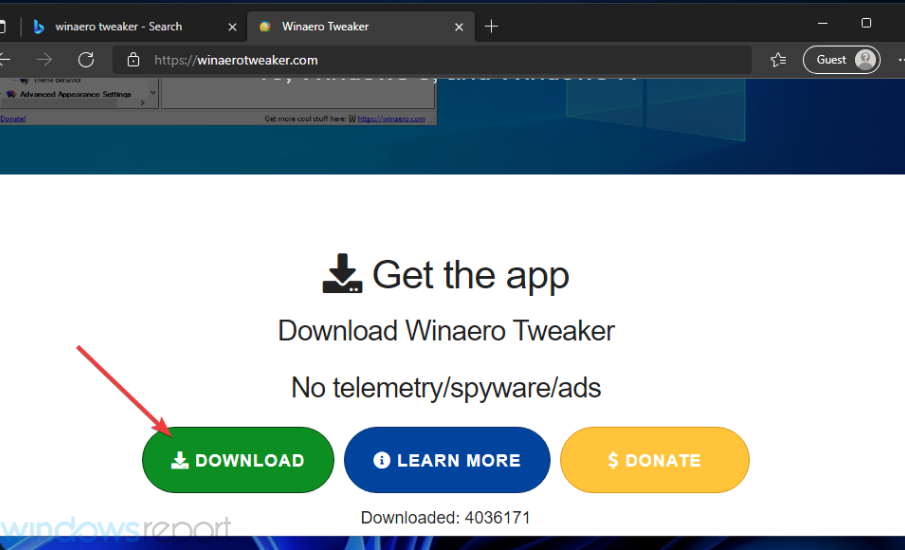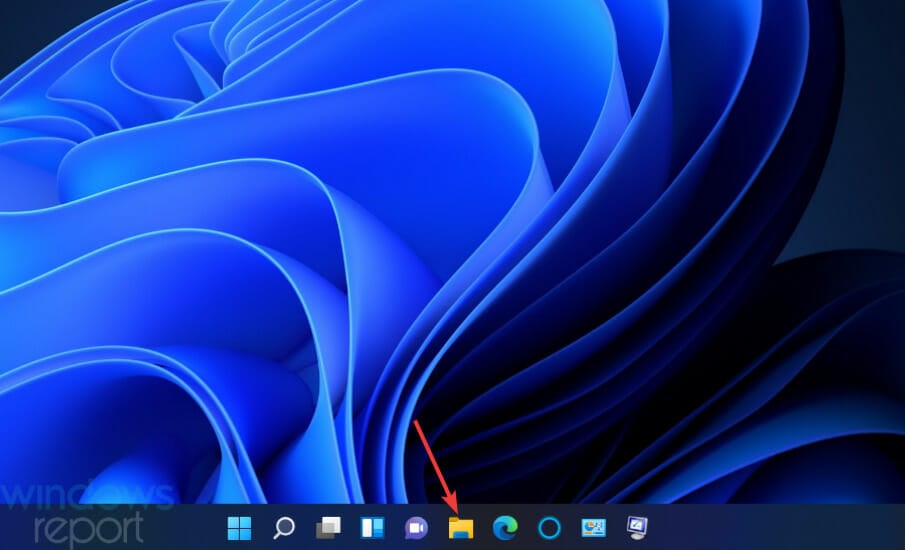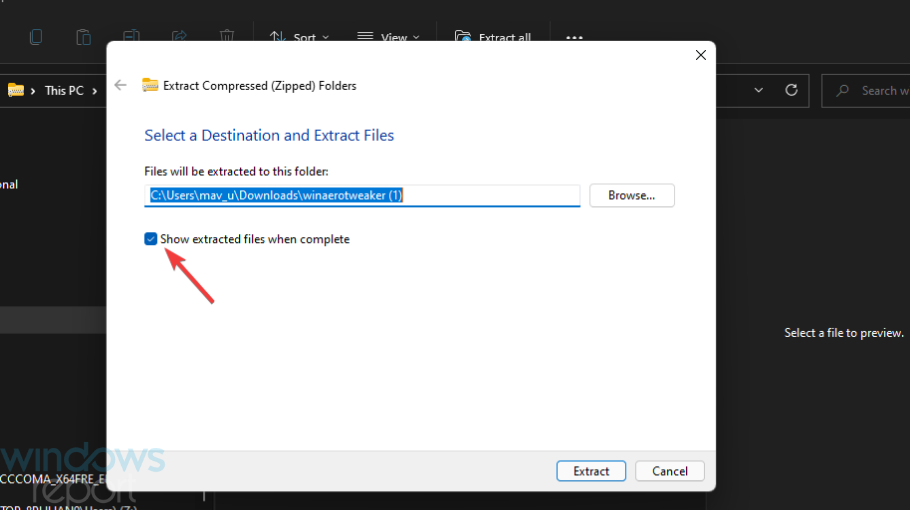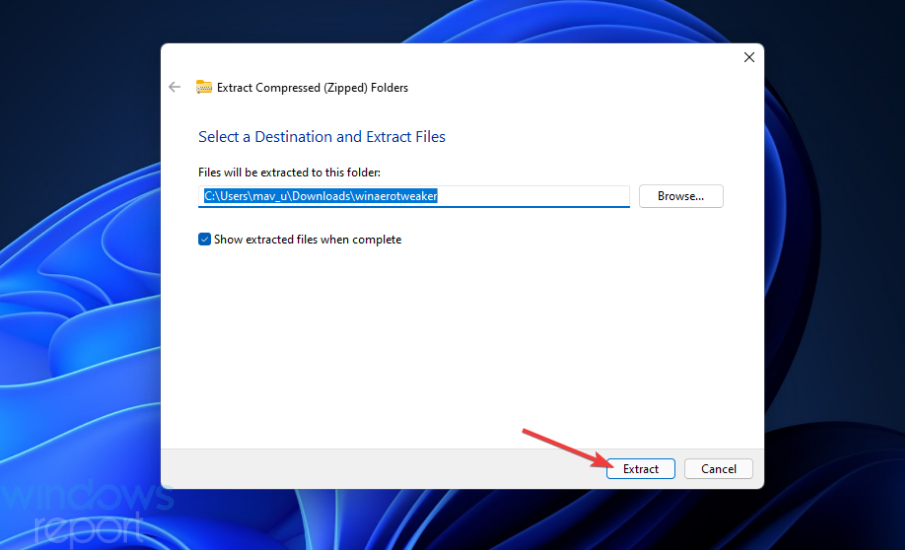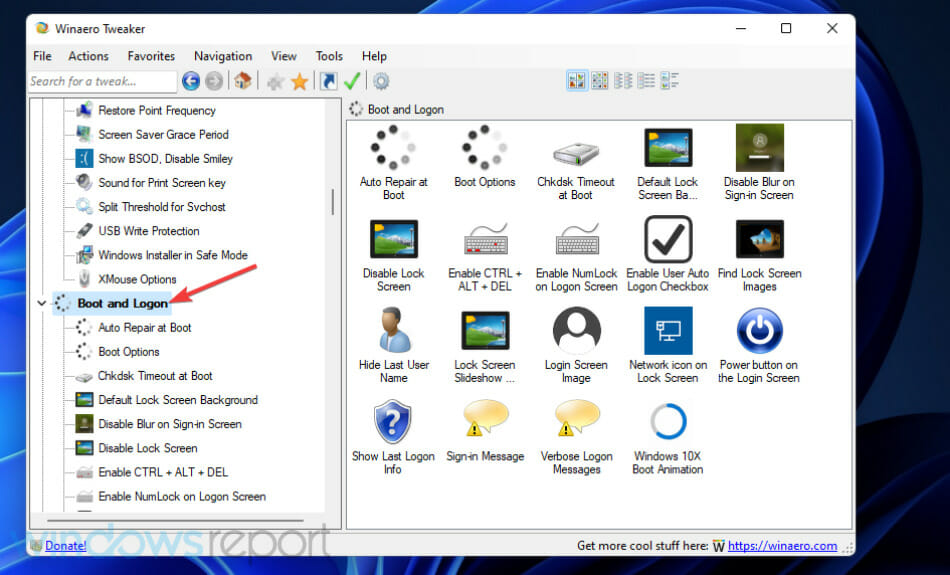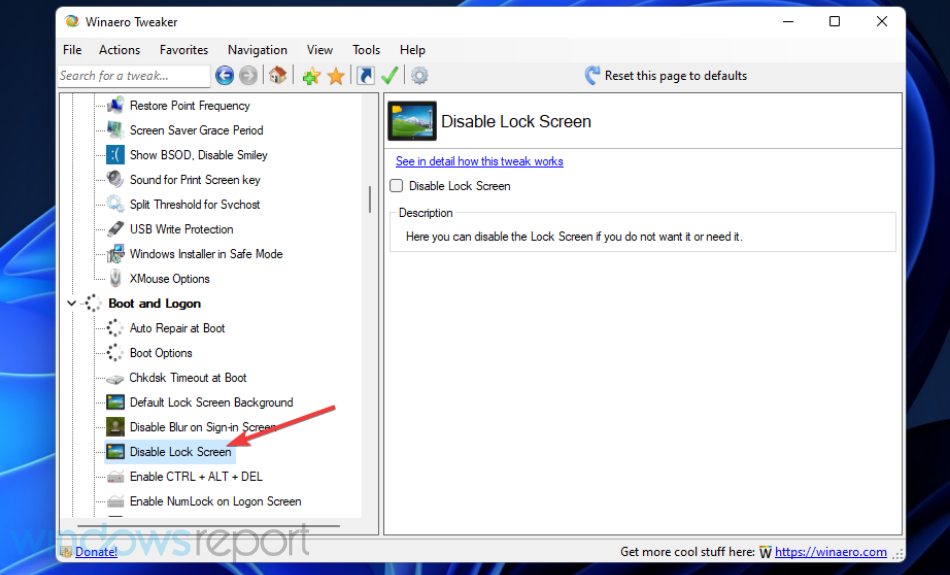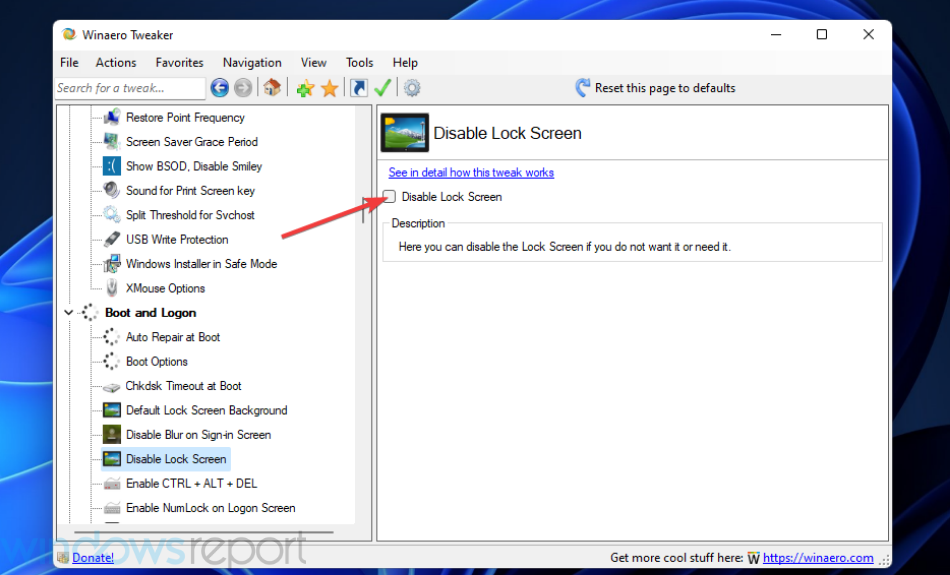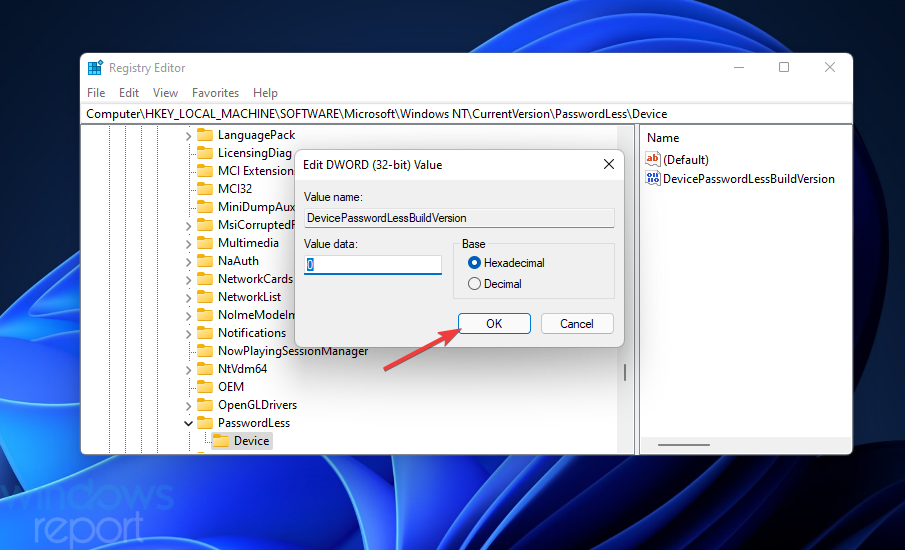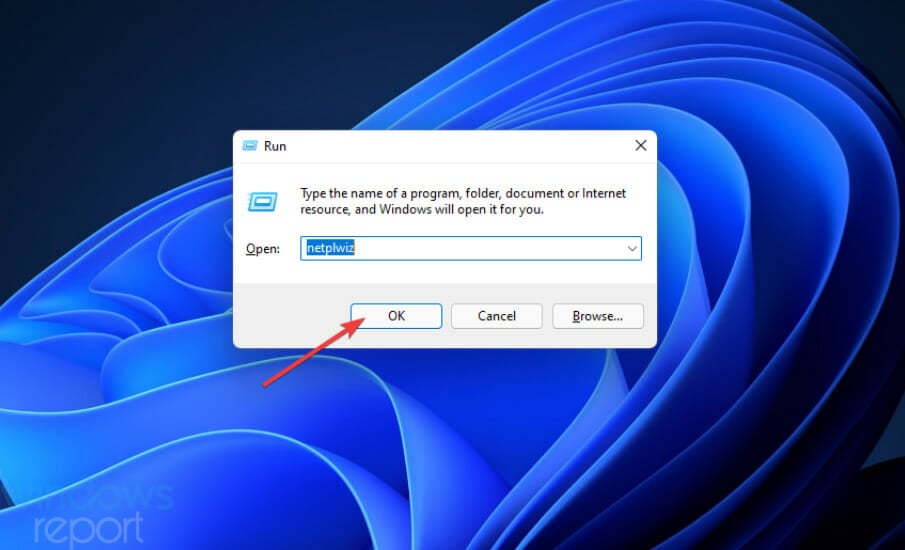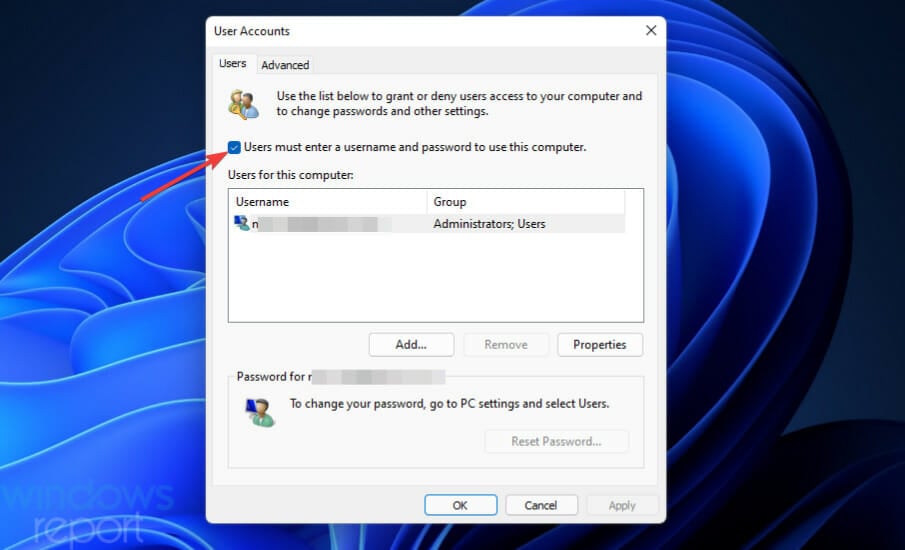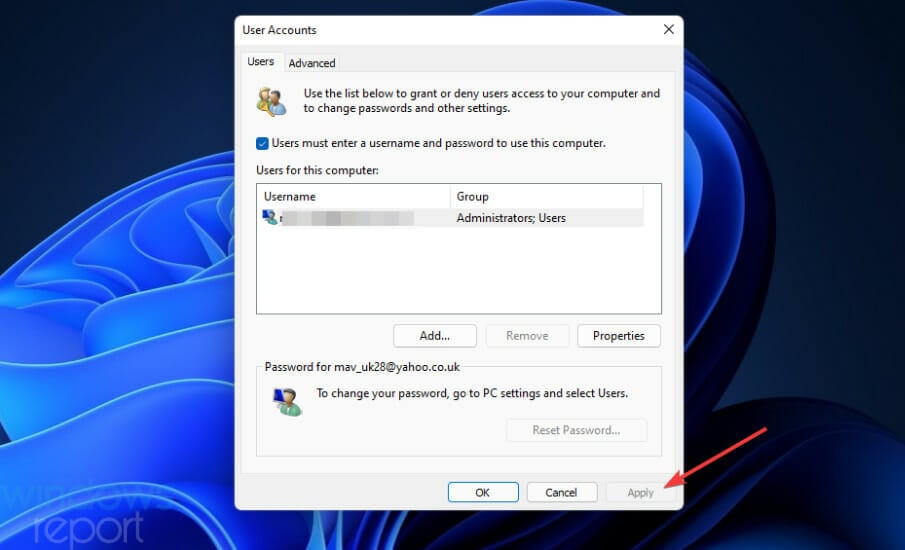В этой пошаговой инструкции подробно о способах отключить экран блокировки в Windows 11. Учитывайте, что это не уберет ввод пароля или ПИН-кода, если вам требуется именно это, используйте отдельную инструкцию: Как убрать пароль и ПИН-код при входе в Windows 11.
Отключение экрана блокировки в редакторе реестра
Первый способ убрать экран блокировки Windows 11 — использовать редактор реестра. Для этого выполните следующие шаги:
- Нажмите правой кнопкой мыши по кнопке «Пуск», выберите пункт «Выполнить», введите regedit в диалоговое окно «Выполнить» и нажмите клавишу Enter.
- В открывшемся редакторе реестра перейдите к разделу
HKEY_LOCAL_MACHINE\SOFTWARE\Policies\Microsoft\Windows
- Если в этом разделе есть подраздел Personalization, выберите его, иначе нажмите правой кнопкой мыши по выбранному разделу «Windows», выберите «Создать» — «Раздел» и создайте новый раздел с именем Personalization, а затем перейдите к нему.
- При выбранном разделе Personalization нажмите правой кнопкой мыши в правой панели редактора реестра и создайте новый параметр DWORD (32-бит, несмотря на x64 систему) и укажите имя NoLockScreen для него.
- Дважды нажмите по вновь созданному параметру и измените его значение на 1.
- Примените сделанные настройки и перезапустите проводник (это можно сделать в диспетчере задач) или перезагрузите компьютер.
Вместо ручного редактирования реестра, вы можете создать reg-файл со следующим кодом и «запустить» его, подтвердив импорт данных в реестр:
Windows Registry Editor Version 5.00 [HKEY_LOCAL_MACHINE\SOFTWARE\Policies\Microsoft\Windows\Personalization]> "NoLockScreen"=dword:00000001
В результате экран блокировки будет отключен и, при следующем включении или после перезагрузки вы будете сразу попадать на экран выбора пользователя и ввода пароля или ПИН-кода.
В редакторе локальной групповой политики
Этот способ отключения экрана блокировки подойдет только для Профессиональной и Корпоративной редакций Windows 11, шаги будут следующими:
- Нажмите клавиши Win+R на клавиатуре, введите gpedit.msc и нажмите Enter.
- В редакторе локальной групповой политики перейдите к разделу «Конфигурация компьютера» — «Административные шаблоны» — «Панель управления» — «Персонализация».
- Дважды нажмите по параметру «Запрет отображения экрана блокировки».
- Установите «Включено» для параметра (именно это значение отключит экран блокировки) и примените сделанные настройки.
Результат тот же, что и в предыдущем случае — экран блокировки не будет отображаться при включении или перезагрузке компьютера.
Сторонние программы для настройки Windows
Многие сторонние утилиты для настройки Windows также позволяют выключить экран блокировки. Среди них:
В завершение статьи одно примечание: если в вашей системе включена функция «Безопасный вход в систему», требующая нажимать Ctrl+Alt+Delete при входе в систему, экран блокировки не может быть отключен. Саму опцию можно настроить в Win+R — netplwiz на вкладке «Дополнительно».
Если вы считаете, что экран блокировки Windows 11 – это бесполезная функция, которая только отнимает время, вы можете отключить ее, в данном руководстве рассмотрим, как это сделать.
В Windows 11 нет возможности отключить экран блокировки простым способом, для этого потребуется использовать терминал, редактор локальной групповой политики или редактор реестра.
Экран блокировки — это первый экран, после запуска Windows 11, с его помощью вам доступна следующая информация: дата и время, статус приложений и фоновое изображение. Все это можно является дополнительным шагом для входа в систему, вы можете отключить эту функцию, если для вас она бесполезна.
В этом руководстве рассмотрим три способа отключить экран блокировки в Windows 11:
- Отключить экран блокировки в Windows 11 с помощью Терминала
- Отключить экран блокировки в Windows 11 с помощью Групповой политики
- Отключить экран блокировки в Windows 11 с помощью редактора реестра
Отключить экран блокировки в Windows 11 с помощью Терминала
Самый быстрый способ отключить экран блокировки Windows 11 который подойдет для любой редакции.
Шаг 1: Откройте Терминал Windows от имени Администратора.
Шаг 2: Скопируйте и вставьте следующую команду:
reg add "HKLM\SOFTWARE\Policies\Microsoft\Windows\Personalization" /v NoLockScreen /t REG_DWORD /f /d 1
Шаг 3: Нажмите клавишу Enter и перезапустите компьютер, экран блокировки будет отключен.
Если вы когда-нибудь снова включить экран блокировки, выполните команду:
reg add "HKLM\SOFTWARE\Policies\Microsoft\Windows\Personalization" /v NoLockScreen /t REG_DWORD /f /d 0
Все вы только что выключили показ экрана блокировки!
Отключить экран блокировки с помощью групповой политики в Windows 11
В Windows 11 Pro, Предприятие, или Education, вы можете использовать редактор локальной групповой политики, чтобы отключить экран блокировки Windows 11.
Чтобы отключить экран блокировки в Windows 11, выполните следующие действия:
Шаг 1: Откройте редактор локальной групповой политики, для этого в меню «Пуск» в строке поиска введите:
gpedit.msc и кликните верхний результат, чтобы открыть его.
Шаг 2: В редакторе групповой политики перейдите по следующему пути:
Конфигурация компьютера\Административные шаблоны\Панель управления\Персонализация
Шаг 3: Дважды кликните политику «Запрет отображения экрана блокировки».
Шаг 4: В окне настройки параметра политики выберите вариант «Включено».
Шаг 5: Нажмите кнопку «Применить» и «ОК», после чего, перезагрузите компьютер.
При следующем включении вашего ноутбука или стационарного компьютера вместо экрана блокировки вы сразу перейдете на экран входа.
Отключить экран блокировки Windows 11 с помощью редактора реестра
В Windows 11 Домашняя нет редактора локальной групповой политики, но, вы все равно можете отключить экран блокировки, но вам нужно будет внести правки в реестр. Этот способ также будет работать с выпусками Windows 11 Pro, Enterprise и Education.
Примечание: изменение реестра может вызвать серьезные проблемы при неправильном использовании. Предполагается, что вы знаете, что делаете, и перед внесением изменений создали полную резервную копию реестра.
Шаг 1: Откройте меню «Пуск» и введите в строку поиска Regedit.
Шаг 2: Выберите в результатах, редактор реестра, чтобы открыть его.
Шаг 3: В редакторе реестра перейдите по следующему пути:
HKEY_LOCAL_MACHINE\SOFTWARE\Policies\Microsoft\Windows
Шаг 4: Кликните правой кнопкой мыши папку «Windows», выберите в контекстном меню «Создать» → «Раздел».
Шаг 5: Назовите созданный раздел «Personalization».
Шаг 6: Теперь в разделе «Personalization» создайте новый параметр DWORD (32 бита) с именем «NoLockScreen», для этого кликните правой кнопкой мыши папку «Personalization», выберите в меню «Создать» → «Параметр DWORD (32 бита).
Шаг 7: Откройте параметр «Nolockscreen» и измените его значение с 0 на 1 и нажмите кнопку «ОК».
Шаг 8: Перезагрузите компьютер.
После того, как вы выполните эти шаги, экран блокировки будет удален, и вместо него должен появиться экран входа.
В этой статье рассмотрим три способа отключить экран блокировки в Windows 11. После его выключения операционная система будет загружаться сразу на экран выбора учетной записи.
Многие пользователи считают экран блокировки в Windows 11 абсолютным рудиментом, который не только не приносит пользы, но скорее раздражает необходимостью в лишних действиях и откровенной рекламой сервисов Microsoft.
В Windows 11 не предусмотрено простых способов выключить экран блокировки. Для выполнения этой задачи вам надо воспользоваться редактором реестра, редактором групповых политик или же приложением Winaero Tweaker. Эта статья описывает все три способа.
Важно: для отключения экрана блокировки в Windows 11 вам нужна учетная запись с правами Администратора. Также стоит отметить, что отключение экрана блокировки никак не влияет на защиту системы и не отключает пароль или биометрическую аутентификацию.
Способ отключения через реестр подходит как для пользователей Windows 11 Домашняя, так и для тех, у кого Windows 11 Профессиональная.
Чтобы отключить экран блокировки в Windows 11, выполните следующее.
Как отключить экран блокировки в Windows 11 в реестре
- Нажмите Win + R и введите команду
regedit. - Перейдите по адресу
HKEY_LOCAL_MACHINE\SOFTWARE\Policies\Microsoft\Windows. Скопируйте путь и вставьте его в адресную строку, чтобы сэкономить себе время и клики. - Щелкните правой кнопкой мыши по разделу Windows и выберите Создать > Раздел.
- Переименуйте новый раздел в Personalization.
- В правой части окна щелкните правой кнопкой мыши и выберите Создать > Параметр DWORD (32-бита) и переименуйте его в NoLockScreen.
- Откройте созданный параметр и измените его значение с 0 на 1.
- Перезагрузите компьютер.
Готово.
Чтобы сэкономить ваше время, мы подготовили REG файлы.
Готовые к использованию REG файлы
Если вы не в восторге от необходимости исследовать и редактировать бескрайние джунгли редактора реестра Windows в попытке отключить экран блокировки, вам пригодятся готовые файлы, которые сделают всю работу за вас буквально в один клик.
- Скачайте файлы в архиве по ссылке и распакуйте в любое удобное место.
- Чтобы отключить экран блокировки в Windows 11, откройте файл
Disable the Lock Screen in Windows 11.reg, а затем подтвердите изменения в реестре. - Для восстановления экрана блокировки воспользуйтесь вторым файлом с названием
Enable the Lock Screen in Windows 11.reg.
Следующая часть инструкции для тех, кто пользуется Windows 11 Профессиональная, Корпоративная или Для учебных заведений. Вы можете проверить редакцию системы вашего компьютера в Параметры > Система. Именно в этих редакциях доступен редактор gpedit.msc.
Как отключить экран блокировки с помощью групповых политик
- Нажмите Win + R и введите команду
gpedit.msc. - В левой части окна перейдите по адресу Конфигурация компьютера > Административные шаблоны > Персонализация.
- В правой части окна найдите правило Запрет отображения экрана блокировки и откройте его.
- Смените значение с Не задано на Включено.
- Щелкните ОК для сохранения изменений.
Использование Winaero Tweaker
Наконец рассмотрим самый простой способ выключить экран блокировки в Windows 11, который не требует от вас блуждания по сложных утилитах для энтузиастов и ИТ-специалистов. Winaero Tweaker предоставляет легкий и удобный способ убрать экран блокировки, а также сотни других параметров для персонализации вашего компьютера на Windows 11.
- Скачайте Winaero Tweaker по ссылке и установите его.
- Запустите приложение после установки и в левой части окна перейдите в раздел Boot and Logon > Disable Lock Screen.
- В правой части окна установите отметку возле пункта Disable Lock Screen. Снимите отметку, если вы хотите снова включить экран блокировки в Windows 11.
- Перезагрузите компьютер, чтобы изменения вступили в силу.
Готово. Теперь вы знаете, как отключить экран блокировки в Windows 11.
Источник
💡Узнавайте о новых статьях быстрее. Подпишитесь на наши каналы в Telegram и Twitter.
Судя по тому, что вы читаете этот текст, вы дочитали эту статью до конца. Если она вам понравилась, поделитесь, пожалуйста, с помощью кнопок ниже. Спасибо за вашу поддержку!
В ОС Windows 11 нет никаких настроек в приложении «Параметры» для отключения экрана блокировки, но мы можем изменить значения реестра или групповой политики, чтобы отключить его.
Экран блокировки в Windows 11 не только приветствует нас великолепными обоями с различными виджетами (время, погода, новости и т.д.), но и выступает в качестве меры безопасности для предотвращения несанкционированного доступа к нашему ПК. Каждый раз, когда мы загружаемся или входим в систему, по умолчанию нам нужно проходить через экран блокировки.
Некоторым пользователям нравится идея экрана блокировки, но находятся такие пользователи, которые просто хотят по быстрее перейти на свой рабочий стол, не затрачивая лишнее время.
Если вы относитесь к числу тех, кто не хочет мучиться с экраном блокировки, то вам повезло! В этой инструкции рассмотрим два способа по отключению экрана блокировки на компьютере с Windows 11.
Для начала нажимаем на клавиатуре сочетание клавиш «Win+R» для вызова диалогового окна «Выполнить», в котором вводим команду «regedit» и нажимаем кнопку «ОК».
Появится окно контроля учетных записей — «Разрешить этому приложению вносить изменения на вашем устройстве?», нажимаем кнопку «Да».
После того, как откроется окно редактора реестра, копируем и вставляем следующий текст в адресную строку:
Компьютер\HKEY_LOCAL_MACHINE\SOFTWARE\Policies\Microsoft\Windows
и нажимаем «Enter» на клавиатуре.
После этого щелкаем правой кнопкой мыши по разделу «Windows» на левой панели и выбираем «Создать» — «Раздел» в контекстном меню.
Новый раздел называем «Personalization».
Теперь, необходимо создать новый параметр. Для этого щелкаем правой кнопкой мыши в пустом месте правой части окна и в появившемся контекстном меню выбираем «Создать» — «Параметр DWORD (32 бита)».
Созданный параметр переименовываем в «NoLockScreen».
Далее, щелкаем по созданному параметру «NoLockScreen» два раза, пока не появится окно изменения параметра. В разделе «Система исчисления» выбираем «Шестнадцатеричная», а в поле «Значение» устанавливаем значение «1». Нажимаем кнопку «ОК».
Теперь, чтобы изменения вступили в силу, необходимо перезагрузить компьютер. После перезагрузки компьютера мы попадем сразу на рабочий стол.
Отключаем экран блокировки при помощи реестра групповых политик в Windows 11
Процесс отключения экрана блокировки с помощью редактора групповой политики аналогичен настройки в редакторе реестра. Чтобы открыть редактор групповой политики, жмём горячие клавиши «Win+R» для вызова диалогового окна «Выполнить», в котором вводим команду «gpedit.msc» и нажимаем кнопку «ОК».
Откроется окно «Редактор локальной групповой политики», в меню слева переходим в раздыл «Конфигурация компьютера» — «Административные шаблоны» — «Персонализация».
Находим параметр политики «Запрет отображения экрана блокировки» и щелкаем по нему два раза левой кнопкой мыши.
Откроется окно настройки параметра. Задаем значение «Включено» и нажимаем кнопку «ОК».
Теперь перезагружаем компьютер, чтобы изменения вступили в силу.
Learn to customize your Windows 11 device to your liking
by Matthew Adams
Matthew is a freelancer who has produced a variety of articles on various topics related to technology. His main focus is the Windows OS and all the things… read more
Updated on
- Some users might prefer to disable the lock screen in Windows 11, and there are three different ways you can do that.
- You can turn off the lock screen in Windows 11 by manually editing the registry.
- In Windows 11 Pro and Enterprise editions, you can disable the lock screen with a Group Policy setting.
- Some third-party customization apps also include disabling lock screen Windows 11 options.
Windows 11, like other platforms in its series, has a lock screen you’ll see just before logging into your user account.
That lock screen displays the time, date, one app status icon, and a magnifying glass icon. Clicking on the magnifying glass icon brings up the login text box and screen.
The lock screen also has a Windows + L keyboard shortcut. Pressing that hotkey returns you to a lock screen, from where you’ll need to click and then log back into Windows.
Do I need to have the lock screen enabled on my Windows 11 PC?
Although the lock screen displays date/time info and an app status icon, it’s hardly a necessity. Some users might prefer to disable it so they don’t need to click to reach the login screen.
There isn’t an option in Settings that turns off the lock screen, but you can still disable it with the methods below.
Has the lock screen changed in any way in Windows 11?
Microsoft has made some relatively minor changes to Windows 11’s lock screen. It has a new default Windows 11 background wallpaper for one thing. However, you can change that wallpaper via Settings.
You’ll also notice the date/time info has changed position on Windows 11’s lock screen. Now it displays that info at the top center of the screen instead of the bottom left corner. The clock time text also has a bolder font type.
How we test, review and rate?
We have worked for the past 6 months on building a new review system on how we produce content. Using it, we have subsequently redone most of our articles to provide actual hands-on expertise on the guides we made.
For more details you can read how we test, review, and rate at WindowsReport.
However, those are only small changes Microsoft has applied to the lock screen. There isn’t that much difference between the lock screens in Windows 11 and 10.
So, it’s unlikely users who didn’t want Windows 10’s lock screen enabled will want to keep it after upgrading to 11.
How can I turn off the lock screen in Windows 11?
1. Edit the Registry
- Right-click the taskbar button for the Start menu and select Run.
- To open the Registry Editor, input the following text and press Enter:
regedit - Next, open this registry location:
HKEY_LOCAL_MACHINE\SOFTWARE\Policies\Microsoft\Windows - Right-click Windows on the left side of the Registry Editor and select New > Key.
- Type Personalization in the key’s text box.
- Right-click the Personalization key and select the New > DWORD (32-bit) value options.
- Enter NoLockScreen to be the DWORD’s title.
- Double-click NoLockScreen to open an Edit DWORD window for it.
- Input 1 within the Value data text box, and click OK to apply.
- Open the Start menu, select Power, and click Restart.
2. Use the Group Policy Editor
1. Bring up the Run dialog (it has a Windows + R keyboard shortcut).
2. Open Group Policy Editor by entering this command and clicking OK:gpedit.msc
3. Next, click Computer Configuration and Administrative Templates.
4. Select Control Panel > Personalization to open the policy setting shown directly below.
5. Double-click the Do not display the lockscreen policy.
6. Then select the Enabled radio button.
7. Press the Apply and OK buttons to save the setting.
A great tool you can use to turn off Windows 11’s lock screen is none other than the Group Policy Editor. It is built-in on your PC and can be safely used to tweak any PC options you want to.
NOTE
Windows 11 Home edition doesn’t include the Group Policy Editor. However, you can enable Group Policy Editor in the Home edition as outlined within our How to enable Gpedit.exe in Windows 11 guide.
- How to customize the lock screen in Windows 11
- How to access Advanced System Settings in Windows 11
- How to Find the Refresh Button on Windows 11
- How to make Windows 11 faster and more responsive
3. Disable the lock screen with Winaero Tweaker
- Open the Winaero Tweaker page, and click the Download Winaero Tweaker link there.
- Press the File Explorer button on the taskbar.
- Open the folder the Winaero Tweaker downloaded to, and double-click the winaerotweaker file to open it.
- Press the Extract all button that’s on the command bar.
- Click the Show extracted files when complete checkbox shown directly below to select that option.
- Select Extract to do so.
- Double-click WinaeroTweaker-1.33.0.0-setup to open the setup wizard and install the software.
- Open the Winaero Tweaker window, and double-click the Boot and Logon category.
- Select the Disable Lock Screen option on the left of the window.
- Then click the Disable Lock Screen checkbox on the right.
- How to customize the lock screen in Windows 11
- Lock screen not working in Windows 11? Here’s how to fix it
- Windows 11’s lock screen Spotlight not working? Try these fixes
- Windows 11’s lock screen slideshow not working? Try these fixes
Can I disable the Windows login screen as well?
Not exactly, but you can bypass the login screen by configuring Windows to automatically sign in for you. Then you won’t ever need to manually log in to Windows.
To do so, you’ll first need to edit the registry and deselect the User must enter a user name and password to use this computer as follows.
- Open Registry Editor as covered within the first two steps of method one.
- Go to this registry key location:
HKEY_LOCAL_MACHINE\SOFTWARE\Microsoft\Windows NT\CurrentVersion\PasswordLess\Device - Double-click the DevicePasswordLessBuildVersion DWORD for the Device key.
- Then erase the current value from the data box, and enter 0 to replace it.
- Click OK to confirm.
- Thereafter, close the Registry Editor.
- Open the Run dialog.
- Enter this Run command and click OK:
netplwiz - Deselect the Users must enter a username and password to use this computer checkbox.
- Press the Apply button to save the new settings, and click OK to close the window.
You can also disable the lock screen on Windows Server with different methods. Our how-to Disable Lock Screen on Windows Server guide provides full details on how you can do so.
So, that’s how you can disable the lock screen in Windows 11 with three different methods. It’s relatively straightforward to enable that screen by editing the registry as outlined above. You can also set up a System Restore point beforehand just in case.
If you prefer not to edit the registry, however, you can disable the lock screen with Winaero Tweaker instead. That’s a great freeware customization app with which you can customize Windows 11/10 in many ways. So, it’s worth checking out Winaero for much more than just disabling the lock screen.
We hope you managed to successfully turn off Windows 11’s lock screen using our methods. Write to us in the comments section below if you have any thoughts you want to share with us.