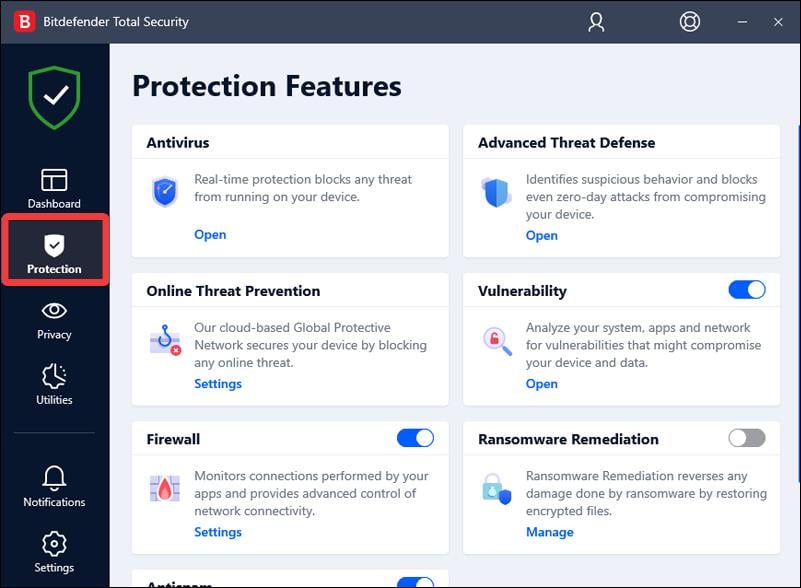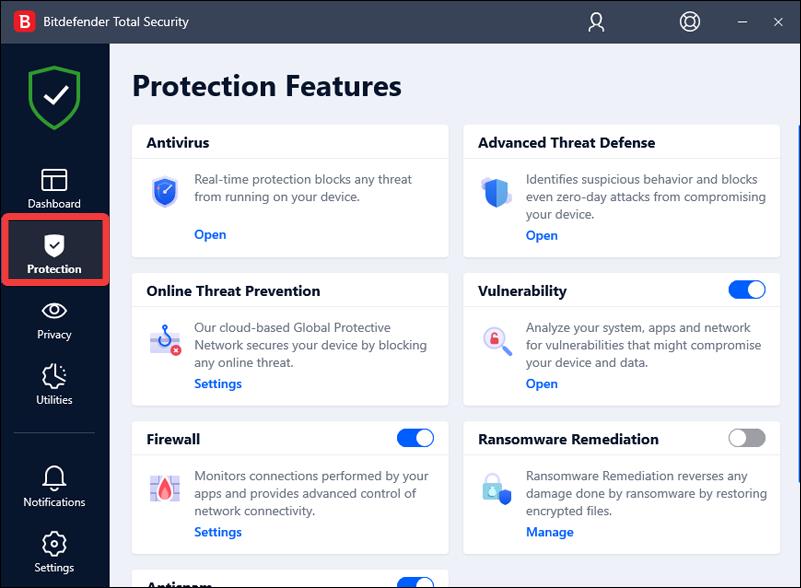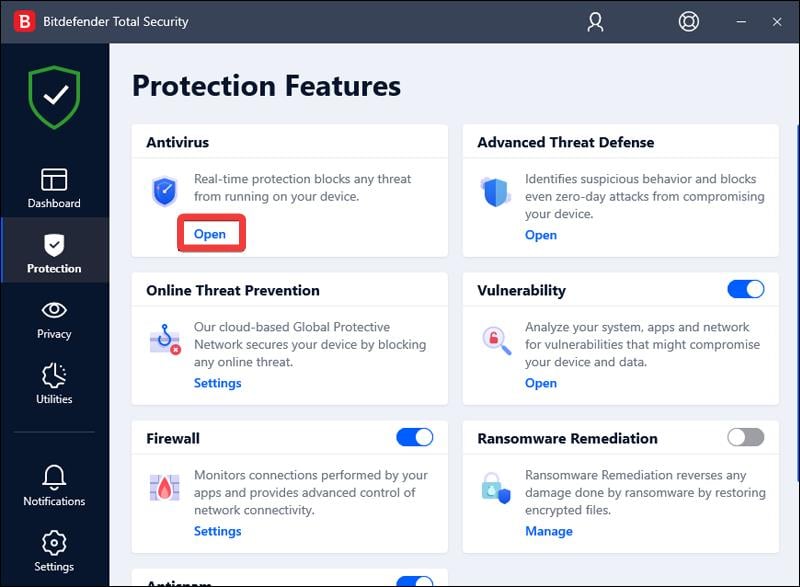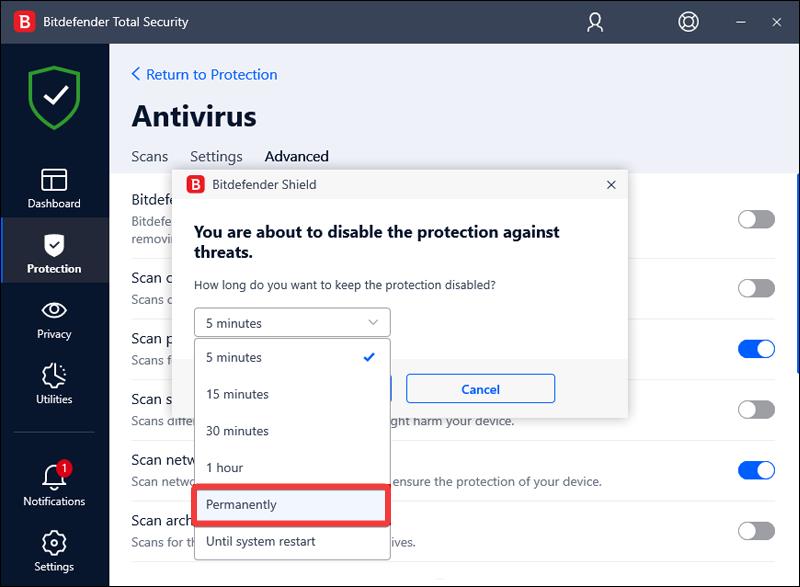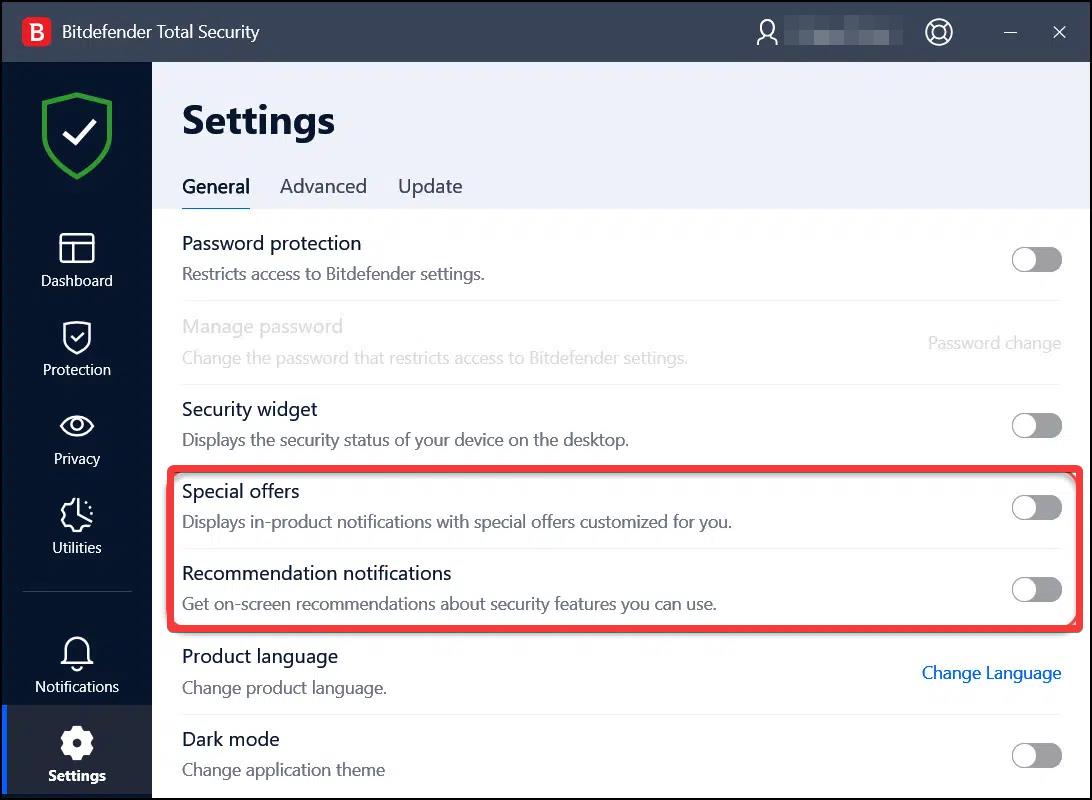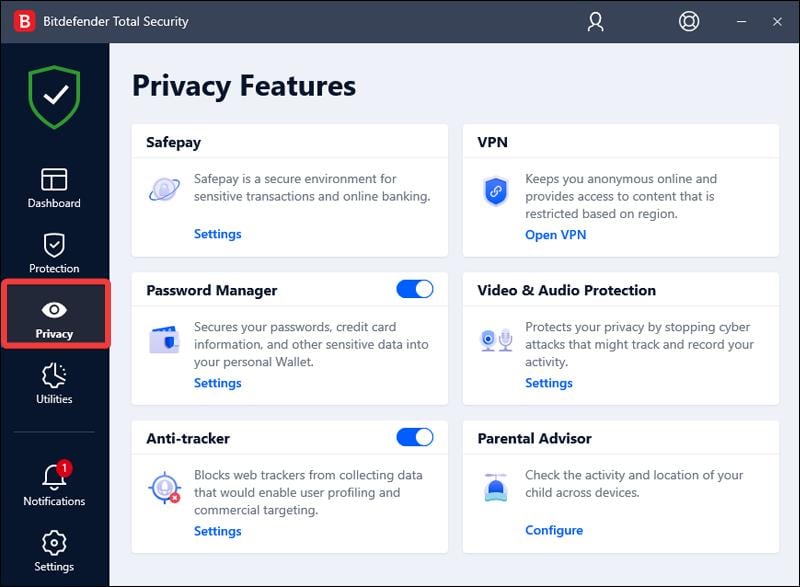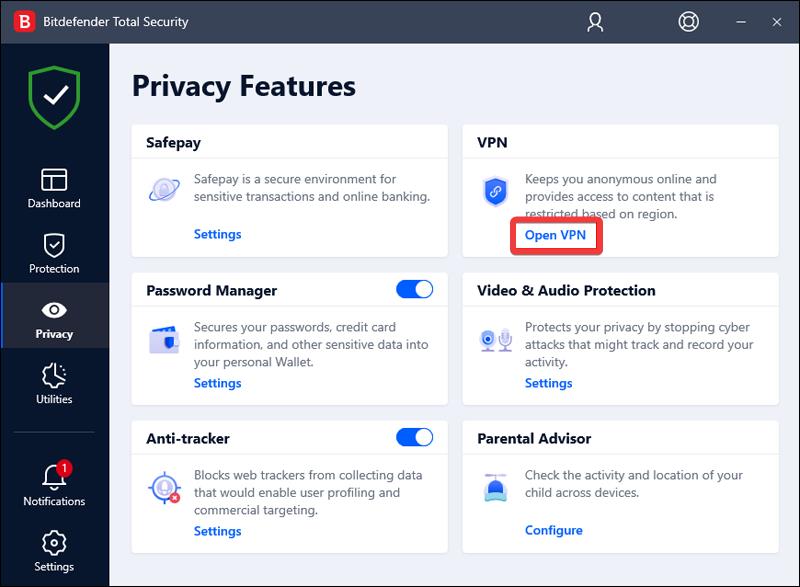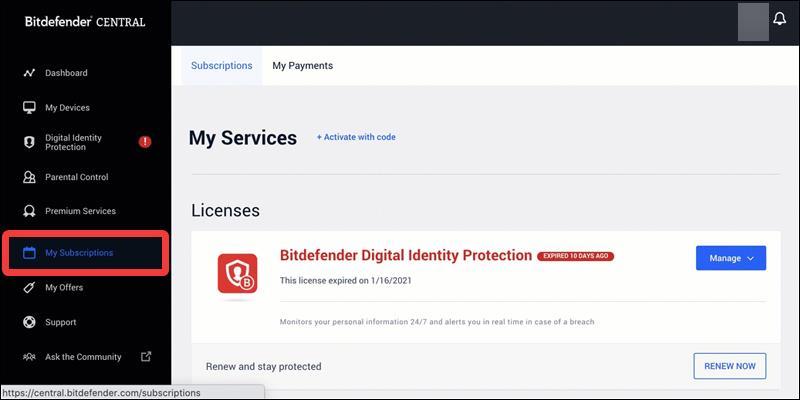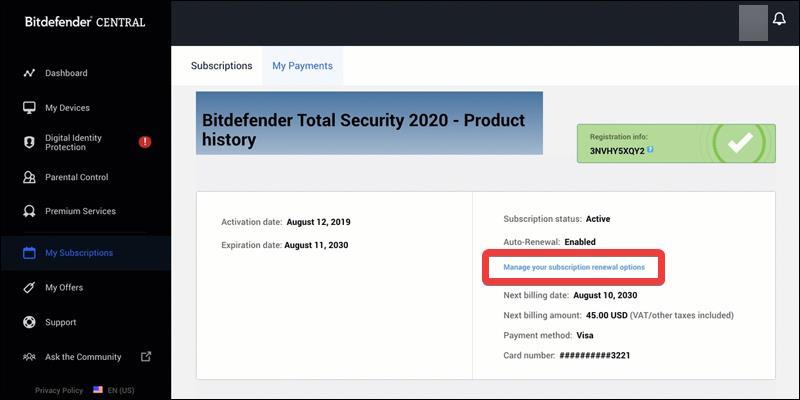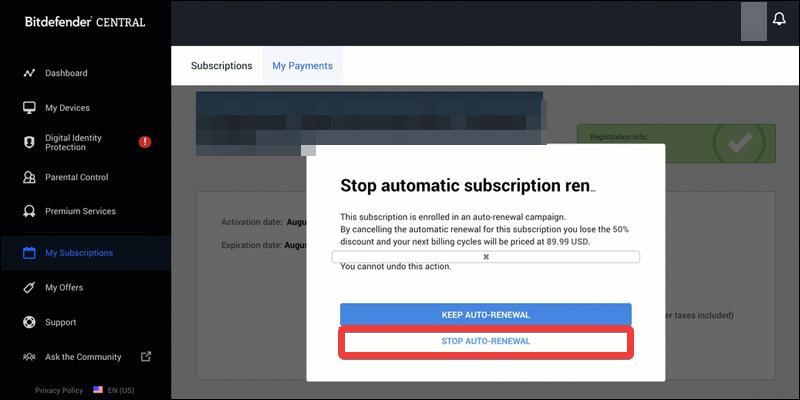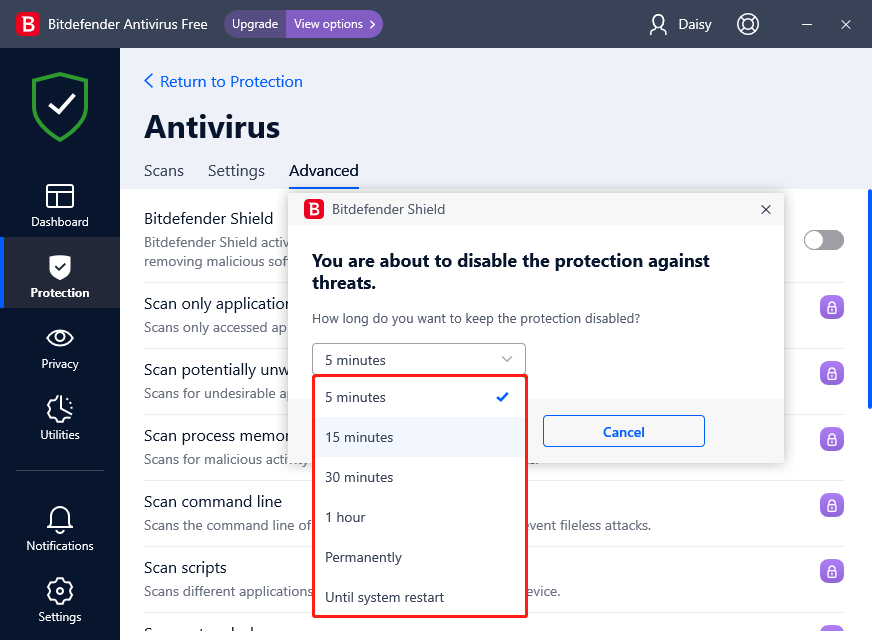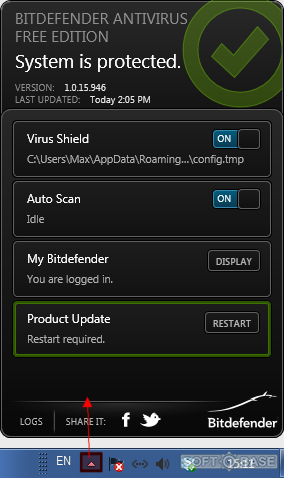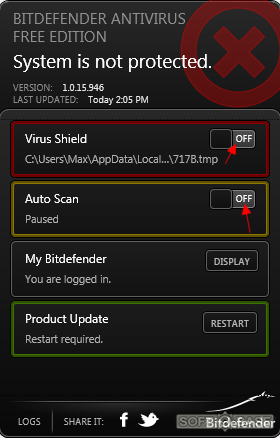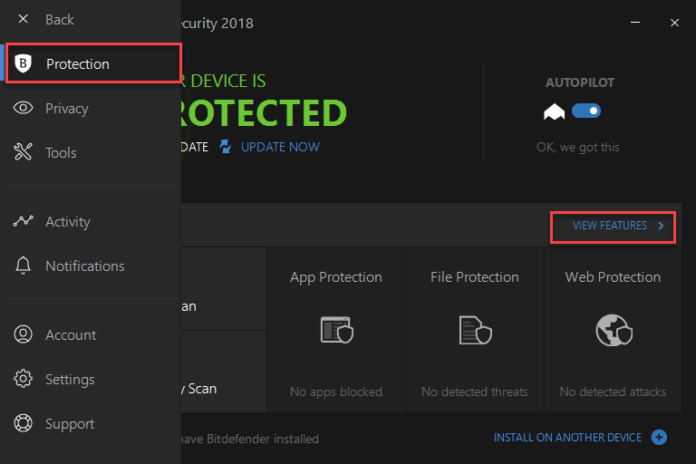Disable Bitdenfender to save system resources
by Taiba Hasan
A postgraduate in Computer Applications, she is an avid technical writer who loves to craft content revolving around Windows, Android, and emerging technologies like SaaS. With How-To and… read more
Updated on
- You may need to disable Bitdefender temporarily or permanently if it causes incompatibility issues or raises wrong threats.
- Follow the methods listed in the guide to disable Bitdefender, depending on the situation.
Thanks to the cutting-edge features and robust protection it offers, Bitdefender stands tall as a reliable antivirus solution amongst the top contenders.
However, there are certain situations when the tool becomes overprotective and wrongly considers a potentially safe file as a threat. In such a situation, disabling the Bitdefender temporarily or permanently becomes a necessity.
Why should I disable Bitdefender on Windows?
There can be several reasons why you might consider disabling Bitdefender. Here are some of the obvious ones:
- Software incompatibility – In certain cases, antivirus software like Bitdefender may conflict with other programs installed on your computer.
- System performance – While Bitdefender is designed to be resource-efficient, however, there are several reports about high CPU usage, particularly during scans or updates.
- Troubleshoot network connectivity – Antivirus software, including Bitdefender, employs various network protection mechanisms that can sometimes disrupt network connectivity.
- False positives – Bitdefender may occasionally identify innocent files or apps as potentially dangerous false positives. This may cause problems or disruptions when using particular software.
- System maintenance – When executing system maintenance procedures, installing software, or changing specific system settings, Bitdefender’s active protection may cause problems.
Having said that, let’s look at the different ways to disable Bitdefender to handle a security-related situation.
How we test, review and rate?
We have worked for the past 6 months on building a new review system on how we produce content. Using it, we have subsequently redone most of our articles to provide actual hands-on expertise on the guides we made.
For more details you can read how we test, review, and rate at WindowsReport.
NOTE
Always exercise caution when disabling antivirus protection and make sure to re-enable it promptly to maintain a secure computing environment.
How do I turn off Bitdefender temporarily?
- Press the Windows key, type bitdefender in the search bar on top, and select Bitdefender Total Security app from the search result.
- Locate and choose the Protection option from the left sidebar of the main app interface.
- Next, click the Open option listed under the Antivirus section of the Protected Features window.
- Switch to the Advanced tab and toggle Off the switch next to Bitdefender Shield.
- Select the duration for which you wish to disable the Bitdefender protection in the pop-up that appears. Click OK to save the changes.
Bitdefender’s real-time protection and other security features should now be temporarily deactivated. You can verify this by checking the Bitdefender icon in the system tray, which might change its appearance to indicate that the protection is turned off.
After the selected time duration is passed, the Bitdefender protection shield will automatically be enabled.
How do I permanently disable Bitdefender?
- Launch the Bitdefender Total Security application on your computer.
- Choose Protection from the left side of the navigation panel.
- On the Protection Features window, select Open under the Antivirus section.
- Move to the Advanced tab and move the toggle for Bitdefender Shield in the Off position.
- Choose Permanently after expanding the drop-down in the additional window that appears and hit the OK button.
Bitdefender gives you the choice to disable the application permanently if the situation requires it. But remember to toggle on the protection once you’re done with the application to ensure your system remains secure against online threats at all times.
- Protected: How to Download Video from Facebook on PC
- Microsoft Authenticator App: Download & Install
- How to Change the Icon Size on Windows 10
- How to Use Steam Deck’s Keyboard in Desktop Mode
- How to Format an NVMe SSD on Windows 11
How do I disable notifications in Bitdefender?
- Launch the Bitdefender application on your system.
- Select Settings from the left navigation panel of the app interface.
- In the General tab of the Settings window, toggle off the switch for Special Offers and Recommended Notifications.
If you are wary of the constant pop-ups, renewal offers, or USB scan notifications, you can disable the Bitdefender notifications to keep them at bay.
How do I disable Bitdefender VPN?
- Head to the Bitdefender app on your Windows PC.
- Choose the Privacy option from the left sidebar of Bitdefender.
- Click Open VPN, present under the VPN section.
- If the VPN is currently connected, press the button to disconnect it.
And that’s it! To use the VPN later, follow the same steps and press the connect button this time.
When you purchase Bitdefender Total Security, the VPN service is a part of it. However, this package has a limited data allowance of 200MB daily if you haven’t purchased an additional subscription. Given the limitations of the data allowance, you may not want to keep the VPN enabled at all times.
How do I disable the auto-renewal in Bitdefender?
- Log in to the Bitdefender Central website using the email associated with your Bitdefender purchase.
- Navigate to the My Subscriptions section from the left navigation bar and switch to the My Payments tab on the right window.
- Locate the subscription that you need to modify, then click View Details next to it.
- Follow the Manage your subscription renewal options link, located on the next page displaying the purchase history.
- Press the STOP AUTO-RENEWAL button on the overlay pop-up to disable the auto-renewal feature for your subscription.
After completing the above steps, you will receive an automatic email confirming that the change to your subscription renewal options was successful.
That’s pretty much about it! You can easily disable Bitdefender and related features by following the steps listed in the guide.
In case you are facing issues with Bitdefender installation on your Windows PC, this guide will help you bypass them.
For further queries and suggestions, do reach out to us in the comments section.
-
Home
-
News
- How to Turn off/Disable Bitdefender Temporarily or Permanently
By Daisy | Follow |
Last Updated
You may want to turn off Bitdefender antivirus when failing to install a new application or driver since the antivirus may don’t allow installations. How to turn off Bitdefender on Windows and Mac? This post from MiniTool tells you how to turn off Bitdefender temporarily or permanently.
While it’s not always recommended to turn off antivirus software, you may need to temporarily disable it, or even turn it off temporarily, to install programs or configure settings on your computer. In our previous post, we introduced how to uninstall Bitdefender. Today, our topic is how to turn off Bitdefender.
How to Turn off Bitdefender on Windows
To disable Bitdefender temporarily/permanently on Windows, follow the guide below:
Step 1: Launch the Bitdefender app to enter its main interface.
Step 2: In the left panel, choose the Protection tab. Then, under the Antivirus part, choose Open.
Step 3: Go to the Advanced tab and turn off the Bitdefender Shield option.
Step 4: A pop-up window will appear and you need to click Yes. Then, you need to choose how long you want to keep the protection disabled. There are 6 options – 5 minutes, 15 minutes, 30 minutes, 1 hour, permanently, and until system restart. You can decide based on your needs and click OK.
Step 5: Then, click the Protection tab again and click Open under the Advanced Threat Defense part.
Step 6: Go to Settings and turn off the Advanced Threat Defense option.
Step 7: Return to Protection. In the Online Threat Prevention module, click Settings. Switch the following toggle to OFF:
- Web attack prevention
- Search Advisor
- Encrypted web scan
- Fraud protection
- Phishing protection
Then, you have turned Bitdefender off successfully.
How to Turn off Bitdefender Notifications
How to turn off Bitdefender notifications? Here are the steps:
Step 1: Select Settings and go to the General tab.
Step 2: Turn off the Special Offers and Recommended Notifications options.
Further Reading:
After disabling Bitdefender, creating a system image will be a good way to safeguard your PC. With the system image, you can restore your computer to an earlier or normal state if it is attacked by a virus or malware.
To back up your computer, you can use the professional backup software – MiniTool ShadowMaker. It is designed to back up files, folders, disks, partitions, and the operating system.
MiniTool ShadowMaker TrialClick to Download100%Clean & Safe
How to Turn off Bitdefender on Mac
How to turn off Bitdefender on Mac? The instructions are shown below:
Step 1: Open Bitdefender for Mac.
Step 2: Click Preferences on the left-hand side, then go to the Protection tab.
Step 3: Then, turn off the Bitdefender Shield option.
Step 4: Next, click Protection. On the Anti-Ransomware tab, turn Safe Files and Time Machine Protection off.
Final Words
Now, you have known how to turn off Bitdefender temporarily or permanently on Windows/Mac. Besides, you had better create a system image for your Windows after disabling Bitdefender.
About The Author
Position: Columnist
Having been an editor at MiniTool since graduating college as an English major, Daisy specializes in writing about data backups, disk cloning, and file syncing as well as general computer knowledge and issues. In her free time, Daisy enjoys running and going with friends to the amusement park.
Подробная инструкция по временному отключении защиты следующая:
1. Запускаем приложение Битдефендер со свернутого трея.
2.В открывшемся меню находим пунктики Virus Shield и Auto Scan.
Отключаем тумблеры напротив этих надписей, чтобы появился значок “Off”.
Это временно отключит защиту компьютера в режиме реального времени и позволит вам устанавливать игры без системных глюков.
А вообще — крайне не рекомендуется отключать защиту вашего ПК даже на короткий срок.
Вполне вероятно, что игры, которые вы устанавливаете, содержат в себе различные вредоносные программы, трояны и вирусы. будьте внимательны.
Bitdefender gives real-time protection against spyware, viruses, and phishing. This program also includes features that can be used to encrypt instant messages and gives you a reminder when you visit unsafe websites. Even though real-time virus scanners are important for protecting your computer, you may need to turn off this feature when you install a new program on your system because sometimes these antivirus programs block access or installation of several other programs. So, you need to disable the Bitdefender antivirus application on your Windows device to solve this. Many users have reported that they want to disable Bitdefender on their Windows 10 but they do not know how to do that. If you are also one of them, then go through this article carefully. Here, you will learn some easy and effective methods to disable Bitdefender Windows 10.
Learn How to Disable Bitdefender Windows 10: Easy Methods
If you want to know how to disable Bitdefender on Windows 10, then check the undermentioned methods to disable it completely.
Method 1 – To Disable Bitdefender from the Task Manager
This is a very easy method to disable the Bitdefender application on your Windows 10 system. You can try the simple steps mentioned below.
Step 1
At first, go to the Task Manager and find the Bitdefender icon, double click on it.
Step 2
When the Bitdefender application window opens, click on the Options section in the upper right corner. Then, click on the Preferences tab.
Step 3
In that tab, click on the ‘On’ option beside ‘Antivirus’ and ‘Vulnerability Scan’ to set each switch to the ‘Off position’.
Step 4
Click on the Apply option and then click on the OK option to save the changes.
Method 2 – By Using the Bitdefender Antivirus Settings
An alternative method that you can try to disable Bitdefender Windows 10 on your device. This is a very simple procedure that you can follow.
Step 1
Open the Bitdefender application.
Step 2
In that window, navigate to the Protection section in the left side.
Step 3
When the Protection window opens, click on the Settings option.
Step 4
In the Shield tab, turn off the Bitdefender Shield. After turning it off, check if the Bitdefender application is disabled or not.
Method 3 – Disable Bitdefender from the Profiles Tab
This is another method that you can try to turn off the Bitdefender antivirus on your Windows 10 system. Just follow the instructions mentioned below:
Step 1
Double click on the Bitdefender application.
Step 2
In the Bitdefender application window, navigate to the Profiles tab.
Step 3
When the Profiles tab opens, turn off the Activate profiles automatically option.
Step 4
Next, scroll down the page and find the Real-time optimization. As soon as you find this option, turn it off. Now, the Bitdefender antivirus is fully disabled.
Method 4 – Uninstall the Bitdefender Antivirus
After disabling the Bitdefender application, if the problem still persists, then you need to uninstall it. If you do not know how you can do it, then follow the steps which are mentioned below:
Step 1
Press the Windows Home button + S key to open the Search box. Type Control Panel in it and then press the Enter button. Alternatively, click on the Start button to open the list. Find the Control Panel and click on it.
Step 2
When the Control Panel window opens, go to the Programs and Features section.
Step 3
In that section, scroll down the page and find the Bitdefender application, then right-click on it.
Step 4
Select the uninstall option. Now, you will find that the uninstallation process has started.
Step 5
Once it is executed, you need to restart your Windows 10 device.
Hopefully, this article will help you to disable Bitdefender Windows 10. Follow these methods carefully and perform these steps on your Windows 10 system to turn it off. If then also, you find that you are failing to disable Bitdefender, then the best way is to opt for a professional’s help.
If you want to turn away Bitdefender for any reason, here is how to get it done. But be cautious as your computer will not be protected from risks while it is disabled.
Bitdefender is among the best options in regards to the antivirus program. When there’s a reason you want to disable it, we will describe how to get it done. However, before you do, then determine whether there is an alternate.
It is unwise to turn off antivirus coverage for any lengthy period, and that is why the default option is to disable Bitdefender for 5 minutes.
In case the firewall is causing difficulties, it’s possible to disable this module in precisely the identical type of manner, but you may wish to look at adding an exclusion in the app which has been obstructed may operate, but also the firewall has been doing its task to the other programs.
How do I disable Bitdefender temporarily
Open Bitdefender’s most crucial interface. Either hunt for Bitdefender from Windows 10’s Start menu or search at the system menu’s notification area: click on the modest upward-facing arrow on the left of this time and date. The superstar will be a white B at a red square.
After you get into the Dashboard, click on the Security link immediately under Dashboard on the left side.
Click on Settings at the ANTIVIRUS box, and then you could toggle off Bitdefender Shield. Whenever you do that, a Windows prompt will pop up asking if you would like to enable modifications: click Yes.
You can now select how long you would like to flip off risk protection, and we propose keeping that time to a minimum so that you may do everything you want to. It’ll return automatically after the period you place to guarantee you don’t overlook.
How do I completely turn off Bitdefender
When it does not fix your issue, you will find different modules you can turn off. Advanced Threat Protection, by way of instance, scans programs for various kinds of exploits, which can prevent a program from running. If you are convinced it is secure, then it’s possible to click Preferences from the ADVANCED THREAT PROTECTION box and then disable it.
On the flip side, your problem may be a site for another support online. To switch off Bitdefender’s online security, click Preferences below ONLINE THREAT PREVENTION, and you’re going to see quite a few toggles that you can turn away and notice the Network hazard avoidance tab that includes a different toggle.
As before, it is not a fantastic idea to flip one or more of these off forever because they are all essential to maintaining your personal pc, your information, and your identity protected.
If you’d like a more permanent approach to disable BitDefender, then you will want to eliminate the application. Back in Windows 10, proceed to Start and Settings, Click Programs and select Uninstall when you locate BitDefender. In Windows 8 and 7, you’ll uninstall beneath Programs and Attributes in the Control Panel.
For permanent BitDefender shutdown to a Mac apparatus, start your Finder and choose Move from the menu bar. Select Utilities, and then conduct the BitDefenderUninstaller. Click on Uninstall when prompted, and then enter the Administrator password to your device. As soon as you have the affirmation that the program is uninstalled, visit Macintosh HD and then Library, then proceed the BitDefender folder into Trash.
How to Enable BitDefender
Perhaps you’re handling a technical dilemma in which BitDefender keeps turning away, or you merely must empower BitDefender after exporting it. To reenable it, then undo the steps you used to disable BitDefender to allow every one of the modules you handicapped. If you feel that you’ll often do this, it might help make a note of whatever you disable to understand what to reenable and then disable.
But in case your BitDefender keeps turning off, then there is another set of measures to consider. Try rebooting in case you have not already. If this does not get the job done, and you are on Windows, flip it from the Action Center. You might even start BitDefender and choose Settings, and then check to be specific On-Access Scanning is toggled on. Also, check every module to ensure everything that has to be toggled on has not been disabled at any stage.