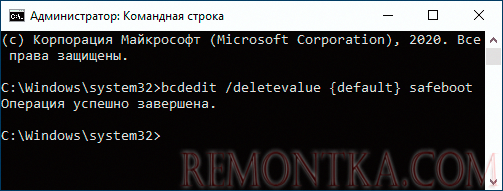В этой инструкции 2 способа отключить безопасный режим загрузки Windows 10, если компьютер или ноутбук постоянно входит в него.
- Отключение безопасного режима в msconfig
- Как выключить загрузку в безопасном режиме с помощью командной строки
- Видео инструкция
Отключение безопасного режима Windows 10 с помощью msconfig
Чаще всего проблема с постоянной загрузкой Windows 10 в безопасном режиме возникает после того, как пользователь включил его с помощью изменения параметров загрузки в утилите «Конфигурация системы» (msconfig, как описано в 5 способов запустить безопасный режим Windows 10). В этом случае и отключить его можно тем же способом:
- Нажмите клавиши Win+R на клавиатуре (Win — клавиша с эмблемой Windows), введите msconfig в окно «Выполнить» и нажмите Enter.
- В открывшемся окне перейдите на вкладку «Загрузка».
- Снимите отметку «Безопасный режим».
- Нажмите «Ок» и перезагрузите компьютер. Выполните это через Пуск — Кнопка питания — Перезагрузка (но не через Завершение работы и повторное включение, это может играть роль).
После этих простых действий Windows 10 должна перезагрузиться в обычном режиме, а безопасный режим сам по себе включаться не будет.
Однако, иногда оказывается так, что при входе в msconfig отметка «Безопасный режим» снята, тем не менее Windows 10 при каждой загрузке все равно запускается в безопасном режиме. В этом случае может помочь следующий метод.
Как выключить запуск в безопасном режиме с помощью командной строки и bcdedit.exe
Если предыдущий метод не сработал, попробуйте следующие шаги для отключения безопасного режима:
- Запустите командную строку от имени администратора: в Windows 10 для этого можно использовать поиск на панели задач — начните вводить «Командная строка», нажмите правой кнопкой мыши по найденному результату и выберите пункт «Запустить от имени администратора». Также можно нажать клавиши Win+R, ввести cmd и нажать Enter (при условии, что внизу окна будет указано «Это задание будет создано с правами администратора).
- В командной строке введите следующую команду:
bcdedit /deletevalue {default} safebootи нажмите Enter.
- Если по какой-то причине указанная команда не сработает, попробуйте следующий вариант этой же команды:
bcdedit /deletevalue {current} safeboot - Перезагрузите компьютер, используйте именно пункт «Перезагрузка» в меню Пуск.
После перезагрузки Windows 10 должна будет загрузиться в обычном рабочем режиме.
Видео инструкция
В случае, если после выполнения описанных выше шагов у вас остались вопросы, задавайте их в комментариях, я постараюсь помочь и подсказать решение.
Выключение безопасного режима Windows 10 через БИОС (BIOS) зависит от производителя вашего компьютера или материнской платы. Однако, в общих чертах, процедура выглядит следующим образом:
1. Перезагрузите компьютер и нажмите клавишу, указанную на экране, чтобы войти в БИОС (обычно это клавиша Del, F2, F12 или Esc).
2. Используйте клавиши на клавиатуре, чтобы выбрать раздел «Boot» или «Загрузка».
3. Найдите параметр «Safe Boot», «Безопасный режим» или «Safe Mode» и выключите его или выберите значение «Off» или «Выкл».
4. Сохраните изменения, нажав клавишу F10 или выбрав соответствующий пункт в меню.
5. Перезагрузите компьютер и проверьте, что безопасный режим отключен.
Помните, что при изменении настроек в БИОСе нужно быть осторожным, чтобы случайно не изменить какой-то важный параметр, который мог бы повредить работу компьютера. Рекомендуется перед внесением изменений записать текущие настройки и только после этого менять их.
Кроме того, выключение безопасного режима Windows 10 через БИОС может не быть наилучшим решением для решения проблем, связанных с работой операционной системы. В некоторых случаях возможно, что безопасный режим является единственным способом запустить компьютер и исправить ошибки.
Если вы все же решили выключить безопасный режим через БИОС, убедитесь, что вы понимаете, как это делать, и что вы не изменяете никаких других параметров, которые могут повредить вашему компьютеру. Если вы не уверены в своих знаниях, лучше обратитесь за помощью к специалисту.
В целом, безопасный режим Windows 10 — это полезная функция для решения многих проблем компьютера. Он позволяет загружаться в операционную систему с минимальным набором драйверов и программ, что может помочь выявить и устранить проблемы с работой ПК. Однако, если вы хотите отключить эту функцию, следуйте инструкциям производителя вашего компьютера или материнской платы.
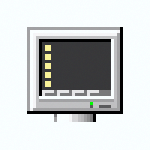
В этой инструкции 2 способа отключить безопасный режим загрузки Windows 10, если компьютер или ноутбук постоянно входит в него.
- Отключение безопасного режима в msconfig
- Как выключить загрузку в безопасном режиме с помощью командной строки
- Видео инструкция
Отключение безопасного режима Windows 10 с помощью msconfig
Чаще всего проблема с постоянной загрузкой Windows 10 в безопасном режиме возникает после того, как пользователь включил его с помощью изменения параметров загрузки в утилите «Конфигурация системы» (msconfig, как описано в 5 способов запустить безопасный режим Windows 10 ). В этом случае и отключить его можно тем же способом:
- Нажмите клавиши Win+R на клавиатуре (Win — клавиша с эмблемой Windows), введите msconfig в окно «Выполнить» и нажмите Enter.
- В открывшемся окне перейдите на вкладку «Загрузка».
- Снимите отметку «Безопасный режим».
- Нажмите «Ок» и перезагрузите компьютер. Выполните это через Пуск — Кнопка питания — Перезагрузка (но не через Завершение работы и повторное включение, это может играть роль).
После этих простых действий Windows 10 должна перезагрузиться в обычном режиме, а безопасный режим сам по себе включаться не будет.
Однако, иногда оказывается так, что при входе в msconfig отметка «Безопасный режим» снята, тем не менее Windows 10 при каждой загрузке все равно запускается в безопасном режиме. В этом случае может помочь следующий метод.
Как выключить запуск в безопасном режиме с помощью командной строки и bcdedit.exe
Если предыдущий метод не сработал, попробуйте следующие шаги для отключения безопасного режима:
- Запустите командную строку от имени администратора: в Windows 10 для этого можно использовать поиск на панели задач — начните вводить «Командная строка», нажмите правой кнопкой мыши по найденному результату и выберите пункт «Запустить от имени администратора». Также можно нажать клавиши Win+R , ввести cmd и нажать Enter (при условии, что внизу окна будет указано «Это задание будет создано с правами администратора).
- В командной строке введите следующую команду:
bcdedit /deletevalue {default} safebootи нажмите Enter.
- Если по какой-то причине указанная команда не сработает, попробуйте следующий вариант этой же команды:
bcdedit /deletevalue {current} safeboot - Перезагрузите компьютер, используйте именно пункт «Перезагрузка» в меню Пуск.
После перезагрузки Windows 10 должна будет загрузиться в обычном рабочем режиме.
Видео инструкция
В случае, если после выполнения описанных выше шагов у вас остались вопросы, задавайте их в комментариях, я постараюсь помочь и подсказать решение.
В некоторых ситуациях пользователям нужно найти ответ на вопрос о том, как выйти из безопасного режима Windows. Иногда, по какой-либо причине не происходит выход из безопасного режима работы операционной системы.
Безопасный режим (Safe Mode) — специальный диагностический режим работы Windows, в котором конфигурация операционной системы имеет ограниченную функциональность, при которой загружаются только самые необходимые модули. Безопасный режим Windows используют для решения проблем в работе ОС, или для удаления вирусов из системы.
Содержание:
- Как отключить безопасный режим на компьютере Windows — 1 способ
- Как выйти из безопасного режима на Windows 11, Windows 10, Windows 8, Windows 7 — 2 способ
- Как выйти из безопасного режима на ПК — 3 способ
- Выбор режима загрузки при запуске Windows — 4 способ
- Как выйти из безопасного режима Windows 11, Windows 10, Windows 8, Windows 7 — 5 способ
- Выводы статьи
- Как выйти из безопасного режима Windows (видео)
После завершения аварийных работ, необходимо отключить безопасный режим Windows, чтобы продолжить эксплуатацию компьютера в обычном режиме. Не все пользователи знают, как это сделать, и, бывает, что по разным причинам ПК снова загружается в режиме Safe Mode.
Существует несколько способов, помогающих решить проблему, как выйти из безопасного режима Виндовс:
- Выполнить перезагрузку компьютера.
- Изменение типа запуска Windows во встроенном средстве «Конфигурация системы».
- Выполнение команды в командной строке.
- Выбор режима запуска во время включения компьютера.
- Выполнение команды из среды восстановления Windows RE.
В этой статье находятся инструкции о том, как выйти разными способами из безопасного режима на компьютере, работающем в операционных системах Windows 11, Windows 10, Windows 8.1, Windows 8, Windows 7.
Как отключить безопасный режим на компьютере Windows — 1 способ
Самый простой способ для отключения безопасного режима: выполнение перезагрузки компьютера. В некоторых случаях проблему можно решить этим простым способом.
Выполните простые действия:
- Нужно войти в меню «Пуск», а затем, в зависимости от интерфейса операционной системы, найти пункт «Завершение работы» (в Windows 11 и Windows 10 — «Завершение работы или выход из системы»), а в контекстном меню выбрать «Перезагрузка».
- После перезагрузки ПК, операционная система Windows должна загрузится в обычном режиме.
Если этого не произошло, а компьютер снова загрузился в безопасном режиме Safe Mode, используйте другие методы для решения проблемы.
Как выйти из безопасного режима на Windows 11, Windows 10, Windows 8, Windows 7 — 2 способ
В операционной системе Windows имеется системное средство — «Конфигурация системы», предназначенное для настройки параметров ОС. В числе прочих параметров, в инструменте имеются опции для выбора режима запуска Windows. Этот способ одинаково работает во всех современных версиях Windows.
Пройдите шаги:
- Нажмите на клавиши «Win» + «R».
- В открывшемся диалоговом окне «Выполнить», в поле «Открыть…» введите команду «msconfig» (без кавычек).
- Нажмите на клавишу «Enter».
- В окне «Конфигурация системы» откройте вкладку «Загрузка».
- В разделе «Параметры загрузки» снимите флажок напротив опции «Безопасный режим», а затем нажмите на кнопку «ОК».
- В окне с предупреждением нажмите на кнопку «Перезагрузка» для того, чтобы проведенные изменения в конфигурации вступили в силу.
После перезагрузки ПК, операционная система Windows запустится в обычном режиме.
Как выйти из безопасного режима на ПК — 3 способ
Следующий способ предполагает выход из безопасного режима при помощи другого системного инструмента — командной строки Windows. Этот вариант можно применять одинаково в разных версиях операционной системы Windows.
Выполните следующие действия:
- Запустите командную строку от имени администратора.
- В окне интерпретатора командной строки введите команду:
bcdedit /deletevalue {default} safeboot
- Нажмите на клавишу «Enter».
- Закройте командную строку, а затем перезагрузите компьютер.
Выбор режима загрузки при запуске Windows — 4 способ
В операционной системе Windows при запуске компьютера можно вызвать меню, в котором предлагаются дополнительные варианты загрузки. Перед запуском ОС на экране открывается похожее окно в разных версиях Windows.
Пройдите последовательные шаги:
- Сразу после запуска ПК нужно нажимать несколько раз на клавишу «F8», а на многих ноутбуках необходимо одновременно нажать на клавиши «F8» + «Fn».
Есть один нюанс, чтобы этот метод сработал: на компьютере должна быть отключена функция быстрого запуска в Windows 10 или Windows 11, если у вас установлена данная операционная система. Кроме того, на некоторых компьютерах после нажатия на клавишу «F8» откроется меню выбора диска, с которого нужно выполнить загрузку на ПК. Выберите системный диск, нажмите на клавишу «Enter», а потом снова нажимайте на клавишу «F8».
- В окне «Дополнительные варианты загрузки» переместитесь с помощью стрелок на клавиатуре «↑» и «↓» до пункта «Обычная загрузка Windows».
- Нажмите на клавишу «Enter».
Как выйти из безопасного режима Windows 11, Windows 10, Windows 8, Windows 7 — 5 способ
Есть еще один способ отключить режим безопасной загрузки Windows. В некоторых случаях невозможно выйти из безопасного режима Windows, например, если забыл пароль от входа в систему.
- Как зайти в безопасный режим Windows 10 — 4 способа
- Как запустить безопасный режим Windows 8.1 (Windows
- Как зайти в безопасный режим Windows 7 — 4 способа
Этот способ может решить проблему без входа в операционную систему Windows. Вам понадобится загрузочная флешка Windows, Диск восстановления Windows, или установочный DVD-диск с образом Windows. Для работы мы будем использовать среду восстановления Windows RE.
На этом примере мы разберем, как выйти из безопасного режима Виндовс 10 или Windows 11. В операционной системе Windows 8 (Windows 8.1) выполняются аналогичные действия. В операционной системе Windows 7 отличается только интерфейс инструмента среды восстановления.
Выполните следующие действия:
- В первом окне программы установки Windows нажмите на кнопку «Далее».
- В следующем окне нажмите на ссылку «Восстановление системы», расположенную в левом нижнем углу окна.
- В окне «Выбор действия» нужно нажать на кнопку «Поиск и устранение неисправностей».
- В следующем окне «Дополнительные параметры» выбираем опцию «Командная строка».
- В окне командной строки выполните следующую команду:
bcdedit /deletevalue {default} safeboot
- После успешного выполнения команды, закройте окно интерпретатора командной строки.
- В окне «Выбор действия» нажмите на кнопку «Продолжить».
- Компьютер запустится в обычном режиме.
В итоге, на ПК совершен выход из безопасного режима Windows через командную строку, используемую из среды восстановления Windows RE.
Выводы статьи
После завершения работ на компьютере, выполняемых в безопасном режиме (Safe Mode), необходимо войти в обычный режим запуска операционной системы Windows. У неопытных пользователей появляются вопросы о том, как отключить безопасный режим Windows 11, Windows 10, Windows 8, Windows 7.
Пользователь может воспользоваться несколькими способами для выхода из безопасного режима Windows: с помощью перезагрузки компьютера, изменить порядок запуска ОС в конфигурации системы, выполнить команду из командной строки, изменить вариант загрузки при старте операционной системы, выполнить команду из среды восстановления Windows RE.
Как выйти из безопасного режима Windows (видео)
Похожие публикации:
- Как узнать файловую систему флешки, на жестком диске, SSD в Windows
- Как добавить пункт в контекстное меню рабочего стола Windows
- Как сбросить пароль Windows 10 — 3 способа
- Как открыть управление дисками в Windows — 10 способов
- Папка AppData в Windows где находится, можно ли удалить
Безопасный режим операционной системы Windows 10 предназначен для загрузки системы с минимальным набором драйверов и служб, что позволяет исправлять проблемы, вызванные конфликтами программного обеспечения или некорректной установкой драйверов. Однако, в некоторых ситуациях может возникнуть необходимость отключить безопасный режим через BIOS для полноценной работы системы.
BIOS (Basic Input/Output System) — это программа, которая запускается при включении компьютера и отвечает за инициализацию аппаратного обеспечения и загрузку операционной системы. Именно в BIOS можно настроить различные параметры работы компьютера, включая безопасный режим.
Для отключения безопасного режима Windows 10 через BIOS необходимо выполнить несколько шагов. Во-первых, необходимо перезагрузить компьютер и нажать определенную клавишу, чтобы войти в BIOS. Для большинства компьютеров это клавиша Del или F2. Затем, в меню BIOS нужно найти раздел, отвечающий за настройки безопасного режима и изменить его значение на «Отключено». После этого нужно сохранить изменения и перезагрузить компьютер для применения новых настроек.
Подготовка к отключению безопасного режима
Отключение безопасного режима операционной системы Windows 10 через BIOS требует предварительной подготовки. Для начала, необходимо включить компьютер и зайти в BIOS. Это можно сделать путем нажатия определенной клавиши (обычно это F2, F10 или Delete) при загрузке компьютера.
После входа в BIOS необходимо найти раздел «Security» или «Безопасность» в меню настроек. В этом разделе обычно присутствует параметр «Safe Boot» или «Безопасный режим». Необходимо выбрать этот параметр и отключить его. Это можно сделать с помощью клавиш на клавиатуре (обычно это стрелки вверх/вниз или клавиши «+» и «-«).
После отключения безопасного режима, необходимо сохранить изменения и выйти из BIOS. Обычно это делается путем выбора соответствующего пункта меню и подтверждения выбора.
После выхода из BIOS операционная система Windows 10 будет загружаться без безопасного режима. Это может быть полезно, если вы хотите установить программное обеспечение, которое недоступно в безопасном режиме, или провести некоторые системные настройки.
Важно помнить, что отключение безопасного режима может повлечь за собой определенные риски, такие как возможность заражения компьютера вредоносным программным обеспечением или нестабильная работа операционной системы. Поэтому перед отключением безопасного режима рекомендуется создать резервную копию данных и быть осторожным при установке нового ПО или проведении системных изменений.
Запуск BIOS
BIOS (Basic Input/Output System) — это программное обеспечение, которое запускается при включении компьютера и предоставляет низкоуровневый доступ к аппаратным компонентам системы. В BIOS можно изменять настройки компьютера, включая загрузочный порядок устройств и различные параметры работы.
Для запуска BIOS на компьютере с операционной системой Windows 10 нужно выполнить следующие действия:
- Перезапустите компьютер.
- Сразу после появления логотипа производителя нажмите специальную клавишу, которая откроет меню BIOS. Обычно это клавиши Del, F2 или F12. Если не знаете, какая клавиша нужна для вашего компьютера, посмотрите в инструкции по эксплуатации или на веб-сайте производителя компьютера.
- После нажатия клавиши откроется меню BIOS, где вы сможете изменить настройки.
В BIOS можно найти различные разделы, такие как «Boot» (загрузка), «Advanced» (расширенные настройки) или «Security» (безопасность). В каждом из этих разделов можно настроить различные параметры, включая безопасный режим.
После внесения необходимых изменений в BIOS сохраните их и перезагрузите компьютер. Теперь безопасный режим Windows 10 должен быть отключен.
Настройка безопасного режима в BIOS
Безопасный режим в BIOS — это специальный режим работы компьютера, который позволяет выполнить диагностику и исправление проблем с операционной системой. В этом режиме загружаются только основные компоненты системы, что позволяет изолировать и устранить возможные проблемы.
Чтобы настроить безопасный режим в BIOS, необходимо выполнить несколько шагов. Во-первых, необходимо включить компьютер и нажать определенную клавишу (которая зависит от модели компьютера) во время загрузки, чтобы войти в BIOS. Обычно это клавиша DEL, F2 или F12.
После входа в BIOS необходимо найти раздел «Настройки безопасности» или «Boot Options» и открыть его. В этом разделе можно увидеть параметры связанные с безопасным режимом. Обычно есть опция «Secure Boot», которую необходимо отключить.
После того как опция «Secure Boot» отключена, необходимо сохранить изменения и выйти из BIOS. Для этого обычно используется клавиша F10 или сочетание клавиш. После перезагрузки компьютера он будет загружаться в безопасном режиме.
Безопасный режим в BIOS — полезный инструмент для исправления проблем с операционной системой. Настройка его параметров позволяет получить доступ к диагностическим возможностям и исправить возможные ошибки, которые не могут быть устранены в обычном режиме работы компьютера.
Отключение безопасного режима
Безопасный режим в операционной системе Windows 10 является специальным режимом загрузки, в котором запускаются только основные системные компоненты. Он может быть полезен при устранении проблем с обычной загрузкой операционной системы.
Однако, в некоторых случаях может возникнуть необходимость отключить безопасный режим. Например, если вы хотите установить программное обеспечение, которое не может быть установлено в безопасном режиме, или если вы хотите проверить работу системы в обычном режиме загрузки.
Отключить безопасный режим Windows 10 можно через BIOS. Для этого необходимо выполнить следующие шаги:
- Перезагрузите компьютер и во время загрузки нажмите клавишу для входа в BIOS (обычно это клавиша Delete, F2 или F10).
- В разделе «Boot» или «Загрузка» найдите опцию «Safe Boot» или «Безопасная загрузка» и отключите ее. Обычно это делается путем выбора значения «Disable» или «Отключить».
- Сохраните изменения и выйдите из BIOS.
После выполнения этих шагов компьютер будет загружаться в обычный режим безопасной загрузки. Будьте внимательны при внесении изменений в BIOS, так как неправильные настройки могут привести к неправильной работе системы.
Если вы все еще испытываете проблемы с загрузкой компьютера или не можете отключить безопасный режим через BIOS, рекомендуется обратиться за помощью к специалисту или посмотреть соответствующие инструкции на официальном сайте Microsoft.
Проверка изменений
Проверка изменений на компьютере может быть полезной для обнаружения проблем и установки обновлений. В случае, если вы заметили, что ваш компьютер работает нестабильно или что-то изменилось в его работе, проведение проверки изменений может помочь выявить и устранить проблему.
Существует несколько способов проверки изменений на компьютере. Один из самых простых способов — использовать встроенную в Windows утилиту «Панель управления». В «Панели управления» есть раздел «Учетные записи пользователей», где вы можете найти различные инструменты для проверки изменений, такие как «История изменений на компьютере» или «История изменений на устройстве». В этих разделах вы можете просмотреть список изменений, которые были сделаны на вашем компьютере или устройстве в определенный период времени.
Также вы можете использовать специальные программы или онлайн-сервисы для проверки изменений на вашем компьютере. Эти программы сканируют ваш компьютер и анализируют все изменения, которые были сделаны, включая установку или удаление программ, изменение настроек системы и т. д. Они также могут предложить решения для устранения проблем, если таковые обнаружатся.
Проверка изменений на компьютере может быть полезной не только в случае проблем, но и для обновления программ и драйверов. Многие программы и устройства требуют периодического обновления, чтобы работать стабильно и безопасно. Проведение регулярных проверок изменений поможет вам быть в курсе последних обновлений и предотвратить возможные проблемы.