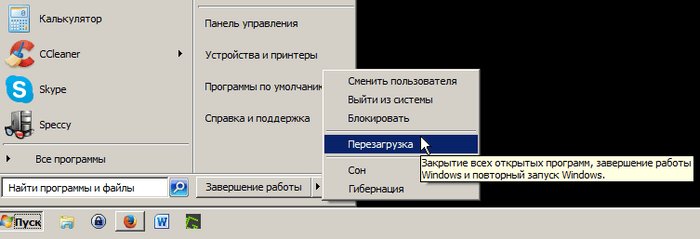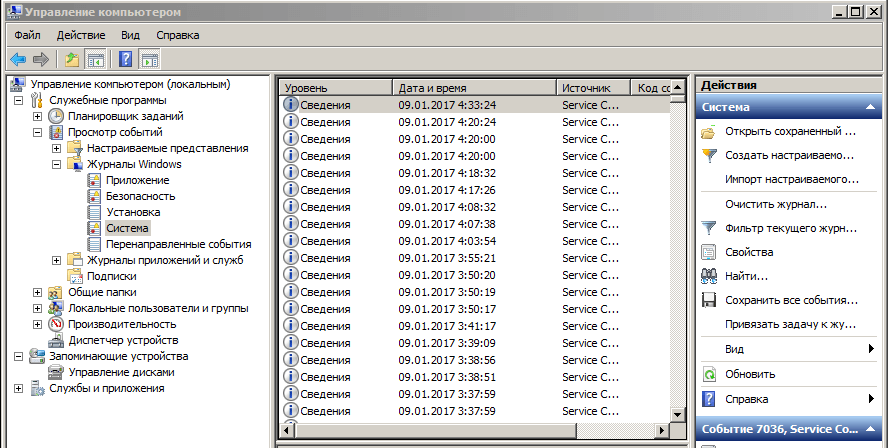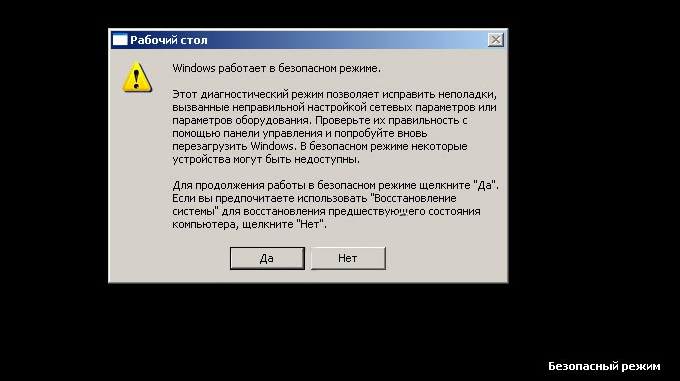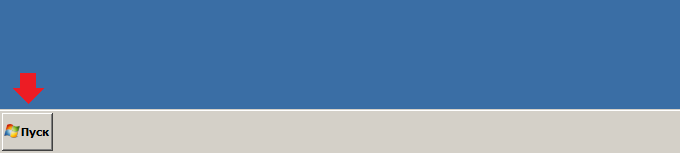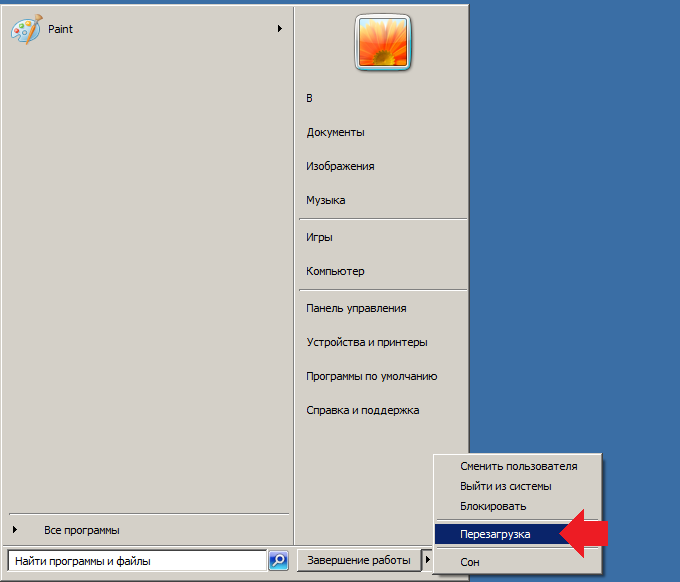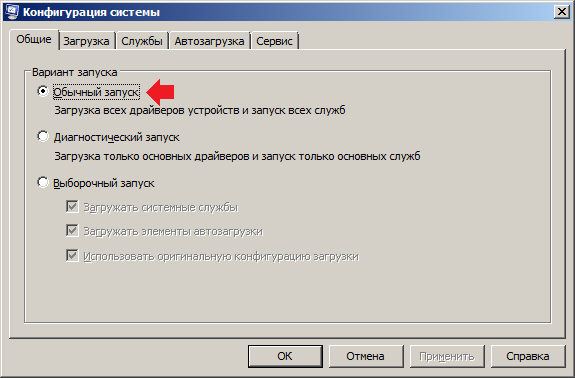Содержание
- 1 Выход из безопасного режима при помощи перезагрузки системы
- 2 Выход из безопасного режима при помощи утилиты Конфигурация системы
- 3 Причины перманентной работы операционной системы в Safe Mode
- 4 Отключение предупреждений системы безопасности для отдельных файлов
- 5 Отключение предупреждений системы безопасности при помощи групповых политиков
- 6 Видео по теме
Безопасный режим Windows 7 — эффективный инструмент аварийного администрирования операционной системы. Его суть заключается в том, что ОС загружается с базовым набором драйверов, давая тем самым возможность отключить установленные вредоносные программы, которые часто помещают себя в автозапуск.
Однако из-за различных сбоев и неполадок Windows может работать только в безопасном режиме, что сопряжено со значительными неудобствами. Возможные решения такой проблемы и будут описаны в этой статье. А в качестве самого очевидного и простого метода будет рассмотрено штатное отключение Safe Mode.
Выход из безопасного режима при помощи перезагрузки системы
При стандартных настройках Safe Mode не является режимом по умолчанию, поэтому, чтобы выйти из него, достаточно перезагрузить ОС: «Пуск» — «Завершение работы» — «Перезагрузка».
Если перезагрузка не дала желаемого результата, то необходимо воспользоваться системной утилитой настроек msconfig
Выход из безопасного режима при помощи утилиты Конфигурация системы
Рассмотрим пошаговое выполнение этой задачи:
- В раздел «Конфигурация системы» легче всего попасть через Командную строку, которая вызывается при помощи комбинации горячих клавиш Win + R.
- Для того чтобы запустить необходимую утилиту, следует ввести команду
msconfig(сокращение от Microsoft Configuration) и нажать Enter. - В результате должно появиться окно настроек с несколькими вкладками. В первую очередь необходимо обратиться к разделу «Общие» и активировать опцию «Обычный запуск», если она активна, то оставить всё как есть.
- Далее следует переключиться на вкладку «Загрузка» и снять чекбокс «Безопасный режим». Именно эта включённая функция заставляет многих пользователей размышлять над тем, как выйти из безопасного режима Windows 7. После этого останется подтвердить внесённые изменение нажатием клавиши Применить.
- Завершающим шагом станет перезагрузка система, которую ОС тут же предложит провести.
После этого Виндовс должна загружаться в обычном режиме. Если же этого не произошло, скорее всего, имеются серьёзные нарушения работы системы или физических компонентов компьютера.
Причины перманентной работы операционной системы в Safe Mode
Если описанный выше способ не дал желаемого результата, то это свидетельствует о том, что по какой-либо причине система не может запустить тот или иной процесс или службу в штатном режиме. Чаще всего причина кроется в отсутствии или некорректной работе критически важных компонентов hardware (материнская плата, видеокарта, процессор и т.д.) или драйверов, которые запускаются и сразу же прекращают свою работу. В случае, если система загружается только в безопасном режиме из-за неисправности тех или иных комплектующих, исправить проблему программными методами вряд ли получиться, и единственным вариантом станет их физическая замена или ремонт.
Определить точные причины неисправности помогут логи системы. Для доступа к ним необходимо правой кнопкой мыши кликнуть по иконке «Компьютер», которую можно найти на рабочем столе или в меню «Пуск», а в выпадающем контекстном меню выбрать пункт «Управление».
Затем нужно раскрыть меню опции «Просмотр событий», а затем «Журналы Windows», где по соответствующим категориям будут рассортированы все отчёты о процессах, протекающих в среде операционной системы: когда они включаются, как работают, как отключаются и т.д.
Вторая часть статьи будет посвящена другому важному аспекту защиты на Windows 7 и других ОС этого семейства — предупреждения системы безопасности, которые иногда приводят к некорректной работе приложений или полностью блокируют их.
Отключение предупреждений системы безопасности для отдельных файлов
При запуске исполняемых файлов (форматов как exe, msi, bat и т.п.) по умолчанию перед пользователем появляется уведомление, требующее подтверждения действия и содержащее информацию об издателе программы. В целом это полезная функция, которая также может служить важным инструментом администрирования, но в некоторых случаях, например, при наличии в автозапуске пользовательских скриптов, эта мера защиты является избыточной и приводит к нарушению работы тех или иных приложений.
К счастью, для любого «проблемного» файла эту опцию можно отключить, для чего потребуется войти в его персональные настройки: ПКМ по файлу — «Свойства».
Необходимая опция находится на вкладке «Общие» и активируется при помощи кнопки Разблокировать.
В результате все последующие запуски этого исполняемого файла не будут сопровождаться оповещением системы безопасности.
Чтобы не проделывать данную процедуру для множества файлов, достаточно загружать их на диск в формате exFAT или FAT32.
Отключение предупреждений системы безопасности при помощи групповых политиков
Также существует возможность полного отключения этого компонента системы безопасности Windows. Однако специалисты не рекомендуют этого делать, так как отключить эту функцию, значит существенно ослабить всю безопасность Windows 7.
Для начала потребуется открыть редактор групповых политик, что можно сделать через Командную строку, которая вызывается комбинацией клавиш Win + R. В нее вводится команда gpedit.msc
В появившемся каталоге необходимо пробраться через дебри множества выпадающих списков, а именно: «Конфигурация пользователя» — «Административные шаблоны» — «Компоненты Windows» — «Диспетчер вложений».
Кликнув по последнему пункту, в левой панели можно будет обнаружить небольшой список опций. В данном случае нам понадобится «Удаление сведений о зоне происхождения вложений» и «Список исключений для типов файлов с низким риском».
Дважды кликнув по каждой из них, в открывшемся окне настроек необходимо активировать чекбокс «Отключить» и подтвердить изменения нажатием кнопки Применить.
В конце необходимо применить изменения, для чего в командной строке вводиться командаgpupdate /force
На этом наша статья заканчивается. В ней были описаны все возможные способы как выключить безопасный режим и предупреждения системы безопасности, которые самостоятельно может реализовать обычный пользователь.
Видео по теме
В некоторых ситуациях пользователям нужно найти ответ на вопрос о том, как выйти из безопасного режима Windows. Иногда, по какой-либо причине не происходит выход из безопасного режима работы операционной системы.
Безопасный режим (Safe Mode) — специальный диагностический режим работы Windows, в котором конфигурация операционной системы имеет ограниченную функциональность, при которой загружаются только самые необходимые модули. Безопасный режим Windows используют для решения проблем в работе ОС, или для удаления вирусов из системы.
Содержание:
- Как отключить безопасный режим на компьютере Windows — 1 способ
- Как выйти из безопасного режима на Windows 11, Windows 10, Windows 8, Windows 7 — 2 способ
- Как выйти из безопасного режима на ПК — 3 способ
- Выбор режима загрузки при запуске Windows — 4 способ
- Как выйти из безопасного режима Windows 11, Windows 10, Windows 8, Windows 7 — 5 способ
- Выводы статьи
- Как выйти из безопасного режима Windows (видео)
После завершения аварийных работ, необходимо отключить безопасный режим Windows, чтобы продолжить эксплуатацию компьютера в обычном режиме. Не все пользователи знают, как это сделать, и, бывает, что по разным причинам ПК снова загружается в режиме Safe Mode.
Существует несколько способов, помогающих решить проблему, как выйти из безопасного режима Виндовс:
- Выполнить перезагрузку компьютера.
- Изменение типа запуска Windows во встроенном средстве «Конфигурация системы».
- Выполнение команды в командной строке.
- Выбор режима запуска во время включения компьютера.
- Выполнение команды из среды восстановления Windows RE.
В этой статье находятся инструкции о том, как выйти разными способами из безопасного режима на компьютере, работающем в операционных системах Windows 11, Windows 10, Windows 8.1, Windows 8, Windows 7.
Как отключить безопасный режим на компьютере Windows — 1 способ
Самый простой способ для отключения безопасного режима: выполнение перезагрузки компьютера. В некоторых случаях проблему можно решить этим простым способом.
Выполните простые действия:
- Нужно войти в меню «Пуск», а затем, в зависимости от интерфейса операционной системы, найти пункт «Завершение работы» (в Windows 11 и Windows 10 — «Завершение работы или выход из системы»), а в контекстном меню выбрать «Перезагрузка».
- После перезагрузки ПК, операционная система Windows должна загрузится в обычном режиме.
Если этого не произошло, а компьютер снова загрузился в безопасном режиме Safe Mode, используйте другие методы для решения проблемы.
Как выйти из безопасного режима на Windows 11, Windows 10, Windows 8, Windows 7 — 2 способ
В операционной системе Windows имеется системное средство — «Конфигурация системы», предназначенное для настройки параметров ОС. В числе прочих параметров, в инструменте имеются опции для выбора режима запуска Windows. Этот способ одинаково работает во всех современных версиях Windows.
Пройдите шаги:
- Нажмите на клавиши «Win» + «R».
- В открывшемся диалоговом окне «Выполнить», в поле «Открыть…» введите команду «msconfig» (без кавычек).
- Нажмите на клавишу «Enter».
- В окне «Конфигурация системы» откройте вкладку «Загрузка».
- В разделе «Параметры загрузки» снимите флажок напротив опции «Безопасный режим», а затем нажмите на кнопку «ОК».
- В окне с предупреждением нажмите на кнопку «Перезагрузка» для того, чтобы проведенные изменения в конфигурации вступили в силу.
После перезагрузки ПК, операционная система Windows запустится в обычном режиме.
Как выйти из безопасного режима на ПК — 3 способ
Следующий способ предполагает выход из безопасного режима при помощи другого системного инструмента — командной строки Windows. Этот вариант можно применять одинаково в разных версиях операционной системы Windows.
Выполните следующие действия:
- Запустите командную строку от имени администратора.
- В окне интерпретатора командной строки введите команду:
bcdedit /deletevalue {default} safeboot
- Нажмите на клавишу «Enter».
- Закройте командную строку, а затем перезагрузите компьютер.
Выбор режима загрузки при запуске Windows — 4 способ
В операционной системе Windows при запуске компьютера можно вызвать меню, в котором предлагаются дополнительные варианты загрузки. Перед запуском ОС на экране открывается похожее окно в разных версиях Windows.
Пройдите последовательные шаги:
- Сразу после запуска ПК нужно нажимать несколько раз на клавишу «F8», а на многих ноутбуках необходимо одновременно нажать на клавиши «F8» + «Fn».
Есть один нюанс, чтобы этот метод сработал: на компьютере должна быть отключена функция быстрого запуска в Windows 10 или Windows 11, если у вас установлена данная операционная система. Кроме того, на некоторых компьютерах после нажатия на клавишу «F8» откроется меню выбора диска, с которого нужно выполнить загрузку на ПК. Выберите системный диск, нажмите на клавишу «Enter», а потом снова нажимайте на клавишу «F8».
- В окне «Дополнительные варианты загрузки» переместитесь с помощью стрелок на клавиатуре «↑» и «↓» до пункта «Обычная загрузка Windows».
- Нажмите на клавишу «Enter».
Как выйти из безопасного режима Windows 11, Windows 10, Windows 8, Windows 7 — 5 способ
Есть еще один способ отключить режим безопасной загрузки Windows. В некоторых случаях невозможно выйти из безопасного режима Windows, например, если забыл пароль от входа в систему.
- Как зайти в безопасный режим Windows 10 — 4 способа
- Как запустить безопасный режим Windows 8.1 (Windows
- Как зайти в безопасный режим Windows 7 — 4 способа
Этот способ может решить проблему без входа в операционную систему Windows. Вам понадобится загрузочная флешка Windows, Диск восстановления Windows, или установочный DVD-диск с образом Windows. Для работы мы будем использовать среду восстановления Windows RE.
На этом примере мы разберем, как выйти из безопасного режима Виндовс 10 или Windows 11. В операционной системе Windows 8 (Windows 8.1) выполняются аналогичные действия. В операционной системе Windows 7 отличается только интерфейс инструмента среды восстановления.
Выполните следующие действия:
- В первом окне программы установки Windows нажмите на кнопку «Далее».
- В следующем окне нажмите на ссылку «Восстановление системы», расположенную в левом нижнем углу окна.
- В окне «Выбор действия» нужно нажать на кнопку «Поиск и устранение неисправностей».
- В следующем окне «Дополнительные параметры» выбираем опцию «Командная строка».
- В окне командной строки выполните следующую команду:
bcdedit /deletevalue {default} safeboot
- После успешного выполнения команды, закройте окно интерпретатора командной строки.
- В окне «Выбор действия» нажмите на кнопку «Продолжить».
- Компьютер запустится в обычном режиме.
В итоге, на ПК совершен выход из безопасного режима Windows через командную строку, используемую из среды восстановления Windows RE.
Выводы статьи
После завершения работ на компьютере, выполняемых в безопасном режиме (Safe Mode), необходимо войти в обычный режим запуска операционной системы Windows. У неопытных пользователей появляются вопросы о том, как отключить безопасный режим Windows 11, Windows 10, Windows 8, Windows 7.
Пользователь может воспользоваться несколькими способами для выхода из безопасного режима Windows: с помощью перезагрузки компьютера, изменить порядок запуска ОС в конфигурации системы, выполнить команду из командной строки, изменить вариант загрузки при старте операционной системы, выполнить команду из среды восстановления Windows RE.
Как выйти из безопасного режима Windows (видео)
Похожие публикации:
- Как узнать файловую систему флешки, на жестком диске, SSD в Windows
- Как добавить пункт в контекстное меню рабочего стола Windows
- Как сбросить пароль Windows 10 — 3 способа
- Как открыть управление дисками в Windows — 10 способов
- Папка AppData в Windows где находится, можно ли удалить
Существует самый простой способ отключения безопасного режима на современной ПК — полный перезапуск системы, а что предпринимать в случае если после рестарта системы компьютера или ноутбука постоянно запускается этот режим? Существует несколько действенных и простых способов, которые позволяют отключить безопасный режим в Windows 7.
Безопасный режим пригодиться в том случае, когда необходимо решить определенные сложности с ПК, запуская систему в этом режиме — пользователь получит систему с небольшим числом запущенных программ, утилит, а также активных приложений. Что в свою очередь делает возможным комфортным запуск системы, когда он в стандартном режиме не запускается.
Как убрать безопасный режим на компьютере Windows 7
Как отключить безопасный режим на Виндовс 7, если стандартными способами выйти не удается:
- В самом безопасном режиме нажмите на горячие клавиши Win+R. далее вводим команду msconfig => и нажимаем «Enter».
- Во вкладке «Загрузка» переходим в «Параметры загрузки» и убираем галочку напротив включенной функции безопасного режима.
Windows 7 отключить безопасный режим с помощью командной строки
Как отключить безопасный режим на ноутбуке Windows 7 с помощью командной строки, заранее следует запустить строку от имени администратора:
- Самый простой способ это сделать — в поисковой строке следует написать cmd и нажать на найденном результате правой клавишей мыши, далее выбираем «Запустить от имени администратора».
- Вводим команду bcdedit /deletevalue {current} safeboot (просто скопируйте команду со страницы нашего сайта). Затем перезагружаем систему.
Ваши вопросы и комментарии:
Не так давно наш сайт рассказывал о том, как попасть в безопасный режим. Безопасный режим необходим для диагностики операционной системы, с его помощью можно гораздо проще найти источник проблемы. Допустим, вы вошли в безопасный режим, сделали все, что необходимо. Что дальше, как отключить безопасный режим? Рассмотрим варианты.
Вот что пользователь видит после загрузки системы в безопасном режиме:
Первый способ
Вообще, единственное, что вам необходимо сделать для выхода из безопасного режима — это перезагрузить компьютер. Да-да, все так просто, ведь безопасный режим включается исключительно по требованию.
Значит, нажимаете на кнопку «Пуск».
Затем кликаете по стрелке рядом со словами «Завершение работы» и выбираете «Перезагрузка».
Компьютер перезагружается и загружается в обычном режиме. Все, больше от вас ничего не требуется.
Второй способ
Некоторые пользователи пишут о том, что обычная перезагрузка совершенно не помогает, компьютер раз за разом перезагружается в безопасном режиме. Да, такое возможно, если установлена принудительная загрузка ПК или ноутбука в безопасном режиме. Если это ваш случай, смотрите внимательно.
Нажмите на клавиши Win+R на клавиатуре, чтобы вызвать окно «Выполнить» (если что-то не получается, смотрите здесь, как вызвать окно «Выполнить» другими способами). Введите команду msconfig и нажмите OK.
Перед вами откроется окно «Конфигурация системы». На вкладке «Общая» должен быть включен режим «Обычный запуск», как показано на скриншоте. Если используется другой режим, установите галочку рядом с указанным режимом.
Теперь откройте вкладку «Загрузка». Видите, стоит галочка рядом с пунктом «Безопасный режим»? Именно она отвечает за запуск вашего компьютера в безопасном режиме постоянно.
Вам необходимо снять эту галочку и нажать OK.
Появится окно, которое сообщит вам о том, что для вступления в силу изменений нужно перезагрузить компьютер. Выберите «Перезагрузка».
Теперь компьютер должен загрузиться в обычном режиме.
Уважаемые пользователи! Если наш сайт вам помог или что-то в нем не понравилось, будем рады, если вы оставите комментарий. Заранее большое спасибо.