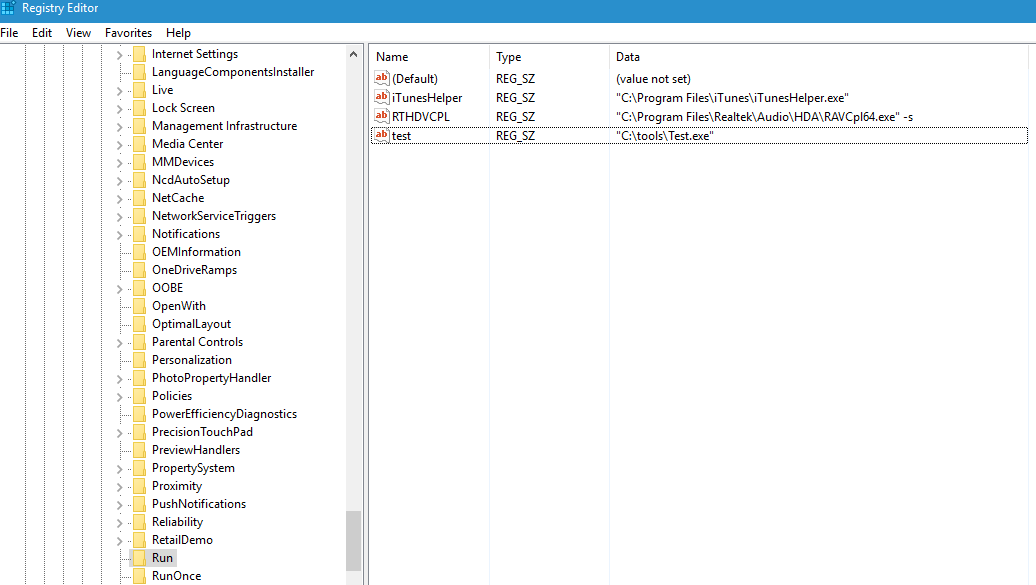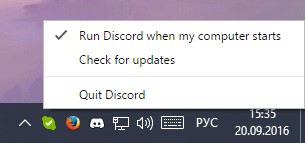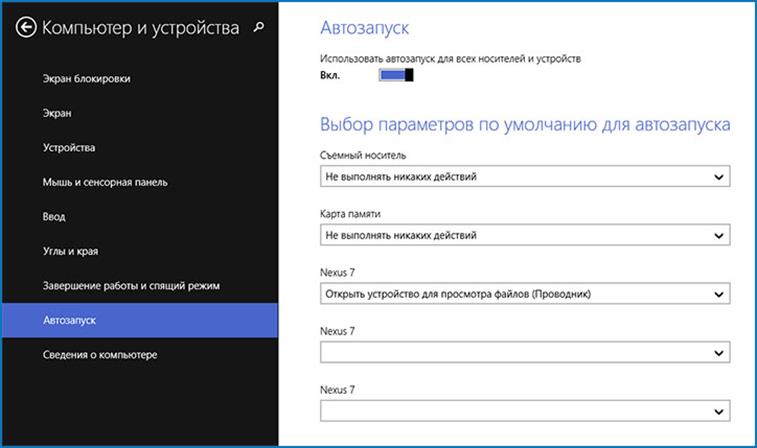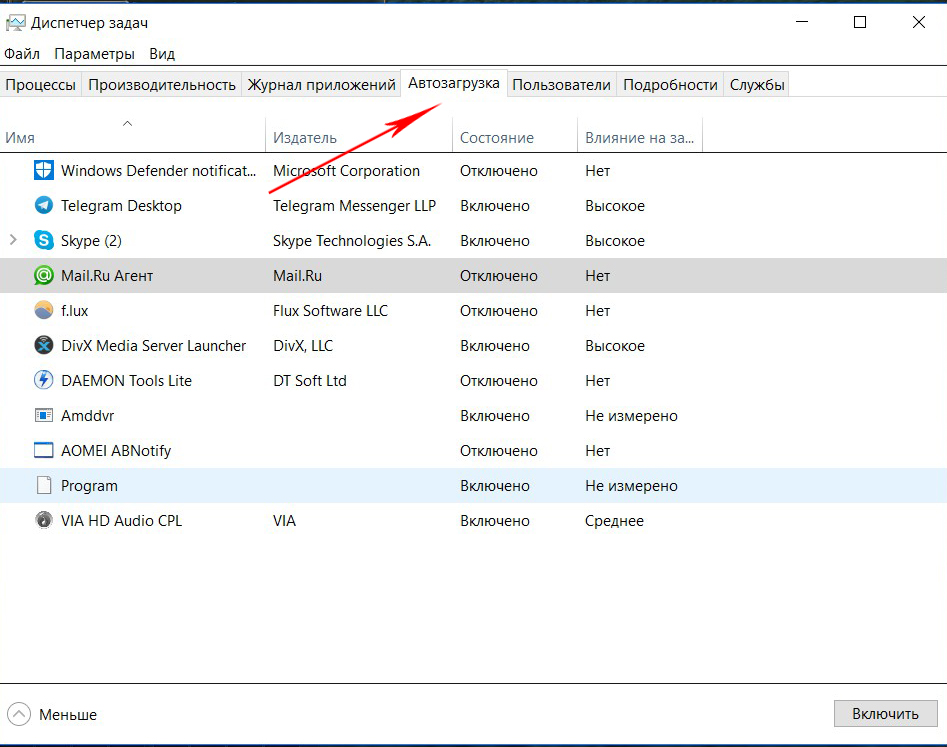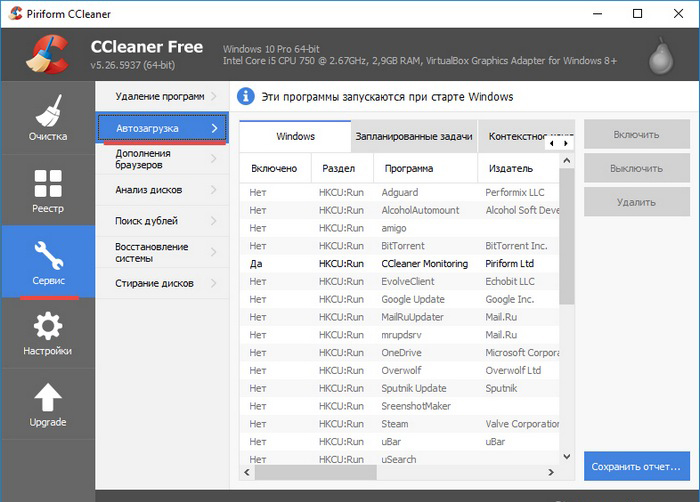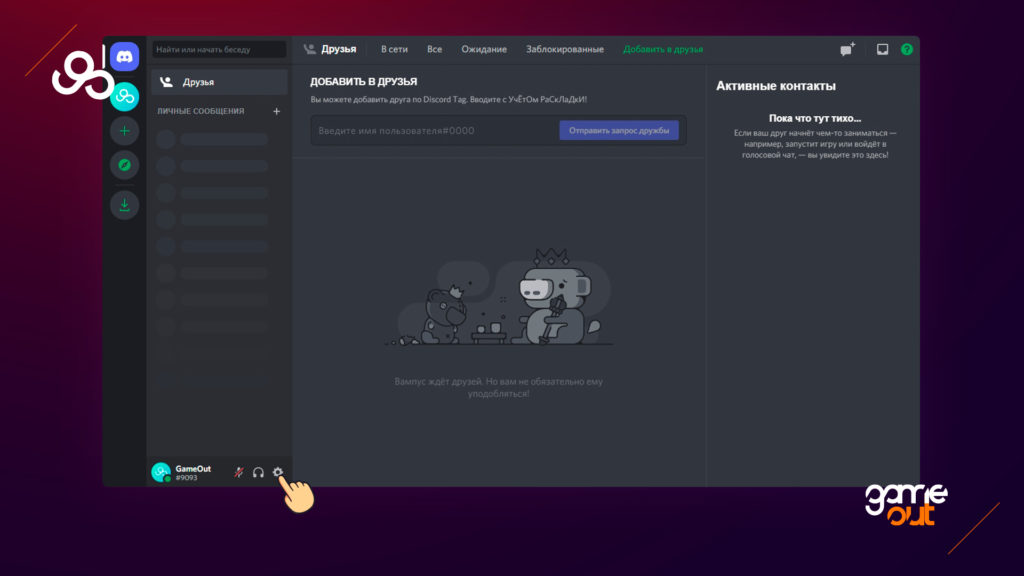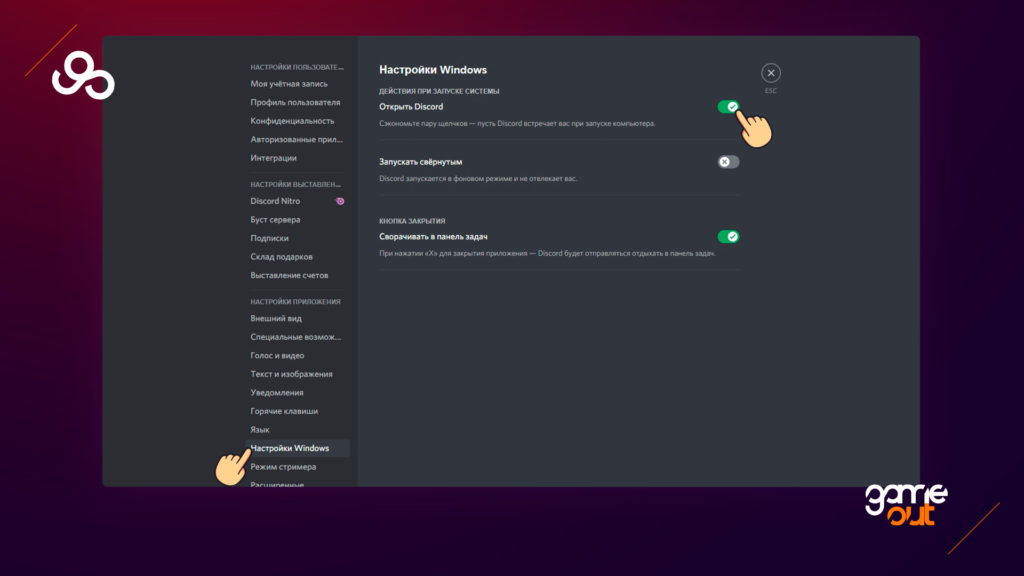При установке на компьютер Discord автоматически попадает в автозапуск и будет стартовать вместе с Windows. Однако не всегда требуется, чтобы мессенджер находился в активном состоянии, а каждый раз закрывать его не очень удобно. Поэтому можно отключить автозапуск, чтобы только вручную открывать Discord, когда это будет необходимо. Есть четыре метода, которые помогут решить данную проблему и изменить соответствующую настройку.
Если вы выполнили один из методов, но оказалось, что программа все равно запускается вместе с операционной системой, попробуйте реализовать и следующие варианты, чтобы обеспечить комплексное отключение необходимых параметров. Часто это позволяет избавиться от возникшей проблемы.
Вариант 1: Настройки Discord
Самый простой метод удаления Дискорда из автозагрузки – поиск нужной настройки непосредственно в самом мессенджере. Достаточно будет просто деактивировать переключатель, а затем перезапустить ПК, чтобы проверить, вступили ли изменения в силу. В следующей инструкции вы узнаете, где найти этот самый параметр.
-
Запустите мессенджер и на пользовательской панели внизу щелкните по значку с изображением шестеренки.
-
Вы будете перенаправлены в окно настроек, где вас интересует раздел с названием «Настройки Windows».
-
Найдите параметр «Открыть Discord» и деактивируйте переключатель напротив него, чтобы он стал серым.
На этом все, поэтому вы можете сейчас или позже перезапустить операционную систему, чтобы проверить, не будет ли Дискорд автоматически запускаться. Кстати, в этом же меню с настройками вы можете сделать так, чтобы он открывался только свернутым, если вам мешает именно то, что каждый раз на экране появляется окно мессенджера.
Комьюнити теперь в Телеграм
Подпишитесь и будьте в курсе последних IT-новостей
Подписаться
Вариант 2: Диспетчер задач
Автозапуск в Windows работает таким образом, что программа создает системную запись, которая обрабатывается при старте ОС, запуская и само приложение. Эта запись отображается на одной из вкладок Диспетчера задач, откуда ее и можно отключить.
-
Щелкните по меню «Пуск» правой кнопкой мыши и из контекстного меню выберите пункт «Диспетчер задач». Если вы знаете другие методы запуска этого системного приложения, ничего не мешает использовать именно их.
-
Переключитесь на вкладку «Автозагрузка» и найдите строки с надписью «Update» от издателя «GitHub». У них может быть значок Discord или иконка пустого файла. Обратите внимание на состояние данных параметров. Если автозагрузка включена, то состояние будет «Включено».
-
Для отключения щелкните по строке правой кнопкой мыши и выберите пункт «Отключить». Сделайте так со всеми одинаковыми приложениями «Update», если в списке их больше одного.
Вариант 3: Параметры Windows
В настройках Windows есть еще один раздел, через который можно управлять автозагрузкой. Кстати, установленные в Диспетчере задач значения не всегда синхронизируются с этим разделом, поэтому может возникнуть ситуация, когда Дискорд все равно запустится. Рекомендую вам проверить состояние приложения и таким способом:
-
Откройте меню «Пуск» и через него перейдите в «Параметры».
-
На панели слева выберите раздел «Приложения».
-
Перейдите в категорию «Автозагрузка».
-
В ней вы увидите такой же список приложений, как и в Диспетчере задач. Найдите связанные с Дискордом записи и измените состояние переключателей напротив них на «Откл.».
Вариант 4: Сторонние программы
Есть много разных программ, которые пользователи устанавливают для оптимизации Windows, удаления мусорных файлов и очистки кэша. Некоторые из них еще позволяют управлять автозагрузкой. Это может быть CCleaner, Autoruns, WinOptimizer и многие другие. Все они работают примерно одинаково, поэтому выделять конкретную не буду. Если у вас есть такая программа, откройте меню управлением автозагрузкой и отключите через нее записи, связанные с Discord примерно так же, как делали это при выполнении предыдущих инструкций.
Вы можете приступить к проверке изменений после выполнения одного или нескольких предложенных методов. Все они были проверены и оказались работоспособными, поэтому можете выбрать любой, чтобы отключить автозагрузку Дискорда при запуске ПК. Повторюсь, что можете одновременно использовать хоть все варианты сразу, чтобы 100% добиться нужного результата.
You Can Stop Discord From Opening Automatically With These Steps
If your Discord app is opening automatically on your computer when you start it, there are some easy steps to stop it from doing this.
Jun. 16 2022, Published 10:04 p.m. ET
The internet has become a home to so many niche spaces for people of all interests and backgrounds, giving them opportunities to learn and connect with one another. Discord has become a staple app for gamers and others looking to connect with people online who have similar interests as them, but depending on how many servers you’re in, using the app can be a bit overwhelming at times.
Article continues below advertisement
While we have some tips on how to delete and leave servers you’re no longer active in, you may still sometimes find yourself wanting to avoid Discord — but that’s hard if it opens up automatically when your computer starts up.
How do you stop Discord from opening automatically when you start your computer? It’s actually quite simple if you follow certain steps.
Article continues below advertisement
How to disable Discord’s autostart in the settings.
Discord has made it incredibly simple to change its startup options right in the app. To do this, start by opening Discord and selecting the gear icon next to your username at the bottom of the screen. This will open your User Settings.
From here, scroll down until you see «Window Settings» on the left-hand side of the screen. Click on it.
Under Window Settings is a section titled «System Startup Behavior.» If you don’t want Discord to start up when you open your computer, make sure «Open Discord» is deselected.
If you don’t mind Discord opening when you open your computer, you also have the option to set the app so that it doesn’t open a window on your desktop, but sets the app to run in the background. If you want to do this, just make sure «Start Minimized» is selected.
Article continues below advertisement
You can disable Discord’s autostart in your computer’s settings.
If you’re confused by the above directions, or for some reason Discord continues to start up automatically when you open your computer, then you can change its startup options in your computer’s settings instead.
If you’re using a Mac computer, you’ll want to start by clicking the apple icon in the upper left corner of your home screen and select «System Preferences.»
Go to «Users & Groups» and then select your profile. Choose «Login Items» to see what apps automatically start up.
Article continues below advertisement
From here, you can select the apps, like Discord, and then click the minus button at the bottom. This will remove the item from automatically starting up when you turn on your computer.
If you’re using a Windows computer, you can also change this in your computer’s settings. Go to your Task Manager. Once you’ve opened this application, click the «Startup» tab to see what applications have startup «Enabled» when you start your computer. In this list, right-click «Discord» and then select «Disable.»
Once you’ve done these steps, you shouldn’t have a problem with Discord automatically opening on your computer when you start it up. If you’re still having a problem, try restarting your computer or contacting Discord support for more help.
Мессенджер Discord имеет приложение для Windows. Запускается оно автоматически при старте системы: на Рабочем столе появляются уведомления о входящих сообщениях и звонках, а также сразу происходит подключение к последнему голосовому серверу. Однако не каждый пользователь хочет постоянно быть на связи с друзьями. Отключить автозапуск Дискорда можно как с помощью системных утилит, так и с помощью сторонних программ.
Как убрать Дискорд из автозапуска через Диспетчер задач?
Диспетчер задач – утилита, которая предназначена для управления процессами, которые выполняет операционная система.
На Windows 10 отключить запуск приложений при включении компьютера можно так:
- Нажать «CTRL+SHIFT+ESC».
- В появившемся окне перейти во вкладку «Автозагрузка».
- Найти строчку с надписью Discord, кликнуть правой кнопкой мыши.
- В контекстном меню выбрать пункт «Отключить».
Для пользователей «семерки» процесс немного отличается:
- Запустите программу «Выполнить» сочетанием «Win+R».
- В строчке введите «msconfig.exe», нажмите «Enter».
- В соответствующей вкладке выберите нужную программу.
- Уберите галочку, нажмите кнопку применить.
Управлять автозапуском можно только из учетной записи с правами Администратора. В таком случае при следующем запуске ПК приложение мессенджера не будет запущено. Для того чтобы снова открыть Дискорд, нужно кликнуть по иконке на Рабочем столе или в меню Пуск.
Важно! Никогда не отключайте автозапуск тех программ, назначение которых вы не знаете. Перед тем, как применить новые параметры, убедитесь, что автозапуск отключается только у Discord’а. В противном случае действия могут привести к неработоспособности компьютера.
Через настройки Discord
Настройки клиента позволяют выключить автозагрузку приложения. Чтобы это сделать, необходимо авторизоваться под своим аккаунтом. Далее следует выполнить ряд действий в окне программы, а именно:
- Нажать на иконку шестеренки (расположена справа от ника).
- Перейти во вкладку «Настройки Windows».
- Отключить пункт «Open Discord».
Также в параметрах можно выбрать другой тип автозапуска – «Start Minimized». При этой настройке Дискорд автоматически сворачивается в трей и не выводит звуковые и текстовые уведомления о действиях пользователей. Однако окно запуска программы все равно будет отображаться при включении компьютера.
Альтернативный способ отключения функции запуска мессенджера при старте компьютера – с помощью значка на Панели задач:
- Нажать на значок треугольника рядом с часами.
- Кликнуть правой кнопкой мыши по значку Discord.
- Нажать на надпись «Run when computer starts».
При следующей перезагрузке приложение не запустится. Чтобы открывать Дискорд было удобно, можно создать ярлык быстрого доступа на Панели задач. В таком случае для запуска потребуется два раза нажать на иконку.
«Приложения»
В некоторых случаях изменить параметры автовключения Дискорда через настройки мессенджера не получится. Так происходит у пользователей, которые используют тестовые Beta-версии клиента, в которых могут быть неисправности. В этом случае отключение рычажка в параметрах не исправит проблемы.
Помогут сторонние утилиты, например Autorun. Это менеджер, предназначенный для настройки и оптимизации системных файлов, отвечающих за автозапуск. С его помощью можно ускорить загрузку компьютера или ноутбука путем снижения нагрузки на систему во время ее запуска.
Также настроить программы, которые запускаются при включении компьютера, можно в реестре. Для этого запустите встроенное приложение regedit:
- Перейдите в директорию «HKEY_LOCAL_MACHINE\SOFTWARE\Microsoft\Windows\CurrentVersion\Run».
- Выберите соответствующую запись.
- Кликните по файлу «Discord».
- Нажмите «Удалить».
Работать с реестром следует внимательно, так как удаление необходимых для операционной системы файлов может привести к ошибкам в работе ноутбука или компьютера.
CCleaner
Эта утилита используется на многих компьютерах и ноутбуках. Ее основное предназначение — очистка накопителя от неактуальных системных файлов и мусора. Кроме того, CCleaner позволяет удалять приложения, форматировать разделы жесткого диска, восстанавливать систему, а также исправлять ошибки реестра.
Для того чтобы выключить автовключение мессенджера Дискорд, нужно сделать следующее:
- Открыть утилиту.
- Нажать на иконку «Инструменты».
- В столбце переключиться на пункт «Запуск».
- Найти надпись «Discord», выделить ее.
- Нажать справа кнопку «Выключить».
В этом меню также можно удалить записи об автозагрузке Дискорда из реестра. Однако в дальнейшем включить запуск при старте системы можно будет только в настройках мессенджера.
После манипуляций советуют проверить реестр на наличие ошибок. Сделать это можно в одноименной вкладке. Затем следует перезагрузить компьютер и проверить, применились ли параметры.
Список автозагрузки — вещь достаточно необходимая. Наверняка он не раз упрощал вам жизнь. Хорошо, когда софт наподобие Skype или Daemon Tools загружается сразу при старте компьютера. Это позволяет сэкономить время, а также оптимизирует работу самого ПО. В последнее время популярностью пользуется чат для голосового общения Discord, как отключить автозапуск этой программы?
В приложении Дискорд можно отключить автоматический запуск.
Загрузка ПО при старте Windows
Автозапуск — это типичная функция любой операционной системы. Она служит для быстрой загрузки самого необходимого при старте ПК. В типичном меню «Диспетчера задач» можно увидеть лишь некоторые программы, которые будут грузиться автоматически. К их числу можно отнести и Дискорд. Среди других компонентов, загружаемых на лету, — службы Windows. Это специальные приложения, служащие для широкого круга функций — от печати до управления правами пользователей.
Весьма нежелательно убирать из автоматической загрузки некоторые вещи. Желательно оставить:
- Медиаплееры (если 1), пакеты кодеков.
- Defender (фирменный антивирус от Microsoft).
- Полезный служебный софт наподобие CCleaner.
- Все приложения, загрузка которых занимает длительное время.
- А также ПО, функции которого вам неизвестны.
Но автозапуск лучше научиться держать под контролем. В него могут попадать программы, которые занимают большое количество ресурсов и мешают вовремя начать работу. К таким у некоторых пользователей относится и Дискорд. Как можно отключить запуск Discord при включении Windows — мы рассмотрим далее.
Приёмы работы
Есть несколько способов работы с перечнем программ, которые загружаются автоматически. Рассмотрим частный пример — как убрать Дискорд из автозапуска?
Способ первый, стандартный
Если вы используете Windows 10:
- Нажмите «CTRL+ALT+DELETE», чтобы перейти к Диспетчеру задач.
- Перейдите во вкладку «Автозагрузка»
- Выделите приложение Discord и нажмите кнопку «Отключить» в нижней части окна.
Такой способ максимально быстр, он показывает, как отключить автозапуск Дискорда. Так же можно убрать оттуда любой другой элемент. Если нужно обратить действие, найдите ПО и нажмите кнопку «Включить».
Ненужные приложения можно находить и среди служб. Чтобы просмотреть их все, перейдите в соответствующую вкладку Диспетчера и нажмите «Открыть службы». Здесь доступно контекстное меню. В «Свойствах» вы сможете изменить параметры автоматического запуска. Но лучше не работать с этим перечнем без знания того, что вы отключаете.
Способ второй, со сторонним ПО
С помощью популярного ПО CCleaner можно не только отключить автоматический запуск ПО, но и удалить его из перечня навсегда (в системе оно останется). Хотите узнать, как отключить запуск Discord при включении Windows навсегда?
- В CCleaner перейдите во вкладку «Сервис» и найдите пункт «Автозагрузка».
- Выберите приложение и нажмите «Выключить» или «Удалить».
Бонус Здесь же можно поменять Контекстное меню и установить/удалить задачи, которые запланированы системой.
Надеемся, вы разобрались, как правильно редактировать Автозагрузку. Для этого не нужно много сил, необходимо лишь разобраться в деталях.
Если вы нашли другое качественное и бесплатное ПО, которое имеет полезные функции — поделитесь этим в комментариях!
Для удобства использования, а также для того чтобы вы не пропустили ни одного сообщения в Discord, разработчики автоматически включают функцию автозапуска программы, после того как вы устанавливаете приложение Discord на свой компьютер. Но многие пользователи слабых компьютеров и непроизводительных ноутбуков следят за оптимизацией компьютера, чистят его от разного мусора и тем более следят за автозагрузкой программ, которые автоматически включаются при запуске ПК.
К счастью пользователей программы, не нужно быть системным администратором или опытным пользователем ПК, достаточно выполнить всего пару простых действий для того, чтобы выключить автозапуск Discord в Windows при включении компьютера.
Этот вариант отлично подойдёт для разных версий операционных систем, как для пользователей Windows 7, так и для пользователей Windows 10. Благодаря этому способу вы всегда сможете убрать Discord из автозапуска.
Для начала откройте Discord и нажмите на иконку шестеренки в левом нижнем углу экрана, чтобы перейти в настройки использования программы.
Далее пролистайте экран вниз и выберите пункт “Настройки Windows” в левой части экрана. После того как вы перейдете в настройки, найдите пункт “Открыть Discord” и переключите фейдер, как это показано на скриншоте.
Если вы хотите отключить автозапуск Discord, то цвет фейдера должен стать серым цветом, в обратном же случае для автоматического включения программы при запуске компьютера переключатель должен быть зеленым.
Готово. После проделанных действий вы знаете как включить или отключить автозагрузку программы Discord и в любое время сможете изменить эти настройки в будущем.