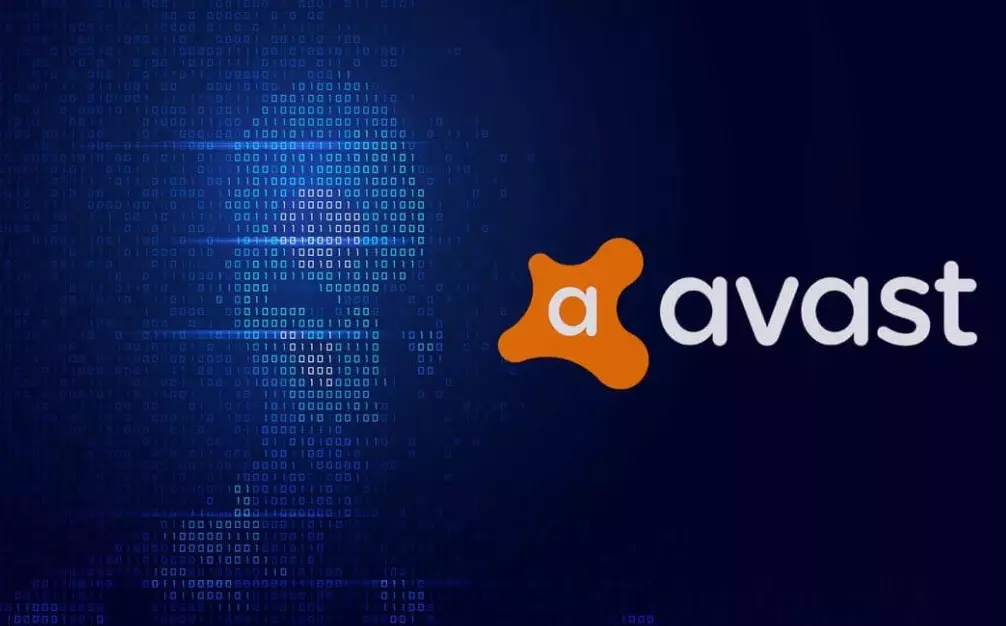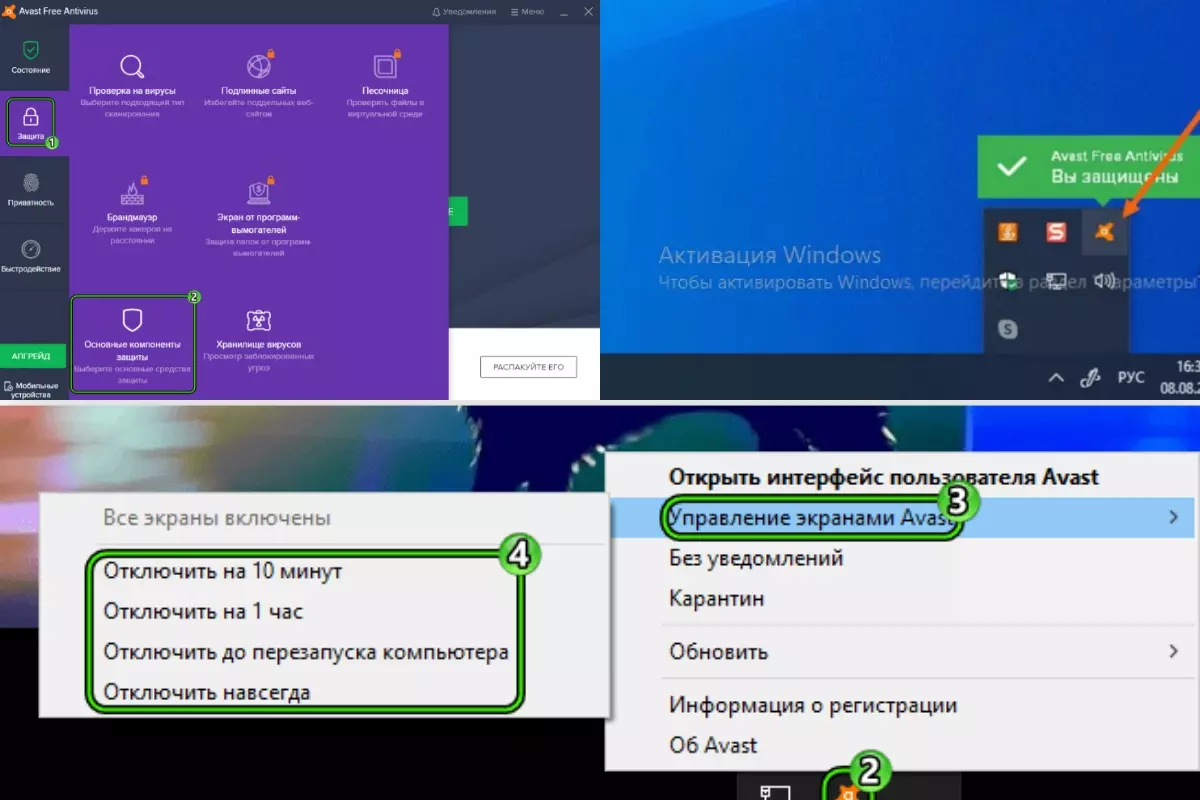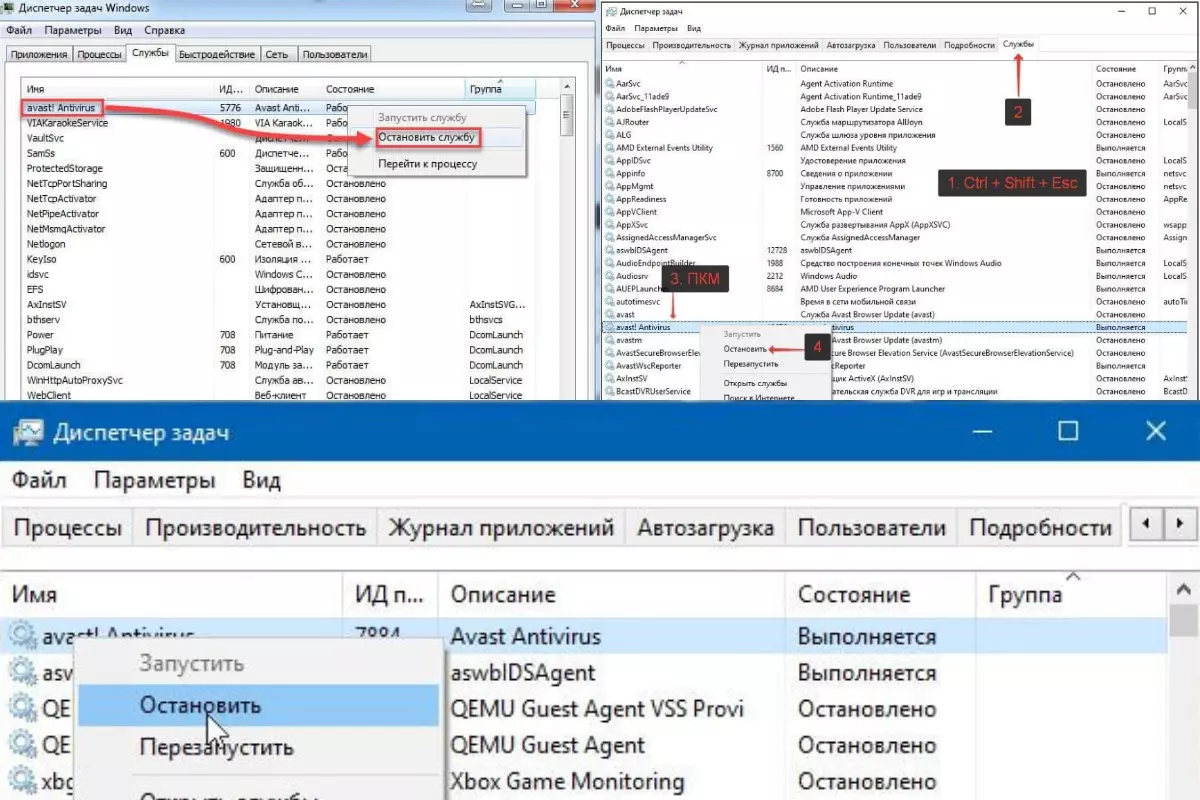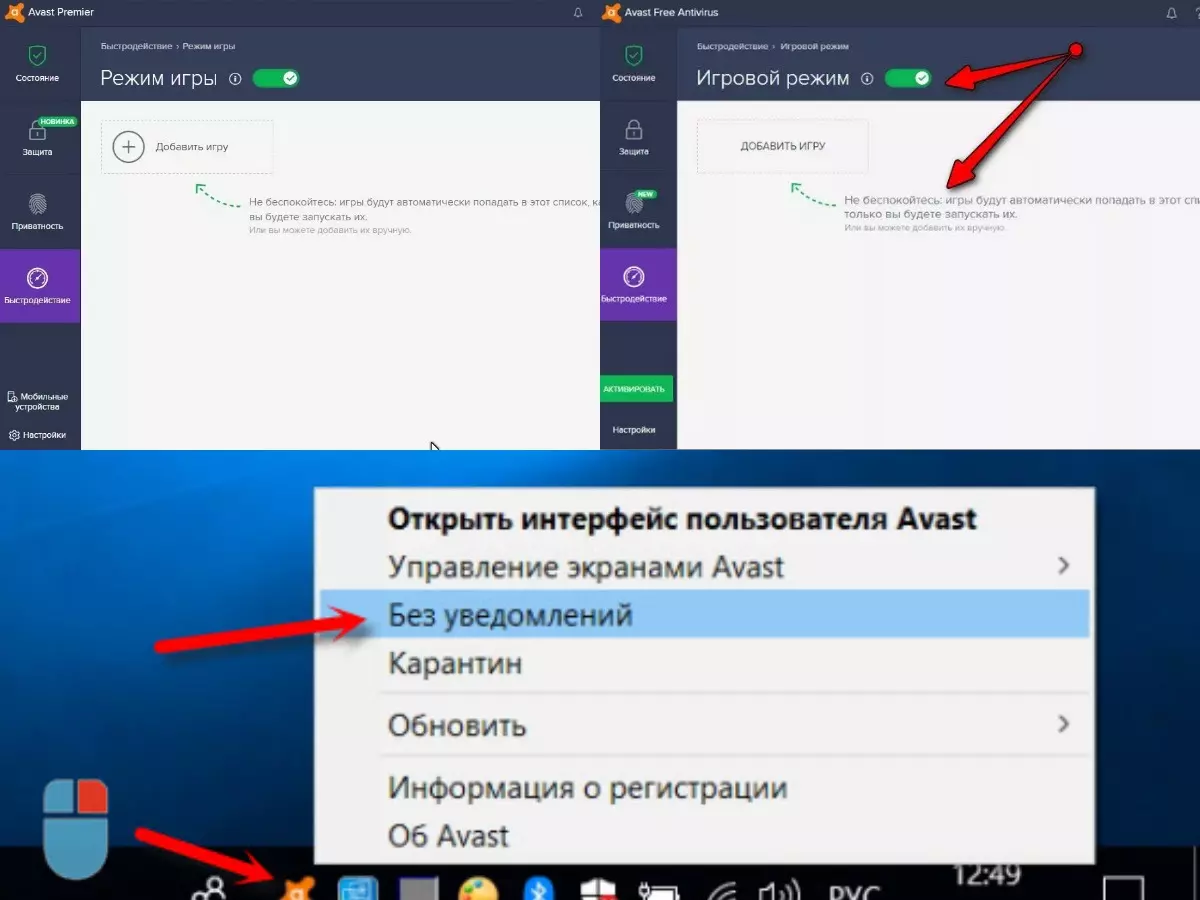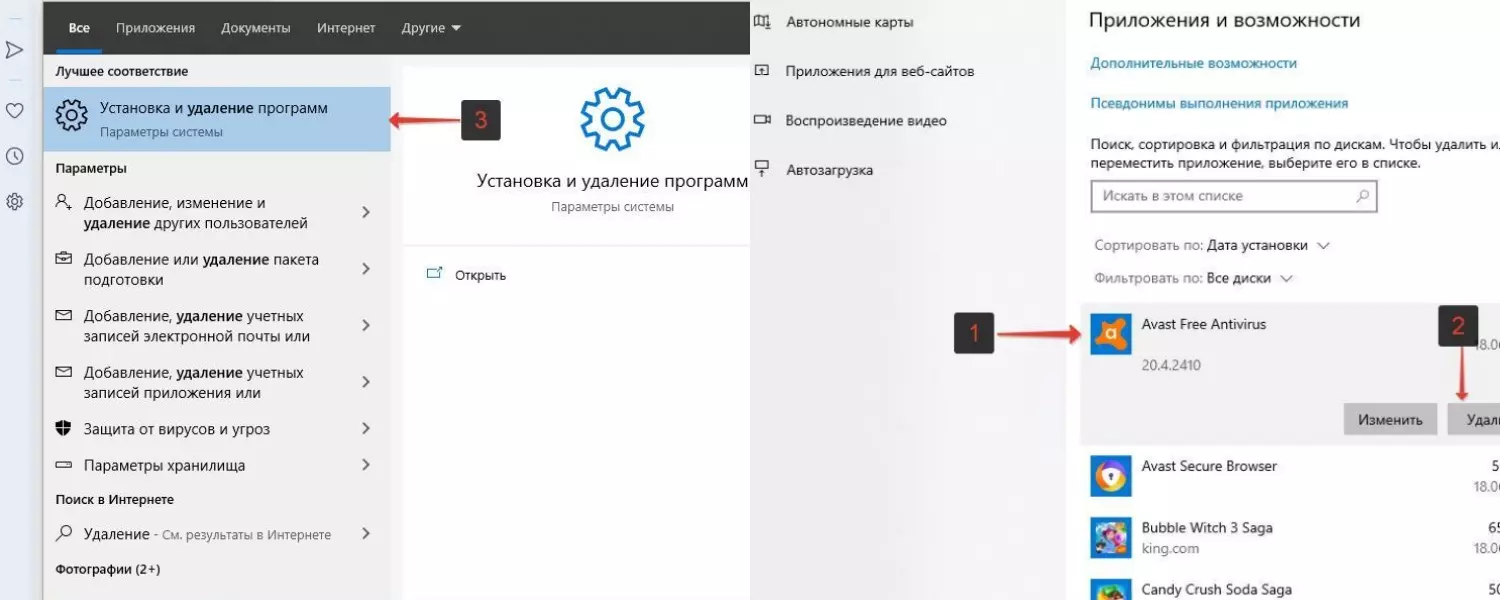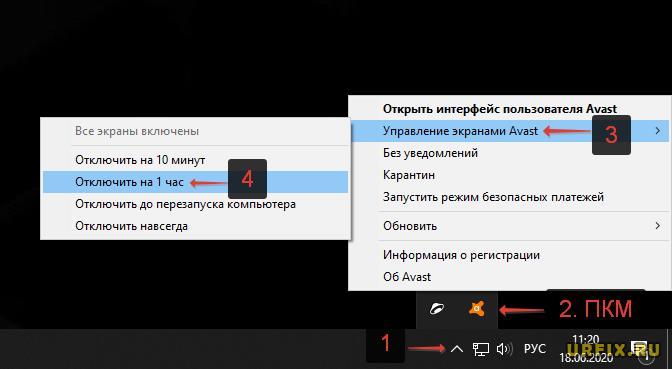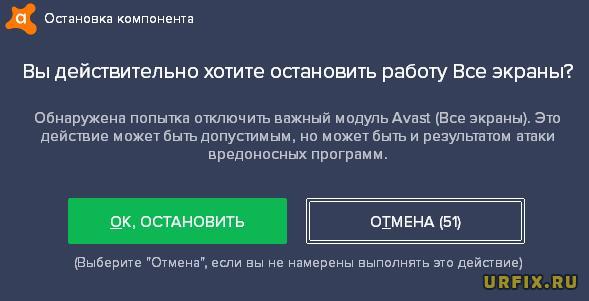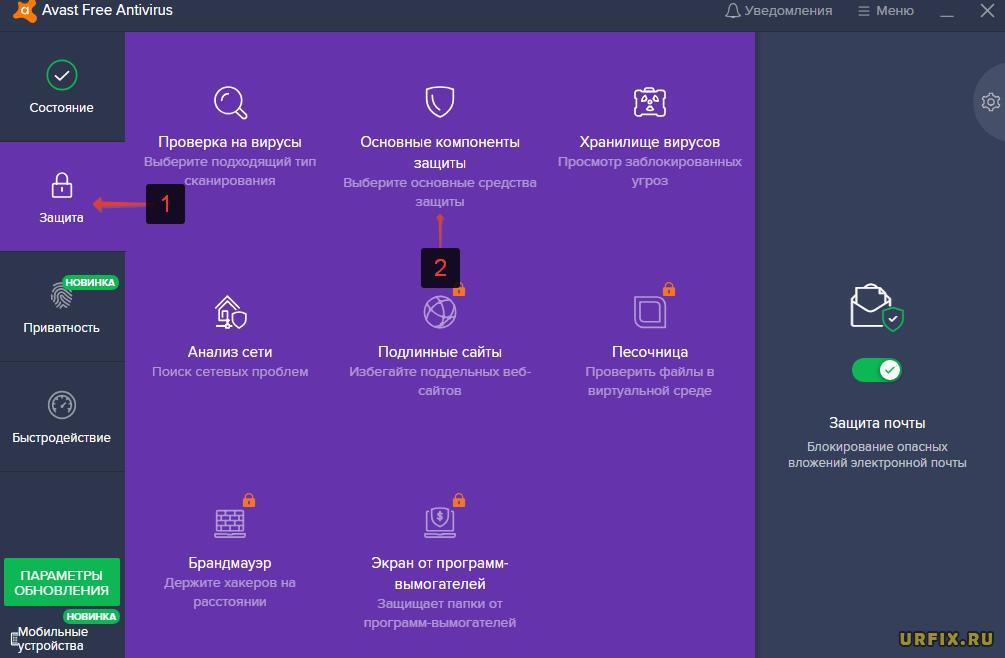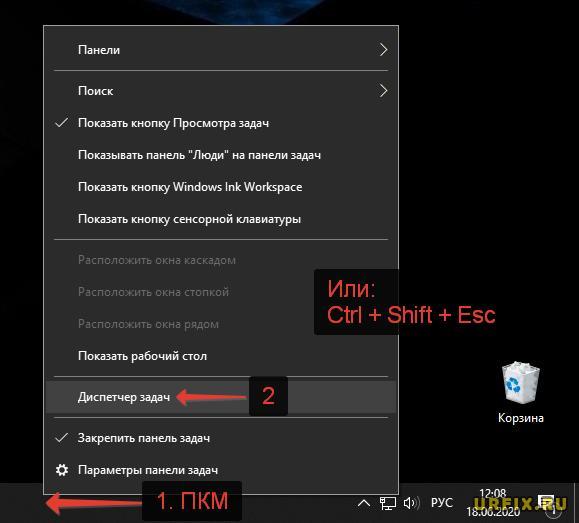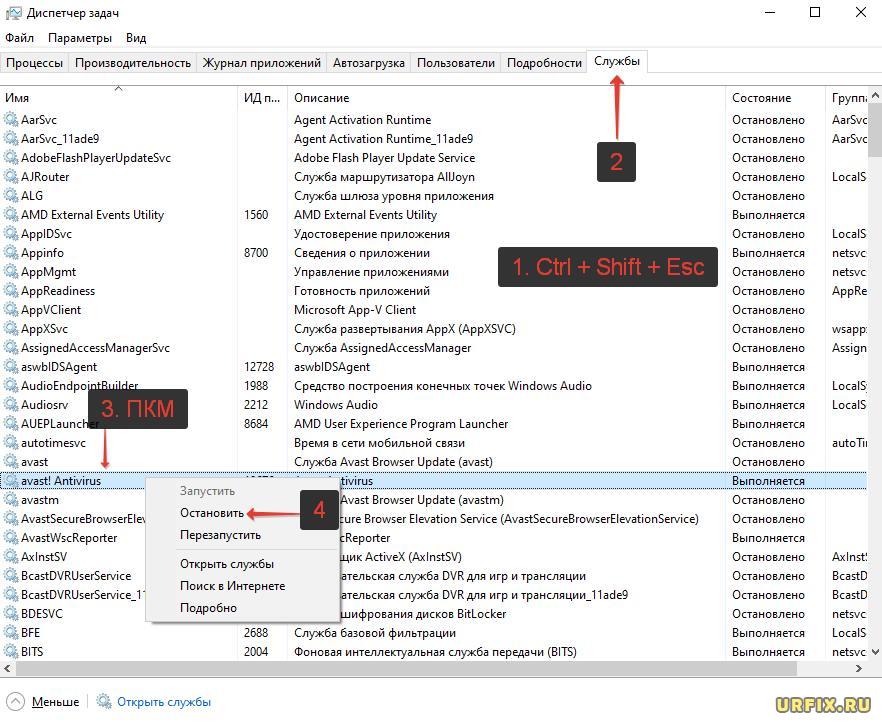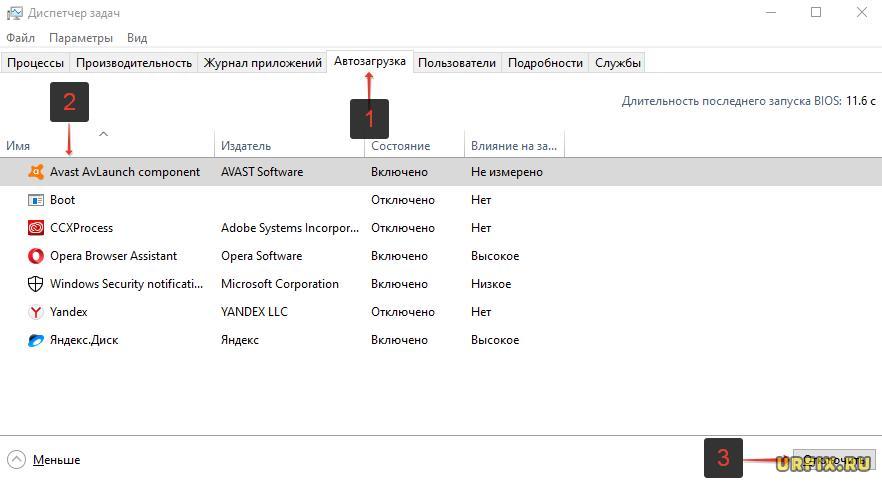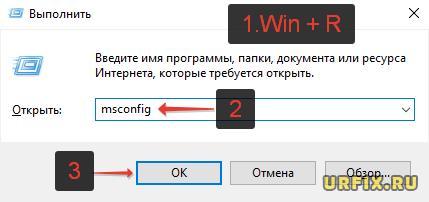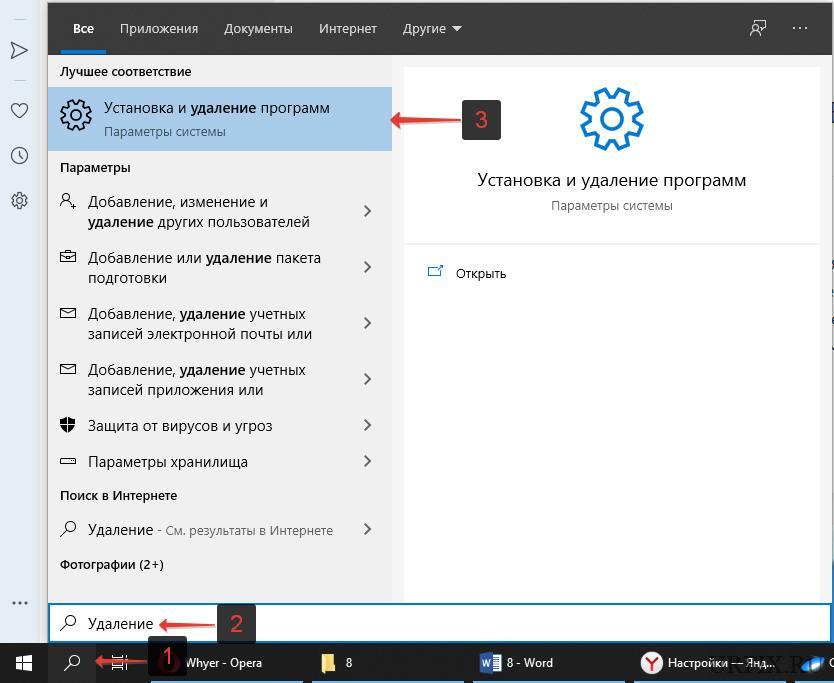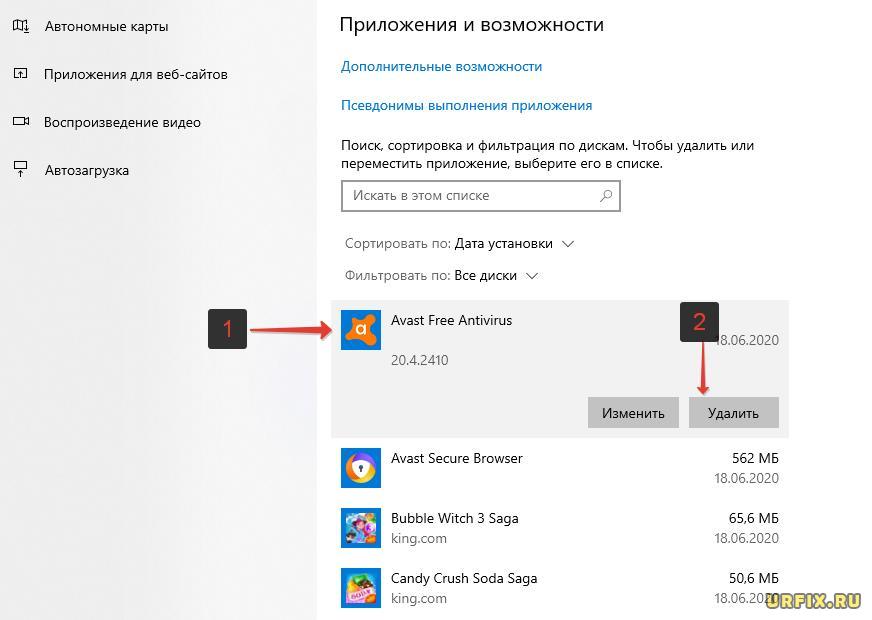Нередко пользователям ПК приходится сталкиваться с ситуацией, когда антивирусная программа Avast не разрешает произвести установку скачанного приложения или утилиты. Также она может идентифицировать их как потенциально опасные объекты, из-за чего и речи быть не может о дальнейшей инсталляции.
Чтобы избежать конфликтных случаев с вашим антивирусом, рекомендуется его временно отключать. Так вы без проблем сможете скачивать необходимые программы и запускать их для дальнейшего использования. Далее рассмотрим, как происходит временное отключение Аваст.
Как отключить Аваст антивирус на время
Когда необходимо обеспечить отключение антивируса Аваст, можно правой кнопкой мыши нажать на иконку программы, выбрав опцию управления экранами Аваст и далее указать необходимый вариант:
- выключить на 10 минут;
- отключить на 1 час;
- отключение до перезагрузки ПК;
- отключение навсегда.
Первые три варианта относятся к временному отключению, именно они нас интересуют. Выбирайте тот, который вам удобен и подходит под ваши потребности (рисунок 1).
Рисунок 1. Временно отключить Аваст поможет меню самого антивируса
Лучше всего отключать Аваст до перезагрузки компьютера, тогда исключена ситуация, что антивирус включится слишком рано или же вы просто забудете его обратно включить, когда завершите инсталляционные процессы.
Также вы сможете включить программу вручную, если не хотите ждать перезагрузки ПК. Для этого требуется:
- правой кнопкой мыши нажать на иконку Аваста;
- выбрать раздел с управлением экранами;
- задать команду включения всех экранов.
Автоматически происходит активация защитных процессов.
Способы временного прекращения работы антивируса
У каждой версии операционной системы Виндовс предусмотрены свои особенности отключения антивирусной программы Avast. Рассмотрим их детально (рисунок 2).
Для Windows 10
Самым простым и быстрым вариантом является отключение через параметры:
- открыть раздел с параметрами через комбинацию клавиш WIN+I;
- выбрать раздел безопасности;
- в настройках навести на кнопку открытия центра;
- в окне управления защитой выбрать первую пиктограмму;
- дождаться уведомления об отключении.
Рисунок 2. Для временного отключения Аваст можно воспользоваться средствами операционной системы
Для Windows 8
В 8-ой версии Виндовс отключение Аваст происходит следующим образом:
- открыть антивирус;
- выбрать настройки;
- в разделе компонентов перейти в экран файловой системы;
- задать выключение и указать интервал времени, который вас интересует.
Для Windows 7
В данном случае временная деактивация происходит таким способом:
- через Пуск заходим в Панель управления;
- выбираем раздел администрирования;
- заходим в конфигурацию системы;
- снимаем галочки Avast во вкладках автозагрузки и служб;
- выполняем появившуюся команду перезагрузки компьютера для активации ваших действий.
Игровой режим в Аваст
Включение игрового режима антивируса подразумевает, что все уведомления отключены. Таким образом, вы не будете отвлекаться на сообщения об угрозах, обновлениях, новостях и т.д., что особенно актуально, когда вы погружены в любимую игру (рисунок 3).
Рисунок 3. Игровой режим не даст пользователю отвлекаться на сигналы антивируса во время игры
Включение игрового режима происходит двумя способами:
- Правой кнопкой мыши нажать на иконку программы и задать команду без уведомлений;
- Зайти в настройки антивируса и через компоненты задать игровой режим.
Удаление Avast с компьютера на ОС Windows
Если вам интересует не временное отключение антивируса, а его полное удаление с компьютера, тогда можно выбрать один из способов (рисунок 4).
Рисунок 4. Удалить Аваст можно через средства операционной системы или с помощью специальной утилиты
Удаляем через специальную утилиту:
- скачать установочный файл с официального сайта Аваст;
- запустить его от имени администратора – это сделать легко, правой кнопкой мыши, выбрав соответствующую команду;
- подтвердить контроль учетных записей;
- активировать команду удаления;
- согласиться с перезапуском компьютера;
- в процессе перезапуска выбрать расположение файлов антивируса;
- указать Avast Free Antivirus и подтвердить его удаление;
- дождаться, когда утилита очистит с компьютера все файлы программы;
- снова перезагрузить компьютер.
Удаляем через главное меню Виндовс:
- для 10-й версии: через Пуск зайти в Программы, где необходимо выбрать Аваст и удалить его. Когда появится контроль аккаунтов, подтвердить удаление и в следующем диалоговом окне тоже согласиться с удалением программы. Обязательно перезагрузить ПК по завершению процедуры;
- для 8-ой версии – через комбинацию WIN+X зайти в Программы и компоненты, выбрав в меню Аваста удаление, для контроля учета аналогично подтвердить, снова согласиться с удалением, по завершению процесса произвести перезагрузку системы;
- для 7-ой версии – через Пуск зайти в Панель управления и в списке программ выбрать удаление для Аваст. Подтвердить процедуру для контроля учета данных и дождаться завершения деинсталляции. Далее перезагрузить ПК.
Пошаговая инструкция по временному отключению и удалению антивируса Аваст приведена в видео.
Мы живем в опасное время. Вирусы подстерегают нас как в реальной жизни, так и цифровой. Поэтому нужна надежная защита – антивирус. Одним из которых является Avast. Справляется он с поставленными задачами хорошо. Но иногда пользователю может потребоваться отключить антивирус Avast на время или полностью. Например, в случае, если антивирусное ПО блокирует установку или запуск какой-нибудь программы, приложения, игры или запрещает посещение определенного сайта из-за того, что ошибочно определяет данные действия как потенциально опасные. Также полная деактивация защиты антивируса может потребоваться владельцам слабых компьютеров и ноутбуков, которые не могут одновременно выполнять несколько поставленных ресурсоемких задач без причинения дискомфорта пользователю.
В этой статье мы рассмотрим инструкцию по временному и полному отключению защиты антивируса Аваст на ПК под управлением Windows.
Как отключить Аваст временно
Если пользователю необходимо ненадолго деактивировать защиту, например, чтобы установить программу, то отличный вариант – временное отключение Аваст. Разработчики антивируса предвидели подобную необходимость и добавили требуемый функционал.
Как отключить антивирус Avast временно:
- Кликнуть правой кнопкой мыши по значку антивируса в системном трее Windows (это пространство, где отображаются время, значок громкости, подключения к сети). Когда значков слишком много, они могут быть спрятаны. В таком случае сперва необходимо нажать на значок со стрелочкой, чтобы появился Аваст;
- Навести курсор мыши на пункт «Управление экранами Avast» в меню;
- Появится выпадавший список, в котором пользователь может выбрать временные параметры для деактивации защиты:
- Отключить на 10 минут;
- Отключить на 1 час;
- Отключить до перезапуска компьютера;
- Отключить навсегда.
- На вопрос «Вы действительно хотите остановить работу Все экраны» ответить утвердительно, нажав «ОК, остановить».
Важно! Не рекомендуется отключать антивирусное ПО навсегда, так как устройство останется без защиты и может быть подвержено различным угрозам.
Проделывая данную инструкцию с целью установки программы, которая блокируется антивирусом, пользователь должен понимать, что, при последующем запуске / автозапуске, Аваст снова может заблокировать программу, удалив из нее потенциально опасный файл. Чтобы такого не произошло необходимо добавить файл в исключения.
Как отключить отдельные компоненты защиты Аваст
Защита Аваст состоит из нескольких компонентов, каждый из которых отвечает за противодействие определенным типам угроз. Один сканирует файлы, второй – производит анализ поведения программ, третий – обеспечивает веб-защиту, четвертый – проверяет почту.
Предыдущий вариант рассматривает полное отключении всей защитной системы Аваст. Но в определенных случаях может потребоваться деактивация отдельных компонентов.
Рассмотрим, как это сделать:
- Открыть программу Аваст, кликнув по ярлыку на рабочем столе или в системном трее;
- Перейти в раздел «Защита» в навигационном меню;
- Выбрать подраздел «Основные компоненты защиты»;
- Для каждого компонента защиты есть свой ползунок, передвигая который можно включать и отключать работу соответствующего защитного компонента.
Как отключить Avast в Windows 7, 10
Пользователь также может остановить работу службы Avast с помощью диспетчера задач Windows. Однако не на всех версиях операционной системы и программы данная опция возможно. В большинстве случаев антивирус заблокирует подобные действия.
- Запустить диспетчер задач. Сделать это можно с помощью сочетания клавиш Ctrl+Shift+Esc или – кликнуть правой кнопкой мыши по панели задач и выбрать соответствующий пункт;
- Перейти во вкладку «Службы»;
- Найти в списке Avast Antivirus и кликнуть по нему правой кнопкой мыши;
- В контекстном меню выбрать пункт «Остановить».
Как отключить автозагрузку Avast в Windows 7, 10
Если у пользователя слабый ПК и требуется ускорить загрузку операционной системы при его включении, то в таком случае можно убрать Аваст из автозагрузки Windows. Это удобно тем, что можно самостоятельно запускать антивирус, когда требуется и выполнять проверку устройства, а при повторном включении антивирус снова будет деактивирован.
Инструкция для Windows 10:
- Запустить диспетчер задач. Сделать это можно с помощью сочетания клавиш Ctrl+Shift+Esc или – кликнуть правой кнопкой мыши по панели задач и выбрать соответствующий пункт;
- Перейти во вкладку «Автозагрузка»;
- Выделить пункт «Avast AvLaunch component»;
- Нажать кнопку «Отключить».
Инструкция для Windows 7:
- Запустить приложение «Выполнить». Сделать это можно из меню «Пуск» или – использовав горячие клавиши Win+R;
- Ввести в строку команду msconfig и нажать Enter;
- Перейти во вкладку «Автозагрузка»;
- Выделить в списке Avast;
- Нажать кнопку «Отключить».
Удаление Avast с компьютера (Windows)
Если надобность в антивирусе пропала, то можно полностью удалить Avast с компьютера. Данная операция производится из мастера установки и удаления программ:
- Открыть мастер установки и удаления программ. Проще всего это сделать через встроенною в операционную систему функцию поиска;
- Выбрать в списке «Avast Free Antivirus»;
- Нажать кнопку «Удалить»;
- Аналогичную процедуру можно проделать и для Avast Secure Browser.
Не нашли ответ? Тогда воспользуйтесь формой поиска:
Как отключить антивирус Avast на время, удалить полностью на компьютере с Windows
Нередко во время запуска приложений возникают ошибки (нехватка памяти, отсутствует DLL файл). Причиной проблемы может стать защитный софт, блокирующий нужные процессы. Как отключить антивирус Аваст на Виндовс 10 на время установки программы, игры — расскажем в данном обзоре. А в конце публикации сможете посмотреть видео.
Как отключить Avast Free Antivirus на Windows 10 временно
В последней версии операционной системы от Microsoft есть встроенный инструмент для поиска и устранения различных угроз. Однако, многие предпочитают инсталлировать стороннее ПО. В некоторых случаях возникает необходимость в деактивации защитных механизмов. Как это сделать?
- Запускаем Аваст (показываем на примере бесплатной версии 2023 года) и переходим к основным компонентам:
- Переводим три опции в выключенное состояние. Как раз они отвечают за проверку загружаемых, запускаемых файлов, и могут препятствовать правильной установке программ:
- Для каждого случая следует указать время — от часа до неопределенного периода. Оптимальным выбором станет вариант — до следующей перезагрузки:
- Еще один способ — обратите внимание на значок «шестеренка» в правой части окна. С его помощью открываем параметры, где реально отключить Avast в один клик:
- И напоследок — самый популярный метод, о котором многие забыли (а может реально не знали). Не обязательно запускать Аваст, достаточно кликнуть по значку приложения в области уведомлений, в появившемся меню навести курсор на пункт «Управление экранами…», после чего кликнуть по подходящему интервалу времени:
Обратите внимание, что в меню даже есть опция «Навсегда». То есть, сможете сейчас отключить антивирус Avast Free Antivirus на неопределенный срок, а потом его включить при необходимости.
С этим разобрались! Остался последний, самый радикальный способ.
Как удалить Аваст полностью с компьютера Виндовс
В одной из первых публикаций на нашем сайте (еще в 2016 году) был показан метод деинсталляции. Но сейчас мы поделимся более актуальной информацией.
- В Windows 10 кликаем правой кнопкой мышки по значку «Пуск» и в контекстном меню выбираем «Приложения, возможности»:
- В перечне находим ненужный софт, левой клавишей выделяем и появляется элемент, отвечающий за удаление:
- Далее просто следуем инструкции, перезагружаем ПК для завершения процедуры.
К сожалению, у антивирусов есть такая фишка — самозащита. И не всегда получается стандартным путём избавиться от программы. В таком случае поможет официальная утилита Avastclear. Но запускать её необходимо в безопасном режиме, иначе вся затея окажется бесполезной.
Проще всего нажать на клавиатуре Win + R и ввести команду:
msconfig
В конфигураторе системы, на вкладке «Загрузка» отмечаем необходимый параметр, затем «ОК». Будет предложен перезапуск, соглашаемся:
Теперь Вы знаете, как отключить антивирус Аваст на время установки приложений/игр в Виндовс 10. Кстати, инструкция будет работать и на «восьмёрке».
Видео

- Как уменьшить масштаб экрана на компьютере, ноутбуке
- Как отключить SmartScreen Windows 10
- Как удалить страницу в Фейсбук навсегда без восстановления или временно деактивировать
Вам помогло? Поделитесь с друзьями — помогите и нам!
Пользователи ПК регулярно сталкиваются с проблемами, которые время от времени подкидывают антивирусные программы. Avast — частый участник конфликтных ситуаций в операционной системе. Программа защиты часто воспринимает прочие утилиты как вредоносные. Как отключить «Аваст» на время? Узнайте о способах отключения дальше в статье.
Как отключить «Аваст» на ПК временно
Во время пользования компьютером многие сталкиваются со случаями, в которых антивирус «Аваст» выступает как зловредная программа. Она блокирует и не запускает, по ее мнению, вредоносные утилиты. При установке программного обеспечения или игр иногда возникают конфликты с Avast, который удаляет некоторые файлы, считая их вирусами. Из-за этого приходится искать их в карантинной зоне антивируса и восстанавливать либо отключать защиту и выполнять переустановку.
Лишить себя проблем с антивирусом можно легко: достаточно деактивировать его, пока не завершите дела, которые мешает выполнить программа.
Как отключить «Аваст» на время? Существует несколько проверенных способов. Временное отключение сделает беззащитным ПК перед вредоносными кодами из Сети, но спустя отведенное время защитные системы вновь включатся. Учтите, что отключать антивирус необходимо только при полной уверенности в установочном пакете.
Как временно отключить «Аваст»? Начнем с самого простого решения в несколько кликов мыши. Следуйте пошаговому описанию:
- Знаете, что такое системный трей? Это небольшое окно с иконками программ, которые работают в автономном режиме, как и антивирусники. Чтобы его открыть, нажмите на направленный вверх треугольник, который найдете в нижнем правом углу рядом с часами, состоянием сети, уровнем громкости и раскладкой клавиатуры.
- В небольшом окошке найдите иконку «Аваста» оранжевого цвета.
- Как отключить Avast? Первым делом наведите мышкой на оранжевый значок и нажмите ПКМ. Нам нужен пункт «Управление экранами», который появится в перечне контекстного меню. Можете просто навести мышку на него, чтобы появился еще один список с выбором.
- Система предложит четыре пункта: 10 минут, 1 час, до перезапуска, навсегда. Временное отключение гарантируют первые 3 варианта. Пункт «Отключить навсегда» деактивирует антивирус полностью. В дальнейшем придется вручную его включать. Выберите, что больше подходит. Антивирус предварительно попросить подтверждения действий, поэтому выберите «Да».
Как отключить «Аваст» с помощью ОС
В ОС предусмотрена специальная утилита, в которой можно оценить состояние каждой программы, работающей в фоновом или обычном режиме.
Как отключить антивирус при помощи Windows? Необходимо попасть в «Конфигурацию системы», чтобы выполнить отключение «Аваста». Каждая Windows отличается разными путями к утилите, поэтому воспользуйтесь поисковиком по системе:
- в 10-й версии в нижней панели располагается поисковая строка, которая сопровождается значком в виде лупы;
- в «семерке» поисковую строку найдете через кнопку «Пуск».
Как отключить антивирус «Аваст»? В утилите встретите несколько вкладок, среди которых увидите «Службы» (она третья по счету). Откроется огромный перечень программ. В этом списке найдите антивирус и отключите его: достаточно просто снять галочку и применить изменения. Важно потом не забыть активировать системный «защитник» обратно.
Как отключить «Аваст» на время в окне программы
Разработчики антивирусника предусмотрели необходимость временного или полного выключения защитных функций. Как отключить антивирус Avast? Нажмите на значок системного «защитника», чтобы открылся его интерфейс. Иконку найдете в системном трее или на рабочем столе (если после установки он там появился). Дальше следуйте инструкции:
- Как временно отключить «Аваст»? Первым делом зайдите в требуемое место антивируса. В левой части интерфейса найдите замочек, который подписан «Защита». Перейдите во второй по счету пункт.
- Попадете в новое окно, где найдете «Защиту файлов» — изображение папки (именно эта функция Avast блокирует некоторые компоненты программ и игр).
- Как выключить «Аваст»? Под иконкой папки нажмите на переключатель. Появится уже знакомый выбор из четырех пунктов. Выберите подходящий вам.
Теперь знаете, как отключить «Аваст»-антивирус при необходимости. Всегда осторожно прибегайте к этому, поскольку лишаете безопасности свой ПК. Не забудьте затем активировать Avast.
Содержание
- 1. Зачем отключать антивирус?
- 2. Как временно отключить «Защитник Windows»
- 3. Как навсегда отключить «Защитник Windows»
- 4. Как временно отключить антивирус Avast
- 5. Как временно отключить антивирус Касперского
Антивирусы защищают операционную систему от вредоносного программного обеспечения в режиме реального времени. Однако защитные программы могут препятствовать корректной работе приложений, вызывая различные ошибки и сбои. В этом руководстве мы расскажем, как временно или навсегда отключить «Защитник Windows», антивирус Касперского и Avast.
Зачем отключать антивирус?
Антивирусы — специализированные программы, служащие для своевременного выявления и удаления вредоносного ПО. Порой защитники системы ошибочно удаляют файлы, блокируют службы или безопасные процессы, что приводит к сбоям в работе некоторых приложений.
Основные причины, по которым у пользователя может возникнуть необходимость в отключении защиты:
- Установка новой антивирусной программы. В этом случае приложения могут конфликтовать друг с другом, а также создавать лишнюю нагрузку.
- Загрузка различных файлов из интернета. Нередко защитники блокируют файлы и приложения, даже если они безвредны для системы.
- Освобождение системных ресурсов. Некоторые антивирусные программы расходуют большое количество оперативной памяти и ресурсов центрального процессора.
На данный момент надёжными антивирусами считаются: «Защитник Windows» (Microsoft Windows Defender), «Антивирус Касперского» (Kaspersky Antivirus) и Avast.

В отличие от сторонних программ, «Защитник Windows» является разработкой компании Microsoft и установлен по умолчанию в операционных системах Windows 10/11.
Как временно отключить «Защитник Windows»
Перейдем к инструкции по временному отключению встроенного защитника Windows 10 и Windows 11.
Нажмите на значок Windows, откройте «Параметры системы», а затем выберите «Конфиденциальность и защита».

Далее щёлкните на пункт «Безопасность» и найдите раздел «Защита от вирусов и угроз». Здесь выберите «Управление настройками».

Нажав на этот пункт, вы откроете основные параметры «Защитника Windows», где сможете настроить:
- Защиту в реальном времени — основной параметр, который необходимо отключить.
- Облачную защиту — дополнительная функция, отключать которую необязательно.
- Автоматическую отправку образцов — компания Microsoft собирает образцы вредоносных файлов, чтобы защитить своих пользователей от потенциальных угроз. Отключать параметр необязательно.
- Защиту от подделки — предотвращает подделку важных задач и служб системы безопасности другими пользователями.

Как мы уже отметили, иногда антивирус может блокировать загрузку приложений даже из достоверных и проверенных источников. В этом случае воспользуйтесь функцией «Исключения».

Прокрутите страницу вниз и найдите строку «Добавление или удаление исключений». Кликните на неё, чтобы выбрать необходимые файлы.

Далее щёлкните «Добавить исключение». Отметьте, какой тип исключения вы хотите выбрать (файл, папку или процесс), после чего должен открыться весь список ваших папок, которые хранятся на внутреннем накопителе. При выборе процесса введите его название так, как оно указано в «Диспетчере задач». Например, «asus_framework.exe» без кавычек.

Теперь вы знаете, как временно выключить «Защитник Windows», а также добавить файл или процесс в исключения антивируса. Чтобы откатить настройки и активировать защитные функции, снова откройте параметры безопасности Windows и задействуйте отключённые ранее пункты.
Как навсегда отключить «Защитник Windows»
Полное отключение встроенной защиты операционной системы в первую очередь может понадобиться для установки стороннего антивируса. Это позволит избежать конфликта приложений и системных сбоев.
Запустите Windows в безопасном режиме
Следует отметить, что первоначальные шаги по отключению «Защитника Windows» следует выполнять в безопасном режиме.
Нажмите сочетание клавиш «Win+R» и введите msconfig. Так вы откроете конфигурацию системы.

Перейдите во вкладку «Загрузка», выберите «Безопасный режим», активируйте параметр загрузки «Минимальная» и нажмите «Применить». После этого перезагрузите устройство.

Отключите защиту в режиме реального времени
В безопасном режиме откройте параметры защитника системы:
- Перейдите в панель управления системой.
- Выберите «Конфиденциальность и защита».
- Откройте «Безопасность Windows».
- Кликните на пункт «Защита от вирусов и угроз».

В разделе «Параметры защиты от вирусов и других угроз» нажмите «Управление настройками».

Отключите основную функцию защиты.

Зажмите клавиши «Win+R» и введите gpedit.msc, чтобы открыть редактор локальной групповой политики.

Перейдите по пути: «Конфигурация компьютера» — «Административные шаблоны» — «Антивирусная программа Microsoft Defender».

Дважды кликните по пункту «Выключить антивирусную программу Microsoft Defender». В открывшемся окне задайте параметр «Включено», затем нажмите «Применить» и «ОК».

С этого момента «Защитник Windows» перестанет исполнять функции антивируса вашей операционной системы.
Как временно отключить антивирус Avast
Avast — целая группа защитных ПО, которая была разработана одноимённой компанией отдельно для нескольких операционных систем: Windows, Mac OS, Android и iOS. В эти группы входят следующие версии: Avast Free Antivirus, Internet Security, Premier, Ultimate, Security Pro, Mobile Security для Android и Mobile Security для iOS.
Откройте программу, кликнув на ярлык на рабочем столе или на значок в панели управления.

Далее выберите пункт «Защита». Должно открыться окно, как на скриншоте ниже (в зависимости от версии антивируса интерфейс может незначительно отличаться).

После чего следует отключить первые три пункта:
- Защита файлов.
- Анализ поведения.
- Веб-защита.
Если нажать на шестерёнку в правом верхнем углу и перейти к параметрам, можно отключить «Основные компоненты защиты».

Как временно отключить антивирус Касперского
Антивирус Касперского представляет собой группу программ для различных операционных систем, нацеленных на устранение вирусов, троянских и шпионских программ, руткитов и другого вредоносного ПО.
Откройте приложение. Выберите пункт «Приостановить защиту», после чего появится окно, как показано на скриншоте ниже.

Вы можете приостановить работу антивируса по времени, до следующей перезагрузки или на неограниченное время. Выберите необходимый вариант и кликните на кнопку «Приостановить защиту».

Нажмите «Принять», чтобы временно отключить антивирус.
- Некоторые антивирусные компании не хотят работать с Россией и Беларусией
- Сразу в двух антивирусах найдены программы для майнинга
- Хакеры обнаружили новый способ взлома компьютеров. Он не отслеживается ни одним антивирусом