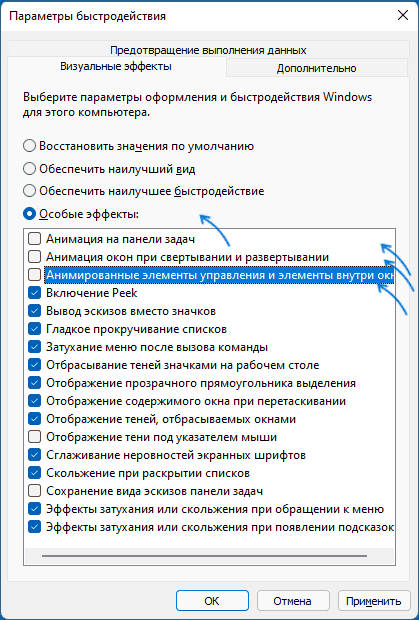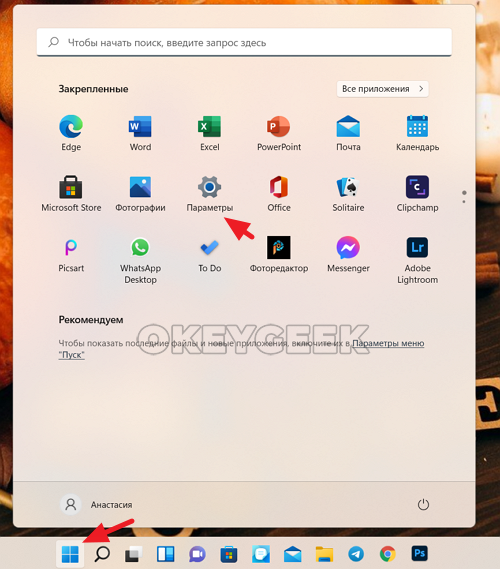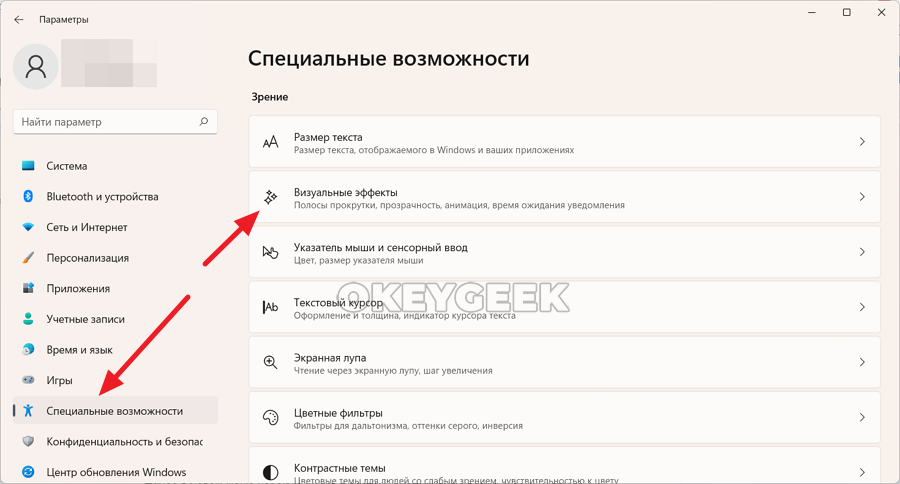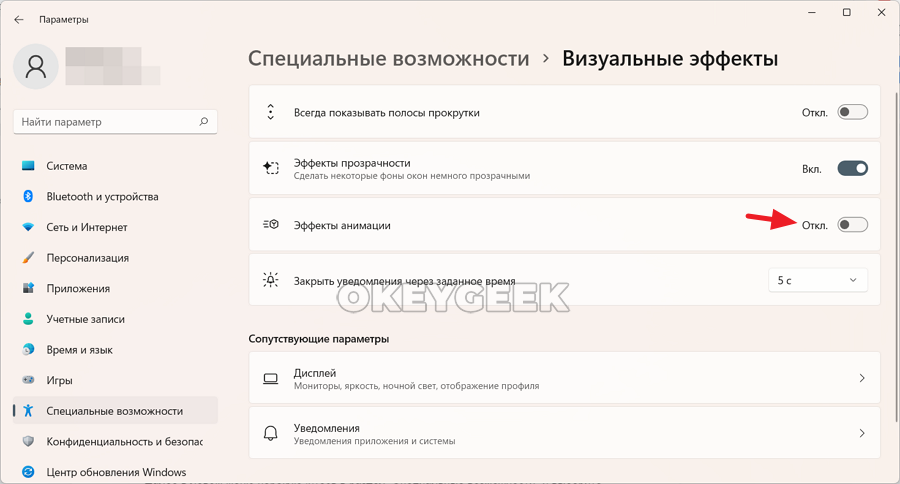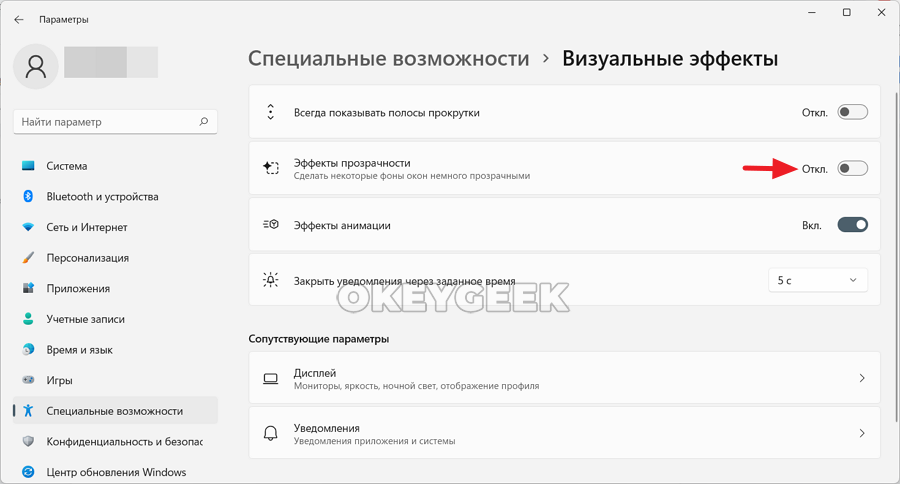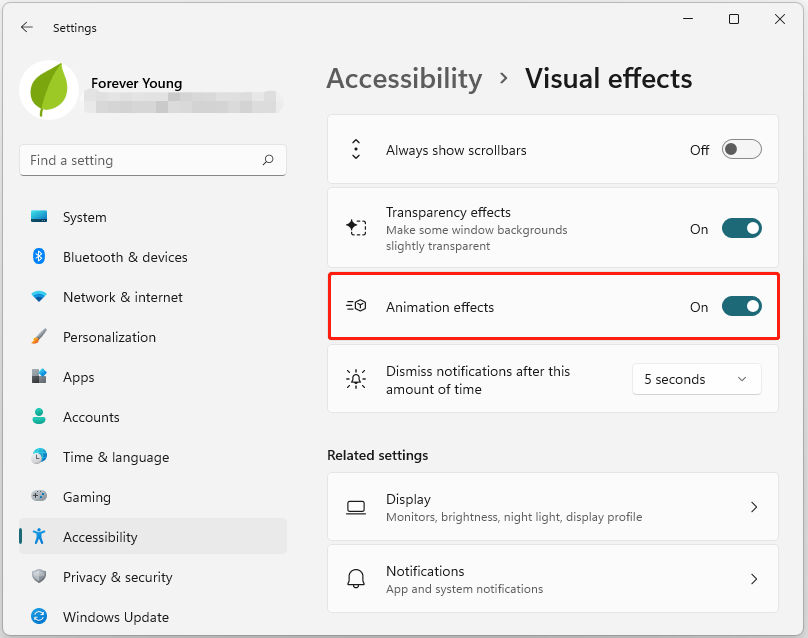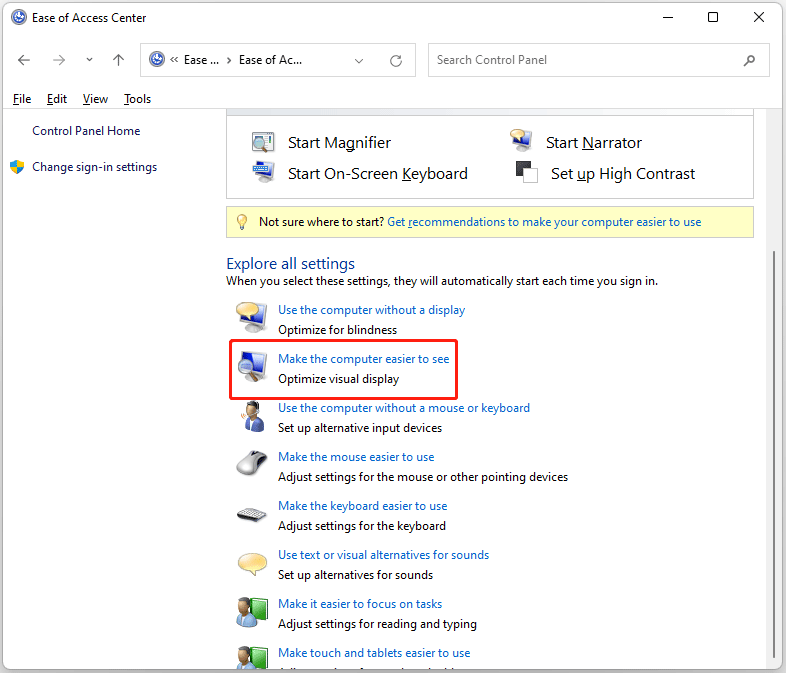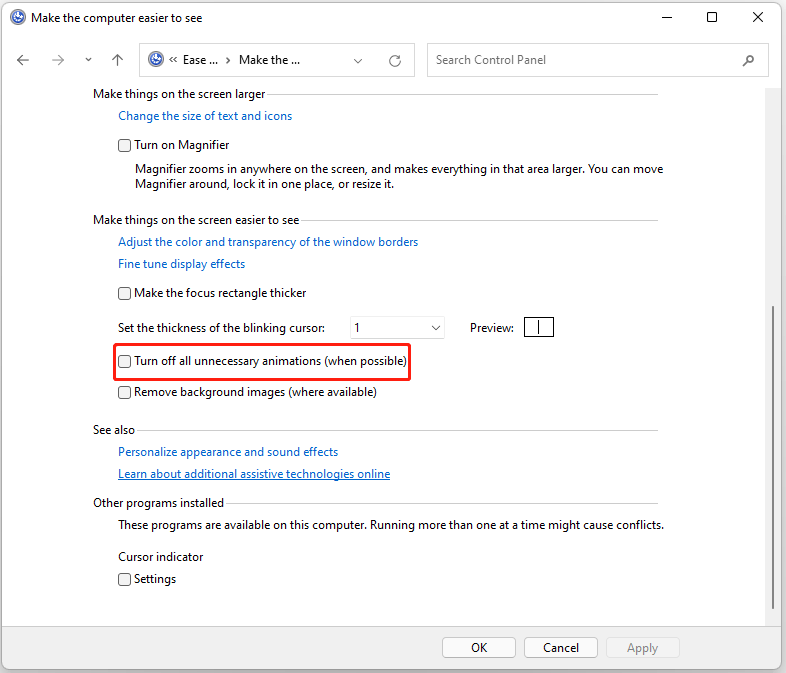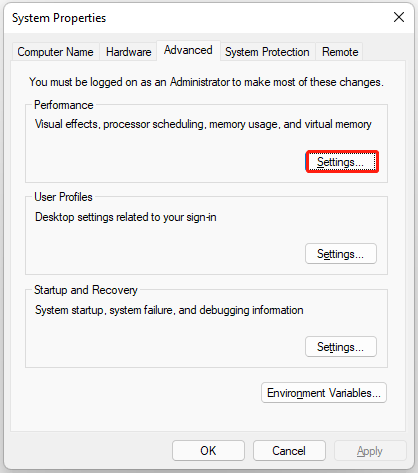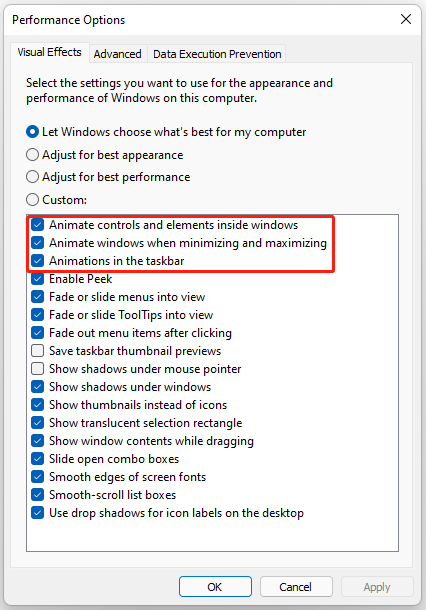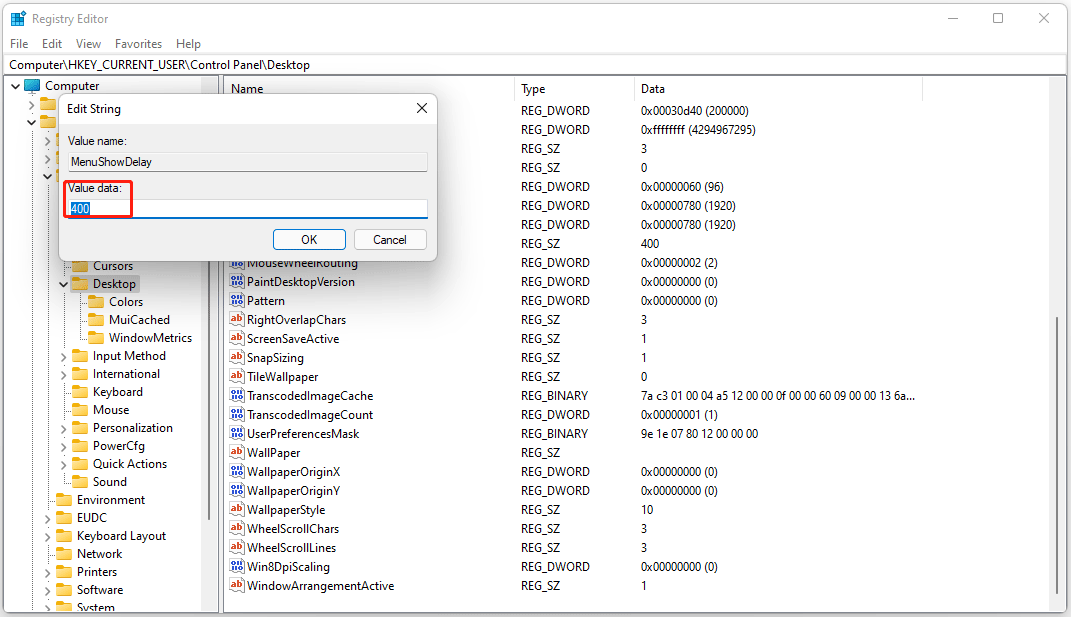В этой инструкции подробно о том, как отключить анимацию в Windows 11, если при её показе ноутбук или компьютер тормозит.
Отключение анимации Windows 11 в Параметрах и свойствах системы
Отключить анимацию можно в двух расположениях Windows 11, рассмотрим их по порядку. Прежде всего, отключение в «Параметрах»:
- Откройте «Параметры», сделать это можно в меню «Пуск» или с помощью сочетания клавиш Win+I на клавиатуре.
- В параметрах откройте раздел «Специальные возможности», а в нём — «Визуальные эффекты».
- Выключите пункт «Эффекты анимации».
На этом все эффекты анимации Windows 11 будут отключены.
Если по какой-то причине вы не можете использовать «Параметры», существует ещё один метод с использованием окна «Свойства системы»:
- Нажмите клавиши Win+R на клавиатуре (Win — клавиша с эмблемой Windows), введите sysdm.cpl в окно «Выполнить» и нажмите Enter.
- Перейдите на вкладку «Дополнительно» и нажмите кнопку «Параметры» в разделе «Быстродействие».
- Выберите пункт «Особые эффекты», отключите три верхних пункта: Анимация на панели задач, Анимация окон и Анимированные элементы управления, а также все пункты, связанные с эффектами затухания и скольжения (также можно отключить гладкое прокручивание списков).
- Примените настройки.
Стоит учитывать, что даже при отключённых эффектах анимации в самой Windows 11, отдельные сторонние программы могут продолжить отображать анимированные меню, списки или другие объекты, если они реализованы не с помощью системных элементов управления, а с использованием собственных решений.
По умолчанию в операционной системе используются эффекты анимации Windows 11 для элементов управления, отрисовки окон и других элементов. Эти графические эффекты используются для плавного перемещения или переключения между различными элементами системы.
Анимация окон Windows 11 и других элементов операционной системы выглядит визуально привлекательнее для пользователя компьютера. Это улучшает внешний вид ОС Windows.
Содержание:
- Как отключить анимацию в Windows 11 — 1 способ
- Как включить анимации в Windows 11
- Как включить или отключить эффекты анимации в режиме специальных возможностей — 2 способ
- Настройка анимации Windows 11 в параметрах быстродействия
- Выводы статьи
- Как отключить или включить анимацию в Windows 11 (видео)
В то же время, подобные графические эффекты расходуют ресурсы ПК. В результате на устройстве больше задействовано оборудование: процессор, видеокарта, оперативная память, несколько увеличивается расход батареи.
Излишние потребление ресурсов особенно заметно на слабых компьютерах. В этом случае, вам поможет отключение эффектов анимации в операционной системе Windows 11. Из-за отключения ресурсоемкой анимации может повыситься общая производительность устройства.
В этом руководстве мы расскажем вам о том, как как выключить анимации в Windows 11, или наоборот включить подобные визуальные эффекты на компьютере с помощью трех способов: из параметров системы, специальных возможностей, параметров быстродействия.
Некоторые установленные программы могут использовать встроенную анимацию, никак не связанную с операционной системой. Эти приложения используют собственную графическую оболочку, поэтому системные настройки визуальных эффектов там игнорируются.
Как отключить анимацию в Windows 11 — 1 способ
Сначала рассмотрим отключение эффектов анимации в Windows 11 с помощью изменения настроек операционной системы.
Пройдите последовательные шаги:
- Щелкните правой кнопкой мыши по меню «Пуск».
- В открывшемся меню нажмите на пункт «Параметры».
- В окне приложения «Параметры» откройте вкладку «Специальные возможности».
- Нажмите на кнопку «Визуальные эффекты», расположенную на правой панели окна настроек системы.
- В опции «Эффекты анимации» передвиньте ползунок переключателя в положение «Отключено».
Вы отключили эффекты анимации в операционной системе Windows 11 на своем компьютере.
Помимо анимации в Windows 11 используются эффекты прозрачности, которые относятся к визуальным эффектам. Вы можете также отключить прозрачность в операционной системе, чтобы несколько уменьшить нагрузку на ПК.
Как включить анимации в Windows 11
Мы можем включить анимации в Windows 11 подобным способам, если эффекты анимации были отключены ранее на данном компьютере.
Выполните следующие действия:
- Нажмите на клавиши «Win» + «I» для запуска приложения «Параметры».
- Щелкните по разделу «Специальные возможности», распложенному на левой панели окна настроек Windows.
- Нажмите на «Визуальные эффекты».
- В параметре «Эффекты анимации» переключите кнопку в положение «Включено».
- Закройте окно приложения «Параметры» после завершения настроек.
Как включить или отключить эффекты анимации в режиме специальных возможностей — 2 способ
Вы можете включить или выключить анимацию, используя системное средство — Панель управления Windows, откуда мы войдем в настройки специальных возможностей.
Проделайте следующее:
- Нажмите клавиши клавиатуры «Win» + «R», чтобы открыть окно «Выполнить».
- В диалоговом окне «Выполнить», в поле «Открыть:»» введите команду — «control» или «control panel», а затем нажмите на клавишу «Enter».
- В правом верхнем углу окна в параметре «Просмотр» установите значение «Категория».
- В категории «Специальные возможности» нажмите на ссылку «Оптимизация изображения на экране».
- В окне «Оптимизация изображения на экране» прокрутите вниз до раздела «Упрощение зрительского восприятия изображений на экране».
- Установите флажок в пункте «Отключить всю излишнюю анимацию (по возможности)» или, наоборот снимите флажок, если вам необходимо включить эффекты анимации.
- Щелкните по кнопке «ОК».
- Выйдите из Панели управления.
Настройка анимации Windows 11 в параметрах быстродействия
Следующий способ: включение или выключение эффектов анимации с помощью изменения параметров быстродействия системы. Там вы можете выбрать какие визуальные эффекты использовать в Windows для оформления и быстродействия компьютера.
Сделайте следующее:
- Нажмите правой кнопкой мыши на меню «Пуск».
- В открытом меню щелкните по пункту «Выполнить».
- В диалоговом окне «Выполнить» введите команду «SystemPropertiesPerformance», а затем нажмите на кнопку «ОК».
- В окне «Параметры быстродействия», во вкладке «Визуальные эффекты» снимите флажки (они активированы по умолчанию) или установите флажки в соответствии с вашими требованиями. Вам необходимо настроить следующие параметры:
- Анимация на панели задач.
- Анимация окон при свертывании и развертывании.
- Анимированные элементы управления и элементы внутри окна.
- После изменения параметров нажмите на кнопку «ОК».
Выводы статьи
Некоторые пользователи работают на малопроизводительных компьютерах. В операционную систему Windows 11 встроены визуальные эффекты, в частности анимация, которые оказывают влияние на параметры быстродействия ПК. Поэтому пользователи хотят отключить эффекты анимации на своем компьютере с Windows 11 для оптимизации производительности. Вы можете отключить или включить элементы анимации в Windows 11 в параметрах системы, в специальных возможностях, в параметрах быстродействия.
Как отключить или включить анимацию в Windows 11 (видео)
Похожие публикации:
- Как переименовать имя компьютера в Windows
- 7 способов запустить «Выполнить» в Windows
- Как удалить предустановленные приложения Windows 11
- Как настроить Windows 11 после установки на компьютер
- Как отключить «Рекомендуем» из меню «Пуск» в Windows 11
- Как отключить анимацию и прозрачность окон Windows 11?
- Как настроить анимацию в Windosw 11?
Графическая оболочка Windows 11 по умолчанию использует различные статичные и анимированные эффекты при отрисовке окон и отдельных элементов, их переключении, перемещении — словом, использовании. Сюда следует добавить и эффект прозрачности окон. Все эти графические составляющие потребляют компьютерные ресурсы. Хоть и не много, но все же. Это основная причина, по которой пользователи решают отказаться от анимации и прочей украшающей графики.
Как отключить анимацию и прозрачность окон Windows 11?
Приведем инструкцию по отключению эффекта прозрачности окон и всей анимации графической оболочки разом:
- Откройте окно «Параметры», используя комбинацию клавиш «Win + I» или кликнув по соответствующему значку в меню «Пуск», как показано здесь:
- В левой части окна «Параметры» откройте вкладку «Специальные возможности», затем — справа — перейдите в раздел «Визуальные эффекты»:
- Останется перевести в положение «Откл.» переключатели напротив «Эффекты прозрачности» и «Эффекты анимации»:
- Готово.
Вначале мы указали, что эффекты анимации отключатся все разом. Но при желании их можно настроить.
Как настроить анимацию в Windosw 11?
Ничего принципиально нового в плане управления анимацией для Windows 11 в Microsoft не придумали (по крайней мере, в сборке «21H2»). Как и в предыдущих поколениях данной системы, нужные нам настройки находятся в окне «Свойства системы»:
- Открыв окно «Параметры», перейдите во вкладку «Система», прокрутите список разделов справа донизу и откройте «О системе»:
- В разделе «О системе» кликните по элементу «Дополнительные параметры системы»:
- Откроется новое окно «Свойства системы». Перейдите в нем во вкладку «Дополнительно» и кликните по кнопке «Параметры…», что находится в блоке «Быстродействие»:
- В еще одном новом окне во вкладке «Визуальные эффекты» переместите переключатель в положение «Особые эффекты»:
- После этого появится возможность включать и выключать различные визуальные эффекты, представленные ниже. Настроив их на свой вкус, кликните по кнопке «Применить», чтобы проверить, или сразу нажмите «ОК», чтобы закрыть окно и сохранить изменения.
Отметим, что не все открываемые на компьютере окна «подчиняются» системным настройкам анимации и визуальных эффектов (по крайней мере, это относится к поведению встроенных в эти окна функциональных компонентов). Многие современные программы используют собственную графическую оболочку, а не ту, что предоставляет Windows, оттого и настройки анимации ими могут игнорироваться.
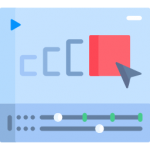
Оглавление: 1. Как убрать анимацию в Windows 11 2. Как убрать эффект прозрачности в Windows 11 3. Как еще ускорить работу Windows 11
Как убрать анимацию в Windows 11
Пользователи Windows 11 обращают внимание, что при сворачивании\разворачивании окон и в ряде других ситуаций им демонстрируется анимация движения. Это выглядит красиво и эффектно, но отнимает ресурсы компьютера. Каждая обработка движения — это затраты дополнительных ресурсов центрального процессора.
Обратите внимание:
На некоторых ноутбуках включенная анимация движения окон (и других элементов) может вести к ускоренному расходу АКБ. Если часто приходится работать на автономном питании, рекомендуется отключать анимацию.
Чтобы убрать анимацию в Windows 11, нажмите на Пуск и перейдите в “Настройки”.
Далее в левом меню переключитесь в раздел “Специальные возможности” и выберите пункт “Визуальные эффекты”.
Здесь деактивируйте переключатель у пункта “Эффекты анимации”.
Теперь можно протестировать и увидеть, что анимация больше не появляется при сворачивании и в других ситуациях.
Как убрать эффект прозрачности в Windows 11
Еще один эффект, который создает внешний вид ОС, но никак не сказывается на эффективность от взаимодействия с ней (если не считать возможные торможения системы) — это эффект прозрачности. Используемый в Windows 11 дизайн построен таким образом, что окна утилит и приложений незначительно просвечиваются. Это создает интересный эффект.
Чтобы отключить прозрачность окон в Windows 11, откройте Пуск и перейдите в “Настройки”.
Далее выберите пункт “Специальные возможности” — “Визуальные эффекты”.
Деактивируйте переключатель у пункта “Эффекты прозрачности”.
Теперь графически система станет выглядеть несколько иначе, но должно повыситься ее быстродействие.
Как еще ускорить работу Windows 11
Отключение эффектов — один из способов ускорить работу компьютера на базе операционной системы Windows 11. Но есть несколько классических советов, которые помогут сделать работу ОС чуть быстрее, даже если компьютер не самый мощный:
- Уменьшить разрешение экрана. Чем меньше разрешение, тем меньше нагрузка на графический процессор, и от того быстрее работа всей системы.
- Отключить встроенный антивирус (и ему подобные приложения) в Windows 11.
- Отключить HDR (это можно сделать в настройках дисплея). HDR расширяет диапазон доступных цветов при воспроизведении видео и другого контента, который поддерживает работу HDR.
- Активировать игровой режим для работы с приложениями, которые требуют высокой производительности.
- Убедиться, что на компьютере достаточно свободного места для стабильной работы операционной системы. Особенно это критично в случае с системным диском.
- Работать “от розетки”, а не на батарее, если речь идет про использование ноутбука.
- Отключить дополнительные беспроводные интерфейсы, вроде Bluetooth, если они не используются.
- Настроить режим питания на вариант максимальной производительности.
Эти простые советы дадут возможность серьезно повысить производительность в работе компьютера на базе Windows 11.
(16 голос., средний: 4,19 из 5)
Загрузка…
-
Home
-
Partition Magic
- How to Turn on or Off Animation Effects in Windows 11?
By Vega | Follow |
Last Updated
Windows 11’s animation effects make the UI look smoother. However, enabling animations on slower machines can cause the app to take some time to open or close. Well, this article from MiniTool Partition Wizard shows you how to turn on or off animation effects in Windows 11.
There are 3 quick and easy ways we can enable or disable animation effects in Windows 11 and they are shown below.
Turn on or off Animation Effects via Windows Settings
The easiest way to turn on or off animation effects in Windows 11 is through Windows Settings.
Step 1: Open the Start menu and click the gear icon to open Settings. Alternatively, you can press Win + I key to quickly launch the Settings app.
Step 2: Navigate to the Accessibility > Visual effects option, and toggle the button to On (default) or Off to turn on or off Animation effects.
Turn on or off Animation via Control Panel
To turn animation effects on or off from the Control Panel in Windows 11, refer to the following steps:
Step 1: Press Win + R key to open the Run dialog. Then type control.exe and press Enter to open Control Panel.
Step 2: In the Control Panel window, click Ease of Access > Ease of Access Center.
Step 3: Click Make the computer easier to see under the Explore all settings section.
Step 4: Scroll down to the Make things on the screen easier to see section and check (off) or uncheck (on-default) Turn off all unnecessary animations (when possible).
Step 5: Click Apply to save the changes and your screen may freeze for a few seconds. When it comes back up, click OK to complete the process.
Turn on or off Animation via Performance Options
In addition to the Settings app and Control Panel, Windows 11 offers a dedicated menu of performance options that you can use to turn on or off animations and other visual effects.
Step 1: Open the Start menu. Then type view advanced system settings and press Enter to open the Performance Options panel.
Step 2: In the System Properties window, switch to the Advanced tab and click the Settings button under Performance.
Step 3: In the Visual Effects tab, check or uncheck these options to turn on or off animation effects:
- Animate controls and elements inside windows
- Animate windows when minimizing and maximizing
- Animations in the taskbar
Step 4: Click the Apply button and then click OK.
That’s it on the three ways on how to turn on or off animation effects in Windows 11.
The above methods only allow you to turn on or off animation effects, but by tweaking the Registry Editor, you can speed up or slow down menu animations on Windows 11.
Note: Registry Editor is an integral part of the Windows operating system. Any changes made to it may cause irreversible damage. So, make sure to back up your registry files first before making any changes.
Step 1: Press Win + R key to open the Run dialog. Then type regedit and press Enter to open Registry Editor.
Step 2: In the Registry Editor window, go to the following path: HKEY_CURRENT_USERControl PathDesktop.
Step 3: On the right side of the window, double click the MenuShowDelay key. Here you can enter a new delay value in milliseconds to define the menu animation speed on Windows 11.
By default, this value is set to 400. You can set it to 200 or even 100 to reduce animation time. Conversely, increasing this value will slow down the animation.
Bottom Line
The above content is about how to turn on or off animation effects in Windows 11 and change animation speed. We hope this guide can help you. If you are confused about the tutorial in this post, please let us know and we will get back to you as soon as possible.
About The Author
Position: Columnist
Vega joined MiniTool as an editor after graduation. She enjoys helping people with computer problems, including disk management, data recovery, and more. She is constantly expanding her knowledge in related fields. And she will continue to bring more easy-to-understand professional articles to help people solve various problems on the PC. In her daily life, Vega enjoys hanging out with friends, shopping online and listening to music. She is someone who knows how to enjoy life.