Я очень часто встречаю разные вопросы связанные с настройкой Wi-Fi сети в диапазоне 5 ГГц на Wi-Fi роутерах. Так же заметил, что некоторые люди хотят включить и настроить 5 ГГц на тех роутерах, где это в принципе сделать не возможно, так как роутер просто физически не поддерживает данный диапазон. Поэтому, я решил сделать отдельную статью на эту тему и рассказать, на каких роутерах можно включить частоту 5 ГГц, и как правильно ее настроить. Так же покажу, как отключить Wi-Fi на частоте 5 ГГц на роутерах популярных производителей.
Ничего сложного в этом нет, но обо всем по порядку. Есть обычные роутеры, а есть двухдиапазонные. Обычные (они же однодиапазонные) раздают только одну Wi-Fi сеть в диапазоне 2.4 ГГц. Двухдиапазонные раздают две Wi-Fi сети, в диапазоне 2.4 ГГц и 5 ГГц. Об этом всегда написано в характеристиках, на коробке роутера, в инструкции. Если завялена поддержка стандарта 802.11ac (или, например, написано AC1200), или 802.11ax, значит роутер точно двухдиапазонный и поддерживает частоту 5 ГГц, так как эти стандарты Wi-Fi работают только на этой частоте. Если роутер не двухдиапазонный, поддерживает только 2.4 ГГц, то включить 5 ГГц не получится. Это не настройки или прошивка, а поддержка на аппаратном уровне. Так же поддержка должна быть со стороны устройства (клиента). Я писал об этом в статье как включить и настроить Wi-Fi 5 ГГц на ноутбуке или компьютере и почему ноутбук, смартфон, или планшет не видит Wi-Fi сеть 5 GHz.
Работа, настройка и управление Wi-Fi 5 ГГц на роутере
Если роутер поддерживает 2.4 ГГц и 5 ГГц, то в его веб-интерфейсе (на странице с настройками, или в приложении на телефоне) есть настройки отдельно для каждого диапазона. Для каждой сети можно задать разные имена и пароли. Ну и отдельно задаются настройки канала, ширины канала, режим сети, настройки безопасности и т. д. В настройках каждого роутера есть возможность отключить и включить отдельно каждый диапазон. Например, можно выключить Wi-Fi сеть на 5 ГГц и при необходимости включить ее. Как правило нужно просто убрать/поставить галочку и сохранить настройки.
На всех двухдиапазонных роутерах по умолчанию включены оба диапазона. Если сделать сброс настроек роутера, то он будет раздавать две Wi-Fi сети. Заводские имена этих сетей (SSID) обычно указаны снизу роутера на наклейке. В конце имени сети в диапазоне 5 ГГц обычно есть «_5G». Но есть роутеры, например Keenetic, на которых включена функция, которая объединяет две Wi-Fi сети (в разных диапазонах) в одну (две сети с одинаковым именем). Устройства видят одну сеть, подключаются к ней и автоматически выбирают лучший диапазон.
Так как отключить, включить и настроить беспроводную сеть в диапазоне 5 ГГц на роутере можно как правило на одной странице (в одном разделе веб-интерфейса), то я буду показывать, как выполнить все эти действия на примере роутеров разных производителей.
TP-Link
Для начала нужно зайти в настройки роутера TP-Link, или использовать приложение TP-Link Tether для управления с телефона (если ваш роутер поддерживает эту функцию).
На роутерах с новым веб-интерфейсом настройки диапазона 5 GHz находятся в разделе «Дополнительные настройки» – «Беспроводной режим» – «Настройки беспроводного режима». Там есть вкладка «5 ГГц», где можно отключить или включить Wi-Fi сеть убрав/поставив галочку возле «Включить беспроводное вещание». Можно сменить имя сети, пароль, выставить мощность передатчика и т. д. Если сеть работает быстро и стабильно, то я не рекомендую менять заводские настройки (кроме имени и пароля).
Там же могут быть настройки функции Smart Connect. Если она включена, то устройства будут видеть одну сеть и сами выбрать диапазон для соединения. Имя сети и пароль будут установлены одинаковые для обеих диапазонов.
На некоторых моделях роутеров TP-Link настройки диапазона 5 ГГц выглядят вот так:
А на роутерах со старым веб-интерфейсом эти настройки находятся в разделе «Беспроводной режим — 5 ГГц»:
А отключить или включить сеть на определенной частоте можно в разделе «Выбор рабочей частоты».
Просто снимите/установите галочку возле нужной частоты и сохраните настройки. Не забывайте сохранять настройки роутера после смены параметров!
ASUS
Изменить параметры Wi-Fi сети диапазона 5 ГГц на роутере ASUS можно в веб-интерфейсе, в разделе «Беспроводная сеть». Там в выпадающем меню нужно выбрать частотный диапазон «5GHz», задать нужные параметры и сохранить настройки. Если не знаете как зайти в настройки роутера ASUS — смотрите эту статью.
Отключить или включить 5 ГГц можно на вкладке «Профессионально». Выбираем нужный диапазон и ниже возле пункта «Включить радиомодуль» ставим «Да» или «Нет».
Сохраните настройки и перезагрузите роутер.
Keenetic
Настройки Wi-Fi 5 ГГц на роутерах Keenetic находятся в разделе «Мои сети и Wi-Fi» – «Домашняя сеть». Возможно вам пригодится инструкция по входу в настройки роутеров Keenetic.
По умолчанию включена функция Band Steering. Она синхронизирует настройки Wi-Fi в диапазоне 2.4 и 5 ГГц и устройства видят одну сеть. Выбор диапазона происходит автоматически. Если вы хотите задать разные настройки Wi-Fi для сети на 2.4 ГГц и 5 ГГц, то Band Steering нужно отключить.
Отключить и включить диапазон 5 ГГц можно отдельным переключателем.
Там же есть ссылка на страницу с дополнительными настройками диапазона 5 ГГц. Нажав на нее мы получаем доступ к настройкам имени сети, пароля, мощности передатчика, настройкам канала и ширины канала, режима работы сети и т. д.
Можно даже настроить расписание работы Wi-Fi сети в отдельном диапазоне. Не забудьте сохранить настройки после смены параметров.
Я постепенно буду добавлять информацию по настройкам диапазона 5 ГГц на других роутерах. Если вы не нашли инструкцию для своего роутера, или у вас остались какие-то вопросы, то пишите в комментариях. Всем обязательно отвечу и постараюсь помочь.
TP-LINK Archer C6 AC1200 — Отключите диапазон 2,4 ГГц или 5 ГГц
TP-LINK Archer C6 AC1200 — Отключите диапазон 2,4 ГГц или 5 ГГц
Хотите узнать, как отключить беспроводную полосу 2,4 ГГц или 5 ГГц на TP-LINK ARCHER C6 AC1200? В этом учебнике, мы собираемся научить вас, как отключить 2,4 ГГц или 5 ГГц беспроводных сетей на маршрутизаторе AC1200.
• TP-LINK ARCHER C6 AC1200 — Version 2.0
Список оборудования:
В следующем разделе представлен список оборудования, используемого для создания этого учебника.
Каждую часть оборудования, перечисленных выше, можно найти на веб-сайте Amazon.
TPLINK — Похожий учебник:
На этой странице мы предлагаем быстрый доступ к списку учебников, связанных с TP-LINK.
Archer C6 AC1200 — Отключите диапазон 5 ГГц
Откройте браузер и введите IP-адрес беспроводного маршрутизатора.
В нашем примере в браузер был введен следующий URL::
• http://192.168.0.1
Веб-интерфейс AC1200 должен быть представлен.
На экране входа введите пароль управления.

Доступ к расширенной вкладке в верхней части экрана.

Получите доступ к меню WIRELESS и выберите опцию WIRELESS SETTINGS.

На экране беспроводных настроек беспрепятственно подключите опцию Smart Connect и выберите опцию 5 ГГц.
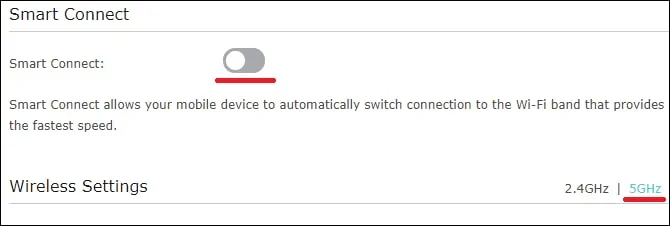
Чтобы отключить диапазон 5 ГГц, не контролируй опцию под названием Enable Wireless radio.

Поздравляем, вы отключили беспроводную полосу 5 ГГц на маршрутизаторе AC1200.
Archer C6 AC1200 — Отключите диапазон 2,4 ГГц
Откройте браузер и введите IP-адрес беспроводного маршрутизатора.
В нашем примере в браузер был введен следующий URL::
• http://192.168.0.1
Веб-интерфейс AC1200 должен быть представлен.
На экране входа введите пароль управления.

Доступ к расширенной вкладке в верхней части экрана.

Получите доступ к меню WIRELESS и выберите опцию WIRELESS SETTINGS.

На экране беспроводных настроек не подключите опцию Smart Connect и выберите опцию 2,4 ГГц.
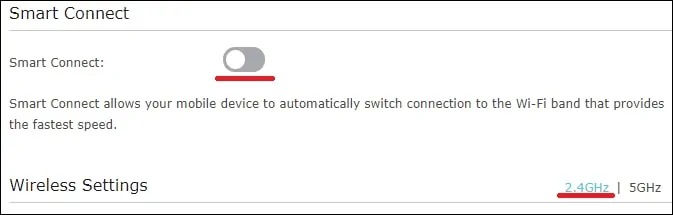
Чтобы отключить диапазон 2,4 ГГц, не контролируй опцию под названием Enable Wireless radio.
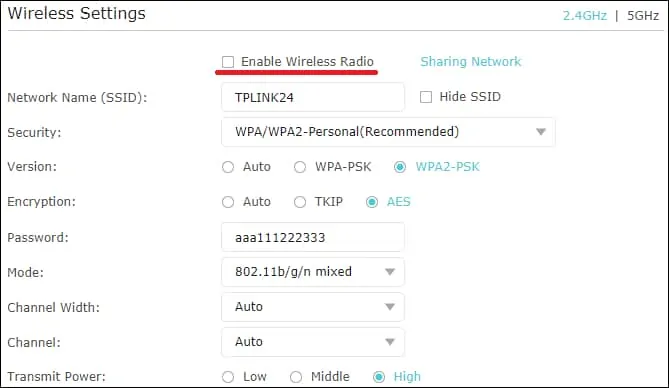
Поздравляем, вы отключили 2,4 ГГц беспроводной диапазон на маршрутизаторе AC1200.
VirtualCoin CISSP, PMP, CCNP, MCSE, LPIC22020-11-12T03:23:04-03:00
Related Posts
Page load link
Ok
TP-LINK Archer C59 — это мощный беспроводной роутер, который поддерживает две частоты: 2,4 ГГц и 5 ГГц. Частота 5 ГГц обеспечивает более высокую пропускную способность и меньшее влияние окружающих устройств, поэтому вы можете наслаждаться более стабильным и быстрым интернет-соединением. В этой статье мы расскажем как включить или выключить частоту 5 ГГц на роутере TP-LINK Archer C59.
Шаг 1: Войдите в настройки роутера
- Подключите компьютер к роутеру TP-LINK Archer C59 с помощью проводного или беспроводного подключения.
- Откройте веб-браузер и введите адрес «192.168.0.1» в адресной строке. Нажмите Enter, чтобы перейти на страницу входа в настройки роутера.
Шаг 2: Введите данные для входа
- Введите имя пользователя и пароль. По умолчанию они оба равны «admin». Нажмите на кнопку «Вход» или «Login», чтобы авторизоваться в системе.
Шаг 3: Найдите настройки беспроводной сети
- Найдите вкладку «Wireless» или «Беспроводная сеть» в главном меню настроек роутера.
- Выберите подменю «Wireless Settings» или «Настройки беспроводной сети».
Шаг 4: Включите или выключите 5 ГГц частоту
- Найдите опцию «Enable 5 GHz» или «Включить 5 ГГц» и установите ее в положение «On» или «Вкл», чтобы включить частоту 5 ГГц.
- Если вы хотите выключить частоту 5 ГГц, установите опцию «Enable 5 GHz» или «Включить 5 ГГц» в положение «Off» или «Выкл».
Шаг 5: Примените изменения и перезагрузите роутер
- Чтобы сохранить изменения, не забудьте нажать кнопку «Save» или «Сохранить» на странице настроек роутера.
- После сохранения изменений рекомендуется перезагрузить роутер, чтобы новые настройки вступили в силу. Чтобы это сделать, найдите подменю «System Tools» или «Инструменты системы», а затем выберите опцию «Reboot» или «Перезагрузить».
Вывод
Вы успешно научились включать или выключать частоту 5 ГГц на роутере TP-LINK Archer C59. Помните, что при настройке роутера всегда следует быть осторожным, чтобы не нарушить другие настройки или сетевые функции. Если у вас возникли проблемы или вопросы, лучше обратиться к руководству пользователя или обратиться в службу поддержки TP-LINK.
ВОПРОС! Всем привет! Расскажите пожалуйста, как можно включить и настроить 5 ГГц на роутере? Заранее, спасибо.
БЫСТРЫЙ ОТВЕТ! Здравствуйте. Нельзя быстро и однозначно ответить на ваш вопрос. Дело в том, что роутеры бывают двух видов. Однодиапозонные – поддерживают только частоту 2,4 ГГц. И двухдиапазонные – одновременно работают с двумя частотами 2,4 и 5 ГГц. По умолчанию (если вы ранее не выключали), то частота 5 ГГц уже будет работать. Если же ваш роутер только с одной частотой (2,4 ГГц), то включить 5 ГГц просто невозможно, так как обычно под вторую волну выделяется отдельный физический модуль с процессором.
Но как можно понять, что ваш роутер работает с двумя частотами? – для этого можно посмотреть в название. Если там есть сочетание букв «AX» или «AC», то значит роутер поддерживает частоту 5 ГГц. В очень редких случаях класс «N» работает с 5 ГГц. Но некоторые производители не указывают эти классы, тогда придется лезть в настройки. Также у новых моделей TP-Link, ASUS и Keenetic есть режим сопряжения двух сетей. То есть в эфире будет отображаться только один Wi-Fi, но по сути будет работать два диапазона: 2,4 и 5 ГГц – устройство будет автоматом подключаться к той сети, которая имеет наилучший сигнал.
Ниже я расскажу про то, в каком месте выполняется конфигурация более высокой частоты, и, в случае необходимости, отключить. Если у вас останутся вопросы, то пишите в комментариях. Также советую более детально почитать про частоты Wi-Fi.
Содержание
- ШАГ 1: Вход в Web-интерфейс
- ШАГ 2: Настройка
- TP-Link
- ASUS
- Keenetic
- D-Link
- Netis
- Tenda
- Ростелеком
- Задать вопрос автору статьи
ШАГ 1: Вход в Web-интерфейс
Итак, мы не знаем, поддерживает ли наш роутер вторую частоту. Проще всего посмотреть эту информацию в настройках (или конфигураторе) роутера. Вам для этого не нужно ничего устанавливать, просто будучи подключенным к сети роутера (по кабелю или по Wi-Fi), нужно ввести в адресную строку любого браузера IP или DNS адрес маршрутизатора. Его можно подсмотреть на этикетке под корпусом аппарата. Очень часто используют такие адреса:
- 192.168.1.1
- 192.168.0.1
- 192.168.50.1
- 192.168.100.1
После этого вводим логин и пароль, чтобы авторизоваться. Имя пользователя и ключ можно подсмотреть на той же самой бумажке.
Если есть проблемы с входом в Web-интерфейс – читаем эту инструкцию.
ШАГ 2: Настройка
Теперь мы и подобрались к вопросу, как переключить и настроить роутер на 5 ГГц. Опять же, роутеры имеют разные прошивки, так как выпущены различными производителями. Также у одного производителя операционные системы могут отличаться ввиду разных аппаратных версий роутеров. Я постарался привести все возможные варианты. Но прежде чем мы начнем, давайте я коротко расскажу, про определенные параметры сети 5 ГГц, с которыми вы можете столкнуться:
- Режим или стандарты – можно встретить три популярных стандарта:
- N – работает также и на частоте 2,4 ГГц. Имеет самую низкую скорость в диапазоне 5GHz.
- AC – Wi-Fi 5-го поколения. Имеет достаточно высокую скорость. В средней от 400 до 500 Мбит в секунду.
- AX – Wi-Fi 6-го поколения. Самая высокая скорость и высокая надежность. Читать подробнее…
- Ширина канала – тут все очень просто, чем больше ширина, тем выше скорость передачи. Лучше ставить гибридный режим 20/40/80 МГц. Если у вас роутер поддерживает Wi-Fi 6, то можно включить ширину канала в 160 МГц. Читать подробнее…
- Страна – от страны зависит максимальная мощность передатчика и используемые каналы связи.
- Канал – это как комната. То есть в эфире есть несколько комнат, в которой существуют вай-фай сети. Если в одной комнате будет несколько сетей, то эфир будет загружен. Лучше ставить «Авто» режим. Читать подробнее…
- Метод шифрования – есть три типа:
- WPA – самый ненадежный и старый метод. Используется только на старых устройствах.
- WPA2 – самый популярный и достаточно надежный.
- WPA3 – поддерживается только у Wi-Fi Самый надежный.
- Мощность передатчика – устанавливается в зависимости от страны. В РФ есть ограничение в 20 dBm. Читать подробнее…
TP-Link
В новых маршрутизаторах, нужно перейти в раздел «Дополнительные настройки» – «Беспроводной режим» – «Настройка…». Здесь вы можете увидеть две, а то и три сети (в некоторых моделях есть поддержка двух Wi-Fi по 5 ГГц). Чтобы выключить вайфай вещание, уберите галочку «Включить беспроводное вещание».
На некоторых новых моделях по умолчанию включен режим «Smart Connection» – когда в эфире существует только одна сеть, а роутер сам выбирает к какой волне подключать устройства. То есть обе частоты как бы сопряжены. Можно оставить эту конфигурацию или выключить её, чтобы перевести роутер в режим работы двух диапазонов 2,4 и 5 ГГц. Далее ниже начнут отображаться две вай-фай, одну из них можно выключить, если это необходимо.
На старых прошивках есть отдельный раздел «Выбор рабочей частоты» – тут вы можете вообще выключить определенный диапазон.
Или отдельно настроить 5Ghz в своем пункте ниже. У каждой частоты есть свой отдельный полноценный раздел со всеми нужными настройками.
ASUS
Чтобы детально настроить обе вайфай, нужно перейти в раздел «Беспроводная сеть». Частоту можно выбрать в строке «Диапазон». Но вы можете столкнуться с тем, что на вашем интернет-центре будет по умолчанию включен режим «Smart Connect» – про него я уже рассказывал ранее. Этот режим, при котором роутер имеет только одну Wi-Fi, но работает сразу с двумя частотами и сам выбирает к какой сети лучше подключить устройство.
Если выключить этот режим, то строка «Диапазон» станет активной, и вы сможете детально настроить каждую герцовку.
Чтобы отключить модуль 5 или 2,4 ГГц, вам нужно перейти на вкладку «Профессионально», выбрать нужный диапазон и выбрать «Нет» напротив надписи «Включить радио модуль».
Keenetic
Переходим в главный раздел «Мои сети и Wi-Fi». Далее выбираем подраздел «Домашняя сеть». Если вы увидите только один диапазон, не пугайтесь, скорее всего включена функция «Band Steering» – она позволяет существовать только одной вай-фай в эфире. Удобная штука, так как только сам роутер выбирает к какой частоте подключать устройство. Нажимаем по этому пункту и выбираем «Не использовать».
После отключения «Band Steering» вы увидите две сети. Вы можете отключить какую-то одну или даже обе.
Если вы хотите изменить конфигурацию для определенной сети, то рядом нажмите по ссылке «Дополнительные настройки».
D-Link
На классической прошивке переходим в «Wi-Fi» и выбираем нужный нам диапазон. Для каждой Wi-Fi можно задать свое имя. Если вы хотите, например, выключить какую-то из сетей, то убираем галочку «Включить беспроводное соединение».
В темной прошивке все делается аналогично, только, чтобы попасть в конфигурацию вай-фай, нужно перейти в раздел «Расширенные настройки». Далее вы увидите два бегунка, с помощью которых можно быстро включить или выключить определенную сеть. Чтобы изменить имя, пароль или другие конфигурации, перейдите в «Основные настройки».
Netis
Попав внутрь в разделе «Настройка беспроводной связи», вы сможете сразу лицезреть две частоты (если они поддерживаются).
Чтобы отключить или выполнить более детальную настройку, нужно перейти в «Advanced». Далее слева выбираем «Wi-Fi сеть 5 ГГц» – «Настройка Wi-Fi».
Tenda
Переходим в «Настройки Wi-Fi» – «Имя, пароль Wi-Fi».
Теперь просто включаем бегунок напротив нужной вай-фай. После этого для каждого диапазона можно задать свое имя, пароль, а также назначить режим шифрования. Советую использовать WPA2-PSK или гибридный метод WPA2-PSK/WPA-PSK.
Ростелеком
У Ростелекома очень много прошивок, и все они отличаются друг от друга, но сам принцип одинаковый. Вам нужно найти раздел «WLAN», «Wi-Fi» или «Беспроводная сеть». Далее выбираем нашу частоту. Здесь можно как отключить, так и настроить выделенный диапазон.
Если у вас имеется роутер с новым веб-интерфейсом, настройка диапазона 5 ГГц в нем осуществляется через соответствующие настройки. Для этого следуйте следующим шагам:
- Откройте веб-интерфейс роутера, введя его IP-адрес в адресную строку браузера.
- Перейдите в раздел «Дополнительные настройки» и найдите пункт «Беспроводной режим».
- В разделе «Настройки беспроводного режима» найдите вкладку «5 ГГц».
- В данной вкладке можно переключить состояние Wi-Fi сети, убрав или поставив галочку возле пункта «Включить беспроводное вещание».
- Как изменить режим роутера с 5 на 2.4 ГГц
- Как определить, какой диапазон Wi-Fi используется на роутере
- Почему использование диапазона 5 ГГц в роутере предпочтительно
- Как отключить диапазон 5 ГГц на телефоне
- Полезные советы
- Выводы
Как изменить режим роутера с 5 на 2.4 ГГц
Если вам необходимо изменить режим работы роутера с 5 ГГц на 2.4 ГГц, выполните следующие действия:
- Откройте веб-интерфейс роутера, используя его IP-адрес в адресной строке браузера.
- Перейдите в раздел «Дополнительные функции» и найдите пункт «Настройки Wi-Fi».
- В разделе «Расширенные настройки Wi-Fi» должна быть доступна опция с выбором диапазона частот.
- Найдите пункт «Wi-Fi 2,4 ГГц» и выберите нужную полосу пропускания сети.
Как определить, какой диапазон Wi-Fi используется на роутере
Для определения того, используется ли на вашем роутере диапазон 2.4 ГГц или 5 ГГц, выполните следующие действия:
- Подключите свой телефон к Wi-Fi сети роутера.
- Откройте приложение AI Life на своем телефоне.
- Выберите соответствующий роутер из меню управления роутером в приложении.
- В меню управления найдите опцию «Подключенные устройства».
- На экране с подключенными устройствами вы сможете увидеть, к какому диапазону Wi-Fi подключен ваш телефон — 2.4 ГГц или 5 ГГц.
Почему использование диапазона 5 ГГц в роутере предпочтительно
Диапазон 5 ГГц обладает рядом технических преимуществ, которые делают его предпочтительным выбором для оптимизации работы Wi-Fi сети:
- Уровень помех в диапазоне 5 ГГц ниже, что особенно полезно в условиях большого количества одновременно подключенных устройств.
- Максимальная производительность Wi-Fi сети достигается при использовании диапазона 5 ГГц.
- Диапазон 5 ГГц идеально подходит для игр, где минимальная задержка очень важна для обеспечения комфортной игровой сессии.
Как отключить диапазон 5 ГГц на телефоне
Если вам необходимо отключить диапазон 5 ГГц на своем телефоне, выполните следующие шаги:
- Откройте настройки Wi-Fi на вашем телефоне.
- Найдите раздел «Моя сеть Wi-Fi».
- В этом разделе вы сможете найти опцию «Приоритет 5 ГГц» или «Автопереключение между тремя диапазонами».
- Пометьте соответствующую опцию и нажмите на кнопку «Сохранить».
Полезные советы
- Перед отключением диапазона 5 ГГц на роутере убедитесь, что у вас есть другой рабочий Wi-Fi роутер или вы планируете использовать только диапазон 2.4 ГГц для подключения к интернету.
- Если вы испытываете проблемы с Wi-Fi соединением, попробуйте переключиться на другой диапазон частот или проверьте каналы Wi-Fi, чтобы избежать помех от других устройств.
- Использование 5 ГГц диапазона рекомендуется для работ и развлечений, где низкая задержка и высокая скорость передачи данных играют важную роль.
Выводы
Отключение или переключение с диапазона 5 ГГц на 2.4 ГГц на роутере или телефоне может быть полезным действием, когда вы сталкиваетесь с проблемами в работе Wi-Fi сети или хотите улучшить скорость и стабильность подключения. Следуя описанным инструкциям, вы сможете без проблем настроить и управлять настройками Wi-Fi роутера и телефона, выбрав оптимальный диапазон для своих нужд.
Как отключить 5g на роутере Ростелеком
Чтобы отключить 5G на роутере Ростелеком, нужно перейти в раздел «Дополнительные настройки» через веб-интерфейс роутера. Затем следует выбрать «Беспроводной режим» и перейти к «Настройкам беспроводного режима». На этой странице находится вкладка «5 ГГц», где можно отключить Wi-Fi, убрав галочку возле строки «Включить беспроводное вещание». Если после этого маршрутизатор прекратит работать или возникнут другие проблемы, можно попробовать вернуть все настройки к заводским через кнопку «Сброс настроек» на той же странице настроек. Если это не поможет, то лучше связаться с технической поддержкой Ростелеком и запросить помощь в этом вопросе.
Как настроить роутер в режиме ретранслятора
Далее, перейдите к настройке беспроводной сети (через Wireless -> Basic Settings) и измените название сети (SSID) на то же, что и у основного роутера. Установите также тот же канал беспроводной связи и ту же систему безопасности (например, WPA2-PSK). Нажмите «Сохранить».
Если у вас есть возможность настроить ретранслятор с помощью кабеля Ethernet, то подключите его к основному роутеру при помощи этого кабеля. Убедитесь, что включена функция DHCP на основном роутере и отключена на ретрансляторе.
После настройки ретранслятора, проверьте подключение к основной сети, подключив устройство к ретранслятору. Если все настроено правильно, вы должны успешно подключиться к интернету через ретранслятор.
Важно помнить, что ретранслятор можно настроить только совместно с основным роутером и они должны находиться в одной подсети.
Какой Wi-Fi 6 роутер купить
Если вы решили обновить свой роутер на более современную модель Wi-Fi 6, то стоит обратить внимание на несколько недорогих, но качественных вариантов. Один из них — Keenetic Hopper (KN-3810), произведенный компанией ZOOM. Этот роутер отличается стабильной работой и хорошим покрытием сигнала. Еще один вариант — ASUS RT-AX55, который также обладает высокой производительностью и быстрой скоростью передачи данных. TP-LINK Archer AX73 и Xiaomi AIoT AX3600 также являются хорошими выборами, предлагая отличное соотношение цены и качества. HUAWEI WS7200, HONOR Router 3 XD20 и Mercusys MR70X — это еще несколько моделей, которые могут быть интересны вам. Они обеспечивают стабильное соединение и отличную производительность. При выборе Wi-Fi 6 роутера, рекомендуется учитывать ваши потребности в скорости, покрытии и функциях, чтобы сделать правильный выбор.
Как изменить частоту Wi-Fi на Xiaomi
Далее нажмите кнопку «ОК» или «Применить», чтобы сохранить изменения. Если ваш смартфон не поддерживает работу на частоте 5 ГГц, то этот пункт может быть недоступен для выбора. Таким образом, вы сможете изменить частоту Wi-Fi на своем смартфоне Xiaomi, что может улучшить качество и скорость интернет-соединения в вашей домашней сети. Однако стоит учитывать, что на частоте 5 ГГц сигнал хуже проникает через стены и преграды, поэтому для стабильного подключения рекомендуется находиться ближе к Wi-Fi роутеру.





























