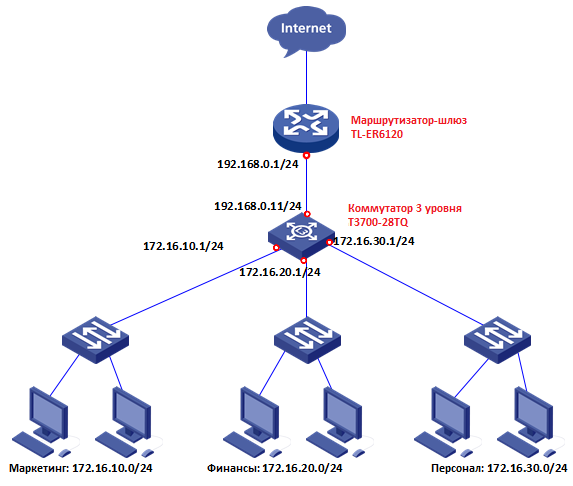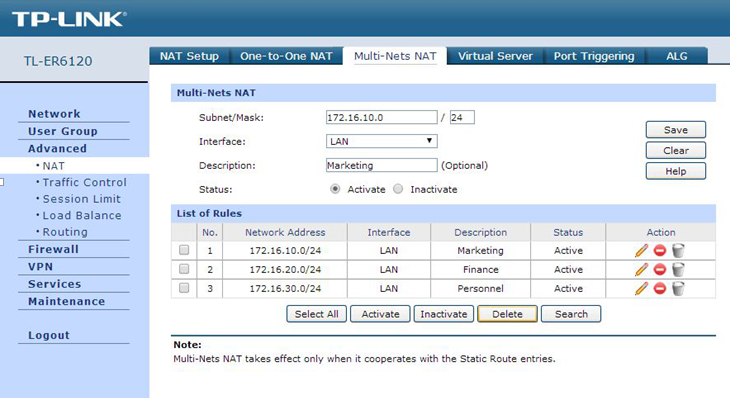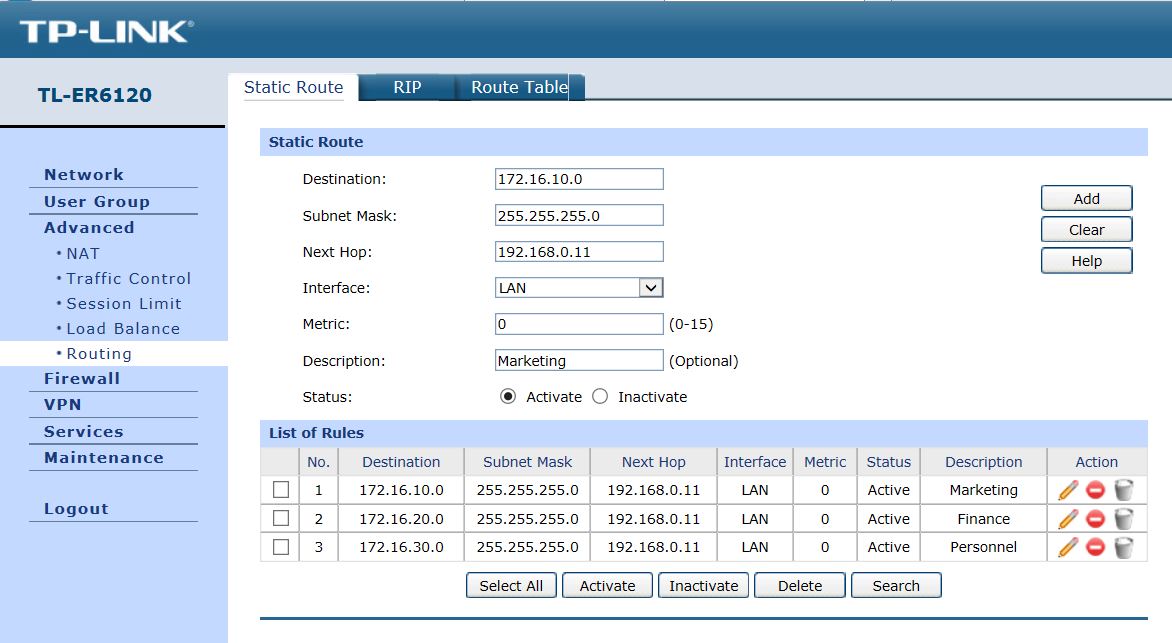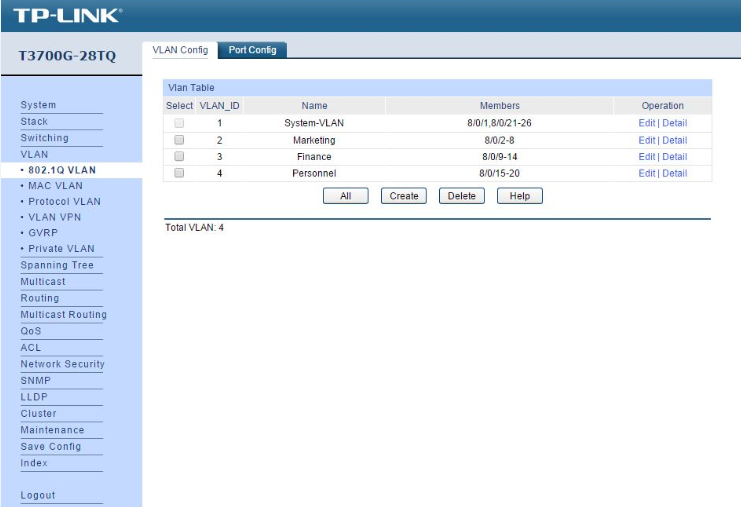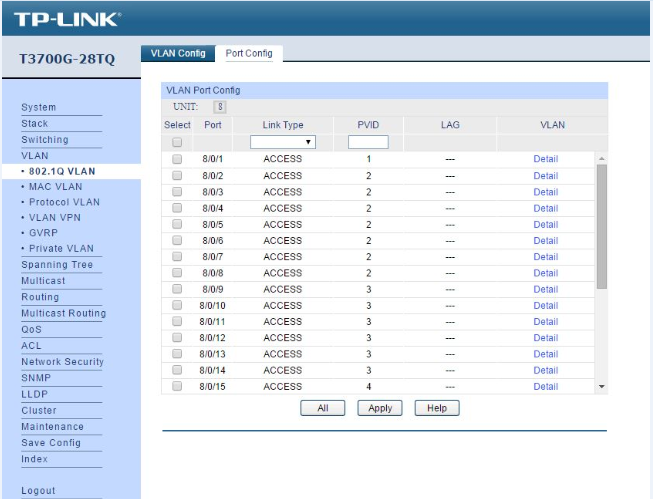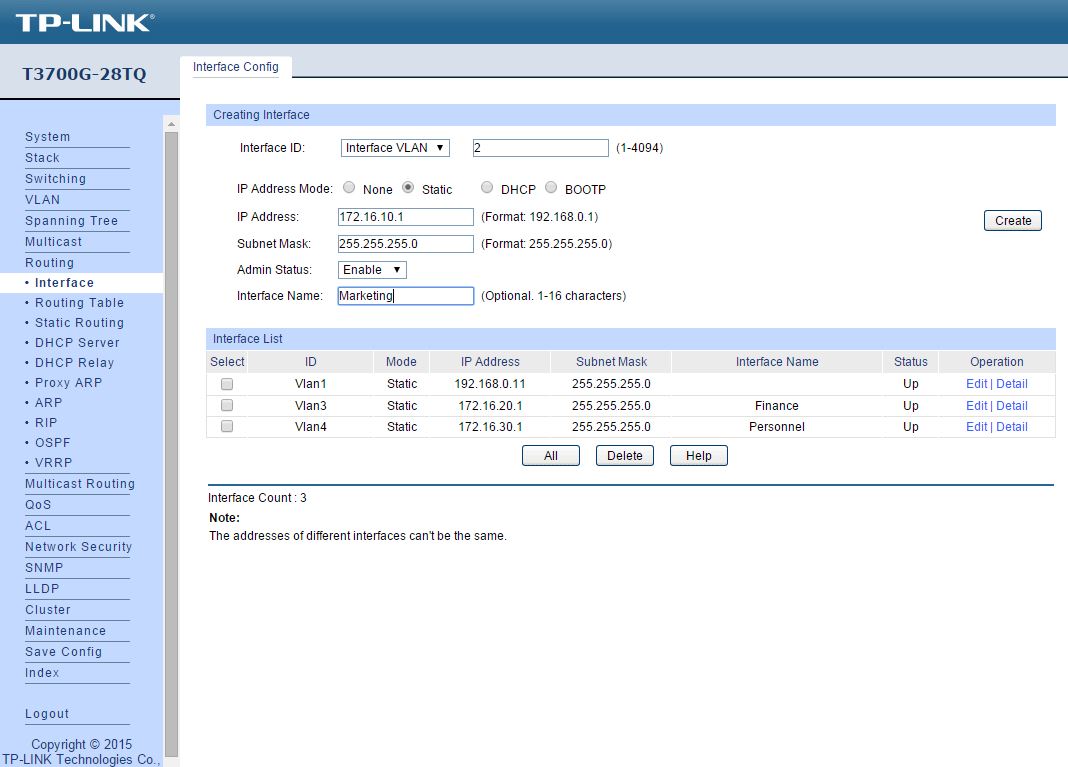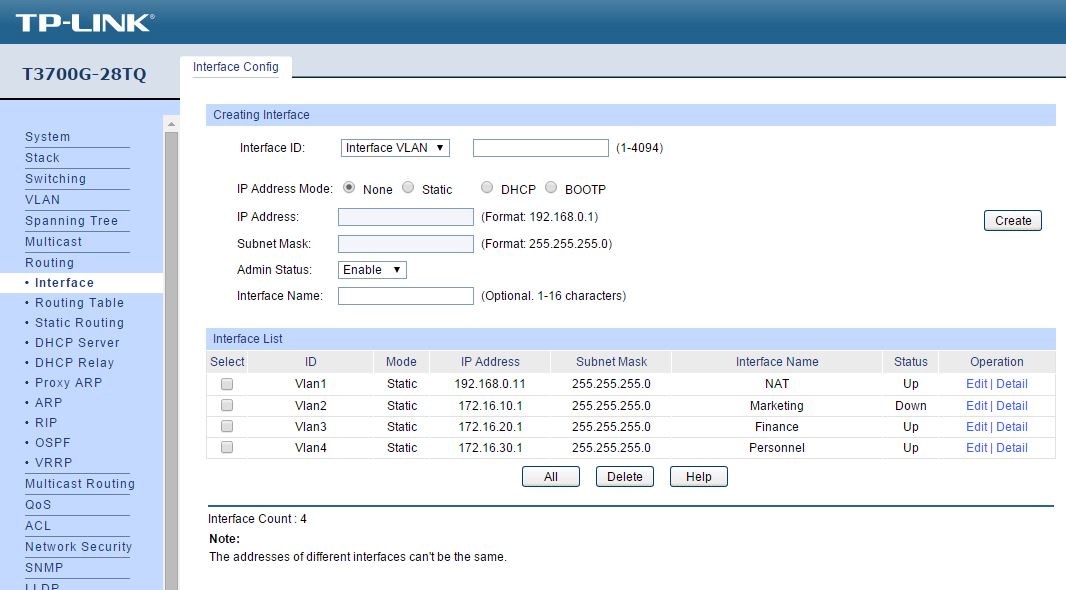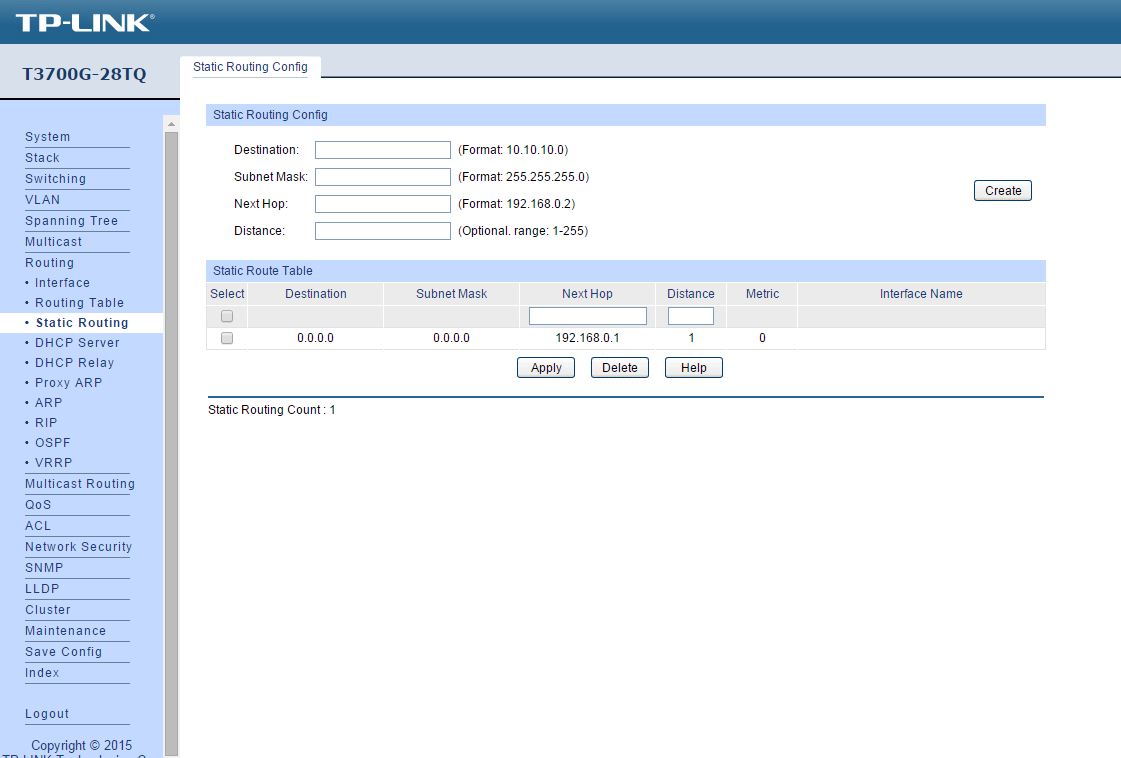В квартире первым роутером стоит Mikrotik. В 1 порту кабель провайдера PPPoE. Второй, третий ,четвертый порт в первом бридже, на них болтается интернет с подсетью 192.168.1.0/24. Пятый порт во втором бридже, на нем IP-TV в связке с Eth 1. Второй роутер: D link dir 620 где LAN 1,2,3,4 объединены тоже в один прозрачный мост. С пятого порта микротика в первый порт длинка воткнут патчкорд, к 2,3,4 портам длинка подключены IP-TV приставки. Я потерял управление на D-link. Он не пингуется и вебморда недоступна. Его ip 192.168.1.100. Как получить доступ к длинку при подключении через микротик? Можно просто Wifi настроить на длинк и подключатся на прямую, но охота сделать это правильно.
-
Вопрос задан
-
548 просмотров
Доступ к настройкам роутера — важная задача для всех пользователей сети. Но что делать, если требуется зайти на роутер, который находится в другой подсети? В данной статье мы рассмотрим легкий способ осуществить доступ к роутеру и изменить его настройки.
Первым шагом необходимо определить IP-адрес роутера в другой подсети. Иногда эту информацию можно найти на устройстве самого роутера или в руководстве пользователя. В случае, если доступ к этим данным не предоставляется, можно воспользоваться утилитой для сканирования сети, которая поможет найти устройства в сети и определить их IP-адреса.
После определения IP-адреса роутера в другой подсети, необходимо открыть веб-браузер и в адресной строке ввести этот IP-адрес. В случае успешного подключения, откроется страница авторизации, где нужно будет ввести логин и пароль от роутера. Если данные авторизации неизвестны, их можно попытаться восстановить с помощью стандартных комбинаций логина и пароля для данного типа роутера.
Убедитесь, что вы имеете разрешение на доступ к роутеру в другой подсети. Незаконное вторжение в чужую сеть может повлечь неприятные юридические последствия.
После успешной авторизации, откроется веб-интерфейс роутера, где можно настроить все необходимые параметры подключения и безопасности. Не забудьте сохранить изменения, чтобы они вступили в силу. Теперь вы можете управлять вашим роутером в другой подсети, не выходя из дома.
Содержание
- Зайти на роутер другой подсети: простой способ
- Определить IP-адрес подсети
- Подключиться к роутеру с помощью кабеля
- Войти в настройки роутера
- Изменить параметры подсети
- Проверить подключение к роутеру
Зайти на роутер другой подсети: простой способ
Если у вас возникла необходимость зайти на роутер, находящийся в другой подсети, это может показаться огромной проблемой. Однако, существует простой способ, который позволяет осуществить доступ к роутеру, находясь в другой подсети.
1. Во-первых, убедитесь в том, что ваш компьютер находится в одной локальной сети с устройством, к которому вы хотите подключиться. Это может быть сделано, например, через Wi-Fi соединение или с помощью сетевого кабеля.
2. Проверьте IP-адрес устройства, к которому вы хотите обратиться. Для этого откройте командную строку и введите команду «ipconfig» (для Windows) или «ifconfig» (для Linux или MacOS). В результате вы получите информацию об IP-адресе вашего компьютера.
3. Теперь, когда у вас есть IP-адрес вашего компьютера и устройства, к которому вы хотите обратиться, откройте любой веб-браузер и введите в адресной строке IP-адрес роутера. Например, «192.168.1.1» или «192.168.0.1».
4. Если все сделано правильно, вы должны увидеть страницу аутентификации роутера. Введите логин и пароль для роутера. Если вы не знаете эти данные, обратитесь к документации по вашему роутеру или проверьте стандартные логин и пароль, указанные на корпусе роутера.
5. После успешной аутентификации, вы получите доступ к веб-интерфейсу роутера, где сможете настроить различные параметры и выполнить нужные действия.
Учтите, что для успешного доступа к роутеру компьютер должен находиться в той же локальной сети или иметь маршрут до роутера. Если вы находитесь в разных подсетях, то для взаимодействия между ними может потребоваться конфигурация маршрутизатора.
Важно помнить о том, что доступ к роутеру может быть ограничен паролем или настройками безопасности. Поэтому, если вы не имеете прав доступа или не знаете пароль, прежде всего проверьте документацию или обратитесь к администратору сети.
Определить IP-адрес подсети
Есть несколько способов определить IP-адрес подсети:
- Просмотр настроек маршрутизатора: Многие маршрутизаторы предоставляют веб-интерфейс, через который можно просмотреть текущие настройки, включая IP-адрес подсети.
- Использование командной строки: В командной строке операционной системы можно ввести команду ipconfig (для Windows) или ifconfig (для Linux), чтобы узнать IP-адрес подсети.
- Использование онлайн-инструментов: Существуют различные онлайн-инструменты, которые могут сканировать сеть и определить IP-адрес подсети.
Для определения IP-адреса подсети необходимо знать IP-адрес маршрутизатора или хоста в этой подсети. После этого можно использовать указанные выше способы для получения требуемой информации.
Имейте в виду, что IP-адрес подсети состоит из четырех групп чисел, разделенных точками. Например, 192.168.0.0 – это IP-адрес подсети.
Важно: перед использованием или изменением IP-адреса подсети рекомендуется обратиться к документации маршрутизатора или операционной системы для получения подробной информации и инструкций.
Подключиться к роутеру с помощью кабеля
Когда вы не можете подключиться к роутеру в другой подсети через сеть Wi-Fi, можно воспользоваться кабелем для подключения. Этот способ позволяет обойти ограничения, связанные с сетевыми настройками, и получить доступ к роутеру напрямую.
Для подключения вам потребуется Ethernet-кабель и доступ к роутеру. Входы для Ethernet-кабеля обычно имеются на задней панели роутера и на вашем компьютере или ноутбуке. Вставьте один конец кабеля в порт Ethernet на задней панели роутера, а другой конец – во вход Ethernet на вашем компьютере или ноутбуке.
После подключения кабеля вам нужно проверить настройки сетевого подключения вашего компьютера. Для этого откройте «Панель управления», выберите «Сеть и Интернет» и затем «Сетевые подключения». Откройте свойства соединения Ethernet и выберите вкладку «Сетевые протоколы».
В окне с настройками сетевых протоколов вам следует выбрать опцию «Использовать следующий IP-адрес» и задать IP-адрес в той же подсети, что и роутер, к которому вы хотите подключиться. Например, если IP-адрес роутера имеет вид 192.168.0.1, вы можете задать IP-адрес компьютера как 192.168.0.2, с маской подсети 255.255.255.0.
После настройки IP-адреса сохраните изменения и закройте все окна. Теперь вы должны иметь доступ к роутеру в другой подсети через кабельное соединение. Откройте веб-браузер и введите IP-адрес роутера в строку адреса. Обычно IP-адрес роутера указан на задней панели или в инструкции к нему.
После ввода IP-адреса роутера в браузере, нажмите «Enter» или нажмите на значок перехода. Откроется веб-интерфейс роутера, где вы сможете войти в систему и настроить роутер по вашему усмотрению.
Помните, что после использования кабеля для подключения к роутеру вы должны вернуть настройки сетевого подключения обратно на автоматическое получение IP-адреса, чтобы иметь доступ к другим сетевым ресурсам.
Как только вы завершили настройку роутера, можете отключить кабель и использовать Wi-Fi для подключения к нему. Таким образом, вы сможете получить доступ к роутеру в другой подсети и настроить его без необходимости подключения через Wi-Fi.
Войти в настройки роутера
Для того, чтобы войти в настройки роутера, вам необходимо выполнить следующие шаги:
- Установите соединение с роутером через браузер, введя IP-адрес роутера в адресной строке. По умолчанию, адрес роутера может быть указан на его корпусе или в инструкции к роутеру.
- Введите имя пользователя и пароль для доступа к настройкам роутера. Данные также могут быть указаны на корпусе роутера или в инструкции.
- После входа в настройки роутера, вы сможете изменить различные параметры сети, такие как настройки Wi-Fi, безопасность сети, порты и т.д.
Если вы не можете войти в настройки роутера, убедитесь, что вы правильно ввели IP-адрес, имя пользователя и пароль. Если проблема не решается, попробуйте выполнить сброс настроек роутера или обратитесь к документации производителя.
Изменить параметры подсети
После успешного входа в роутер, вы можете изменить параметры подсети для оптимизации работы вашей сети.
1. Найдите раздел настройки сети или подсети в панели управления вашего роутера.
2. Обычно в этом разделе вы можете изменить IP-адрес роутера, маску подсети и шлюз по умолчанию.
3. Измените IP-адрес роутера на новый адрес, который находится в вашей сети и не конфликтует с другими устройствами.
4. Измените маску подсети, если необходимо. Маска подсети определяет, какие устройства относятся к данной подсети.
5. Если у вас есть несколько роутеров или других устройств, подключенных к вашей сети, установите правильный шлюз по умолчанию.
6. После внесения изменений, сохраните настройки и перезагрузите роутер.
Важно помнить, что неправильная настройка параметров подсети может привести к неработоспособности вашей сети. Поэтому перед внесением каких-либо изменений рекомендуется подробно изучить инструкцию по роутеру или проконсультироваться с технической поддержкой.
Проверить подключение к роутеру
Прежде чем пытаться зайти на роутер в другой подсети, необходимо проверить подключение к нему. Это важный шаг, который поможет убедиться, что ваш компьютер или устройство успешно связаны с роутером.
Для проверки подключения вы можете выполнить следующие шаги:
| 1. | Откройте командную строку (Windows) или терминал (Mac, Linux). |
| 2. | Введите команду ping [IP-адрес роутера], где [IP-адрес роутера] — IP-адрес вашего роутера. |
| 3. | Нажмите Enter, чтобы выполнить команду. |
После нажатия Enter вы увидите результаты выполнения команды ping. Если подключение к роутеру успешно, вы увидите ответы от роутера с указанием времени отклика. Это означает, что ваш компьютер успешно связан с роутером и вы можете перейти к следующему шагу — входу в роутер в другой подсети.
Если команда ping не дает ответов или показывает ошибки, это может означать проблемы с подключением к роутеру. В этом случае вам следует проверить подключение Ethernet или Wi-Fi, перезагрузить роутер или обратиться к администратору сети для получения дополнительной помощи.
Дорогие пользователи! У нас появился новый форум на платформе tp-link.community (Сообщество)
Форум доступен по ссылке https://community.tp-link.com/ru
Если при регистрации в Сообществе Вы укажете адрес электронный почты, который используете на данном форуме, то Ваши данные будут перенесены на форум Сообщества автоматически.
Также, если на форуме Сообщества Ваш никнейм будет занят, то Вам предложат сменить его или оставить, но с приставкой «_RU».
Подробнее Вы можете прочитать тут: https://community.tp-link.com/ru/home/f … pic/501542
Убедительная просьба не дублировать темы на старом/новом форуме.
Доступ к маршрутизатору из другой подсети
-
Pavelsch
- Сообщения: 2
- Зарегистрирован: 13 ноя 2017, 08:26
- Страна: Россия
Доступ к маршрутизатору из другой подсети
Название темы: Доступ к маршрутизатору из другой подсити
Аппаратная версия устройства: v 3.0
Провайдер: МТС
Тип подключения: Static IP
Описание проблемы: Есть две подсети, связанные между собой Ipsec VPN, на одном конце TL-ER6120 локальная сеть 192.168.0.0/24, на другом конце TL-R600VPN локальная сеть 192.168.2.0/24
Все прекрасно работает, но подключиться к веб-интерфейсу маршрутизатора TL-R600VPN по адресу 192.168.2.1 можно только из его подсети, при попытках подключения из сети TL-ER6120 доступа к веб-интерфейсу нет, хотя он прекрасно пингуется.
Как можно настроить TL-R600VPN, чтобы доступ к настройкам был не только из его подсети, но и подсетей, подключенных к нему с помощью IPsec VPN?
Последний раз редактировалось Pavelsch 14 ноя 2017, 08:23, всего редактировалось 1 раз.
-
Pavelsch
- Сообщения: 2
- Зарегистрирован: 13 ноя 2017, 08:26
- Страна: Россия
Re: Доступ к маршрутизатору из другой подсети
Сообщение
Pavelsch » 14 ноя 2017, 08:23
Goodwin писал(а):А по внешнему ip-адресу можно ведь дать на роутер удалённый доступ.
да, можно, вообщем у меня ситуация такая:
есть сеть 192.168.0.0/24 на TL-ER6120, с ней по Ipsec VPN соединена сеть 192.168.1.0/24 на TL-ER604W и 192.168.5.0/24 на TL-ER6020
к любому из маршрутизаторов из любой сетки я могу подключиться, набрав в браузере его адрес (например 192.168.1.1 из подсети 192.168.5.0/24)
требуется подключить к TL-ER6120 еще 2 подсети, для этого я приобрел два TL-R600VPN, VPN соединение поднялось без проблем, но подключиться я могу только из их внутренней сетки, хотя на других трех маршрутизаторах серии SafeStream проблем с подключением по их адресу в локальной сети нет
вот я и подумал, что может есть какая-то «галочка» или другая настройка, которая запрещает подключение из другой подсетки по VPN?
по внешнему ip доступ на роутер давать не хочу, т.к. считаю это не безопасным
-
Goodwin
- Сообщения: 4361
- Зарегистрирован: 25 май 2011, 10:56
- Страна: Россия
Re: Доступ к маршрутизатору из другой подсети
Сообщение
Goodwin » 14 ноя 2017, 12:06
vpn600 на другой платформе построен и он более бюджетный, у него свои особенности. Поэтому кроме как через внешний ip вариантов захода извне я к сожалению не вижу.
Перед тем, как создать тему, посетите раздел ЧАСТО ЗАДАВАЕМЫЕ ВОПРОСЫ
TP-LINK Archer C7v2
Личные сообщения по техническим проблемам без сообщения на форуме не рассматриваются!
РЕШЕНО. Доступ из одной подсети в другую.
Автор Juriy, 29 августа 2020, 18:42:49
« назад — далее »
0 Пользователи и 1 гость просматривают эту тему.
Hi All!
Прошу тапками не кидаться, тк задачка вроде для начальной школы, но меня вогнала в ступор.
Метод — банально подключить и посмотреть, что будет не подходит, сеть 1.1 должна работать постоянно (максимум минут на 20 затушить).
Роутер giga III — 192.168.1.1 инет по кабелю.
Роутер s1010 на openwrt — 192.168.10.1 инет по вайфаю в режиме клиента.
Задача ПК 192.168.10.203 заставить ходить на NAS 192.168.1.17, а ПК 192.168.1.12 ходить на роутер 192.168.10.1.
Так же нужно, что бы роутер 192.168.10.1 не знал о сети .1.1. Но главное что бы 192.168.10.203 смог работать с NAS.
Карта сети.
[attach=1,msg121564]
[свернуть]
Из простого и банального первое решение отключить dhcp на 192.168.10.1 и подключить кабелем в 192.168.1.1. Но тогда все что будет подключено в него попадет в сетку .1.1, что не нужно и не ясно как два инета от разных провайдеров себя поведут.
Еще вариант крутится в воздухе: по вайфаю от giga III подключиться к s1010, и средствами кинетика объединить 192.168.10.203, 192.168.1.1 и 192.168.1.12 в vlan. Но опыта с vlan нет, как реализовать это не знаю. Так же не известно как этот вариант себя поведет, не заработает это пол беды, а если сеть положит это другое, кроме указанных 4 ПК в сети .1.1 есть и другие устройства.
Так что прошу неравнодушных помочь и сильно не пинать. Как то так коротко, если есть наводящие вопросы отвечу.
В общем по гуглив еще нашел статью правда с небольшой ошибкой, и оказался роутер на Openwrt с глючной прошивкой да и сама модель неудачная (был заменен на другой).
На устройстве Keenetic с сетью 192.168.1.0/24, выполняем следующие настройки:
1) В роутере переходим в «Домашняя сеть», «Сегменты». И в основном сегменте у меня он Home освобождаем порт через который будем подключать роутер с Openwrt (у меня это lan4).
2) Создаем там же новый сегмент сети (у меня назван s1010). Указываем ему использовать lan4 и прописываем адрес с маской 192.168.10.2 255.255.255.0 (этот шлюз потом укажем на роутере с Openwrt). NAT и DHCP отключены в сегменте.
Сегмент s1010
3) Далее идем в «Безопасность», «Межсетевой экран» выбираем правила для локального сегмента (у меня назван Home).
И создаем правило для подсети с Openwrt 192.168.10.0.
Правило Home
Это разрешающее правило, для прохождения IP-трафика к адресам сети с Openwrt 192.168.10.0/24.
Подобное правило делаем и для сегмента s1010. С поправками для подсети Keenetic 192.168.1.0/24
Правило s1010
4) Переходим в раздел «Интернет», «Прочее» и создаем «Статический маршрут» до Openwrt 192.168.10.0/24.
Статический маршрут до Openwrt
5) Теперь переходим на роутер с Openwrt. Идем в «Сеть», «Статические маршруты» и добавляем маршрут до 192.168.1.0/24.
Статический маршрут до keenetic
Таким образом сеть с Openwrt 192.168.10.0/24 видит NAS в сети 192.168.1.0/24, а пк могут монтировать с него директории.
Решение нашел на help.keenetic.com, но в 5 пункте у них не верно указан шлюз.
Если кто знает как можно было бы еще подключиться к интернету на Openwrt прописав в настройках ip и шлюз роутера Openwrt из сети 192.168.1.0/24, прошу подсказать. Думается нужно в Iptables Openwrt прописать правило. Но Iptables для меня темный лес.
На данный момент из сети 192.168.1.0/24 могу попасть в веб интерфейс роутера по 192.168.10.1.
А если создать подключение допустим с 192.168.10.15 и шлюзом 192.168.10.1, подключение проходит но в настройки роутера не пускает и инет не видит с Openwrt.
Хотел прошлое сообщение скрыть по спойлер, что бы не удалять тк вариант тоже рабочий, не вышло.
Подсказали более изящное решение с роутером на Openwrt.
На Openwrt установил пакет для моста luci-proto-relay.
Создал мост, мосту прописал адрес из сети 192.168.1.0.
В настройках моста указал для «Ретранслятор между сетями» lan.
В настройках DHCP снял на всякий случай галку «Это единственный DHCP-сервер в локальной сети.».
Подсети оставил как было Openwrt=192.168.10.0, Keenetic=192.168.1.0.
Локалка подхватилась, пк на Openwrt монтирует шары и видит NAS. Нельзя зайти на роутер Openwrt из подсети 192.168.1.0. Но это ерунда.
Если создать новое соединение с настройками ip и шлюза для Openwrt=192.168.10.0 то и веб-интерфейс роутера Openwrt есть, и интернет от второго провайдера с роутера Openwrt присутствует.
Вобщем получил все хотелки, что были нужны.
- Русскоязычное сообщество Debian GNU/Linux
-
►
-
►
Обо всем! -
►
РЕШЕНО. Доступ из одной подсети в другую.
Эта статья подходит для:
T1600G-18TS , T1600G-28TS , TL-R600VPN( V4 ) , T3700G-52TQ , T1700G-28TQ , T2600G-52TS , T2600G-18TS , T2600G-28TS , TL-R480T+ , T2600G-28SQ , T1600G-28PS , T2700G-28TQ , T2500G-10TS( V2 ) , T2600G-28MPS , T1600G-52MPS , T1600G-52PS , TL-ER6120 , TL-ER6020 , T1600G-52TS , T3700G-28TQ , TL-ER5120 , TL-ER604W , T1700X-16TS
Иногда нам может понадобиться разделить внутреннюю сеть на несколько подсетей, используя один маршрутизатор для подключения к Интернет. Однако, согласно настройкам по умолчанию, маршрутизаторы TP-Link будут отклонять пакеты, исходные IP-адреса которых находятся в различных подсетях от его сегмента LAN IP. Поэтому, чтобы добиться поставленной задачи, маршрутизатору необходимо иметь возможность транслировать (NAT) и доставлять пакеты, чьи исходные IP-адреса находятся в различных подсетях от сегмента LAN IP. Multi-nets – это функция маршрутизаторов TP-Link, которая делает это возможным. Но для того, чтобы разделить внутреннюю сеть на несколько сегментов, необходимо использовать коммутатор 3-его уровня, как “традиционный маршрутизатор”.
Ниже представлен пример построения сети multi-nets (с множеством подсетей), с использованием функции Multi-nets NAT на маршрутизаторе TP-Link с коммутатором 3-его уровня.
1. Сценарий действий
Три отдела компании находятся в одном здании: отдел маркетинга, отдел финансов и отдел персонала. Существуют следующие требования:
1) Каждому отделу необходимо назначить собственную подсеть.
2) Все отделы должны иметь возможность коммуникации друг с другом.
3) Все отделы имеют доступ к Интернету через один маршрутизатор-шлюз.
2. Планирование и топология сети:
1) Сетевой адрес каждого отдела:
|
Отдел |
Сетевой адрес |
|
Маркетинг |
172.16.10.0/24 |
|
Финансы |
172.16.20.0/24 |
|
Персонал |
172.16.30.0/24 |
2) Топология:
В данном примере роль маршрутизатора-шлюза для Интернет выполняет маршрутизатор TL-ER6120, и T3700G-28TQ выступает в качестве коммутатора 3 уровня.
3. Настройки для маршрутизатора-шлюза:
Шаг 1
Создайте запись Multi-nets NAT для отделов маркетинга, финансов и персонала.
Шаг 2
Добавьте записи статической маршрутизации для отдела маркетинга, финансов и персонала:
Статическая маршрутизация необходима для того, чтобы маршрутизатор-шлюз TL-ER6120 имел информацию для доставки пакетов IP-адресам в различных подсетях (172.16.10.0/24, 172.16.20.0/24 и 172.16.30.0/24)
На данный момент мы произвели настройку маршрутизатора TL-ER6120. Далее мы продолжим настройку коммутатора 3 уровня T3700G-28TQ.
4. Настройка коммутатора 3 уровня T3700G-28TQ
Согласно топологии, 4 подсети должны быть разделены на коммутаторе 3-его уровня T3700G-28TQ:
системная vlan1 (подсеть: 192.168.0.0/24, интерфейс vlan 192.168.0.11);
vlan2 для отдела маркетинга (172.16.10.0/24, интерфейс vlan 172.16.10.1);
vlan3 для отдела финансов (172.16.20.0/24, интерфейс vlan 172.16.20.1);
vlan4 для отдела персонала (172.16.30.0/24, интерфейс vlan 172.16.30.1);
Поскольку vlan1 – vlan по умолчанию, нам потребуется лишь изменить IP-интерфейс для vlan1 на значение 192.168.0.11.
Шаг 2
Создайте в разделе “802.1Q VLAN”: vlan2 для отдела маркетинга, vlan3 для отдела финансов и vlan4 для отдела персонала, и добавьте в каждую группу необходимые порты. Link type (Тип порта) должен быть установлен в значении Access (Доступ).
Шаг 3
Установите IP-интерфейс для vlan2, vlan3 и vlan4.
Шаг 4
Перейдите в раздел статической маршрутизации и добавьте маршрут по умолчанию. Маршрут по умолчанию является обязательным для указания, поскольку отправляемые в Интернет IP-пакеты, которые не обладают IP-адресом назначения, будут перенаправляться согласно маршруту по умолчанию.
Не забудьте сохранить настройки!
С помощью топологии и всех указанных выше настроек, три отдела с различными подсетями смогут поддерживать коммуникацию друг с другом через коммутатор T3700G-28TQ и получать доступ в Интернет через маршрутизатор TL-ER6120.
Был ли этот FAQ полезен?
Ваш отзыв поможет нам улучшить работу сайта.
Что вам не понравилось в этой статье?
- Недоволен продуктом
- Слишком сложно
- Неверный заголовок
- Не относится к моей проблеме
- Слишком туманное объяснение
- Другое
Как мы можем это улучшить?
Спасибо
Спасибо за обращение
Нажмите здесь, чтобы связаться с технической поддержкой TP-Link.