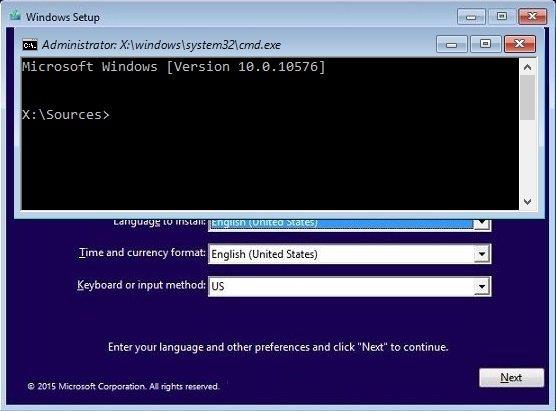Как выйти в консоль cmd до загрузки Windows 10? Windows, помимо привычной и достаточно грамотно продуманной оболочки, заставляющей производителей других программ «чётко следовать своим инструкциям», содержит в себе большое количество собственных системных утилит. Их главной особенностью является консольный интерфейс, и запускаются те по типу
путь/к/программе -{опции}
В Windows они попадают обычным копированием с загрузочного носителя ещё на этапе установки системы. И чаще всего они располагаются в одной и той же системной директории Windows\system32\ или самой папке Windows. Это позволяет пользователю безошибочно определяться с запуском любой из утилит, лишь открыв среду для их запуска, т.е. саму консоль. Она лежит там же:
В работоспособной Windows работа из консоли часто удел лишь системных администраторов. Или уже пытающихся разрешить проблемы и неисправности. Но от умения оперировать системными утилитами с помощью команд в консоли, когда Windows уже не загружается, иногда зависит дальнейшая судьба самой Windows, её настроек и сохранность данных. Рассмотрим варианты как выйти в консоль cmd до загрузки Windows, или когда та уже не работоспособна. Так как в собственных статьях я часто отсылаю читателей именно к консоли в Windows PE, принято решение вывести инструкцию как выйти в консоль cmd до загрузки Windows отдельно.
- Загрузочной флешки нет
- У вас есть флешка или диск с Windows
Как выйти в консоль cmd до загрузки Windows без флешки?
Если Windows устанавливается «по правилам», та ещё задолго до копирования файлов на диск отщипывает от него небольшой кусок пространства, в котором будет хранить информацию о запуске и среду восстановления, что появляется в (неизбежный для многих) неприятный час Х. Добропорядочный пользователь в проводнике их не видит, но они есть. Запустим консоль cmd от имени администратора в обычном сеансе Windows и зарядим утилиту по работе с дисками и разделами DISKPART:
diskpart list volume
DISKPART, как и прочие утилиты, также доступна с флешки и без неё из «ремонтной» консоли.
Как видите с фото, томам с цифрами 0 и 3 система буквы не присвоила, что автоматически означает недосягаемость для проводника. Система прячет диски от пользователя, чтобы тот случайно или нарочито не повредил сам себе, затронув находящиеся на скрытых разделах файлы. И, отступая от темы, скажу, что Microsoft — как бы ту не хаяли — планомерно приближается к давней мечте многих из нас: восстановлению нерабочей Windows (что бы с той не случилось) в минимум к тому прыжков. И первые результаты усилий они воплотили в Windows 10 в функции сброса параметров системы с сохранением файлов и без:
Однако, если восстановление таким образом всё-таки является оружием последней надежды, то запущенная консоль cmd вне оболочки Windows — точечный инструмент на неё воздействия. И консоль будет доступна в любом случае, даже если Windows не загружается. Главное — секторы диска, где консоль лежит, не были бы побиты, и сама консоль не была злонамеренно удалена, а диск корректно определялся. Это единственные условия, которые помешают работе, если флешки с загрузочными файлами нет. Чтобы выйти в консоль cmd до загрузки Windows, вам лишь стоит
- несколько раз (часто хватает двух) прервать загрузку на этапе появления логотипа Windows (или в момент за секунду до его появления) после включения компьютера. Система запустит автоматическое восстановление, менеджер которой содержит возможность запуска дополнительных инструментов. В числе которых есть и консоль.
- кроме того, в «ремонтную» консоль Windows можно попасть прямо из текущего сеанса. Для этого в момент перезагрузки из панели Пуск зажмите клавишу Shift:
Как попасть в консоль при помощи флешки?
Если на руках флешка с загрузочными файлами Windows, выход на консоль упрощается, вероятность её запуска почти 100%. Однако здесь следует учесть важный момент: версия, выпуск, сборка (и что там ещё…) (а) ремонтируемой и (б) «флешечной» Windows должны совпадать. К сожалению, в случае с Windows 10 это становится всё актуальнее. В остальном для выхода на консоль cmd с флешки достаточно
- запустить установку, выбрав загрузку с флешки
- во время запуска среды Windows PE при появлении окна выбора языка зажать Shift+F10.
Всё, вот вы в консоли:
Напомню, что для каждого конкретного случая по решению проблемы с помощью консольных утилит порядок работы свой. Общих рекомендаций быть не может. Однако те, кто только начал пробовать силы в самостоятельном ремонте Windows, должны помнить пару моментов:
- работа с консолью с ТОГО ЖЕ диска имеет ряд «преимуществ» по сравнению с консолью, запускаемой с внешнего носителя. Вам не нужно заботиться о несовместимости разрядности, версий и выпусков Windows, что нередко играет серьёзную роль. Особенно этот факт себя проявляет в случае с Windows 10. Наконец, не нужен переход в BIOS для выставления нужного загрузочного устройства.
- однако работа с внешнего носителя часто является более предпочтительной. Главный плюс — независимость от жёсткого диска или твердотела. Если диск (системный носитель) не определяется, системный раздел повреждён или побита сама утилита, вам ничего другого, кроме как работать с флешки, не остаётся. Кроме того, автоматическое восстановление системы, откуда возможен переход в консоль cmd, может быть отключёно.
- на время работы с «ремонтной» консолью следует забыть о привычных буквах к дискам, как вы их запомнили из системного проводника. DISKPART вам в помощь.
Успехов.
Как открыть командную строку при загрузке в Windows 10: Командная строка — одна из основных функций Windows, которая используется для ввода компьютерных команд и является интерпретатором командной строки в Windows. Командная строка также известна как cmd.exe или cmd, которая взаимодействует с пользователем через интерфейс командной строки. Что ж, это мощный инструмент, который пользователи могут использовать, чтобы делать почти все, что они могут делать с графическим интерфейсом пользователя, но вместо этого с командами.
Теперь командная строка также важна, потому что, когда Windows не запускается, cmd используется для обслуживания и восстановления. Но опять же, если Windows не запускается, как вы собираетесь получить доступ к командной строке? Что ж, в этом руководстве вы точно узнаете, как запускать командную строку при загрузке в Windows 10. В основном есть два метода, в которых первый использует установочный диск Windows для доступа к командной строке, а другой — дополнительные параметры запуска. В любом случае, не теряя времени, давайте посмотрим, как открыть командную строку при загрузке в Windows 10 с помощью приведенного ниже руководства.
СОДЕРЖАНИЕ
- Как открыть командную строку при загрузке в Windows 10
- Метод 1. Откройте командную строку при загрузке с помощью установочного носителя Windows
- Метод 2: открыть командную строку при загрузке в Windows 10
- Метод 3: открыть командную строку при загрузке с помощью дополнительных параметров запуска
- Метод 4: открыть командную строку при загрузке в Windows 10 с помощью настроек
Как открыть командную строку при загрузке в Windows 10
Метод 1. Откройте командную строку при загрузке с помощью установочного носителя Windows
1. вставьте установочный диск Windows 10 или носитель для восстановления в привод CD / DVD.
Примечание. Если у вас нет установочного диска, сделайте загрузочный USB-диск.
2. Войдите в BIOS, затем убедитесь, что в качестве первого приоритета загрузки выбран CD / DVD ROM или USB.
3. Выйдите из режима сохранения изменений из BIOS, после чего ваш компьютер будет перезагружен.
4. Когда будет предложено нажать любую клавишу для загрузки с CD или DVD, нажмите любую клавишу, чтобы продолжить.
5.Теперь на экране настройки Windows (где вам предлагается выбрать язык, время, формат валюты и т. Д.) Нажмите клавиши Shift + F10 на клавиатуре, чтобы открыть командную строку.
Метод 2: открыть командную строку при загрузке в Windows 10
1. Вставьте загрузочный установочный DVD-диск Windows 10 или диск восстановления и перезагрузите компьютер.
2. Когда будет предложено нажать любую клавишу для загрузки с CD или DVD, нажмите любую клавишу, чтобы продолжить.
3. Выберите языковые настройки и нажмите Далее. Щелкните Восстановить компьютер в левом нижнем углу.
4. На экране выбора параметров щелкните Устранение неполадок.
5. На экране «Устранение неполадок» щелкните « Дополнительно».
6. Наконец, на экране дополнительных параметров щелкните Командная строка.
Метод 3: открыть командную строку при загрузке с помощью дополнительных параметров запуска
1. Обязательно удерживайте кнопку питания в течение нескольких секунд во время загрузки Windows, чтобы ее прервать. Просто убедитесь, что он не выходит за пределы экрана загрузки, иначе вам придется снова запустить процесс.
2. Выполните это 3 раза подряд, как если бы Windows 10 не загружалась последовательно три раза, в четвертый раз она переходит в режим автоматического восстановления по умолчанию.
3.Когда компьютер запустится в 4-й раз, он подготовит автоматическое восстановление и предоставит вам возможность либо перезапустить, либо дополнительные параметры.
4.Щелкните « Дополнительные параметры», и вы снова попадете на экран «Выбрать параметр».
5. Снова следуйте этой иерархии Устранение неполадок -> Дополнительные параметры
6. На экране «Дополнительные параметры» нажмите « Командная строка».
Метод 4: открыть командную строку при загрузке в Windows 10 с помощью настроек
Если у вас есть доступ к Windows, вы можете запустить свой компьютер в Advanced Startup Options.
1. Нажмите Windows Key + I, затем нажмите « Обновление и безопасность».
2. В левом меню нажмите « Восстановление».
3.Теперь в разделе Advanced Startup нажмите Restart now.
4. После перезагрузки ПК он автоматически загрузится с расширенными параметрами запуска.
5.Теперь нажмите « Устранение неполадок»> «Дополнительные параметры» и на экране «Дополнительные параметры» нажмите « Командная строка».
Рекомендуемые:
- Измените действие по умолчанию при закрытии крышки ноутбука
- 4 способа изменить дату и время в Windows 10
- Запретить изменение цвета и внешнего вида в Windows 10
- Синхронизация часов Windows 10 с сервером времени в Интернете
Вот и все, что вы успешно узнали, как открывать командную строку при загрузке в Windows 10, но если у вас все еще есть вопросы по этому сообщению, не стесняйтесь спрашивать их в разделе комментариев.

В этом материале — несколько способов открыть командную строку в Windows 10 как от администратора, так и в обычном режиме. Причем даже если вы опытный пользователь, не исключаю что вы найдете новые интересные варианты для себя (например, запуск командной строки из любой папки в проводнике). См. также: Способы запустить командную строку от имени Администратора.
Самый быстрый способ вызывать командную строку
Самый удобный и быстрый способ запуска строки от имени администратора (необязательно) — это использование нового контекстного меню кнопки Пуск (появилось в 8.1, есть в Windows 10), которое можно вызывать правым кликом по кнопке «Пуск» или с помощью нажатия клавиш Windows (клавиша с эмблемой) + X. Несмотря на то, что в последних версиях Windows 10 запуск командной строки оттуда исчез и вместо неё появился PowerShell, вы можете вернуть командную строку в это меню:
Зайдите в Параметры — Персонализация — Панель задач и отключите пункт «Заменить командную строку оболочкой Windows PowerShell», это вернет пункт командная строка в меню Win+X и по правому клику на кнопке Пуск.
Вообще, меню Win+X представляет быстрый доступ к многим элементам системы, но в контексте этой статьи нас интересуют пункты
- Командная строка
- Командная строка (администратор)
Запускающие, соответственно, командную строку в одном из двух вариантов.
Использование поиска Windows 10 для запуска
Мой совет — если вы не знаете, как что-то запускается в Windows 10 или не можете найти какую-либо настройку, нажмите кнопку поиска на панели задач или клавиши Windows + S и начните вводить название этого элемента.
Если начать вводить «Командная строка», то она быстро отобразится в результатах поиска. При простом клике по ней, консоль откроется в обычном режиме. Кликнув по найденному элементу правой кнопкой мыши можно выбрать пункт «Запустить от имени администратора», также в последних версиях ОС пункт «Запуск от имени администратора» появился в отдельной панели справа от результатов поиска.
Открытие командной строки в проводнике
Не все знают, но в любой папке, открытой в проводнике (за исключением некоторых «виртуальных» папок), вы можете, удерживая Shift, кликнуть правой кнопкой мыши по пустому месту в окне проводника и выбрать пункт «Открыть окно команд». Обновление: в Windows 10 1703 этот пункт исчез, но вы можете вернуть пункт «Открыть окно команд» в контекстное меню проводника.
Это действие вызовет открытие командной строки (не от администратора), в которой вы будете находиться в той папке, в которой производились указанные шаги.
Использование диспетчера задач для запуска командной строки, в том числе от имени администратора
Диспетчер задач Windows 10, помимо прочего, позволяет запускать программы и его можно использовать для быстрого запуска командной строки: в меню диспетчера задач выберите Файл — Запустить новую задачу и введите cmd.exe
Если вы отметите пункт «Создать задачу с правами администратора», командная строка будет запущена с соответствующими правами.
Запуск cmd.exe
Командная строка — это обычная программа Windows 10 (и не только), представляющая собой отдельный исполняемый файл cmd.exe, который располагается в папках C:\Windows\System32 и C:\Windows\SysWOW64 (если у вас x64 версия Windows 10).
То есть вы можете запустить ее прямо оттуда, если нужно вызвать командную строку от имени администратора — запускайте через правый клик и выбор нужного пункта контекстного меню. Также вы можете создать ярлык cmd.exe на рабочем столе, в меню пуск или на панели задач для быстрого доступа к командной строке в любой момент времени.
По умолчанию, даже в 64-разрядных версиях Windows 10, при запуске командной строки способами, описанными ранее, открывается cmd.exe из System32. Не знаю, есть ли отличия в работе с программой из SysWOW64, но размеры файлов отличаются.
Еще один способ быстро запустить командную строку «напрямую» — нажать клавиши Windows+R на клавиатуре и ввести cmd.exe в окно «Выполнить». Затем просто нажмите Ок.
Как открыть командную строку Windows 10 — видео инструкция
Дополнительная информация
Не все знают, но командная строка в Windows 10 стала поддерживать новые функции, наиболее интересные из которых — копирование и вставка с помощью клавиатуры (Ctrl+C, Ctrl+V) и мыши. По умолчанию эти функции отключены.
Для включения, в уже запущенной командной строке кликните правой кнопкой мыши по иконке слева вверху, выберите пункт «Свойства». Уберите отметку «Использовать прежнюю версию консоли», нажмите «Ок», закройте командную строку и запустите ее снова для того, чтобы сочетания с клавишей Ctrl заработали.
Существует два способа получения доступа к командной строке, если Windows 10 не может правильно загрузится. Вы можете получить его из меню «Поиск и устранение неисправностей» или получить доступ к командной строке с помощью установочного носителя / среды восстановления. Второй способ следует использовать, когда вы вообще не видите загрузчик Windows 10.
С помощью меню Windows 10 «Поиск и устранение неисправностей».
Этот способ предполагает, что при нажатии кнопки питания вы видите логотип Windows 10 и загрузочную анимацию на экране. Система застряла в циклической перезагрузке.
Шаг 1: Нажмите кнопку питания вашего устройства с Windows 10, чтобы включить его.
Шаг 2: Подождите, пока появится логотип Windows 10. Нажмите и удерживайте кнопку питания, чтобы заставить систему выключится.
Шаг 3: Включите компьютер снова.
Шаг 4: Повторите шаги 1-3, пока не увидите «Дополнительные параметры запуска Windows 10». Обычно для этого требуется 3 принудительных отключения.
Шаг 5: Кликните на плитку «Поиск и устранение неисправностей» и перейдите «Дополнительные параметры» → «Командная строка».
С помощью Установочного носителя с Windows 10 / Восстановление системы.
У вас должен быть под рукой установочный носитель Windows 10. Неважно, с какой версией.
Шаг 1: Включите систему и загрузитесь в BIOS.
Шаг 2: Установите первым загрузочное устройство, на котором находится установочный носитель, например, USB.
Шаг 3: Выключите ваше устройство.
Шаг 4: Подключите установочный носитель (обычно USB) к вашей системе.
Шаг 5: Включите ПК.
Шаг 6: В диалоговом окне установки Windows 10 с предложением выбрать язык, нажмите сочетание клавиш Shift + F10 если командная строка открылась отлично, если нет, нажмите кнопку «Далее» и продолжайте.
Шаг 7: Нажмите «Восстановление системы».
Шаг 8: Далее в окне «Выбор действия» нажмите плитки «Поиск и устранение неисправностей» → «Командная строка».
Рекомендуем: Как вернуть Windows 10 к заводским настройкам.
Как восстановить основную загрузочную запись MBR в Windows 10.
Забыл пароль Windows 10. Как войти в систему.
Как загрузиться в безопасный режим в Windows 10.
Как использовать средство Media Creation Tool для создания носителя с Windows 10 и обновления.
Открыть командную строку при загрузке в дополнительных параметрах запуска 1. Зайдите в дополнительные параметры запуска: данный режим запускается сам, если система по каким-то причинам не загружается, также вы его можете запустить удерживая нажатой клавишу shift нажав левой клавишей мыши на “Перезагрузка” компьютера.
Содержание
- 1 Как запустить командную строку при запуске компьютера?
- 2 Как открыть командную строку в Windows 10 через биос?
- 3 Как вызвать командную строку в Windows 10 при вводе пароля?
- 4 Как вызвать командную строку при переустановки Windows?
- 5 Как запустить командную строку не входя в систему?
- 6 Как запустить командную строку на экране блокировки?
- 7 Можно ли запустить командную строку в биосе?
- 8 Как через командную строку зайти в биос?
- 9 Как вызвать командную строку перед запуском Windows 7?
- 10 Что делать если забыл пароль от компьютера Windows 10?
- 11 Как вызвать командную строку на ноутбуке HP?
- 12 Как преобразовать диск в GPT при установке виндовс?
- 13 Как поменять формат жесткого диска с GPT на MBR?
Как запустить командную строку при запуске компьютера?
Для этого нажмите сочетание клавиш Windows+R.
- В поле «Открыть» введите «cmd» и нажмите Enter или кнопку ОК.
- Командная строка до сих пор присутствует во всех современных версиях Windows. …
- Советую назначить горячую клавишу запуска командной строки.
Зайти в биос из командной строки, используя команду shutdown /r /o /t 0. Ключ /o произведет загрузку меню диагностики операционной системы. Комбинация клавиш Shift + Перезагрузка. Нажимаем кнопку «Пуск» далее «Выключение» удерживаем на клавиатуре кнопку Shift и выбираем пункт «Перезагрузка».
Как вызвать командную строку в Windows 10 при вводе пароля?
вы можете просто нажать Shift + F10, чтобы отобразить командную строку.
Как вызвать командную строку при переустановки Windows?
Достаточно начать загрузку любым удобным вам образом (с диска либо флешки), после чего на первом же окне установки Windows 7 нажать комбинацию клавиш <Shift+F10>. Вот, собственно, и все. После нажатия указанной комбинации клавиш откроется командная строка и делайте с ней, что хотите.
Как запустить командную строку не входя в систему?
Пользуйтесь оригинальным дистрибутивом. В командную строку отсюда попасть можно нажав сочетание Shift+F10.
Как запустить командную строку на экране блокировки?
и нажмите горячую клавишу WindowsKey и + на заблокированном экране Windows, чтобы запустить cmd.exe в качестве system учетной записи.
Можно ли запустить командную строку в биосе?
Нажмите меню «Пуск», выберите пункт «Исполнить», в открывшемся окне введите значение cmd либо cmd.exe и нажмите кнопку «ОК». 2. Также эту утилиту дозволено запустить иным методом. Нажмите меню «Пуск», выберите пункт «Программы», из открывшегося списка выберите раздел «Типовые», после этого пункт Командная строка.
Как через командную строку зайти в биос?
Для входа в BIOS(WIN 10 + UEFI) закрываем все приложения на рабочем столе, набираем комбинацию WIN+R > прописываем cmd -> в командной строке вводим — > shutdown.exe /r /o /t 0 . Появится синий экран «Выбор действия» — > поиск и устранение неисправностей — > параметры встроенного ПО UEFI -> перезагрузка с входом в BIOS.
Как вызвать командную строку перед запуском Windows 7?
1. Загрузитесь с установочного диска Windows 7, с диска восстановления или нажмите F8 при запуске Windows, а там Устранение неполадок компьютера. 2. В окне выбора языковых параметров нажмите Далее —> [только при загрузке с установочного диска] щелкните Восстановление системы —> Далее —> Командная строка.
Что делать если забыл пароль от компьютера Windows 10?
Сброс пароля локальной учетной записи Windows 10
- Выберите ссылку Сброс пароля на экране входа. Если вместо этого вы используете ПИН-код, ознакомьтесь с разрешениями проблемы со входом в службу контактов. …
- Ответьте на контрольные вопросы.
- Введите новый пароль.
- Войдите в систему обычным образом с новым паролем.
Как вызвать командную строку на ноутбуке HP?
Выберите раздел Диагностика. Выберите Дополнительные параметры. Выберите плитку Командная строка, чтобы открыть окно командной строки. Возможно, для продолжения потребуется выбрать свою учетную запись и ввести пароль.
Как преобразовать диск в GPT при установке виндовс?
Конвертация диска в GPT с потерей данных
Если этот способ вам подходит, то просто нажмите клавиши Shift + F10 в программе установки Windows 10 или 8, в результате откроется командная строка. Для ноутбуков может потребоваться нажать комбинацию Shift + Fn + F10.
Как поменять формат жесткого диска с GPT на MBR?
Щелкните правой кнопкой мыши диск MBR, стиль раздела которого требуется изменить на GPT, и нажмите Преобразовать в диск GPT. Right-click the MBR disk that you want to change into a GPT disk, and then click Convert to GPT Disk.