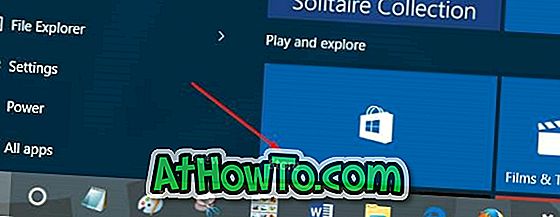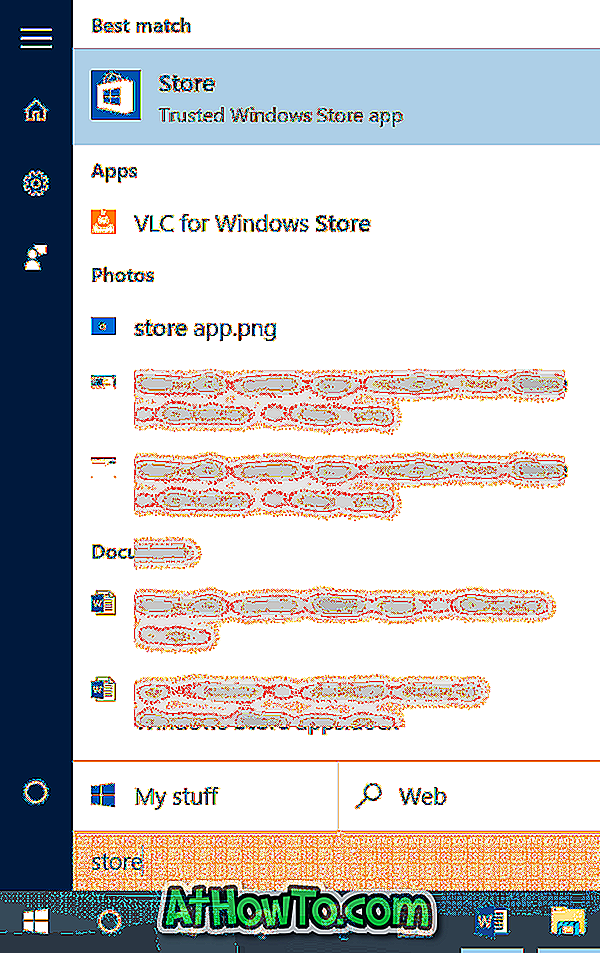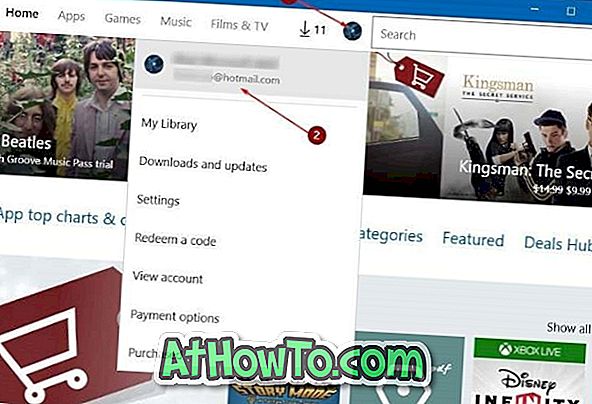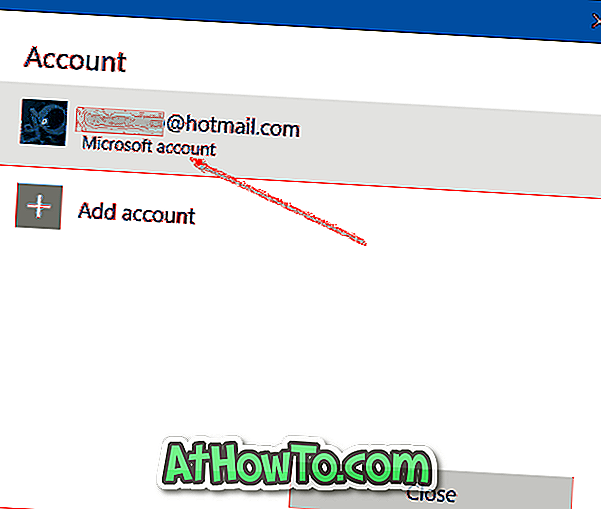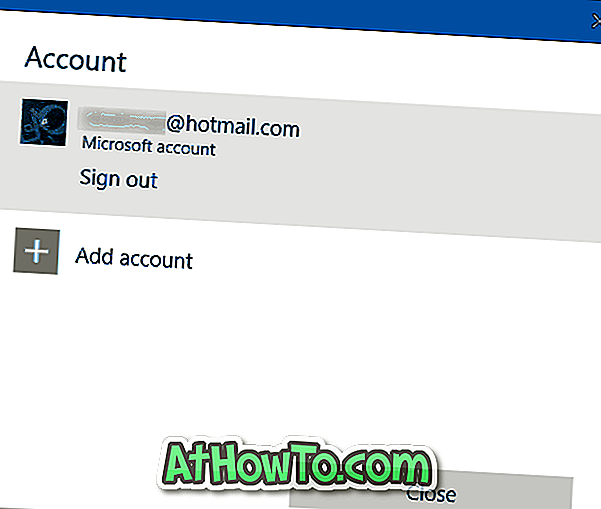Некоторые функции, например Bing Интересы и Microsoft Rewards, могут быть недоступны или вести себя по-другому при выходе из учетной записи.
1. Чтобы выйти из учетной записи Майкрософт, щелкните ее имя в правом верхнем углу любой страницы Bing.com.
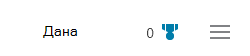
2. В меню учетной записи щелкните Выйти.
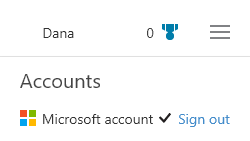
Важно:
-
Bing.com сохраняет состояние вашей учетной записи Майкрософт (в том числе с помощью учетной записи Майкрософт) в файле cookie браузера, если вы используете один из этих продуктов:
-
При удалении файлов cookie при следующем Bing.com вы автоматически войдите в свою учетную запись Майкрософт. Чтобы выйти из учетной записи, в меню учетной записи нажмите кнопку Выйти.
-
Microsoft Edge
-
Internet Explorer 10 или более поздней
-
Windows 8 или более поздней
-
Windows Server 2012 или более поздней
СВЯЗАННЫЕ ТЕМЫ
Подробнее об учетной записи Майкрософт
Нужна дополнительная помощь?
Нужны дополнительные параметры?
Изучите преимущества подписки, просмотрите учебные курсы, узнайте, как защитить свое устройство и т. д.
В сообществах можно задавать вопросы и отвечать на них, отправлять отзывы и консультироваться с экспертами разных профилей.
Содержание
- Вариант 1: Официальный сайт Майкрософт
- Вариант 2: Переключение учетной записи в Windows
- Вариант 3: Входящие в состав Office программы
- Вариант 4: Microsoft Store
- Вопросы и ответы
Учетная запись Microsoft может использоваться в разных целях, начиная от авторизации на официальном сайте и заканчивая связанными приложениями или операционной системой. Далее мы рассмотрим самые популярные варианты ситуаций, когда требуется выйти из аккаунта, а вам останется подобрать подходящий и выполнить инструкции.
Вариант 1: Официальный сайт Майкрософт
Если ранее вы создали профиль в Microsoft, в нем всегда можно авторизоваться на официальном сайте и получить доступ ко всем настройкам, большинство из которых не требует предварительного подтверждения личности через отправку сообщения на номер телефона или электронный адрес. Это вызывает надобность выйти из аккаунта, чтобы никто другой не смог получить к нему доступ и изменить важные параметры.
Перейти на официальный сайт Microsoft
- Самостоятельно перейдите на главную страницу сайта или воспользуйтесь ссылкой выше. Нажмите по значку с изображением профиля, чтобы открыть меню управления.
- Убедитесь в том, что это действительно ваша учетная запись, после чего щелкните на «Выйти».
- Страница перезагрузится, а вместо изображения профиля появится иконка с кнопкой для входа.
- При нажатии по ней отобразится форма ввода данных для регистрации или авторизации. Это означает, что вы успешно вышли из своего аккаунта.
При вводе сведений для авторизации на сайтах в разных браузерах программа предлагает сохранить эти данные, чтобы создать форму автозаполнения и больше не указывать логин и пароль вручную. Если эта функция включена в используемом веб-обозревателе, скорее всего, снова войти в профиль Майкрософт можно без вашего участия, поскольку электронный адрес и пароль подставятся в поля автоматически. Проверить эту теорию просто: после выхода самостоятельно нажмите «Войти» и посмотрите, появятся ли элементы автозаполнения. Если да, перейдите по ссылке ниже для удаления аккаунта из списка сохраненных.
Подробнее: Удаление сохраненных паролей в браузере
Вариант 2: Переключение учетной записи в Windows
В Windows 10 используется учетная запись Майкрософт как профиль пользователя. После установки операционной системы вы авторизуетесь в нем, настраиваете синхронизацию и другие параметры. Если нужно выйти из аккаунта, чтобы больше он не связывался с ОС на данном компьютере, и сделать локальную учетную запись, которая никак не относится к Microsoft или другим аккаунтам в сети, осуществите следующие действия:
- Откройте меню «Пуск» и перейдите в «Параметры».
- Среди списка доступных настроек найдите «Учетные записи».
- Новое окно откроется в нужном разделе, поэтому просто среди настроек найдите и нажмите по ссылке «Войти вместо этого с локальной учетной записью».
- После появления текста с предупреждением прочитайте его и подтвердите свои намерения в переключении учетной записи.
- Введите ПИН-код, сканируйте отпечаток пальца или напишите пароль, чтобы подтвердить личность в целях безопасности.
- Следующий этап — создание локальной учетной записи. Обязательно присвойте ей имя, а пароль и подсказку для него только по желанию. Когда все будет готово, нажмите на «Далее».
- Вы будете уведомлены об успешном создании нового профиля. Сохраните результаты и нажмите на «Выйти из системы и закончить работу». При следующем входе в Windows используйте данные нового аккаунта.

Помимо этого в Виндовс можно добавить несколько учетных записей Майкрософт и переключаться между ними по необходимости. О доступных вариантах привязки дополнительных профилей как локальных, так и сетевых, читайте в другой статье на нашем сайте, кликнув по следующей ссылке.
Подробнее: Создание новых локальных пользователей в Windows 10
Переключение между ними осуществляется непосредственно во время загрузки операционной системы, когда на экране отображаются доступные варианты входа. Если же понадобилось выйти из профиля уже после входа в Windows, алгоритм немного меняется.
- Откройте меню «Пуск» и нажмите по значку текущего пользователя.
- Появится список доступных действий: «Изменить параметры учетной записи», «Заблокировать», «Выход» и варианты для переключения. Выберите подходящий и подтвердите его.

Вариант 3: Входящие в состав Office программы
Этот вариант подойдет обладателям приложений Office, которые работают с документами или создают другие проекты. Как известно, после покупки пакета программ лицензия привязывается к конкретной учетной записи, обеспечивается синхронизация и становятся доступны другие настройки. Если вы хотите переключить профиль для всего пакета, выполните такие действия:
- Найдите Office в «Пуске» и запустите программу. Справа вверху щелкните по значку с изображением своего профиля.
- Выберите вариант «Сменить учетную запись» или «Выйти» в зависимости от личных целей.
- При смене аккаунта можно добавить профиль компании или учебного заведения либо стандартную учетную запись Microsoft.
- После выхода на экране отобразится информация о возможности входа под другим именем или создании бесплатного профиля.

Примерно такие же действия можно выполнить при использовании отдельных компонентов, входящих в состав Офиса. Разница состоит в том, что вы выходите из конкретной программы, отменяя синхронизацию и связь с последними документами, а в остальных все остается точно так же, как было и раньше.
- Запустите необходимый софт и на панели сверху кликните по имени пользователя.
- Используйте функцию «Войти с другой учетной записью» или «Выход».
- Внимательно прочитайте уведомление и подтвердите решение.
- Теперь можете нажать «Вход» и войти под другим именем, получив доступ к последним файлам и синхронизировав настройки, если такие имеются.

Вариант 4: Microsoft Store
Учетная запись Microsoft привязывается и к фирменному магазину, поскольку там доступны покупки за реальные деньги и некоторые приложения сохраняют пользовательские параметры или прогресс, если речь идет о прохождении игр. Вы можете в любой момент сменить профиль, чтобы посмотреть свою библиотеку или установить какое-либо приложение.
- Для этого откройте «Пуск» и найдите приложение «Microsoft Store».
- Нажмите по значку пользователя для открытия меню действий.
- Выберите вариант «Добавить рабочую или учебную учетную запись», если нужно привязать аккаунт.
- Для выхода нажмите по имени текущего пользователя.
- В новом окне выберите вариант «Выйти» и подтвердите свои намерения.
- Вместо старого значка профиля появится кнопка для авторизации.

Еще статьи по данной теме:
Помогла ли Вам статья?
Может быть несколько причин, по которым вы хотите выйти из приложения Магазина Windows в Windows 10. Возможно, вы хотите использовать другой адрес учетной записи Microsoft для загрузки приложений из Магазина или, возможно, вы хотите выйти из Магазина в Windows 10, прежде чем передать свой компьютер кому-то еще.
Как всем известно, для загрузки и установки приложений из официального Магазина в Windows 10 необходимо войти в систему с использованием учетной записи Microsoft. Хотя можно устанавливать приложения из Магазина, не переключая свою локальную учетную запись на учетную запись Microsoft, необходимо подписать ее. с действительным адресом электронной почты Microsoft для установки приложений.
Если вы вошли в приложение Store и по какой-либо причине хотите выйти из него, вы можете сделать это за несколько шагов.
И хорошо, что вы можете выйти из Магазина, даже если вы входите в Windows 10, используя учетную запись Microsoft. Это означает, что пользователи, использующие как учетную запись Microsoft, так и локальную учетную запись пользователя для входа в Windows 10, могут легко выйти из Магазина. Это также означает, что вы можете использовать разные адреса электронной почты для входа в Windows 10 и Store.
Если вы хотите выйти из официального приложения Store в Windows 10, вы можете сделать это, следуя приведенным ниже инструкциям.
Шаг 1. Откройте приложение «Магазин», щелкнув или коснувшись элемента «Магазин» в меню «Пуск». Вы также можете использовать поиск в меню «Пуск», чтобы запустить приложение «Магазин».
Шаг 2. После запуска приложения Store коснитесь или щелкните изображение своей учетной записи Microsoft (которое появляется прямо рядом с окном поиска), а затем нажмите или коснитесь имени своей учетной записи Microsoft или адреса электронной почты, как показано на рисунке ниже.
Шаг 3. Когда вы увидите следующее диалоговое окно «Учетная запись», нажмите или нажмите на адрес электронной почты вашей учетной записи Microsoft, чтобы увидеть опцию «Выйти».
Шаг 4. Нажмите или коснитесь ссылки « Выйти», чтобы выйти из приложения «Магазин» в Windows 10. Теперь вы можете войти в Магазин, используя тот же адрес электронной почты или другой адрес.
Обратите внимание, что вам не нужно входить в приложение Магазина, чтобы обновить приложения, установленные из Магазина. С настройками по умолчанию Windows 10 автоматически обновляет все приложения, поставляемые с Windows 10, а также приложения, установленные из Магазина. Вы также можете вручную обновить приложения Магазина без необходимости входа в приложение Магазина.
Почему вы хотите выйти из приложения Store в Windows 10?
Microsoft Store был запущен Microsoft примерно в 2012 году, и это была отличная платформа для пользователей Windows, чтобы получить множество отличных приложений прямо из магазина бесплатно или за плату. Вам необходимо войти в магазин, используя учетные данные своей учетной записи Microsoft. Если вы случайно хотите войти в систему с другой учетной записью Microsoft, вам необходимо сначала выйти, а затем войти, используя другие учетные данные. В этом посте мы покажем вам, как выйти из приложения Microsoft Store в Windows 11.
Как выйти из приложения Microsoft Store в Windows 11
Шаг 1. Нажмите Окна нажмите на клавиатуре и введите Магазин Майкрософт.
Шаг 2: нажмите Магазин Microsoft app из результатов поиска, как показано ниже.
Шаг 3: Щелкните значок профиля в правой части верхней панели окна приложения.
Шаг 4: Затем нажмите выход кнопку, как показано ниже.
Шаг 5. Теперь вы вышли из приложения Microsoft Store.
Шаг 6: Затем нажмите Значок входа а затем выберите Войти вариант из списка, если вы хотите войти.
Шаг 7: выберите Учетная запись Microsoft в разделе Использовать другую учетную запись и нажмите Продолжать кнопку, чтобы продолжить.
Шаг 8: В этом окне введите адрес электронной почты учетной записи Microsoft, с которой вы хотите войти.
Шаг 9: Нажмите Следующий продолжить.
Шаг 10: Затем введите пароль и, наконец, нажмите Подписатьв кнопку, чтобы продолжить.
Шаг 11: Теперь вы вошли в приложение Microsoft Store, используя другую учетную запись, выполнив простые шаги, упомянутые выше.
Это все.
Надеюсь, этот пост был информативным и полезным.
Пожалуйста, оставьте нам комментарии в разделе ниже.
Спасибо за чтение!

Contents
- 1 как выйти из учетной записи Microsoft Store в Windows 10 Altarena Ru
- 2 =?utf 8?q?=d0=9e=d1=82=d0=b4=d0=b0=d1=82=d1=8c =d0=b2=d1=81=d1=91 =d0=b7=d0=b0 =d0=bc=d0=b5=d1=87=d1=82=d1=83 ?=
- 2.1 Conclusion
- 2.1.1 Related image with как выйти из учетной записи microsoft store в windows 10 altarena ru
- 2.1.2 Related image with как выйти из учетной записи microsoft store в windows 10 altarena ru
- 2.1 Conclusion
Enter a world where style is an expression of individuality. From fashion trends to style tips, we’re here to ignite your imagination, empower your self-expression, and guide you on a sartorial journey that exudes confidence and authenticity in our как выйти из учетной записи Microsoft Store в Windows 10 Altarena Ru section.

правила безопасной эксплуатации электроустановок нпаоп 40 1 1 01 97 с изменениями 2000г 120
правила безопасной эксплуатации электроустановок нпаоп 40 1 1 01 97 с изменениями 2000г 120

The One Edp 1882400 Dolce Gabbana
The One Edp 1882400 Dolce Gabbana

бахмутський напрямок зсу просунулися на 1 600 метрів 08 06 23 18 08 війна в україні
бахмутський напрямок зсу просунулися на 1 600 метрів 08 06 23 18 08 війна в україні

книга мир цитадели 1 андрей и мария круз читать онлайн
книга мир цитадели 1 андрей и мария круз читать онлайн

Main D0 Bf D0 B0 D0 Bd D0 Bd D0 Be D1 81 D0 Be D0 B1 D0 Be D1 80 D0 B8 D0 B0 D0 Bd D0 B3 D0
Main D0 Bf D0 B0 D0 Bd D0 Bd D0 Be D1 81 D0 Be D0 B1 D0 Be D1 80 D0 B8 D0 B0 D0 Bd D0 B3 D0
=?utf 8?q?=d0=9e=d1=82=d0=b4=d0=b0=d1=82=d1=8c =d0=b2=d1=81=d1=91 =d0=b7=d0=b0 =d0=bc=d0=b5=d1=87=d1=82=d1=83 ?=
=?utf 8?q?=d0=9e=d1=82=d0=b4=d0=b0=d1=82=d1=8c =d0=b2=d1=81=d1=91 =d0=b7=d0=b0 =d0=bc=d0=b5=d1=87=d1=82=d1=83 ?=
video uploaded from my mobile phone. Мда .с моим братом было и не такое. watch?v=hqni5evcvry&feature. created with aximedia slide show creator. download this app: play.google store apps details?id=com.amem. Резервний канал де проходять стріми: @uc asdfgl5zosoygufv8kzma Задонатити на ЗСУ: provided to by zvonko digital Буйно голова · Гио Пика Сборник север 3 ℗ 2022 a Студия СОЮЗ released on:
Conclusion
Having examined the subject matter thoroughly, there is no doubt that post provides useful knowledge concerning как выйти из учетной записи Microsoft Store в Windows 10 Altarena Ru. From start to finish, the writer presents a deep understanding on the topic. Especially, the discussion of X stands out as a highlight. Thank you for this article. If you have any questions, please do not hesitate to reach out through email. I look forward to your feedback. Furthermore, here are some similar articles that you may find interesting: