Sometimes it is hard to find user interface buttons to sign out from Windows Server. This lesson explains how to sign out from Windows Server 2022, using Desktop Experience interface and Command Prompt terminal (cmd.exe).
How to sign out from Windows Server 2022, using Desktop Experience interface
How to sign out from Windows start menu
Follow below steps to sign out using Windows start menu.
Step 1 — Click Windows start menu button to open start menu. Windows start menu button is shown below.

Step 2 — Locate the current logged-in user button in Windows start menu. Click on user button in Windows start menu. Please refer below image.
Step 3 — Click Sign out button as shown in below image. Please note that the user will be signed-off immediately after clicking the Sign out button, without any warning message.
How to sign out using Windows Start menu button’s context menu
To sign out from Windows Server 2022, using Start menu button’s context menu, follow below steps.
Step 1 — Right-click on Windows start menu button. Windows start menu button is shown below.

Step 2 — Start menu button’s context menu will be popped-up. First, click Shut down or sign out and then click Sign out, as shown below. Note that the user will be signed-out immediately after clicking the Sign out menu button.
How to sign out from Windows Server 2022, using Command Prompt terminal (cmd.exe)
How to use shutdown.exe /l command to sign out from Windows Server 2022
You may use shutdown.exe /l command to sign out from Windows Server 2022, as shown below.
shutdown.exe /l
Please refer below screen shot.
How to use logoff command to sign out from Windows Server 2022
Another option to sign out from Windows Server 2022 using Command Prompt terminal (cmd.exe) is logoff command.
logoff
Please refer below screen shot.
Written by Jajish Thomas.
Last updated on 25th May, 2022.
1. Restart Windows Server 2022 with commands
2 . Shut down Windows Server 2022 with commands
Windows Server 2022 is the new edition of this business operating system which we know offers us a great set of roles and services so that the administration tasks are as complete, but at the same time simple as possible. Among many functions available there are some typical ones such as shutting down and restarting the server, as administrators these tasks are carried out exclusively when support tasks have to be performed since a shutdown or restart of the server in a productive environment will prevent the users have access to the server and its respective objects..
Normally we carry out these actions from the Start menu and there we click on the shutdown or restart button, but there is another option and that is to carry out these tasks directly from the CMD console and TechnoWikis will explain how to do it in Windows Server 2022.
Command shutdown
All these tasks are possible thanks to the shutdown command, its usage syntax is as follows:
shutdown [{-l | -s | -r | -a}] [-f] [-m [\\ computer]] [-t xx] [-c "message"] [-d [u] [p] : xx: yy]
Shutdown parameters
The parameters used are:
- -l: close the current user session.
- -s: shut down the local server.
- -r: allows you to restart the computer after it has shut down
- -a: remove the close command, you can omit other parameters, less -l and ComputerName.
- -f: forces to run applications to proceed with the shutdown.
- -m [\\ ComputerName] — Reference the computer to be shut down.
- -t xx: allows you to define the timer for shutting down the system in xx seconds, by default its value is 20 seconds.
- -c «message»: gives us the option to integrate a message to be displayed in the message area of the server shutdown window, admits up to 127 characters.
- d [u] [p]: xx: yy: allows us to indicate the code for the shutdown, the options are u (indicates a user code), p (indicates a planned shutdown code), xx (indicates the main code ( 0-255)), yy (allows you to enter the secondary reason code (0-65536)).
To stay up to date, remember to subscribe to our YouTube channel! SUBSCRIBE
1. Restart Windows Server 2022 with commands
Step 1
Access the command prompt, there we restart the server with the syntax:
shutdown / r / t time
Note
if we set the value 0 the server will be restarted immediately, the values are expressed in seconds.
Step 2
We will see the message displayed indicating the action to be taken:
Step 3
After this the system will be rebooted:
Step 4
If we want to add a message, we must add the -c parameter:
shutdown / r / t time -c "message
Step 5
Pressing Enter we will see the message entered. After this Windows Server 2022 will restart.
Step 6
If there are active applications, it is possible to force their closure, we execute the following:
shutdown / r / f
Step 7
to restart a remote computer in the domain we execute:
shutdown / r / f / m \\ EQUIPMENT
2 . Shut down Windows Server 2022 with commands
Step 1
Now, to turn off Windows Server 2022 from the console we have identical options, for this we access the command prompt and to turn off the server we execute the syntax:
shutdown / s / t time
Step 2
We observe the message displayed. There the date and time are indicated in which the server will shut down, after this the system will be shut down.
Step 3
To add a message we use the -c parameter in the following way:
shutdown / s / t time -c "message
Step 4
Look at the message displayed:
Step 5
After this the server will shut down according to the order given:
Step 6
To force the closing of the applications we execute:
shutdown / s / f
Step 7
To shut down a remote computer we will use the syntax:
shutdown / s / f / m \\ EQUIPMENT
These are the options available to restart or shutdown Windows Server 2022 from commands.
— Advertisement —
We continue to explore the features of Windows Server 2022. It is well known that this is Microsoft’s next solution for enterprise environments. Well, like its predecessors, this version has variants with and without a graphical environment. In addition, it is well known that a common task is to shut down or restart the server. Therefore, this can be done from the start menu. However, in environments without a graphical plug-in, then we can do it from the command line. Read on to find out How to shutdown and reboot Windows Server 2022 with commands.
How to restart Windows Server 2022
The first thing you have to do is to open a CMD as administrator. Then use the following syntax:
shutdown /r /t time
Please replace Time with the time you want to wait for the server to restart.
This means that after 200 seconds, the server will be restarted. On the other hand, it is possible to add a message at restart time. For this purpose, just add the -c parameter:
shutdown /r /t time -c message
The server will restart after the timeout period has elapsed. On the other hand, sometimes there are open programs that prevent a restart. In such a case it is possible to force a shutdown using the following command:
shutdown /r /f
It is even possible to schedule this task for a remote computer. With this in mind, use the following syntax:
shutdown /r /f /m \\Computer
How to shutdown Windows Server 2022 with commands
The commands for shutting down the server are very similar to that for restarting it. In fact, only the first element changes. So use the following syntax:
shutdown /s /t time
To add a message we use the -c parameter as follows:
shutdown /s /t time -c message
To force applications to close we run:
shutdown /s /f
It is also possible to use it with remote computers:
shutdown /s /f /m \\COMPUTER
Ultimately, we have seen how to shutdown and reboot Windows Server 2022 with commands. Consequently, we have an expeditious way to manage these tasks on the server. Bye!
В этой статье мы рассмотрим процедуры корректного удаления контроллера домена Active Directory на Windows Server 2022/2019/2016/2012R2. Обычно при удалении контроллера домена рассматривается один из сценариев:
Содержание:
- Понижение контроллера домена с удалением роли Active Directory Domain Services
- Удаление неисправного контроллера домена Active Directory
Понижение контроллера домена с удалением роли Active Directory Domain Services
Если вы выполняете плановое удаление (декомиссию) одного из существующих контроллеров домена AD (обычного DC или RODC), то прежде чем понизить контроллер домена до рядового Windows Server и удалить роль ADDS, нужно выполнить ряд подготовительных шагов.
- Проверьте состояние вашего контроллера домена, Active Directory и репликации. На сайте есть отдельная статья с описанием команд диагностики здоровья контроллера домена и репликации в AD с помощью
dcdiag
,
repadmin
и скриптов PowerShell. Исправьте найденные проблемы. Для вывода списка ошибок на конкретном контроллере домена выполните команду:
dcdiag.exe /s:dc01 /q - Убедитесь, что на контроллере домена не запущены FSMO роли AD:
netdom query fsmo
Если нужно, перенесите роли FSMO на другой DC;
- Убедитесь, что на DC не запушена роль DHCP сервера. Если запущена, мигрируйте ее на другой сервер;
- Измените настройки DNS для DHCP областей, которые выдаются клиентам IP адреса. Перенастройте DHCP клиентов на другой DNS сервер (дождитесь окончания времени аренды IP адресов, чтобы все клиенты получили новые настройки DNS). Вы можете вывести список DNS серверов, заданных для всех зон (DNS Servers Option 006) на определенном сервере с помощью следующей команды PowerShell (подробнее об управлении DHCP в Windows Server с помощью PowerShell):
Get-DhcpServerv4Scope -ComputerName msk-dhcp01.winitpro.ru| Get-DhcpServerv4OptionValue | Where-Object {$_.OptionID -like 6} | FT Value - Некоторые клиенты могут быть настроены на использование DNS сервера на DC вручную (сетевые устройства, сервера, принтеры, сканеры и т.д.). Вам нужно найти такие устройства и перенастроить их на другой DNS сервер. Проще всего обнаружить устройства, обращающиеся к DNS серверу по его логам. Вот подробная статья: Аудит DNS запросов клиентов в Windows Server по DNS логам;
- Если на контроллере домена запущен центр сертификации (роль Certificate Authority), нужно мигрировать его на другой сервер;
- Если на контроллере домена запущены другие службы (например, KMS сервер, Raduis/NPS, WSUS и т.д.), решите нужно ли переносить их на другие сервера;
- Воспользуйтесь командлетом
Test-ADDSDomainControllerUninstallation
, чтобы проверить оставшиеся зависимости и проблемы, с которыми вы можете столкнуться при удалении DC. Если командлет вернет статус
Sucсess
, можете продолжить.
Теперь можно приступить к понижению роли контроллера домена до рядового сервера. До Windows Server 2012 для этого использовалась команда dcpromo. В современных версиях Windows Server этот инструмент считается устаревшим и не рекомендуется к использованию.
Вы можете понизить роль контроллера домена с помощью Server Manager. Запустите Server Manager -> Remote Roles and Features -> снимите чекбокс Active Directory Domain Services в секции Server Roles.
Нажмите на кнопку Demote this domain controller.
Должно открыться окно Active Directory Domain Services Configuration Wizard. Опцию Force the removal of this domain controller используется при удалении последнего контроллера домена. Включать ее не нужно. В дальнейшем мы удалим метаданные о DC вручную.
В следующем окне отметьте опцию Proceed with removal.
Затем задайте пароль учетной записи локального администратора сервера.
На последнем этапе останется нажать кнопку Demote.
Дождитесь окончания понижения контроллера домена. Должна появится надпись Successfully demoted the Active Directory Domain Controller.
Перезагрузите сервер, еще раз запустите Server Manager для удаления роли Active Directory Domain Services.
При удалении роли ADDS по-умолчанию будут удалены следующие компоненты:
- Модуль Active Directory Module for Windows PowerShell
- AD DS and AD LDS Tools feature
- Active Directory Administrative Center
- AD DS Snap-ins and Command-line Tools
- DNS Server
- Консоль Group Policy Management Console (
gpmc.msc
)
Запустите консоль Active Directory Users and Computers (dsa.msc) и убедитесь, что учетная запись контроллера домена была удалена из OU Domain Controllers.
Также вы можете удалить контроллер домена с помощью PowerShell командлета
Uninstall-ADDSDomainController
. Команда попросит вас задать пароль локального администратора и подтвердить понижение DC.
После перезагрузки останется с помощью PowerShell удалить роль ADDS:
Uninstall-WindowsFeature AD-Domain-Services -IncludeManagementTools
Теперь запустите консоль Active Directory Sites and Services (
dssite.msс
), найдите сайт контроллера домена и его учетную запись в разделе Servers. Разверните DC, щелкните ПКМ по NTDS Settings и выберите Delete.
Подтвердите удаление DC, отметив опцию Delete This Domain controller anyway. It is permanently offline and ac no longer be removed using the removal wizard.
Затем удалите учетную запись сервера.
Дождитесь окончания репликации в AD и проверьте состояние домена с помощью
dcdiag
и
repadmin
(как описано выше).
Удаление неисправного контроллера домена Active Directory
Если ваш контроллер домена вышел из строя (физический сервер или файлы виртуального DC на хранилище) и вы не планируете восстанавливать DC его из созданной ранее резервной копии контроллера домена, можно удалить его принудительно.
Важно. Удаленный таким образом контроллер домена ни в коем случае нельзя включать в сеть.
До Windows Server 2008 R2 для удаления неисправного контроллера домена и очистки его метаданных в AD использовалась консольная утилита ntdsutil. В современных версиях Windows Server 2022/2019/2016/2012 вы можете удалить вышедший из строя DC и корректно очистить метаданные с помощью графических
mmc
оснасток управления AD.
Откройте консоль ADUC (
dsa.msc
) и перейдите в контейнер Domain Controllers. Найдите учетную запись вашего DC и удалите ее.
Появится окно с подтверждением удаления DC. Включите опцию Delete this Domain Controller anyway. И нажмите кнопку Delete.
Active Directory автоматически очистит метаданные об удаленном DC из базы ntds.dit.
Теперь нужно удалить контроллер домена в консоли AD Sites and Services как описано выше.
И последний шаг – удаление записей о контроллере домена в DNS. Откройте консоль DNS Manager (
dnsmgmt.msc
).
Удалите сервер из списка Name Servers в настройках зоны.
Удалите статические записи Name Servers (NS), оставшиеся от удаленного DC в вашей DNS зоне и разделах
_msdcs
,
_sites
,
_tcp
,
_udp
, и PTR записи в обратной зоне.
Или воспользуйтесь PowerShell для поиска и удаления записей в DNS.
Итак, в этой статье мы описали пошаговую процедуру, которая поможет вам понизить контроллер домена или удалить неисправный DC из Active Directory.
Windows Server — одна из самых популярных операционных систем, используемая множеством компаний для обеспечения стабильной работы своих серверов. Но как безопасно завершить работу с Windows Server, чтобы не нарушить целостность данных и не создать возможность для несанкционированного доступа?
В данной статье мы рассмотрим пошаговую инструкцию по безопасному выходу с Windows Server. Предлагаемые шаги помогут вам минимизировать риски потери данных и предоставления несанкционированного доступа к вашим серверам.
Первым шагом при выходе с Windows Server является закрытие всех запущенных приложений и процессов. Убедитесь, что вы сохранели все открытые файлы и закрыли все приложения, прежде чем переходить к следующим шагам. Для этого можно использовать команду «Выход» в меню приложения или сочетание клавиш Alt+F4.
Далее необходимо проверить нет ли незавершенных процессов, которые могут повредить интегритет данных при выключении операционной системы. Для этого можно использовать системный диспетчер задач, открыв который через команду Ctrl+Shift+Esc или нажав комбинацию клавиш Ctrl+Alt+Del и выбрав «Диспетчер задач» из списка доступных опций. В диспетчере задач следует закрыть все процессы, которые больше не нужны, или вернуться к ним позднее.
Примечание: Проверьте, что все основные сервисы сервера и все приложения, связанные с базами данных, были корректно завершены перед выходом. Иначе вы можете столкнуться с потерей данных или повреждением файлов.
Подготовка к выходу
Перед тем как выйти с сервера под учетной записью администратора, рекомендуется выполнить следующие действия:
- Сохранить все открытые файлы и приложения. Перед выходом убедитесь, что все важные данные сохранены и никакие файлы не остались открытыми. Это поможет предотвратить потерю данных и неправильное закрытие приложений.
- Закрыть все запущенные программы. Перед выходом закройте все приложения и программы, работающие под вашей учетной записью. Если они останутся открытыми, это может создать проблемы при повторном входе на сервер.
- Отключиться от сети. Перед выходом рекомендуется отключиться от сети, чтобы предотвратить несанкционированный доступ к вашей учетной записи администратора. Если сервер подключен к локальной сети или интернету, выйдите из сети или отключите сетевые соединения.
- Проверить наличие резервных копий. Убедитесь, что у вас есть свежие резервные копии важных данных на сервере. В случае ошибки или проблемы при выходе, это позволит вам восстановить данные и систему.
- Сообщить коллегам о выходе. Если вы работаете в команде или есть другие администраторы, которые могут заниматься сервером в ваше отсутствие, убедитесь, что вы сообщили им о своем выходе. Это поможет им быть в курсе ситуации и предпринять необходимые меры.
- Закончить сеанс и выйти из системы. После выполнения всех предыдущих шагов, отправьте команду на завершение сеанса и выйдите из системы. Не забудьте сохранить изменения, если программы или системные настройки требуют этого.
Следуя этим простым шагам, вы сможете безопасно выйти с Windows Server и предотвратить возможные проблемы или угрозы безопасности.
Сохранение данных
Перед тем, как выйти с Windows Server, необходимо убедиться в сохранности всех данных, чтобы они не потерялись или не стали недоступными после выхода.
Для сохранения данных рекомендуется выполнить следующие шаги:
- Создать резервные копии данных — перед выходом с Windows Server рекомендуется создать резервные копии всех важных данных. Для этого можно использовать специальное программное обеспечение или инструменты операционной системы.
- Проверить целостность данных — после создания резервных копий следует проверить их целостность. Необходимо убедиться, что данные не были повреждены или искажены в процессе создания или хранения.
- Перенести данные на другое устройство — для дополнительной защиты данных можно скопировать их на другое физическое или виртуальное устройство. Это поможет предотвратить потерю данных в случае сбоя или повреждения текущего устройства.
- Проверить доступность данных — перед выходом с Windows Server необходимо убедиться, что все данные, которыми вы пользуетесь, доступны и работоспособны. Проверьте, что файлы, базы данных и другие важные элементы не повреждены и могут быть успешно открыты и использованы.
- Сохранить пароли и ключи — при работе с Windows Server часто используются пароли и ключи доступа к данным или сервисам. Убедитесь, что вы сохраните эти данные в безопасном месте, чтобы в дальнейшем иметь к ним доступ.
После выполнения этих шагов вы можете быть уверены, что ваши данные сохранены и защищены. Теперь можно безопасно выйти с Windows Server, зная, что информация и ресурсы останутся в сохранности.
Резервное копирование
Резервное копирование является важным аспектом обеспечения безопасности данных на Windows Server. При обработке информации может произойти сбой, атака злоумышленников или случайное удаление файлов, поэтому иметь резервные копии — крайне необходимо.
Здесь мы рассмотрим несколько способов создания резервных копий на Windows Server:
- Использование встроенного средства Windows Server Backup;
- Использование программных решений сторонних производителей;
- Копирование файлов вручную.
Использование встроенного средства Windows Server Backup:
Windows Server Backup — это удобное средство, встроенное в операционную систему Windows Server, которое позволяет создавать полные и инкрементальные резервные копии данных. Это приложение поддерживает как файловые резервные копии, так и резервные копии системы. Для создания резервной копии вам нужно будет указать путь сохранения и выбрать тип резервного копирования.
Использование программных решений сторонних производителей:
На рынке есть множество программных решений сторонних производителей для создания резервных копий на Windows Server. Они предлагают более гибкие и расширенные возможности по сравнению с встроенным средством Windows Server Backup. Вы можете выбрать программу в соответствии с вашими потребностями и бюджетом.
Копирование файлов вручную:
В некоторых случаях вам может потребоваться простой и быстрый способ создания резервной копии — копирование файлов вручную на внешний носитель или другой сервер. Выберите необходимые файлы и папки, скопируйте их на целевое устройство и проверьте целостность данных.
Не забывайте, что резервное копирование — это только первый шаг к обеспечению безопасности данных на Windows Server. Важно также регулярно проверять работоспособность созданных резервных копий, чтобы при необходимости быстро восстановить данные.
Перенос данных на другой носитель
Перенос данных с одного носителя на другой является важным этапом процесса безопасного выхода с Windows Server. В случае ошибки или потери данных, иметь резервную копию на другом носителе гарантирует сохранность информации и возможность восстановления системы.
Для переноса данных на другой носитель можно использовать несколько методов:
- Внешний жесткий диск;
- Съемный носитель (флэш-диск, DVD-диск и т. д.);
- Сетевой ресурс (сетевой диск, облачное хранилище);
- Локальную сеть (компьютеры, связанные одним сетевым кабелем).
Выбор метода переноса данных зависит от доступных ресурсов, размера данных и требований безопасности и удобства использования.
Процесс переноса данных на другой носитель может включать следующие шаги:
- Проверка доступного пространства на новом носителе, чтобы убедиться, что он имеет достаточно места для всех данных;
- Выбор данных для переноса (файлы, папки, системные настройки);
- Создание резервной копии выбранных данных на новом носителе;
- Подтверждение успешного переноса данных, сравнением их с оригиналом на исходном носителе;
- Удаление данных с исходного носителя, чтобы освободить место.
Важно помнить, что перенос данных может занять определенное время в зависимости от их объема и скорости передачи данных.
Также стоит учесть, что перенос данных может быть чувствительным процессом, который требует внимательности и проверки наличия всех необходимых данных на новом носителе перед удалением исходных данных.
| Метод переноса данных | Преимущества | Недостатки |
|---|---|---|
| Внешний жесткий диск | Большой объем хранения, высокая скорость передачи данных | Требует наличия свободных портов USB или других интерфейсов для подключения |
| Съемный носитель | Портативность, удобство использования на разных компьютерах | Ограниченный объем, низкая скорость передачи данных |
| Сетевой ресурс | Удаленный доступ, возможность хранения большого объема данных | Требуется сетевое подключение, могут возникнуть проблемы с доступностью |
| Локальная сеть | Быстрая передача данных между компьютерами внутри сети | Требуется наличие локальной сети и совместимых компьютеров |
Выбор метода переноса данных на другой носитель должен быть основан на требованиях и возможностях каждой конкретной ситуации. Важно принять во внимание объем данных, скорость передачи данных, доступность ресурсов и требования безопасности.
В любом случае, перед началом переноса данных рекомендуется создать резервную копию на случай потери данных или ошибки в процессе переноса.
Закрытие приложений
Корректное закрытие приложений перед выходом с сервера является важной частью обеспечения безопасности данных. Ниже представлены шаги, которые следует выполнить для закрытия приложений перед выходом с Windows Server.
- Сохраните все открытые документы и файлы. Убедитесь, что вы сохранили все необходимые изменения.
- Закройте все окна приложений, которые больше не нужны. Для этого вы можете использовать кнопку «Закрыть» в верхнем правом углу каждого окна или комбинацию клавиш Alt + F4.
- Если у вас есть приложения, которые работают в фоновом режиме, например, серверы баз данных или службы, убедитесь, что они также закрыты. Для этого вам может понадобиться использовать менеджер задач, чтобы найти и завершить соответствующие процессы.
- Перед закрытием сервера убедитесь, что все службы, связанные с приложениями, остановлены. Вы можете проверить статус служб в диспетчере служб.
- Если у вас есть запущенные процессы, которые необходимо завершить перед выходом с сервера, используйте команду «Завершить процесс» в диспетчере задач. Проконтролируйте, что все процессы, связанные с закрываемым приложением, завершены.
- После того, как все приложения закрыты и процессы завершены, вы можете безопасно выйти с Windows Server.
Следуя этим шагам, вы гарантируете, что все приложения корректно закрыты и данные сохранены, что способствует общей безопасности сервера и предотвращает возможные проблемы с потерей данных в дальнейшем.
Завершение всех активных процессов
Перед выходом из Windows Server необходимо завершить все активные процессы на сервере. Это позволит избежать потери данных и повысит безопасность системы.
Для завершения процессов можно воспользоваться командной строкой или диспетчером задач. Оба способа будут описаны ниже.
Использование командной строки
- Откройте командную строку, кликнув правой кнопкой мыши на меню «Пуск» и выбрав «Командная строка».
- Введите команду
tasklistи нажмите Enter. Это позволит отобразить список всех активных процессов на сервере. - Смотрите список процессов и запоминайте их имена или ID. Вы можете использовать эту информацию для замены имени нежелательного процесса в команде завершения.
- Чтобы завершить процесс, введите команду
taskkill /PID <PID> /F, где<PID>— это идентификатор процесса, который вы хотите завершить. Например,taskkill /PID 1234 /F. - Повторите шаги 4-5 для каждого процесса, который вы хотите завершить.
Использование диспетчера задач
- Нажмите комбинацию клавиш Ctrl + Shift + Esc. Это откроет диспетчер задач.
- Во вкладке «Процессы» выберите процесс, который вы хотите завершить, и нажмите кнопку «Завершить задачу».
- Подтвердите действие, нажав кнопку «Да» в диалоговом окне.
- Повторите шаги 2-3 для каждого процесса, который вы хотите завершить.
После того, как вы завершите все активные процессы на сервере, вы можете безопасно выйти из Windows Server. Убедитесь, что все важные операции завершены и данные сохранены перед выходом из системы.
Проверка наличия несохраненных изменений
Перед выходом с Windows Server необходимо убедиться, что все изменения и настройки были сохранены. Для этого можно выполнить следующие шаги:
- Сохранить все работающие программы и закрыть их.
- Проверить наличие активных процессов и служб, которые могут быть связаны с текущей работой. Для этого откройте диспетчер задач (нажмите клавишу Ctrl + Shift + Esc) и перейдите на вкладку «Процессы». Прокрутите список процессов и убедитесь, что нет программ, которые требуют сохранения изменений или ожидают подтверждения.
- Если вы работаете в командной строке, проверьте все открытые сеансы и закройте их, если они были использованы для ввода или вывода данных.
- Проверьте наличие открытых файлов. Закройте все файлы, которые могут быть связаны с текущей работой, включая текстовые документы, электронные таблицы, базы данных и другие файлы, которые могут быть открыты программами или процессами.
- Если вы работаете в удаленной сессии, завершите ее. Для этого нажмите клавишу Win + R, введите команду «mstsc» и нажмите Enter. В окне подключения к удаленному рабочему столу, выберите соединение и нажмите кнопку «Завершение работы».
После выполнения всех указанных шагов у вас должна быть полная уверенность в сохранении всех изменений и завершении работы. Теперь вы можете безопасно выйти с Windows Server.
Остановка служб
Остановка служб в Windows Server может быть необходима в случае обслуживания сервера, устранения неполадок или других задач. Ниже представлены шаги по остановке служб на Windows Server:
- Откройте «Панель управления». Для этого щелкните правой кнопкой мыши на кнопке «Пуск» в левом нижнем углу экрана и выберите пункт «Панель управления» в контекстном меню.
- Выберите «Административные инструменты». В открывшемся окне «Панель управления» найдите и щелкните на пункте «Административные инструменты».
- Откройте «Службы». В окне «Административные инструменты» найдите и дважды щелкните на пункте «Службы».
- Найдите нужную службу. В окне «Службы» прокрутите список служб вниз и найдите нужную службу, которую вы хотите остановить.
- Щелкните правой кнопкой мыши на службе. После того, как вы найдете нужную службу, нажмите правой кнопкой мыши на ее названии, чтобы открыть контекстное меню.
- Выберите «Остановить». В контекстном меню выберите пункт «Остановить». Это запустит процесс остановки выбранной службы.
- Подтвердите остановку службы. Если система запрашивает подтверждение остановки службы, нажмите «Да» или «ОК».
После выполнения этих шагов выбранная служба будет остановлена, и вы сможете выполнять необходимые обслуживающие действия или производить другие работы на сервере.
Анализ и остановка ненужных служб
Для обеспечения безопасности Windows Server важно провести анализ и остановить ненужные службы, которые не только потребляют ресурсы сервера, но и могут представлять угрозу для безопасности.
Для начала анализа служб можно воспользоваться утилитой Services, которая предоставляет полный список служб, установленных на сервере.
- Откройте утилиту Services. Для этого нажмите клавиши Win + R, введите команду services.msc и нажмите Enter.
- В открывшемся окне Services вы увидите список всех установленных служб в системе.
- Проанализируйте каждую службу на предмет ее необходимости для работы сервера. Обратите внимание на следующие моменты:
- Описание службы: прочитайте описание службы и попытайтесь понять, зачем она нужна и какой роль она выполняет.
- Статус службы: проверьте текущий статус службы (запущена/остановлена) и учтите, что остановленные службы могут повлиять на работоспособность других приложений и сервисов.
- Тип запуска: проверьте тип запуска службы (автоматический/ручной/отключен) и определите, нужно ли вам, чтобы служба запускалась автоматически при загрузке сервера.
По мере анализа службы, решите, нужно ли остановить службу или изменить ее параметры запуска. Во избежание проблем с работой сервера, рекомендуется предварительно создать резервную копию системы или внести необходимые изменения с осторожностью.
После проведения анализа и принятия решений, необходимо остановить ненужные службы:
- В окне Services найдите службу, которую вы хотите остановить.
- Щелкните правой кнопкой мыши на службе и выберите пункт «Остановить» из контекстного меню.
- Подтвердите действие и дождитесь завершения остановки службы.
После остановки ненужных служб рекомендуется выполнить перезагрузку сервера для применения изменений и проверки работоспособности системы.
Выполнив анализ и остановку ненужных служб, вы сможете улучшить безопасность и производительность Windows Server, избавившись от ненужных нагрузок на сервер и потенциальных уязвимостей.
Проверка завершения всех служб
Перед выходом из Windows Server важно убедиться, что все службы на сервере завершены. Это поможет избежать возможных проблем и потери данных. Вот пошаговая инструкция по проверке завершения всех служб:
- Откройте меню «Пуск». Щелкните на иконке «Пуск» в левом нижнем углу экрана.
- Выполните поиск «Службы». В поле поиска введите «Службы» и нажмите Enter.
- Откройте окно «Службы». Выберите «Службы» из списка результатов поиска. Откроется окно «Службы».
- Проверьте статус служб. В окне «Службы» вы увидите список всех служб, работающих на сервере. Проверьте статус каждой службы в столбце «Статус». Если служба находится в статусе «Запущена», это означает, что она еще не завершена.
- Остановите незавершенные службы. Выберите каждую службу, находящуюся в статусе «Запущена», и нажмите на кнопку «Остановить службу». Подождите некоторое время, чтобы все службы завершились.
После того, как все службы завершились, вы можете безопасно выйти с Windows Server. Эта проверка поможет вам избежать возможных проблем и сохранить ваши данные в безопасности.
Вопрос-ответ:
Какие шаги нужно выполнить, чтобы безопасно выйти с Windows Server?
Для безопасного выхода с Windows Server необходимо выполнить следующие шаги: 1) Закройте все активные программы и приложения. 2) Перейдите в меню «Пуск» и выберите пункт «Выключить». 3) В появившемся окне выберите опцию «Выключить» или «Перезагрузить», в зависимости от ваших потребностей. 4) Подтвердите свое действие и дождитесь завершения процесса. 5) После завершения процесса можно безопасно отключить электропитание сервера.
Как можно проверить, что все приложения закрыты перед выходом с Windows Server?
Чтобы проверить, что все приложения закрыты перед выходом с Windows Server, можно выполнить следующие действия: 1) Нажмите комбинацию клавиш «Ctrl + Alt + Delete». 2) В появившемся меню выберите пункт «Диспетчер задач». 3) В окне «Диспетчер задач» проверьте список процессов и приложений. Если вы видите какие-либо активные процессы или приложения, закройте их перед выходом.
Что произойдет, если не закрыть все приложения перед выходом с Windows Server?
Если не закрыть все приложения перед выходом с Windows Server, то может возникнуть ряд проблем. 1) Некорректная работа приложений: открытые программы могут продолжать использовать серверные ресурсы и вызывать конфликты при следующем запуске сервера. 2) Потеря данных: открытые файлы могут не сохраниться или быть повреждены при выключении сервера. 3) Уязвимость сервера: открытые приложения могут быть использованы злоумышленниками для несанкционированного доступа к серверу и его данным.
Как выбрать опцию выключения или перезагрузки при выходе с Windows Server?
Чтобы выбрать опцию выключения или перезагрузки при выходе с Windows Server, выполните следующие действия: 1) Нажмите на кнопку «Пуск» в левом нижнем углу экрана. 2) В открывшемся меню выберите пункт «Выключить». 3) В появившемся окне выберите нужную опцию: «Выключить» для полного выключения сервера или «Перезагрузить» для перезапуска сервера. 4) Нажмите кнопку «OK» или «Применить» для подтверждения выбранной опции.





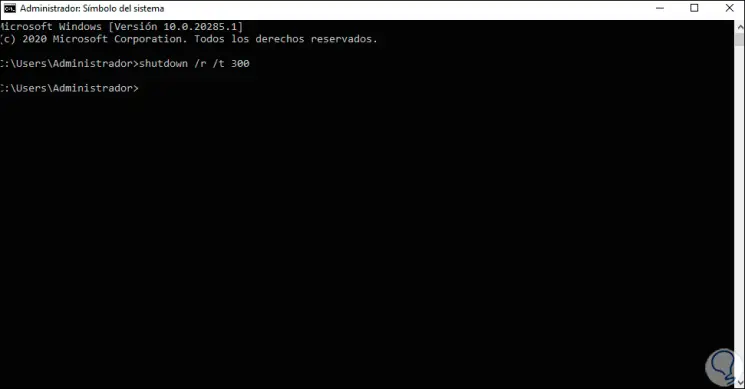
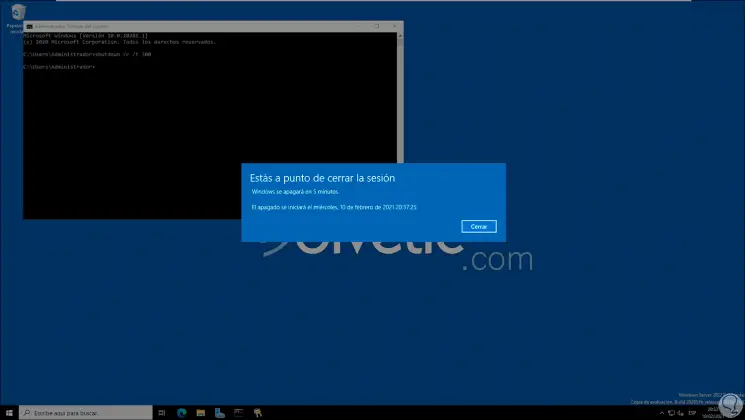
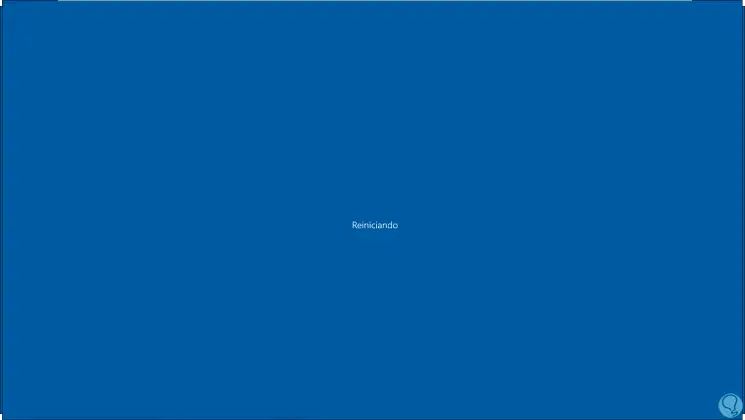
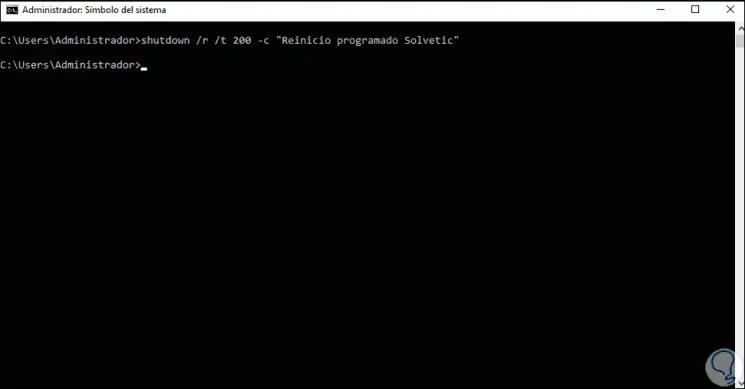
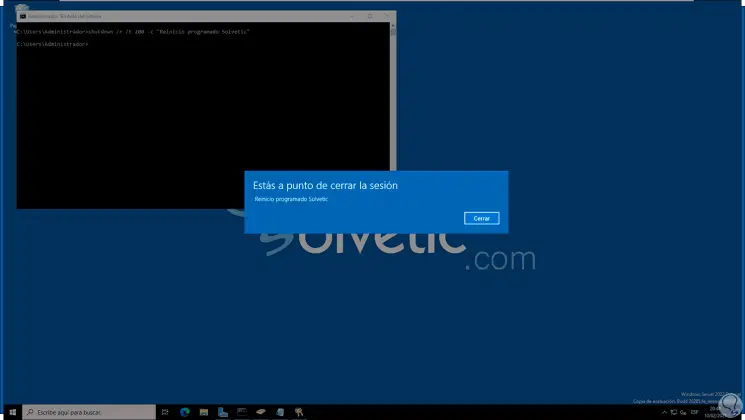
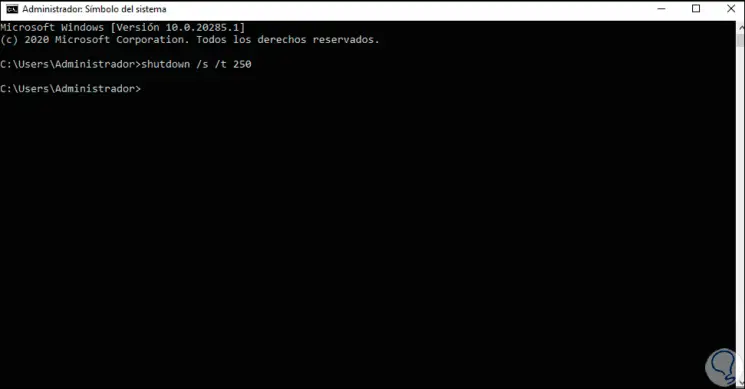
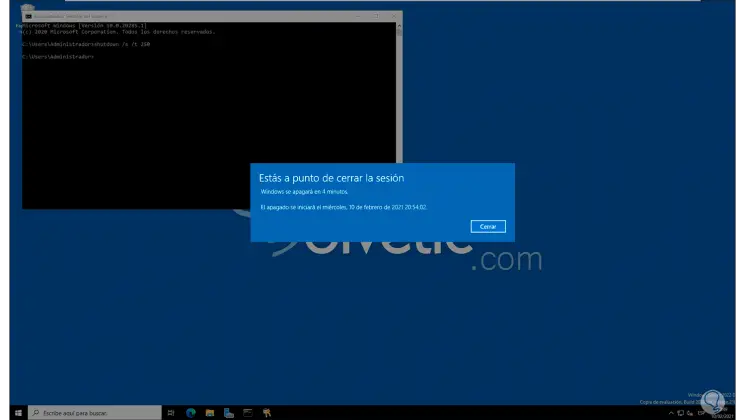
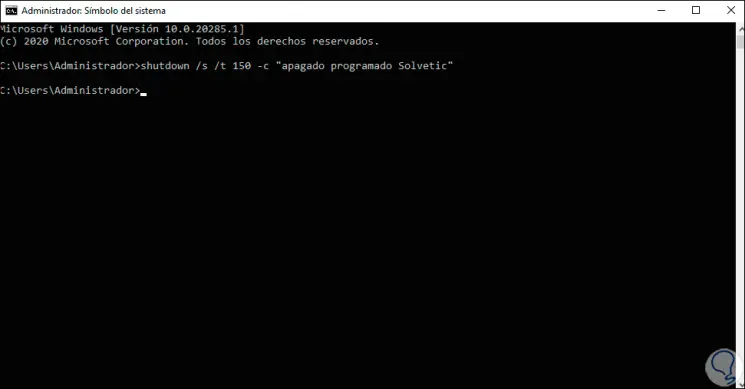
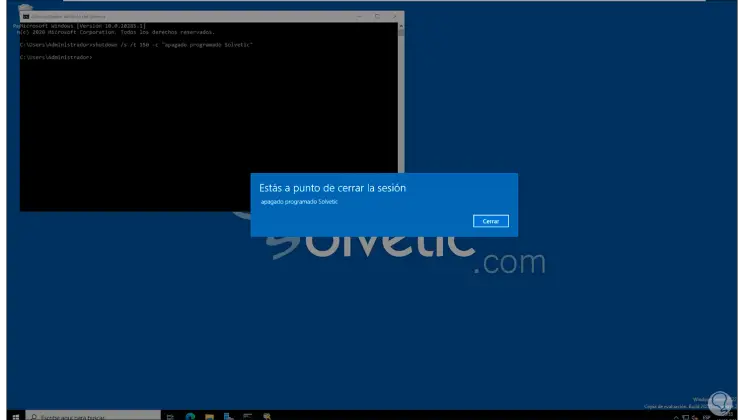
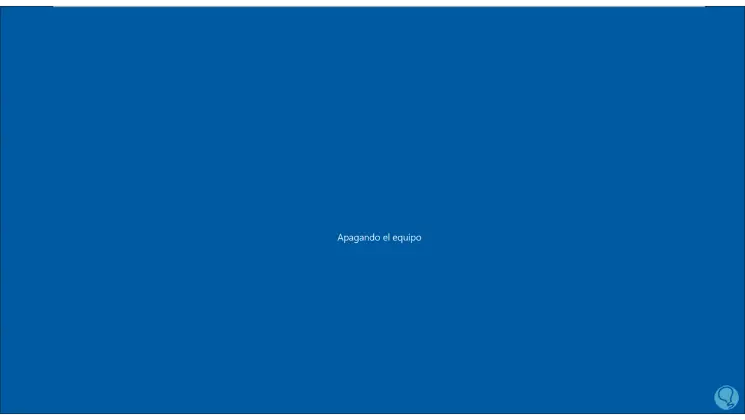




 Если нужно, перенесите роли FSMO на другой DC;
Если нужно, перенесите роли FSMO на другой DC;












