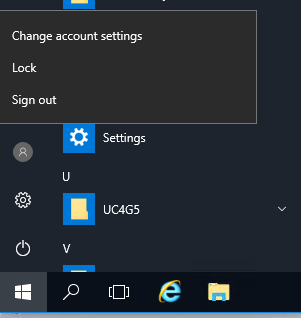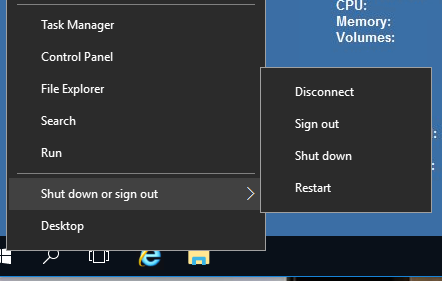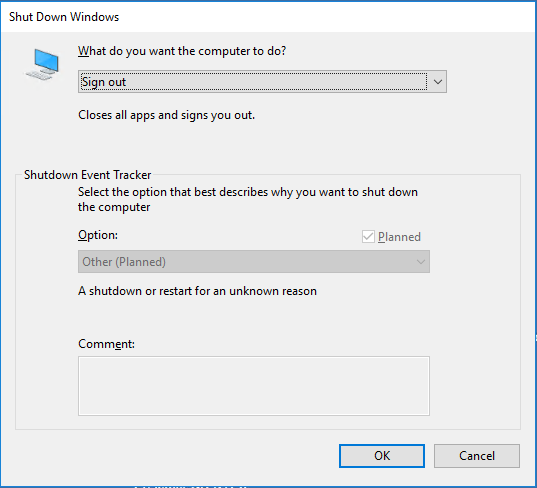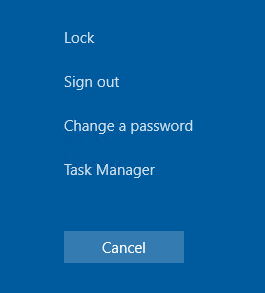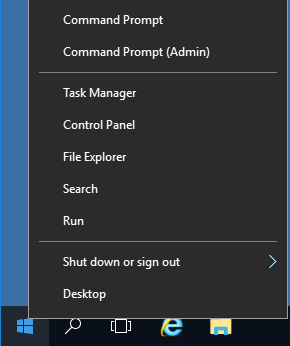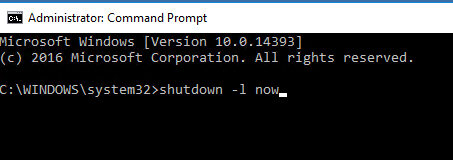Posted by
on May 11, 2016
The new Windows 10 style interface that has made its way into Windows Server 2016 has left some late adopters a little confused, here we’ll cover how you can easily log off.
There are a few different ways to do this, we’ll cover some different methods of logging out through both the graphical user interface (GUI) and command line interface (CLI).
Log Out Through GUI
Option 1
- Left click the Start button from the bottom left corner.
- Left click your username from the top left corner of the start menu.
- Left click “Sign Out”.
Option 2
- Right click the Start button from the bottom left corner.
- Hover over “Shut down or sign out”.
- Left click “Sign Out”.
Option 3
- Press the “Alt + F4” keyboard combination.
- From the Shut Down Windows pop up that opens, change the “What do you want the computer to do?” drop down to “Sign Out” and click the OK button.
Option 4
- Press the “Ctrl + Alt + Del” keyboard combination. If you are logged in through a virtual machine console, you may instead need to use “Ctrl + Alt + Ins”.
- From the options available on the blue screen that appears, click “Sign Out”.
Log Out Through Command Line Interface
This is typically done with the logoff command.
- Open Command Prompt or PowerShell.
- Type ‘logoff’ and press enter to be logged out immediately. Alternatively you can use the ‘shutdown -l’ command.
Summary
There are a few different ways to sign out of Windows Server 2016 from either the user interface or command line as demonstrated.
Apr 3, 2018

Many Ways To Log Out of Windows Server 2016
Introduction
As with every new version of Windows Server there are always some changes. with logging out of Server 2016 there are a few new ones. One of those is logging out of the server itself.
It is also very good to know many different ways to log out as in some instances one method may not work.
In this post we will cover a few different ways to log out. We’ll cover some different methods of logging out through both the graphical user interface (GUI) and command line interface (CLI).
GUI Option 1
- Left click the Start button from the bottom left corner.
- Left click your username from the top left corner of the start menu.
- Left click “Sign Out”.
GUI Option 2
- Right click the Start button from the bottom left corner.
- Hover over “Shut down or sign out”.
- Left click “Sign Out”.
GUI Option 3
- Press the “Alt + F4” keyboard combination.
- From the Shut Down Windows pop up that opens, change the “What do you want the computer to do?” drop down to “Sign Out” and click the OK button.
GUI Option 4
- Press the “Ctrl + Alt + Del” keyboard combination. If you are logged in through a Remote Desktop Protocol (RDP), you may instead need to use “Ctrl + Alt + End”.
- From the options available on the blue screen that appears, click “Sign Out”.
Using Command Line Interface
Open Command Prompt. You can do this by right clicking on the Start button from the bottom left corner. and click on Command Prompt (Admin).
Type ‘logoff’ and press enter to be logged out immediately. Alternatively you can use the shutdown -l’ command.
Conclusion
From this post we see there are several ways you can log out of Windows Server 2016. As stated above it is always good to have many ways to log out as some instances are not always available.
- Remove From My Forums
-
Question
-
Hi, I am new to using Windows Server. I had to download it for one of my online classes. I am unable to get out of the program. I have tried logging on in safe mode which brings me right back to the program, I have tried all the key combinations that I
know of/ could find, none of which have had any effect. The only thing that will show up on my screen is the black and white text box that asks for the admin password, I put in the password and another box shows up that I can type into. I have figured out
how to pull up a blue and white box that has different settings but that’s about it. Any help would be appreciated!
- Remove From My Forums
-
Вопрос
-
Hi, I am new to using Windows Server. I had to download it for one of my online classes. I am unable to get out of the program. I have tried logging on in safe mode which brings me right back to the program, I have tried all the key combinations that I
know of/ could find, none of which have had any effect. The only thing that will show up on my screen is the black and white text box that asks for the admin password, I put in the password and another box shows up that I can type into. I have figured out
how to pull up a blue and white box that has different settings but that’s about it. Any help would be appreciated!
Windows Server in its different versions give us a range of useful options for the management and delivery of roles and services not only to the server itself but also to the client computers of the domain, hence the importance of always preserving the availability and security of this..
For administrative or support reasons, at specific times it will be necessary to shut down or restart the server for a period of time. This should only be carried out with specific orders and knowing in advance that all users are aware of this task, since otherwise we can cause failures in certain activities or prevent communication and access to shared resources.
It is well known by each of us who have or are working in Windows Server that the shutdown and restart process is usually carried out through the Start menu and by clicking on the shutdown button:
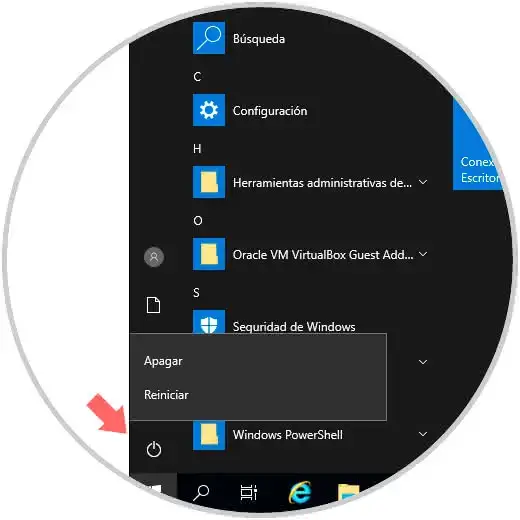
But if in TechnoWikis we tell you that this process can be done through the command line , would you do it? We already told you that managing the shutdown or restart of Windows Server can be done through commands and it is quite simple. Therefore TechnoWikis will explain some commands to perform this task and this process applies in Windows Server 2012, 2016 or 2019 equally..
To stay up to date, remember to subscribe to our YouTube channel! SUBSCRIBE
1. Shut down or restart Windows Server 2019, 2016, 2012 with Shutdown command
To use the command line, a general command called «shutdown» will be implemented, which has been integrated in all editions of Windows. Its elementary function is to turn off or restart the local or remote computer, to be taken into account, when we use this command without any parameter the device will shut down or restart immediately.
The general syntax of this command is the following:
shutdown [{-l | -s | -r | -a}] [-f] [-m [\\ device]] [-t xx] [-c "message"] [-d [u] [p] : xx: yy]
Parameters commando Shutdown
The parameters used are the following:
- -l: this parameter closes the session of the current user.
- -s: turn off the local server.
- -r: this command will be used to restart the computer after its shutdown.
- -a: it is a command with which the closing order is deleted, you can omit other parameters, minus -ly ComputerName.
- -f: this parameter forces to execute applications to proceed with the closing.
- -m [\\ ComputerName]: with this value we can indicate the equipment that has to be turned off.
- -t xx: thanks to this value we can define the timer for the shutdown of the system in xx seconds, by default its value is 20 seconds.
- -c «message»: with this parameter we can integrate a message which will be displayed in the message area of ​​the server’s shutdown window indicating that the computer has to be shut down or restarted, we can enter up to 127 characters.
- d [u] [p]: xx: yy: this is a parameter with which the code is indicated for closing, the options are u (indicates a user code), p (indicates a planned shutdown code), xx (indicates the main code (0-255)), and y (allows you to specify the secondary reason code (0-65536)).
2. Restart Windows Server 2019, 2016, 2012 with Shutdown command
Knowing the use of the shutdown command, we will see how to restart our Windows Server from the terminal.
Step 1
For an immediate restart we will execute the following. Pressing Enter will restart the system automatically.
shutdown / r / t 0
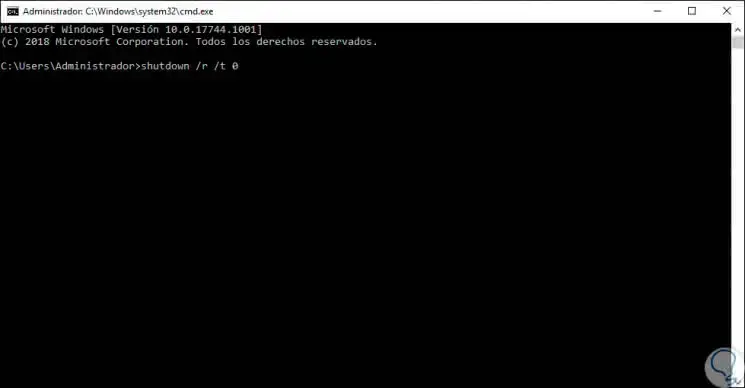
Step 2
We can enter the period of time in seconds in which the system will be restarted, for example, if we want it to restart in 1 minute we will enter the following:
shutdown / r / t 60
Step 2
The following pop-up window will automatically be displayed:

Step 3
There is indicated the time that we have defined, so, after one minute the system will be restarted:
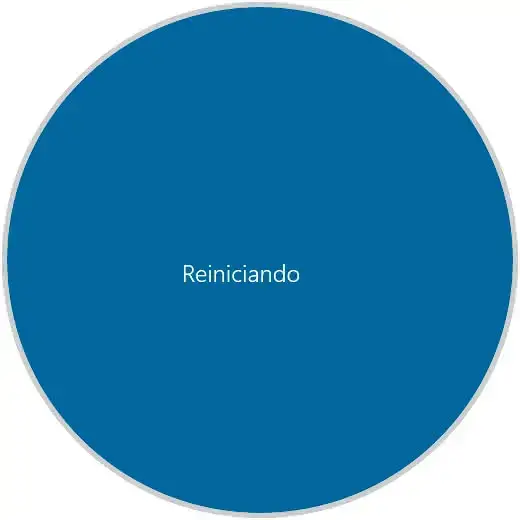
Step 4
Now, in case of having active applications and we want to force their closing, we must execute the following:
shutdown / r / f
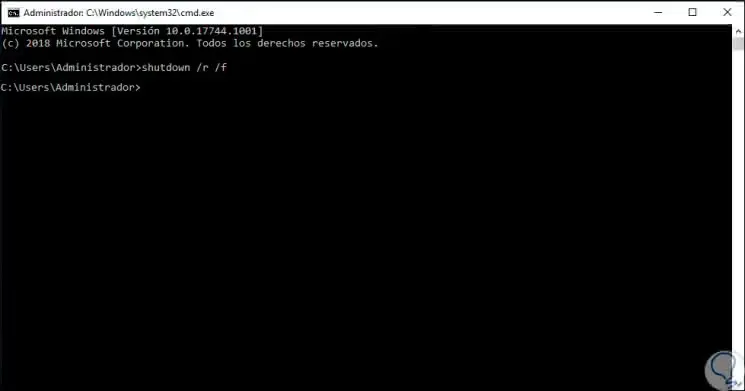
Step 5
In the same way, if we manage networked equipment, we can restart them remotely using the following syntax:
shutdown / r / f / m \\ EQUIPMENT
Step 6
If we want to customize the restart, we can enter a message using the -c parameter like this:
shutdown / r / t 45 -c "TechnoWikis Restart"
Step 7
As a result we will see the following:
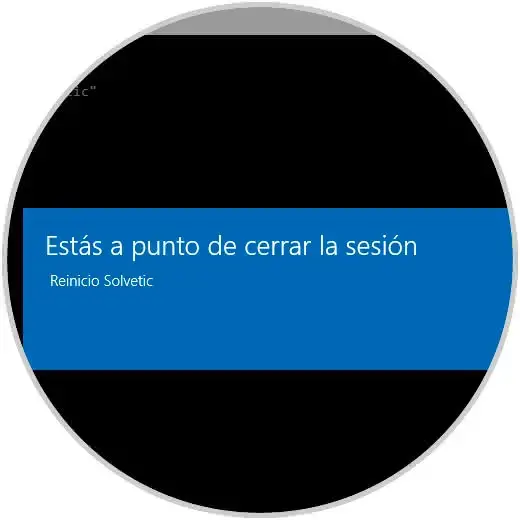
3. Shut down Windows Server 2019, 2016, 2012 with Shutdown command
We have seen how easy it is to restart Windows Server using the command line, now, this process is similar for shutdown.
Step 1
To shut down Windows Server immediately we will execute the following:
shutdown / s / t 0
Step 2
To program the shutdown we execute:
shutdown / s / t 15
Step 3
We will see the following. There we can see a message where it says that Windows Server will close in less than a minute.

Step 4
As with the previous commands, we can force the closure of applications using:
shutdown / s / f
Step 5
To turn off a remote device we will use:
shutdown / s / f / m \\ EQUIPMENT
Step 6
Finally, to add a shutdown message we execute:
shutdown / s / t 30 -c "Shutdown TechnoWikis"

Step 7
Using one of the above commands the result will be as follows:
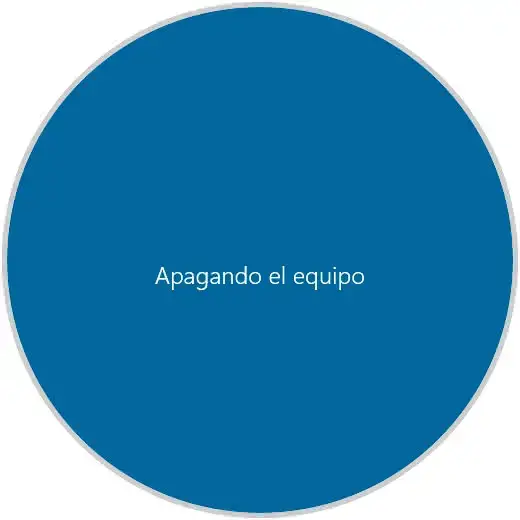
Thus, we already have one more solution for shutting down or restarting our Windows Server in a simple way using the shutdown command and its parameters.