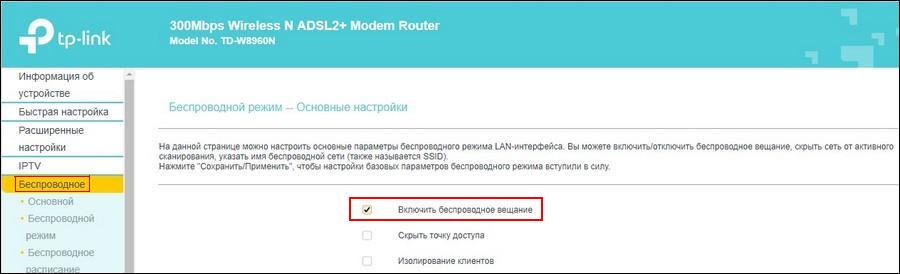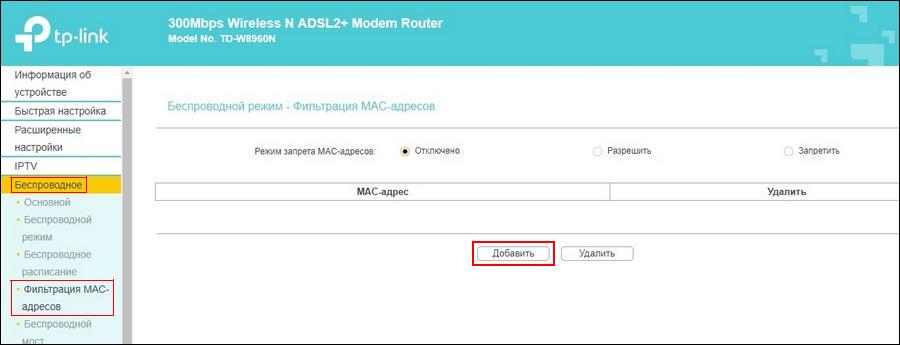Как отключить компьютер от роутера
Когда вы хотите временно или окончательно отключить компьютер от роутера или сети интернет, вам могут понадобиться различные способы. В этой статье мы рассмотрим несколько методов отключения устройства от роутера и сети интернет.
- Как отключить устройство от роутера
- 1. Отключение через приложение роутера
- 2. Отключение через веб-интерфейс роутера
- 3. Отключение через MAC адрес
- Как отключить устройство от сети интернет
- Как отключить устройство от сети
- 1. Отключение через панель управления
- 2. Отключение через командную строку
- Советы и выводы
Как отключить устройство от роутера
Отключить устройство от роутера можно, используя несколько методов:
1. Отключение через приложение роутера
Если у вас есть приложение для управления роутером, с помощью него можно отключить устройства. Для этого нужно:
- Открыть приложение для управления роутером на своем смартфоне или компьютере
- Найти список подключенных устройств
- Выбрать необходимое устройство
- Нажать кнопку «отключить»
2. Отключение через веб-интерфейс роутера
Если вы не имеете доступа к приложению для управления роутером, можно войти в веб-интерфейс роутера.
- Откройте интернет-браузер и введите IP-адрес своего роутера, он должен быть указан в инструкции роутера или на его корпусе
- Введите имя пользователя и пароль для входа в веб-интерфейс
- Выберите раздел «Подключенные устройства» или «DHCP-адрес»
- Выберите устройство, которое нужно отключить
- Нажмите кнопку «отключить»
3. Отключение через MAC адрес
Если вам необходимо заблокировать устройство или отключить его постоянно, можно сделать это, заблокировав MAC-адрес устройства.
- Откройте веб-интерфейс роутера
- Выберите раздел «MAC-адрес»
- Введите MAC-адрес устройства, которое нужно отключить
- Нажмите кнопку «добавить»
Как отключить устройство от сети интернет
Если вы хотите отключить устройство от интернета и сети одновременно, вам понадобится зайти в веб-интерфейс роутера.
- Откройте веб-интерфейс роутера
- Найдите раздел «Статус» или «Состояние сети»
- Найдите список активных подключенных устройств
- Выберите устройство, которое нужно отключить
- Нажмите кнопку «отключить»
Как отключить устройство от сети
Если вы хотите перестать использовать какую-то конкретную сеть или отключиться от интернета полностью, есть несколько способов.
1. Отключение через панель управления
- Откройте «Пуск» на вашем компьютере
- Найдите раздел «Сеть и Интернет»
- Выберите раздел «Сетевые подключения»
- Щелкните правой кнопкой мыши на значок сетевого подключения, которое нужно отключить
- Выберите «Отключить»
2. Отключение через командную строку
- Откройте «Пуск» на вашем компьютере
- В поисковую строку введите «командная строка»
- Запустите командную строку с правами администратора
- Введите команду «netsh interface set interface [название интерфейса] admin=disable»
- Нажмите «Enter»
Советы и выводы
Отключить устройство от роутера или сети интернет можно различными способами. При этом все они являются достаточно простыми в использовании и выполнении. Но не забывайте, что если вы отключаете устройство от сети, оно теряет все преимущества сетевого подключения. Будьте внимательны при выборе определенного метода.
Можно ли роутер отключать от сети
Роутер — это устройство, которое обеспечивает доступ к Интернету через Wi-Fi или проводное подключение. Многие люди задаются вопросом, можно ли отключать роутер от сети. Ответ — да, можно и даже нужно. Постоянная работа роутера приводит к его перегреву и износу. Чтобы продлить срок службы устройства, рекомендуется выключать роутер от электросети хотя бы на ночь. Это позволяет снизить нагрузку на устройство и обеспечивает его охлаждение. Конечно, некоторым этот совет может показаться странным, но на самом деле постоянное отключение и включение роутера гораздо лучше, чем его постоянная работа. Бережное отношение к роутеру поможет избежать неприятностей, связанных с его поломкой и поможет продлить срок его жизни.
На некоторых моделях маршрутизаторов есть кнопки для управления Wi-Fi сетью. С их помощью можно отключать или включать раздачу Wi-Fi маршрутизатором или подключать к нему устройства по Wi-Fi, не вводя пароль от сети.
Как подключать устройства по Wi-Fi с помощью функции WPS
Стандарт WPS (Wi-Fi Protected Setup) упрощает подключение устройств к Wi-Fi сети маршрутизатора. С помощью WPS можно подключить устройство к Wi-Fi, не вводя пароль. Для этого нужно активировать функцию на маршрутизаторе и на подключаемом устройстве с интервалом не больше двух минут.
На некоторых маршрутизаторах активировать функцию WPS можно с помощью кнопки «WPS» или «QSS».


Иногда функция WPS разделяет одну кнопку с функцией включения и отключения раздачи Wi-Fi с маршрутизатора. В этом случае кнопка будет называться «WLAN/WPS», «WiFi/WPS».
Чтобы активировать функцию WPS, нажмите кнопку одним быстрым нажатием. Если держать кнопку дольше трех секунд — на маршрутизаторе включится или отключится раздача Wi-Fi.


На некоторых моделях маршрутизаторов TP-Link функция WPS совмещена с функцией сброса настроек — кнопка называется «WPS/RESET». В этом случае WPS активируется кратковременным нажатием (около секунды). Если держать кнопку дольше десяти секунд — настройки маршрутизатора будут сброшены.

После активации функции WPS на маршрутизаторе должна измениться индикация. Загорится индикатор «WPS». На моделях ASUS может начать мигать индикатор питания — «POWER». Функция WPS будет активна около двух минут.


За это время необходимо подключиться к Wi-Fi с компьютера. Соединение будет установлено без ввода пароля.


Как включить или выключить раздачу Wi-Fi на маршрутизаторах (роутерах) с кнопкой для Wi-Fi
Кнопка для включения и отключения раздачи Wi-Fi на маршрутизаторе может отображаться так:

Включение и отключение раздачи Wi-Fi на маршрутизаторе может быть вынесено на отдельную кнопку или совмещено с функцией WPS. Если вы видите на роутере две кнопки (кнопку для Wi-Fi и кнопку «WPS/QSS»), то для включения или отключения раздачи Wi-Fi нужно нажать на кнопку Wi-Fi одним быстрым нажатием.


Если на маршрутизаторе только одна кнопка (она может называться «WLAN/WPS», «WiFi/WPS») — для включения или отключения раздачи Wi-Fi нужно держать ее нажатой не менее трех секунд. Нажимая кнопку коротким быстрым нажатием, вы активируете функцию WPS.


На первый взгляд очень простой, и в то же время неоднозначный вопрос. Почти всегда, когда меня спрашивали о том, как отключить роутер, имели введу как отключить Wi-Fi сеть. Чтобы роутер не раздавал Wi-Fi, а интернет по кабелю на подключенных устройствах продолжал работать. В этой статье мы разберем оба варианта. Так же покажу, как можно быстро отключить, и при необходимости включить Wi-Fi сеть с помощью специальной кнопки на корпусе маршрутизатора, или с компьютера, телефона, планшета – через панель управления. Рассмотри на примере роутеров от популярных производителей: TP-Link, ASUS, D-Link, ZyXEL. Если у вас другой маршрутизатор, статья может вам пригодится. Так как все действия практически одинаковые на всех устройствах.
Возможно, вам нужно полностью отключить маршрутизатора. Например, когда вы куда-то уезжаете, или вам не нужен интернет. В таком случае, лучше всего просто отключить адаптер питания из розетки. А еще желательно вытянуть из роутера кабель, по которому приходит интернет. Это на тот случай, если будет гроза. Чтобы роутер не пострадал. Писал об этом в отдельной статье: после грозы перестал работать Wi-Fi роутер.
Питание роутера можно так же отключить кнопкой «Power On/Off».
Правда, не на всех маршрутизаторах есть такая кнопка. Как правило, на бюджетных моделях ее нет.
Это что касается полного отключения. Но как я уже писал выше, чаще всего надо отключить только раздачу Wi-Fi. Чтобы интернет на компьютере и других устройствах по кабелю продолжал работать.
Как выключить Wi-Fi сеть кнопкой и через настройки (дистанционно)
На корпусе большинства моделей маршрутизаторов есть кнопка «Wi-Fi On/Off». В зависимости от модели и производителя, эта кнопка может находится в разных местах, и может быть подписана по-разному. Но найти ее не сложно. Достаточно нажать на эту кнопку (возможно, подержать 3 секунды) и Wi-Fi полностью отключится. Индикатор Wi-Fi должен погаснуть. Роутер не будет раздавать беспроводную сеть, пока вы снова не включите ее с помощью кнопки.
Если такой кнопки на вашем маршрутизаторе нет, то отключить беспроводную сеть можно в панели управления, в которую можно зайти с компьютера, смартфона, или планшета.
Важный момент! Не отключайте беспроводную сеть через панель управления, если у вас все устройства подключены по Wi-Fi, и нет возможности зайти в настройки роутера по кабелю. Отключив Wi-Fi сеть, вы не сможете ее включить, так как не сможете подключится к сети и зайти в веб-интерфейс.
Отключаем Wi-Fi на TP-Link
Как правило, это можно сделать кнопкой «Wi-Fi On/Off», или «Wireless On/Off». Чтобы отключить Wi-Fi нужно подержать кнопку нажатой примерно 5 секунд.
Соответствующий индикатор должен погаснуть, и беспроводная сеть пропадет. Чтобы включить обратно, так же нужно нажать и подержать кнопку пару секунд. Такой кнопки нет на бюджетных моделях типа: TP-Link TL-WR740N, TL-WR841ND, TL-WR840N и т. д.
Так же можно зайти в настройки роутера, в раздел «Wireless» (Беспроводной режим), убрать галочку с пункта «Enable Wireless Router Radio» (Включить беспроводное вещание) и сохранить настройки.
И скриншот с новой панели управления.
Не забывайте сохранять настройки.
Управление Wi-Fi сетью на роутерах ASUS
Лишь на некоторых маршрутизаторах ASUS есть кнопка, которой можно выключить Wi-Fi сеть.
Зато, все можно быстро отключить через панель управления. Если не знаете как в нее зайти, то смотрите эту инструкцию. Дальше зайдите на вкладку «Беспроводная сеть» – «Профессионально». Отключите радиомодуль.
Не забудьте сохранить настройки.
Так же на роутерах ASUS можно настроить расписание работы беспроводной сети. Она автоматически будет отключатся и включатся. Подробнее в статье: расписание работы Wi-Fi на роутере Asus.
D-Link
Что-то я даже не видел роутеров D-Link, на которых была бы кнопка для отключения Wi-Fi сети. Посмотрите, может на вашей модели она есть. С надписью, или иконкой.
А в панели управления (в которую можно зайти по этой инструкции) нужно перейти в раздел «Wi-Fi», убрать галочку с пункта «Вещать беспроводную сеть» и сохранить настройки.
Чтобы включить, просто поставьте галочку и снова сохраните настройки.
ZyXEL
Можно воспользоваться кнопкой.
Эта кнопка активирует WPS. Но если нажать ее и подержать примерно 3 секунды, то полностью отключится Wi-Fi сеть. Вы это поймете по погасшему индикатору беспроводной сети.
А в настройках это можно сделать в разделе «Wi-Fi».
По этой теме я писал отдельную статью: как отключить Wi-Fi на роутере Zyxel Keenetic.
На этом все. Вопросы можете оставлять в комментариях. Всем обязательно отвечу. Всего хорошего!
В настоящее время практически в каждой квартире имеется роутер, который отвечает за беспроводное подключение к сети. Часто у людей, пользующихся такими устройствами, возникают проблемы с отключением вай-фай сети. Чтобы их не было, необходимо заранее разобраться, как отключить вай-фай на роутере и для чего это может понадобиться.
Общая информация по отключению Wi-Fi на роутере
Некоторые люди сталкиваются с необходимостью отключения вай-фай на установленном в доме маршрутизаторе. Чаще всего пользователи пытаются отключить беспроводное соединение с интернетом из-за того, что они им не пользуются. Однако есть и другие причины. Например, некоторые отключают Wi-Fi только на ночь, чтобы во время сна не моргал свет от индикаторов.
Дополнительная информация! Рекомендуется отключать роутер вместе с вай-фай подключением во время плохих погодных условий.
Если устройство будет работать во время грозы, оно может выйти из строя. При подключенном сетевом кабеле могут начаться внутрисетевые скачки напряжения, из-за которых маршрутизатор может сломаться.
Методы выключения Wi-Fi
Перед тем как отключить вай-фай, необходимо ознакомиться с основными методами отключения. Остановить работу вай-фай и раздачу интернета можно тремя способами.
Как деактивировать вай-фай модуль механическим способом
Наиболее простой метод выключить на маршрутизаторе вай-фай — воспользоваться кнопкой отключения, которая есть на большинстве современных моделей роутеров. Найти ее можно при помощи характерной подписи, расположенной снизу. В зависимости от используемой модели устройства, такая кнопка может подписываться как «On/Off» или «ВКЛ/ВЫКЛ».
Бывают случаи, когда маршрутизатор не имеет специальной кнопки для выключения. В таких ситуациях для временной остановки работы сети можно просто отсоединить кабель питания роутера от розетки. Также можно отключить от устройства интернет-кабель.
Вышеперечисленные способы подойдут только для людей, которые хотят полностью отключить в доме интернет. Однако иногда нужно сделать так, чтобы маршрутизатор работал, а вай-фай был отключен. Чтобы выключить только его, придется воспользоваться другими способами.
Для справки! На некоторых моделях устройств есть специальная кнопка, отвечающая только за работу беспроводной сети. Если нажать на нее, Wi-Fi выключится.
Дистанционное выключение Wi-Fi
Далеко не все модели маршрутизаторов оснащаются специальными кнопками для того, чтобы на время отключать вай-фай. Например, в большинстве бюджетных устройств таких кнопок нет и поэтому приходится выключать подключение другими методами.
Некоторые пользователи используют дистанционный способ выключения сети Wi-Fi. Чтобы приостановить работу интернета этим способом, придется войти в панель управления роутера и просто выключить в настройках вай-фай. Сделать это можно при помощи персонального компьютера, ноутбука и даже сотового телефона, подключенного к роутеру.
Дополнительная информация! Не стоит использовать дистанционный способ, если все устройства подключены к маршрутизатору по беспроводной сети. Если выключить вай-фай, включить его можно будет только по сетевому кабелю.
Как отключить Wi-Fi через настройку фильтрации по MAC-адресу
Бывают случаи, когда людям надо отключить определенное устройство от беспроводной сети. Это может быть смартфон, ноутбук или телевизор. Чтобы сделать это, можно воспользоваться функцией фильтрации подключенных устройств по их МАС-адресу.
Процесс отключения таким способом состоит из нескольких последовательных этапов:
- Войти в панель управления маршрутизатора. Для этого в адресную строку браузера надо ввести IP 192.168.0.1.
- Перейти в меню настроек. Здесь можно отфильтровать и заблокировать подключенные устройства по их МАС-адресу.
- Ввести МАС для блокировки доступа к вай-фай. Чтобы узнать МАС-адрес, можно воспользоваться специальной утилитой Wireless Network Watcher. С ее помощью можно ознакомиться с перечнем всех устройств, которые подключены к сети.
Как выключить вайфай на маршрутизаторах разных фирм
Особенности отключения Wi-Fi во многом зависят от фирмы используемого роутера.
TP-Link
У многих людей в квартирах установлены маршрутизаторы от производителя TP-Link. Прежде чем отключить Wi-Fi на роутере от этой фирмы, необходимо ознакомиться с основными особенностями выключения беспроводной сети.
У устройств с новой версией прошивки выключение сети осуществляется в разделе «Дополнительные параметры». Здесь есть подпункт с настройками подключения, в котором нужно снять галочку напротив строки «Включить беспроводную сеть».
В старой версии интерфейса процесс отключения немного отличается. Необходимо зайти в подменю «Выбор рабочей частоты» и снять там все имеющиеся галочки. После этого вай-фай перестанет полностью работать и к нему не удастся подключиться.
Важно! Если в используемом роутере от TP-Link есть специальная кнопка для выключения беспроводного подключения, лучше использовать ее и не заходить в настройки устройства.
Asus
Asus — известная компания, которая за время своего существования успела себя зарекомендовать как производитель качественной электроники. В последние несколько лет фирма начала выпускать и маршрутизаторы для организации беспроводной сети в квартире.
Дорогие модели роутеров выпускаются с кнопкой отключения Wi-Fi. Однако в некоторых моделях она отсутствует и приходится выключать сеть дистанционно.
Для этого надо при помощи ПК с ОС Виндовс перейти в настройки устройства и зайти в подменю «Беспроводная сеть». Здесь есть надпись «Включить радиомодуль», напротив которой нужно снять галочку. После этого вай-фай работать не будет.
D-Link
Большинство моделей D-Link не оснащаются специальной кнопкой для выключения вай-фай и поэтому механическим способом отключиться от сети не получится. Придется заходить в настройки роутера, чтобы вручную ограничить доступ к интернету.
Чтобы зайти в параметры роутера придется в браузере ввести IP-адрес 192.168.0.1. Затем надо перейти в раздел «Основные настройки» и найти в нем пункт «Включить беспроводную сеть».
Если меню на английском языке, этот параметр будет называться «Enable Wireless». Сняв галочку напротив него, ни одной устройство не сможет подключиться к Wi-Fi.
ZyXEL
Компания ZyXEL выпускает довольно качественные маршрутизаторы, которые по многим параметрам превосходят устройства от других производителей. Большинство моделей оснащаются кнопкой выключения вай-фай и поэтому не обязательно заходить в параметры роутера.
Отключить сеть при помощи кнопки достаточно просто. Необходимо просто нажать на нее и удерживать в течение 2-3 секунд. После этого индикатор Wi-Fi должен перестать гореть.
Дополнительная информация! Если кнопки нет, придется зайти в параметры маршрутизатора. Здесь есть специальный раздел «Точка доступа», напротив которого установлена галочка для включения и выключения доступа к беспроводному интернету.
Возможные проблемы и их решение
Выделяют несколько распространенных проблем, с которыми сталкиваются люди, которые хотят ограничить доступ к Wi-Fi:
- Неисправность кнопки. Бывают случаи, когда кнопка выключения Wi-Fi не работает. В подобных ситуациях только один выход — воспользоваться настройками роутера.
- Проблемы в работе прошивки. Иногда из-за багов в прошивке не удается выключить беспроводную сеть. Чтобы избавиться от проблемы, устройство придется прошить.
- Отсутствие настроек, отвечающих за выключение вай-фай. В этом случае придется отключать роутер от сетевой карты или розетки.
Иногда людям нужно выключить Wi-Fi, чтобы к нему никто не смог подсоединиться. Перед этим рекомендуется ознакомиться с тем, как ограничивать доступ к интернету в различных моделях роутеров.
Содержание
- 1 Методы отключения сети Wi-Fi
- 2 Деактивация Wi-Fi-модуля механическим способом
- 3 Отключение беспроводной сети дистанционно
- 4 Отключение Wi-Fi при помощи настройки фильтрации по MAC-адресу
- 4.1 Как узнать MAC-адрес компьютера
- 4.2 Порядок настойки опции выборочного отключения Wi-Fi
- 5 Заключение
- 6 Видео по теме
Беспроводная сеть — современная и удобная технология коммуникации пользователей электронных устройств, поддерживающих таковую связь, реализуемая при помощи роутера. Иногда по различным причинам у владельца модема возникает необходимость в прекращении раздачи беспроводного сигнала на другие гаджеты. О том как отключить Wi-Fi на роутере, читайте далее.
Методы отключения сети Wi-Fi
Поставленная задача решается несколькими вариантами:
- Выключение вайфай роутера.
- Отключение Wi-Fi-модуля на модеме посредством кнопки.
- Дистанционное выключение Wi-Fi-модуля через веб-интерфейс маршрутизатора.
- Отключение через веб-интерфейс раздачи беспроводной связи только для отдельных устройств домашней сети.
Первый способ примитивно прост: предполагает отключение модема от сети питания. На корпусе многих моделей имеется кнопка питания, обозначенная как: «ВКЛ/ВЫКЛ», «Power», «I» или «On/Off». Когда кнопки включения/выключения маршрутизатора нет, то следует вынуть шнур питания из розетки и/или отсоединить сетевой кабель. Этот простой вариант рекомендуется для отключения интернет при отъезде в отпуск или в командировку.
Остальными способами (2–4) можно решить более сложную задачу: «Как оставить активным проводное соединение и отключить вайфай на роутере».
Деактивация Wi-Fi-модуля механическим способом
У продвинутых устройств маршрутизации на задней стенке корпуса имеется специальный тумблер для включения/отключения Wi-Fi-модуля. Обозначаться кнопка может «Wireless On/Off» или «Wi-Fi On/Off». Для деактивации беспроводного модуля следует нажать и удерживать кнопку 2–3 секунды.
Расположенный на лицевой панели устройства индикатор сигналов должен погаснуть. Включение модуля производится аналогичным действием, засветившийся индикатор просигнализирует об активности беспроводной сети.
Отключение беспроводной сети дистанционно
Если кнопки активации модуля беспроводной сети на маршрутизаторе нет, то следует воспользоваться компьютером, смартфоном или планшетом, подключенным к модему. Устройство необходимо для дистанционного входа в панель управления роутером.
Чтобы открыть веб-интерфейс маршрутизатора, следует выполнить следующие манипуляции:
- В адресной строке используемого браузера ввести IP-адрес роутера и нажать Enter. Чаще всего применяются стандартные комбинации http://192.168.0.1 или http://192.168.1.1. Производитель может использовать иной IP-адрес. Уточнить следует в документации к устройству.
- Для входа в панель управления система потребует пройти аутентификацию. В соответствующие поля формы введите идентификационные параметры. Если заводские значения не изменялись, введите стандартные значения: «admin» в оба поля. Заводские параметры настройки могут отличаться от стандартных. Найти их можно на упаковке, наклейке на тыльной панели роутера или в сопроводительной документации.
Если стандартные имя и пароль были заменены ранее при настройке роутера, то подсмотреть подзабытое значение можно средствами ОС Windows:
- Войдите в свойства своей беспроводной сети.
- Перейдите на вкладку «Безопасность».
- Поставьте галочку напротив режима «Отображать вводимые знаки», и система покажет искомый параметр.
- После авторизации в браузере откроется страница с настройками. Интерфейсы меню настройки роутеров разных моделей TP-Link, D-Link, ZyXEL, MTС и других отличаются только визуальным оформлением и близкими по смыслу названиями разделов, подразделов и режимов. Поэтому как дистанционно отключить Wi-Fi на роутере, рассматриваем далее на примере одной модели.
- На панели управления откройте раздел «Беспроводное» («Wireless»).
- Уберите галочку в окошке напротив параметра «Включить беспроводное вещание» («Enable Wireless Router Radio»).
- Подтвердите изменение настроек нажатием на клавишу «Сохранить» («Применить»).
После перезагрузки страницы изменения вступают в силу.
Если в домашней сети все устройства подключены к роутеру через беспроводное подключение, и нет ноутбука или ПК с доступом в интернет через сетевой кабель, то дистанционный метод отключения Wi-Fi-модуля с планшета или смартфона не подойдет. Активировать при необходимости подключение к роутеру устройств по беспроводной сети без кабельного соединения не получится.
Отключение Wi-Fi при помощи настройки фильтрации по MAC-адресу
Программное обеспечение модема предоставляет администратору локальной сети возможность отключать беспроводное соединение отдельным пользователям. Для этого применяется режим «Установка фильтра по MAC-адресу». Чтобы воспользоваться опцией, администратору нужно подготовить на бумаге перечень MAC-адресов, которым будет сохранена раздача Wi-Fi.
Как узнать MAC-адрес компьютера
Алгоритм действий следующий:
- Кликните правой кнопкой мыши по кнопке «Пуск», чтобы открыть меню с системными инструментами.
- В появившемся окне воспользуйтесь режимом «Командная строка (администратор)».
- В появившемся окне введите команду getmac. Система выведет на экран искомую информацию о физическом адресе транспортной коммуникации, которую нужно записать на бумагу в перечень МАС-адресов для последующего использования.
Порядок настойки опции выборочного отключения Wi-Fi
Когда список физических адресов, не подлежащих отключению от беспроводной сети, подготовлен, можно перейти к настройке фильтрации через дистанционную панель управления роутером:
- Откройте веб-интерфейс модема.
- Авторизуйтесь, как предлагается в вышеописанном способе дистанционной настройки устройства.
- Перейдите в раздел меню «Беспроводной режим».
- Далее на пункт «Фильтрация МАС-адресов».
- Через окно ввода, открываемого кнопкой «Добавить», поочередно внесите и сохраните записанные на листок адреса.
Не попавшие в перечень раздачи Wi-Fi устройства будут автоматически отключены от беспроводной сети.
Заключение
В заключение отметим, что в зависимости от выбранного варианта действий, пользователь самостоятельно может манипулировать раздачей сигналов маршрутизатора по беспроводной домашней сети для всех или отдельных абонентов.
Важно запомнить, что на роутере без кнопки включения/отключения Wi-Fi дистанционные настройки следует проводить осознано, и только при наличии настроенного подключения по локальной сети. После отключения беспроводной сети, доступ к web-интерфейсу модема будет возможен только на компьютере через кабельное соединение интернет.
















 Если стандартные имя и пароль были заменены ранее при настройке роутера, то подсмотреть подзабытое значение можно средствами ОС Windows:
Если стандартные имя и пароль были заменены ранее при настройке роутера, то подсмотреть подзабытое значение можно средствами ОС Windows: