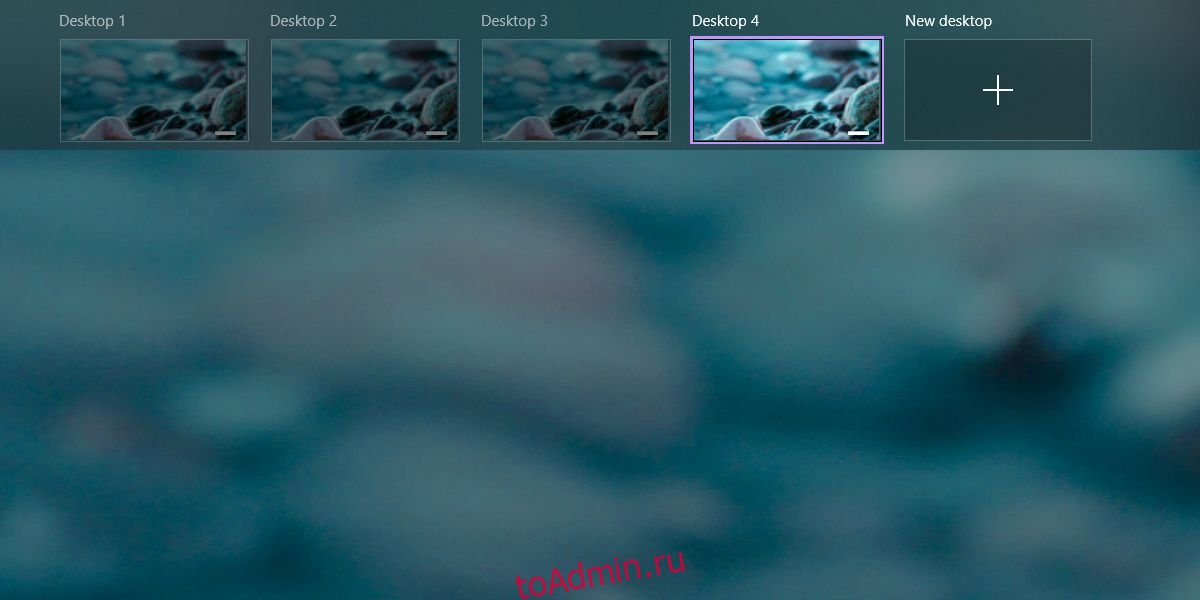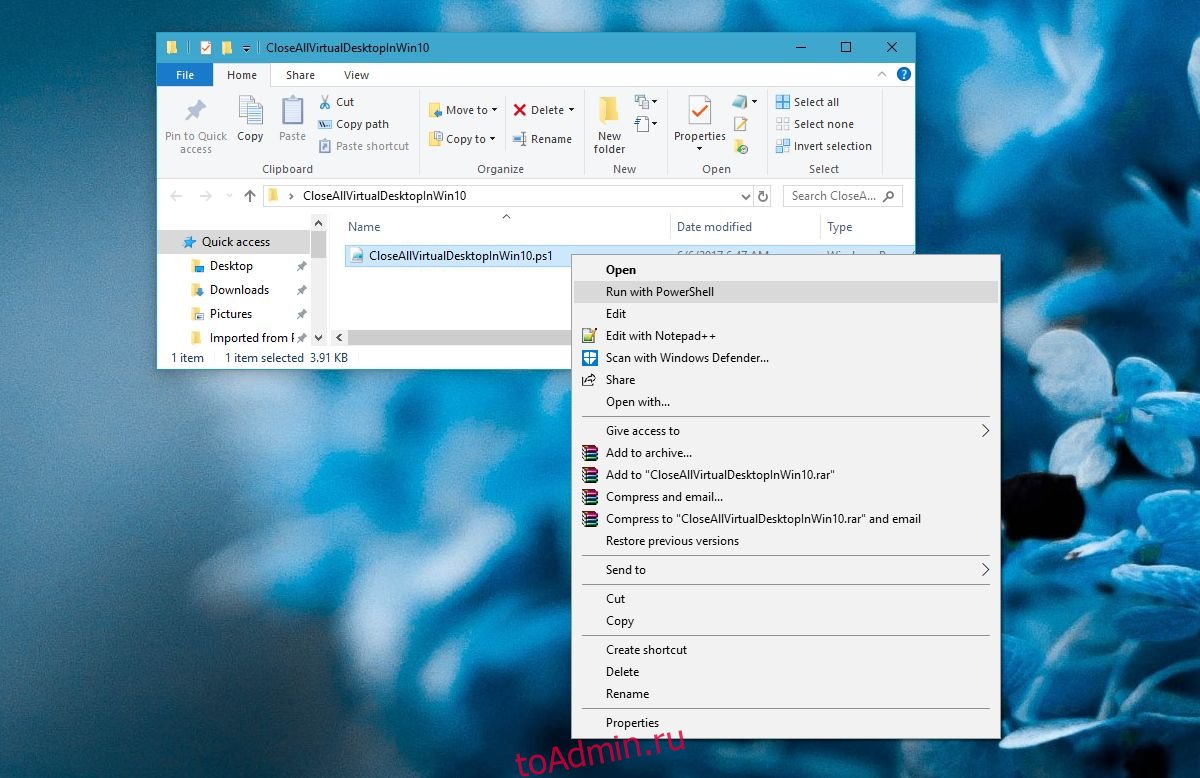Виртуальные рабочие столы в некоторой степени позволяют организовать работу на компьютере, однако необходимость в том или ином виртуальном рабочем столе может отпасть, и появится закономерная необходимость его закрытия.
И в этой статье мы разберём, как это можно сделать.
Прежде чем начнём описание закрытия более не требующегося в работе виртуального рабочего стола, следует сказать об одном немаловажном моменте. Если в момент закрытия виртуального рабочего стола в нём имеются открытые окна программ, то оные будут перенесены (в соседнее окно или основной рабочий стол, если более виртуальных нет).
С этим мы разобрались, теперь перейдём непосредственно к процедуре закрытия того или иного рабочего стола.
А способов этих существует несколько.
- Первый способ, который мы рассмотрим, основан на нажатии определённого сочетания клавиш на клавиатуре.
Речь идёт о комбинации из трёх клавиш, а именно Ctrl + Win + F4. Где эти клавиши находятся, можно визуально посмотреть на прилагающимся ниже изображении.
Эту комбинацию клавиш необходимо нажимать, будучи при этом в том виртуальном рабочем столе, которое необходимо закрыть. Оный закроется, а вы переключитесь либо на соседний рабочий стол, а если такового нет, то на основной.
Согласитесь, что это довольно простое решение. Однако есть и другое, о котором будет написано далее.
- Этот способ руководствуется несколько иным подходом. Необходимо открыть список виртуальных рабочих столов. Это можно сделать, если нажать по кнопке «Представление задач», что расположена в панели задач. Или можно воспользоваться комбинацией клавиш, а именно Win + Tab. Выяснить, где находятся эти клавиши можно с лёгкостью, просто посмотрев на изображение ниже.
На экране будет отображено необходимое. В верхней части оного будет список из открытых виртуальных рабочих окон. Если навести на тот или иной рабочий стол курсор мышки, то будет отображён крестик, который и отвечает за закрытие.
Воспользуйтесь этой возможностью, дабы закрыть переставшие быть нужными те или иные рабочие столы, что были вами открыты ранее.
Видеоинструкция
Вот такими способами можно быстро выполнить задуманное, а именно управлять закрытием рабочих столов, что были созданы в виртуальной среде Windows 10.
Пожертвование сайту IT-Actual.ru (cбор пожертвований осуществляется через сервис «ЮMoney»)
На что пойдут пожертвования \ реквизиты других платёжных систем
Привет.
Не секрет, что в экономике ныне дела обстоят не лучшим образом, цены растут, а доходы падают. И данный сайт также переживает нелёгкие времена 
Если у тебя есть возможность и желание помочь развитию ресурса, то ты можешь перевести любую сумму (даже самую минимальную) через форму пожертвований, или на следующие реквизиты:
Номер банковской карты: 5331 5721 0220 5546
Кошелёк ЮMoney: 410015361853797
Кошелёк WebMoney: Z812646225287
PayPal: paypal@it-actual.ru
BitCoin: 1DZUZnSdcN6F4YKhf4BcArfQK8vQaRiA93
Оказавшие помощь:
Сергей И. — 500руб
<аноним> — 468руб
<аноним> — 294руб
Мария М. — 300руб
Валерий С. — 420руб
<аноним> — 600руб
Полина В. — 240руб
Деньги пойдут на оплату хостинга, продление домена, администрирование и развитие ресурса. Спасибо.
С уважением, создатель сайта IT-Actual.ru
Как выйти из второго рабочего стола
Windows 10 предоставляет возможность использовать несколько рабочих столов, что позволяет организовать рабочее пространство для повышения продуктивности и удобства использования. Однако, иногда возникает необходимость выйти из второго рабочего стола. В этой статье я расскажу о нескольких способах выхода из второго рабочего стола в Windows 10 и убрать его, если он больше не нужен.
- Способы выйти из второго рабочего стола
- Как удалить второй рабочий стол
- Как вернуть стандартный вид рабочего стола
- Полезные советы
- Выводы
Способы выйти из второго рабочего стола
- Использование Task View:
- Щелкните на значке «Task View» на панели задач или нажмите комбинацию клавиш Win + Tab на клавиатуре;
- В окне «Просмотр задач» выберите «Новый рабочий стол», чтобы создать новый виртуальный рабочий стол.
- Использование клавиш:
- Для сворачивания всех окон и выхода на рабочий стол нажмите комбинацию клавиш Win + D;
- Для переключения между открытыми окнами или программами поочередно используйте комбинацию клавиш Alt + Tab;
- Для открытия меню выбора открытых окон или запущенных программ нажмите комбинацию клавиш Win + Tab.
Как удалить второй рабочий стол
Чтобы удалить второй рабочий стол, выполните следующие действия:
- Откройте настройки Лончера;
- Пролистайте список настроек вниз до группы «Домашний экран»;
- Выберите вариант «Рабочие столы»;
- Нажмите и удерживайте изображение рабочего стола, который хотите удалить, пока на верхней части экрана не появится значок «Удалить»;
- Нажмите на значок «Удалить», чтобы окончательно удалить второй рабочий стол.
Как вернуть стандартный вид рабочего стола
Если после входа на компьютер с Windows 10 вы видите пустой экран без меню «Пуск», ярлыков или значков, это может быть вызвано некорректной настройкой. Чтобы вернуть стандартный вид рабочего стола, выполните следующие действия:
- Перезагрузите компьютер;
- При загрузке, нажмите клавишу F8 для входа в безопасный режим;
- Выберите режим безопасного режима с использованием сети;
- Когда компьютер загрузится в безопасном режиме, вы увидите стандартный вид рабочего стола.
Полезные советы
- Если вы часто используете несколько рабочих столов, может быть полезно настроить горячие клавиши для быстрого переключения между ними. Это можно сделать в настройках Windows 10.
- Если вам все же необходимо использовать второй рабочий стол, но вы хотите скрыть его отображение в панели задач, щелкните правой кнопкой мыши на панели задач, выберите «Настройки задач» и отключите опцию «Показывать задачи на всех рабочих столах».
Выводы
Выход из второго рабочего стола в Windows 10 представляет собой простую задачу, которая может быть выполнена с помощью нескольких способов. Используйте комбинации клавиш или функции Task View, чтобы легко переключаться между рабочими столами или создавать новые виртуальные рабочие столы. Если второй рабочий стол больше не нужен, удалите его через настройки Лончера. Не забывайте о полезных советах, которые помогут вам оптимизировать работу с рабочими столами в Windows 10.
Как посмотреть историю подключений по RDP
Для просмотра истории подключений по RDP необходимо перейти в раздел «Applications and Services Logs» на компьютере. Затем выбрать папку «Microsoft» и перейти в раздел «Windows». Внутри этой папки будет папка «Terminal-Services-RemoteConnectionManager». В данной папке находится журнал подключений с названием «Operational». Чтобы просмотреть историю, необходимо открыть данный журнал. В нем будут отображены все события и информация о подключениях по RDP, произведенных на данном компьютере. Это может быть полезным в случае необходимости отследить историю подключений или решить проблемы, связанные с подключением. Открытие журнала позволяет получить доступ к детальной информации о каждом подключении, такой как дата и время, имя пользователя, IP-адрес и другие параметры, важные для анализа.
Как удалить ненужное подключение
Если нам необходимо удалить ненужное подключение, мы можем это сделать как для беспроводного, так и для проводного соединения.
Для удаления беспроводного соединения, нам необходимо открыть центр управления сетями и общим доступом и выбрать раздел «управление беспроводными соединениями». Затем, найдя нужное подключение, мы должны щелкнуть по нему правой кнопкой мыши и выбрать опцию «Удалить сеть».
Что касается проводного соединения, то процедура удаления похожа. Открываем центр управления сетями и общим доступом, затем переходим в раздел «изменение параметров адаптера». После этого, находим ненужное подключение, щелкаем по нему правой кнопкой мыши и выбираем опцию «Удалить».
Таким образом, мы можем легко удалить ненужное подключение как для беспроводной, так и для проводной сети.
Как убрать в сафари это подключение не защищено
Чтобы отключить предупреждения о потенциальных угрозах безопасности в Safari, сделайте следующее: 1. В правом верхнем углу окна браузера найдите значок шестеренки и выберите «Действие» > «Настройки». 2. В открывшемся окне выберите вкладку «Безопасность». 3. Снимите флажок рядом с опцией «Спрашивать перед отправкой небезопасной формы на безопасные веб-сайты». Теперь уведомления о возможной угрозе безопасности не будут отображаться. Однако, стоит помнить, что эта функция была предназначена для защиты пользователей от потенциально вредоносных действий, поэтому не рекомендуется полностью отключать ее. Будьте осторожны при посещении ненадежных или незнакомых сайтов, чтобы не подвергнуть свою систему опасности.
Что делать если iPhone пишет подключиться к iTunes
Если ваш iPhone пишет «подключиться к iTunes», нет необходимости паниковать. Прежде всего, откройте программу iTunes на вашем компьютере. Затем подсоедините зарядное устройство, которое также может использоваться в качестве кабеля для синхронизации, к одному концу смартфона, а другой — к компьютеру. Возможно, вам потребуется выполнить перезагрузку устройства. После этого ожидайте, пока iTunes обнаружит ваше устройство в режиме обновления и выберите одну из предложенных опций: «Обновить» или «Восстановить». При выборе «Обновить» ваш iPhone будет обновлен до последней доступной версии программного обеспечения, сохраняя при этом все ваши данные. Если вы выберете «Восстановить», тогда ваш iPhone будет полностью восстановлен к заводским настройкам, и все ваши данные будут удалены. В любом случае, следуйте инструкциям iTunes, чтобы решить проблему.
Способ 1: Сочетание клавиш
Удалить виртуальный рабочий стол в Windows 10 можно с помощью сочетания клавиш на клавиатуре — это самый простой и быстрый способ.
Чтобы убрать рабочий стол, перейдите на него. Для этого используется сочетание клавиш «Win + Ctrl» вместе с клавишей стрелки вправо.
После того как переход осуществлен, нужно одновременно зажать «Ctrl + Win + F4». Если используется ноутбук с Windows 10, где есть функциональная клавиша, то может потребоваться их использовать вместе с этой комбинацией, то есть «Ctrl + Fn + Win + F4».
Способ 2: Интерфейс управления рабочими столами
Еще один способ удалить стол – это использование графического интерфейса для управления задачами и виртуальными рабочими столами.
- Чтобы его открыть, нажмите на иконку «Представление задач». По умолчанию она располагается на нижней рабочей панели.
- Наверху отображаются все рабочие столы. Наведите курсор на ту иконку и нажмите на значок закрытия, который появится.

Если значка «Представление задач» нет на панели, то его можно включить. Щелкните правой кнопкой мыши по рабочей панели и в появившемся меню отметьте пункт «Показывать кнопку Просмотр задач».

Существует еще один способ для перехода в интерфейс управления задачами – сочетание клавиш «Win + Tab».
Еще статьи по данной теме:
Помогла ли Вам статья?
Сегодня мы расскажем вам, как сделать свою работу за компьютером более удобной и эффективной. Если вы уже установили Windows 10, или обновились, то у вас есть возможность создавать виртуальные рабочие столы.
Это отличная возможность с удобством выполнять разные задачи на одном компьютере.
Рабочие столы в Windows 10
Одно из серьезных нововведений, которым Windows 10 порадовала большинство пользователей – виртуальные рабочие столы. Ранее такая функция присутствовала лишь в операционных системах, созданных на базе Linux, а также в Mac OS. Те, кто активно пользовался функцией переключения между виртуальными рабочими областями, но не мог себе позволить постоянно работать, например, в Linux, теперь могут смело переходить на Windows 10, продолжая пользоваться удобной функцией.
Чем она так полезна? Оптимизация рабочего пространства. На одном виртуальном рабочем столе можно запустить, скажем, рендеринг видео, конвертацию файлов или антивирусную проверку, а после переключиться на другую рабочую область и продолжать заниматься своими делами.
Как переключаться между рабочими столами?
Для этой функции отдельной кнопки не предусмотрено – чтобы перейти к созданию и редактированию рабочих столов, нужно нажать на иконку «Представление задач» или Task View рядом с логотипом Microsoft и значком поиска. Нажатие на нее приводит к отображению на экране всех запущенных на данный момент приложений, а также открывает возможность создания новых виртуальных рабочих столов – просто нажмите на кнопку «Создать рабочий стол», что расположена в правом нижнем углу.
Чтобы переключиться на нужный рабочий стол, просто нажмите на него. Кроме того, есть ряд горячих клавиш, которые упростят переключение между рабочими областями:
- В «Представление задач» можно попасть без лишних телодвижений – просто нажмите Win + Tab.
- Создавать новые рабочие столы также можно по упрощенной схеме – нажав Win + Ctrl + D, вы моментально создадите новую рабочую область.
- Каждый раз пользоваться Представлением задач для переключения на нужный виртуальный рабочий стол достаточно неудобно – именно поэтому разработчики добавили возможность быстрого переключения с помощью сочетания Win + Ctrl + стрелка влево или вправо.
- Кроме того, бывают ситуации, в которых рабочих столов становится слишком много, и удалять их с помощью мышки совершенно не хочется – в этом случае поможет сочетание Win + Ctrl + F4, которое удаляет активный рабочий стол. Заметьте, удаляется именно та рабочая область, на которой вы в данный момент находитесь. Соответственно, после удаления активного рабочего стола, вы попадете на следующий по порядку.
Также в Windows 10 предусмотрена возможность перемещения активных приложений на другие виртуальные рабочие столы – достаточно просто кликнуть правой кнопкой мыши на нужной программе, выбрать в контекстном меню пункт «Переместить в» и определиться с рабочим столом. Для увеличения скриншота нажмите на него.
Во время удаления виртуального рабочего стола все программы, которые на тот момент на нем выполнялись, будут автоматически перемещены на соседний рабочий стол.
Настройка виртуальных рабочих столов в Windows 10
Настройки этой функции можно найти в Параметрах, в разделе Система, на вкладке «Многозадачность».
Настроек там немного. Можно настроить отображение окон, и настроить действие на сочетание клавиш ALT+TAB.
Недостатки
Несмотря на то, что Microsoft основательно подошли к внедрению функции переключения между рабочими столами, кое-какие недоработки в ней присутствуют:
- Нельзя поменять местами рабочие столы на экране их выбора (хотя для многих это не является недостатком).
- Нельзя менять название созданного рабочего стола – придется привыкать к порядковым номерам и запоминать, где и какая программа запущена.
- Обладатели двух и более мониторов не смогут создать разные рабочие области, чтобы одновременно видеть на мониторах разные виртуальные рабочие столы.
Автор статьи: Сергей
Windows
7
212844
Это может пригодиться:
Новые комментарии
Удаляем рабочий стол в Windows 10
Удалить виртуальный рабочий стол в Windows 10 можно с помощью сочетания клавиш на клавиатуре — это самый простой и быстрый способ.
Чтобы убрать рабочий стол, перейдите на него. Для этого используется сочетание клавиш «Win + Ctrl» вместе с клавишей стрелки вправо. 
После того как переход осуществлен, нужно одновременно зажать «Ctrl + Win + F4». Если используется ноутбук с Windows 10, где есть функциональная клавиша, то может потребоваться их использовать вместе с этой комбинацией, то есть «Ctrl + Fn + Win + F4».
Способ 2: Интерфейс управления рабочими столами
Еще один способ удалить стол – это использование графического интерфейса для управления задачами и виртуальными рабочими столами.
-
Чтобы его открыть, нажмите на иконку «Представление задач». По умолчанию она располагается на нижней рабочей панели.
Если значка «Представление задач» нет на панели, то его можно включить. Щелкните правой кнопкой мыши по рабочей панели и в появившемся меню отметьте пункт «Показывать кнопку Просмотр задач».
Существует еще один способ для перехода в интерфейс управления задачами – сочетание клавиш «Win + Tab».
Как закрыть несколько виртуальных рабочих столов в Windows 10
В Windows 10 есть виртуальные рабочие столы. Вы можете создавать и закрывать виртуальные рабочие столы с помощью сочетания клавиш. Windows 10 обычно не предупреждает вас, если вы открыли слишком много виртуальных рабочих столов. У него есть ограничение на количество виртуальных рабочих столов, которые вы можете открыть, но вы вряд ли когда-нибудь достигнете этого лимита. Виртуальные рабочие столы великолепны, но их производительность, в частности, насколько быстро вы можете переключаться между ними и сколько вы можете открыть, прежде чем они начнут влиять на производительность вашей системы, зависит от вашего оборудования. Если вы открыли слишком много виртуальных рабочих столов, вам необходимо быстро закрыть их и освободить ресурсы вашей системы. Вот как можно одновременно закрыть несколько виртуальных рабочих столов.
Закройте несколько виртуальных рабочих столов
Если ваша система ускользает, вы можете использовать сочетание клавиш Win + Ctrl + F4, чтобы закрыть виртуальный рабочий стол. Повторяйте этот ярлык, пока все ваши виртуальные рабочие столы не будут закрыты, или пока вам не удастся сократить их до числа, которое ваша система может обработать. При закрытии виртуального рабочего стола никакие приложения или окна, открытые на нем, не закрываются.
Если у вас открыто слишком много виртуальных рабочих столов, чтобы с помощью сочетания клавиш можно было закрыть его, вы можете использовать сценарий PowerShell. У Microsoft есть сценарий PowerShell под названием CloseAllVirtualDesktopInWin10, который вы можете скачать и запустить, чтобы закрыть несколько виртуальных рабочих столов.
Извлеките сценарий, щелкните его правой кнопкой мыши и выберите «Выполнить с помощью PowerShell». Двойной щелчок по файлу .ps1 не сработает, поскольку по умолчанию Windows не позволяет запускать такие сценарии PowerShell.
Вы можете увидеть запрос в PowerShell, спрашивающий, хотите ли вы разрешить запуск сценария и что он заблокирован политикой выполнения. Разрешите запуск сценария, и он закроет все ваши виртуальные рабочие столы. Время, необходимое для этого, может быть разным, потому что, опять же, речь идет о возможностях вашей системы.
Само собой разумеется, что этот сценарий не предназначен для повседневного использования. Это для случаев, когда ваша система зависает до такой степени, что индивидуальное закрытие виртуальных рабочих столов по одному за раз потребует вашего времени. Для обычного повседневного использования вам следует придерживаться сочетания клавиш.
Чтобы было ясно, зависание системы или задержка, с которыми вы сталкиваетесь, связаны с возможностями вашей системы, а не с ограничением, наложенным Windows 10. Вы должны иметь возможность открывать 4-6 виртуальных рабочих столов независимо от того, насколько устарела ваша система, но на ее возможности будут влиять запущенные вами приложения. Если в вашей системе запущены ресурсоемкие приложения, это повлияет на то, сколько рабочих столов вы можете с комфортом открывать и переключаться между ними без задержек.
Переключение между рабочими столами в Windows 10
Сегодня мы расскажем вам, как сделать свою работу за компьютером более удобной и эффективной. Если вы уже установили Windows 10, или обновились, то у вас есть возможность создавать виртуальные рабочие столы.
Это отличная возможность с удобством выполнять разные задачи на одном компьютере.
Рабочие столы в Windows 10
Одно из серьезных нововведений, которым Windows 10 порадовала большинство пользователей – виртуальные рабочие столы. Ранее такая функция присутствовала лишь в операционных системах, созданных на базе Linux, а также в Mac OS. Те, кто активно пользовался функцией переключения между виртуальными рабочими областями, но не мог себе позволить постоянно работать, например, в Linux, теперь могут смело переходить на Windows 10, продолжая пользоваться удобной функцией.
Чем она так полезна? Оптимизация рабочего пространства. На одном виртуальном рабочем столе можно запустить, скажем, рендеринг видео, конвертацию файлов или антивирусную проверку, а после переключиться на другую рабочую область и продолжать заниматься своими делами.
Как переключаться между рабочими столами?
Для этой функции отдельной кнопки не предусмотрено – чтобы перейти к созданию и редактированию рабочих столов, нужно нажать на иконку «Представление задач» или Task View рядом с логотипом Microsoft и значком поиска. Нажатие на нее приводит к отображению на экране всех запущенных на данный момент приложений, а также открывает возможность создания новых виртуальных рабочих столов – просто нажмите на кнопку «Создать рабочий стол», что расположена в правом нижнем углу.
Чтобы переключиться на нужный рабочий стол, просто нажмите на него. Кроме того, есть ряд горячих клавиш, которые упростят переключение между рабочими областями:
- В «Представление задач» можно попасть без лишних телодвижений – просто нажмите Win + Tab.
- Создавать новые рабочие столы также можно по упрощенной схеме – нажав Win + Ctrl + D, вы моментально создадите новую рабочую область.
- Каждый раз пользоваться Представлением задач для переключения на нужный виртуальный рабочий стол достаточно неудобно – именно поэтому разработчики добавили возможность быстрого переключения с помощью сочетания Win + Ctrl + стрелка влево или вправо.
- Кроме того, бывают ситуации, в которых рабочих столов становится слишком много, и удалять их с помощью мышки совершенно не хочется – в этом случае поможет сочетание Win + Ctrl + F4, которое удаляет активный рабочий стол. Заметьте, удаляется именно та рабочая область, на которой вы в данный момент находитесь. Соответственно, после удаления активного рабочего стола, вы попадете на следующий по порядку.
Также в Windows 10 предусмотрена возможность перемещения активных приложений на другие виртуальные рабочие столы – достаточно просто кликнуть правой кнопкой мыши на нужной программе, выбрать в контекстном меню пункт «Переместить в» и определиться с рабочим столом. Для увеличения скриншота нажмите на него.
Во время удаления виртуального рабочего стола все программы, которые на тот момент на нем выполнялись, будут автоматически перемещены на соседний рабочий стол.
Настройка виртуальных рабочих столов в Windows 10
Настройки этой функции можно найти в Параметрах, в разделе Система, на вкладке «Многозадачность».
Настроек там немного. Можно настроить отображение окон, и настроить действие на сочетание клавиш ALT+TAB.
Недостатки
Несмотря на то, что Microsoft основательно подошли к внедрению функции переключения между рабочими столами, кое-какие недоработки в ней присутствуют:
Как открыть второй рабочий стол в Windows: пошаговая инструкция
Для повышения эффективности работы с компьютером многие пользователи открывают несколько окон и переключаются между ними. Однако, бывают ситуации, когда количество окон превышает возможности экрана, в результате чего пользователь начинает терять много времени на переключение между окнами. Решить эту проблему поможет открытие второго рабочего стола.
Второй рабочий стол позволяет пользователю настроить дополнительное рабочее пространство, которое будет полностью независимо от основного рабочего пространства. Таким образом, вы можете открыть несколько приложений на одном рабочем столе и перейти на другой рабочий стол, чтобы продолжить работу с другими приложениями в том числе и обменяться файлами между ними без проблем.
В данной статье мы рассмотрим, как открыть второй рабочий стол в ОС Windows.
Открытие второго рабочего стола с помощью клавиш
Для того чтобы открыть второй рабочий стол на компьютере, можно воспользоваться сочетанием клавиш на клавиатуре. Клавиши могут быть различными в зависимости от операционной системы. Но в большинстве случаев используются Ctrl+Win+D или Ctrl+Alt+→.
Сочетание клавиш Ctrl+Win+D или Ctrl+Alt+→ открывает новый рабочий стол в ОС Windows. При этом на текущем рабочем столе только что запущенные программы останутся активными. А на новом рабочем столе пользователь увидит пустой экран, готовый к заполнению.
Для перемещения между рабочими столами можно использовать клавиши Ctrl+Win+→ или Ctrl+Win+←. Если нужно закрыть второй рабочий стол, можно воспользоваться клавишей Win+Tab, выбрать нужный рабочий стол и закрыть его.
- Ctrl+Win+D или Ctrl+Alt+→ – открытие нового рабочего стола
- Ctrl+Win+→ или Ctrl+Win+← – перемещение между рабочими столами
- Win+Tab – открытие просмотра всех рабочих столов
Как переключаться между рабочими столами в Windows 10
В Windows 10, вы можете создать и использовать несколько рабочих столов. Это особенно полезно, если у вас есть несколько задач или проектов, которым нужно уделить особое внимание.
Чтобы переключаться между рабочими столами, следуйте этим простым шагам:
- Откройте Панель задач и выберите кнопку «Все задачи».
- Выберите «Дополнительные параметры» и выберите «Виртуальные рабочие столы».
- Нажмите на рабочий стол, который вы хотите использовать.
Также можно использовать горячие клавиши для переключения между рабочими столами:
- Win + Ctrl + D — создание нового рабочего стола.
- Win + Ctrl + F4 — закрытие текущего рабочего стола.
- Win + Ctrl + стрелка вправо/влево — переключение между открытыми рабочими столами.
Не забывайте, что каждый рабочий стол имеет собственные окна и приложения, которые в него включены. Таким образом, переключение между рабочими столами может быть полезным для организации рабочего пространства и повышения эффективности работы в Windows 10.
Как расширить рабочее пространство?
В наше время каждый пользователь персонального компьютера может встретить момент, когда размер экрана ограничивает возможности работы. Не всегда удобно приводить все необходимые окна к минимуму или максимуму для их переключения. В этом случае можно сделать два (или более) рабочих стола на одном экране.
Режим двух рабочих столов позволит размещать приложения на двух независимых рабочих пространствах. Переключение между этими рабочими столами можно осуществлять при помощи клавиш, даже если на обоих столах размещено большое количество окон.
Для того чтобы создать второй рабочий стол, необходимо нажать кнопку «WIN+TAB» в системе Windows 10 или «CTRL+ALT+стрелка вверх» в Windows 7 или 8. После этого будет активирован режим «Десктоп 2». Можно переключаться между рабочим столами при помощи соответствующих клавиш или щелчком мыши по открытому пункту в центре экрана.
Также можно использовать мышь для создания нового рабочего стола. Щелчок правой кнопкой мыши на пустом месте панели задач и выбор «Добавить новый рабочий стол» даст тот же результат.
Нельзя не отметить, что использование нескольких рабочих столов изменит привычный пользовательский опыт. Чтобы успешно оперировать в таком режиме, желательно подобрать удобные клавишные комбинации или настроить использование мыши.
Открытие второго рабочего стола на мобильном телефоне
Метод 1: Системная опция
Шаг 1: Откройте приложение «Настройки» на вашем телефоне.
Шаг 2: Выберите «Пользовательский интерфейс» и найдите опцию «Рабочий стол».
Шаг 3: Нажмите на опцию «Добавить рабочий стол» и выберите желаемый вариант.
Шаг 4: Удерживайте и перетащите приложения между рабочими столами для создания своего уникального макета.
Метод 2: Стороннее приложение
Шаг 1: Загрузите и установите приложение для работы с несколькими рабочими столами, такое как «Nova Launcher» или «Microsoft Launcher».
Шаг 2: Используйте функцию «Добавить рабочий стол» в приложении.
Шаг 3: Настройте свой собственный макет, перетаскивая приложения между рабочими столами.
Шаг 4: Переключайтесь между рабочими столами в приложении, когда вам это удобно.
Открытие второго рабочего стола при помощи клавиатуры
Второй рабочий стол – это очень удобная функция операционной системы, которая помогает легко переключаться между несколькими заданиями, не засоряя один единственный рабочий стол. Многие пользователи хотят знать, как открыть второй рабочий стол, особенно при помощи клавиатуры.
Существуют несколько способов открыть второй рабочий стол при помощи клавиатуры:
- Нажмите клавиши Ctrl + Win + D и новый рабочий стол добавится к уже существующим. Для переключения между рабочими столами используйте комбинацию клавиш Ctrl + Win + ← или Ctrl + Win + → .
- Если вы работаете в Windows 10, нажмите клавиши Win + Tab, чтобы открыть Task View, где вы можете добавлять и переключаться между рабочими столами, используя клавиши ← и → .
- Нажмите Ctrl + Alt + Delete и выберите пункт «Task Manager». Затем откройте вкладку «Приложения» и нажмите «Создать новый рабочий стол».
Открытие второго рабочего стола при помощи клавиатуры может значительно ускорить вашу работу, позволяя легко переключаться между окнами и заданиями.
Что означает команда Ctrl A
Клавиша Ctrl A – это сочетание клавиш на клавиатуре, которое означает выделение всего текста на текущей странице, в документе или файле.
Данная команда действует в большинстве программах, включая текстовые редакторы, браузеры и системные утилиты. Кроме того, она позволяет выбрать все элементы в таблице или документе, что может упростить работу с большим объемом информации.
Клавиша является основным инструментом в обработке текстовой информации и позволяет существенно сократить время на форматирование и редактирование. При использовании комбинации Ctrl A, выбранный текст можно скопировать, вырезать или удалить одним нажатием клавиши, а также изменить формат или размер шрифта.
В целом, использование сочетания клавиш Ctrl A может значительно упростить работу с большим объемом информации, сделать ее обработку более эффективной и скоростной.
Переключение между рабочими столами в операционной системе
Используя клавиатуру
Для переключения между рабочими столами в Windows, можно использовать комбинацию клавиш «Win + Tab». Откроется центр управления задачами, где можно выбрать нужный рабочий стол.
В ОС Mac можно переключаться при помощи комбинации клавиш «Ctrl + ←» или «Ctrl + →». Для этого нужно сначала настроить функцию «Миссионерская колонка» в настройках ОС.
Используя мышь
В Windows можно переключаться между рабочими столами при помощи мыши. Для этого нужно использовать команду «Прокрутить колесико мыши» на панели задач внизу экрана и выбрать нужный рабочий стол.
В ОС Mac можно использовать жест трекпада. Для перехода на другой рабочий стол необходимо провести три пальца влево или вправо по трекпаду, если устройство подключено к ноутбуку.
- Совет: Вы можете свободно настраивать количество и порядок рабочих столов в обоих ОС, чтобы легче управлять окнами и приложениями.
Меняем рабочие столы горячими клавишами
Каждый из нас знаком с тем, что пользоваться компьютером и работать на нем гораздо удобнее с несколькими рабочими столами. Ведь благодаря этому организовать рабочее пространство становится проще, к тому же мы можем быстро переключаться между задачами и держать порядок на экране.
Однако, постоянное переключение между рабочими столами с помощью мыши может быть утомительным процессом. В такой ситуации на помощь приходят горячие клавиши. Просто одним нажатием можно переключаться между рабочими столами.
Смену рабочих столов горячими клавишами можно выполнить несколькими способами.
Стандартными горячими клавишами, позволяющими переключаться между рабочими столами являются:
- Win + Ctrl + Left/Right Arrow (для пользователей Windows)
- Ctrl+Alt+ вверх/вниз (для пользователей Linux)
- Ctrl+Cmd+вправо/влево (для пользователей Mac OS).
Если же вы желаете настроить горячие клавиши на свое усмотрение, то можно воспользоваться программами, которые позволяют это сделать. Например, AutoHotkey или KDE-Plasma, с их помощью, можно создать горячие клавиши для любой функции, включая переключение между рабочими столами.
Независимо от способа, выбранного для смены рабочих столов, горячие клавиши значительно повышают эффективность работы на компьютере, позволяя сохранять порядок на экране и просто освобождать ум от постоянного переключения между окнами.
Как разделить рабочую область на два экрана в Windows 10?
Шаг 1: Подключите два монитора к компьютеру
Первым шагом для создания двух отдельных рабочих столов на двух мониторах — это подключение двух мониторов к вашему компьютеру, используя соответствующие порты на графической карте. Если у вас возникнут проблемы с подключением, обратитесь к инструкции по эксплуатации вашего компьютера или графической карты.
Шаг 2: Откройте настройки дисплея
Чтобы управлять настройками дисплея в Windows 10, нажмите правой кнопкой мыши на свободную область рабочего стола и выберите «Настройки дисплея».
Шаг 3: Настройте отображение каждого монитора
В настройках дисплея выберите «Расположение экранов». Затем нажмите на монитор, который вы хотите настроить, и выберите параметр «Расширить в этот дисплей». Это позволит вам использовать два монитора независимо друг от друга.
Шаг 4: Используйте сочетание клавиш Windows + Tab
Чтобы переключаться между двумя рабочими столами, используйте сочетание клавиш Windows + Tab. Теперь вы можете открыть разные приложения и программы на каждом мониторе и легко переключаться между ними.
Создание двух отдельных рабочих столов на двух мониторах Windows 10 даст вам большее пространство для работы, улучшит производительность и повысит эффективность. Следуйте этим простым шагам, чтобы сделать это на своем компьютере.
Как разделить экран на 2 части
Использование встроенных средств Windows 10
Для разделения экрана на две части без использования дополнительных приложений в ОС Windows 10 можно воспользоваться следующими возможностями:
- Нажать и удерживать кнопку Windows на клавиатуре и одновременно нажать стрелку вправо или влево.
- Нажать и удерживать кнопку Windows на клавиатуре и одновременно нажать клавишу D. Затем выбрать нужное окно и повторить действие.
- Открыть несколько окон, перетащить их за верхнюю панель и отпустить, чтобы окна автоматически распределились.
Кроме того, можно изменить размер окон, перетаскивая границы мышью.
Использование сторонних приложений
Если встроенные возможности Windows 10 недостаточно удобны или функциональны, можно воспользоваться приложениями-менеджерами окон:
- DisplayFusion – платное приложение с удобным интерфейсом и множеством функций;
- WINNERS – бесплатный менеджер окон с оптимизированной работой в Windows 10;
- AquaSnap – приложение со множеством настроек и возможностью управлять окнами с помощью горячих клавиш.
После установки и запуска приложения нужно выбрать нужную комбинацию клавиш, чтобы разделить экран на две части или настроить другие опции приложения, если это поддерживается.
Как разделить экран на две части
Деление экрана на две части может быть полезно, если требуется параллельно работать на двух приложениях, например, читать электронную книгу на одном экране, а на другом списки задач в приложении-органайзере.
Для разделения экрана на две части, необходимо использовать функцию «Снэп» в Windows 10. Для этого необходимо перетащить окно програмы к одной из сторон экрана. Окно приложения автоматически изменится на половину экрана. Далее выбираем второе приложение и перетягиваем его к другой стороне экрана. Каждое приложение будет занимать половину экрана.
Также можно нажать одновременно клавиши Win + стрелка вправо или влево, чтобы сделать то же самое без использования мыши. Чтобы вернуть приложение в полноэкранный режим, нужно кликнуть по значку «Снэп» в верхнем правом углу экрана, или переместить его мышью к верхнему краю экрана и дождаться, пока появится кнопка «Снэп».
Также можно изменить ширину двух приложений, перемещая между ними черту разделителя. Положение разделителя можно задать с помощью мыши, а также перетащив его мышью по экрану.
Как разделить экран на две рабочие части
Метод 1: Используйте клавиши Windows + Стрелка вправо/влево
Шаг 1: Откройте две приложения, которые вы хотите разместить в разных частях экрана.
Шаг 2: Нажмите клавиши Windows + Стрелка вправо, чтобы поместить первое приложение на правую часть экрана.
Шаг 3: Выберите второе приложение и нажмите Windows + Стрелка влево, чтобы разместить его на левой части экрана.
Метод 2: Используйте функцию «Многозадачность»
Шаг 1: Откройте несколько окон приложений.
Шаг 2: Нажмите клавишу Windows + Tab, чтобы открыть функцию «Многозадачность».
Шаг 3: Выберите окно, которое вы хотите разделить на две части и перетащите его в одну из сторон экрана.
Шаг 4: Выберите другое окно и перетащите его в свободное место на экране, чтобы разместить его на другой части экрана.
Метод 3: Используйте приложение «Разделить экран»
Шаг 1: Загрузите бесплатное приложение «Разделить экран» из Microsoft Store.
Шаг 2: Откройте два приложения, которые вы хотите разместить в разных частях экрана.
Шаг 3: Откройте приложение «Разделить экран» и выберите одно из приложений, которое вы хотите разместить на одной части экрана.
Шаг 4: Выберите второе приложение и разместите его на другой части экрана, используя приложение «Разделить экран».
- Важно: Если у вас есть несколько мониторов, эти методы также работают для разделения каждого монитора на две части.
- Совет: Если вы часто используете несколько приложений одновременно, разделение экрана на две части может значительно повысить вашу производительность и упростить работу.
Как создать второй рабочий стол в Windows
Шаг 1. Переключение на рабочий стол
Переключение на рабочий стол — первый шаг к созданию второго пространства. Для этого нужно нажать комбинацию клавиш Win+Tab на клавиатуре. Вы увидите все открытые приложения и рабочие столы. Выберите рабочий стол, который вы хотите использовать.
Шаг 2. Создание нового рабочего стола
Для создания нового рабочего стола нужно нажать комбинацию клавиш Ctrl+Win+D. В этот момент вы увидите новый рабочий стол внизу экрана. Теперь вы можете переключаться между двумя рабочими столами, используя комбинацию клавиш Win+Tab.
Шаг 3. Управление рабочими столами
Чтобы управлять рабочими столами, нажмите комбинацию клавиш Win+Ctrl+D. Это позволяет вам создавать и удалять рабочие столы. Кроме того, вы можете перемещаться между рабочими столами, используя комбинацию клавиш Win+Ctrl+стрелка влево или вправо.
Шаг 4. Завершение работы с рабочими столами
Если вы хотите закрыть один из рабочих столов, переключитесь на него с помощью комбинации клавиш Win+Tab. Затем нажмите на значок «крестик» в правом верхнем углу окна приложения, которое вы хотите закрыть. Если вы хотите закрыть все рабочие столы одновременно, нажмите комбинацию клавиш Win+Ctrl+F4.
Создание второго рабочего стола может значительно упростить работу с несколькими приложениями и задачами одновременно. Следуя простым шагам, вы можете создавать, удалять и управлять своими рабочими столами в Windows.
Как добавить еще один экран на андроид
1. Обзор настроек
Для добавления нового экрана на Android необходимо открыть настройки устройства. Обычно этот раздел доступен через главное меню или панель быстрого доступа. В разделе «Настройки» нужно отыскать вкладку «Экраны» или «Дисплей». Обновленная версия Android может иметь и другое название этой вкладки, но, как правило, она всегда есть.
2. Добавление нового экрана
В разделе экранов нужно проскроллить до настройки «Добавить экран» или «Добавить страницу». Обычно она расположена в самом конце списка. После того, как нажать эту настройку, на экране появится новый пустой рабочий стол.
Если желаемое количество экранов уже присутствует в списке, то можно просто переключаться между ними, просто провожающи пальцем по экрану или выбрав интересующий вам экран в списке.
3. Дополнительные настройки
Кроме добавления базовых экранов на Android есть ряд дополнительных настроек, которые могут оказаться полезными при использовании нескольких экранов. Например, можно изменить порядок экранов, устанавливая первым самый нужный или самый часто используемый. Также можно добавить виджеты и ярлыки на рабочие столы, чтобы более удобно перемещаться между экранами.
Для управления этими настройками вам нужно вернуться в «Настройки» или «Экраны» и просмотреть возможные функции, которые предоставляет ваш Android.
Где находится рабочий стол в Android
Рабочий стол в Android — это главный экран устройства, на котором располагаются ярлыки приложений, виджеты и обои. Его можно сравнить с рабочим столом на компьютере, так как на нем пользователь проводит большую часть времени.
Обычно рабочий стол находится спереди после разблокировки экрана. Если вы используете недорогие устройства, то количество рабочих столов может быть ограничено одним, тогда все приложения отображаются на этом экране. Но в большинстве случаев на Android можно добавить до 5 рабочих столов.
Чтобы переключаться между рабочими столами, нужно смахнуть экран влево или вправо. Когда вы находитесь на одном из рабочих столов, вы можете открыть ярлык приложения, нажав на его значок. Также можно перетащить ярлык в другое место или удалить его, проведя палец вправо или влево.
Если у вас на рабочем столе много приложений, то имеет смысл создать папки для их группировки. Для этого нужно провести ярлык одного приложения на другое и отпустить. После этого появится окно, в котором нужно дать название новой папке.
В целом, рабочий стол в Android представляет собой основную составляющую управления устройством. Поэтому стоит уделить внимание организации и размещению на нем приложений по своему вкусу и потребностям.
Как перенести программу на второй рабочий стол
Перенос программы на второй рабочий стол может быть полезным, если вы хотите например, открыть несколько окон программы на разных экранах или работать с двумя программами одновременно. В этом случае, вам понадобится два рабочих стола.
Для переноса программы на второй рабочий стол, вам нужно сначала переключиться на второй рабочий стол. Для этого нажмите клавишу «Win»+»Tab». Откроется окно, в котором вы можете выбрать нужный рабочий стол. Когда вы переключитесь на второй рабочий стол, вы увидите, что все ваши открытые программы и файлы находятся на первом рабочем столе.
Чтобы перенести программу на второй рабочий стол, щелкните правой кнопкой мыши на ее ярлыке в панели задач и выберите «Переместить на» из выпадающего меню. Затем выберите «Десктоп 2». Программа переместится на второй рабочий стол, и вы сможете начать работать с ней на этом рабочем столе.
Также есть еще один способ перенести программу на другой рабочий стол. Зажмите клавишу «Shift» и нажмите правую кнопку мыши на ярлыке программы. В открывшемся меню выберите «Переместить». Затем переключитесь на нужный рабочий стол и разместите программу на нем.
Как переключиться на другой рабочий стол в Windows 7
У каждого пользователю Windows 7 есть возможность создать несколько рабочих столов. Это позволяет иметь несколько рабочих сред для разных целей и упрощает работу с множеством приложений и окон.
Переключиться на другой рабочий стол в Windows 7 очень просто. Нажмите клавишу «WIN» и «TAB» на клавиатуре. Откроется окно «Switch between windows» с миниатюрами всех открытых приложений в текущем рабочем столе. Используйте клавиши «←» и «→» для выбора приложения, после этого переместите курсор мыши на нужную миниатюру и нажмите клавишу «Enter». Вы перейдете к выбранному приложению в другом рабочем столе.
Вы также можете использовать горячие клавиши для переключения между рабочими столами. Нажмите клавишу «WIN» и номер соответствующего рабочего стола на клавиатуре. Например, если нужен второй рабочий стол, нажмите «WIN» и «2». Вы перейдете на этот рабочий стол и увидите только приложения, запущенные на этом рабочем столе.
В Windows 7 также есть функция «Peek», которая позволяет быстро переключаться между рабочими столами, не забывая о приложении, которое было открыто в текущем рабочем столе. Для этого переместите курсор мыши на кнопку «Show desktop» в правом нижнем углу экрана или нажмите сочетание клавиш «WIN» + «D».
Теперь вы знаете, как переключаться на другой рабочий стол в Windows 7 и использовать все его возможности для упрощения работы со множеством приложений и окон.
Как выйти на рабочий стол в Windows 7
Рабочий стол в Windows 7 — это главный экран, на котором располагаются ярлыки к программам и файлам, а также скринсейверы и обои. Есть несколько способов, как можно выйти на рабочий стол:
- Нажать клавишу «Win» и «D» одновременно. Это сочетание клавиш перенесет пользователя на рабочий стол;
- В правом нижнем углу экрана находится кнопка «Показать рабочий стол». Нажмите на нее, чтобы сразу перейти на рабочий стол;
- Можно нажать правую кнопку мыши где-нибудь на панели задач и выбрать пункт «Показать рабочий стол» из выпадающего меню.
Кроме того, существует возможность создать ярлык на рабочем столе для быстрого доступа к этому экрану.
Как видно, выход на рабочий стол в Windows 7 очень простой и быстрый процесс, который не потребует от пользователя много усилий.
Как быстро переключаться между рабочими столами Windows 11
Windows 11 позволяет создавать несколько рабочих столов, что очень удобно, когда нужно разделить свою работу на несколько задач. Тем не менее, переключение между этими столами может быть вызовом, особенно если у вас много приложений запущено.
Один из самых быстрых способов переключиться на другой рабочий стол — использовать горячие клавиши. Например, для переключения на следующий рабочий стол, вы можете использовать сочетание клавиш Win + Ctrl + Right Arrow. Аналогично, для переключения на предыдущий рабочий стол, используйте сочетание клавиш Win + Ctrl + Left Arrow.
Другой способ переключения между рабочими столами Windows 11 — использовать Task View. Вы можете запустить его, нажав на сочетание клавиш Win + Tab или щелкнув правой кнопкой мыши на панели задач и выбрав «Task View». Здесь вы можете видеть все открытые приложения на разных рабочих столах и перемещаться между ними, щелкая на миниатюре нужного рабочего стола или приложения.
Если запущенные приложения на разных рабочих столах не отличаются друг от друга, вы можете пометить каждый рабочий стол своим уникальным значком или цветом. Просто наведите курсор мыши на нужный рабочий стол в Task View, щелкните на значке «Сделать этот рабочий стол основным», затем откройте настройки и выберите «Персонализация». В разделе «Цвета» найдите опцию «Показывать акцентный цвет на верхней части экрана при использовании нескольких рабочих столов», переключите ее в положение «Вкл.» и выберите нужный цвет.
Как быстро переключаться между удаленными рабочими столами
Работа за компьютером может требовать от пользователя одновременной работы с несколькими приложениями. Чтобы избежать ненужных отвлекающих моментов, можно использовать несколько удаленных рабочих столов.
Переключаться между ними также возможно только при помощи нескольких простых шагов. Например, на компьютере с ОС Windows для этого нужно нажать сочетание клавиш «Win + Tab» или «Ctrl + Win + Left / Right».
Если же вы используете операционную систему MacOS, достаточно нажать «Ctrl + Up / Down-arrow» или «Mission Control», чтобы открыть все рабочие столы. Далее вы сможете выбрать, на какой именно стол вы хотите переключиться.
Также можно установить дополнительное программное обеспечение, которое позволит быстро переключаться между удаленными рабочими столами по горячим клавишам. Например, такой программой может быть «Virtual Desktops» для Windows.
Используя все эти опции, вы сможете значительно повысить эффективность своей работы и уменьшить время, затраченное на переключение между разными приложениями и окнами.
Приложения на ПК: как переключаться между ними
С помощью клавиш
Переключение между приложениями на ПК может быть осуществлено с помощью клавиш сочетания Alt + Tab. Нажатие этих клавиш открывает окно со списком запущенных приложений. Удерживание клавиши Alt и последовательное нажатие клавиши Tab позволяет быстро переключаться между открытыми приложениями. Для выбора нужного приложения можно отпустить клавиши и нажать клавишу Tab ещё раз, или использовать стрелочки на клавиатуре.
Через панель задач
Переключение между приложениями на ПК также может быть осуществлено с помощью панели задач. Если приложение уже открыто, то его значок появится на панели задач. Щелкните на нужном значке, чтобы переключиться на него. Если приложение не открыто, то его можно запустить из панели задач, нажав на кнопку «Пуск» и выбрав нужную программу из меню «Все программы».
С помощью жестов мыши
Если вы используете сенсорную панель, то переключение между приложениями на ПК можно осуществить с помощью жестов мыши. Например, для открытия окна со списком запущенных приложений нужно одновременно нажать двумя пальцами на сенсорную панель и провести пальцами влево или вправо. Для переключения на нужное приложение нужно щелкнуть на его значке в списке приложений.
Можно ли разделить рабочий стол?
Для многих пользователей компьютера операционная система Windows не является новинкой. И, возможно, каждому из них известно, что на рабочем столе можно открыть несколько окон с разными приложениями для удобной работы. Но что делать, если окон стало слишком много и необходимо разделить рабочий стол?
Для этого существует одно простое решение – открыть второй рабочий стол. Это позволяет разделить рабочую область на две отдельные части, что удобно при работе с несколькими приложениями или проектами.
Чтобы открыть второй рабочий стол в Windows 10, необходимо нажать комбинацию клавиш «Windows + Tab». Появится окно «Просмотр задач», в котором необходимо нажать кнопку «Новый рабочий стол» в правом углу. Также можно создать новый рабочий стол, щелкнув правой кнопкой мыши на панели задач и выбрав «Новый рабочий стол».
После создания второго рабочего стола можно легко переключаться между ними, используя комбинацию клавиш «Windows + Ctrl + стрелка влево/вправо». На втором рабочем столе можно запустить и работать с другими приложениями, не мешая при этом работе на первом рабочем столе.
Как сделать разный рабочий стол на двух мониторах
Шаг 1: Подключите второй монитор к компьютеру
Перед тем, как настроить второй рабочий стол, нужно подключить второй монитор к компьютеру. На большинстве современных компьютеров имеется два выхода для монитора. Подключите второй монитор к свободному выходу.
Шаг 2: Откройте настройки экрана
Откройте настройки экрана на вашем компьютере. В большинстве случаев можно сделать это, нажав правой кнопкой мыши на свободном месте на рабочем столе и выбрав «Настройки дисплея».
Шаг 3: Настройте разный рабочий стол на двух мониторах
В меню настроек экрана выберите «Рабочий стол». Здесь вы можете выбрать, какой рабочий стол будет использоваться для каждого монитора. Например, вы можете использовать разные обои для каждого монитора или отображать разные приложения на каждом экране.
Шаг 4: Сохраните настройки и наслаждайтесь работой на двух мониторах
После того, как вы настроили второй рабочий стол, сохраните изменения и наслаждайтесь работой на двух мониторах. Теперь вы можете легко перемещаться между двумя рабочими столами и увеличить свою производительность.
Как разделить экран на 2 монитора Windows 10 горячие клавиши
Варианты разделения экрана
Если вы работаете на компьютере с несколькими мониторами, то возможно вам надо будет разделить экран на две части. Существует несколько вариантов разделения экрана, чтобы вы могли работать с двумя или более окнами одновременно.
- Растянуть окно по размеру монитора: можно просто кликнуть на окно, удерживая левую клавишу мыши, и потянуть его к краю монитора, чтобы растянуть его на весь экран.
- Использовать функцию Snap Assist: с помощью этой функции можно разделить экран на 2 или более частей и использовать их для отображения нескольких окон. Для этого нужно кликнуть на окно, удерживая левую клавишу мыши, и потянуть его к краю монитора. Также можно использовать горячие клавиши: Windows + Левая стрелка/Правая стрелка.
- Использовать экспериментальную функцию Virtual Desktops: эта функция позволяет создавать виртуальные рабочие столы и переключаться между ними. Чтобы создать новый виртуальный рабочий стол, нужно нажать Windows + Ctrl + D.
Горячие клавиши для разделения экрана на 2 монитора
Существуют горячие клавиши для разделения экрана на 2 монитора без использования Snap Assist:
| Действие | Горячие клавиши |
|---|---|
| Разделить экран на две части | Windows + Ctrl + Левая стрелка/Правая стрелка |
| Переключение между двумя окнами, которые находятся на одной половине экрана | Windows + Ctrl + Стрелка вверх/Стрелка вниз |
| Возвращение к обычному виду экрана | Windows + Ctrl + F |
Используйте эти горячие клавиши, чтобы быстро разделить экран на две части и удобно работать с несколькими окнами одновременно.
Как узнать есть ли на телефоне второе пространство
1. Проверьте настройки телефона
Первым шагом для проверки наличия второго рабочего пространства на телефоне следует обратить внимание на настройки самого телефона. В настройках раздела «Рабочее пространство» можно узнать, есть ли на телефоне данная опция или нет. Если настройки предусматривают наличие такой функции, то, скорее всего, на телефоне можно открыть второй рабочий стол.
2. Поищите необходимые приложения
Если настройки телефона не предусматривают наличие второго рабочего пространства, то можно поискать специальные приложения, которые предоставляют возможность использования нескольких рабочих пространств на одном устройстве. В магазине приложений требуется набрать ключевые слова «второе рабочее пространство». Если такие программы есть, они появятся в поисковой выдаче.
3. Обратитесь к сервисному центру
Если проверка настроек телефона и поиск необходимого приложения не дали результата, то следует связаться с сервисным центром производителя телефона или с продавцом. Консультанты помогут узнать, возможно ли открыть второе рабочее пространство на данном устройстве.
Итак, есть несколько способов узнать, есть ли на телефоне второе пространство. Прежде чем начать поиск, обязательно стоит проверить настройки телефона. Если настройки не предусматривают второе рабочее пространство, то следует поискать специальные приложения или обратиться в сервисный центр.
Что такое рабочий стол в телефоне
Определение рабочего стола
Рабочий стол в телефоне — это экран, который отображает иконки приложений, виджеты и другие элементы управления, которые нужны для управления устройством. Рабочий стол представляет собой пользовательский интерфейс, который позволяет пользователю получить доступ к различным функциям телефона, а также настройкам и управлению устройством.
Основные функции
Рабочий стол в телефоне позволяет пользователям управлять функциями телефона и быть более продуктивными в работе. На рабочем столе могут быть размещены не только основные функции телефона, такие как звонки, сообщения и интернет, но и другие приложения, которые помогут пользователю быстро получить необходимую информацию.
Персонализация рабочего стола
Одной из особенностей рабочего стола в телефоне является возможность его персонализации. Пользователи могут выбрать различные темы и обои для рабочего стола, настроить виджеты и расположение иконок приложений. Это позволяет каждому пользователю сделать свой телефон уникальным и настроить его под свои нужды.
Множество рабочих столов
Некоторые современные телефоны позволяют работать с несколькими рабочими столами, что делает использование устройства более удобным и увеличивает производительность. На каждом отдельном рабочем столе пользователь может разместить свои приложения и виджеты, что позволяет быстро переключаться между ними и менять рабочие процессы без лишнего труда.
Как создать два рабочих стола на устройствах Xiaomi
Настройка двух рабочих столов
Устройства Xiaomi поставляются с функцией создания двух рабочих столов. Эта функция помогает пользователю разделить рабочее пространство на две части и управлять ими одновременно. Для создания двух рабочих столов необходимо выполнить следующие действия:
- Нажмите на иконку «Управление задачами» в правом нижнем углу экрана.
- Выберите кнопку «Новый рабочий стол».
- Выберите приложения, которые вы хотите добавить на второй рабочий стол.
- Нажмите кнопку «Создать».
Теперь вы можете легко переключаться между рабочими столами, перетаскивая приложения между ними.
Дополнительные возможности двух рабочих столов
Дополнительно, вы можете настроить другие параметры двух рабочих столов. Например, вы можете изменить задний фон в соответствии с вашими предпочтениями. Для этого выполните следующие действия:
- Нажмите на иконку «Управление задачами» в правом нижнем углу экрана.
- Выберите кнопку «Настройки» в верхнем правом углу.
- Нажмите кнопку «Рабочий стол».
- Выберите свой задний фон из предложенных опций или загрузите свой собственный фон.
- Нажмите кнопку «Сохранить».
Также вы можете настроить другие параметры рабочих столов, например, группу приложений на рабочем столе, режим экономии энергии или временную задержку. С помощью этих функций вы можете создать на своем девайсе индивидуальное расположение рабочих столов.
Как переключаться между приложениями на компьютере?
Вариант 1. Используйте комбинацию клавиш «Alt+Tab»
Этот метод позволяет быстро переключаться между открытыми приложениями на компьютере. Для этого нужно одновременно нажать клавиши «Alt» и «Tab». При этом откроется окно со списком открытых приложений. Чтобы выбрать нужное приложение, можно нажимать на клавишу «Tab», пока не будет выделено нужное окно. Затем можно отпустить клавиши и выбранное приложение будет активировано.
Вариант 2. Кликните на иконку приложения на панели задач
Если приложение было закрыто, но вы хотите открыть его снова, можно использовать иконку приложения на панели задач. Для этого нужно кликнуть на иконку приложения на панели задач правой кнопкой мыши и выбрать из контекстного меню нужное приложение.
Вариант 3. Используйте жесты мыши
Если вы используете сенсорную мышь или тачпад, можно использовать жесты мыши для переключения между приложениями. Например, можно провести три пальца вверх или вниз по тачпаду или скроллеру мыши, чтобы переключаться между приложениями.
Вариант 4. Используйте сочетания клавиш
Многие приложения имеют свои комбинации клавиш, которые позволяют быстро переключаться между окнами или вкладками. Например, в браузерах можно переключаться между вкладками с помощью комбинаций «Ctrl+Tab» или «Ctrl+Shift+Tab». В некоторых приложениях можно переключаться между окнами с помощью комбинации «Alt+F6».