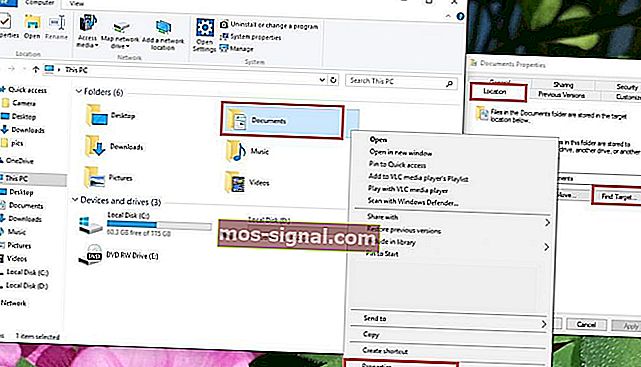В большинстве случаев, проблема возникает после изменения (переименования) или удаления папки профиля пользователя, однако это не единственная причина. Важно: если у вас проблема возникла именно из-за переименования папки пользователя (в проводнике), то верните ей первоначальное имя, а затем прочтите: Как переименовать папку пользователя Windows 10 (для предыдущих версия ОС то же самое).
Примечание: в этой инструкции приведены решения для рядового пользователя и домашнего компьютера с Windows 10 — Windows 7, не находящегося в домене. Если вы управляете учетными записями AD (Active Directory) в Windows Sever, то тут я деталей не знаю и экспериментировать не доводилось, но обратите внимание на сценарии входа в систему или просто удалите профиль на компьютере и снова зайдите в домен.
Как исправить временный профиль в Windows 10
Сначала об исправлении «Вы вошли в систему с временным профилем» в Windows 10 и 8, а в следующем разделе инструкции — отдельно по Windows 7 (хотя и описываемый здесь способ тоже должен работать). Также, при входе с временным профилем в Windows 10 вы можете видеть уведомления «Стандартное приложение сброшено. Приложение вызвало проблему с настройкой стандартного приложения для файлов, поэтому оно сброшено».
Прежде всего, для всех последующих действий потребуется иметь учетную запись администратора. Если до появления ошибки «Вы вошли с временным профилем» ваша учетная запись имела такие права, то имеет и сейчас, и можно продолжать.
Если же у вас была учетная запись простого пользователя, то выполнять действия придется либо под другой учеткой (администратора), либо зайти в безопасный режим с поддержкой командной строки, активировать скрытую учетную запись администратора, а затем из неё выполнять все действия.
- Запустите редактор реестра (нажмите клавиши Win+R, введите regedit и нажмите Enter)
- Раскройте раздел (слева) HKEY_LOCAL_MACHINE\ SOFTWARE\ Microsoft\ Windows NT\ CurrentVersion\ ProfileList и обратите внимание на наличие в нем подраздела с .bak в конце, выберите его.
- В правой части посмотрите на значение ProfileImagePath и проверьте, совпадает ли имя папки пользователя, указанное там с именем папки пользователя в C:\Пользователи (C:\Users).
Далее действия будут зависеть от того, что у вас получилось в пункте 3. Если имя папки не совпадает:
- Дважды кликните по значению ProfileImagePath и измените его так, чтобы в нем был правильный путь к папке.
- Если в разделах слева есть раздел точно с таким же именем, как текущий, но без .bak, кликните по нему правой кнопкой мыши и выберите «Удалить».
- Кликните правой кнопкой мыши по разделу с .bak на конце, выберите пункт «Переименовать» и уберите .bak.
- Закройте редактор реестра, перезагрузите компьютер и попробуйте зайти под тем профилем, где была ошибка.
Если путь к папке в ProfileImagePath верный:
- Если в левой части редактора реестра присутствует раздел с тем же именем (все цифры совпадают), что и раздел с .bak на конце, кликните по нему правой кнопкой мыши и выберите «Удалить». Подтвердите удаление.
- Кликните правой кнопкой мыши по разделу с .bak и также его удалите.
- Перезагрузите компьютер и попробуйте снова войти в поврежденную учетную запись — данные для нее в реестре должны будут создаться автоматически.
Далее способы, являющиеся удобными и быстрыми для исправления ошибки в 7-ке.
Исправление входа с временным профилем в Windows 7
По сути, это вариация способов, описанных выше, и, более того данный вариант должен сработать и для 10-ки, но опишу его отдельно:
- Войдите в систему под учетной записью администратора, отличающейся от той учетной записи, в которой есть проблема (например, под учеткой «Администратор» без пароля)
- Сохраните все данные из папки проблемного пользователя в другую папку (или переименуйте ее). Эта папка находится в C:\Пользователи (Users)\ Имя_пользователя
- Запустите редактор реестра и перейдите к разделу HKEY_LOCAL_MACHINE\ SOFTWARE\ Microsoft\ Windows NT\ CurrentVersion\ ProfileList
- Удалите в нем подраздел, заканчивающийся на .bak
- Закройте редактор реестра, перезагрузите компьютер и зайдите под учетной записью, с которой была проблема.
В описанном способе снова будет создана папка пользователя и соответствующая запись в реестре Windows 7. Из папки, в которую вы ранее копировали данные пользователя, вы можете вернуть их во вновь созданную папку, чтобы они оказались на своих местах.
Если же вдруг способы, описанные выше, не смогли помочь — оставляйте комментарий с описанием ситуации, постараюсь помочь.
Содержание
- Избавляемся от временного профиля
- Решение дополнительных проблем
- После изменений в реестре невозможно войти в систему
- Проблема решена, но через некоторое время появляется снова
- Вопросы и ответы
Иногда при входе в свою учётную запись в Виндовс 10 пользователь сталкивается со следующим явлением – на «Рабочем столе» отсутствуют файлы, оформление системы имеет стандартный вид и отображается уведомлением с текстом «Вы вошли в систему с временным профилем». Далее расскажем, что это за сбой и как от него можно избавиться.
Избавляемся от временного профиля
Чаще всего описываемая проблема появляется из-за ошибки в системном реестре, а способ её устранения заключается в изменении записей через соответствующий менеджер.
- Перед началом исполнения инструкции далее убедитесь, что у текущей учётной записи есть права администратора. Если их нет, обратитесь к инструкции по ссылке ниже.
Урок: Как получить права администратора в Windows 10
- Затем откройте оснастку «Выполнить» сочетанием клавиш Win+R, введите в её строку запрос
regeditи нажмите «ОК». - После запуска «Редактора реестра» перейдите по следующему адресу:
HKEY_LOCAL_MACHINE\SOFTWARE\Microsoft\Windows NT\CurrentVersion\ProfileListУвидите там одну или несколько директорий, название которых начинается с S-1. У одной из них будет приписка .bak, откройте её.
- Найдите в этой папке запись с именем «ProfileImagePath» и проверьте, какое имя учётной записи там обозначено.
От значения этого параметра зависят ваши дальнейшие действия – если адрес совпадает с адресом вашей учётки, переходите к следующему шагу, если нет, используйте шаг 6.
- Внимательно посмотрите на список всех каталогов – скорее всего, среди них будет названный так же, но без .bak в конце. Выделите его, кликните правой кнопкой мыши и нажмите «Удалить».
Подтвердите удаление.
Таким же образом удалите и второй, с припиской.
- Если в «ProfileImagePath» указан неверный адрес, дважды кликните по параметру и впишите правильный путь.
Если обнаружится дубликат пользовательской папки без .bak, удалите его по методу из шага 5. Из названия оставшегося каталога приписку потребуется убрать – выделите его, вызовите контекстное меню и используйте пункт «Переименовать».
Удалите символы .bak и сохраните изменения.
В этой же папке откройте параметр «State» и замените значение в нём на «0».
- Закрывайте «Редактор реестра» и перезагрузите компьютер. Попробуйте войти в свою учётную запись – скорее всего, проблема с временным профилем будет устранена.
Решение дополнительных проблем
Нередко описываемый сбой сопровождается дополнительными. Давайте разберёмся, что они собой представляют и как с ними бороться.
После изменений в реестре невозможно войти в систему
В некоторых случаях описанная выше инструкция приводит к дополнительной проблеме – не получается войти в аккаунт, и это сопровождается сообщением, что операция невозможна. В такой ситуации понадобится заняться восстановлением компонентов ОС.
Подробнее: Восстановление Windows 10 с флешки
Проблема решена, но через некоторое время появляется снова
Если рассматриваемый сбой повторяется, вероятнее всего, вы столкнулись с вирусным заражением. Проверьте операционную систему на предмет наличия вирусов.
Урок: Борьба с компьютерными вирусами
Мы рассмотрели проблему с появлением временного профиля в Windows 10 и методы её решения.
Еще статьи по данной теме:
Помогла ли Вам статья?
При повреждении определенных файлов или конфигурации учетной записи (причиной могут быть вирусы, неисправность дисковой подсистемы и прочее) пользователь непременно столкнется с неприятными последствиями. Один из симптомов подобного нарушения системы заключается в том, что при попытке войти в свою учетную запись пользователь попадает во временный или перемещаемый профиль.
Когда Windows начинает перенаправлять во временный профиль вместо стандартной/обычной учетной записи, это верный признак того, что с аккаунтом пользователя что-то не так. Если такая неприятность случится на вашем компьютере, вы увидите следующее уведомление:
Вы вошли в систему с временным профилем.
Вы не можете получить доступ к своим файлам…
Поскольку при входе во временный профиль Windows всякий раз будет регистрировать вас в качестве временного пользователи, все документы, которые будут созданы вами в рамках временной учетной записи, будут удалены при выходе из системы. Тем не менее, эту проблему можно решить, выполнив несколько несложных действий.
Примечание: все манипуляции должны выполняться из учетной записи с правами администратора. Если до появления проблемы ваш аккаунт был наделен привилегиями администратора, то таковыми вы располагаете и сейчас. В противном случае загрузите систему в безопасном режиме с поддержкой командной строки и делайте все оттуда.
Итак, откройте командную строку с повышенными (административными) правами.
В окне командной строки введите следующую команду:
wmic useraccount where name='<USERNAME>’ get sid
Вместо <USERNAME> нужно указать имя учетной записи
Выполнив команду, не спешите закрывать окно консоли, либо закройте его, но предварительно запишите куда-нибудь идентификатор безопасности (SID), хотя бы последние его 4 цифры.
Теперь откройте редактор реестра любым удобным для вас способом, например, выполнив команду regedit в диалоговом окне «Выполнить».
В окне реестра проследуйте по следующему пути:
HKEY_LOCAL_MACHINE\SOFTWARE\Microsoft\Windows NT\CurrentVersion\ProfileList
Развернув папку ProfileList, вы увидите несколько разделов, каждый из которых соответствует определенному SID. Ориентируясь на значение SID, полученное в командной строке, определите раздел реестра, который соответствует вашему профилю.
Затем в окне реестра справа найдите параметр ProfileImagePath. Он будет указывать на C:\Users\TEMP. Откройте параметр и отредактируйте значение, заменив «TEMP» именем вашей учетной записи. Сохраните изменения.
И, наконец, щелкните правой кнопкой мыши на разделе реестра, который имеет тот же SID, но заканчивается на .bak, и удалите его.
Закройте реестр, перезагрузите компьютер. После перезагрузки вы сможете войти в свою учетную запись пользователя.
Отличного Вам дня!
- Временные профили пользователей — отличный способ пользоваться ПК с Windows 10 без сохранения ваших личных данных и настроек на этом конкретном компьютере.
- Некоторые проблемы и проблемы с ОС могут вызвать принудительный вход во временные профили пользователей. К счастью, приведенная ниже статья поможет вам решить эту проблему.
- Эта статья является частью нашего специального раздела по исправлению ошибок профиля пользователя, поэтому ознакомьтесь с дополнительными исправлениями и руководствами.
- Взгляните на нашу специальную страницу Ошибки Windows 10, чтобы увидеть больше интересных статей.
С момента запуска Windows 10 пользователи жалуются, что их компьютеры иногда выполняют вход с временным профилем. Из-за этой ошибки пользователи не могут получить доступ к ряду файлов на своих компьютерах, хотя они являются полноправными администраторами своих систем.
Похоже, эта досадная ошибка никуда не денется, заставляя пользователей искать обходные пути, чтобы восстановить полный доступ к своим компьютерам.
Вы вошли в систему с временным профилем, сообщение может появляться по разным причинам и мешать вам получить доступ к своей учетной записи. Говоря об этом сообщении, вот некоторые похожие проблемы, о которых сообщили пользователи:
- Windows 8 застряла во временном профиле
- По словам пользователей, эта проблема может появиться в Windows 8, и поскольку Windows 10 и 8 очень похожи, вы можете применить большинство решений из этой статьи и к Windows 8.
- Пользователь продолжает входить в систему с временным профилем Windows 7
- Многие пользователи Windows 7 сообщили об этой проблеме.
- Эта проблема может возникнуть из-за вашего антивируса, поэтому обязательно отключите его временно и проверьте, помогает ли это.
- Загружен временный профиль
- Если есть проблема с вашим профилем, вы можете увидеть это сообщение на своем компьютере.
- Однако вы можете решить проблему, просто войдя в безопасный режим.
- Вы вошли во временный профиль
- Это еще один вариант этой ошибки, и чтобы исправить ее, вам просто нужно отключить вход с помощью PIN-кода и проверить, решает ли это проблему.
1. Выполните сканирование SFC и DISM.
- Нажмите Windows Key + X , чтобы открыть Win + X меню . Выберите в меню командную строку (администратор) или PowerShell (администратор) .
- Когда запускается командная строка , введите sfc / scannow и нажмите Enter, чтобы запустить ее.
- Сканирование SFC начнется. Сканирование может занять около 15 минут, поэтому не прерывайте его.
Иногда, чтобы решить эту проблему, нужно выполнить пару сканирований.
Если scannnow вызывает проблемы или команда останавливается до завершения процесса, ознакомьтесь с этим полным руководством, чтобы решить проблему.
После завершения сканирования перезагрузите компьютер и проверьте, решена ли проблема. Если вы не можете запустить сканирование SFC или если сканирование SFC не решает проблему, вам также необходимо запустить сканирование DISM.
Вы можете сделать это, запустив командную строку от имени администратора и выполнив команду DISM / Online / Cleanup-Image / RestoreHealth . Сканирование может занять около 20 минут, так что наберитесь терпения. Если хотите, было бы неплохо еще раз выполнить сканирование SFC, на всякий случай.
Иногда DISM может дать сбой в Windows 10. Если вы столкнетесь с той же проблемой, решите ее, выполнив действия, описанные в этой статье.
После выполнения обоих сканирований перезагрузите компьютер и проверьте, решена ли проблема.
Если у вас возникли проблемы с доступом к командной строке от имени администратора, вам лучше ознакомиться с этим руководством.
2. Войдите, используя свой пароль вместо PIN-кода.
- Откройте приложение «Настройки» и перейдите в раздел « Учетные записи ».
- Выберите Параметры входа . На правой панели перейдите в раздел PIN и нажмите кнопку Удалить .
- Введите пароль своей учетной записи и нажмите ОК .
Если вы продолжаете получать Вы вошли в систему с временным сообщением профиля , проблема может быть в вашем методе входа. Многие пользователи используют PIN-код для входа в Windows, но это может привести к определенным проблемам.
Однако вы можете решить проблему, отключив вход с помощью PIN-кода. После этого вход в систему с помощью PIN-кода будет отключен, и проблемы с временным профилем должны быть решены.
Если у вас возникли проблемы с открытием приложения «Настройки», прочтите эту статью, чтобы решить эту проблему.
3. Удалите профиль из реестра.
- Войдите в систему как другой администратор
- Переместите сломанную папку профиля пользователя из C: users в c: Backup.
- Откройте редактор реестра и перейдите по адресу : HKEY_LOCAL_MACHINESOFTWAREMicrosoftWindows NTCurrentVersionProfileList
- Найдите папку с ProfileImagePath , указывающим на c: users. Обычно он заканчивается на «.back». Удалить всю папку.
- Перезагрузите компьютер и войдите в систему с соответствующим профилем пользователя.
Кроме того, вы можете решить эту проблему, внеся несколько небольших изменений в реестр. Для этого выполните следующие действия:
- Запустите командную строку от имени администратора и выполните команду whoami / user .
- Запомните SID, потому что он понадобится вам в будущем.
- Запустите редактор реестра и перейдите к HKEY_LOCAL_MACHINESOFTWAREMicrosoftWindows NTCurrentVersionProfileList .
- Найдите ключ, имя которого совпадает с вашим SID из шага 1 .
- Если есть два ключа с одинаковым именем, но один из них имеет .bak в конце, удалите тот, у которого нет расширения .bak .
- Если есть только один ключ с расширением .bak , переименуйте его и удалите .bak из его имени.
- Если ваш ключ не имеет расширения .bak, просто переходите к следующему шагу.
- Выберите правильный ключ и на правой панели найдите значение ProfileImagePath .
- Дважды щелкните его, чтобы проверить его свойства и убедиться, что его значение правильное.
- Если значение не C: Usersyour_username , обязательно измените его соответствующим образом.
- Если значение не C: Usersyour_username , обязательно измените его соответствующим образом.
- Теперь дважды щелкните государственную запись, и установите его значение равным 0.
Иногда эта проблема может возникнуть из-за проблем с вашим реестром. После внесения этих изменений проверьте, сохраняется ли проблема.
Нет доступа к редактору реестра? Ознакомьтесь с этим руководством и быстро решите проблему.
4. Обновите местоположение.
- Перейдите на этот компьютер> щелкните правой кнопкой мыши Документы
- Нажмите » Свойства» > выберите вкладку » Местоположение».
- Нажмите » Найти цель»
- Найдите каталог, в котором хранятся ваши файлы, и щелкните по нему один раз.
- В верхней части проводника щелкните справа от списка каталогов.
- Появится текст с местоположением каталога. Документы C: Users (YourUser)
- Скопируйте текст этого местоположения C: документы пользователя (YourUser)> закройте проводник
- Вставьте текст местоположения в поле прямо над кнопками> нажмите Применить
- Перезагрузите компьютер.
Больше никаких проблем с проводником! Исправьте их все с помощью этого подробного руководства!
5. Обновите вашу систему
- Нажмите Windows Key + I, чтобы открыть приложение «Настройки» .
- Перейдите в раздел « Обновление и безопасность ».
- Теперь нажмите кнопку Проверить наличие обновлений .
Если вы продолжаете получать Вы вошли в систему с временным сообщением профиля , возможно, вы сможете решить проблему, просто установив последние обновления.
Теперь Windows проверит наличие доступных обновлений и загрузит их в фоновом режиме. После загрузки обновлений перезагрузите компьютер, чтобы установить их, и проверьте, решена ли проблема.
Не можете обновить Windows 10? Ознакомьтесь с этим руководством, которое поможет вам решить их в кратчайшие сроки.
6. Проверьте свой антивирус.
По словам пользователей, ваш антивирус может иногда мешать работе вашей системы и вызывать появление сообщения временного профиля при входе в систему.
Однако несколько пользователей сообщили, что решили проблему, просто удалив антивирусное программное обеспечение.
По их словам, проблема была вызвана Avast, но после удаления приложения проблема была полностью решена. Имейте в виду, что иногда другие антивирусные инструменты могут вызывать эту проблему, поэтому вам, возможно, придется удалить их, чтобы решить эту проблему.
Если вы хотите полностью избавиться от антивируса, ознакомьтесь с этим пошаговым руководством, если вы являетесь пользователем Norton, или с этим руководством, если вы используете McAfee.
Если вы устранили проблему, удалив антивирус, возможно, сейчас самое время подумать о переходе на другое антивирусное решение. На рынке есть много отличных антивирусных инструментов, но BullGuard — один из лучших.
Этот инструмент предлагает отличную защиту и не мешает работе вашей системы, поэтому обязательно попробуйте его.
Ваш брандмауэр блокирует определенные приложения и вызывает ли ошибки? Прочтите это руководство, чтобы узнать больше.
7. Перейдите в безопасный режим.
- Откройте приложение «Настройки» и перейдите в раздел « Обновление и безопасность ».
- Перейдите в раздел Восстановление на левой панели. На правой панели нажмите кнопку « Перезагрузить сейчас» в разделе « Расширенный запуск ».
- Вам будет предложено три варианта. Выберите Устранение неполадок> Дополнительные параметры> Параметры запуска . Нажмите кнопку « Перезагрузить» .
- Как только ваш компьютер перезагрузится, вы увидите список опций. Выберите любую версию безопасного режима, нажав соответствующую клавишу на клавиатуре.
Несколько пользователей сообщили, что они исправили ошибку «Вы вошли в систему с временной ошибкой профиля», просто войдя в безопасный режим.
Как только вы войдете в безопасный режим, используйте его в течение нескольких минут. Теперь перезагрузите компьютер, и проблема с безопасным режимом будет полностью решена. Как видите, это простое решение, поэтому обязательно попробуйте его.
Мы надеемся, что одно из этих четырех решений сработает для вас. Если вы столкнулись с обходным путем, который мы не перечислили в этой статье, расскажите нам о своем опыте в разделе комментариев ниже.
Кроме того, оставьте здесь любые другие вопросы, которые могут у вас возникнуть, и мы обязательно рассмотрим.
Часто задаваемые вопросы: узнайте больше о временных профилях пользователей
- Что такое временный профиль пользователя?
Временные профили пользователей точно такие же, как обычные профили пользователей, только они предназначены для использования гостями на определенном ПК. Некоторые проблемы с Windows 10 могут вынудить вас войти во временные профили пользователей.
- Полезны ли временные профили пользователей?
Временные профили пользователей позволяют использовать ПК, не сохраняя на нем вашу информацию. Вы также можете использовать специализированные сторонние инструменты для той же цели.
- Сохраняются ли временные данные профиля пользователя после выхода из системы?
В обычных условиях временные данные профиля пользователя удаляются после выхода из системы на определенном ПК, но это можно изменить, изменив некоторые настройки профиля ПК.
Примечание редактора: этот пост был первоначально опубликован в июле 2018 года и с тех пор был переработан и обновлен в марте 2020 года для обеспечения свежести, точности и полноты.
С момента запуска Windows 10 пользователи жалуются, что их компьютеры иногда регистрируют их с временным профилем. Из-за этой ошибки пользователи не могут получить доступ к ряду файлов на своих компьютерах, хотя они являются законными администраторами своих систем.
Даже Anniversary Update не может решить эту проблему. Похоже, что эта досадная ошибка остается, заставляя пользователей искать обходные пути, чтобы восстановить полный доступ на своих компьютерах.
Исправлено: Вы вошли с временным профилем
Вы вошли с временным профильным сообщением, которое может появиться по разным причинам и помешать вам получить доступ к вашей учетной записи пользователя. Говоря об этом сообщении, вот некоторые похожие проблемы, о которых сообщили пользователи:
- Windows 8 застряла во временном профиле. По словам пользователей, эта проблема может появиться в Windows 8, и, поскольку Windows 10 и 8 очень похожи, большинство решений из этой статьи можно применить и к Windows 8.
- Пользователь продолжает вход с временным профилем Windows 7 — многие пользователи Windows 7 сообщили об этой проблеме. Эта проблема может возникнуть из-за вашего антивируса, поэтому обязательно временно отключите его и проверьте, помогает ли это.
- Загружен временный профиль. Если в вашем профиле возникла проблема, вы можете увидеть это сообщение на своем ПК. Однако вы можете решить проблему, просто войдя в безопасный режим.
- Вы вошли во временный профиль. Это еще один вариант этой ошибки, и для ее исправления вам просто нужно отключить вход с помощью ПИН-кода и проверить, решает ли это проблему.
Решение 1 — Выполнить сканирование SFC и DISM
Иногда, чтобы решить эту проблему, вам нужно выполнить пару сканирований. Вы можете сделать это легко, выполнив следующие действия:
- Нажмите Windows Key + X, чтобы открыть меню Win + X. Выберите в меню командную строку (Admin) или PowerShell (Admin) .
- Когда запустится командная строка, введите sfc / scannow и нажмите Enter, чтобы запустить ее.
- Сканирование SFC начнется. Сканирование может занять около 15 минут, поэтому не прерывайте его.
После завершения сканирования перезагрузите компьютер и проверьте, устранена ли проблема. Если вы не можете запустить сканирование SFC, или если сканирование SFC не решает проблему, вам также необходимо запустить сканирование DISM.
Вы можете сделать это, запустив командную строку от имени администратора и запустив команду DISM / Online / Cleanup-Image / RestoreHealth . Сканирование может занять около 20 минут, так что наберитесь терпения. Если вы хотите, это может быть хорошей идеей, чтобы выполнить сканирование SFC еще раз, на всякий случай.
После запуска обоих сканирований перезагрузите компьютер и проверьте, решена ли проблема.
Решение 2. Войдите в систему, используя свой пароль вместо PIN-кода.
Если вы продолжаете получать информацию о том, что вы вошли с временным сообщением в профиле, возможно, проблема заключается в способе входа. Многие пользователи используют PIN-код для входа в Windows, но это может привести к определенным проблемам. Однако вы можете решить эту проблему, отключив вход с помощью PIN-кода. Для этого выполните следующие действия:
- Откройте приложение «Настройки» и перейдите в раздел « Аккаунты ».
- Выберите Параметры входа . На правой панели перейдите в раздел PIN и нажмите кнопку « Удалить» .
- Введите пароль своей учетной записи и нажмите ОК .
После этого ваш вход в ПИН-код будет отключен, и проблемы с временным профилем должны быть решены.
Решение 3 — Удалить профиль из реестра
Иногда эта проблема может возникнуть из-за проблем с вашим реестром. Возможно, поврежден профиль, и для решения этой проблемы вам необходимо сделать следующее:
- Войдите на компьютер как другой администратор
- Переместите поврежденную папку профиля пользователя в форму C: \ users \ в c: \ Backup \
- Откройте редактор реестра и перейдите по адресу : HKEY_LOCAL_MACHINE \ SOFTWARE \ Microsoft \ Windows NT \ CurrentVersion \ ProfileList
- Найдите папку, у которой есть ProfileImagePath, который указывает на c: \ users \. Обычно это заканчивается на «.back». Удалить всю папку.
- Перезагрузите компьютер и войдите с соответствующим профилем пользователя.
Кроме того, вы можете решить эту проблему, внеся несколько небольших изменений в реестр. Для этого выполните следующие действия:
- Запустите командную строку от имени администратора и выполните команду whoami / user . Запомните SID, потому что он понадобится вам в будущем.
- Запустите редактор реестра и перейдите в HKEY_LOCAL_MACHINE \ SOFTWARE \ Microsoft \ Windows NT \ CurrentVersion \ ProfileList .
- Найдите ключ, имя которого совпадает с вашим SID, начиная с шага 1 . Если есть два ключа с одинаковым именем, но в конце один из них имеет .bak, удалите ключ без расширения .bak . Если есть только один ключ с расширением .bak, переименуйте его и удалите .bak из его имени. Если ваш ключ не имеет расширения .bak, просто перейдите к следующему шагу.
- Выберите правильный ключ и в правой панели найдите значение ProfileImagePath . Дважды щелкните по нему, чтобы проверить его свойства и убедиться, что его значение верное. Если значение не C: \ Users \ your_username, обязательно измените его соответствующим образом.
- Теперь дважды щелкните элемент State и установите его значение равным 0.
После внесения этих изменений проверьте, сохраняется ли проблема.
Решение 4 — Обновить местоположение
- Перейти на этот компьютер> щелкните правой кнопкой мыши на Документы
- Нажмите на Свойства > выберите вкладку Расположение
- Нажмите на Найти цель
- Найдите каталог, где у вас есть ваши файлы и нажмите один раз на него
- В верхней части проводника файлов щелкните справа от списка каталогов. Появится текст с расположением каталога : C: \ Users (YourUser) \ documents
- Скопируйте этот текст местоположения C: \ User \ (YourUser) \ documents> закрыть проводник
- Вставьте текст местоположения в поле прямо над кнопками> нажмите «Применить».
- Перезагрузите компьютер.
Решение 5 — Обновите вашу систему
Если вы продолжаете получать вы вошли в систему с временным сообщением профиля, вы можете решить проблему, просто установив последние обновления. Чтобы проверить последние обновления, просто сделайте следующее:
- Нажмите клавишу Windows + I, чтобы открыть приложение «Настройки» .
- Перейдите в раздел « Обновление и безопасность ».
- Теперь нажмите кнопку Проверить наличие обновлений .
Теперь Windows проверит наличие доступных обновлений и загрузит их в фоновом режиме. После загрузки обновлений перезагрузите компьютер, чтобы установить их, и проверьте, решена ли проблема.
Решение 6 — Проверьте свой антивирус
По мнению пользователей, ваш антивирус может иногда мешать работе вашей системы и вызывать появление во временном профиле сообщения. Тем не менее, несколько пользователей сообщили, что они решили проблему, просто удалив антивирусное программное обеспечение.
По их словам, проблема была вызвана Avast, но после удаления приложения проблема была полностью решена. Помните, что иногда другие антивирусные инструменты могут вызывать эту проблему, поэтому вам, возможно, придется удалить их, чтобы решить эту проблему.
Если вы устранили проблему, удалив антивирус, возможно, стоит подумать о переходе на другое антивирусное решение. На рынке есть много отличных антивирусных инструментов, но BullGuard — один из лучших. Этот инструмент предлагает отличную защиту, и он не будет мешать вашей системе, поэтому обязательно попробуйте его.
Решение 7 — Перейти в безопасный режим
Несколько пользователей сообщили, что они исправили ошибку «Вы вошли в систему» из-за временной ошибки в профиле, просто войдя в безопасный режим. Для этого вам просто нужно выполнить следующие простые шаги:
- Откройте приложение «Настройки» и перейдите в раздел « Обновление и безопасность ».
- Перейдите в раздел « Восстановление » на левой панели. На правой панели нажмите кнопку « Перезагрузить сейчас» в разделе « Расширенный запуск ».
- Вам будут представлены три варианта. Выберите « Устранение неполадок»> «Дополнительные параметры»> «Параметры запуска» . Нажмите кнопку « Перезагрузить» .
- Как только ваш компьютер перезагрузится, вы увидите список параметров. Выберите любую версию безопасного режима, нажав соответствующую клавишу на клавиатуре.
Как только вы войдете в безопасный режим, используйте его на пару минут. Теперь перезагрузите компьютер, и проблема с безопасным режимом будет полностью решена. Как видите, это простое решение, поэтому обязательно попробуйте его.
Мы надеемся, что одно из этих четырех решений подойдет вам. Если вы нашли обходной путь, которого мы не перечислили в этой статье, расскажите нам больше о своем опыте в разделе комментариев ниже.