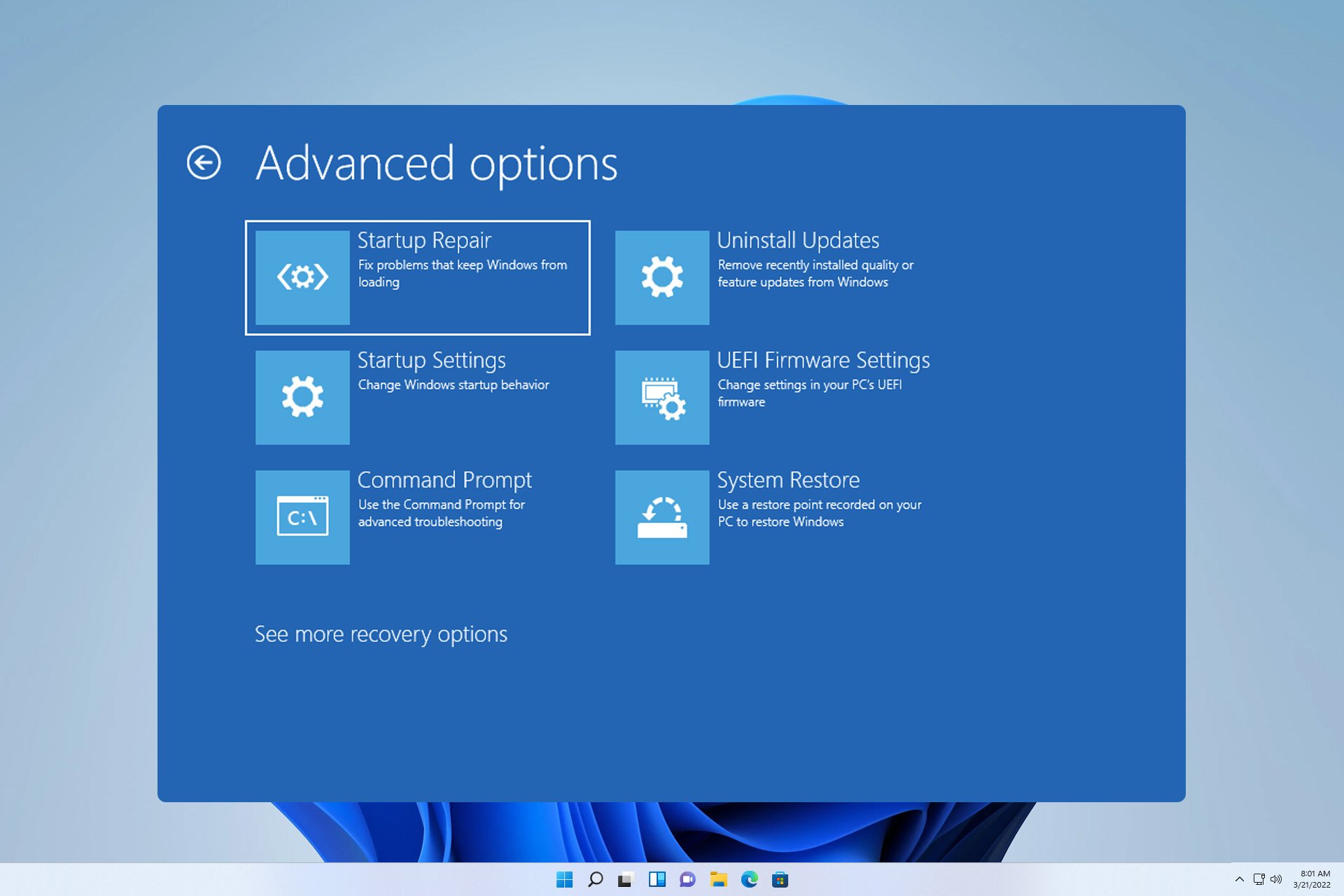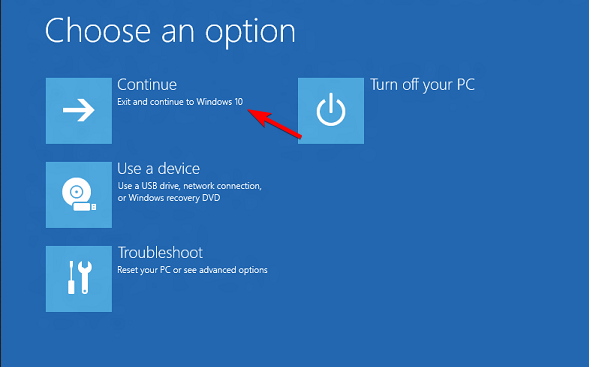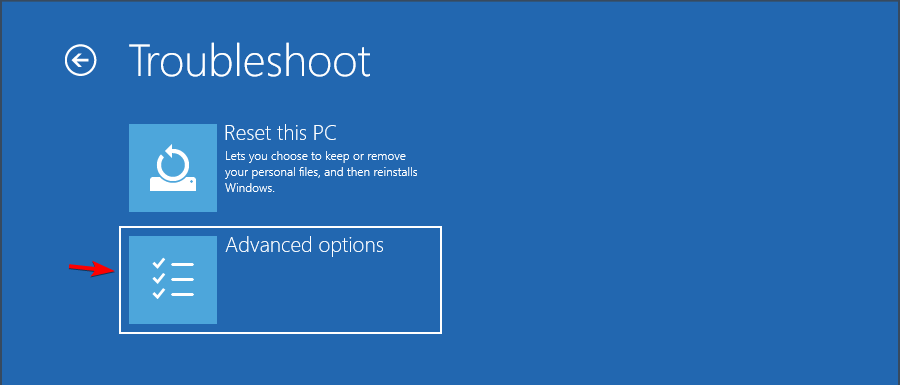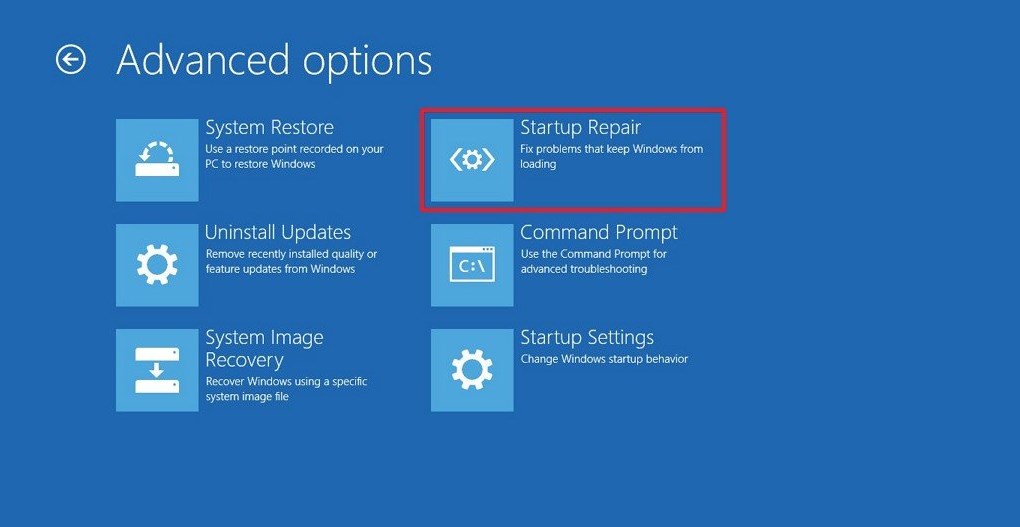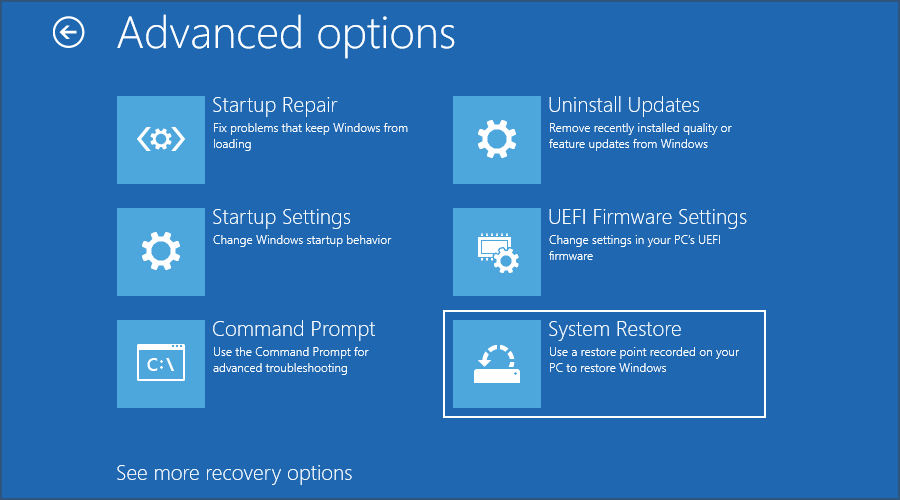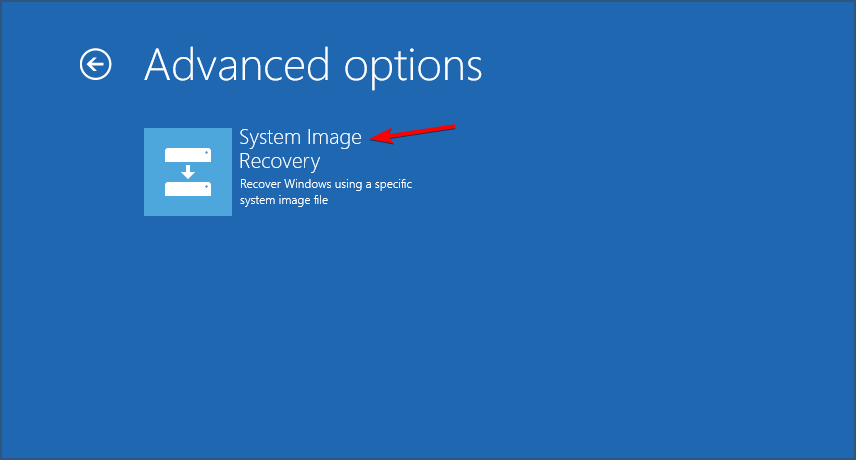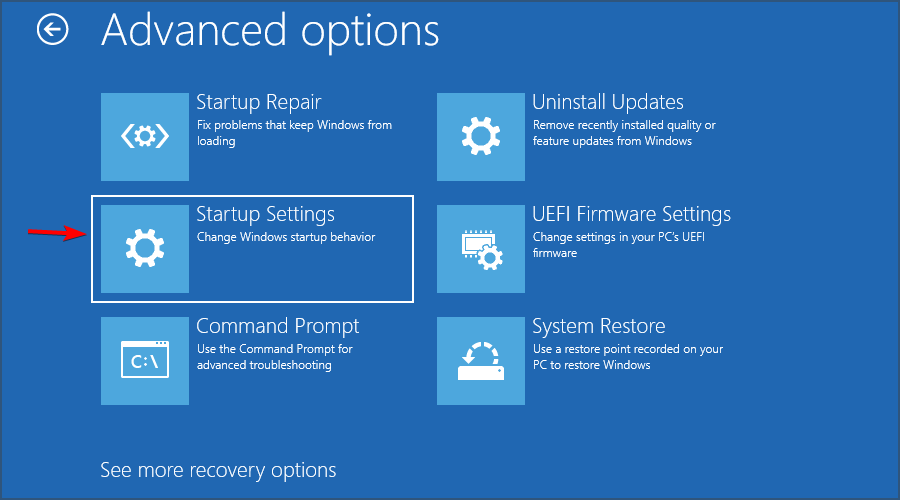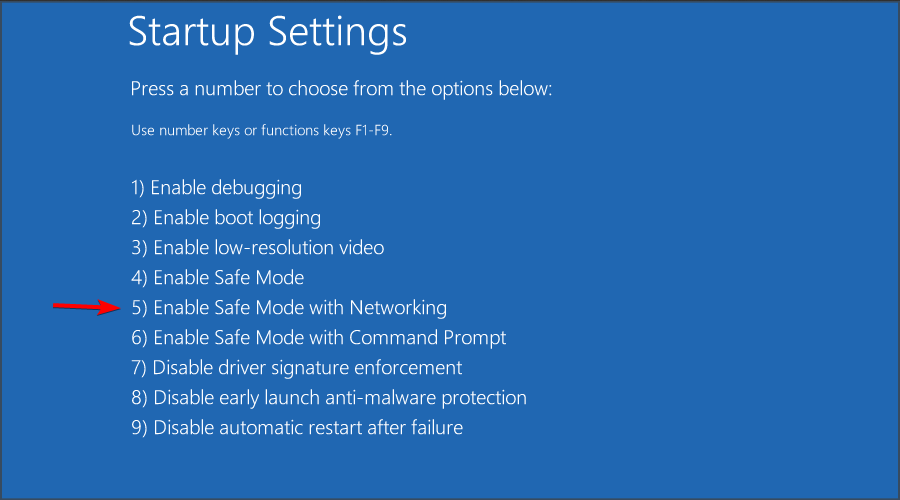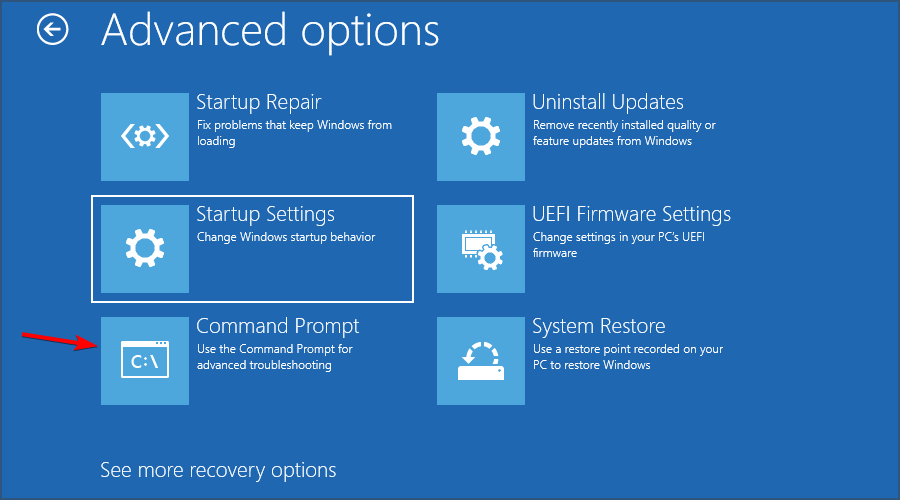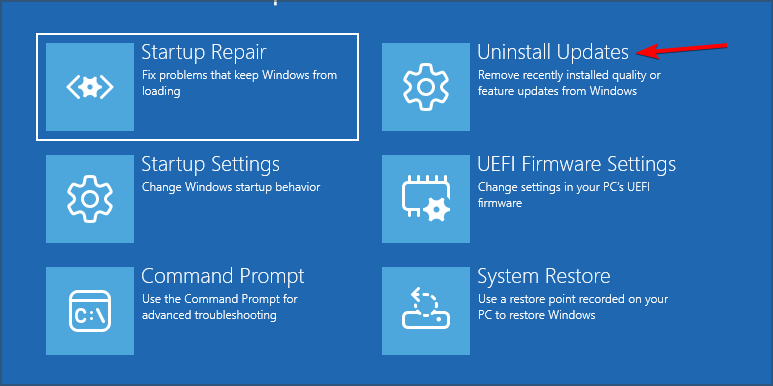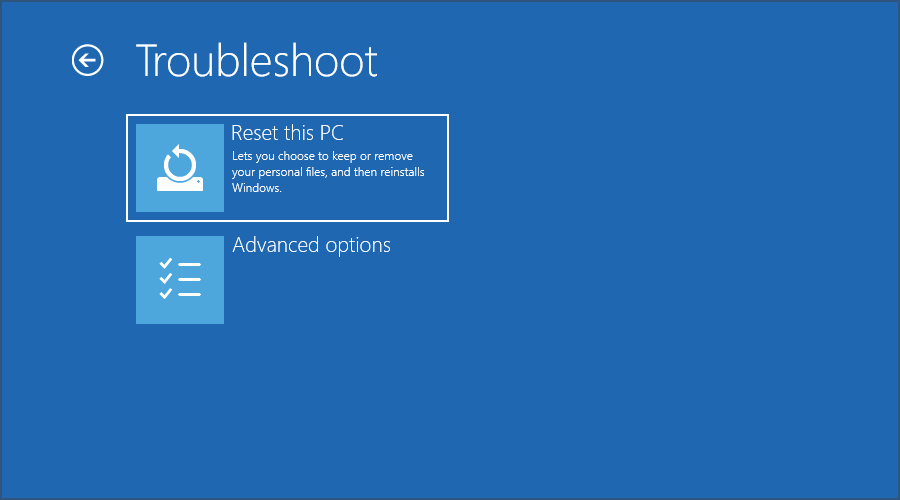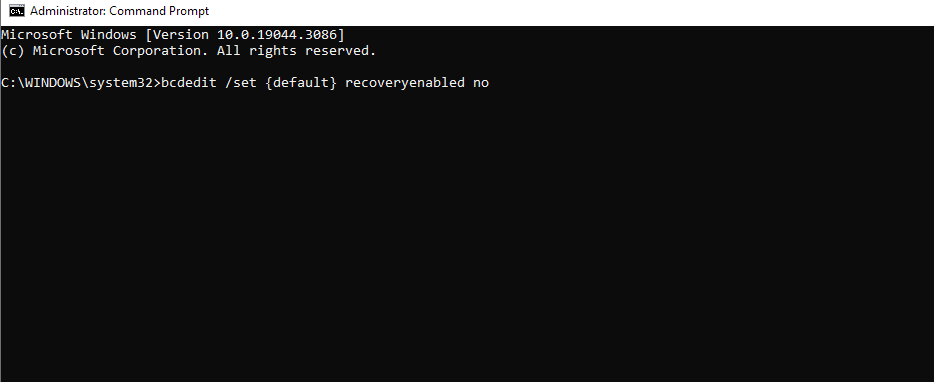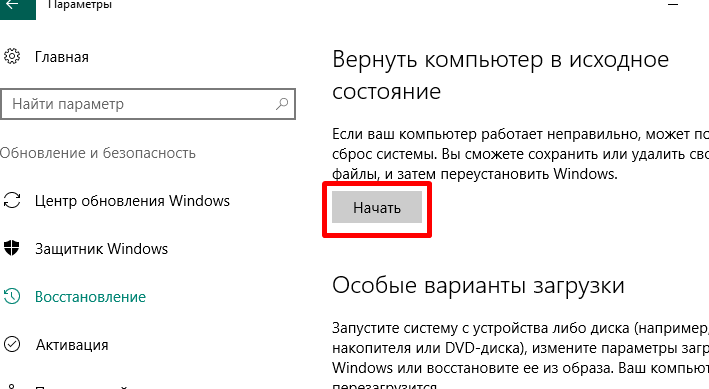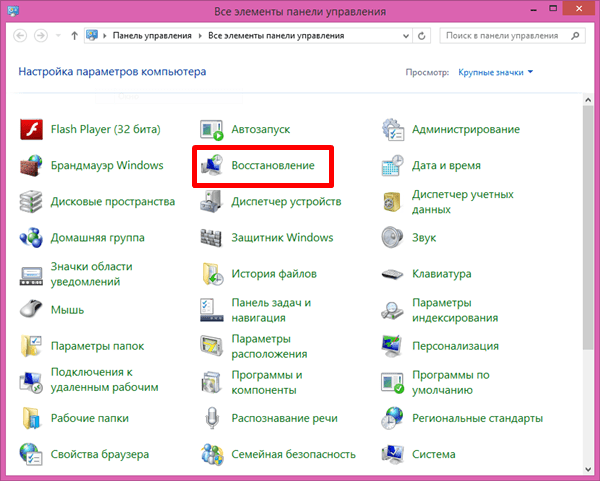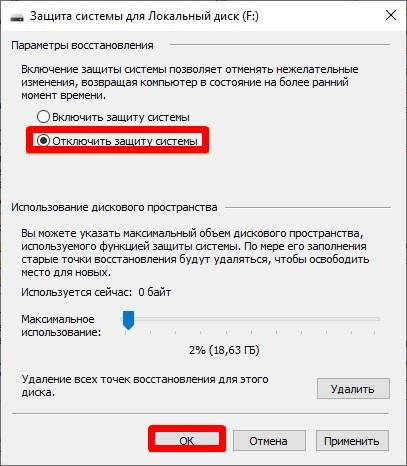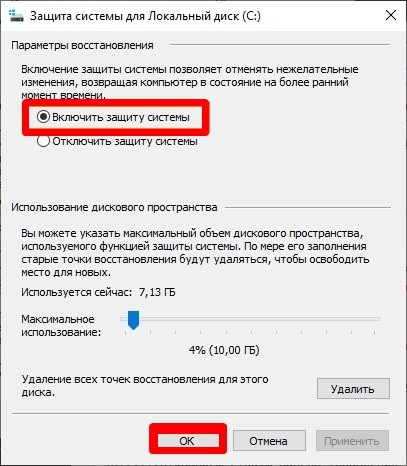Exiting the Recovery Mode is simple as clicking a button
by Milan Stanojevic
Milan has been enthusiastic about technology ever since his childhood days, and this led him to take interest in all PC-related technologies. He’s a PC enthusiast and he… read more
Updated on
- Windows Recovery Mode has various tools that can help you restore your OS to a working state.
- Exiting the Recovery Mode requires you to manually exit or fix the issues on your PC.
XINSTALL BY CLICKING THE DOWNLOAD
FILE
Windows Recovery Environment is a special segment of Windows that allows you to repair various issues. However many users get stuck in it, and they are wondering how to exit Windows Recovery Mode.
This process is usually simple, but it can become difficult depending on the issues that are happening on your PC. In case you’re not familiar, we have a great guide on how to enter into Recovery Mode in Windows 11, so don’t miss it.
Luckily, we’re here to help you solve this issue once and for all.
What is Windows Recovery Mode?
- It’s a special segment of Windows used for troubleshooting and repair.
- After several unsuccessful boot attempts, your PC will start in recovery mode.
- You can use it to start your PC in Safe Mode.
- System Restore is also available in Recovery Mode.
- You can use this feature to restore Windows from a system image.
- Removing system updates is also possible from the Recovery Mode.
- For more advanced users, there’s Command Prompt available.
- If your PC cannot recover, you can use it to perform a factory reset.
Why is my PC booting into Recovery Mode?
- Your Windows installation is damaged, and it can’t start.
- Issues with drivers or software can cause your PC to get stuck in Recovery Mode.
- Problems with new hardware can cause the PC not to boot properly.
- Issues with the boot drive.
- Faulty hardware is another cause for this issue.
Keep in mind that sometimes Windows won’t enter Recovery Mode, but we covered that in a separate guide.
How do I exit Windows Recovery Mode?
Before we start, there are a few quick workarounds that can help you with this problem:
- Sometimes a hard shutdown can help, press and hold the Power button on your PC. This only works if there aren’t any major problems with Windows.
1. Using the Continue option
- Before you can troubleshoot your PC, you’ll get a list of options.
- Select Continue to boot to Windows normally.
- Alternatively, you can use Turn off your PC.
Keep in mind that this method will only work if there aren’t any issues with your system.
2. Use Startup Repair
- When you access Recovery Mode, choose Troubleshoot.
- Next, click on Advanced options.
- Select Startup Repair.
- Windows will now try to repair your installation.
This feature doesn’t require any user input, but it can only help with minor issues, such as missing or damaged system files, so it’s not as useful as others in Windows Recovery Environment.
3. Use System Restore
- Choose Troubleshoot and Advanced options when you enter Recovery Mode.
- Now select System Restore.
- Select your user account and enter your password.
- Now follow the instructions on the screen and select the desired point to restore to.
This feature is rather simple to use, and it can help if issues started appearing after installing a certain update, software, or driver. By using this feature, you’ll restore your system to a different point in time and hopefully fix the problem.
Do keep in mind that this isn’t an all-powerful feature, so it can’t help with major issues. It’s also worth mentioning that to use this feature, you need to create a system restore point beforehand.
Usually, Windows does that automatically, but it’s not always reliable.
How we test, review and rate?
We have worked for the past 6 months on building a new review system on how we produce content. Using it, we have subsequently redone most of our articles to provide actual hands-on expertise on the guides we made.
For more details you can read how we test, review, and rate at WindowsReport.
4. Use System Image Recovery
- After you access Recovery Mode, go to Troubleshoot and select Advanced Options.
- Next, select System Image Recovery and click on See more recovery options, and then select System Image Recovery.
- Make sure that the drive with your system image is connected.
- Windows should now automatically detect the system image. If it doesn’t you’ll have to manually search for it.
- Select the desired image and follow the instructions on the screen to complete the process.
In case you’re not familiar, a system image is an exact copy of your hard drive. With it, you can restore your entire drive to the exact state it was while creating a drive image.
This is an incredibly powerful recovery feature, and it can fix almost any problem on your PC. However, it’s not enabled by default, and to use it, you need to manually create a system image and store it on a secure drive.
5. Use Safe Mode
- Once you enter Recovery Mode, go to Troubleshoot and select Advanced options.
- From advanced startup, choose Startup Settings and click Restart.
- You’ll be presented with various startup options. Now choose one of several versions of Safe Mode by pressing the corresponding keyboard key.
Safe Mode is a special mode of Windows that starts with limited drivers and files. As such, you can use it to troubleshoot issues with any third-party apps and drivers.
If an issue appears in Safe Mode, it means that the issue you’re dealing with is caused by a damaged installation or hardware.
To complete these steps, you need a working keyboard. In case you’re having issues, we have a guide that can help if keyboard is not working in Recovery Mode.
6. Use Command Prompt
- Just like with previous methods, select Troubleshoot and Advanced options.
- From advanced startup, select Command Prompt.
- The command line will now start.
In Command Prompt, you can use SFC scan to fix your system:
sfc /scannow /offbootdir=d: /offwindir=d:\windows
Keep in mind that you might have to change the drive letters in Windows Recovery Environment in order for this command to work.
- How to Type Accents on Windows 11
- How to Disable the Insert Your Security Key Into the USB Port popup
- DTS Sound Unbound for Windows 11: Download & Install
- How to Remove Windows Copilot on Windows 11
- How to Use Your iPhone as a Webcam on Windows 11
You can use the DISM command from the Windows image to repair your system:
Dism /Image:C:\offline /Cleanup-Image /RestoreHealth /Source:c:\test\mount\windows
Remember that you need to replace the Source path with the path that matches the location of the Windows image file on your installation media.
You can also use Command Prompt to repair scan your hard drive and repair damaged files with this command:
chkdsk /r C:
Lastly, you can fix boot records by running these commands:
bootrec /RebuildBcd
bootrec /fixMbr
bootrec /fixboot
7. Uninstall recent updates
- In recovery mode, go to Troubleshoot.
- Navigate to Advanced Options and choose Uninstall Updates.
- Select if you want to remove quality or feature update.
- Follow the steps on the screen to complete the process.
This method is useful if your PC can’t boot anymore after a bad update, so you might want to try this feature.
8. Perform a Windows reset
- Boot to Recovery Mode and choose Troubleshoot.
- Now select Reset this PC.
- Select Just remove my files.
- Follow the instructions on the screen to complete the process.
How can I disable Automatic Repair Tool?
- Start your PC in Recovery Mode.
- Navigate to Troubleshoot and choose Advanced options.
- Select Command Prompt.
- Run the following command:
bcdedit /set {default} recoveryenabled no
In case the command doesn’t work run bcdedit command and use it to find the identifier in Windows Boot Loader. Use that identifier instead of {default}.
Many users choose to disable this feature because it starts automatically after Windows crashes a couple of times. Unfortunately, automatic repair doesn’t usually fix any problems. However, users still have to wait every time for the scan to finish before they can access Windows Recovery Environment.
This is why some are choosing to disable this feature to get faster to the troubleshooting process.
How can I troubleshoot hardware issues with Recovery Mode?
Hardware issues are hard to diagnose, but you can use the Recovery Mode and Command Prompt to scan your hard drive with chkdsk command as we discussed earlier.
If you notice many damaged files, your drive is probably damaged and needs to be replaced. You can also use diskpart command to check if your drive is showing on your PC.
Lastly, you can use Safe Mode to remove any incompatible drivers from your PC
How can I avoid getting stuck in the Windows Recovery Mode?
- Make sure that you regularly create System Restore points.
- Have the system disk image ready for recovery.
- Keep your drivers and system up to date.
- Make sure not to install conflicting applications on your PC.
As you can see, you can exit Windows Recovery Mode easily, but if you’re stuck inside it, you can always use the recovery tools from this guide to repair your PC and fix any underlying issues you might have.
These tools are also helpful for advanced troubleshooting, so you should familiarize yourself with them.
Although this guide mostly covers Windows 11, it’s just as easy to enter Recovery Mode on Windows 10 and use it to repair your PC.
We hope you found this guide informative, and if you have any questions, feel free to ask in the comments section below.
В данной статье мы рассмотрим, как отменить процесс восстановления системы в операционной системе Windows 10 и вернуть компьютер к предыдущему состоянию. Получите подробную инструкцию по отмене восстановления системы и сохраните свои данные и настройки!
Статья:
Если вы когда-либо оказались в ситуации, когда ваш компьютер начал работать неправильно или появились проблемы после установки нового программного обеспечения, настройки драйверов или обновлений операционной системы Windows 10, вам может потребоваться вернуть систему к предыдущей стабильной точке.
Windows 10 предлагает функцию восстановления системы, которая позволяет отменить некоторые изменения, восстановив компьютер к ранее созданному значку восстановления. Однако, что если вы уже начали восстановление системы, но поняли, что не нуждаетесь в нем или что он может ухудшить вашу ситуацию?
Не беспокойтесь! Следуя нижеприведенным инструкциям, вы узнаете, как отменить восстановление системы в Windows 10 и вернуть ваш компьютер в исходное состояние.
Шаг 1: Начните с открытия меню «Пуск». Вы можете нажать на кнопку «Пуск» в левом нижнем углу экрана или нажать клавишу Windows на клавиатуре.
Шаг 2: В появившемся меню выберите «Настройки». Обычно она представлена значком шестеренки или вы можете использовать комбинацию клавиш Win + I.
Шаг 3: В меню «Настройки» выберите раздел «Обновление и безопасность».
Шаг 4: В левой части окна выберите «Восстановление».
Шаг 5: В разделе «Восстановление» найдите «Начать» под заголовком «Восстановление системы». Нажмите на эту кнопку.
Шаг 6: После нажатия кнопки «Начать» появится окно «Выберите действие». Здесь выберите «Отменить» и нажмите «Далее».
Шаг 7: Откроется окно «Восстановление системы». В этом окне вы увидите список доступных точек восстановления системы. Выберите ту, которую хотите отменить, и нажмите «Далее».
Шаг 8: Появится окно предупреждения. Прочитайте его внимательно, чтобы убедиться, что вы действительно хотите отменить восстановление системы. Затем выберите «Отмена» и нажмите «Готово».
Шаг 9: Возвращение системы к предыдущему состоянию может занять некоторое время. Подождите, пока процесс завершится.
Поздравляем! Вы успешно отменили восстановление системы Windows 10 и вернули ваш компьютер в предыдущее состояние. Теперь вы можете продолжить работу или поиск решений для проблемы, с которой вы столкнулись.
Не забудьте проверить наличие обновлений и изменить настройки восстановления системы, чтобы избежать подобных проблем в будущем. Надеемся, что данная статья была полезной и помогла вам решить проблему с восстановлением системы Windows 10.
Должно быть, каждому из нас доводилось сталкиваться с непредвиденными сбоями в работе системы и необходимостью восстановить ее.
В некоторых случаях эта мера может оказаться бесполезной, поскольку первопричина неполадки крылась в повреждении такой аппаратуры как жесткий диск или другого железа. Тем не менее последние установленные данные неизбежно исчезают с логических разделов.

Можете ли вы повлиять на результат и вернуть утерянные файлы? Легко! В этой статье мы рассмотрим как можно отменить восстановление операционной системы Windows 7, 8 10 без потери файлов.
Вне зависимости от версии используемой вами ОС, существует список важной информации, которую необходимо знать:
- Перед тем как приступить к отмене восстановления системы, сделайте резервное копирование файлов.
- Восстановление системы не может быть отменено, если вы совершили его в безопасном режиме.
- Отмена восстановления системы не может быть совершена, если вы использовали утилиту System Recovery Options.
Содержание статьи:
- Отмена восстановления системы
- Для пользователей Windows 10
- Для пользователей Windows 8/8.1
- Для пользователей Windows 7
- Для пользователей Windows XP
- Как вернуть данные после отмены восстановления системы Windows
Отмена восстановления системы
Шаг первый
Как вы наверняка знаете, данный процесс не затрагивает данные, расположенные в пользовательской папке (документы, музыка, загрузки и др.). Удаляются только драйверы, приложения и последние установленные обновления.
Тем не менее, чтобы избежать неожиданной потери важных файлов, рекомендуем выполнить их резервное копирование на внешнее устройство. Это может быть SD-карта, Flash-накопитель или DVD-диск.
Шаг второй
Отмена восстановления системы. Процесс довольно простой, однако для каждой версии операционной системы он имеет некоторые особенности.
Для пользователей Windows 10
1. Для быстрого перезапуска в вышеуказанном режиме рекомендуем создать ярлык Advanced Startup, указав в нем следующий путь:
shutdown.exe /r /o /f /t 0
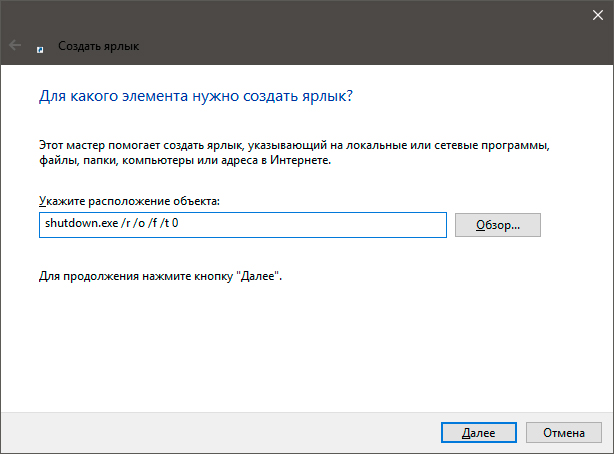
2. Включите компьютер в режиме расширенного запуска и перейдите в меню Поиск и устранение неисправностей.
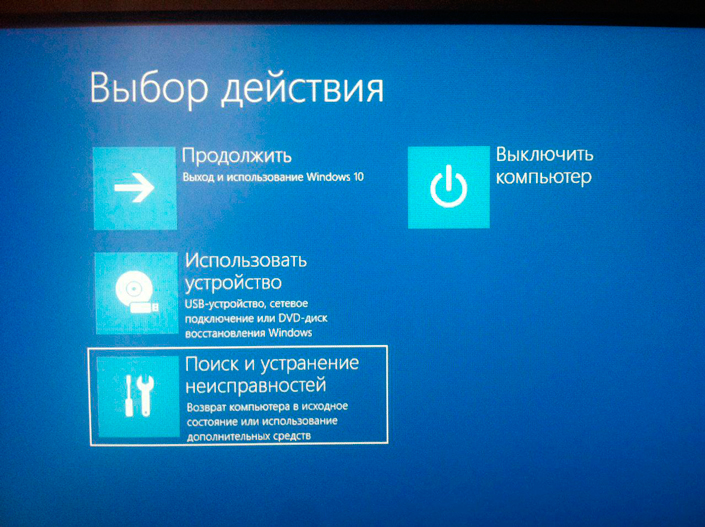
3. Откройте параметр Дополнительные параметры.
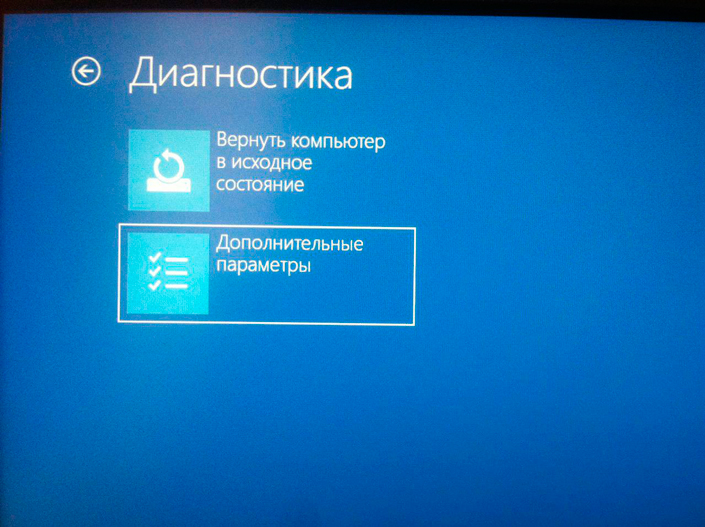
4. Перейдите в меню Восстановление системы и дождитесь завершения перезапуска системы.
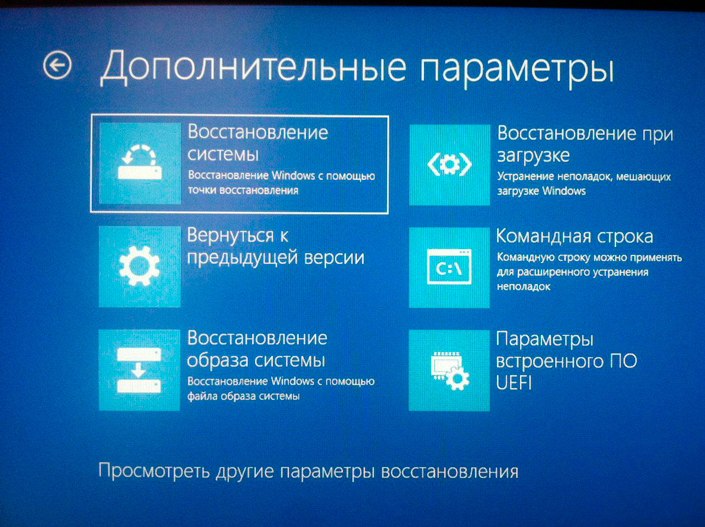
5. Перед вами появится окно приветствия, в котором потребуется выбрать имя пользователя и ввести пароль от аккаунта Microsoft.
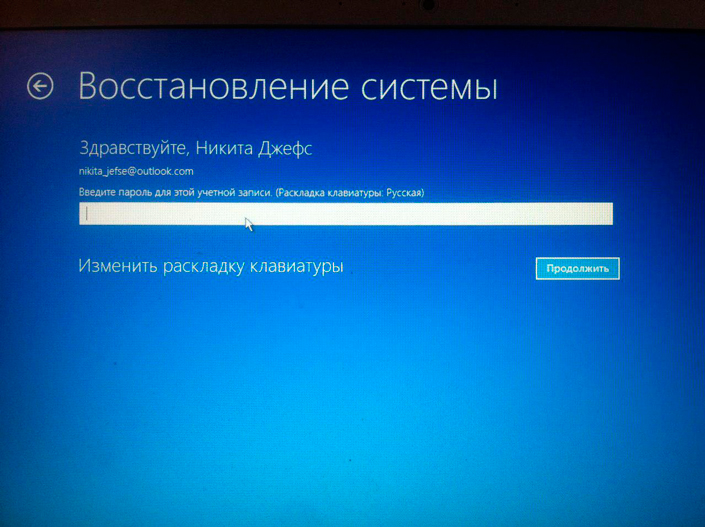
6. Следующее окно отображает список недавно совершенных операций. Перед тем как приступить к отмене восстановления, рекомендуем запустить Сканирование затронутых программ.
Выберите нужную операцию (справа от задачи будет написан параметр “отменить”) и нажмите Далее.
7. Завершите процесс отката изменений и согласитесь на предложение перезапустить компьютер.
Для пользователей Windows 8/8.1
Способ №1
1. Воспользуйтесь комбинацией клавиш Win + R и напечатайте shutdown.exe /r /o /f /t 00 чтобы активировать функцию расширенного запуска.
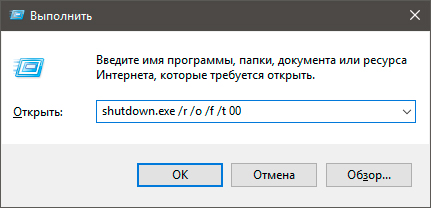
2. Выберите параметр Восстановление системы и в открывшемся окне кликните по пункту Отменить Восстановление системы. Нажмите Далее.
Способ №2
1. Перейдите в Панель управления и откройте параметр Запуск восстановления системы.
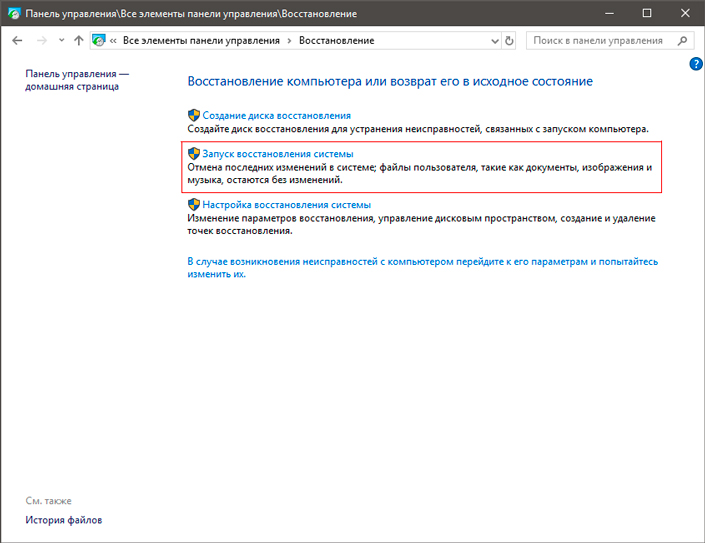
2. Если вы недавно совершали восстановление системы, в открывшемся окне появится список всех произведенных операций. Выберите нужную и нажмите Далее.
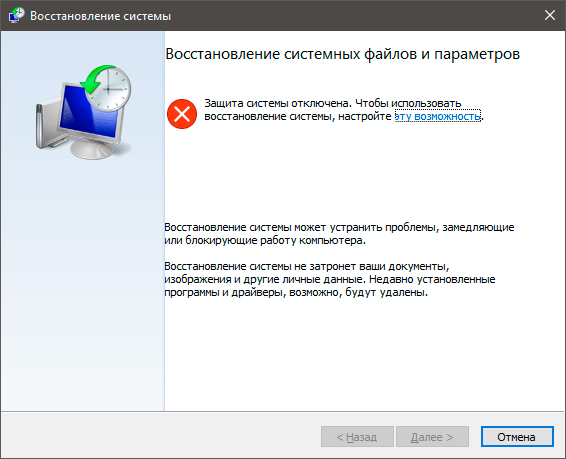
3. Запустите Сканирование затронутых программ, чтобы увидеть какие изменения будут внесены или отменены следующими действиями.
4. Завершите процесс отмены восстановления и перезапустите компьютер.
Для пользователей Windows 7
- Откройте меню Пуск и начните печатать Восстановление системы.
- Запустите найденную программу.
- Выберите параметр Отменить последнее восстановление системы и нажмите Далее.
- Теперь нажмите Готово, чтобы завершить операцию.
- Согласитесь на перезапуск компьютера.
Для пользователей Windows XP
- Откройте меню Пуск и перейдите по следующему пути Все программы > Стандартные > Служебные > Восстановление системы.
- Выберите параметр Отменить последнее восстановление и нажмите клавишу Далее.
- Нажмите Отменить. На данном этапе Windows отменит последнее восстановление системы и ваш компьютер будет автоматически перезапущен.
- По завершению перезагрузки в появившемся окне Восстановление системы нажмите ОК.
Теперь ваш компьютер готов к полноценной работе!
Как вернуть данные после отмены восстановления системы Windows
Starus Partition Recovery
Не на всех компьютерах удается создать резервную копию файлов или извлечь их при помощи большого количества найденных в интернете способов. И далеко не всегда отмена восстановления системы приводит вас к желаемому результату — ведь она также может стереть важные данные.
Можно ли решить возникшую ситуацию другим способом? Однозначно — да! Тем не менее стоит помнить один важный нюанс — файлы подлежат восстановлению только в случае, если они не были перезаписаны.
Любой документ, устанавливаемый на ваш HDD остается на нем даже если вы стираете его при помощи комбинации Shift + Del. Единственное что происходит в этом случае — файловая система забывает путь к библиотеке данных. Однако такой файл легко может быть перезаписан новыми устанавливаемыми данными.
Приложение Starus Partition Recovery, или его урезанные по функционалу дешевые аналоги, Starus FAT Recovery, Starus NTFS Recovery, предназначены для работы с определенными файловыми системами — FAT и NTFS. Основной софт способен взаимодействовать с обоими.
Приложения хорошо подойдут как для дома, так и для работы в офисе, став универсальным средством восстановления информации и логических разделов жестких дисков.
Воспользуйтесь приведенной ниже несложной инструкцией, которая поможет вам восстановить удаленный файл любого формата:
1. Запустите программу Starus Partition Recovery. Вас приветствует Мастер восстановления файлов, автозапуск которого, при желании, можно в дальнейшем отменить.
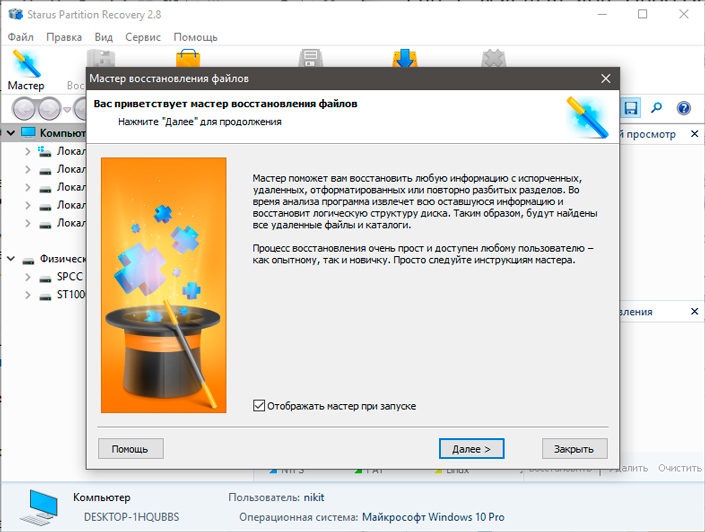
2. Выберите нужный диск или логический раздел, который нужно просканировать.
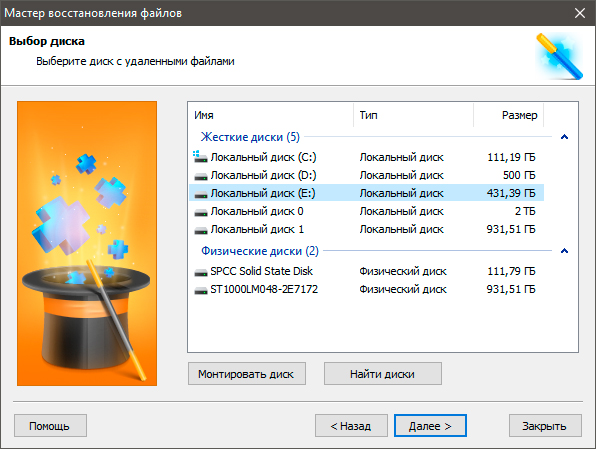
3. Выберите подходящий тип проверки устройства. Выбирая сканирование всего устройства, вы можете провести только Полный анализ.
Быстрое сканирование — позволяет провести молниеносный анализ диска, собирая поверхностную информацию о файлах.
Полный анализ — проводит глубокий и тщательный анализ каждого отдельного сектора жесткого диска и собирает подробную информацию о каждом файле.
Рекомендуем всегда выполнять глубокую проверку.
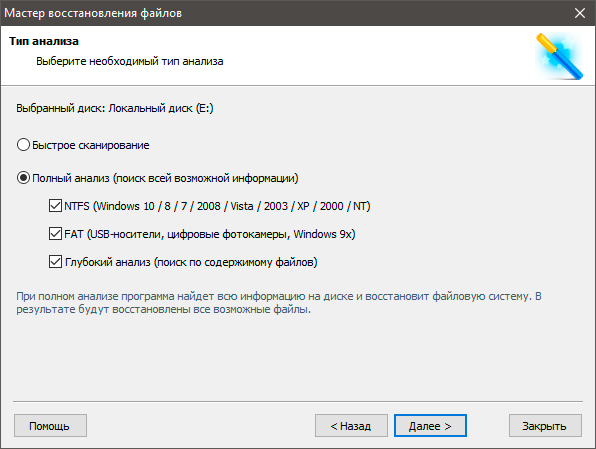
4. Удобная функция предпросмотра позволяет внимательно изучить каждый файл любого формата: текстовый документ, изображение и видео.
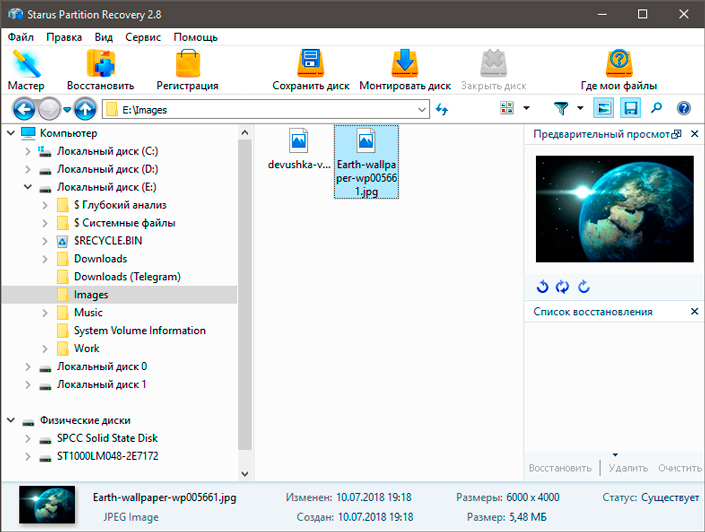
5. Чтобы вернуть утерянные файлы, выделите нужные, кликните по любому из них правой кнопкой мыши и нажмите Восстановить.
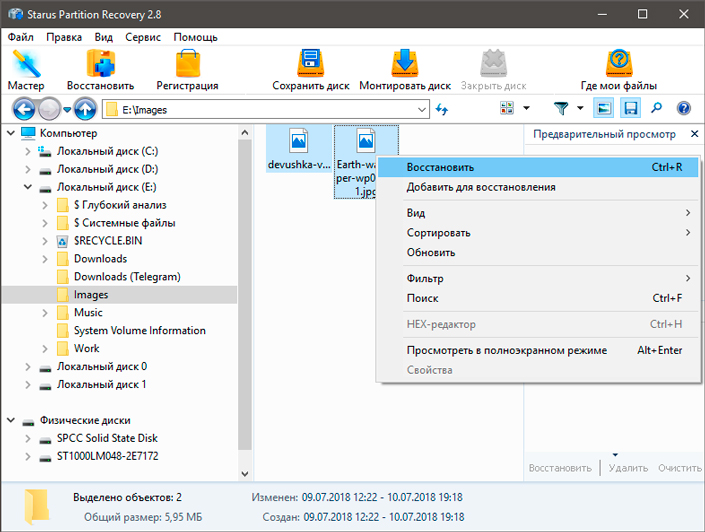
6. Завершите процесс восстановления данных.
Похожие статьи про восстановление данных:
Дата:
Теги: Windows, Как восстановить, Ошибка, Файл
Can I Undo System Restore in Windows 11/10/8/7
«Is it possible to undo the latest System Restore in Windows? I recently performed System Restore on my computer, but it turned out that the Windows OS didn’t work well. I want to cancel this operation and bring my Windows OS back to its last healthy state. How to undo the operation in Windows 10/8/7 or even Windows XP? «
When you feel regretful for having done the System Restore, relax and be patient. Here, by following provided tips and methods on this page, you will be able to undo the operation, bringing the Windows OS to the previous state without losing any data on Windows 10/8/7/XP computers.
No matter you are using Windows 10, Windows 8, 7, or XP, here is a list of crucial information that you should be aware of:
- A data backup is highly necessary before undoing a System Restore.
- A System Restore cannot be canceled if you did it in Safe Mode.
- A System Restore cannot be canceled if you did it from System Recovery Options.
Part 1. Restore Lost Data and Back-Up Valuable Files In Advance
Although we know that performing a System Restore will not cause data loss issues in the %UserProfile% folder. It only removes apps, drivers, and updates while restoring the Windows system from the previously created restore point. However, sometimes, due to unknown reasons, the OS restoring process gets stuck or even fails to complete the restoring process. If it’s so, how to restore the lost files?
If you have finished the whole restoring process, how to avoid unnecessary data loss issues on your computer while undoing the System Restore? Follow tips here to protect your data:
# 1. Restore Lost Data
If you lost files after restoring OS from the restore point, stop using your computer and turn to EaseUS EaseUS Data Recovery Wizard for help. You can refer to Part 3 for a detailed guide.
# 2. Back-Up Essential Files In Advance
You can either choose to manually copy and paste or use free backup software to back up multiple files to another partition or an external storage device at one time. No matter which method you’d like to choose, it’s all necessary and useful.
After restoring and backing up your precious data, you can move to Part 2 and find specific methods for undoing Windows System Restore on your computer.
Part 2. Undo System Restore in Windows 11/10/8/7/XP
According to different Windows Operating Systems, the ways to undo it are variable. And here you can follow the specific methods on your Windows OS for a guide now.
# 1. Undo System Restore on Windows 10/8.1/8
Here you’ll have two options in Windows 10, Windows 8.1/8, and accomplish the process on your own:
Option 1. Undo System Restore at Boot (in Windows 10/8.1/8)
For Windows 10 users:
After this, you can close the window, and you’ll get back to the wanted system state by then.
For Windows 8/8.1 users:
After this, you can directly follow the on-screen guidelines to complete the process. Restart your computer, and you’ll get your computer back to the previous system restate.
Method 2. Undo System Restore in Windows 11/10/8.1/8
# 2. Undo System Restore in Windows 7
- Step 1: Click Start and type System Restore in the search box.
- And click «System Restore» on the result list.
- Step 2: Click «Undo my last restoration» on the System Restore window and click «Next».
- Step 3: Then click «Finish» to undo the System Restore on Windows 7.
Your computer will restart once the process is complete. Log on to the computer, and you should be able to use your PC at the earlier state by then.
# 3. Undo System Restore in Windows XP
If you are using a very old Windows Operating System such as XP, and you may not be able to find a way for undoing Windows XP System Restore on your own. Fortunately, EaseUS Software has gathered a way for you to follow and give it a try to do this job on your XP computer:
- Step 1: Click on the Start button, choose «All Programs» > «Accessories» > «System Tools» > «System Restore».
- Step 2: Choose the option — Undo My Last Restoration, and click the Next button.
- Step 3: Click «Next» which is relabeled to the Undo button.
- Windows system will undo the System Restore operation, and your computer restarts automatically. You can log in to your PC.
- Step 4: Click the OK button in the System Restore window after the computer restarts.
Part 3. Recover Lost Files after System Restore Undo
After bringing the computer back to the last state, some Windows users may have failed to create a backup or extract essential files in advance and are now facing a severe data loss problem. Some of them may even discover that the undoing process deleted files on your PC without asking you for permission.
So how to effectively restore deleted files and data becomes a new task. Stop using your computer and turn to EaseUS Data Recovery Wizard for a try. It will assist you in scanning and restoring disappeared files as much as it can.
Follow the guides below to restore your lost files now:
Step 1. Run EaseUS Data Recovery Wizard on your computer. Choose the drive where you lost files and click «Scan». If your lost files were on an external storage device, connect it to your computer firstly.
Step 2. The software will quickly scan the deleted files immediately, and then automatically perform a deep scan to find more lost files. After the scan is completed, you can use «Filter» to quickly filter specific file types.
Step 3. Click the «Preview» button or double-click on a file for a full preview. Finally, select the desired files, click «Recover» and choose another safe location to save all the files at once.
Can I Undo System Restore in Windows 11/10/8/7
«Is it possible to undo the latest System Restore in Windows? I recently performed System Restore on my computer, but it turned out that the Windows OS didn’t work well. I want to cancel this operation and bring my Windows OS back to its last healthy state. How to undo the operation in Windows 10/8/7 or even Windows XP? «
When you feel regretful for having done the System Restore, relax and be patient. Here, by following provided tips and methods on this page, you will be able to undo the operation, bringing the Windows OS to the previous state without losing any data on Windows 10/8/7/XP computers.
No matter you are using Windows 10, Windows 8, 7, or XP, here is a list of crucial information that you should be aware of:
- A data backup is highly necessary before undoing a System Restore.
- A System Restore cannot be canceled if you did it in Safe Mode.
- A System Restore cannot be canceled if you did it from System Recovery Options.
Part 1. Restore Lost Data and Back-Up Valuable Files In Advance
Although we know that performing a System Restore will not cause data loss issues in the %UserProfile% folder. It only removes apps, drivers, and updates while restoring the Windows system from the previously created restore point. However, sometimes, due to unknown reasons, the OS restoring process gets stuck or even fails to complete the restoring process. If it’s so, how to restore the lost files?
If you have finished the whole restoring process, how to avoid unnecessary data loss issues on your computer while undoing the System Restore? Follow tips here to protect your data:
# 1. Restore Lost Data
If you lost files after restoring OS from the restore point, stop using your computer and turn to EaseUS EaseUS Data Recovery Wizard for help. You can refer to Part 3 for a detailed guide.
# 2. Back-Up Essential Files In Advance
You can either choose to manually copy and paste or use free backup software to back up multiple files to another partition or an external storage device at one time. No matter which method you’d like to choose, it’s all necessary and useful.
After restoring and backing up your precious data, you can move to Part 2 and find specific methods for undoing Windows System Restore on your computer.
Part 2. Undo System Restore in Windows 11/10/8/7/XP
According to different Windows Operating Systems, the ways to undo it are variable. And here you can follow the specific methods on your Windows OS for a guide now.
# 1. Undo System Restore on Windows 10/8.1/8
Here you’ll have two options in Windows 10, Windows 8.1/8, and accomplish the process on your own:
Option 1. Undo System Restore at Boot (in Windows 10/8.1/8)
For Windows 10 users:
After this, you can close the window, and you’ll get back to the wanted system state by then.
For Windows 8/8.1 users:
After this, you can directly follow the on-screen guidelines to complete the process. Restart your computer, and you’ll get your computer back to the previous system restate.
Method 2. Undo System Restore in Windows 11/10/8.1/8
# 2. Undo System Restore in Windows 7
- Step 1: Click Start and type System Restore in the search box.
- And click «System Restore» on the result list.
- Step 2: Click «Undo my last restoration» on the System Restore window and click «Next».
- Step 3: Then click «Finish» to undo the System Restore on Windows 7.
Your computer will restart once the process is complete. Log on to the computer, and you should be able to use your PC at the earlier state by then.
# 3. Undo System Restore in Windows XP
If you are using a very old Windows Operating System such as XP, and you may not be able to find a way for undoing Windows XP System Restore on your own. Fortunately, EaseUS Software has gathered a way for you to follow and give it a try to do this job on your XP computer:
- Step 1: Click on the Start button, choose «All Programs» > «Accessories» > «System Tools» > «System Restore».
- Step 2: Choose the option — Undo My Last Restoration, and click the Next button.
- Step 3: Click «Next» which is relabeled to the Undo button.
- Windows system will undo the System Restore operation, and your computer restarts automatically. You can log in to your PC.
- Step 4: Click the OK button in the System Restore window after the computer restarts.
Part 3. Recover Lost Files after System Restore Undo
After bringing the computer back to the last state, some Windows users may have failed to create a backup or extract essential files in advance and are now facing a severe data loss problem. Some of them may even discover that the undoing process deleted files on your PC without asking you for permission.
So how to effectively restore deleted files and data becomes a new task. Stop using your computer and turn to EaseUS Data Recovery Wizard for a try. It will assist you in scanning and restoring disappeared files as much as it can.
Follow the guides below to restore your lost files now:
Step 1. Run EaseUS Data Recovery Wizard on your computer. Choose the drive where you lost files and click «Scan». If your lost files were on an external storage device, connect it to your computer firstly.
Step 2. The software will quickly scan the deleted files immediately, and then automatically perform a deep scan to find more lost files. After the scan is completed, you can use «Filter» to quickly filter specific file types.
Step 3. Click the «Preview» button or double-click on a file for a full preview. Finally, select the desired files, click «Recover» and choose another safe location to save all the files at once.
Содержание
- Как отменить восстановление системы?
- Как отменить восстановление системы.
- Что делать если после восстановления система не загружается?
- Что делать, если висит подготовка автоматического восстановления в ОС Windows 10
- Что будет, если прервать восстановление системы Windows 10
- Исправление проблемы
- Загрузка в «Безопасном режиме»
- Специальные средства
- Точки восстановления
- Проверка оборудования
- Переустановка системы
- С помощью установленной флешки
- Как отключить автоматическое восстановление Windows 10
- Как можно отключить автоматическое восстановление системы ОС Windows 10
- Зачем оно нужно?
- Как отключить автоматическое восстановление Windows 10
- Как включить обратно?
Как отменить восстановление системы?
Сегодня речь у нас пойдет о том, как отменить восстановление системы. Эта функция будет полезна в случае, когда после восстановления системы возникли какие-то новые проблемы.
Честно говоря, я немного удивился, когда Виктор Мальцев написал мне на почту вопрос «как отменить восстановление системы?». Все дело в том, что за всё моё время пока я ремонтирую компьютеры, мне не разу не приходилось делать этого, поэтому за помощью я полез в интернет. По запросу «как отменить восстановление системы» мне попались несколько сайтов с мини-статьями, в которых есть описание отмены восстановления, но нету картинок и все очень кратко.
Ниже я достаточно подробно и с картинками расскажу как правильно провести данную процедуру.
Как отменить восстановление системы.
Первым делом нужно нажать кнопку «ПУСК», (для Windows XP, 7) выбрать меню «Все программы», затем «Стандартные», после этого «Служебные» и нажать «Восстановление системы».
Для обладателей Windows 8, 8.1, нужно в поиске ввести «Восстановление системы» и открыть появившийся вариант.
Откроется примерно следующее окно:
Здесь, как на картинке выше, нужно выбрать «Отменить восстановление системы» а затем нажать «Далее», после этого в следующем окне кликнуть «Готово». Компьютер перезагрузится и вернется в то состояние, в котором был до восстановления системы.
Что делать если после восстановления система не загружается?
Если после восстановления системы, Windows не хочет загружаться- то можно попробовать сделать отмену восстановления через безопасный режим. Для того что бы войти в безопасный режим- следует при включении компьютера нажимать клавишу F8, пока не появится дополнительное меню запуска системы. У разных систем он немного отличается, но вы увидите примерно следующее:
Здесь необходимо выбрать «Безопасный режим (или Safe Mode на английском)» и попробовать провести данную процедуру там.
Также, восстановить систему можно и другими способами, которые описаны в моей статье «Восстановление системы«. Я надеюсь она вам поможет.
В случае, если оживить Windows не удаётся, то проще на мой взгляд сохранить все нужные вам данные и переустановить Windows.
На этом данная статья подошла к своему логическому завершению. Если у вас остались какие-нибудь вопросы, то вы можете задать их в комментариях и я обязательно на них отвечу! Удачи вам!
Восстановление Виндовса в автоматическом режиме происходит по причине некорректного выключения устройства или влияния вирусов. Негативные факторы провоцируют появление критических ошибок, мешающих правильной загрузке ОС. Иногда юзеры сталкиваются с проблемами восстановительного процесса, когда он зависает на стадии подготовки и не грузит операционку. Узнаем, как решить проблему подготовки автоматического восстановления ОС Windows 10.
Что будет, если прервать восстановление системы Windows 10
Автоматическое восстановление системы может прерваться по причине внезапного отключения электроэнергии или самим пользователем. При отключении процесса Виндовс выдаст сообщение, что восстановление не завершилось успешно. При возникновении такой ситуации программа обычно нормально уже не работает.
При успешном выполнении процесса специалисты не рекомендуют прерывать его. Продолжительность операции может занять от 2 и более часов. Проверить зависание ПК можно нажатием кнопки «Caps Lock» на клавиатуре. Если кнопка загорелась, значит, процесс продолжается. Если прервать восстановление системы, Windows может полностью «слететь» с компьютера. Принудительная остановка операции также может привести к потере важных файлов, нестабильной работе операционной системы. При запуске постоянно будут появляться сообщения об ошибках.
Если по какой-то причине прерывание процесса все же произошло, пользователю нужно быть готовым к переустановке Windows из резервной копии.
Исправление проблемы
Перед тем, как воспользоваться одним из предложенных методов восстановления ОС, пользователю нужно выполнить «жесткую перезагрузку» гаджета. Для этого понадобится нажать кнопку включения на стационарном ПК или ноутбуке. В переносном устройстве потребуется вынуть батарею из корпуса. Через некоторое время аккумулятор нужно поставить обратно в корпус гаджета, затем удерживать кнопку включения несколько секунд. Если этот способ загрузки системы не помог, пользователю остается воспользоваться одним из предложенных вариантов.
Загрузка в «Безопасном режиме»
Этот вариант поможет запустить программу с использованием минимального набора файлов, компонентов, что повысит шансы успешного запуска «десятки». Если восстановление ОС зависло по причине повреждения системных компонентов, то в «Безопасном режиме» их можно найти и заменить работоспособными аналогами.
- Загрузить ОС при помощи загрузочного носителя.
- Настроить язык, нажать «Далее».
- В нижней части меню выбрать «Восстановление системы».
- Выбрать «Поиск и устранение неисправностей».
- Выбрать раздел «Командная строка».
- Ввести: bcdedit /set safeboot minimal. Нажать «Enter».
- Закрыть инструмент, нажать пункт «Продолжить».
- Если для входа используется учетная запись, потребуется ввести пароль.
- Зайти в Пуск.
- Ввести: cmd.
- Запустить Командную строку.
- В консоли набрать последовательно: sfc /scannow, затем dism /Online /Cleanup-Image /RestoreHealth.
- Дождаться окончания процесса, перезапустить систему.
Если Виндовс снова не загружается, пользователь может воспользоваться следующим способом.
Специальные средства
Если при автоматическом восстановлении Windows зависает, юзеру могут помочь встроенные инструменты Виндовса. Чтобы обнаружить и устранить причину неполадок в работе программы, нужно воспользоваться опцией «Восстановление при загрузке».
- В разделе «Дополнительные параметры» щелкнуть по пункту «Восстановление при загрузке».
В завершении останется подождать, когда утилита закончит сеанс. Если не удалось восстановить компьютер таким способом, можно применить следующий метод.
Точки восстановления
Если на устройстве установлены такие параметры, а система выдает ошибку, юзер может откатить ее к рабочему состоянию. При этом данные, которые были сохранены до этого этапа, будут восстановлены. Все обновления, приложения, которые были инсталлированы после создания точки отката, будут уничтожены.
Чтобы воспользоваться вариантом, достаточно выполнить следующее:
- В разделе «Дополнительные параметры» выбрать «Восстановление системы».
- Выбрать операционную систему.
- Нажать «Далее».
- В списке выбрать точку отката системы, нажать на нее. Нажать «Далее».
Процесс займет некоторое время, юзеру потребуется дождаться его окончания. Если программа по-прежнему висит или точки восстановления не были обнаружены в компьютере, поможет следующий способ.
Проверка оборудования
Ошибки, при которых десятая версия Виндовс не может восстановить работоспособность, могут появиться из-за сбоя или критических ошибок на жестком диске. Вычислить проблему запуска можно временным отключением HDD и внешних накопителей. Если под рукой имеется второе устройство, работу жесткого диска можно проверить с его помощью.
В отдельных случаях исправить ошибку запуска системы помогала переустановка оперативной памяти. Из материнской платы пользователь должен вынуть все планки, затем вставить их обратно по кругу в слоты последовательно. По завершению останется перезагрузить систему.
Переустановка системы
Если все вышеперечисленные методы не помогли, пользователю остается переустановить Винду. Делать это нужно с использованием внешних накопителей или без них.
С помощью установленной флешки
Если на мониторе продолжает появляться бесконечное сообщение о подготовке к автоматическому обновлению, а процесс не двигается с места, понадобится установочный накопитель. Флешку предварительно нужно выставить в списке устройств загрузки.
- На начальном экране выбрать гиперссылку для восстановления ОС.
- Зайти в меню «Диагностика».
- Применить откат.
Запустится процесс, произойдет откат Винды до прежнего состояния.
Как отключить автоматическое восстановление Windows 10
Если ошибка появилась в ходе восстановления, пользователь видит зависание, система начинает запускать опцию при каждом включении устройства.
Если владелец гаджета создал резервную копию ОС, вернуть ее работу не составит проблем. А если она отсутствует? Тогда лучше отключить функцию из автоматического цикла. Пользователю понадобится установочный диск с Windows.
- Вставить в устройство установочный накопитель.
- Загрузить ОС.
- Появится меню установки Винды.
- Нажать «Далее».
- Выбрать раздел «Восстановление системы», в нем «Поиск и устранение неисправностей».
- Нажать «Дополнительные параметры».
- Щелкнуть по инструменту «Командная строка».
- Ввести: bcdedit.
- Появится список, найти «resumeobject», скопировать идентификационный номер.
- Ввести: bcdedit /set recoveryenabled no, где – скопированный номер.
Автоматическая функция будет выключена. Ее деактивация не устранит неполадки, которые ее вызвали. Поэтому нужно проверить систему, набрав в строке: chkdsk /r c:.
Если это не устранит проблему, можно ввести следующее значение: sfc /scannow, которое поможет восстановить поврежденные файлы.
Можно запустить Менеджер загрузки, нажав «F8» при включении устройства. Для этого ввести: bcdedit /set bootmenupolicy legacy.
Если все способы не решили вопрос с восстановлением операционки, остается перейти к радикальному методу – переустановке или сбросу Винды к прежнему варианту.
Как можно отключить автоматическое восстановление системы ОС Windows 10
Для первичного исправления неполадок персонального компьютера используют специальные встроенные приложения Windows 10. Применение отдельных блоков предусмотрено порядком использования операционной системы. Некоторые программы и папки можно убрать с жесткого диска. Например, пользователям полезно знать, как отключить восстановление операционной системы Windows 10.
Зачем оно нужно?
Существует несколько причин, по которым может понадобиться отключение или удаление некоторых данных с главного накопителя персонального компьютера (стационарного или ноутбука). Например:
- необходимо освободить дополнительное пространство на главном носителе информации ПК. Внимание! При работе с устройствами последних поколений данная причина не имеет значения – объем дисков новых компьютеров позволяет хранить большое количество файлов, документов, приложений, драйверов;
- работа блока «тормозит» остальные приложения (программа создает новую точку отката еженедельно, при необходимости можно приостановить действие и сравнить скорость взаимодействия ПК);
- некоторые вирусные приложения маскируют свои файлы под софты восстановления (для борьбы с нежелательными операциями лучше использовать специальные защитные утилиты);
- при создании внешнего образа операционной нужный файл создается быстрее и оказывается легче без восстановительной базы Виндовс;
- операционный блок не каждый раз может осуществить необходимый откат до предыдущего состояния.
Некоторые эксперименты с внутренними папками и документами пользователи проводят, несмотря на предупреждения. Прежде чем удалять встроенные элементы, необходимо ознакомиться с преимуществами и недостатками операции.
Как отключить автоматическое восстановление Windows 10
Мастера рекомендуют не удалять инструменты, созданные разработчиком операционки, без крайней необходимости. Но, если требуется удаление функции автоматического восстановления Винды, выполняют несколько последовательных шагов:
- перейти в раздел «Панель управления»;
- открывают блок «Восстановление», затем – подраздел «Настройка»;
- откроется список работающих на персональном устройстве накопителей жесткого типа;
- если в колонке «Защита» установлено значение «Включено», по строке кликают правой клавишей мыши, в выпавшем перечне нажимают «Настроить»;
- в окне появится два пункта, галочку поставить рядом со строкой «Отключить», подтвердить выбор кнопкой «ОК».
В дополнительном диалоговом окошке необходимо снова подтвердить выполняемое действие. После выполнения указанных шагов с ПК будут удалены точки восстановления выбранных жестких носителей.
Отменить процедуру при загрузке не получится, потребуется включить функцию заново.
Как включить обратно?
Чтобы возобновить работу блока восстановления, выполняют следующую инструкцию:
- активировать раздел «Панель управления»;
- выбрать подпункт «Восстановление», затем – строку «Настройка»;
- затем, как в предыдущей инструкции, поочередно выбирать жесткий диск и открывать настройки правой кнопкой мышки;
- напротив пункта «Включить» ставят отметку.
После внесения изменений персональное устройство перезагружают. Восстановительный раздел начнет работать, что означает автоматическое создание новых точек сохранения операционной системы.
Отключение функции отката ОС выполняют, если объем жесткого диска на ПК небольшой, и требуется освободить дополнительное пространство. Удаление встроенной информации уменьшит шансы на автоматическое сохранение данных. Важно точно следовать инструкциям и выполнять указанные настройки.
Как вывести из режима восстановления
Восстановление системы является системной процедурой, позволяющей вернуться к заданной точке с определенными настройкам, которые были установлены на тот момент. Если вы запустили восстановление случайно, можно попробовать выйти из данного режима и прервать его.

Инструкция
Если вы еще не прошли через все шаги запуска режима восстановления системы, попробуйте несколько раз нажать на кнопку «Назад» или «Отмена» в данной программе. Так вы сможете закрыть ее или вернуться к начальному экрану и выбрать другие настройки восстановления. Если программа зависла и не отвечает на нажатие клавиш, нажмите на клавиатуре комбинацию Ctrl + Alt + Del и завершите ее принудительно через диспетчер программ.
Выполните срочную перезагрузку компьютера, если процесс восстановления уже был запущен. Для этого попробуйте несколько раз нажать комбинацию Ctrl + Alt + Del и выбрать опцию перезагрузки или завершения работы в диспетчере программ. Если это не помогает, нажмите кнопку Reset на системном блоке или несколько секунд удерживайте кнопку включения компьютера, что приведет к выключению или немедленной перезагрузке. Обратите внимание, что данное действие вы совершаете на свой страх и риск – прерывание процесса восстановления может привести к серьезным ошибкам в системе, в результате чего она может перестать загружаться.
Выберите опцию отмены восстановления системы, как только соответствующая процедура будет завершена, и компьютер пройдет перезагрузку. Запустите службу восстановления еще раз и нажмите на кнопку отката. Процесс отмены восстановления идентичен – система выполнит необходимые операции и перезагрузит компьютер.
Видео по теме
Обратите внимание
Пользуйтесь программами, сохраняющими текущее состояние системы и выполняющими ее «бэкап» (backup). Вы можете найти подходящий вариант в интернете. В случае неудачного восстановления или возникновения каких-либо неисправностей, вы сможете без проблем вернуться к сохраненному ранее состоянию системы через установленное приложение.
Полезный совет
Старайтесь всегда создавать точки восстановления после установки новых и непроверенных приложений.
Войти на сайт
или
Забыли пароль?
Еще не зарегистрированы?
This site is protected by reCAPTCHA and the Google Privacy Policy and Terms of Service apply.
Если восстановление системы зависло или зависло при инициализации восстановления реестра в Windows 10, то вот что вам нужно сделать, чтобы выбраться из беспорядка. Первый совет в случае, если восстановление системы занимает много времени, — уделить ему немного больше времени.
Хотя обычно это занимает не более 5 минут, если он застрял, я бы порекомендовал вам растянуться и позволить ему хотя бы 1 час. Вы не должны прерывать восстановление системы, потому что, если вы резко выключите его, это может привести к тому, что система не загрузится.
Восстановление системы зависло или зависло
Если восстановление системы зависло, вот как остановить восстановление системы, сохранив при этом безопасность системы. Есть три способа двигаться вперед:
- Удерживайте кнопку питания в течение 10 секунд.
- Принудительный автоматический режим восстановления
- Восстановление системы в безопасном режиме
1]Нажмите кнопку питания и удерживайте 10 секунд.
Когда вы подождете достаточно, самое время выполнить принудительное завершение работы. Нажмите кнопку включения чуть более 10 секунд. Как только компьютер выключится, перезагрузите его снова и следуйте инструкциям.
Здесь есть два сценария:
- После выполнения аппаратного сброса нажмите кнопку П 12 для загрузки в меню Boot Priority.
- В меню Boot Priority выберите Мастер восстановления системы
- В мастере восстановления системы выполните Восстановление системы
Сценарий 2: Был диск восстановления, но вы его потеряли. В этом случае вам нужно записать диск восстановления Windows 10 на другом компьютере.
Загрузите компьютер с загрузочного диска или USB-накопителя, а затем загрузитесь в режиме расширенного восстановления. Здесь вы можете выбрать восстановление системных файлов с помощью восстановления системы или полностью сбросить Windows 10.
2]Принудительный автоматический режим восстановления
Если вы ждали достаточно долго и вам нужно остановиться, вы можете принудительно перезагрузить систему. Если вы используете кнопку питания, возможно, вам придется удерживать ее нажатой не менее 4 секунд, чтобы выключить питание. Когда вы включаете, он запускает автоматическое восстановление при загрузке в подобных ситуациях. ОС обнаруживает, что с файлами что-то не так. Это вызовет автоматическое восстановление при запуске.
3]Восстановление системы в безопасном режиме
Восстановление системы также можно запустить из безопасного режима. Следуйте инструкциям, чтобы загрузиться в безопасном режиме Windows 10.
- Перейдите к Выберите вариант> Устранение неполадок> Дополнительные параметры> Параметры запуска> Перезапуск.
- Нажмите F6 выбирать Включить безопасный режим с помощью команды Предложить запустить восстановление системы.
- Пробег rstrui.exe при необходимости открыть.
Поскольку безопасный режим запускается с минимальными настройками, безопаснее выполнять восстановление компьютера здесь.
Мы надеемся, что вам было легко следовать этим шагам, и вам удалось выбраться из неразберихи.
Откройте меню Пуск и перейдите по следующему пути Все программы > Стандартные > Служебные > Восстановление системы. Выберите параметр Отменить последнее восстановление и нажмите клавишу Далее. Нажмите Отменить.
Как долго происходит Восстановление системы Windows 10?
Сколько по времени длится восстановление системы Windows 10
процесс инициализации, резервирования и восстановления начальных данных внутренних файлов Винды проходит за 25-30 минут; при завершении операционка выполняет дополнительные настройки в течение 10-15 минут.
Как долго происходит Восстановление системы?
Это занимает около 25 — 30 минут. Кроме того, дополнительные 10-15 минут времени восстановления системы требуются для прохождения окончательной настройки.
Можно ли отменить Восстановление системы?
Если ошибку не удалось исправить с помощью функции восстановления системы или возникли другие ошибки, то, в большинстве случаев, можно отменить операцию восстановления. … Откройте окно «Восстановление системы». Щелкните Отменить восстановление системы и нажмите кнопку Далее.
Как откатиться на предыдущую точку восстановления системы?
Как сделать откат системы
- Нажимаем «Пуск» — «Все программы» — «Стандартные» — «Служебные» — «Восстановление системы»;
- В открывшемся окне выбираем «Восстановление более раннего состояния компьютера» …
- В левом окне выбираем дату контрольной точки.
Как восстановить систему через биос на Windows 10?
Сохраните настройки и выйдете из BIOS.
- После перезагрузки ПК вы увидите начальное меню установки Windows. …
- У вас откроется окно «Выбор действия»; выберите пункт «Диагностика».
- Откройте «Дополнительные параметры».
- Далее выберите «Восстановление системы».
Что делать если восстановление системы не было успешно завершено?
Что делать, если восстановление системы не было успешно завершено
- Измените название системной папки WindowsApps на любое другое. …
- Далее запустится процесс, на выполнение которого может потребоваться значительное время. …
- Когда необходимые действия в командной строке будут выполнены, переходите к настройкам проводника.
Как сделать восстановление системы на Windows 7?
Чтобы запустить режим восстановления — откройте меню ПУСК и в поисковую строку введите «восстановление», далее вы увидите нужную ссылку (см. на скрин 1). Либо в меню ПУСК есть альтернативная ссылка (вариант): пуск/стандартные/служебные/восстановление системы. Далее должен запуститься мастер восстановления системы.
Как отменить восстановление запуска компьютера?
Как отключить восстановление системы при загрузке Windows?
- Запускаем под администратором командную строку cmd.
- и вводим следующую команду: bcdedit /set bootstatuspolicy ignoreallfailures.
Как сделать откат системы на Windows 10?
Еще один простой способ получить доступ к этой возможности, даже без входа в систему — на экране входа в систему (там, где вводится пароль), нажать по кнопке питания и, удерживая клавишу Shift, нажать «Перезагрузка». На открывшемся экране выберите «Диагностика», а затем — «Вернуть в исходное состояние».
Как отменить все действия на компьютере за день?
Чтобы отменить последнее действие, нажмите клавиши CTRL+Z. Вы также можете нажать кнопку Отменить на панели быстрого доступа. Если нужно отменить несколько действий, можно нажать кнопку «Отменить» (или клавиши CTRL+Z) несколько раз.
Восстановление Виндовса в автоматическом режиме происходит по причине некорректного выключения устройства или влияния вирусов. Негативные факторы провоцируют появление критических ошибок, мешающих правильной загрузке ОС. Иногда юзеры сталкиваются с проблемами восстановительного процесса, когда он зависает на стадии подготовки и не грузит операционку. Узнаем, как решить проблему подготовки автоматического восстановления ОС Windows 10.
Что будет, если прервать восстановление системы Windows 10
Автоматическое восстановление системы может прерваться по причине внезапного отключения электроэнергии или самим пользователем. При отключении процесса Виндовс выдаст сообщение, что восстановление не завершилось успешно. При возникновении такой ситуации программа обычно нормально уже не работает.
При успешном выполнении процесса специалисты не рекомендуют прерывать его. Продолжительность операции может занять от 2 и более часов. Проверить зависание ПК можно нажатием кнопки «Caps Lock» на клавиатуре. Если кнопка загорелась, значит, процесс продолжается. Если прервать восстановление системы, Windows может полностью «слететь» с компьютера. Принудительная остановка операции также может привести к потере важных файлов, нестабильной работе операционной системы. При запуске постоянно будут появляться сообщения об ошибках.
Если по какой-то причине прерывание процесса все же произошло, пользователю нужно быть готовым к переустановке Windows из резервной копии.
Исправление проблемы
Перед тем, как воспользоваться одним из предложенных методов восстановления ОС, пользователю нужно выполнить «жесткую перезагрузку» гаджета. Для этого понадобится нажать кнопку включения на стационарном ПК или ноутбуке. В переносном устройстве потребуется вынуть батарею из корпуса. Через некоторое время аккумулятор нужно поставить обратно в корпус гаджета, затем удерживать кнопку включения несколько секунд. Если этот способ загрузки системы не помог, пользователю остается воспользоваться одним из предложенных вариантов.
Загрузка в «Безопасном режиме»
Этот вариант поможет запустить программу с использованием минимального набора файлов, компонентов, что повысит шансы успешного запуска «десятки». Если восстановление ОС зависло по причине повреждения системных компонентов, то в «Безопасном режиме» их можно найти и заменить работоспособными аналогами.
Пошаговый процесс:
- Загрузить ОС при помощи загрузочного носителя.
- Настроить язык, нажать «Далее».
- В нижней части меню выбрать «Восстановление системы».
- Выбрать «Поиск и устранение неисправностей».
- Выбрать раздел «Командная строка».
- Ввести: bcdedit /set {default} safeboot minimal. Нажать «Enter».
- Закрыть инструмент, нажать пункт «Продолжить».
- Если для входа используется учетная запись, потребуется ввести пароль.
- Зайти в Пуск.
- Ввести: cmd.
- Запустить Командную строку.
- В консоли набрать последовательно: sfc /scannow, затем dism /Online /Cleanup-Image /RestoreHealth.
- Дождаться окончания процесса, перезапустить систему.
Если Виндовс снова не загружается, пользователь может воспользоваться следующим способом.
Специальные средства
Если при автоматическом восстановлении Windows зависает, юзеру могут помочь встроенные инструменты Виндовса. Чтобы обнаружить и устранить причину неполадок в работе программы, нужно воспользоваться опцией «Восстановление при загрузке».
Пошаговая инструкция:
- В разделе «Дополнительные параметры» щелкнуть по пункту «Восстановление при загрузке».
- Выбрать тип ОС Виндовс.
В завершении останется подождать, когда утилита закончит сеанс. Если не удалось восстановить компьютер таким способом, можно применить следующий метод.
Точки восстановления
Если на устройстве установлены такие параметры, а система выдает ошибку, юзер может откатить ее к рабочему состоянию. При этом данные, которые были сохранены до этого этапа, будут восстановлены. Все обновления, приложения, которые были инсталлированы после создания точки отката, будут уничтожены.
Чтобы воспользоваться вариантом, достаточно выполнить следующее:
- В разделе «Дополнительные параметры» выбрать «Восстановление системы».
- Выбрать операционную систему.
- Нажать «Далее».
- В списке выбрать точку отката системы, нажать на нее. Нажать «Далее».
Процесс займет некоторое время, юзеру потребуется дождаться его окончания. Если программа по-прежнему висит или точки восстановления не были обнаружены в компьютере, поможет следующий способ.
Проверка оборудования
Ошибки, при которых десятая версия Виндовс не может восстановить работоспособность, могут появиться из-за сбоя или критических ошибок на жестком диске. Вычислить проблему запуска можно временным отключением HDD и внешних накопителей. Если под рукой имеется второе устройство, работу жесткого диска можно проверить с его помощью.
В отдельных случаях исправить ошибку запуска системы помогала переустановка оперативной памяти. Из материнской платы пользователь должен вынуть все планки, затем вставить их обратно по кругу в слоты последовательно. По завершению останется перезагрузить систему.
Переустановка системы
Если все вышеперечисленные методы не помогли, пользователю остается переустановить Винду. Делать это нужно с использованием внешних накопителей или без них.
С помощью установленной флешки
Если на мониторе продолжает появляться бесконечное сообщение о подготовке к автоматическому обновлению, а процесс не двигается с места, понадобится установочный накопитель. Флешку предварительно нужно выставить в списке устройств загрузки.
Пошаговый процесс:
- На начальном экране выбрать гиперссылку для восстановления ОС.
- Зайти в меню «Диагностика».
- Применить откат.
Запустится процесс, произойдет откат Винды до прежнего состояния.
Как отключить автоматическое восстановление Windows 10
Если ошибка появилась в ходе восстановления, пользователь видит зависание, система начинает запускать опцию при каждом включении устройства.
Переустановка Винды устранит неполадки, но при этом все данные уничтожатся.
Если владелец гаджета создал резервную копию ОС, вернуть ее работу не составит проблем. А если она отсутствует? Тогда лучше отключить функцию из автоматического цикла. Пользователю понадобится установочный диск с Windows.
Описание процесса:
- Вставить в устройство установочный накопитель.
- Загрузить ОС.
- Появится меню установки Винды.
- Нажать «Далее».
- Выбрать раздел «Восстановление системы», в нем «Поиск и устранение неисправностей».
- Нажать «Дополнительные параметры».
- Щелкнуть по инструменту «Командная строка».
- Ввести: bcdedit.
- Появится список, найти «resumeobject», скопировать идентификационный номер.
- Ввести: bcdedit /set {X} recoveryenabled no, где {X} – скопированный номер.
Автоматическая функция будет выключена. Ее деактивация не устранит неполадки, которые ее вызвали. Поэтому нужно проверить систему, набрав в строке: chkdsk /r c:.
Если это не устранит проблему, можно ввести следующее значение: sfc /scannow, которое поможет восстановить поврежденные файлы.
Можно запустить Менеджер загрузки, нажав «F8» при включении устройства. Для этого ввести: bcdedit /set {default} bootmenupolicy legacy.
Если все способы не решили вопрос с восстановлением операционки, остается перейти к радикальному методу – переустановке или сбросу Винды к прежнему варианту.
Содержание
- Способ 1: Свойства системы
- Способ 2: Групповые политики
- Способ 3: Системный реестр
- Отключение среды WinRE
- Отключение восстановления при загрузке
- Вопросы и ответы
В Windows 10 доступно две основных функции восстановления: с использованием точек восстановления (restore point) и интегрированной загрузочной среды WinRE. Ниже будут рассмотрены способы отключения обеих функций.
Способ 1: Свойства системы
Чтобы предотвратить возможность восстановления Windows 10, необходимо отключить функцию защиты системного тома.
- Откройте «Свойства системы», для чего выполните команду
sysdm.cplв диалоговом окошке быстрого запуска программ, вызываемого нажатием клавиш Win + R. - Переключитесь на вкладку «Защита системы», выделите мышкой системный раздел и нажмите кнопку «Настроить».
- В окне настроек защиты локального диска активируйте радиокнопку «Отключить защиту системы» и нажмите «OK».
- Подтвердите отключение защиты и удаление уже имеющихся точек восстановления.

Если на компьютере включена защита пользовательского тома, можно отключить ее тем же самым способом.
Способ 2: Групповые политики
Функция управления восстановлением системы имеется также в групповых политиках, доступных в Windows 10 редакции Pro и выше.
- Откройте «Редактор локальных групповых политик» командой
gpedit.msc, выполненной в диалоговом окошке быстрого запуска программ. - Разверните в левой колонке ветку «Конфигурация компьютера» → «Административные шаблоны» → «Система» → «Восстановление системы» и откройте двойным кликом свойства политики «Отключить восстановление системы», расположенной в правой колонке окна редактора.
- Включите политику и сохраните настройки (вариант «Включено» верный — так вы подтверждаете отключение политики).


Способ 3: Системный реестр
Пользователи Windows 10 редакции Домашняя могут отключить восстановление системы посредством применения простого твика реестра.
- Откройте «Редактор реестра» командной
regedit, выполненной в диалоговом окошке быстрого запуска программ. - В левой колонке разверните ветку
HKEY_LOCAL_MACHINESOFTWAREPoliciesMicrosoftWindows NTи создайте в правой колонке новый раздел с именем «SystemRestore». - В нем создайте DWORD-параметр с именем «DisableSR».
- Откройте двойным кликом по параметру окошко редактирования его значения и установите в качестве последнего «1».


Как и в случае изменения локальной политики, это действие заблокирует использование точек восстановления, хотя сами они удалены не будут.
Отключение среды WinRE
При необходимости можно полностью отключить интегрированную среду восстановления со всеми ее доступными инструментами. Для этого выполните следующие действия:
- Откройте от имени администратора «PowerShell» или классическую «Командную строку».
- Выполните команду
reagentc /disable.


Отключение восстановления при загрузке
Если необходимо отключить функцию автоматического восстановления при загрузке, активирующуюся в случае трех неудачных попыток загрузки Windows 10, сделайте следующее:
- Откройте от имени администратора «PowerShell» или классическую «Командную строку» как было показано выше.
- Выполните команду
bcdeditи посмотрите на значения параметров «идентификатор» и «recoveryenabled» в разделе «Загрузка Windows». - Если в качестве первого задано значение «{current}», а в качестве второго значение «Yes», выполните команду
bcdedit /set {current} recoveryenabled no.


В результате запуск автоматического восстановления Windows 10 после трех неудачных загрузок будет отключен. При всем этом нужно помнить, что отключение функций восстановления снижает отказоустойчивость Windows 10.
Еще статьи по данной теме:
Помогла ли Вам статья?
Windows 10 предлагает удобный встроенный инструмент для восстановления системы. Однако, режим восстановления может быть лишний раз и по ошибке активирован. В этой статье мы рассмотрим различные способы выйти из режима восстановления Windows 10.
- Возврат компьютера в исходное состояние
- Как выйти из режима восстановления iPhone
- Можно ли остановить процесс восстановления Windows 10
- Как вывести из режима восстановления
- Как выйти из восстановления системы
- Полезные советы и выводы
Возврат компьютера в исходное состояние
Если вы хотите вернуть компьютер в исходное состояние и выйти из режима восстановления, следуйте этим простым шагам:
- Нажмите на кнопку «Пуск» в левом нижнем углу экрана.
- Далее выберите «Параметры» и откройте раздел «Система».
- В разделе «Восстановление» найдите пункт «Вернуть этот компьютер в исходное состояние» и выберите его.
- В таблице ниже выберите один из параметров и/или настроек в соответствии с вашими потребностями.
- После выбора необходимых опций нажмите кнопку «Далее» и подтвердите свое решение.
Как выйти из режима восстановления iPhone
Не только компьютеры могут оказаться в режиме восстановления, но и мобильные устройства, включая iPhone. Если вы хотите выйти из режима восстановления на iPhone, выполните следующие действия:
- Сначала выключите устройство.
- Отсоедините iPhone от компьютера, если он был подключен.
- Нажмите и удерживайте кнопку «Home» на несколько секунд.
- Не отпуская кнопку «Home», нажмите и удерживайте кнопку включения смартфона в течение 2-3 секунд.
- Подождите, пока устройство включится и выйдет из режима восстановления.
Можно ли остановить процесс восстановления Windows 10
Если речь идет о процессе восстановления Windows 10, который уже запущен, вы можете остановить его. Однако, чтобы остановить процесс, важно убедиться, что у вашей системы имеется другая точка восстановления. Следуйте этим шагам:
- Откройте окно «Восстановление системы».
- Щелкните на кнопке «Отменить восстановление системы».
- Нажмите кнопку «Далее».
- Проанализируйте выбранные параметры и убедитесь, что у вас есть альтернативная точка восстановления.
- Нажмите кнопку «Готово», чтобы остановить процесс восстановления.
Как вывести из режима восстановления
Часто возникают ситуации, когда необходимо выйти из режима восстановления на iPhone или другом устройстве. Вот несколько способов, которые вы можете использовать:
- Одновременно нажмите клавиши «Home» и «Power» и удерживайте их, пока устройство не выключится (обычно это занимает около 10-15 секунд).
- Если ваше устройство подключено к компьютеру через кабель USB, просто вытащите кабель из разъема USB.
- Для iPhone: зажмите кнопку «Home», затем нажмите кнопку «Power» и держите ее, пока на экране не появится логотип Apple. После этого можно отпустить кнопку «Power», продолжая удерживать кнопку «Home».
Как выйти из восстановления системы
Если вы хотите отключить автоматическое восстановление на Windows 10, следуйте этим простым шагам:
- Перейдите к средствам восстановления системы, выполнив первые три шага из описанного выше процесса.
- Откройте пункт «Командная строка».
- В командной строке введите следующую команду: `bcdedit /set {current} recoveryenabled no` и нажмите «Enter».
Теперь ваша система больше не будет автоматически восстанавливаться после сбоев.
Полезные советы и выводы
- Каждый способ выхода из режима восстановления Windows 10 или iPhone имеет свои особенности. Выберите тот, который наиболее подходит для ваших потребностей.
- Проверьте, что у вас есть альтернативная точка восстановления перед тем, как прекращать процесс восстановления.
- Если вы хотите остановить процесс восстановления на Windows 10, убедитесь, что у вас есть другие методы восстановления системы.
- Будьте осторожны при использовании командной строки для изменения параметров восстановления системы — ошибочное введение команды может привести к нежелательным результатам.
Вывод: Знание различных способов выхода из режима восстановления Windows 10 и iPhone может быть полезным при возникновении проблем с вашим устройством. Выбирая подходящий способ, вы сможете вернуться к нормальной работе системы или устройства без лишних проблем.
Как открыть рекавери на Realme
Для того чтобы открыть режим восстановления на смартфоне Realme, нужно выполнить следующие действия. Сначала убедитесь, что устройство выключено. Затем одновременно нажмите и удерживайте кнопки питания и уменьшения громкости. При этом нужно нажимать их до момента появления значка Realme на экране. Когда значок появится, отпустите кнопки. В этот момент вы будете находиться в режиме восстановления. Для перемещения по меню восстановления используйте кнопки громкости, а для подтверждения выбора — кнопку питания. В режиме восстановления можно выполнить различные действия, такие как сброс настроек, установка прошивки или выполнение других технических процедур. Как только закончите работу в режиме восстановления, выберите пункт «Перезагрузка системы» из меню и повторно нажмите кнопку питания. После этого ваш смартфон Realme перезагрузится в обычном режиме работы.
Что такое восстановление из iCloud
Восстановление из iCloud — это процесс восстановления удаленных файлов с облачного хранилища iCloud. На сайте iCloud.com пользователь имеет возможность восстановить все файлы, которые были удалены из iCloud Drive или других приложений в течение последних 30 дней. Это работает независимо от того, где файлы были удалены: на iCloud.com или на другом устройстве, где включена функция iCloud Drive.
Однако, стоит учесть, что восстановить файлы, которые были безвозвратно удалены, не представляется возможным. Поэтому очень важно быть осторожным при удалении файлов, чтобы не потерять важные данные навсегда.
Восстановление из iCloud — это удобный и надежный способ вернуть удаленные файлы на устройство, если они были сохранены в облаке. Это особенно полезно в случаях, когда файлы были удалены не намеренно или случайно. Пользовательский опыт с iCloud значительно улучшается благодаря такой функции восстановления.
Как отключить режим восстановления
В окне настроек восстановления системы выбираем вкладку «Конфигурация системы». В разделе «Параметры восстановления» снимаем галочку с опции «Включить системное восстановление». После этого нажимаем «ОК» для сохранения изменений. Теперь режим восстановления будет отключен.
Также можно отключить режим восстановления системы с помощью командной строки. Для этого открываем командную строку от имени администратора. Вводим команду «sfc /scannow» и нажимаем Enter. Дожидаемся завершения сканирования системных файлов. Затем вводим команду «sfc /scanfile=c:\windows\system32\restore\rstrui.exe» и снова нажимаем Enter. Результатом будет отключение режима восстановления системы.
Отключение режима восстановления может быть полезно, если вы хотите освободить дополнительное место на жестком диске или улучшить производительность компьютера. Однако будьте осторожны, поскольку отключение этого режима может привести к потере возможности восстановления системы после сбоев или ошибок.
Как отключить Secure Boot на ноутбуке Lenovo
Далее сохраните изменения и перезагрузите ноутбук. После перезагрузки в UEFI зайдите в раздел «Boot» или «Boot Options» и установите загрузку с USB или DVD-привода в качестве первого устройства загрузки. Сохраните изменения и перезагрузите ноутбук. После этого вы сможете загрузиться с внешнего носителя и выполнить нужные действия, такие как установка операционной системы или восстановление системы. Важно учесть, что отключение Secure Boot может повлечь за собой потерю некоторых функций защиты, поэтому перед изменением настроек рекомендуется ознакомиться с руководством пользователя или проконсультироваться с производителем устройства.