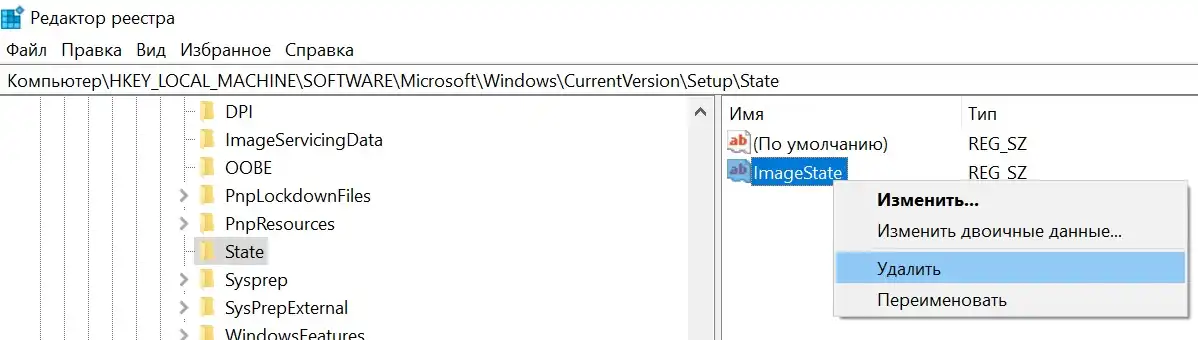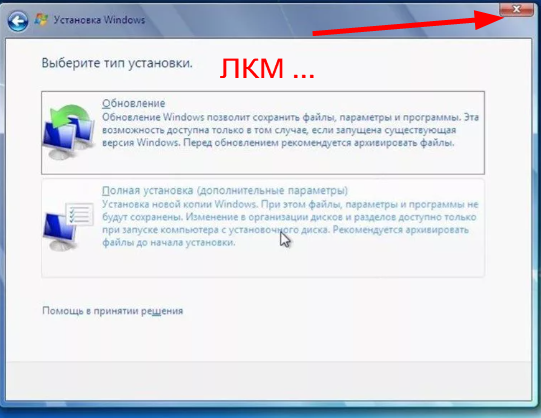Как закрыть программу установки Windows 10?
Нажмите кнопку «Пуск» в нижнем левом углу экрана, затем выберите «Настройки»> «Обновление и восстановление». В разделе «Сбросить этот компьютер» выберите «Начать». Перезагрузите компьютер, чтобы перейти к экрану входа, затем, удерживая нажатой клавишу Shift, выберите значок «Питание»> «Перезагрузить» в правом нижнем углу экрана.
Как перезапустить установку Windows?
- На экране мастера «Настройка Windows» нажмите Shift + F10.
- Когда откроется окно командной строки, введите shutdown / s / t 1 и нажмите Return.
Что произойдет, если вы выключите компьютер во время восстановления заводских настроек?
Вы испортите программное обеспечение компьютера, и компьютер не загрузится. Вам нужно будет вернуться в раздел восстановления резервной копии (который есть на некоторых ноутбуках и настольных компьютерах), снова переустановить Windows и начать процесс заново.
Могу ли я перезагрузить компьютер во время обновления Windows?
Умышленное или случайное выключение или перезагрузка вашего ПК во время обновлений может привести к повреждению вашей операционной системы Windows, а также к потере данных и замедлению работы вашего ПК. Это происходит главным образом из-за того, что старые файлы меняются или заменяются новыми во время обновления.
Как восстановить ноутбук с Windows 10?
Как сбросить настройки компьютера с Windows 10
- Перейдите в Настройки. .
- Выберите «Обновление и безопасность».
- Щелкните Восстановление на левой панели.
- Windows предлагает вам три основных варианта: перезагрузить компьютер, вернуться к более ранней сборке и расширенный запуск. …
- Нажмите «Начать» в разделе «Сбросить этот компьютер».
Как перезапустить неудачную установку Windows 10?
Нажмите кнопку «Пуск», затем в поле поиска на панели задач введите командная строка. В списке результатов выберите Командная строка. Во всплывающем окне введите chkdsk / f C: и нажмите клавишу Enter. Ремонт вашего жесткого диска начнется автоматически, и вам будет предложено перезагрузить устройство.
Как использовать мастер установки в Windows 10?
Используйте мастер настройки сети Windows, чтобы добавить компьютеры и устройства в сеть.
- В Windows щелкните правой кнопкой мыши значок сетевого подключения на панели задач.
- Щелкните Открыть настройки сети и Интернета.
- На странице состояния сети прокрутите вниз и щелкните Центр управления сетями и общим доступом.
- Щелкните Настроить новое соединение или сеть.
Как мне вручную перезагрузить компьютер?
Как перезагрузить компьютер вручную
- Нажмите и удерживайте кнопку питания. Удерживайте кнопку питания нажатой 5 секунд или пока компьютер не выключится. .
- Подождите 30 секунд. …
- Нажмите кнопку питания, чтобы запустить компьютер. .
- Правильно перезапустите.
Могу ли я выключиться во время восстановления системы?
Вы можете принудительно завершить работу, чтобы остановить процесс восстановления системы, чтобы ваш компьютер снова работал нормально после перезагрузки. Тем не менее проблема восстановления системы, зависшая при инициализации, по-прежнему возникает при ее запуске. Одна из возможных причин — поврежден менеджер загрузки.
Могу ли я отменить перезагрузку ПК?
- Вы не можете отменить. И эта функция сбрасывается до заводских настроек по умолчанию, что означает заводскую ОС по умолчанию. -…
- @ user931000 Фактически неточно — Reset Этот компьютер «сбросит» ОС до состояния чистой установки текущей установленной версии ОС.
9 центов 2018 г.
Могу ли я прервать перезагрузку ПК?
Если вы помните, Windows предупреждает, что восстановление системы не следует прерывать после его начала, поскольку это может серьезно помешать восстановлению ваших системных файлов или реестра Windows. Таким образом, прерывание этого процесса может привести к блокировке компьютера.
Не удалось завершить процесс установки Windows
Здравствуйте! Устанавливаю Windows 10 и выскакивает ошибка «Не удалось завершить процесс установки. Чтобы установить Windows, перезапустите программу установки». Жму «ОК» и ошибка выходит по новой. В сети советуют открыть консоль и ввести команду msoobe.exe, но у меня опять выходит ошибка « «msoobe.exe» не является внутренней или внешней командой, исполняемой программой или пакетным файлом ». Что я делаю не так и как продолжить инсталляцию операционной системы? 
Не удалось завершить процесс установки
Привет друзья! Если у вас в процессе установки Windows 10 вышла ошибка « Не удалось завершить процесс установки. Чтобы установить Windows, перезапустите программу установки », то в интернете можно прочитать советы, где утверждается, что нужно просто перезапустить системный файл msoobe.exe, но хочу сказать, помогает это далеко не всегда. Лично у меня есть другое решение и о нём я расскажу в конце этой небольшой статьи статьи.
Итак, для перезапуска системного файла msoobe.exe, вводить в консоли нужно не просто msoobe.exe, а прописать в команде полный путь к файлу вот таким образом: C:\Windows\System32\oobe\msoobe.exe, сделать это можно так.
Не закрывая окно с ошибкой, жмем клавиатурное сочетание Shift и F10 и в открывшемся окне командной строки вводим команду:
oobe\msoobe.exe


Не удалось завершить процесс установки.
Windows не удалось завершить процесс установки. Всем привет, в этой статье мы попробуем исправить проблему инсталляции Windows 10 на физический компьютер. Её признаки заключаются в том, что та при попытке её установить или обновить отказывается это сделать, показывая ошибку типа
Не удалось завершить процесс установки. Чтобы установить Windows, перезапустите процесс установки.
Наиболее частой причиной такой ошибки является невозможность для Windows выйти из режима аудита. Её решение изначально и описывалось в статье Наиболее частые ошибки Sysprep . Однако проблема иногда подстерегает пользователей и при переходе с Windows 7 на Windows 10. Так что есть смысл вынести решение проблемы в отдельную статью.
Не удалось завершить процесс установки: какие варианты решения у нас есть?
Итак, пользователь может столкнуться с ошибкой на этапе формирования учётной записи. И, как уже указывалось, иногда так происходит при обновлении Windows 7 или Windows 8 до Windows 10. А иногда и при переходе Windows 10 на новую сборку. Однажды мне пожаловались на ошибку при попытке сбросить настройки Windows до заводских через консоль восстановления. Исходя из этого можно было бы попытаться решить проблему такими способами:
- Средство восстановления запуска может помочь.
- Активация скрытой учётной записи Администратора.
- Запуск установщика новой Учётной записи пользователя.
- Смена настроек безопасности в части пароля к учётной записи.
- Изменение ключей реестра в части…
- Отключение режима аудита.
Запускаем восстановление запуска…
…если проблема вас подстерегла именно в момент обновления Windows 10. При появлении окна с ошибкой можете перейти в меню дополнительных опций Windows. До него легко добраться, выбрав Перезагрузку с кнопки Пуск, зажав при этом клавишу Shift:
выберите Автоматическое восстановление
Активируем учётку Администратора
- запускаем консоль команд cmd, набрав Shift + F10
- набираем команду mmc, вызвав консоль MMC
- в панели действий выбираем Файл — Добавить или удалить оснастку…
- выберем последовательно Управление компьютером — Локальным компьютером
- Согласитесь с выбираемым и ждите появления пункта Управление компьютером (локальным). Выбрав его, проходим далее по пути
Служебные программы — Локальные пользователи и группы — Пользователи
выбирая справа Администратора.
Убедитесь, что чек-бокс у пункта Отключить учётную запись снят . Если это не так, снимите, затем нажмите ОК и по выходу из окна задайте пароль , проходя через диалоговые окна с предупреждениями:
Консоль можно закрыть и после перезагрузки проверить решена ли проблема. Если нет, продолжаем.
Ещё одна учётная запись
Если ошибка Не удалось завершить процесс установки снова здесь, опять запускаем консоль cmd клавишами Shift + F10 и вводим последовательно две команды
cd C:\windows\system32\oobe msoobe
Запустится установщик создания учётной записи Windows. Пройдите все этапы, включая создание пароля. Вполне вероятно, что вам понадобится информация по активации Windows. Перезагружайте Windows и проверяйте.
Не удалось завершить процесс установки: слабый пароль учётной записи.
Нередко причиной появления ошибки является неприемлемый с точки зрения настроек домена пароль к учётке. Так происходит нередко при присоединении к домену в работе в режиме Аудита. Виной тому настройки локальных политик. Повторим процедуру запуска командной строки через Shift + F10. На этот раз введём команду
secpol.msc
и выйдем на настройки Локальной политики безопасности по пути
Политики учётных записей — Политика пароля
Сбросьте настройки требований к паролю как у меня на рисунке (или удостоверьтесь, что у вас аналогичные):
Если вы что-то изменили в описанных настройках, перезагрузите компьютер и проверьте сделанное.
Настройки реестра: что там делает Sysprep?
Ну… вы поняли: Shift + F10 с выходом на консоль cmd. Теперь запускаем редактор реестра regedit.exe с выходом на ключ и его разделы, выставляя параметры как указано ниже. Если какой-то из параметров отсутствует, проходите мимо к следующему:
Audit: 0
HKEY_LOCAL_MACHINE\SYSTEM\Setup\Status\ChildCompletion
setup.exe: 3
HKEY_LOCAL_MACHINE\SYSTEM\Setup\Status\ChildCompletion
audit.exe: 0
HKEY_LOCAL_MACHINE\SYSTEM\Setup\Status\SysprepStatus
CleanupState: 2
HKEY_LOCAL_MACHINE\SYSTEM\Setup\Status\SysprepStatus
GeneralizationState: 7
HKEY_LOCAL_MACHINE\SYSTEM\Setup\Status\UnattendPasses
auditSystem: 0
Нужно выйти из режима Аудита
Затёртые до мозолей пальцы снова зажимают Shift + F10, вызывая консоль cmd. Оттуда мы покидаем режим Аудита принудительно:
sysprep /oobe /generalize
Если после перезагрузки Windows окно с ошибкой снова появилось удалите в реестре через редактор regedit.exe параметр ImageState в разделе
Перезагружайтесь. Теперь, думаю, всё. Успехов.
При подготовке материала использовались источники:
https://frameboxxindore.com/ru/windows/how-do-i-close-windows-10-setup.html
https://remontcompa.ru/windows/ustanovka-windows/1317-ne-udalos-zavershit-process-ustanovki-windows.html
https://computer76.ru/2020/08/31/windows-could-not-complete-the-installation/
Установка операционной системы Windows является важным и ответственным этапом при обновлении компьютера или установке новой версии системы. Правильное завершение или выход из установки Windows помогает избежать возможных проблем и ошибок в будущем. В данной статье мы рассмотрим несколько важных шагов, которые помогут вам корректно завершить или выйти из установки Windows.
1. Следуйте инструкциям
Во время установки Windows важно внимательно читать и следовать инструкциям, которые появляются на экране. Каждый шаг установки может иметь свои особенности, поэтому не следует делать собственные догадки или пропускать какие-либо шаги. Четкое выполнение инструкций поможет вам избежать возможных проблем во время установки.
2. Сохраните свои данные
Перед началом установки Windows рекомендуется сохранить ваши личные данные, чтобы избежать их потери. Для этого можно сделать резервную копию информации на внешний накопитель или использовать специальные программы для бэкапа данных. Если у вас уже установлена предыдущая версия Windows, вы также можете воспользоваться встроенным в систему инструментом для создания резервной копии.
Важно помнить, что в процессе установки Windows все имеющиеся файлы на диске будут удалены, поэтому необходимо предварительно сохранить все необходимые данные.
Содержание
- Как корректно завершить установку Windows?
- 1. Дождитесь завершения процесса установки
- 2. Следуйте инструкциям на экране
- 3. Создайте учетную запись и настройте параметры
- 4. Установите обновления и драйверы
- 5. Установите необходимое программное обеспечение
- Правильное завершение установки
- Как выйти из установки Windows?
Как корректно завершить установку Windows?
Правильное завершение установки операционной системы Windows — это важный шаг, который позволяет избежать возможных проблем и обеспечить стабильную работу системы. В данной статье мы рассмотрим несколько рекомендаций, которые помогут вам корректно завершить установку Windows.
1. Дождитесь завершения процесса установки
Первым и самым важным шагом является дождаться полного завершения процесса установки операционной системы Windows. В течение установки система может перезагружаться несколько раз, поэтому важно не перепутать процесс установки с повторными перезагрузками.
2. Следуйте инструкциям на экране
Во время установки операционной системы Windows на экране появляются различные инструкции и подсказки. Важно внимательно прочитать эти инструкции и выполнять их в соответствии с указаниями. Неправильное выполнение инструкций может привести к ошибкам или проблемам в дальнейшем.
3. Создайте учетную запись и настройте параметры
После завершения процесса установки операционной системы Windows вам будет предложено создать учетную запись и настроить основные параметры системы. В этом шаге важно указать корректные данные, такие как имя пользователя, пароль и другие параметры.
4. Установите обновления и драйверы
После установки операционной системы Windows рекомендуется установить все доступные обновления и драйверы. Обновления содержат исправления ошибок и уязвимостей, а драйверы обеспечивают совместимость компонентов вашего компьютера с операционной системой.
5. Установите необходимое программное обеспечение
После завершения процесса установки операционной системы Windows рекомендуется установить необходимое программное обеспечение, такое как антивирусная программа, браузер, офисные приложения и другое. Это позволит вам использовать все возможности операционной системы и повысит безопасность вашего компьютера.
Соблюдение этих рекомендаций поможет вам корректно завершить установку Windows и обеспечить стабильную работу операционной системы.
Правильное завершение установки
Правильное завершение установки операционной системы Windows очень важно, чтобы избежать потери данных и нарушения работы компьютера. В этом разделе мы рассмотрим несколько шагов, которые помогут вам правильно завершить процесс установки без проблем.
- Сохраните все важные данные: Перед началом установки убедитесь, что у вас есть резервные копии всех важных файлов и данных. Это позволит вам восстановить все необходимые данные в случае возникновения проблем при установке.
- Проверьте системные требования: Перед тем как начать установку, убедитесь, что ваш компьютер соответствует системным требованиям операционной системы Windows. Неправильная установка на несовместимом оборудовании может привести к возникновению ошибок и проблем в дальнейшем.
- Следуйте инструкциям: В процессе установки Windows будут появляться различные инструкции на экране. Внимательно прочитайте их и следуйте указаниям для успешного завершения установки.
- Обновите драйверы и программное обеспечение: После завершения установки Windows рекомендуется обновить все драйверы и программное обеспечение на вашем компьютере. Это поможет вам избежать возможных проблем и улучшить производительность вашей системы.
- Установите антивирусное программное обеспечение: Чтобы защитить ваш компьютер от вредоносных программ и безопасно пользоваться интернетом, рекомендуется установить антивирусное программное обеспечение после завершения установки Windows.
- Проверьте работу системы: После завершения установки Windows рекомендуется проверить работу всех устройств и программ на вашем компьютере. Проверьте, что все работает корректно и нет никаких проблем.
Следуя этим простым рекомендациям, вы сможете правильно завершить установку операционной системы Windows и наслаждаться безопасной и стабильной работой компьютера.
Как выйти из установки Windows?
Во время установки операционной системы Windows пользователь может столкнуться с ситуацией, когда ему необходимо прекратить или выйти из процесса установки. Это может произойти, например, если пользователь передумал устанавливать Windows на свое устройство или если возникла какая-то проблема во время установки.
Если вы хотите прекратить установку Windows, вам следует следовать определенным шагам:
- Нажмите клавишу Ctrl + Alt + Delete, чтобы открыть диспетчер задач.
- В диспетчере задач найдите процесс установки Windows.
- Щелкните правой кнопкой мыши на процессе установки Windows и выберите опцию Завершить задачу.
После выполнения этих шагов процесс установки Windows будет прекращен, и вы сможете вернуться к предыдущему состоянию вашего устройства.
Важно отметить, что прерывание установки Windows может привести к некорректной работе операционной системы или потере данных. Поэтому перед прекращением установки рекомендуется создать резервные копии важных файлов и проверить, насколько это безопасно для вашего устройства.
Самостоятельно устанавливал виндовс, и при установке вылазит окно «Не удалость завершить процесс установки.Чтобы установить виндовс перезапустите программу установки»
Вопрос в том, как её перезапустить?

01.08.2022
Кнопка перезагрузки на системном блоке работает безотказно!

01.08.2022
Пк ребутни

01.08.2022
Точно так же как и запускал
зайти в загрузочное меню или через биос(уефи) выставить приоритет загрузки с внешнего носителя и загрузиться с него же
но судя по вопросу — у нас очередной «умник», устанавливающий винду из винды))
удачи тебе

01.08.2022
Перезагрузить комп

01.08.2022
Ни как
процесс установки в данном случае бесконечен
у тебя при установке что-то пошло криво
его надо прервать
и заново установить
используя новый установочный диск

01.08.2022
Без разницы, какая ось…

01.08.2022
Есть различные способы переустановки системы. Расскажи, как ты переустанавливал и на каком этапе переустановки такая неприятность возникла.
Несколько часов назад переустановили человеку винду за 20 минут буквально
- Не могу запустить установку винды. А именно выйти из меню с ошибкой, что на фото В том то и дело что я уже пытаюсь ставить с флешки. Ни ф2 ни ф12 не помогают они ведут на эту страницу с ошибкой.
- Ставил Pheonix OS, как сделать чтобы при загрузке виндовс не появлась меню GRUB, не понравилось, удалил, меню осталось — 1 Что я не делал и бутайсом и фиксбут и бсдбут не помогали и даже вернуть в исходное состояние не помогло (сохранить файлы) помогите пожалуйста
- Виды меню в ОС Windows. Работа с меню. Условные обозначения, используемые в меню Виды меню в ОС Windows. Работа с меню. Условные обозначения, используемые в меню.
- Не удаётся выйти из меню BIOS Windows 10 Решил так скажем разобраться в меню биос, случайно поменял Boot mode uefi на Boot mode Legacy и нажал сохранить. Пробовал ставить обратно, делать что бы CDRoom загружался первым, сохранял, выходил, но ничего не помогло. Может есть идеи как выйти?
Добавить комментарий
Содержание
- 1 Как выйти из режима восстановления Windows 10?
- 2 Как выйти из системы в Windows 10?
- 3 Что нужно установить после установки Windows 10?
- 4 Что делать если не устанавливается Windows 10?
- 5 Как выйти из безопасного режима Windows 10 при загрузке?
- 6 Как отключить функцию быстрой загрузки Windows 10?
- 7 Что будет если выйти из системы на компьютере?
- 8 Как выйти из системы на компьютере?
- 9 Как быстро выйти из пользователя?
- 10 Нужно ли устанавливать драйвера после установки виндовс 10?
- 11 Что нужно сделать после установки Windows 7?
- 12 Какие программы ставить на Windows 10?
- 13 Почему виндовс 10 не устанавливается с флешки?
- 14 Почему я не могу установить Виндовс 10?
- 15 Почему не устанавливается Windows 10 на SSD?
Как отключить автоматическое восстановление Windows 10
Как и в предыдущем способе (шаги 1-3) перейдите к средствам восстановления системы. Откройте пункт «Командная строка». и нажмите Enter. Закройте командную строку, выберите пункт «Выключить компьютер», а затем снова его включите.
Как выйти из системы в Windows 10?
Выйти из системы используя Ctrl+Alt+Del
Нажмите на клавиатуре вместе клавиши Ctrl+Alt+Del и нажмите на “Выход”.
Что нужно установить после установки Windows 10?
У всех должен быть список программ, которые нужно устанавливать сразу после установки операционной системы.
…
- Драйвера …
- Браузер …
- Microsoft Office. …
- Антивирус …
- Архиватор …
- Кодек …
- Загрузчик …
- Читалка
Что делать если не устанавливается Windows 10?
Windows 10 не желает устанавливаться на ПК с BIOS 31 века
- Прежде всего, поменять дату BIOS;
- Перезапустить ПК из установочного диска Windows (DVD или USB-флэшки);
- Удалить все разделения SSD/HDD, куда нужно установить Windows, и только после этого снова запустить процесс установки.
3 мар. 2020 г.
Как выйти из безопасного режима Windows 10 при загрузке?
Примечания: Если вам необходимо выйти из безопасного режима, просто перезагрузите устройство или выполните следующие действия.
- Нажмитеклавишу с логотипом Windows+ R.
- Введите msconfig в поле Открыть, а затем нажмите кнопку ОК.
- Откройте вкладку Загрузка.
- В разделе Параметры загрузки снимите флажок Безопасный режим.
Как отключить функцию быстрой загрузки Windows 10?
В окне параметров электропитания слева выберите пункт «Действия кнопок питания». В открывшемся окне нажмите по «Изменение параметров, которые сейчас недоступны» (вы должны быть администратором для того, чтобы их изменить). Затем, внизу этого же окна, снимите отметку с «Включить быстрый запуск».
Что будет если выйти из системы на компьютере?
Пункт Выйти из системы позволяет пользователям выйти из системы Windows, оставив сам компьютер включенным. При этом, в отличие от команды Блокировать, все программы, с которыми вы работали, будут закрыты.
Как выйти из системы на компьютере?
Нажмите кнопку Пуск, выберите стрелку рядом с кнопкой Завершение работы и выберите Выйти из системы.
Как быстро выйти из пользователя?
Ctrl + Alt + Del
Это самый популярный ярлык для выключения компьютера. Здесь у вас будет возможность выйти из системы или переключить учетную запись между пользователями.
Нужно ли устанавливать драйвера после установки виндовс 10?
Windows 10 поставляется с большим количеством предварительно загруженных драйверов, поэтому компьютер после установки системы в большинстве случаев работает нормально. Если возникают какие-то проблемы, вы можете установить драйверы вручную.
Что нужно сделать после установки Windows 7?
Что делать после установки Windows 7? Настройка, установка драйверов и дополнительных программ.
- Активировать операционную систему.
- Проверка и установка драйверов.
- Установить антивирус.
- Браузер и Flash Player.
- Устанавливаем дополнительные программы. Мультимедиа.
Какие программы ставить на Windows 10?
9 полезных программ для Windows 10
- Kaspersky Free Antivirus.
- VLC Media Player.
- 7-zip.
- Ultimate Windows Tweaker.
- CCleaner.
- EASEUS Todo Backup.
- GIMP.
- Firefox.
10 мар. 2020 г.
Почему виндовс 10 не устанавливается с флешки?
Есть много причин из-за которых не устанавливается windows 10 с флешки — ошибка накопителя, оборудования или некорректные настройки. Все они могут помешать установке системы и прибавить хлопот.
Почему я не могу установить Виндовс 10?
Причиной, почему не устанавливается Windows, может быть нелицензионный дистрибутив – пиратские сборки, подвергшиеся неудачной модификации. … Процесс установки Windows 10 без ввода ключа продукта на этапе установки системы описан в статье Как установить Windows 10.
Почему не устанавливается Windows 10 на SSD?
Причина 1: Неверная файловая система установочной флешки
Соответственно, если этот пункт не выполнен, в процессе установки Windows 10 что на SSD, что на HDD возникнут проблемы. Метод устранения этой неполадки очевиден – загрузочную флешку потребуется создать заново, но на этот раз на этапе форматирования выбрать FAT32.
Windows 10 – это самая новая операционная система от Microsoft, однако не все пользователи готовы к изменениям, которые она вносит в интерфейс и функциональность ПК. Если вы уже обновились до Windows 10, но пожалели об этом решении, не стоит паниковать – возможность вернуться обратно к Windows 7 есть. В этом руководстве мы расскажем вам, как отменить установку Windows 10 и восстановить привычную Windows 7 на вашем компьютере.
Прежде чем приступить к откату, следует быть готовым к тому, что весь контент, добавленный в Windows 10 после обновления, может быть потерян. Поэтому рекомендуется заранее сделать резервные копии всех важных файлов и папок. Кроме этого, важно убедиться, что у вас есть установочный диск или флешка с Windows 7, а также лицензионный ключ.
В нашем руководстве мы рассмотрим два основных способа отката с Windows 10 на Windows 7. Первый – использование встроенной функции отката, предоставляемой Microsoft. Второй – переустановка Windows 7 с помощью установочного диска или флешки. Оба способа имеют свои особенности и предпочтения, поэтому выбор зависит от личных предпочтений каждого пользователя.
Содержание
- Как отменить установку Windows 10 и вернуться к Windows 7
- Причины отмены установки Windows 10
- Как отменить установку Windows 10 и вернуться к Windows 7
- Подробное руководство по отмене установки Windows 10
Как отменить установку Windows 10 и вернуться к Windows 7
Откат с Windows 10 на Windows 7 возможен только при условии, что вы обновили свою операционную систему в течение 30 дней и сохранили папку «Windows.old» с предыдущей версией ОС.
Для отката к Windows 7 следуйте следующим шагам:
- Нажмите клавишу «Пуск» и выберите «Параметры».
- В окне «Параметры» выберите «Обновление и безопасность».
- В левом меню выберите «Восстановление».
- В разделе «Возврат к предыдущей версии Windows» нажмите кнопку «Начать» и следуйте инструкциям на экране.
- В процессе восстановления системы компьютер будет перезагружен несколько раз.
- После завершения процесса отката вам будет предложено ввести пароль учетной записи пользователя.
После выполнения этих шагов ваш компьютер вернется к предыдущей версии операционной системы — Windows 7. Обратите внимание, что при откате могут быть потеряны некоторые установленные программы и файлы, поэтому рекомендуется сделать резервную копию важных данных перед началом процесса.
Обратите внимание, что при откате к Windows 7 может возникнуть несовместимость с некоторым новым оборудованием или программами, которые могут быть разработаны специально для Windows 10. Проверьте совместимость вашего оборудования и программного обеспечения с Windows 7 перед тем, как откатываться от Windows 10.
Причины отмены установки Windows 10
- Неудовлетворительная совместимость с аппаратным и программным обеспечением
- Проблемы с драйверами устройств
- Потеря или неполное совместимость с важными приложениями
- Непривычный для пользователя интерфейс
- Ухудшение производительности компьютера
- Отсутствие необходимых функций или изменение существующих функций
- Недостаточная поддержка со стороны производителей программ и устройств
- Проблемы с обновлениями и исправлением ошибок
- Защита данных и личной информации
- Приватность и сбор данных о пользователе
Как отменить установку Windows 10 и вернуться к Windows 7
- Откройте меню «Пуск», выберите «Настройки» и перейдите в раздел «Обновление и безопасность».
- В разделе «Обновление и безопасность» выберите «Восстановление» в левой панели.
- В разделе «Восстановление» найдите «Версия Windows» и нажмите на кнопку «Начать».
- В появившемся окне вам будет предложено два варианта: «Сохранить личные файлы и приложения» или «Удалить все». Выберите «Удалить все», чтобы отменить установку Windows 10 и вернуться к Windows 7.
- Последуйте инструкциям на экране, чтобы завершить процесс отмены установки Windows 10.
Перед выполнением данных действий рекомендуется создать резервную копию всех важных данных, так как процесс отмены установки Windows 10 может привести к потере данных. Проверьте, что у вас есть полные резервные копии данных, чтобы восстановить их в случае неудачи.
Подробное руководство по отмене установки Windows 10
Шаг 1: Создание резервной копии данных
Первым шагом перед отменой установки Windows 10 необходимо создать резервную копию всех важных данных. Это позволит вам сохранить все файлы и настройки до возвращения к Windows 7.
Примечание: Если вы уже удалили свои файлы или не сделали резервную копию, данный шаг может быть пропущен. Однако, имейте в виду, что все несохраненные данные будут потеряны.
Шаг 2: Поиск диска восстановления Windows 7
Перед тем, как начать процесс отмены установки Windows 10, вам понадобится диск восстановления Windows 7. Если у вас нет диска, вы можете попросить его у друга или создать собственную копию с помощью скачивания официального образа Windows 7 из Интернета.
Примечание: Убедитесь, что у вас есть лицензионный ключ для Windows 7 перед его переустановкой.
Шаг 3: Подготовка к отмене установки Windows 10
Перед переустановкой Windows 7 необходимо отформатировать жесткий диск, на котором установлена Windows 10. Сделать это можно с помощью утилиты форматирования, доступной в меню установщика Windows 7.
Примечание: Отформатирование жесткого диска приведет к потере всех данных на нем. Будьте уверены, что вы создали резервную копию всех необходимых файлов.
Шаг 4: Установка Windows 7
После подготовительной работы вам нужно вставить диск восстановления Windows 7 и перезагрузить компьютер. Затем следуйте инструкциям на экране, чтобы установить Windows 7 на ваш компьютер.
Примечание: Убедитесь, что вы вводите свой лицензионный ключ для активации Windows 7.
Шаг 5: Восстановление резервной копии данных
После установки Windows 7 вы можете восстановить резервную копию данных, которую вы создали на первом шаге. Следуйте инструкциям по восстановлению данных из резервной копии, чтобы вернуть все файлы и настройки на ваш компьютер.
Примечание: Если у вас не было резервной копии данных, вам придется перенести важные файлы из предыдущей установки Windows 10 вручную.
Следуя этому подробному руководству, вы сможете отменить установку Windows 10 и вернуться к Windows 7 без особых проблем. Помните, что весь процесс может занять некоторое время, поэтому будьте терпеливы и следуйте инструкциям внимательно.