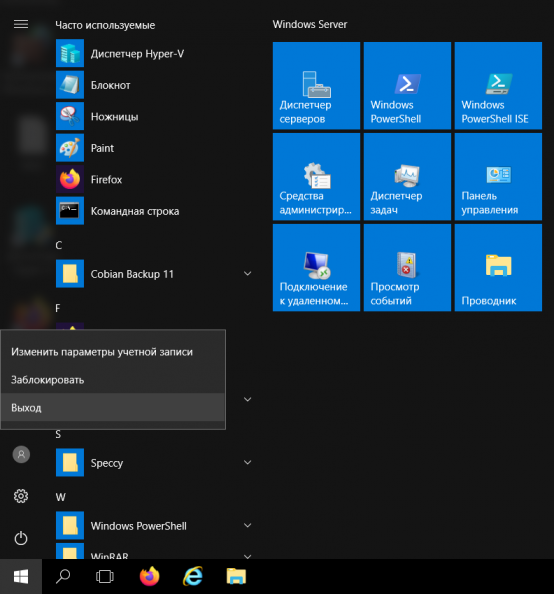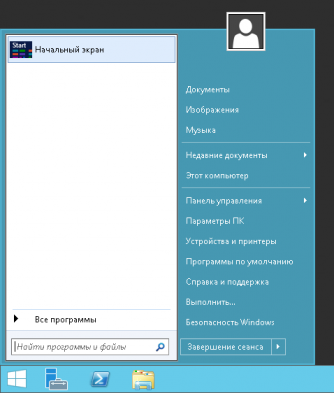Как правильно завершить сеанс на удаленном рабочем столе?
Для правильной работы сервера, экономии оперативной памяти, выделенной вашему виртуальному серверу, важно правильно завершать сеансы пользователей на удаленном рабочем столе.
В случае, если не правильно завершать сеансы RDP, то отключенные но не закрытые сеансы удаленных рабочих столов пользователей накапливаются на сервере и забивают всю память и сервер начинает тормозить, затрудняя работу других пользователей.
Как нельзя завершать сеанс?
В случае, если пользователь просто закрывает сеанс крестиком наверху экрана, все открытые программы, сам сеанс пользователя удаленного рабочего стола, остаются открытыми. Соответствено сеанс и программы, 1С и прочие, продолжают занимать память и мощность сервера.
Завершение сеанса RDP на Server 2016
Для завершения сеанса на терминальном сервере работающем под управлением Windows Server 2016 выполните следующие действия:
Откройте стандартное меню ПУСК, и в левой части экрана выберите НЕ кнопку ВКЛ\ВЫКЛ, а чуть выше значок с иконкой пользователя.
После этого правильным способом завершить сеанс, будет нажатие на пункт меню «ВЫХОД».
Пункт «Заблокировать», будет равносилен неправильному завершению сеанса, т.к. на рабочем столе остануться открытыми все программы и документы.
Перед выходом с сервера убедитесь, что вы сохранили все документы и правильно закрылы окна программ 1С и Office.
В случае работы из под учетной записи «Администратор» и выборе нижнего пункта меню (со значокм «ВКЛ») вы можете случайно ВЫКЛЮЧИТЬ сервер и отключить от работы всех пользователей работающих на сервере без их ведома. Будьте внимательны!
Завершение сеанса RDP на Server 2012
Для правильного завершения сеанса подключения к удаленному рабочему столу Windows 2012, на сервере арендованном в нашей компании, необходимо выполнить следующие действия:
На наших серверах установлена программа Classic Shell, поэтому меню ПУСК выглядит более привычно глазу пользователя.
Для завершение сеанса и закрытия всех программ, необходимо просто выполнить нажатие на меню ПУСК и выбрать пункт «Завершение сеанса».
В случае работы из под Администратора необходимо соблюдать осторожность, так как данное выпадающее меню также содержит пункт «Завершение работы» с помощью которого соответственно останавливается работа всего сервера и завершаются сеансы всех пользователей.
Как правильно завершить работу сервера?
Ознакомьтесь с нашей статьей, как правильно завершать работу сервера, работающего на операционной системе Windows Server 2012 или 2016.
Посмотреть цены на сервера для 1С:
Is it possible to exit a Windows Remote Desktop Connection in full-screen mode with a keyboard shortcut?
I’m using Windows 8.
James P
11.2k5 gold badges44 silver badges50 bronze badges
asked Mar 18, 2013 at 12:52
- First press Crtl + Alt + Home to activate the connection bar
or press Ctrl + Alt + Break to switch from full-screen-mode to window mode. - Then press Alt + Tab or any other method you may prefer to switch between open windows.
To learn more from the source I used, visit here: http://windows.microsoft.com/en-my/windows-8/keyboard-shortcuts
answered Mar 18, 2013 at 12:55
TimTim
1,0502 gold badges13 silver badges18 bronze badges
4
You can disconnect from a windows 10 session with tsdiscon.exe . I created a taskbar short cut for just this purpose. Not sure if that executable is available in windows 8. (it should be). I found this to be the most expedient way to logoff a remote desktop session when the remote desktop bar is intentionally hidden (it always seemed to be in the way).
PS: The tsdiscon.exe file should be located on the PC you’re remoting into (not the one your on).
answered Sep 7, 2019 at 2:26
GregGreg
611 silver badge1 bronze badge
If you need to quickly move between remote PC and non-remote laptop, then the following method would allow you to quickly switch between the two side.
Prerequisite: A working laptop track pad able to detect 4 point touch or more
- Create a new Desktop (Press
Win+Tab, you will see the New Desktop button) - Connect your Remote site in full screen using Desktop 1
- Put 4 fingered into your track pad, and swipe right
- You should be on your Desktop 2 now, and you can start your non-remote work there
- Switch back to remote site by Put 4 fingered into your track pad, and swipe left
- You should now be in Desktop 1 again
answered Mar 26, 2020 at 9:01
3
You must log in to answer this question.
Not the answer you’re looking for? Browse other questions tagged
.
Not the answer you’re looking for? Browse other questions tagged
.
Удаленный рабочий стол в Windows 10 предоставляет пользователю возможность подключаться к своему компьютеру или серверу удаленно, позволяя работать с документами, программами и ресурсами, находящимися на удаленной машине. Однако, когда сеанс удаленного рабочего стола завершается неправильно, могут возникнуть проблемы с безопасностью и системой, поэтому важно правильно завершить сеанс. В этой статье мы рассмотрим 5 простых шагов, которые помогут вам безопасно завершить сеанс удаленного рабочего стола в Windows 10.
Шаг 1: Закрытие всех приложений и программ
Перед тем как завершить сеанс удаленного рабочего стола, убедитесь, что все приложения и программы, которые вы использовали, закрыты. Не оставляйте открытых окон с конфиденциальной информацией или незавершенными задачами. Закройте все программы, сохраните все изменения и закройте все окна перед завершением сеанса удаленного рабочего стола.
Шаг 2: Правильное завершение сеанса
Правильное завершение сеанса удаленного рабочего стола может быть выполнено двумя способами. Первый способ — щелкните на кнопку «Пуск» в левом нижнем углу экрана, выберите «Выключение или закрытие» и затем «Завершение сеанса». Второй способ — нажмите комбинацию клавиш Ctrl+Alt+End и выберите «Завершить сеанс». Оба способа приведут к выходу из сеанса удаленного рабочего стола и возврату на локальный компьютер.
Шаг 3: Проверка соединения и сохранение данных
Перед тем как завершить сеанс удаленного рабочего стола, убедитесь, что вы сохранены все изменения и что у вас есть полное соединение с интернетом. Перед завершением сеанса, убедитесь, что все ваши данные сохранены и загружены на удаленную машину, чтобы избежать потери информации. Проверьте соединение с интернетом, чтобы быть уверенным, что сеанс удаленного рабочего стола завершится успешно.
Шаг 4: Очистка и закрытие удаленного рабочего стола
После завершения сеанса удаленного рабочего стола, важно очистить все данные, которые были загружены на удаленную машину. Удалите все временные файлы, сохраненные пароли и информацию, чтобы обезопасить вашу информацию. Для этого, щелкните правой кнопкой мыши на иконке удаленного рабочего стола в панели задач внизу экрана и выберите «Закрыть».
Шаг 5: Проверка завершения сеанса
После завершения сеанса удаленного рабочего стола, убедитесь, что он полностью завершен. Закройте все окна удаленного рабочего стола и удостоверьтесь, что больше нет активных сеансов. Также рекомендуется проверить журнал событий на наличие ошибок или проблем с завершением сеанса. Таким образом, вы сможете быть уверенными, что сеанс удаленного рабочего стола успешно завершился и ваша система безопасна.
Содержание
- Как завершить удаленный рабочий стол в Windows 10: простые 5 шагов
- Откройте меню Пуск
- Найдите программу «Подключение к удаленному рабочему столу»
- Завершите сеанс удаленного рабочего стола
- Сохраните все открытые документы и приложения
Как завершить удаленный рабочий стол в Windows 10: простые 5 шагов
Вот простые 5 шагов, которые позволят вам правильно завершить удаленный рабочий стол в Windows 10:
- Шаг 1: Нажмите комбинацию клавиш «Ctrl + Alt + End». Это откроет специальное меню.
- Шаг 2: Выберите в меню пункт «Завершение сеанса». Обратите внимание, что необходимо выбрать «Завершение сеанса», а не «Блокирование» или «Дисконнект».
- Шаг 3: Подтвердите, что вы действительно хотите завершить сеанс, нажав на кнопку «Да».
- Шаг 4: Все открытые приложения и документы будут закрыты, и удаленный рабочий стол будет завершен.
- Шаг 5: После завершения сеанса удаленного рабочего стола, убедитесь, что вы правильно вышли из удаленной сессии и не оставили открытые приложения или данные.
Следуя этим простым 5 шагам, вы сможете безопасно завершить удаленный рабочий стол в Windows 10 и предотвратить потенциальные проблемы, связанные с оставленными открытыми приложениями и данными.
Откройте меню Пуск
Перед завершением сеанса удаленного рабочего стола в Windows 10, вы должны открыть меню Пуск. Для этого выполните следующие шаги:
|
Шаг 1: |
Щелкните левой кнопкой мыши на кнопке «Пуск» в левом нижнем углу экрана. |
|
Шаг 2: |
Появится меню «Пуск», в котором вы найдете различные приложения и настройки системы. |
Теперь вы можете перейти к следующему шагу и правильно завершить сеанс удаленного рабочего стола в Windows 10.
Найдите программу «Подключение к удаленному рабочему столу»
Для завершения сеанса удаленного рабочего стола в Windows 10 необходимо найти программу «Подключение к удаленному рабочему столу». Это инструмент, который позволяет подключаться к удаленному компьютеру и управлять им.
Чтобы найти эту программу, следуйте инструкциям:
- Нажмите кнопку «Пуск» в левом нижнем углу экрана.
- Введите в поисковой строке название программы — «Подключение к удаленному рабочему столу».
- По мере ввода названия, поисковая строка начнет отображать соответствующие результаты. Выберите программу «Подключение к удаленному рабочему столу» из списка результатов.
- Нажмите на результат поиска, чтобы запустить программу.
- После запуска программы, вы сможете завершить сеанс удаленного рабочего стола, следуя дальнейшим инструкциям.
Теперь вы знаете, как найти программу «Подключение к удаленному рабочему столу» в Windows 10 и использовать ее для завершения сеанса удаленного рабочего стола. Удачи в вашей работе!
Завершите сеанс удаленного рабочего стола
Завершение сеанса удаленного рабочего стола в Windows 10 может быть простым и быстрым процессом, если вы знаете правильные шаги. Вот как это сделать:
Шаг 1: Нажмите на кнопку «Пуск» в левом нижнем углу экрана.
Шаг 2: В меню «Пуск» найдите раздел «Выключение» и нажмите на стрелку, чтобы раскрыть дополнительные опции.
Шаг 3: В раскрывшемся списке найдите и выберите опцию «Выйти».
Шаг 4: Подтвердите свое действие, нажав на кнопку «Выйти».
Шаг 5: После завершения сеанса удаленного рабочего стола вы вернетесь к экрану входа в систему Windows 10.
Обратите внимание, что завершение сеанса удаленного рабочего стола не закрывает программы и файлы, которые были открыты на удаленном компьютере. Убедитесь, что все необходимые данные были сохранены и закрыты перед завершением.
Удачного использования удаленного рабочего стола в Windows 10!
Сохраните все открытые документы и приложения
Перед тем, как завершить сеанс удаленного рабочего стола в Windows 10, убедитесь, что все ваши открытые документы и приложения сохранены. Закройте все неиспользуемые приложения и сохраните все изменения в открытых документах.
Не закрывайте приложения и не сохраняйте изменения на удаленном компьютере, поскольку они не будут сохранены при завершении сеанса удаленного рабочего стола.
Также стоит обратить внимание на то, часто сохраняются состояния приложений и сеансов удаленного рабочего стола. Если вы завершите сеанс удаленного рабочего стола без сохранения изменений, вы можете потерять свою работу или несохраненные данные.
Вы можете легко сохранить все свои открытые документы и приложения, щелкнув правой кнопкой мыши на панели задачи и выбрав «Показать рабочий стол». Это позволит вам быстро переключиться на рабочий стол и сохранить все необходимые файлы.
Не забудьте также сохранить все данные в сетевых папках или на удаленных устройствах перед завершением сеанса удаленного рабочего стола, чтобы избежать потери данных.
После того, как вы убедитесь, что все открытые документы и приложения сохранены, вы можете безопасно завершить сеанс удаленного рабочего стола в Windows 10.
| Шаг | Действие |
|---|---|
| Шаг 1 | Убедитесь, что все открытые документы и приложения сохранены. |
| Шаг 2 | Щелкните правой кнопкой мыши на панели задачи и выберите «Показать рабочий стол». |
| Шаг 3 | Сохраните все необходимые файлы на рабочем столе или других устройствах. |
| Шаг 4 | Убедитесь, что все данные в сетевых папках или на удаленных устройствах также сохранены. |
| Шаг 5 | Безопасно завершите сеанс удаленного рабочего стола в Windows 10. |
Есть ли способ с помощью клавиатуры переключиться с развернутого (полноэкранного) подключения к удаленному рабочему столу обратно на главный компьютер?
У меня есть около 4 удаленных рабочих столов, между которыми я переключаюсь, и было бы неплохо не переходить на мышь каждый раз, когда я хочу переключиться.
Я знаю, что могу нажать Ctrl+Alt+Break и это нормализует экран удаленного рабочего стола. — Это хорошо, но я хотел бы способ просто свернуть его (поэтому мне не нужно нормализовать — >switch — >maximize каждый раз, когда я хочу переключать экраны)
Экспресс-ответ
Да, вы можете использовать некоторые сочетания клавиш для управления окном подключения Remote Desktop.
- Если вы хотите просто минимизировать окно Remote Desktop, вы можете использовать стандартное сочетание клавиш для минимизации окна в Windows: `Alt + Space`, затем нажмите `n`.
- Вы также можете использовать сочетание клавиш `Alt + Tab`, чтобы переключиться между окнами на основном компьютере, включая окно Remote Desktop. Это может быть полезно, если у вас открыто несколько подключений Remote Desktop, и вы хотите быстро переключиться между ними.
- Сочетание клавиш `Ctrl + Alt + Break` позволяет переключаться между полноэкранным и оконным режимом в Remote Desktop.
Обратите внимание, что эти сочетания клавиш работают в том случае, если они не переопределены в среде удаленного рабочего стола.
Также есть функция «Использовать все мои мониторы для удаленного сеанса», которую можно активировать в настройках Remote Desktop. Это позволяет распределить разные сеансы Remote Desktop по разным мониторам, и тогда вы можете просто переключиться между ними, как если бы они были обычными окнами на вашем компьютере.
13 ответов
CTRL + ALT + BREAK будет минимизировать окна ПК.
65
отвечен Gustav Westling 2023-05-27 10:33
Ctrl + Alt + Home принесет фокус на вашей локальной машине (по крайней мере в Win 8). Ctrl + Alt + Home затем Win откроет меню windows на локальном компьютере.
с использованием виртуальной машины, я часто имеют несколько сеансов RDP открыть и переключиться на Ctrl + Alt + Home затем Win + T затем клавиши со стрелками, чтобы выбрать сеанс RDP я хочу быть.
37
отвечен Guest 2023-05-27 12:50
это беспокоило меня долгое время.
первоначальные попытки решить ее с помощью AutoHotkey не удались, так как клиент удаленного рабочего стола устанавливает клавиатурный Хук и проглатывает все входные данные.
Я, наконец, обнаружил, что Caps Lock ключ передается в локальную систему.
Итак, этот скрипт AutoHotkey сделает свое дело, сделав Ctrl+Shift+CapsLock свернуть пульт Рабочий стол:
#IfWinActive ahk_class TscShellContainerClass
^+CapsLock::
; Need a short sleep here for focus to restore properly.
Sleep 50
WinMinimize
return
#IfWinActive
исправленная версия, которая работает для меня:
#IfWinActive ahk_class TSSHELLWND
^Capslock:: ; Ctrl+Caps Lock (couldn't make Ctrl+Shift+Caps Lock work for some reason
; Need a short sleep here for focus to restore properly.
Sleep 50
WinMinimize A ; need A to specify Active window
;MsgBox, Received Remote Desktop minimize hotkey ; uncomment for debugging
return
#IfWinActive
18
отвечен Russell Davis 2023-05-27 15:07
Alt+Tab
можно использовать эту обычную, удобную комбинацию клавиш, чтобы выйти из полноэкранного удаленного рабочего стола, но перед подключением требуется немного другая настройка. Вместо того, чтобы минимизировать удаленную систему, я просто переключаюсь на другую локальную программу и оставляю удаленную систему в фоновом режиме со следующим:
- перед подключением к удаленному компьютеру с подключением к удаленному рабочему столу, на » локальном Вкладка «ресурсы», я установил «клавиатура» на «на этом компьютере». Это позволяет использовать Alt+Tab для возврата к любой другой программе в локальной системе.
- когда я хочу переключаться между программами на удаленной системе, я использую Alt+Page Up, который работает так же, как Alt+Tab будет, но только на удаленной системе.
кроме того, вы можете использовать Alt+Страницы (или Alt+Shift+Page Up) для переключения между активными программами на удаленном компьютере в обратном.
один нюанс Luc упомянутые следует отметить: с помощью этой настройки, все сочетания клавиш с помощью Ключ Windows отправляется в локальную систему. Примером может служить Ключ Windows+E чтобы открыть Проводник Windows, который приведет вас к локальной файловой системе, а не к удаленной один.
потребовалось короткое время, чтобы привыкнуть, но эта установка работала хорошо для меня без необходимости дополнительного программного обеспечения или более одного ярлыка.
10
отвечен kevinmicke 2023-05-27 17:24
для меня в Windows 7 64 бит, чтобы сделать сума работу я должен был изменить 1-ю строку из #IfWinActive ahk_class TSSHELLWND to»IfWinActive ahk_class TscShellContainerClass теперь весь скрипт выглядит так:
#IfWinActive ahk_class TscShellContainerClass
^Capslock:: ; Ctrl+Caps Lock (couldn't make Ctrl+Shift+Caps Lock work for some reason
; Need a short sleep here for focus to restore properly.
Sleep 50
WinMinimize A ; need A to specify Active window
;MsgBox, Received Remote Desktop minimize hotkey ; uncomment for debugging
return
#IfWinActive
5
отвечен dnk.nitro 2023-05-27 19:41
Не совсем то, что вы просили, но может быть достаточно полезным:
CTRL + ALT + ← — переключает вас на главный компьютер
CTRL + ALT + → — переключает вас обратно на удаленный компьютер
Source
4
отвечен Ryan Berger 2023-05-27 21:58
вызовите Диспетчер задач хоста, затем task-switch:
- Ctrl+Alt+удалить (Безопасность Windows)
- T (Диспетчер Задач)
- Alt+Tab (задача-включить главный компьютер)
2
отвечен Brian Tkatch 2023-05-28 00:15
CTRL+ALT+Home переносит фокус на панель подключения к удаленному рабочему столу. Панель подключения содержит кнопку Свернуть.
в Windows 7, Если я снимите флажок «Отображать панель подключения, когда я использую полный экран» вариант при подключении, то ключи, чтобы свести к минимуму сеанс RPD CTRL+ALT+Home пробел.
Если в строке подключения показать (по умолчанию), то это требует удара Tab пару раз, чтобы минимизировать сеанс RDP: CTRL+ALT+Home Tab Tab пробел.
2
отвечен Tim Lewis 2023-05-28 02:32
Я обнаружил, что вам нужно две комбинации shorcuts. Это работает в Windows 7.
- CTRL + ALT + BREAK будет минимизировать окна ПК.
- Win + M свернуть окно удаленного рабочего стола
или в первом шаге вы можете изменить окна с ALT + TAB.
2
отвечен Nome 2023-05-28 04:49
Я делаю то же самое. Лучшим решением, которое я нашел в XP, было виртуальное измерение с виртуальными рабочими столами всегда сверху. Затем я могу переключаться между 4 удаленными рабочими столами в полноэкранном режиме одним щелчком мыши каждый. Однако Virtual Dimension работает не совсем правильно в Windows 7 (по крайней мере, в 64-разрядной версии). Кажется, он работает, но он теряет «всегда сверху», хотя флажок остается включенным, коммутатор виртуального рабочего стола этого не делает. Это так близко к тому, что мы оба хотим, но так далеко.
1
отвечен Sayre Swarztrauber 2023-05-28 07:06
Alt + Caps Lock без Caps Lock раздражает изменения состояния (хорошо, если у вас нет блокировки прокрутки)
сначала раздражает, но в долгосрочной перспективе наиболее комфортно. Мне нравится иметь возможность быстро переключаться только левой рукой
Dexpot
1. Установите следующий рабочий стол в Alt + Scroll Lock (если, как я, у вас нет scroll lock, используйте экранную клавиатуру windows, чтобы нажать » ScrLk»)
2. Установите для предыдущего рабочего стола Alt + Scroll Lock
3. Установить экраны обзор Ctrl + Scroll Lock
теперь используйте Autohotkey для перенаправления (таким образом Caps Lock не сможет изменить свое состояние):
GetKeyState, state, Capslock ;
; Alt + Caps Lock becomes Alt + Scroll Lock
!Capslock::
send !{ScrollLock}
return
; Alt + Shift + Caps Lock becomes Alt + Shift + Scroll Lock
!+Capslock::
send !+{ScrollLock}
return
; Ctrl + Caps Lock becomes Ctrl + Scroll Lock
^Capslock::
send ^{ScrollLock}
return
сделано. Теперь вы можете использовать Alt + Caps Lock для переключения между экранами без Caps Lock изменения его состояния. Кроме того, если вам нужно только 2 экрана, вы можете установить dexpot использовать только 2 рабочих стола, которые сделают alt + caps lock быстрым переключателем для удаленного рабочего стола.
1
отвечен Pawel 2023-05-28 09:23
Я нашел этот обходной путь, используя менеджер mutli-desktop:
- установить Dexpot
- настройка горячих клавиш для» следующий рабочий стол » в ALT+ScrollLock
- Настройка удаленного рабочего стола, чтобы захватить все ключи в полноэкранном режиме
тогда вы можете переключаться между полноэкранными рабочими столами mit ALT+ScrollLock.
Я установил количество рабочих столов 2, так как у меня только 1 удаленный рабочий стол.
кроме того, я установил клавира, что позволяет мне использовать просто ScrollLock для переключения между рабочими столами. (Clavier config: Add — > написать текст… -> Ярлык: заблокировать -> ОК -> написать текст: [АЛТ+заблокировать] )
0
отвечен Synox 2023-05-28 11:40
Ctrl+Alt+Home работал для меня. Я использую Windows 10 хост с teamviewer для Windows 8 машина, которая имеет сервер терминалов работает. Мне удалось закрепить панель подключения сервера терминалов.
0
отвечен user523271 2023-05-28 13:57
Содержание
- — Как быстро переключаться между удаленными рабочими столами?
- — Как выйти из удаленного доступа?
- — Как вернуться с удаленного рабочего стола?
- — Как выйти из rdesktop?
- — Как переключаться между виртуальными рабочими столами?
- — Как передать сочетание клавиш на удаленный рабочий стол?
- — Как перезагрузить удаленный рабочий стол с помощью клавиатуры?
- — Как выйти из полноэкранного режима Anydesk?
- — Как выйти из полноэкранного режима RDP?
- — Как настроить подключение к удаленному рабочему столу Windows 10?
- — Как свернуть Терминалку?
Чтобы переключить сессию работы с удаленным компьютером на полномасштабный режим работы, нужно нажать комбинацию Ctrl+Alt+Break.
Как быстро переключаться между удаленными рабочими столами?
CTRL + ALT + HOME возвращает фокус клавиатуры обратно на хост при работе в удаленном рабочем столе. Тогда вы можете сделать WIN + CTRL + LEFT или RIGHT для переключения между виртуальными рабочими столами.
Как выйти из удаленного доступа?
В настоящее время единственный способ выйти из сеанса RDP-это навести курсор мыши сверху, дождаться появления следующей выпадающей строки и нажать кнопку «close». Есть ли другой способ существования сеанса RDP, находясь в сеансе RDP?
Как вернуться с удаленного рабочего стола?
Если вы хотите вернуться на удаленный компьютер, alt + tab к нему и нажмите ctrl + alt +, break чтобы снова восстановить его на весь экран.
Как выйти из rdesktop?
В отличие от mstsc, rdesktop не имеет меню «свернуть сеанс», нажатие «ALT + CTRL + Enter» позволяет выйти из полноэкранного режима, повторное нажатие возвращает в предыдущее состояние.
Как переключаться между виртуальными рабочими столами?
Создание и переключение между Рабочими столами
Чтобы открыть новый, нажмите Win+Ctrl+D. Чтобы быстро переключиться на следующий (предыдущий), используйте комбинации Win+Ctrl+Стрелка вправо (Влево). Также можно использовать новый режим переключения задач и просмотра истории действий Win+Tab.
Как передать сочетание клавиш на удаленный рабочий стол?
Сочетание клавиш CTRL+ALT+DEL всегда применяется к рабочему столу локального компьютера. Чтобы сочетание клавиш CTRL+ALT+DEL действовало на удаленном компьютере, требуется нажать сочетание клавиш CTRL+ALT+END.
Как перезагрузить удаленный рабочий стол с помощью клавиатуры?
Лучший способ перезагрузки удаленного рабочего стола RDP
- Свернуть все открытые окна на удаленном столе
- Нажать комбинацию клавиш Alt+F4 . После этого выпадет стандартное диалоговое окно в котором и будут нужные нам пункты “перезагрузка” или “завершения работы”
Как выйти из полноэкранного режима Anydesk?
Подведите курсор к верхней части дисплея по центру.
- Одна или две пиктограммы с номерами – переключение между дисплеями много-мониторной станции.
- Свернуть программу.
- Выйти из режима во весь экран – переключиться в оконный.
- Открыть выпадающее меню с настройками отображения для оптимизации картинки.
Как выйти из полноэкранного режима RDP?
Ctrl + Alt + Pause должен вывести вас из полноэкранного режима при использовании HyperV в полноэкранном режиме в сеансе удаленного рабочего стола.
Как настроить подключение к удаленному рабочему столу Windows 10?
Настройка удаленного рабочего стола в Windows 10
- Откройте Настройки — нажмите для этого сочетания клавиш [Win] + [I].
- Здесь выберите раздел «Система», а затем слева в предложенном списке кликните на «Удаленный рабочий стол».
- В пункте «Включить удаленный рабочий стол» установите ползунок на «ВКЛ».
Как свернуть Терминалку?
Ctrl+Alt+Break — Switch between a window and full screen. Это сочетание клавиш не сварачивает терминалку, а переводит в полноэкранный режим, когда ты видишь панель пуск своего компьютера.
Интересные материалы:
Можно ли сделать пересадку волос на брови?
Можно ли сделать перевод с заблокированной карты?
Можно ли сделать портретное фото на айфон 7?
Можно ли сделать сливки в домашних условиях?
Можно ли сделать сметану из козьего молока?
Можно ли сделать томографию всего тела?
Можно ли сделать Touch ID на iPhone 5?
Можно ли сделать вторую страницу вконтакте?
Можно ли сделать запись экрана со звуком?
Можно ли сделать живые обои на айфоне 6?