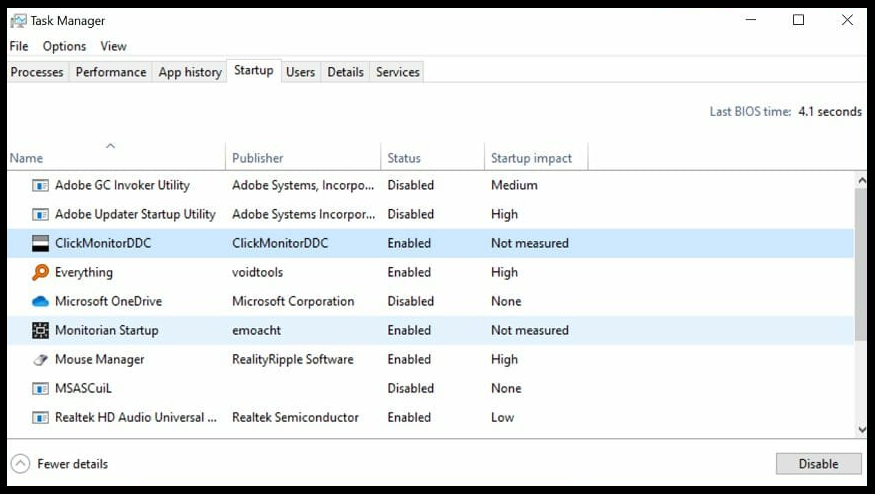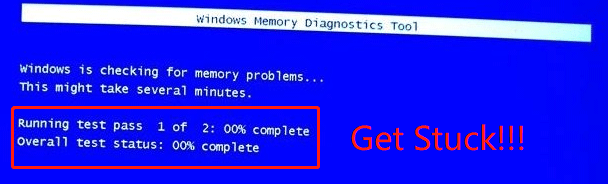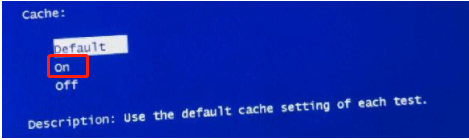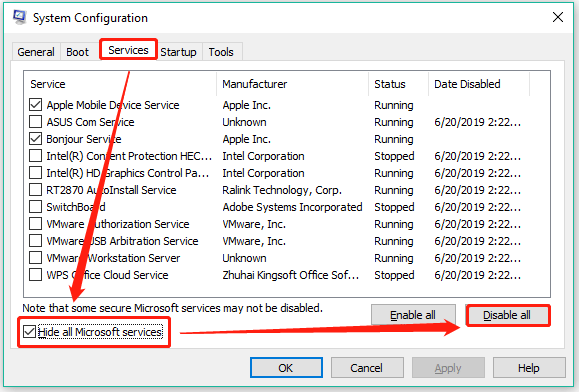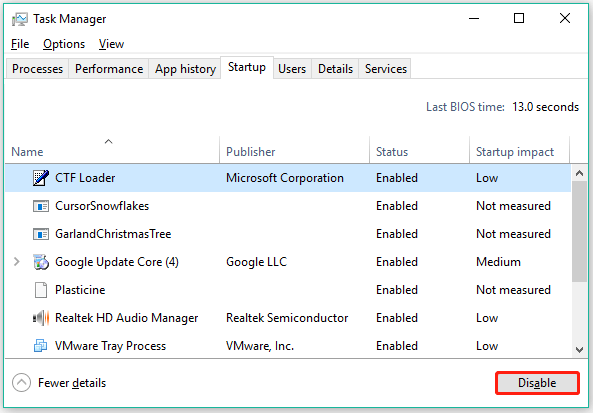It usually gets stuck at 0% or 21%
by Tashreef Shareef
Tashreef Shareef is a software developer turned tech writer. He discovered his interest in technology after reading a tech magazine accidentally. Now he writes about everything tech from… read more
Updated on
- Having the Windows Memory Diagnostic tool get stuck is a common problem with the WMD tool.
- Most of the time, you can resolve the issue by letting the computer run the test overnight.
- Restarting the system in clean boot mode can also be useful if the Windows Memory Diagnostic tool is taking too long.
- If the WMD tool is stuck at 0%, try other third-party open-source memory testing tools to check for memory faults.
XINSTALL BY CLICKING THE DOWNLOAD
FILE
Windows 10 and older systems come with a Windows memory diagnostic tool to verify and test the RAM. When launched, it will check the RAM for any issues while working on your system.
Unfortunately, some users have reported the Windows memory diagnostic tool stuck problems after running the tool.
How long should a Windows Memory Diagnostic take?
The Windows Memory Diagnostic tool in extended mode can take anywhere from 15 minutes to 20+ hours, depending on the RAM size.
When run in extended mode, Windows Memory diagnostics can take a couple of hours to finish the testing process. Also, the Windows Memory Diagnostic tool is known to get stuck at 1% and 21% progression for hours.
However, if the tool is stuck for an entire day or more than 10 hours, this problem can be due to a system glitch.
How we test, review and rate?
We have worked for the past 6 months on building a new review system on how we produce content. Using it, we have subsequently redone most of our articles to provide actual hands-on expertise on the guides we made.
For more details you can read how we test, review, and rate at WindowsReport.
In this article, we have listed a few troubleshooting steps to help you resolve the Windows memory diagnostic tool stuck/frozen issue on your Windows system.
- How long should a Windows Memory Diagnostic take?
- How can I fix the Windows Memory Diagnostic tool stuck issue?
- 1. Wait for the tool to complete the process
- 2. Run the tool after performing a clean boot
- 3. Test with MemTest86
1. Wait for the tool to complete the process
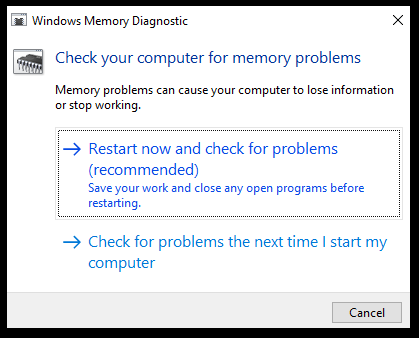
When run in extended mode, the Windows Memory Diagnostic tool can take more than 8 hours to complete the process. At times the tool may get stuck at 21%, 88%, 89%, and 90% progression for hours. You may see no progress for more than 4 hours as well.
However, this is normal with the Windows Memory Diagnostic tool. Unless the tool is stuck at 21% for an entire day, you can let the tool run a few hours and let the process complete without any interruption.
If the tool has been stuck for more than a day without any progression, you may try other troubleshooting steps listed in this article.
2. Run the tool after performing a clean boot

- Press the Windows key + R to open Run.
- Type msconfig.msc and click OK. This will open the System Configuration window.
- In the System Configuration window, open the Services tab.
- Check Hide all Microsoft services box. This will hide all the Microsoft Windows services required by the system.
- Next, click the Disable All button.
- Click Apply to save the changes.
- Right-click on the Taskbar and select Task Manager.
- In Task Manager, open the Startup tab.
- Select all the services one by one and click the Disable button. Make sure you have disabled all the services under the Startup tab.
- Close Task Manager, and in the System Configuration window, click OK.
- Restart your computer.
- Your system will start in Clean Boot mode.
- Rerun Windows Memory Diagnostic tool and check if the issue is resolved.
If third-party software prevents the Windows Memory Diagnostic tool from completing the test, then running the tool in Clean Boot mode should help. In Clean Boot mode, Windows starts with a minimal set of drivers and startup programs, allowing you to determine if a background program is interfering with other programs.
3. Test with MemTest86
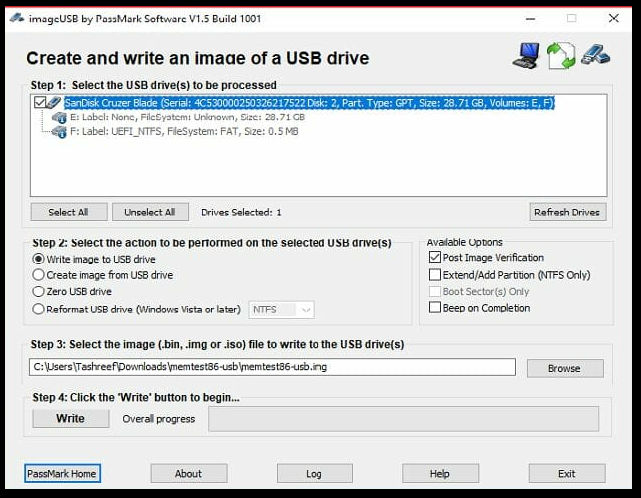
- Make sure you have a working USB Drive to use as a bootable drive. Make sure the drive is empty, as
- Download MemTest86 from the website.
- Right-click on the downloaded folder and select Extract All.
- Click on Extract.
- Connect your USB drive to the computer.
- From the recently extracted folder, run the imageUSB.exe file.
- Make sure your connected drive is detected in the ImageUSB window and click on the Write button.
- Once done, click the Exit button to close the ImageUSB tool.
- Next, shut down your computer. Insert the USB flash and restart the system.
In most cases, the tool will automatically run after restart. If your system fails to boot from the USB flash drive, change the boot priority drive by changing the BIOS setting.
Using the Memtest86 will help you determine if the issue is with your RAM or Windows Memory Diagnostic tool. If the test completes without any error, run the diagnostic tool again to check for any improvements.
- How to Type Accents on Windows 11
- Fix: EXCEPTION_ILLEGAL_INSTRUCTION Error on Windows 11
It is common for the Windows Memory Diagnostic Tool to get stuck at 21% or 29% without any progression for hours.
However, if the tool is frozen for more than 20 hours, try these troubleshooting tips to fix the problem.
Let us know in the comments section below which solution helped you solve the Windows Memory Diagnostic Tool stuck issue on your PC, to help out other fellow users.
Разгон, повреждение или неправильная установка оперативной памяти может вызвать зависания игры, ошибки и неполадки с производительностью, в частности снижение FPS и пропуск кадров. Если вы столкнулись с подобными затруднениями, воспользуйтесь следующими советами, чтобы определить неполадки с памятью.
Если вы обнаружите проблемы с памятью, вам необходимо показать ваш компьютер техническому специалисту, чтобы устранить неполадку с оборудованием.
В Windows есть приложение «Средство диагностики памяти Windows», с помощью которого можно просканировать физическую память компьютера и выявить возможные ошибки. Использование этой утилиты потребует перезагрузки компьютера, поэтому сохраните все открытые документы.
- Нажмите комбинацию клавиш Windows + R.
- В окне «Выполнить» введите mdsched.exe и нажмите Enter
- Выберите опцию Выполнить перезагрузку и проверку (рекомендуется).
Примечание: Запишите шаги 4-8, прежде чем продолжить. Ваш компьютер будет перезагружен, и вы не сможете использовать мышь в интерфейсе Средства диагностики памяти Windows.
Ваш компьютер перезагрузится, после чего откроется Средство диагностики памяти Windows и запустится базовая проверка.
- Нажмите клавишу F1, чтобы остановить базовую проверку и открыть окно Настройки.
- С помощью стрелок выберите набор тестов Широкий.
- Нажмите клавишу F10.
- Как только Средство диагностики памяти Windows завершит работу, запишите отчеты об ошибках.
- Нажмите клавишу Esc, чтобы выйти из интерфейса утилиты и запустить Windows.
Приложение Диагностика Apple позволяет проверить ваш компьютер на наличие аппаратных проблем. По завершении проверки запишите все перечисленные справочные коды. Список справочных кодов вы найдете в руководстве Справочные коды приложения «Диагностика Apple».
Как отключить средство диагностики памяти windows
Диагностика памяти Windows
Если ни Восстановления при загрузке, ни Восстановление системы и уж тем более ни Восстановление образа системы не смогли вернуть работоспособность Вашего компьютера — рассмотрит возможность того, что компьютер имеет проблемы с оперативной памятью (RAM).
Причиной возникновения многих критических ошибок, таких как — возникновение «синих экранов смерти» (BSOD) и последующих перезагрузок, частых зависаний, других сбоев в работе является неисправная оперативная память.
Нажмите ссылку Диагностика оперативной памяти. Перед Вами появится окно с двумя вариантами запуска средства.
Так как Вы находитесь в среде восстановления Windows — очевидно, что имеются проблемы с компьютером, поэтому нажмите ссылку Выполнить перезагрузку и проверку (рекомендуется).
Компьютер перезагрузится и начнется проверка оперативной памяти со стандартными параметрами заданными по умолчанию. Будут произведены обычные тесты в два прохода.
На экране Вы увидите ход проверки — число проходов, состояние проверки в % и в строке Состояние обнаруженные ошибки. если они будут.
В любое время Вы можете обратиться к настройкам конфигурации Средства диагностики памяти и применить другие параметры для проверки. Для этого нажмите клавишу F1.
Средство располагает тремя наборами тестов. Сразу же Вы попадете в набор Обычный, т.к. он задан по умолчанию. Этот набор включает в себя 8 тестов в два прохода. Проверка памяти в этом наборе может продолжаться около часа.
Используя клавиши управления курсором (клавиши со стрелками), Вы можете передвигаться вверх или вниз для выбора другого набора.
Набор Базовый. Включает в себя три теста, проверка памяти займет несколько минут. Используется для быстрой проверки.
Набор Широкий. Включает в себя 17 тестов, проверка памяти может занять несколько часов. Этот параметр выбирайте для тщательной проверки.
Для настройки следующего параметров нажмите клавишу Tab.
Следующий настраиваемый параметр — Кэш. Параметр имеет три настройки и предназначен для определения различных типов ошибок.
При отключении кэша Средство Диагностики памяти обращается непосредственно к ОЗУ, это обеспечивает наиболее точное тестирование самих модулей. Но в этом случае компьютер будет реагировать на нажатия клавиш с некоторой задержкой.
Нажмите клавишу Tab для перехода к следующему настраиваемому параметру.
Следующий настраиваемый параметр — Число проходов. По умолчанию Средство проверки памяти Windows 7 проводит все назначенные тесты дважды (2 прохода). Вы можете изменить количество проходов. Увеличив число проходов (от 0 до 99), Вы тем самым, увеличиваете вероятность обнаружения дефектов памяти. Установив 0 Вы сделаете проверку бесконечной, остановить которую Вы сможете нажав клавишу Esc.
Произведя изменения в настройках нажмите клавишу F10 для применения настроек и запуска диагностики.
В любой момент Вы можете остановить диагностику нажав клавишу Esc.
Завершив тестирование, компьютер автоматически перезагрузится.
Прежде всего, нужно помнить, что Средство Диагностики памяти Windows 7 не может диагностировать ВСЕ неисправности оперативной памяти.
Если в ходе тестирования выявились ошибки или тесты вообще не удалось пройти, то один или несколько модулей оперативной памяти, скорее всего, повреждены.
Если у вас несколько модулей оперативной памяти, проверяйте их поочередно.
Если у вас несколько модулей памяти и Средство Диагностики памяти Windows 7 выявляет неисправность в каждом из них, то возможно, повреждена материнская плата. Чтобы убедиться в этом, попробуйте вставить модуль, в исправности которого вы полностью уверены и снова запустите Средство Диагностики памяти Windows 7. Если будут обнаружены ошибки, значит проблема, скорее всего, в материнской плате.
Средство Диагностики памяти Windows 7 можно запустить и из работающей Windows. Для этого напечатайте в адресной строке Проводника mdsched и нажмите ENTER
Источник
Как проверить оперативную память на ошибки и устранить синий экран в Windows
Синий экран смерти — явление, с которым сталкивался каждый из нас. Эта ошибка происходит прежде всего из-за внутренних ошибок системы: таких как неполадки в реестре, заражение устройства вирусами, повреждение системного файла и др. Тем не менее в некоторых случаях BSOD можно увидеть и по причине аппаратного сбоя.
Сегодня мы рассмотрим способ проверки оперативной памяти компьютера , как одного из элементов, напрямую влияющего на работу устройства.
Средство проверки памяти Windows
Обычно для тестирования используется утилита memtest86+ . Вы всегда можете скачать ее из интернета и использовать совершенно бесплатно. Однако многие пользователи упускают из виду куда более простой вариант, доступный каждому. Это встроенная системная утилита под названием Средство проверки памяти Windows (Memory Diagnostics Tool) .
Запустить ее можно двумя способами: через “меню Пуск” и с помощью утилиты Выполнить .
1. Откройте меню Пуск .
2. Введите в окне поиска Средство проверки памяти Windows и запустите утилиту.
1. Откройте утилиту с помощью комбинации клавиш Windows + R .
2. Введите команду mdsched и нажмите клавишу Enter .
Теперь давайте рассмотрим процесс работы с инструментом диагностики оперативной памяти Windows.
1. Открыв приложение любым из представленных выше способов, щелкните по команде Выполнить перезагрузку и проверку (рекомендуется) .
2. Дождитесь завершения проверки.
3. В большинстве случаев после перезагрузки в правом нижнем углу система уведомит пользователя о результатах. Однако, если у вас, как и у меня, не появилось соответствующего уведомления — придется все брать в свои руки.
4. Откройте меню Пуск .
5. Введите запрос Просмотр событий и откройте найденное приложение.
6. Откройте Журнал Windows и перейдите в раздел Система .
7. В списке вы найдете два события с источником MemoryDiagnostics-Results .
8. Откройте их с помощью двойного щелчка и проверьте отчеты.
Таким образом вы всегда можете контролировать состояние оперативной памяти и своевременно принимать меры по ее ремонту или замене.
Устранение ошибки оперативной памяти
В некоторых случаях причиной, повлекшей за собой сбой оперативной памяти, является плохое соединение. Устранить эту проблему можно следующим образом:
- Выключите компьютер и отключите его от источника питания.
- Откройте корпус и переподключите чипсет оперативной памяти.
- Если ошибка с возникновением синего экрана по прежнему докучает вам, рекомендуем произвести поиск другой причины сбоя или обратиться в ближайший сервисный центр.
Другой распространенной причиной возникновения ошибок оперативной памяти является загрязнение или окисление контактов. В этом случае вам потребуется извлечь чипсет памяти и почистить его контакты резиновым ластиком.
Источник
Surface Pro
Контроль памяти в Windows 10 — программа, которая отслеживает состояние памяти на вашем устройстве и автоматически очищает хранилище. Если место на компьютере заканчивается, ненужные файлы будут удалены, чтобы освободить место для новых — например, удаляются временные файлы системы, содержимое корзины и многое другое.
Хотя Контроль памяти автоматически используется для очистки системы, не всем эта программа нужна, поэтому разработчики предусмотрели возможность ее отключить. Сделать это можно как минимум двумя способами: через Настройки и через Системный реестр.
В этой инструкции мы объясним, как это сделать.
Как отключить Контроль памяти через Настройки
По умолчанию, в Windows 10 Контроль памяти должен быть отключен, однако вы можете зайти в Настройки и проверить это, а также выключить программу. Для этого сделайте следующее:
- Откройте Настройки.
- Выберите Система.
- Выберите Хранилище.
- Выключите Контроль памяти с помощью переключателя.
Как только вы выполните эти шаги, программа будет отключена.
Если на вашем устройстве будет заканчиваться место и вы не сможете скачать какой-либо файл или обновить существующие программы, вы всегда мжете вернуться и включить программу снова.
Как отключить Контроль памяти с помощью Реестра
Если вы хотите создать скрипт или файл формата .reg, чтобы быстрее отключить программу на некоторых устройствах, вы можете воспользоваться Реестром.
Внимание: не забывайте, что менять настройки через Реестр довольно рискованно и может нанести непоправимый вред процессам установки, если вы сделаете что-то не так. Мы рекомендуем предварительно сделать полный бэкап вашего ПК.
- Нажмите клавишу Windows + R, чтобы открыть окно Run.
- Наберите regedit и нажмите ОК, чтобы открыть Реестр.
- Пройдите к следующему расположению: HKEY_CURRENT_USER\Software\Microsoft\Windows\CurrentVersion\StorageSense\Parameters\StoragePolicy
- Дважды кликните на 01 DWORD и переставьте значение с 1 на 0.
- Нажмите ОК.
Подсказка: в Windows 10 вы можете копировать и вставлять адрес расположения, а не перепечатывать его вручную.
После выполнения этих шагов Контроль памяти на вашем ПК будет отключен.
Если вы решите снова включить программу, повторите все перечисленные шаги, но в пункте 4 поменяйте значение DWORD с 0 на 1.
На момент написания этой инструкции в Windows 10 через реестр можно отключить Контроль памяти, но не Group Policy Editor, однако, эта функция должна быть добавлена в первой половине 2019 в обновлении 19H1.
Добавить комментарий Отменить ответ
Для отправки комментария вам необходимо авторизоваться.
Источник
Существует несколько способов выйти из средства диагностики памяти Windows. Ниже приведены подробные инструкции.
- Способ 1: Выход из средства диагностики памяти Windows через клавиатуру
- Как отключить диагностические данные Windows 10
- Как отменить проверку оперативной памяти
- Как отключить контроль памяти
- Что такое средство диагностики памяти Windows
- Полезные советы и рекомендации
- Выводы
Способ 1: Выход из средства диагностики памяти Windows через клавиатуру
- С помощью стрелок на клавиатуре выберите набор тестов «Широкий».
- Нажмите клавишу F10.
Это запустит процесс диагностики памяти. После того, как средство диагностики завершит работу, вы сможете увидеть отчеты об ошибках. Чтобы выйти из интерфейса утилиты и запустить Windows, нажмите клавишу Esc.
Как отключить диагностические данные Windows 10
Если вас интересует отключение просмотра диагностических данных в Windows 10, следуйте этим шагам:
- Откройте меню Пуск.
- Выберите «Параметры» и затем «Конфиденциальность».
- В разделе «Диагностика & отзывы» найдите пункт «Диагностические данные».
- Выключите параметр «Если просмотр данных включен, вы можете просматривать ваши диагностические данные».
Это позволит отключить просмотр ваших диагностических данных.
Как отменить проверку оперативной памяти
Если вы желаете отключить проверку оперативной памяти и сократить время загрузки компьютера, воспользуйтесь командой MSconfig:
- Нажмите комбинацию клавиш Win + R, чтобы открыть окно «Выполнить».
- Введите «msconfig» и нажмите Enter.
- В открывшемся окне выберите вкладку «Загрузка».
- Снимите флажок напротив опции «Память» или «Memory testing».
- Нажмите «Применить» и затем «ОК».
Теперь проверка оперативной памяти будет отключена, и компьютер будет загружаться быстрее.
Как отключить контроль памяти
Если вам нужно отключить контроль памяти в Windows, вот что нужно сделать:
- Откройте «Настройки» (можно сделать это через меню Пуск или нажав комбинацию клавиш Win + I).
- Выберите «Система».
- В левой панели выберите «Хранилище».
- В правой панели найдите параметр «Контроль памяти».
- Переключите его в положение «Выключено».
Теперь контроль памяти будет отключен на вашем компьютере.
Что такое средство диагностики памяти Windows
Средство диагностики памяти Windows — это специальное приложение в операционной системе Windows, позволяющее пользователю сканировать физическую память компьютера и выявлять возможные ошибки. Для использования этой утилиты требуется перезагрузка компьютера, поэтому не забудьте сохранить все открытые документы.
Полезные советы и рекомендации
- При использовании средства диагностики памяти Windows рекомендуется сохранить все открытые документы, чтобы избежать потери несохраненных данных.
- Если вы регулярно испытываете проблемы с памятью, рекомендуется обратиться к специалисту или обратиться в службу поддержки Windows для получения дополнительной помощи.
- Чтобы максимально оптимизировать работу компьютера, регулярно обновляйте драйверы и устанавливайте последние обновления операционной системы.
Выводы
В данной статье мы рассмотрели различные аспекты, связанные с использованием средства диагностики памяти Windows. Мы узнали, как выйти из этого инструмента, отключить диагностические данные, отменить проверку оперативной памяти и отключить контроль памяти. Эти навыки позволят нам эффективно управлять памятью компьютера и решать возможные проблемы, связанные с ней.
Сколько идет проверка паспорта в Госуслугах
Проверка паспорта в Госуслугах может занять разное время в зависимости от различных факторов. В общем случае, время проверки паспортных данных и ИНН при регистрации на портале Госуслуг может составлять от нескольких минут до пяти суток. Важно отметить, что это только приблизительное время и может немного варьироваться.
По окончании успешной проверки, вы получите уведомление на указанный при регистрации электронный адрес или номер мобильного телефона. Это сообщение будет являться подтверждением, что ваш паспорт и ИНН прошли успешную авторизацию.
Если прошло достаточно времени, а подтверждение так и не пришло, стоит проверить правильность введенных данных при регистрации. Возможно, вы допустили ошибку в электронном адресе или номере телефона. Если все данные введены верно, но подтверждение все равно не приходит, рекомендуется обратиться в службу поддержки Госуслуг для выяснения причин и помощи в решении проблемы.
Как остановить проверку диска при загрузке
Чтобы остановить проверку диска при загрузке Windows, можно выполнить следующие действия. Во-первых, откройте раздел «Мой компьютер» и щелкните правой кнопкой мыши по диску, который постоянно подвергается проверке. Затем из предлагаемого контекстного меню выберите опцию «Свойства». После этого перейдите на вкладку «Сервис» и нажмите кнопку «Выполнить проверку». Таким образом, будет запущена полная проверка диска.
В случае желания отключить проверку диска при каждой загрузке системы, можно применить иное решение. Необходимо запустить командную строку с правами администратора. В открывшемся окне командной строки введите следующую команду: «chkntfs /x c:». Вместо «с:» укажите букву желаемого диска. После ввода команды нажмите клавишу «Enter». Теперь проверка диска при загрузке должна быть отключена для указанного диска.
Как посмотреть дамп памяти после синего экрана смерти на виндовс 10
Когда на компьютере с операционной системой Windows 10 происходит синий экран смерти, это может быть связано с ошибкой в работе системы. Чтобы узнать подробности о такой ошибке, можно обратиться к дампу памяти, который создается при возникновении критической ошибки.
Для того чтобы посмотреть дамп памяти, необходимо открыть проводник и перейти в папку %SystemRoot%\Minidump. В этой папке хранятся небольшие файлы дампа памяти, которые содержат информацию о состоянии системы в момент возникновения ошибки.
Чтобы просмотреть файлы дампа памяти, их можно открыть с помощью специальных программ, таких как BlueScreenView или WinDbg. Эти программы предоставляют дополнительную информацию о возникшей ошибке, включая название и описание.
Изучение дампа памяти может помочь разработчикам и специалистам в поддержке виндовс 10 решить возникшую проблему и предпринять необходимые действия для ее устранения.
Как сбросить текущий пароль Windows
Если вы забыли свой текущий пароль для учетной записи Windows, вы можете его сбросить, следуя нескольким простым шагам. Сначала, когда появляется экран входа, где обычно вводится пароль, если ваше имя учетной записи Майкрософт еще не отображается, введите его в соответствующее поле. Затем, если на компьютере используется несколько учетных записей, выберите ту учетную запись, пароль которой вы хотите сбросить. После этого найдите и нажмите на ссылку «Я забыл пароль», которая находится под текстовым полем для ввода пароля. Далее просто следуйте инструкциям, которые появятся на экране, чтобы сбросить ваш текущий пароль и задать новый.
Содержание
- Как отключить проверку SMART в Биосе?
- Memory management в Windows 10 (и синий экран). Как можно попытаться исправить проблему
- Что можно предпринять для исправления проблемы
- ШАГ 1
- ШАГ 2
- ШАГ 3
- ШАГ 4
- ШАГ 5
- ШАГ 6
- Как отключить тест памяти при загрузке компьютера
- Как проверить оперативную память на ошибки
- Содержание
- Содержание
- Диагностика средствами Windows
- Диагностика MemTest86
- Диагностика программой TestMem5 (tm5)
- Какой программой пользоваться?
- Как найти неисправный модуль?
- Что делать, если нашли неисправный модуль памяти?
- При загрузке системы появилось memory test, что это и как его убрать?
Как отключить проверку SMART в Биосе?
3rd master hard disk s.m.a.r.t command failed press f1 to resume как исправить
Мой знакомый собрал себе компьютер из б/у комплектующих (в т.ч. б/у жесткого диска). Все работало без сбоев. Единственное что напрягало моего знакомого – это то, что после каждого включения компьютера на экране возникало сообщение: “Press F1 to Resume” (“Нажмите F1 для продолжения”). После нажатия клавиши F1 загрузка Windows происходит без проблем. Знакомый спросил меня, как убрать сообщение “Press F1 to Resume”.
Приехав к нему, я включил компьютер и увидел на экране монитора внизу такое сообщение: “3rd Master Hard Disk: S.M.A.R.T. Command Failed. Press F1 to Resume”:
Дело в том, что в жестких дисках есть встроенная система самоанализа, которая называется SMART. Она сообщает Биосу компьютера о том, что имеются неполадки в работе жесткого диска. Но есть вероятность того, что Биос материнской платы может неверно интерпретировать показания SMART жесткого диска. В таком случае можно просто отключить в Биосе контроль SMART накопителей.
Я сообщил эту информацию знакомому и предложил проверить жесткий диск на ошибки. Но тот ответил, что после включения компьютера и нажатия клавиши F1 система нормально работает (не тормозит, не зависает) и он не хочет что-либо делать с жестким диском. Тогда было принято решение просто отключить в Биосе проверку SMART.
В данной версии Биоса (AMI BIOS) для того, чтобы отключить функцию проверки жесткого диска SMART, нужно сделать следующее:
1. Перезагружаем компьютер. После этого жмем много раз клавишу Delete на клавиатуре.
После того, как на экране появится сообщение “Press F1 to Resume” – нажимаем клавишу F1.
2. Попав в Биос, заходим в раздел System Information (с помощью клавиши Enter на клавиатуре):
Источник
Memory management в Windows 10 (и синий экран). Как можно попытаться исправить проблему

Можно ли самому себе (со скуки) быстро «насоздавать» лишних проблем с ПК. 👀 Легко! Один мой знакомый в попытках ускорить систему, почти «убил» ее стабильность — начала появляться ошибка со стоп-кодом «Memory management» при попытке включить ПК и загрузить ОС Windows (пример на фото ниже 👇).
Собственно, мне пришлось ему немного помочь (само собой, так и появилась эта заметка).
Вообще, этот стоп-код переводится на русский как «Управление памятью» (но не всегда проблема напрямую связана с ОЗУ). Как бы там ни было, здесь (ниже) я приведу несколько рекомендаций, которые в ряде случаев (не всегда!) помогают устранить сию проблему.
Синий экрана со стоп-кодом Memory management // фото с проблемного ПК
Что можно предпринять для исправления проблемы
ШАГ 1
Для начала 👉 обратите внимание после чего стала появляться эта ошибка, не подключали ли вы накануне новое оборудование, не устанавливали ли драйвера, программы и т.д. и т.п.?
Совет банален : отключите это новое оборудование (удалите программу, установленную накануне). Установите «старый» драйвер, при котором система работала стабильно.
Выбор точки для отката системы
ШАГ 2
Далее посоветовал бы 👉 проверить плашки ОЗУ ( прим. : оперативную память). Причем, желательно перед этим выключить ПК и вынуть все плашки из слотов, кроме одной из них (и именно с ней провести тест). Затем, подобный тест провести с другой плашкой (возможно, что есть неисправность конкретно с одной из них).
Тест ОЗУ (RAM): проверка оперативной памяти на ошибки — см. пошаговую инструкцию
Средство проверки памяти Windows
Пример проверки плашки
ШАГ 3
Этот шаг больше актуален для ПК, где в BIOS можно задавать соотв. настройки.
Далее я бы посоветовал приглядеться 👉 к частоте, на которой работает память (2400 / 2666 / 3200 Mhz и пр.). В Windows 10, кстати, частоту (на которой работает память) можно посмотреть в диспетчере задач (Ctrl+Alt+Del). 👇
Я бы вообще, порекомендовал 👉 зайти в BIOS и 👉 сбросить настройки в оптимальные (после ничего не менять, кроме раздела BOOT, если того требует загрузка ОС).
ASRock UEFI — загружаем XMP профиль
👉 Важно!
В некоторых случаях (это редко, но бывает) возможно есть проблема «несовместимости»* ОЗУ и мат. платы (*официально совместимы, но на практике постоянно сбои. ).
Мотив : по возможности, попробуйте заменить все свои плашки памяти на одну от другого производителя. Будет ли появл. синий экран.
ШАГ 4
В Windows 8/10 драйверы для большинства оборудования 👉 устанавливаются автоматически (с одной стороны — это хорошо; но с другой — часто драйвера ставятся не самые «подходящие». В результате получаем ошибки и «вылеты» синих экранов).
Что я бы посоветовал:
Кстати, как вариант, можно воспользоваться спец. утилитами для поиска и обновления драйверов. Например, 👉 Driver Booster, помимо всего прочего, может помочь найти и установить недостающие пакеты Net FrameWork, Visual C++ и пр.
ШАГ 5
Следующее, что посоветовал бы — это проверить работу ПК 👉 с помощью LiveCD-флешки. Это позволит нам хотя бы понять, не связана ли проблема с текущей ОС (с ее системными ошибками, сбоями, конфликтами драйверов и пр.).
Кроме этого, на LiveCD-флешке есть программа OCCT (на том LiveCD, который порекомендовал я). И с помощью нее можно запустить довольно «жесткий тест», который поможет 👉 проверить стабильность работы БП, ЦП, видеокарты и пр.
OCCT (программа для тестирования ПК) — вкладка с напряжениями
Если, загрузившись с LiveCD, синие экраны «пропали» и компьютер работает стабильно, на мой взгляд можно попробовать:
Конфигурация системы — отключение служб
ШАГ 6
Синий экран в Windows 10: «На вашем ПК возникла проблема. » (а за ним перезагрузка компьютера).
Всё же (я настаиваю 😉) в первую очередь при появл. стоп-кода Memory management — нужно перепроверять ОЗУ (в т.ч. с заменой плашек), драйвера (на мат. плату, чипсет, видеокарту, сетевые карты), настройки и версию BIOS (возможно стоит произвести обновление). В подавляющем большинстве случаев — причина в «этом». ☝
Если вы решили проблему иначе — дайте знать в комментариях!
Источник
Как отключить тест памяти при загрузке компьютера
__________________
C.R.U.E.L._C.R.O.W.: Cybernetic Robotic Ultimate Exploration Lifeform/Construct Responsible for Observation and Warfare
Steel Lord
Пасиб. Сейчас комп перегружу и скажу результат.
Пасиб. Сейчас комп перегружу и скажу результат.. сказал он в 15:54 и исчез навсегда.
Steel Lord Ммм. комп такой. =) Ничего не помогло. Такая фигнюшка есть, но она дисэйблунатая и её энэёбл не помогает.
Cruel_Crow
но она дисэйблунатая и её энэёбл не помогает.
А ведь должен был помочь.
Steel Lord А можно ли как-нибудь решить основную проблему? (т.е. сделать нормальный тест)
Cruel_Crow
Так ведь Quick Power On Self Test и отвечает за «быстрый» (т.е. однопроходный) тест памяти.
Steel Lord
Это у кого как, у меня эта фича просто отключает проверку памяти вообще.
Steel Lord Ну дык ведь и не помогло. =(
YScratch
Ты еще не видел сколько грузится восьми ксеоновый сервер с полностью забитой внешней корзиной и несколькими гигами памяти, пока он инициализирует каждую подсистему, каждый проц, каждый винт. в общем, пообедать вполне можно успеть.
YScratch Ммм. даже и не знаю. Проц слотовый (Селерон 333), так что таковой она навряд ли я вляется (ведь, на сколько я знаю, теперь слотовые и не выпусккаются. ).
Уважаемый, как я понял у тебя из памяти сборная солянка, не желаешь проверить свои модули по отдельности? Вытаскивай и вставляй по одному и тестируй хотя бы http://www.simmtester.com/PAGE/products/doc/docinfo.asp
Затем протестируй всё вместе.
И ещё, давно ли ты менял батарейку BIOS?
Источник
Как проверить оперативную память на ошибки
Содержание
Содержание
Во время работы компьютера в оперативной памяти содержатся данные ОС, запущенных программ, а также входные, выходные и промежуточные данные, обрабатываемые процессором. Если с оперативной памятью проблемы — плохо работать будет все. Как понять, что оперативную память пора лечить или менять и проблемы именно в ней? Разбираемся.
Причин ошибок в работе оперативной памяти очень много — от неправильно заданных параметров материнской платой (настройки по умолчанию не панацея) до брака, механических дефектов памяти и разъема материнской платы, а также проблем с контроллером памяти процессора.
Одним из первых признаков неполадок в работе оперативной памяти являются синие экраны смерти (BSOD) и сопутствующие симптомы: подтормаживание, зависание, вылеты приложений с различными ошибками и просто так.
Перечисленные неполадки в работе компьютера относят в основном к симптомам общего характера. При появлении таких неявных признаков неисправности лучше всего начать диагностику компьютера именно с оперативной памяти.
Для диагностики оперативной памяти есть специальные программные средства, о которых и будет дальше идти речь.
Чтобы запустить средство диагностики памяти Windows, откройте меню «Пуск», введите «Диагностика памяти Windows» и нажмите клавишу Enter.
Вы также можете воспользоваться комбинацией клавиш Windows + R и в появившемся диалоговом окне ввести команду mdsched.exe и нажать клавишу Enter.
На выбор есть два варианта: сейчас перезагрузить компьютер и начать проверку или выполнить проверку во время следующего включения компьютера.
Как только компьютер перезагрузится, появится экран средства диагностики памяти Windows.
Ничего трогать не нужно — по завершении теста компьютер еще раз перезагрузится сам и включится в обычном режиме. Сидеть и следить за ходом проверки тоже не стоит — всю информацию с результатами проверки можно будет потом посмотреть в журнале событий операционной системы.
Результат проверки должен появиться при включении компьютера, но это происходит далеко не всегда.
Чтобы узнать результаты проверки через журнал событий. В меню поиск забиваем «просмотр событий» или можно снова воспользоваться комбинацией клавиш Windows + R и ввести команду eventvwr.msc и Enter.
Открываем журналы «Windows – Система – найти – Диагностика памяти».
Диагностика MemTest86
Данный способ несколько сложнее, так как нужно создать загрузочную флешку, но у него есть и свои положительные стороны. Он выполняет более широкий набор тестов и может найти проблемы, которые не обнаружил встроенный тест Windows.
По началу процесс создания загрузочной флешки может напугать неопытного пользователя, но здесь нет ничего сложно. Скачиваем архив, извлекаем содержимое, вставляем флешку в компьютер и запускаем файл imageUSB.exe.
Выбираем наш USB-накопитель и нажимаем Write, процесс занимает считанные минуты. Все, образ готов.
Чтобы загрузиться с созданного ранее флеш-накопителя, необходимо настроить приоритет загрузки устройств в BIOS материнской платы или, что значительно проще, воспользоваться функцией Boot Menu.
В зависимости от производителя материнской платы, клавиша для вызова функции Boot Menu может меняться, обычно это F2, Del, Esc, F12.
Соответствующую клавишу нужно нажимать сразу после включения компьютера или в момент перезагрузки компьютера, как только потух монитор (нажимать можно несколько раз, чтобы не пропустить нужный момент).
Проверка запустится автоматически, ничего трогать не нужно.
Процедура проверки будет выполняться циклически (Pass) до тех пор, пока вы не решите остановить его. Информация об ошибках будет отображаться в нижней части экрана. Когда решите закончите, нужно просто нажать клавишу Esc, чтобы выйти и перезагрузить компьютер. По-хорошему, нужно пройти минимум 5–10 циклов проверки — чем больше, чем лучше.
Диагностика программой TestMem5 (tm5)
TestMem5 — программа тестирования оперативной памяти, абсолютно бесплатная, скачать можно по ссылке.
Эта программа построена по несколько другому принципу, чем предыдущие. А именно — она настраиваемая. Сами тесты имеют довольно гибкую структуру с большим количеством настроек.
Настройкой собственной конфигурации для тестирования заниматься необязательно, есть уже несколько готовых конфигураций настроек от разных авторов. Наибольшей популярностью пользуются конфигурации от 1usmus v3 и anta777 (Экстрим – Тяжелый – Суперлайт). Процесс установки конфигураций очень прост: скачиваете нужный и помещаете в папку с программой или можно добавить через «Настроить и выйти».
Важно : Запускать tm5.exe нужно в режиме администратора ( с правами администратора).
Какой программой пользоваться?
У каждой из программа есть свои сильные и слабые стороны.
Диагностика средствами Windows — это наиболее простой способ, который уже встроен в операционную систему, его остается только запустить. Не способен найти сложные ошибки, тест короткий.
MemTest86 — старая и авторитетная программа, есть небольшие сложности с запуском. Можно использовать без установленной операционной системы.
TestMem5 — прост в использовании, проверка происходит в среде Windows, что наиболее приближено к реальным условиям использования, а не в среде DOS как Memtest86. А наличие различных конфигураций по интенсивности и времени проверки делает ее наилучшим решением для тестирования оперативной памяти как по дефолту, так и во время разгона.
Как найти неисправный модуль?
Принцип поиска неисправного модуля довольно прост:
1) Проверить правильность установки разъемов при наличии двух модулей.
2) Продуть от пыли разъемы и протереть контакты.
3) Сбросить все настройки Bios на дефолтные.
4) Проверить планки памяти вместе и по отдельности, меняя разъемы.
5) Проверить планки памяти на другой материнской плате у друга.
Что делать, если нашли неисправный модуль памяти?
Если все перечисленное не помогает избавиться от ошибок, стоит обратиться в гарантийный отдел, если товар еще на гарантии. Платный ремонт оперативной памяти обычно нецелесообразен ввиду не очень высокой цены продукта. Проще пойти и купить новый модуль на гарантии, чем заниматься восстановлением неисправного.
Сама по себе оперативная память сейчас очень редко выходит из строя и с легкостью переживает смену остальных компонентов системы. Чаще всего все ошибки, связанные с работой оперативной памяти, возникают по вине самого пользователя и из-за некорректных настроек в Bios материнской платы, а также при использовании совершенно разных планок памяти и во время разгона.
Источник
При загрузке системы появилось memory test, что это и как его убрать?
При загрузке системы(в grub), кроме стандартных вариантов, появилось memory test, что это и как его убрать?
Это будет для тебя сюрприз, но это тест (оперативной) памяти, убрать можно редактированием граба, вот только зачем??
ушибленные вендо-твикерами дети
Как и зачем он туда попал?
Это вирус, вам срочно нужен антивирус кашпировского.
Как? Читай где-то здесь http://help.ubuntu.ru/wiki/grub Зачем? Да просто так, тебе чем-то мешает тест памяти?
может прилетел по зависимости, снеси пакет memtest или отредактируй grub
Да ладно тебе, человек правильно поступает: при загрузке системы вдруг появилась НЕХ, он паникует. Было бы хуже, если бы к любой НЕХ во время загрузки он относился совершенно спокойно.
Источник
Microsoft provides Windows 10 and older systems users with a tool to verify and test the RAM. However, lots of users said that the tool stuck for ten hours or even an entire day. This is a bothering question, but the solution guide could do help. If you are beset with the issue, follow the solution guide to fix Windows Memory Diagnostic tool stuck.
In Windows 10 or older systems, users can run Windows Memory Diagnostic to verify and test RAM. Normally, the RAM verification in extended mode can finish in 15 minutes to over 20 hours, depending on the RAM size.
Tip: MiniTool Partition Wizard is a free tool for verifying and testing hard drives. For example, it can test the hard drive speed, and check if the hard drive has file system errors or bad sectors.
Free Download
However, according to lots of users’ reports, this tool did not work as expected and get stuck at 1% or 21% for an entire day without any progression. In this case, some actions need to be taken, and they are displayed below.
Note: If the RAM verification is frozen at a point for less than 20 hours, it should not be a problem, and you should wait patiently until it finishes.
Fix 1: Switch to Cache On
Try to switch to the On mode in the Cache section. The steps are below:
- On the blue screen of the memory test, press the F1 key for options.
- Use the Tab key to reach the Cache
- Press the Down Arrow key to select the On
- Press the F10 key to save the change and let the test go on.
Now check the issue like “Windows Memory Diagnostic tool stuck at 21”.
If the above solution is not helpful, there might be interference by third-party software, so please try running the tool after performing a clean boot.
Here is the tutorial:
Step 1: Press Windows + R to open the Run window.
Step 2: Input msconfig in the Run window and press the Enter key to open the System Configuration window.
Step 3: On the pop-up window, switch to the Services tab. Then, tick the checkbox for Hide all Microsoft services and click the Disable all button.
Step 4: Click the Apply button to save the changes.
Step 5: Open Task Manager by right-clicking the Windows taskbar and choosing Task Manager.
Step 6: On the Task Manager window, choose the Startup tab and disable all the services under the Startup tab.
Step 7: Close Task Manager and go back to the System Configuration window and click the OK button.
Step 8: Restart your computer.
Your computer will start in clean boot mode. Once it boots, run Windows Memory Diagnostic tool again and see if the tool works perfectly.
If the tool works fine after the reboot, it means that the “Windows Memory Diagnostic tool stuck at 21” resulted from the interference by the third-party software, and you can consider uninstalling recently installed programs that could have contributed to the issue.
Bottom Line
That’s all about how to fix “Windows Memory Diagnostic tool stuck”. Do you solve the issue by applying the above two fixing methods? If you have any other useful solutions, please share them with us. Thanks in advance.