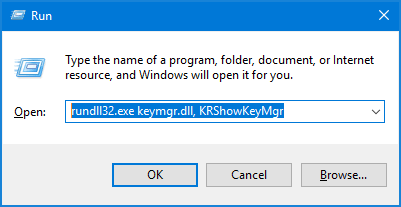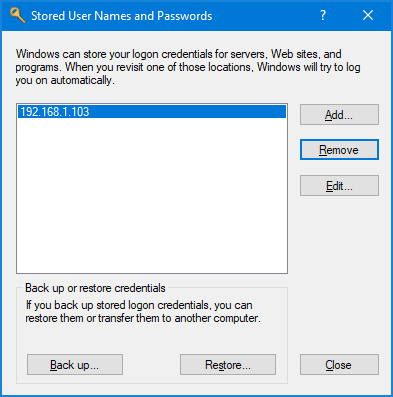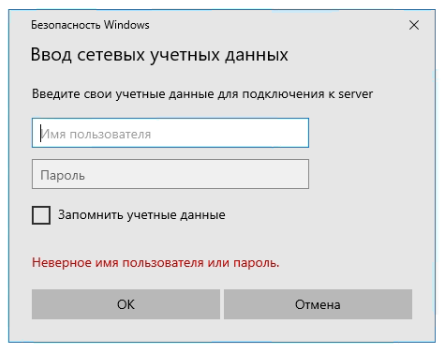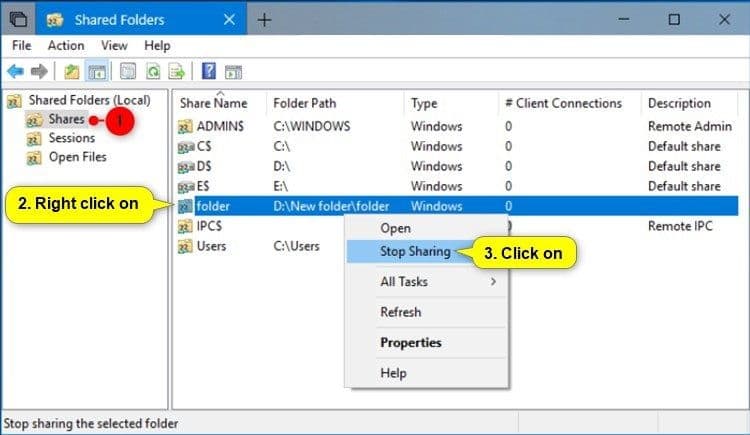Описание Войти в сетевую папку под другим пользователем без перезагрузки
Часто бывает, что в ОС Windows сохранены/закэшированы доступы к сетевым ресурсам/папкам или RDP и нужно зайти под другим пользователем. Но как это сделать без перезагрузки или релога ?
В этой записи я покажу вам простой способ очистить сохраненные учетные данные для сетевого ресурса, подключения к удаленному рабочему столу (RDP) или подключенного сетевого диска в Windows 10/8/7.
Решение Войти в сетевую папку под другим пользователем без перезагрузки
Чтобы войти в сетевую папку под другим пользователем без перезагрузки, нужно:
Очищаем сохраненные логины/пароли в Windows
Нужно нажать Win+R, ввести:
rundll32.exe keymgr.dll, KRShowKeyMgrи нажать Enter
Далее удалить сетевой ресурс, в который мы хотим попасть под другим пользователем без перезагрузки:
Останавливаем текущие соединения, удаляем кэш тикетов Kerberos, перезапускаем проводник
Смотрим текущие соединения в командной строке (Win+R, вводим CMD)
net useУдаляем необходимое текущее соединение
net use \\Server\SomeDirectory /deleteИли все имеющиеся соединения
net use * /deleteДалее сбрасываем кэш выданных тикетов Kerberos
klist purgeЭто связано с тем, что членство в группах AD обновляется при создании билета Kerberos, которое происходит при загрузке системы или при аутентификации пользователя во время входа в систему.
Перезапускаем explorer, вводим в Консоль (Win+R, вводим CMD):
taskkill /F /IM explorer.exe & start explorerГотово, таким образом мы вошли в сетевую папку под другим пользователем без перезагрузки Windows или релога.
Если Вам было полезно или есть вопросы, оставляйте комментарии, всем удачи
Содержание
- — Как сменить пользователя при подключении к сетевой папке?
- — Как Разлогиниться в общей папке?
- — Как удалить сетевой пароль Windows 10?
- — Как изменить пароль сетевого доступа?
- — Как выйти из сетевой папки?
- — Как узнать пароль на сетевой диск?
- — Где посмотреть свои сетевые учетные данные?
- — Где в Windows хранятся пароли от сайтов?
- — Как посмотреть сохраненные сетевые пароли Windows 10?
- — Где хранятся пароли от учетных записей Windows 7?
Ответ: выполните в командной строке net use * /del, затем нажмите Y. Иногда нужно подождать минуту.
Как сменить пользователя при подключении к сетевой папке?
Как сменить имя сетевого пользователя в Windows
- Заходим в меню Пуск и выбираем строчку Выполнить…
- В открывшемся окне вводим: control userpasswords2.
- В открывшемся окне переходим на вкладку “Дополнительно”
- Нажимаем кнопку “Управление паролями”
- Редактируем или удаляем учетные данные.
4 сент. 2018 г.
Как Разлогиниться в общей папке?
Нажав сочетание клавиш Windows+R вводим — «cmd», в открывшемся окне командной строки вводим команду — «net use», и ищем в списке вашу папку. После того как папка найдена, в том же окне нужно ввести команду — «net use * /del», вместо звездочки нужно вставить путь к вашей папке.
Чтобы удалить сохраненный пароль, выберите учетные данные и нажмите кнопку «Удалить». Вы увидите окно с просьбой подтверждения. Для смены пароля, нажмите кнопку «Изменить». В этом окне вы можете отредактировать свой логин и пароль.
Как изменить пароль сетевого доступа?
нажать Пуск->Выполнить и ввести команду control userpasswords2. перейти на вкладку дополнительно
…
Для того что бы вызвать управление сетевыми паролями для windows 7 надо:
- нажать клавишу WIN(это клавиша с нарисованным флажком windows) + R.
- ввести команду netplwiz.
- перейти на вкладку с паролями и удалить либо изменить его
8 июн. 2011 г.
Как выйти из сетевой папки?
Ответ: выполните в командной строке net use * /del, затем нажмите Y. Иногда нужно подождать минуту.
Как узнать пароль на сетевой диск?
Как узнать сетевой пароль от домашней группы (сам код), расскажу на примере Windows 10:
- В «Панели управления» режим просмотра ставим по категориям;
- Переходим в раздел «Сеть и Интернет»;
- Заходим в «Домашнюю группу»;
- В ее настройках ищем пункт «Показать или распечатать пароль домашней группы»;
Где посмотреть свои сетевые учетные данные?
Чтобы открыть диспетчер учетных данных, введите диспетчер учетных данных в поле поиска на панели задач и выберите панель управления диспетчера учетных данных. Выберите Учетные данные веб-сайтов или Учетные данные Windows для доступа к учетным данным, которыми вы хотите управлять.
Где в Windows хранятся пароли от сайтов?
Для просмотра сохраненных паролей придется в Windows зайти в Панель управления > Диспетчер учётных данных > Учётные данные для Интернета. Здесь хранятся все сохраненные пароли для Edge и Internet Explorer. Нажмите на ссылку Показать рядом с паролем и введите во всплывающем окне ваш пароль от учетной записи Windows.
Как посмотреть сохраненные сетевые пароли Windows 10?
- Запускаем cmd.exe и вводим:
- rundll32.exe keymgr.dll,KRShowKeyMgr.
- В списке будут отражены все учетные данные, которые были сохранены, с которыми происходит автоматических вход на сетевой ресурс и, как следствие — ошибка входа. …
- Окно изменения сохраненных учетных данных
Где хранятся пароли от учетных записей Windows 7?
Они хранятся для каждого пользователя в C: \ users \ username \ AppData \ Roaming \ Microsoft \ credentials, а также в C: \ users \ username \ AppData \ Roaming \ Microsoft \ Vault.
Интересные материалы:
Сколько по времени Гугл индексирует сайт?
Сколько по времени оформляют пенсию?
Сколько по времени ставить импланты?
Сколько по времени варить свеклу кусочками?
Сколько по закону должен длиться обед?
Сколько поколений в Покемон го?
Сколько полагается отпуск за год?
Сколько полагается отпуска?
Сколько полицейских на душу населения в России?
Сколько полных лет Митрофанушке?
Содержание
- Отключение сессии сетевого подключения
- Отключение общего доступа к папке или диску
- Прекращение общего доступа к папке или диску
- Как очистить сетевой кэш Windows, отключить сетевые папки, диски, подключения через командную строку?
- Как очистить кэш сетевых адресов в Windows через командную строку?
- Как удалить кэш NetBIOS через командную строку Windows 10?
- Как очистить кэш DNS через командную строку в Windows 10?
- Как обновить сетевые настройки DHCP через командную строку?
- Как отключить сетевую папку (сетевые подключения) в Windows через командную строку?
- Как отключить пользователя от файла открытого по сети
- Как указать другое имя пользователя или пароль при доступе к сетевой папке Windows
- Использование Имя компьютера для подключения
- Добавление и удаление сетевых подключений с помощью net use
- Как удалить сохранённое имя пользователя и пароль сетевой папки
- Удаление сохранённых паролей через Управление сетевыми паролями
- Во всех описанных выше способах отсутствует сохранённый пароль
Отключение сессии сетевого подключения
Автоматическая настройка свойств сетевого подключения
Доброго времени суток! Даже не знаю в какой раздел отнести данный топик, но все же решил.

Добрый день, уважаемые программисты. Подскажите команду, которая отключает сетевое подключение с.

Друзья, нужен батник на отключение сетевой карты.

Здравствуйте. Есть проблема-нужен батник или команда в консоли, которая отключает сетевой адаптер.
Добавлено через 2 минуты
Еще можно через локальную политику безопасности
локальные политики — параметры безопасности — Сетевой доступ:не разрешать хранение паролей или учетных данных = ВКЛ
Заказываю контрольные, курсовые, дипломные и любые другие студенческие работы здесь или здесь.
Удаленное включение сетевого подключения
Всем доброго времени суток. Такая проблема: имеется виртуальная машина на vmware ESXi, назовем.
Проверка подключения сетевого диска
Здравствуйте, Пытаюсь наваять скрипт бекапирования файлов в 7zip.Так как фаЙлы копируются на.
Настройка сетевого подключения.IP, маска подсети и т.д.
Не очень долго писал но помощь хорошая когда надо сделать всё по быстрому, или что то не.
Как узнать имя моего сетевого подключения?
КАК узнать, где посмотреть — имя моего соединения(подключения). @echo off rasdial.
Отключение общего доступа к папке или диску
Прекратить общий доступ к папке или диску можно с помощью оснастки «Общие папки» консоли управления MMC или с помощью командной строки.
При прекращении общего доступа к папке подключенные к ней пользователи отключаются. В случае прекращения общего доступа к папке, содержащей открытый общий файл, без предупреждения данные пользователей могут быть потеряны. По возможности следует заранее уведомлять пользователей о прекращении общего доступа к папке.
Прекращение общего доступа к папке или диску
 |
Важно! |
 |
Чтобы прекратить общий доступ к папке с использованием интерфейса Windows |
Откройте «Управление компьютером».
Если появится диалоговое окно Управление учетными записями пользователей, убедитесь, что в окне указано нужное действие, и выберите ответ Да.
В дереве консоли щелкните Служебные, Общие папки, а затем — Ресурсы.
В области сведений щелкните правой кнопкой мыши общую папку и выберите команду Прекратить доступ.
Чтобы прекратить общий доступ к нескольким файлам одновременно, щелкните имена нужных файлов, удерживая нажатой клавишу CTRL, а затем щелкните правой кнопкой мыши один из выделенных файлов и выберите команду Прекратить доступ. Общий сетевой доступ к выбранным файлам будет прекращен.
 |
Чтобы прекратить общий доступ к папке с использованием командной строки |
Чтобы открыть окно командной строки с более высоким уровнем прав, нажмите кнопку Пуск, выберите Все программы, Стандартные, щелкните правой кнопкой мыши пункт Командная строка, а затем выберите пункт Выполнить от имени администратора.
Если появится диалоговое окно Управление учетными записями пользователей, убедитесь, что в окне указано нужное действие, и выберите ответ Да.
Например, чтобы прекратить общий доступ к папке с именем myshare, введите команду:
Создание, удаление или отображение общих папок.
Сетевое имя общей папки.
Прекращение общего доступа к папке.
| Значение | Описание |
|---|---|
Чтобы просмотреть полный синтаксис этой команды, введите в командной строке: net help share
Рад видеть на блоге fast-wolker.ru! В одной из статей рассказывал о настройке общих папок в Linuks, и бывает так, что при правильной настройке нужная общая папка в Windows не подключается.
Причиной этого часто является большое количество устаревших данных о когда либо существовавших сетевых подключениях, сохраненных паролей от различных общих ресурсов, устаревшая служебная информация о сетевых адаптерах и др.
Справочная система Windows 10 рекомендует сброс настроек сети Windows. Через «диагностику неполадок» которая попутно сбрасываются настройки всех сетевых адаптеров. Беспроводной Интернет на компьютере нужно будет настраивать заново.
Опцию можно использовать при устранении неполадок с интернетом, а для более тонкой и мягкой настройки неполадок в сети годятся другие способы. Последовательно выполняем команды одну за другой запустив CMD от имени администратора.
Как очистить кэш сетевых адресов в Windows через командную строку?
Очищает хранящиеся в списке записи MAC адресов сетевых карт компьютеров, с которыми устанавливается соединение по сети;
Как удалить кэш NetBIOS через командную строку Windows 10?
Как очистить кэш DNS через командную строку в Windows 10?
Кеш DNS можно пробовать очистить при возникновении ошибки «ДНС сервер не отвечает» . Если проблема не уходит — проверяем содержимое файла Hosts на наличие посторонних записей и на вирусы (DNS сопоставляет имя компьютера и его IP адрес)
Как обновить сетевые настройки DHCP через командную строку?
Если в сети IP адрес присваивается сервером DHCP то иногда имеет смысл после сброса обновить настройки командой:
Как отключить сетевую папку (сетевые подключения) в Windows через командную строку?
Для просмотра подключенных сетевых папок выполните в CMD команду:
Будет выведен список всех сетевых папок с их адресами:
——————————————————————————-
OK X: \kadrPublic Microsoft Windows Network
OK Y: \adminпочта Microsoft Windows Network
OK Z: \postsoft Microsoft Windows Network
Команда выполнена успешно.
Далее, можно сбросить ВСЕ существующие сетевые подключения командой
Потом нужно будет принять решение:
Имеются следующие удаленные подключения:
X: \kadrPublic
Y: \adminпочта
Z: \postsoft
Продолжение приведет к отмене подключений.
Вы хотите продолжить операцию? (Y-да/N-нет) [N]:
Либо удалять подключения к сетевому ресурсу по одному, командой…
net use /d \kadrPublic
… в которой указываем теперь путь к удаляемой сетевой папке. После выполнения команд обычно подключение происходит без ошибок. Всем пока!
Как отключить пользователя от файла открытого по сети

И так, какие варианты у нас есть (командная строка с админскими правами):
1. Посмотреть, какие же файлы у нас на сервере открыты до кучи:
2. Убить процесс пользователя, который занял наш файл:
3. Убить все подключения пользователя (если нам нужны несколько файлов открытие незадачливым пользователем):
Несколько полезных команд:
Отобразить список открытых файлов на удаленном компьютере, с использованием имени пользователя и пароля, задаваемых в командной строке
Отобразить список открытых файлов на удаленном компьютере SERVER. Для выполнения команды на удаленном компьютере используется имя пользователя user1 в домене mydomain и пароль mypass. Если имя пользователя и пароль не заданы — используется учетная запись, от чьего имени выполняется команда OPENFILES.
Записать результаты выполнения команды в текстовый файл C:OpenedFiles.txt
Ну и напоследок, можно посмотреть примеры использования команд помощи, м.б. чего нового можно найти.
Как указать другое имя пользователя или пароль при доступе к сетевой папке Windows
При подключении к сетевой папке можно поставить галочку «Запомнить учётные данные», в результате Windows запомнит имя пользователя и пароль и при повторных подключениях не будет появляться окно для ввода учётных данных.

Но позднее может понадобиться изменить введённый пароль или подключиться с другим именем пользователя. Windows будет писать об ошибке, в случае неверного пароля, но не позволит изменить пароль доступа к совместной папке. Далее показаны способы, как исправить эту ситуацию.
Пример ошибки при неправильном пароле SMB (после изменения пароля пользователя для подключения к сетевой папке):
Windows не может получить доступ
Проверьте правильность написания доменного имени. В противном случае возможна проблема с вашей сетью.
Код ошибки: 0x80004005

Использование Имя компьютера для подключения
Для знакомства с ролью имени компьютера смотрите статью «Имя компьютера Windows: как изменить и использовать».
Если вы подключаетесь к сетевой папке указывая IP адрес компьютера, то вы можете указать Имя компьютера и это будет новое соединение для Windows даже если Имя указывает на тот же самый компьютер — вновь появится запрос на ввод имени пользователя и пароля.
Добавление и удаление сетевых подключений с помощью net use
С помощью программы net use вы можете просмотреть имеющиеся подключения к совместным ресурсам:

Вы можете удалить их все следующей командой:
Также вы можете удалить определённое сетевое подключение командой вида:
К примеру, для удаления подключения к сетевой папке \hackware-serverShare-Server:
Можно добавить новое сетевое подключение следующим образом:
К примеру, чтобы сохранить подключение к папке SHARE компьютера \HACKWARE-MIAL с именем пользователя Администратор и паролем 1234 нужно выполнить следующую команду:
Как удалить сохранённое имя пользователя и пароль сетевой папки
Ещё один способ — нажмите Win+r, затем введите и нажмите Enter:

Откроется окно «Сохранение имён пользователей и паролей»:

Нажмите кнопку «Удалить» для удаления сохранённых учётных данных или кнопку «Изменить», чтобы указать новый пароль.
Удаление сохранённых паролей через Управление сетевыми паролями
В поиске наберите «управление сетевыми паролями»:

Там вы также сможете найти и удалить учётные данные. Проверьте обе вкладки: «Учётные данные для Интернета» и «Учётные данные Windows».

Во всех описанных выше способах отсутствует сохранённый пароль
Если пароль нигде не сохранён, но доступ к общей сетевой папке возможен, то самая вероятная причина этого в том, что удалённый компьютер разрешает подключение к общей папке без ввода пароля.
В противном случае возникнет ошибка:
Нет доступа \КОМПЬЮТЕР. Возможно, у вас нет прав на использование этого сетевого ресурса. Обратитесь к администратору этого сервера для получения соответствующих прав доступа.
Вход в систему не произведён: выбранный режим входа для данного пользователя на этом компьютере не предусмотрен.

Ещё один вариант:
Вход в систему не произведён: выбранный режим входа для данного пользователя на этом компьютере не предусмотрен.

Для её исправления вы можете установить пароль описанным способом с помощью «Сохранение имён пользователей и паролей», либо используя «быстрый способ» указав вместо имени компьютера IP адрес (или наоборот).
Смотрите такжке полное Руководство по SMB и Samba.
Adblock
detector
 |
Примечание |
While file or folder sharing is a very convenient and quick way to share your files within your home network, it could be really risky if open to the public. Just for your information, when you allow file sharing to any network, a Users folder is created on your PC through which others can access your My Documents folder and the desktop and this makes your PC vulnerable to the attacks. Thus it is recommended to restrict folder sharing in Windows 11/10. Let’s learn how to do that.
How to check your Shared folders in Windows 11/10
Before we proceed with how to stop folder sharing, let’s first learn how to check if any of your folders are shared publicly or not.
- Using fsmgmt.msc
- Using Command Line
1] Via fsmgmt.msc
Press Win+R to open Run Dialogue.
Type the following and hit Enter:
fsmgmt.msc
This will open a window showing all the shared folders on your PC.
2] Via Command Line
Press Win+R and type CMD to open Command-Line.
Type the following and hit Enter:
net share
The command-Line will then display all the shared folders on your PC.
Now let us see how to restrict or stop Folder Sharing in Windows 11/10:
- Through Explorer
- By Removing access
- Via Command Prompt
- Via Control Panel
- Using PowerShell
- Using Computer Management.
1] Through File Explorer
- Press Win+E to open your Files Explorer.
- Go to the folder you don’t want to be open for the public.
- Right-click and open Properties.
- Go to Sharing and click on Advanced Sharing.
- Uncheck the box saying, Share this folder
- Click OK and Apply.
2] By Removing Access
- Press Win+E to open File Explorer.
- Go to the shared folder.
- Right-click and go to Give Access and click on Remove Access.
That’s it, you are done.
3] Via Command Prompt
You can also stop folder sharing via Command Prompt.
To open Command Prompt, Type Command Prompt in the search bar in your taskbar.
Select Command Prompt, right-click, and select Run as Administrator.
Type net share to see all your shared folders.
This will display all the shared folders on your PC.
Locate the folder you want to restrict sharing.
Now type the following and hit Enter and you are done.
net share (shared folder) /delete
For example, here I’ve created a Sharetest folder in my Drive E to test and now deleting it via the Command Prompt.
Yes, the Command Prompt says Share test was deleted successfully but that just means that it’s not shared anymore. The folder is still available on your PC.
Read: How to share Files and Folders over a Network in Windows 11/10
4] Via Control Panel
- Press Win+R and type Control Panel to open it.
- Go to Network and Sharing Center.
- Click on Change Advanced Sharing Settings.
- Go to All Networks.
- Under Public Folder Sharing, select the option saying ‘Turn off public folder sharing’
- Click on Save Changes.
Once turned off, all your folders shared with the public will be disabled. People logged on to this PC will still be able to see and access these folders.
5] Stop sharing folders using PowerShell
If you want to stop sharing folders using Windows PowerShell in Windows 11/10, you can follow the below instructions:
- The first thing you need to do is launch the elevated PowerShell prompt. You can do this by pressing the Windows key + R simultaneously in order to initiate a Run command.
- Now type PowerShell in the text box and press the Ctrl+Shift+Enter keyboard shortcut. Click on the Yes button if UAC appears on your computer screen.
- Type the following command in the Windows PowerShell window and press Enter. A list of shared folders on Windows 11 will appear as a result.
Get-SmbShare
- Next, type the following command and press the Enter key. This will stop sharing a specific folder::
Remove-SmbShare -Name "(shared folder)"
- In the command, change (shared folder) for the name of the shared folder you want to stop. As an example, here I have created a “D$” folder in my Drive D: to test and I am now deleting it using PowerShell.
- For confirmation, type A and click Enter. Performing the above action will stop the folder from being shared on the network.
6] Stop sharing folders with Computer Management on Windows 11/10
It is possible to stop sharing a folder within its location, but using Computer Management is the best option. This is because it allows you to see and control all shares from one place.
Here are the steps you can use to stop file sharing with Computer Management:
- Press the Windows key + S to open the Windows search bar.
- Type Computer Management into the search box and click the top result.
- From the left side of the screen, expand the Shared Folders section.
- Click on the Shares item. You should now right-click on the folder in the right panel of the screen.
- After that, select Stop Sharing to remove the folder from the network.
- Click the Yes button when a popup appears on the screen.
- The share was created only for administrative purposes and will reappear once the computer or Server service is restarted.
Once you complete the above steps, you will no longer be able to share files from that particular folder share in Windows 11/10.
So these were some of the ways to Restrict Sharing a Folder in Windows 11/10. All of them are simple and need no specific tech knowledge. You can choose whichever seems more comfortable to you.
What is a shared folder in Windows?
Sharing a folder in the Windows file system is a special kind of workspace that lets you share the contents across all computers with which your account is associated and with other users.
Is file-sharing dangerous?
Sharing files can lead to malware infection, security breaches, or loss of confidential information. If proper security measures aren’t in place, files sharing can considerably outweigh the benefits and expose sensitive data in your company to newly emerging threats. In the course of our work, we sometimes need to share files and folders on our Windows PCs. However, if the security parameters do not meet the required levels, the data being shared will be accessible and visible to anyone, even if they are not authorized.
Now Read– How to share or transfer files between user accounts.
While file or folder sharing is a very convenient and quick way to share your files within your home network, it could be really risky if open to the public. Just for your information, when you allow file sharing to any network, a Users folder is created on your PC through which others can access your My Documents folder and the desktop and this makes your PC vulnerable to the attacks. Thus it is recommended to restrict folder sharing in Windows 11/10. Let’s learn how to do that.
How to check your Shared folders in Windows 11/10
Before we proceed with how to stop folder sharing, let’s first learn how to check if any of your folders are shared publicly or not.
- Using fsmgmt.msc
- Using Command Line
1] Via fsmgmt.msc
Press Win+R to open Run Dialogue.
Type the following and hit Enter:
fsmgmt.msc
This will open a window showing all the shared folders on your PC.
2] Via Command Line
Press Win+R and type CMD to open Command-Line.
Type the following and hit Enter:
net share
The command-Line will then display all the shared folders on your PC.
Now let us see how to restrict or stop Folder Sharing in Windows 11/10:
- Through Explorer
- By Removing access
- Via Command Prompt
- Via Control Panel
- Using PowerShell
- Using Computer Management.
1] Through File Explorer
- Press Win+E to open your Files Explorer.
- Go to the folder you don’t want to be open for the public.
- Right-click and open Properties.
- Go to Sharing and click on Advanced Sharing.
- Uncheck the box saying, Share this folder
- Click OK and Apply.
2] By Removing Access
- Press Win+E to open File Explorer.
- Go to the shared folder.
- Right-click and go to Give Access and click on Remove Access.
That’s it, you are done.
3] Via Command Prompt
You can also stop folder sharing via Command Prompt.
To open Command Prompt, Type Command Prompt in the search bar in your taskbar.
Select Command Prompt, right-click, and select Run as Administrator.
Type net share to see all your shared folders.
This will display all the shared folders on your PC.
Locate the folder you want to restrict sharing.
Now type the following and hit Enter and you are done.
net share (shared folder) /delete
For example, here I’ve created a Sharetest folder in my Drive E to test and now deleting it via the Command Prompt.
Yes, the Command Prompt says Share test was deleted successfully but that just means that it’s not shared anymore. The folder is still available on your PC.
Read: How to share Files and Folders over a Network in Windows 11/10
4] Via Control Panel
- Press Win+R and type Control Panel to open it.
- Go to Network and Sharing Center.
- Click on Change Advanced Sharing Settings.
- Go to All Networks.
- Under Public Folder Sharing, select the option saying ‘Turn off public folder sharing’
- Click on Save Changes.
Once turned off, all your folders shared with the public will be disabled. People logged on to this PC will still be able to see and access these folders.
5] Stop sharing folders using PowerShell
If you want to stop sharing folders using Windows PowerShell in Windows 11/10, you can follow the below instructions:
- The first thing you need to do is launch the elevated PowerShell prompt. You can do this by pressing the Windows key + R simultaneously in order to initiate a Run command.
- Now type PowerShell in the text box and press the Ctrl+Shift+Enter keyboard shortcut. Click on the Yes button if UAC appears on your computer screen.
- Type the following command in the Windows PowerShell window and press Enter. A list of shared folders on Windows 11 will appear as a result.
Get-SmbShare
- Next, type the following command and press the Enter key. This will stop sharing a specific folder::
Remove-SmbShare -Name "(shared folder)"
- In the command, change (shared folder) for the name of the shared folder you want to stop. As an example, here I have created a “D$” folder in my Drive D: to test and I am now deleting it using PowerShell.
- For confirmation, type A and click Enter. Performing the above action will stop the folder from being shared on the network.
6] Stop sharing folders with Computer Management on Windows 11/10
It is possible to stop sharing a folder within its location, but using Computer Management is the best option. This is because it allows you to see and control all shares from one place.
Here are the steps you can use to stop file sharing with Computer Management:
- Press the Windows key + S to open the Windows search bar.
- Type Computer Management into the search box and click the top result.
- From the left side of the screen, expand the Shared Folders section.
- Click on the Shares item. You should now right-click on the folder in the right panel of the screen.
- After that, select Stop Sharing to remove the folder from the network.
- Click the Yes button when a popup appears on the screen.
- The share was created only for administrative purposes and will reappear once the computer or Server service is restarted.
Once you complete the above steps, you will no longer be able to share files from that particular folder share in Windows 11/10.
So these were some of the ways to Restrict Sharing a Folder in Windows 11/10. All of them are simple and need no specific tech knowledge. You can choose whichever seems more comfortable to you.
What is a shared folder in Windows?
Sharing a folder in the Windows file system is a special kind of workspace that lets you share the contents across all computers with which your account is associated and with other users.
Is file-sharing dangerous?
Sharing files can lead to malware infection, security breaches, or loss of confidential information. If proper security measures aren’t in place, files sharing can considerably outweigh the benefits and expose sensitive data in your company to newly emerging threats. In the course of our work, we sometimes need to share files and folders on our Windows PCs. However, if the security parameters do not meet the required levels, the data being shared will be accessible and visible to anyone, even if they are not authorized.
Now Read– How to share or transfer files between user accounts.
У меня работает файловый сервер (SMB), к которому я подключился в Explorer (Windows 7 Professional), посетив \\ 1.2.3.4 напрямую. Я вошел в систему как один пользователь, не сохраняя учетные данные, и теперь хочу выйти из системы (на самом деле я хочу сменить пользователя на другой, но в целом было бы полезно выйти из системы).
Я искал способы сделать это и нашел кучу информации, которая предлагает использовать некоторую форму net use \\1.2.3.4 /del:
- Как выйти из общей папки Windows?
- Как изменить пользователя, с которым я вошел в общий сетевой ресурс?
- Использование различных учетных данных для доступа к общим папкам в Windows 7 (www.raymond.cc)
- Как удалить учетные данные для входа в сеть в Win7? (serverfault.com)
- Выход из сетевого диска без перезагрузки?
- И т.п.
Тем не менее, ничего из этого на самом деле, казалось, не работает для меня Я запускаю net use * /del, а затем использую, net useчтобы убедиться, что список пуст, и все же общий ресурс загадочным образом остается в проводнике, не подвержен влиянию, доступен и все еще использует предыдущий логин.
Еще одна вещь, которую я попробовал, но тоже не удалась, — это, например, net use \\1.2.3.4 /user:newusernameпереключение учетных данных. Тем не менее, даже когда net useотображался пустой список подключений , это все равно приводило к ошибке, в которой говорилось, что несколько подключений к одному и тому же ресурсу с разными пользователями недопустимы — почему были подключения, которые не отображались в net useсписке, для меня загадка.
Затем я нашел эту статью Как выйти из общей папки (microsoft.com), которая рекомендует:
net use * /del(или любой другой сервер).- Удалить учетные данные из диспетчера учетных данных.
- Перезапустите сервис рабочей станции.
Эта процедура сработала для меня. В диспетчере учетных данных не было ничего интересного, так как я не сохранял учетные данные, однако перезапуск службы рабочей станции после очистки соединений netбыл ключевым (мне пришлось закрыть все окна обозревателя, чтобы перезапустить службу).
Мой вопрос: это совсем не очень удобно, особенно когда мне приходится объяснять это менее технически подкованным пользователям. Хотя я, конечно, мог бы создать, например, пакетный скрипт для автоматизации всего процесса, существует ли реальный, правильный, последовательный способ сделать это, не требующий перезапуска служб (и, возможно, не задействующий командную строку, хотя лично я не не возражаете)
Кроме того, подвопрос: для меня странно, что подавляющее большинство ресурсов, которые я нашел по этому вопросу, не предлагало перезапускать рабочую станцию, и предлагаемый процесс использования net useодного, казалось, работал, по крайней мере, для других людей, которые разместили комментарии на эти посты. Является ли перезагрузка рабочей станции уникальной для меня и свидетельствует о какой-либо другой проблеме на моем компьютере, или она просто по какой-то причине была исключена из всех инструкций? Только в посте поддержки на microsoft.com были инструкции, которые рекомендовали этот шаг, и именно это помогло мне.
Выход из общего ресурса, похоже, будет достаточно распространенным вариантом использования, чтобы оправдать какой-то простой способ сделать это, поэтому я озадачен тем, насколько трудно было мне это выяснить.
Другие вещи, которые я пробовал безрезультатно:
- Закрытие всех окон Проводника до и после использования
net useкоманд (как это было предложено в ответе Коди Браунса ), а также изменение настроек «отдельного окна для каждой папки» в надежде, что это было своего рода кэширование учетных данных для каждого процесса (также вдохновленное этим ответом) , - Изменение настроек управления соединениями в домашней группе (предложено в ответе holmzi_online на посте microsoft.com).
- Уничтожение всех процессов проводника (включая основной) и перезапуск проводника после
net use * /del(предложено Робертом Гриром здесь , хотя эта проблема была связана с подключенными дисками).
Ответы:
2) Вы не одиноки в этом вопросе. Большинство людей, вероятно, никогда не сталкиваются с этим, потому что у них есть только один пользователь и / или несколько пользователей, но все с одинаковым паролем. Я, кажется, испытываю это все время. Я предполагаю, что это потому, что у меня одно и то же имя пользователя на нескольких компьютерах, но с разными паролями … (Я не в домене; ноутбук — это Windows 8.1 с серверами на базе Windows и Linux ..)
(из памяти) Если я открою корневой ресурс компьютера, такой как \ raspi, до доступа к заблокированному общему ресурсу, например \ raspi \ private, у меня возникнет эта проблема. Похоже, что сначала выполняется соединение с использованием общего / открытого ресурса, а затем оно сохраняется.
Что касается 1), мне нужно только закрыть окна Проводника и (иногда командные строки), которые получили доступ к этой общей папке. Мне никогда не приходилось перезапускать сервис рабочей станции.
Но это может работать для меня, потому что я всегда говорю Windows «запускать окна папок в отдельном процессе» ..
Просто мысль..
Я получил это, сделав следующее:
- Бегать
net use * /delete - Очистите учетные данные (например, у меня 172.26.190.129, а дата создания сегодня, только она)
- Отключить «локальное подключение» (Панель управления \ Сеть и Интернет \ Net Connect \ Local Connect)
- Подождите немного (я не знаю почему, но я думаю, что это может сломать некоторые ссылки с моего Win7 на Ubuntu и очистить кеш)
- Включите «локальное подключение» и все заработало ..
Пуск -> Панель управления -> Учетные записи пользователей и безопасность семьи -> Учетные записи пользователей -> Управление учетными данными.
Разверните один из ваших «учетных данных Windows», а затем нажмите «Удалить из хранилища».
net use * /del
net stop Workstation /Y
cmdkey /delete:<resourcename>
net start Workstation
net start browser
Способ 2: использовать несколько имен NetBIOS для одного компьютера:
reg add "HKLM\System\CurrentControlSet\Services\LanmanServer\Parameters" /v OptionalNames /t REG_MULTI_SZ /d "NetBIOSName01\0 NetBIOSName02\0 NetBIOSName03\0"
Затем вы можете подключить ресурсы разных пользователей, используя разные имена NetBIOS.
net use L: \\NetBIOSName01 /user:<username01> <password01> /P:Yes
net use M: \\NetBIOSName02 /user:<username02> <password02> /P:Yes
net use N: \\NetBIOSName03 /user:<username03> <password03> /P:Yes
Редактировать %windir%\system32\drivers\etc\lmhostsи добавлять
<Server IP> NetBIOSName01 #PRE
<Server IP> NetBIOSName02 #PRE
<Server IP> NetBIOSName03 #PRE
<Server IP> <OriginalNetBIOSname> #PRE
во всех сетевых рабочих станциях
Все пользователи будут подключаться к его ресурсам.
Обновлено: 08.10.2023
Вы можете создать общую сетевую папку на своем компьютере или FTP-сайте и зарегистрировать ее местоположение в списке контактов вашего продукта.
Примечание. Если вы создаете общую сетевую папку на Mac, инструкции по созданию папки см. в документации по продукту. Приведенные здесь инструкции предназначены для Windows.
Сначала убедитесь, что устройство и компьютер подключены к одной и той же сети.
Примечание. Если вы используете домашнюю версию операционной системы Windows, вы не можете создать общую папку на рабочем столе Windows или в папке «Документы» или «Изображения», если вы не создали конфигурацию домашней группы для общего доступа. Однако вы можете создать общую папку в корне диска C: вашей системы.
Если вы хотите сканировать в папку на FTP-сервере, обратитесь к администратору FTP-сервера за адресом сервера и аутентификационным доступом к общей папке на сервере.
-
Если вы сканируете в сетевую папку на своем компьютере, выполните одно из следующих действий, чтобы проверить формат имени вашего компьютера:
- Windows 10 или Windows 8.x: удерживайте нажатой клавишу Windows на клавиатуре и нажмите клавишу X. Выберите Система из появившегося списка. Проверьте имя компьютера или имя устройства, указанное для вашего компьютера в окне «Система».
- Windows 7 : нажмите , щелкните правой кнопкой мыши Компьютер и выберите Свойства . Проверьте имя компьютера, указанное для вашего компьютера в окне «Система».
Примечание. Параметры в этих шагах могут различаться в зависимости от вашей версии Windows. Подробную информацию о вашей операционной системе см. в справке Windows.
- Windows 10 или 8.x: выберите «Переименовать этот компьютер» и следуйте инструкциям на экране.
- Windows 7: выберите «Изменить настройки», измените имя компьютера и нажмите «ОК» . (При необходимости см. инструкции в справке Windows.)
Примечание. Чтобы изменить имя компьютера, вам необходимо войти в Windows как администратор. После изменения имени перезагрузите компьютер.
Примечание. Вам необходимо войти в Windows как администратор, чтобы получить доступ к папке рабочего стола и папке документов в каждой пользовательской папке.
Вы можете запретить общий доступ к любой папке в Windows 10 с помощью проводника, управления компьютером и командной строки, и вот как это сделать.
В Windows 10 общий доступ к папке в сети — это отличный способ поделиться файлами с другими пользователями вместо того, чтобы пересылать файлы по электронной почте или использовать флэш-накопитель USB.
Однако может наступить день, когда вам нужно будет закрыть общий доступ к папке по разным причинам, и какой бы ни была причина, в Windows 10 есть как минимум три способа быстро прекратить общий доступ к папкам с помощью проводника, управления компьютером и команды. Подскажите.
В этом руководстве вы узнаете, как закрыть общий доступ к сетевой папке в Windows 10.
Запретить общий доступ к сетевой папке с помощью проводника
Чтобы запретить общий доступ к сетевой папке, выполните следующие действия:
Откройте Проводник.
Перейдите к папке.
Щелкните папку правой кнопкой мыши, выберите подменю «Предоставить доступ» и выберите параметр «Удалить доступ».
Нажмите кнопку «Закрыть общий доступ».
После выполнения этих шагов папка больше не будет доступна в сети для доступа к ней других пользователей.
Запретить общий доступ к сетевой папке с помощью управления компьютером
Чтобы запретить совместное использование какой-либо папки с Управлением компьютером, выполните следующие действия:
Откройте Пуск в Windows 10.
Выполните поиск по запросу «Управление компьютером» и щелкните верхний результат, чтобы открыть консоль.
Разверните ветку «Общие папки» на левой панели.
Нажмите элемент «Общие ресурсы».
Щелкните папку правой кнопкой мыши и выберите параметр «Закрыть общий доступ».
Нажмите кнопку «Да».
После выполнения этих шагов папка больше не будет доступна никому в сети.
Хотя вы можете запретить общий доступ к папке в том месте, где находится папка, лучше всего использовать Управление компьютером, поскольку оно позволяет просматривать и блокировать все общие папки из одного места.
Запретить общий доступ к сетевой папке с помощью командной строки
Чтобы остановить общую папку с помощью командной строки, выполните следующие действия:
Открыть Пуск.
Выполните поиск командной строки, щелкните правой кнопкой мыши верхний результат и выберите параметр «Запуск от имени администратора».
Введите следующую команду, чтобы увидеть все общие папки на вашем компьютере, и нажмите Enter:
Введите следующую команду, чтобы закрыть общий доступ к определенной папке, и нажмите Enter:
Запретить общий доступ к папке с помощью командной строки
В команде обязательно измените ShareOne2 на имя папки, к которой вы предоставляете общий доступ. (Это не название «Ресурса».)
После выполнения этих шагов папка, указанная в команде, больше не будет доступна для пользователей сети.
Хотя в Windows 10 у вас есть несколько вариантов прекращения общего доступа к папке, использование командной строки может пригодиться, если у вас возникли проблемы с отключением общего доступа с помощью проводника или управления компьютером.
Pureinfotech рассчитывает на вашу поддержку. Вы можете внести свой вклад с помощью кнопки ниже, чтобы продолжать создавать отличный контент.
Мы можем получать комиссию за покупки по нашим ссылкам, чтобы продолжать предлагать бесплатный контент. Информация о политике конфиденциальности.
Все материалы на этом сайте предоставляются без каких-либо явных или подразумеваемых гарантий. Используйте любую информацию на свой страх и риск. Всегда делайте резервную копию вашего устройства и файлов, прежде чем вносить какие-либо изменения. Информация о политике конфиденциальности.
В этом руководстве рассказывается, как отключить общий доступ к папкам в Windows 10, в том числе отключить общий доступ к файлам на дисках или в определенных папках.
На большинстве компьютеров под управлением операционных систем Windows папка «Пользователи» может быть открыта для общего просмотра. Злоумышленники могут воспользоваться этой лазейкой и получить полный доступ к вашей конфиденциальной информации. Когда кто-то разрешает общий доступ к каким-либо сетевым ресурсам, система создает папку «Пользователи», через которую удаленные пользователи могут просматривать ваш рабочий стол и папку «Мои документы». Чтобы избежать этого нежелательного явления, необходимо отозвать разрешение на совместное использование папки «Пользователи».
Рассмотрите несколько способов закрыть общий доступ к папкам. Например, с помощью оснастки fsmgmt.msc, проводника Windows или cmd. В Windows 10 с помощью оснастки fsmgmt.msc можно не только закрыть общий доступ к дискам и отдельным папкам, но и получить информацию об общих ресурсах, активных сессиях и открытых файлах. В этой статье показано, как отключить общий доступ к файлам в Windows 10 с помощью встроенных инструментов, а также как остановить общий доступ к файлам на нескольких компьютерах одновременно с помощью Action1.
Использование встроенных инструментов для прекращения общего доступа к файлам в Windows
Решение 1. Отключить общий доступ к файлам с помощью Fsmgmt.Msc
С помощью оснастки fsmgmt.msc можно просмотреть все общедоступные папки системы, а также добавить или удалить общедоступную папку. Вы также можете настроить параметры доступа к общедоступным папкам или просмотреть открытые общедоступные ресурсы и сеансы подключения.
Выполните следующие действия, чтобы остановить общий доступ к файлам в Windows 10:
<р>1. Сначала следует открыть оснастку fsmgmt.msc в Windows 10. Для этого нажмите комбинацию клавиш Win+R, введите fsmgmt.msc и нажмите кнопку ОК.
<р>2. В окне «Общие папки» в левом меню выберите «Общие ресурсы» (см. Экран 2), а справа выберите общую папку, к которой хотите закрыть общий доступ, щелкните по ней правой кнопкой мыши и нажмите кнопку «Остановить». Поделиться» в контекстном меню (см. Экран 3). Когда вы закроете общий доступ к папке, она исчезнет из списка общих ресурсов.
Решение 2. Отключить общий доступ к файлам с помощью проводника
Проводник — это инструмент Windows, позволяющий работать с файлами и папками: просматривать их, искать в них на компьютере, создавать, копировать, перемещать, открывать, переименовывать, удалять. Это также помогает изменить свойства папки или отдельного файла.
Чтобы остановить общий доступ к файлам, вам необходимо сделать следующее:
<р>1. Чтобы открыть проводник, нажмите «WIN + R» и введите команду проводника, затем нажмите «ENTER» или кнопку «ОК» для подтверждения.
<р>2. Найдите папку, доступ к которой вы хотите закрыть.
<р>3. Щелкните по нему правой кнопкой мыши и выберите «Свойства»
<р>4. Откройте вкладку «Общий доступ» и нажмите кнопку «Поделиться», как показано на рисунке ниже.
<р>5. Затем снимите флажок «Поделиться этой папкой». Если теперь нажать «ОК» — общий доступ к папке будет закрыт.
Решение 3. Отключить общий доступ к папке Windows 10 через командную строку
Командная строка Windows — это отдельное программное обеспечение, которое является частью операционной системы и обеспечивает связь между пользователем и ОС. С помощью консоли можно создавать команды MS-DOS и другие компьютерные команды.
Общий доступ к файлам можно настроить гораздо быстрее, если использовать командную строку (консоль, cmd.exe). Вам нужно выполнить всего 2 шага:
<р>1. Откройте командную строку. Самый простой способ — нажать WIN + R, ввести cmd и нажать «ОК».
<р>2. После этого в консоли нужно выполнить всего одну команду:
чистая доля ShareOne2 /удалить
Эта команда удаляет сетевую (общедоступную) папку ShareOne2. Папка ShareOne2, разумеется, остается на месте.
Чтобы убедиться, что на вашем компьютере установлен общий доступ к файлам и принтерам (обычно он установлен по умолчанию):
- Перейдите в Центр управления сетями и общим доступом.
- Нажмите «Изменить настройки адаптера» .
- Щелкните правой кнопкой мыши значок локального подключения и выберите «Свойства» .
- В области ниже «Это подключение использует следующие элементы:» найдите Общий доступ к файлам и принтерам для сетей Microsoft.
- Если этот компонент недоступен:
- Нажмите «Установить» . Выберите «Сервис» и нажмите «Добавить». .
- Выберите «Общий доступ к файлам и принтерам для сетей Microsoft» и нажмите «ОК» .
- Нажмите «Закрыть» . Если появится диалоговое окно с предложением перезагрузить компьютер, сделайте это.
Общий доступ к папке, диску или принтеру
После установки общего доступа к файлам и принтерам, чтобы открыть общий доступ к папке или диску:
- Щелкните правой кнопкой мыши папку или диск, к которому хотите предоставить общий доступ.
- Нажмите «Свойства» . На вкладке «Общий доступ» нажмите «Расширенный общий доступ» .
- Нажмите Открыть общий доступ к этой папке.
- В соответствующих полях введите имя общего ресурса (как оно отображается на других компьютерах), максимальное количество одновременных пользователей и любые комментарии, которые должны отображаться рядом с ним.
- Если вы хотите предоставить доступ определенным группам или отдельным лицам, нажмите «Разрешения», чтобы добавить соответствующие группы или имена пользователей.
- Если вы используете NTFS, проверьте разрешения на вкладке «Безопасность», чтобы убедиться, что они правильно настроены для доступа к общему ресурсу. Поскольку параметры безопасности имеют приоритет над разрешениями общего доступа, пользователям из списка разрешений может быть отказано в доступе к общему ресурсу, потому что они либо не указаны, либо конкретно запрещены в списке безопасности.
FAT32 не обеспечивает такой же уровень безопасности, как NTFS; если вы используете FAT32, вы не увидите вкладку «Безопасность».
Чтобы открыть общий доступ к принтеру:
- На панели управления откройте «Устройства и принтеры» .
- Щелкните правой кнопкой мыши принтер, которым хотите поделиться. Нажмите «Свойства принтера» и выберите вкладку «Общий доступ».
- Отметьте флажок Общий доступ к этому принтеру . В разделе Имя общего ресурса выберите общее имя для идентификации принтера. Нажмите «ОК».
Доступ к общей папке или принтеру
Чтобы найти и получить доступ к общей папке или принтеру:
- Найдите сеть и нажмите, чтобы открыть ее.
- Выберите «Поиск в Active Directory» в верхней части окна; вам может потребоваться сначала выбрать вкладку «Сеть» в левом верхнем углу.
- В раскрывающемся меню рядом с пунктом «Найти:» выберите «Принтеры» или «Общие папки» .
- Теперь вы можете ввести условия поиска в соответствующие поля, чтобы изменить поиск; чтобы начать поиск, нажмите «Найти сейчас». Чтобы найти общие принтеры и папки, соответствующие любым критериям, нажмите «Найти сейчас», не вводя условия поиска.
- Вы увидите список общих принтеров и папок, доступных в сети. Дважды щелкните элемент, к которому вы хотите подключиться.
Если вы знаете точное имя компьютера и общего ресурса или точное имя принтера, вы можете ввести его напрямую:
- Перейдите к полю поиска. Введите две обратные косые черты, имя компьютера, еще одну обратную косую черту, а затем имя общего ресурса или принтера. Например, если имя компьютера — bl-iub-threepio.ads.iu.edu, а имя общего ресурса — r2d2, введите:
- Нажмите «ОК» .
Если вам нужно повторно обращаться к общей папке или сетевому диску, вы можете сопоставить их. Сопоставление создает постоянную ссылку на общий ресурс, позволяя вам дважды щелкнуть его значок в «Моем компьютере», когда вам потребуется доступ.
Это документ ahrs в базе знаний.
Последнее изменение 2021-12-02 16:30:12 .Читайте также:
- Когда вышла Windows 98
- Настройка Iptables Centos 7
- Как установить Windows 10 с флешки
- Как изменить расширение файла в Windows 10 с txt на bat
- Какие службы отвечают за обновление Windows 10