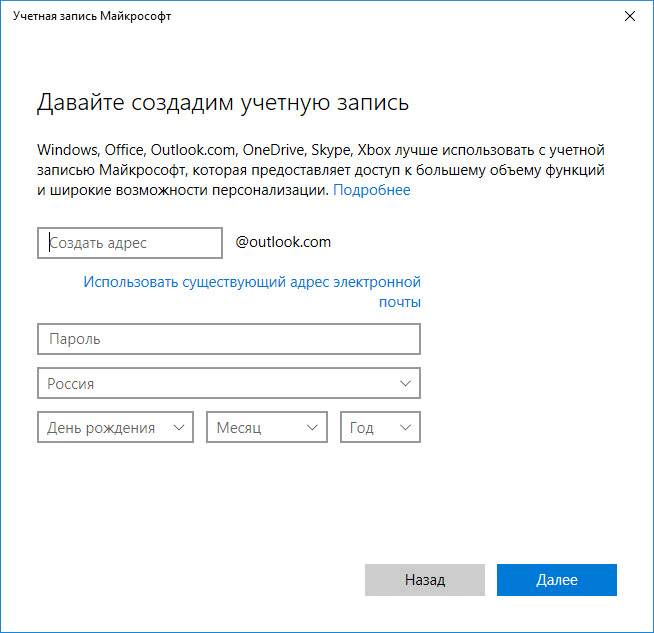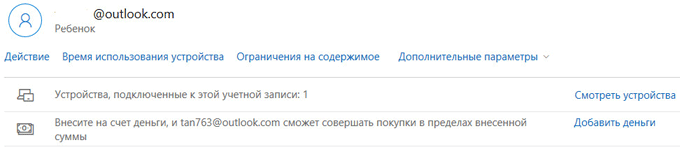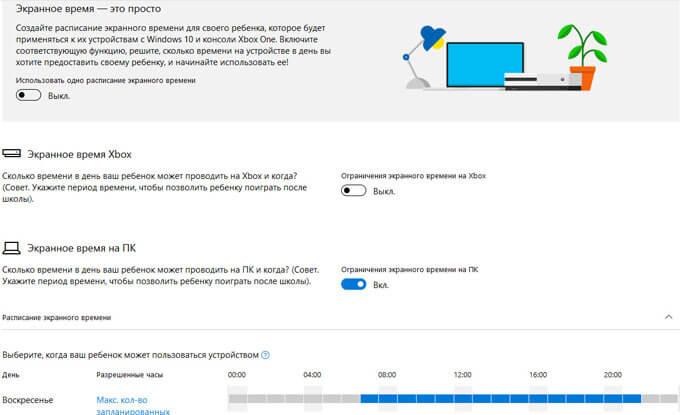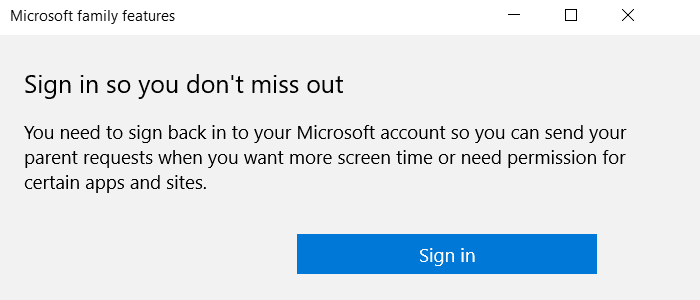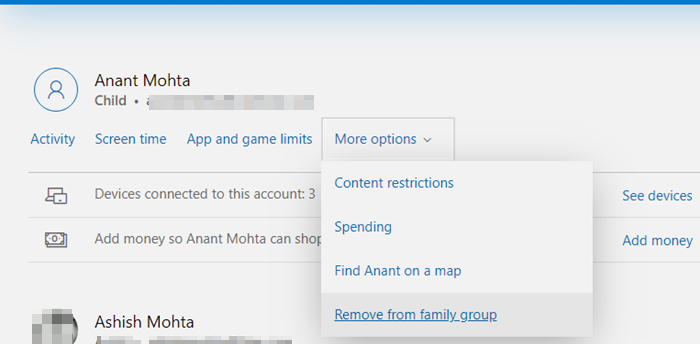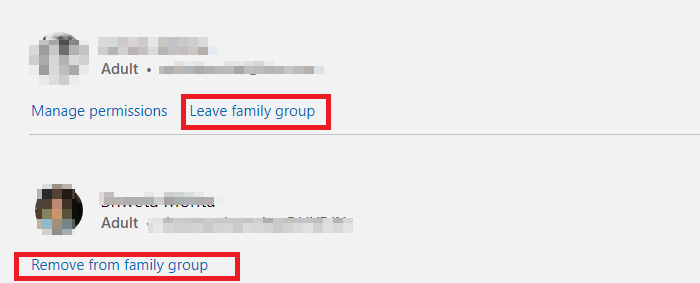В зависимости от роли для членов семьи или администраторов существуют несколько способов выхода или удаления из семейной группы Майкрософт.
Перед выходом члены семьи и администраторы должны удалить сохраненные места и оповещения о расположении, которые они не хотели бы оставлять в группе. Оповещения о расположении должен удалять пользователь, который задал для них значение удаляемых сохраненных мест. Выход из семейной группы или удаление из не приведет к удалению Майкрософт учетных записей.
Предупреждение: Семейные группы без наличия администратора и хотя бы одного члена семьи будут удалены.
Удаление себя из семейной группы
-
С помощью веб-браузера войдите в family.microsoft.com.
-
Щелкните рядом со своим именем и выберите Покинуть семейную группу.
-
Нажмите кнопку Удалить , чтобы подтвердить.
Удаление другого участника из семейной группы
Примечания:
-
Удалять членов семьи могут только администраторы семейной группы.
-
Только взрослый, предоставивший согласие, может удалить учетную запись ребенка из семейной группы. Если взрослый не может получить доступ к своей учетной записи, взрослый или соответствующий опекун должен попытаться восстановить учетную запись взрослого.
-
С помощью веб-браузера войдите в family.microsoft.com.
-
Щелкните рядом с именем пользователя и выберите Удалить из семейной группы.
-
Нажмите кнопку Удалить , чтобы подтвердить.
Нужна дополнительная помощь?
Нужны дополнительные параметры?
Изучите преимущества подписки, просмотрите учебные курсы, узнайте, как защитить свое устройство и т. д.
В сообществах можно задавать вопросы и отвечать на них, отправлять отзывы и консультироваться с экспертами разных профилей.
Войдите в систему со своим Microsoft учетной записи, затем: Чтобы удалить ребенка, прокрутите вниз и выберите Управление данными профиля моего ребенка, выберите ребенка, выберите Удалить согласие для учетной записи этого ребенка и подтвердите. Затем вернитесь к своему семья страницы и под именем ребенка выберите Дополнительные параметры> Удалить из семья , и подтвердите.
Следовательно, как мне избавиться от семейства Microsoft?
Из веб-браузера идти на https:// аккаунт. Майкрософт .com / семья и войдите с помощью Microsoft счет взрослого в семья . К Удалить ребенок, выбирай Удалять в верхней части раздела с надписью Выберите ребенка, чтобы просмотреть или изменить его настройки.
Во-вторых, как отключить функции семейства Microsoft в Windows 10? Как отключить семейные функции Windows 10
- Измените тип учетной записи пользователя в учетных записях пользователей:
- Используйте сочетание клавиш Windows + R, чтобы открыть команду запуска, введите netplwiz и нажмите Enter.
- Выберите учетную запись пользователя и нажмите кнопку «Свойства».
- Щелкните вкладку Членство в группе.
- Выберите тип учетной записи: Стандартный пользователь или Администратор.
- Щелкните ОК.
Таким образом, что происходит, когда вы удаляете ребенка из семьи Microsoft?
Любой взрослый в семья жестяная банка Удалить Другая семья член. Дети и подросткам запрещено вносить это изменение. Когда ребенок является удаленный от семья , Oни не сможет использовать службу Xbox до тех пор, пока Oни были добавлены к другому семья .
Как отключить отображение функций семейства Microsoft?
Если вы используете учетную запись для взрослых, удаление всего из списка дочерних учетных записей является временным решением. Начните с удаления всех своих дочерних учетных записей, а затем, наконец, выберите «Выйти». Семья . Вы можете настроить их снова, используя тот же или новый Microsoft аккаунт в любое время.
Родительский контроль в Windows 10 — продвинутая технология, позволяющая администратору добавлять в систему учетную запись ребенка, следить за ней и устанавливать определенные ограничения. Однако со временем надобность в таких опциях может отпасть, поэтому некоторые юзеры сталкиваются с задачей отключения параметров контроля. Существует два способа осуществления этой задачи, подразумевающие выполнение абсолютно разных действий.
Способ 1: Ручное отключение параметров
Этот метод предполагает ручное отключение каждого параметра, относящегося к родительскому контролю. Его преимущества заключается в том, что пользователь самостоятельно выбирает, какие из ограничений оставить, а какие можно выключить. Перед началом выполнения данного способа убедитесь, что вы имеете доступ к учетной записи администратора и точно произведете успешный вход через официальный сайт.
- Существует вариант перехода на необходимую страницу управления напрямую через браузер, но это подходит далеко не всем пользователям, поэтому мы предлагаем воспользоваться альтернативным и более удобным. Для начала откройте «Пуск» и оттуда перейдите в раздел «Параметры».
- Здесь выберите категорию «Учетные записи», в которой и осуществляется все управление профилями пользователей.
Только что мы вкратце рассказали обо всех присутствующих параметрах, связанных с родительским контролем в Windows 10. Дополнительно ознакомьтесь и с описаниями от разработчиков, чтобы изучить все нюансы подобных конфигураций. После этого вы можете самостоятельно решить, какие из пунктов отключать, а какие оставить в активном состоянии, чтобы все еще следить за действиями ребенка или ограничить его пребывание за компьютером.
Способ 2: Полное удаление учетной записи с повторным добавлением
Дело в том, что добавленную учетную запись ребенка не получится так просто перевести во взрослую, поскольку все зависит от указанного при регистрации возраста. Из-за этого остается только удалить ее и повторно добавить, но уже как обычный профиль, к которому по умолчанию не будут применяться вообще никакие ограничения. Эта процедура выполняется буквально в несколько кликов и выглядит так:
- В том же меню «Учетные записи» нажмите по надписи «Управление семейными настройками через Интернет», чтобы открыть страницу с параметрами.
- После этого возле нужной учетной записи разверните список «Дополнительные параметры».
- В появившемся списке отыщите «Удалить из семейной группы».
- Закройте браузер и вернитесь к окну «Параметры». Как видно, профиль ребенка здесь больше не отображается. Теперь вам нужно нажать на «Добавить пользователя для этого компьютера».
- Заполните появившуюся на экране форму, введя электронный адрес или создав новые данные.
После успешного добавления нового юзера он сможет выполнять вход в систему при ее загрузке и управлять всеми нужными файлами и программами. В семейную группу такой профиль входить не будет, поэтому ограничения через сайт на него установить не получится. В данном случае это производится администратором путем редактирования локальных групповых политик.
Только что мы разобрались с темой отключения родительского контроля в Windows 10. Если вам повторно потребуется его активировать для какой-то учетной записи, рекомендуем прочесть детальную инструкцию на нашем сайте, чтобы при выполнении этой задачи учитывать абсолютно все нюансы.
myubi.tv
Microsoft Family Features — это служба, которая позволяет вам управлять использованием устройств вашим ребенком. Это также помогает родителям и опекунам отслеживать время, которое они проводят на этих устройствах, а также приложения и игры, в которые они играют. Вы даже можете настроить для них напоминания, когда пора ложиться спать или учиться, но некоторых людей эта функция раздражает, потому что она все время всплывает с вопросом, хотите ли вы больше контролировать то, что делает ваш ребенок.
Как отключить семейные функции Microsoft? Это руководство покажет вам, как убрать эти уведомления с экрана, чтобы вам больше не приходилось с ними сталкиваться!
Как отключить семейные функции Microsoft в Windows 10

Новейшая операционная система Microsoft, Windows 10, поставляется с некоторыми очень полезными семейными функциями, призванными помочь родителям управлять действиями своих детей на компьютере. Родители могут просматривать отчеты об активности своих детей, ограничивать приложения и игры по рейтингу, контролировать время экрана, устанавливать ежедневные ограничения на использование ПК и многое другое. Но что, если вы взрослый геймер, которому нравится время от времени играть в семейные игры?
Если это похоже на вас, то вот как отключить функции Microsoft Family в Windows 10:
- Перейдите в меню «Пуск»> «Настройки».
- Нажмите «Учетные записи». Когда вы увидите список параметров, нажмите «Семья и другие пользователи».
- Теперь вы увидите список всех семейных функций, доступных для вашей учетной записи. Нажмите на каждую функцию, а затем отметьте ее как выключенную или приостановленную (она станет серой). Когда закончите, закройте открытые окна, чтобы закончить.
Как отключить всплывающие окна функций Microsoft Family в Windows 10

1] Изменить дату рождения
В последнее время многие люди отходят от идеи, что дата рождения человека должна оставаться прежней. Возможно, вы захотите внести коррективы, если ваш день рождения не меняется автоматически со временем!
- Перейдите на account.microsoft.com и войдите в свою учетную запись Microsoft.
- Прокрутите вниз, где вы увидите гистограмму, указывающую дату/год вашего рождения.
- Если вы хотите изменить его, нажмите на эту гистограмму и выберите любую дату, которая больше подходит для вашего текущего возраста или ситуации.
2] Отсоедините свою дочернюю учетную запись от Microsoft Family.
Если вы находитесь под учетной записью со своей семьей, то пришло время удалить себя как члена. Шаги, которые необходимо предпринять, перечислены ниже:
- Перейти кfamily.microsoft.comи войдите в систему с учетной записью Microsoft.
- Прокрутите немного, чтобы найти свой профиль, который указан в детской учетной записи.
- Нажмите «Дополнительные параметры», а затем нажмите «Удалить из семейной группы».
- Подтвердите, хотите ли вы удалить учетную запись, нажав кнопку «Удалить».
3] Выйдите из семейной группы и сбросьте дочернюю учетную запись (Только для взрослых)
Метод сброса — это способ вернуться к работе с Microsoft. Это сработает, если у вас ничего не работает, и это достаточно просто, и каждый может это сделать! Убедитесь, что вы используете ту же или новую учетную запись — просто не потеряйте ничего из своего пакета обновлений, например преимуществ Office 365.
- Во-первых, обязательно удалите все дочерние учетные записи, следуя методам, упомянутым выше.
- Затем вы можете удалить других взрослых из семьи — просто нажмите на их ссылку и подтвердите, что они также могут быть удалены из вашей учетной записи!
- Наконец, если это невозможно, покиньте эту группу, потому что после нажатия кнопки «Покинуть семейную группу» будет кнопка сброса…
Вы также можете добавить членов семьи в качестве бенефициаров, чтобы они могли пользоваться преимуществами создания учетной записи.
Где найти семейные настройки на вашем устройстве

Семейные настройки теперь являются частью нового интерфейса на Xbox One, Windows 10 и мобильных устройствах.
См. также Что такое физические объекты на карте? 7 элементов карты, которые вы должны знать
На вашей консоли:
1] Нажмите кнопку Xbox, чтобы открыть руководство.
2] Выберите «Настройки»> «Все настройки»> «Конфиденциальность и безопасность в Интернете».
3] В разделе «Учетная запись» выберите «Семья» (или нажмите кнопку «Начать», если «Семья» отсутствует в списке).
В Windows 10:
1] Нажмите кнопку «Пуск» и выберите «Настройки».
2] В разделе «Учетные записи» нажмите «Семья и другие пользователи» (или нажмите кнопку «Начать», если семьи нет в списке).
3] В разделе «Семья» вы можете управлять настройками своей семьи или покинуть группу.
На телефоне с Windows:
1] Нажмите и удерживайте кнопку «Пуск» и выберите «Настройки».
2] В разделе «Учетные записи» нажмите «Семья и другие пользователи» (или нажмите кнопку «Начать», если семьи нет в списке).
3] В разделе «Семья» вы можете управлять настройками своей семьи или покинуть группу.
В сети:
1] Перейдите на account.microsoft.com и войдите в свою учетную запись Microsoft.
2] В разделе «Семья» выберите «Управление семейными настройками» (или нажмите кнопку «Начать», если «Семья» отсутствует в списке).
Как отключить семейные функции на Xbox One
Если вы решили отключить свою учетную запись от семьи на Xbox One, обязательно выполните следующие действия:
Откройте Гид (нажмите кнопку Xbox на геймпаде) и выберите «Домой».
Отсюда перейдите в «Мой дом» > «Все настройки» > «Учетная запись».
Теперь найдите «Семейные настройки» и отключите «Пригласить друзей в игру» и «Поделиться игровым прогрессом с друзьями».
Как отключить семейные функции на Windows Phone 8 или 8.1
Чтобы настроить или отключить семейные функции на телефоне с Windows, откройте Магазин и войдите в свою учетную запись Microsoft. Нажмите «Я» > «Семья и другие пользователи» > «Управление семейными настройками» в разделе «Управление семьей».
Здесь вы можете отключить различные семейные функции, такие как загрузка изображений из Интернета, получение рекомендации популярных игр и многое другое. Обратите внимание, что вы также можете управлять льготами для других членов семьи.
Что такое семья Microsoft и как она работает?

Microsoft Family — это служба, которая позволяет родителям создавать семейную группу на платформах Xbox One, Windows 10 и Windows phone. Цель этой группы — следить за дочерними учетными записями и устанавливать параметры их игрового опыта.
Эти рекомендации предназначены не только для родителей с детьми младше 13 лет, они также предназначены для всех, кто хочет контролировать использование своей учетной записи.
См. также Что такое функции текста? Типы текстовых функций? Почему это важно?
После того как вы создали семейную группу со своей учетной записью, любой член семьи может создавать родительские или дочерние учетные записи на Xbox One и/или Windows 10/мобильных устройствах.
Ниже перечислены наиболее важные аспекты Microsoft Family: – Родители могут следить за тем, в какие игры играет их ребенок. — Родители имеют полный контроль над учетной записью ребенка, то есть они могут изменять родительские настройки (родительский контроль), добавлять или удалять кредитные карты, устанавливать лимиты расходов и многое другое. – Родители также могут настроить, сколько времени их ребенок должен проводить за играми на Xbox One/Windows 10 или других устройствах, входящих в вашу семейную группу. — Если вы хотите поделиться игровым прогрессом между членами семьи, вы можете это сделать. – Эта услуга позволяет родителям управлять профилем пользователя своего ребенка, изменять настройки родительского контроля и добавлять или удалять кредитные карты при оплате ваших игр.
Зачем мне отключать семейные настройки Microsoft моей учетной записи?
Хотя Microsoft Family может очень помочь родителям, которые хотят контролировать игровой опыт своего ребенка, бывают случаи, когда вам может потребоваться отключить эти настройки.
Например, если ваш ребенок использует вашу учетную запись, а не их (вы покупаете игры), вы, вероятно, захотите отключить эту функцию, чтобы никто не мог изменить какие-либо настройки, чтобы вам было проще иметь полный контроль над своим аккаунтом.
Помимо этого, отключение этих параметров также может быть полезно в другом случае: если вы не хотите, чтобы семейная история Microsoft влияла на рекомендации игр, которые вы видите при входе в Xbox One или Windows 10 с вашей учетной записью.
Служба Microsoft Family — это новая захватывающая возможность для родителей. Однако, если вы не заинтересованы в этих функциях или не хотите делиться информацией о своем ребенке с другими людьми, мы можем помочь отключить ее от вашего имени и гарантировать, что они также не будут уведомлены о каких-либо изменениях. Будем рады ответить на любые вопросы по этой программе!
Родительский контроль в Windows 10
Родительский контроль Windows — встроенная функция операционной системы для обеспечения семейной безопасности на компьютере. При помощи родительского контроля взрослые смогут существенно ограничить возможности детей при работе на ПК.
Интернет не только открывает новые горизонты и дает знания, но и таит в себе много разнообразных угроз, особенно для детей. Подрастающее поколение, в силу своего возраста, может не понимать потенциальную опасность, исходящую от посещения тех или иных сайтов в интернете, или от использования приложений, установленных на компьютере.
Семейная безопасность (Microsoft Family Safety) — компонент операционной системы Windows, призванный защитить ребенка от возможных опасностей, предотвратить выполнение детьми тех или иных действий, ограничить время, которое проводят дети за компьютером. Если вы озабочены безопасностью своих детей, попробуйте Семейную безопасность Windows.
Основные функции Родительского контроля Windows 10:
- управление всеми функциями родительского контроля через веб-интерфейс;
- полный контроль и ограничение по времени для использования устройства ребенком;
- просмотр действий ребенка на компьютере;
- запрет на посещение определенных веб-сайтов и блокировка приложений, в зависимости от возрастного ценза;
- фильтрация содержимого в интернете;
- использование индивидуального счета ребенка для покупок в Магазине Microsoft и Xbox;
- определения местонахождения устройства (Microsoft Launcher работает на мобильных устройствах Android и Windows Phone).
Это довольно неплохой набор возможностей для повышения уровня семейной безопасности, ограждения детей от использования ненужного и представляющего потенциальную опасность контента.
Существуют другие приложения для родительского контроля на компьютере, созданные сторонними производителями. Например, подобная функция встроена в старшие версии многих антивирусов, например, есть функция Родительский контроль в антивирусе Касперского. Можно использовать другое программное обеспечение, например, программу Интернет Цензор, о которой есть статья на моем сайте.
В данной инструкции я расскажу про работу родительского контроля в операционной системе Windows 10. Подобным образом работает родительский контроль в Windows 8.1 и Windows 8. Прочитайте статью на моем сайте про родительский контроль Windows 7.
Создание учетной записи Майкрософт
Для включения функции родительского контроля в Windows необходимо иметь две учетных записи Майкрософт: родителя и ребенка. Если у вас есть учетная запись, используйте существующий аккаунт, если нет — создайте новый профиль.
Войдите в меню «Пуск», затем в «Параметры», потом в «Учетные записи». Если вход на компьютер осуществляется из локальной учетной записи, необходимо войти в систему из учетной записи Microsoft.
Нажмите на ссылку «Войти вместо этого с учетной записью Майкрософт».
Введите данные от своего аккаунта, или создайте учетную запись, если у вас ее не было.
Как установить Родительский контроль в Windows 10
Для возможности использования Семейной безопасности Windows 10, в операционной системе необходимо создать новую учетную запись ребенка с пониженными правами.
- Войдите в меню «Пуск», запустите приложение «Параметры».
- Войдите в «Учетные записи», откройте раздел «Семья и другие люди».
- Нажмите на параметр «Добавить члена семьи».
- В окне для выбора типа учетной записи: взрослого или ребенка, выберите пункт «Добавить учетную запись ребенка».
- Если учетная запись была создана заранее, введите данные от существующей учетной записи. В противном случае, создайте учетную запись, сначала создайте адрес в электронной почте outlook.com.
- Выполните дальнейшие необходимые действия: введите пароль, выберите страну, вставьте дату рождения (можете ввести любые данные о возрасте). Для дополнительной защиты учетной записи укажите номер телефона. Обязательно запомните пароль от учетной записи ребенка, он понадобится для входа в систему.
После завершения создания профиля, в разделе «Семья и люди» отобразиться учетная запись члена семьи: «Ребенок».
При включении компьютера, перезагрузке или при переключении между учетными записями в Windows, для входа в систему необходимо будет ввести пароль от основной учетной записи или от учетной записи ребенка. На экране откроется заставка, после клика по заставке появится панель для выбора учетной записи. Далее кликните по нужному профилю, для входа в учетную запись введите пароль от аккаунта.
Настройка родительского контроля Windows 10
Теперь следует настроить параметры безопасности для профиля ребенка, выбрать подходящий уровень защиты.
Вход в настройки семейного контроля возможен двумя способами:
- из настроек ОС Windows происходит вход на страницу семейной безопасности в интернете;
- при переходе на сайт учетной записи из браузера.
В первом случае, в параметре «Учетные записи», во вкладке «Семья и другие люди» нажмите на ссылку «Управление семейными настройками через Интернет». После этого, произойдет переход на сайт учетной записи в раздел «Семья».
Вторым способом можно просто перейти по ссылке: https://account.microsoft.com/family/ (для быстрого доступа добавьте ссылку в закладки браузера) в раздел «Семья» (для открытия раздела со страницы учетной записи потребуется передвинуть стрелку вправо на верхней панели) на сайте учетной записи Майкрософт.
На странице «Ваша семья» помещены все члены семьи: аккаунты родителя и ребенка. Для перехода к настройкам уровня безопасности ребенка выберите один из параметров: «Действие», «Время использования устройства», «Ограничение на содержимое», «Дополнительные параметры», куда входят «Расходы», «Найти ребенка на карте», «Уйти из семьи».
Во вкладке «Недавние действия» вы узнаете, сколько времени дети провели сидя за компьютером, страницы каких сайтов они посещали в интернете (прямо из отчета можно разрешить или запретить указанные сайты), какими приложениями пользовались и в какие игры играли.
Из вкладки «Время использования устройства» родитель может задать параметры доступности ноутбука или стационарного ПК для ребенка. Здесь можно включить опцию «Использовать одно расписание экранного времени» одновременно для игровой приставки Xbox и ПК, или настроить параметры отдельно для игровой консоли или компьютера.
Настройте расписание на всю неделю, гибко измените время для каждого дня недели.
Если ребенок превысит отведенное ему время, произойдет автоматический выход из учетной записи, он больше не сможет воспользоваться компьютером.
Во вкладке «Ограничение на содержимое» находятся настройки для ограничения покупок в Магазине Microsoft (Microsoft Store), работы приложений, игр и мультимедиа, функция просмотра веб-страниц.
Имеет смысл полностью ограничить возможность покупок из магазина Майкрософт без разрешения взрослого.
Средство родительского контроля самостоятельно заблокирует программы, игры и мультимедиа с неприемлемым содержимым. Вы можете разрешить для ребенка некоторые категории.
Функция контроля за сайтами в интернете регулирует параметры блокировки страниц сайтов и результатов поиска с неприемлемым содержимым для ребенка определенного возраста. Данная настройка работает только в браузерах Microsoft Edge и Internet Explorer, все остальные браузеры, установленные на компьютере, будут заблокированы. Это обязательное условие, иначе не будет работать фильтрация интернет трафика.
Параметр «Всегда разрешать» позволяет вручную составить список разрешенных сайтов. Активация опции «Разрешать только эти веб-сайты» устанавливает повышенную фильтрацию в интернете. В этом случае, доступными для открытия в браузере станут только разрешенные сайты, внесенные в список. Все остальные интернет-ресурсы будут блокированы, вместо заблокированного сайта откроется пустая страница браузера.
На этом изображении вы видите, что откроют детям по результату неприемлемого поискового запроса.
Во вкладке «Расходы» доступно пополнение счета ребенка для покупок в интернете. Впрочем, это делать совсем не обязательно.
Из вкладки «Поиск ребенка» ведется контроль перемещения детей по карте, при условии установки приложения Microsoft Launcher на телефоны с операционными системами Андроид и Windows Phone.
Все настройки родительского контроля можно менять в любое время с любого устройства, необязательно с компьютера. Поменяйте параметры семейной безопасности с мобильного телефона, войдя в браузере на страницу учетной записи Майкрософт, открыв там раздел «Семья», находясь удаленно от стационарного ПК. Естественно, устройство и компьютер должны быть подключены к интернету.
Как отключить Родительский контроль в Windows 10
Давайте посмотрим, как убрать родительский контроль в Windows 10, если он больше не нужен.
- Войдите в свою учетную запись Майкрософт, откройте раздел «Семья».
- На странице «Ваша семья» нажмите на «Дополнительные параметры», выберите параметр «Удаление из семьи».
- В окне с предупреждением нажмите на кнопку «Удалить».
- Учетная запись ребенка будет удалена из средства Виндовс родительский контроль.
Для полного удаления учетной записи с компьютера, выполните следующее:
- Войдите в Панель управления, выберите «Учетные записи пользователей».
- В разделе «Внесение изменений в учетную запись пользователя» нажмите на «Управление другой учетной записью».
- В открывшемся окне выберите учетную запись, нажмите на «Удаление учетной записи».
Выводы статьи
Для обеспечения дополнительной безопасности детей на компьютере, родители могут поставить родительский контроль Windows 10, который входит в состав операционной системы. На компьютере создается учетная запись ребенка с ограниченными правами. Взрослые контролируют поведение детей за компьютером: проводят мониторинг активности ребенка в сети и программах, управляют настройками регулирующими доступ ребенка к программам, играм и сайтам в интернете, ограничивают продолжительность времени, проведенным за ПК.
Как отключить всплывающие окна семейных функций Microsoft в Windows 10
Если вы продолжаете получать всплывающее окно с просьбой войти в вашу учетную запись Microsoft , чтобы включить семейные функции , то в этом посте мы поделимся советами, как отключить семейные функции. Многие пользователи форума сообщают, что, несмотря на то, что они не являются членами семьи, всплывающее окно продолжает появляться. Он отображает сообщение как:
Sign in so you don’t miss out
You need to sign back into your Microsoft account so you can send your parent requests when you want more screen time or need permission for certain apps and sites.
Это стандартное сообщение для любой дочерней учетной записи или если оно было под учетной записью ребенка, когда он или она снова настраивает компьютер. Вот несколько советов, которым вы можете следовать, чтобы отключить всплывающие окна семейных функций Microsoft .
Отключить (Turn) семейные функции Microsoft (Microsoft Family) , всплывающие в Windows 10
Есть три способа избавиться от всплывающего сообщения об отключении функций семейства Microsoft . Первый — изменить дату рождения, второй — удалить себя из семейной учетной записи и, наконец, попросить Взрослого (Adult) члена семейной учетной записи Microsoft выполнить сброс.
- Изменить дату рождения.
- Отключить дочернюю учетную запись от Microsoft Family
- Выйти из семейной (Family) группы и сбросить настройки ( только для взрослых (Adults) )
1] Изменить дату рождения
Если вы недавно стали взрослыми, вы можете изменить дату своего рождения, если это не сработает автоматически.
- Перейдите на account.microsoft.com и войдите в свою учетную запись Microsoft .
- Нажмите (Click) на ссылку « Ваша информация » в верхней части страницы. (Your Info)
- Выберите Изменить дату рождения.
- Подтвердите свою учетную запись и измените ее
Перезагрузите компьютер и проверьте, работает ли у вас изменение даты рождения.
2] Отсоедините (Unlink) свою дочернюю учетную запись от Microsoft Family.
Если вы были под учетной записью ребенка, вам нужно попросить взрослого (Adult) члена удалить вашу учетную запись из семьи. Ниже приведены шаги, которые должен выполнить взрослый участник:
- Перейдите на сайт family.microsoft.com (family.microsoft.com) и войдите в систему с помощью учетной записи Microsoft .
- Прокрутите (Scroll) немного, чтобы найти свой профиль, который указан в детской учетной записи.
- Нажмите (Click) « Дополнительные параметры», а затем нажмите « Удалить (Remove) из семейной группы».
- Подтвердите, хотите ли вы удалить учетную запись, нажав кнопку « Удалить (Remove) » .
Теперь вам нужно вернуться в свою учетную запись Microsoft и перезагрузить компьютер, чтобы изменения вступили в силу.
3] Выйдите из семейной группы и выполните сброс.
Это метод сброса, который вы можете применить, если ничего не работает. Вы всегда сможете выполнить повторную настройку, используя тот же или новый Microsoft , ничего не потеряв. Если у вас есть дополнительные преимущества, такие как Microsoft Office , хранилище OneDrive , обязательно используйте их.
- Во-первых, обязательно удалите все дочерние учетные записи, следуя методам, упомянутым выше.
- Далее можно удалить всех взрослых. Все они находятся под вашей учетной записью. Чтобы удалить других взрослых из семьи, нажмите ссылку « Удалить из семейной группы» . (Remove from family group) Вам нужно будет подтвердить, как и в случае с дочерними учетными записями.
- Наконец, вы можете нажать на группу « Выйти (Leave) из семьи». Если вы последний аккаунт, это будет сброс.
Затем вы можете снова настроить и добавить членов семьи, чтобы передать им преимущества семейной (Family) учетной записи.
Я надеюсь, что за постом было легко следить, и вы смогли избавиться от всплывающих окон семейства Microsoft в (Microsoft) Windows 10 .
How to turn off Microsoft family features pop up in Windows 10
If you keep getting a pop up asking me to sign in to yоur Microsoft account to turn on Family feаtures, then in this post, we will share tips to turn famіly features off. Many forum users haνe reported that even though they are not part of the family, the poр-up keeps showing up. It displays thе message as:
Sign in so you don’t miss out
You need to sign back into your Microsoft account so you can send your parent requests when you want more screen time or need permission for certain apps and sites.
It’s a standard message for any child account or if it was under a child’s account when he or she sets up the computer again. Here are some suggestions you can follow to turn off Microsoft family features pop up.
Turn off Microsoft Family features pop up in Windows 10
There are three ways to get rid of this turn off Microsoft family features pop up message. The first is to change the birthdate, the second is removing yourself from the family account, and lastly, is asking the Adult member of the Microsoft family account to reset.
- Change Birthdate.
- Unlink your child account from Microsoft Family
- Leave the Family group and reset (Adults only)
1] Change Birthdate
If you have recently moved into adulthood, you may want to change your birthdate if it doesn’t work automatically.
- Go to account.microsoft.com and sign in with your Microsoft account.
- Click on the Your Info link at the top of the page.
- Select Edit date of birth
- Verify your account, and change it
Restart the computer and check if the changing of birth date works for you.
2] Unlink your child account from Microsoft Family
If you were under a child account, then you need to ask the Adult member to remove your account from the family. Below are the steps the adult member need to follow:
- Go to family.microsoft.com, and sign in with the Microsoft account.
- Scroll a little to find your profile, which is listed under child account.
- Click on More Options, and then click on Remove from the family group
- Confirm if you want to remove the account by clicking on the Remove button.
Now you need to go back to your Microsoft account and restart the computer for changes to take effects.
3] Leave the Family group and reset
It is a reset method that you can apply if nothing else works. You will always be able to perform re-setup using the same or new Microsoft without losing anything. If you have added benefits like Microsoft Office, OneDrive storage, make sure to use the same.
- First, make sure to remove all child accounts by following the methods we mentioned above.
- Next, you can remove all the adults. All of them are below your account. To remove the other adults from family, click on the Remove from family group link. You will have to confirm similar to child accounts.
- Lastly, you can click on the Leave family group. If you are the last account, it will be a reset.
You can then set up again, and add family members to pass them the benefits of Family account.
I hope the post was easy to follow, and you were able to get rid of the Microsoft family features pop up in Windows 10.

Майя Кузнецова
About the author
Я инженер-программист с более чем 10-летним опытом работы в индустрии Xbox. Я специализируюсь на разработке игр и тестировании безопасности. Я также являюсь опытным обозревателем и работал над проектами для некоторых из самых известных игровых компаний, включая Ubisoft, Microsoft и Sony. В свободное время я люблю играть в видеоигры и смотреть сериалы.
Многие сотрудники мечтают о карьере в компании Microsoft – одном из ведущих игроков в мире IT-индустрии. Однако, не всегда сотрудники остаются в компании на протяжении всей своей карьеры. Время от времени возникает необходимость покинуть семью и искать новые возможности в других компаниях или сферах деятельности.
Хотите узнать, как покинуть семью в Microsoft без потери контактов и репутации? В данной статье мы предоставим вам подробное руководство по этому вопросу. Мы расскажем о том, как правильно подготовиться к уходу, как уведомить руководство о своем решении и как прощаться с коллегами.
Когда дело касается покидания семьи в компании Microsoft, важно сделать это профессионально. Поэтому важно иметь план действий и следовать ему последовательно. Не забывайте, что ваше решение может повлиять на вашу репутацию и контакты в будущем, поэтому благоразумие и тактичность – важные качества при проведении этого процесса.
Покинуть семью в компании Microsoft может быть сложным решением, но иногда это необходимо. В этой инструкции мы рассмотрим основные шаги, которые вам нужно предпринять, чтобы успешно разделиться от Microsoft.
1. Принятие решения
Первый и самый важный шаг — принять решение о покидании семьи в компании Microsoft. Это может быть вызвано различными причинами, например, желанием начать свой собственный бизнес, переходом на другую сферу деятельности или просто несоответствием корпоративной культуры.
2. Подготовка
Прежде чем официально покинуть компанию, важно подготовиться. Обновите свое резюме, составьте список компаний, в которых вы хотели бы работать, и начните активно искать новую работу.
3. Уведомление руководства
Когда вы найдете новую работу и будете готовы покинуть Microsoft, вам необходимо уведомить свое руководство о вашем решении. Это можно сделать в письменной форме, где вы выражаете свою благодарность за возможность работать в компании и объясняете свои причины ухода.
4. Передача задач
Прежде чем окончательно уйти, вам потребуется передать свои задачи и проекты коллегам или назначить их другим сотрудникам. Это важно, чтобы не оставить никаких недоработок и обеспечить плавный переход.
5. Очищение личной информации
Перед тем, как покинуть семью в компании Microsoft, убедитесь, что вы очистили свою личную информацию с рабочего компьютера и других устройств. Удалите все личные файлы, сохраненные пароли и информацию о своих аккаунтах.
6. Прощание и благодарность
На последнем этапе важно попрощаться с коллегами и выразить свою благодарность за сотрудничество. Оставьте хорошие впечатления и поддержите связи для будущих возможностей сотрудничества.
Заключение
Покидание семьи в компании Microsoft может быть сложным процессом, но при достаточной подготовке и организации вы сможете успешно разделиться от Microsoft и перейти к новым возможностям.
Расстаться с Microsoft: почему и как это сделать
Microsoft — это крупнейшая мировая компания по разработке программного обеспечения, которая продукты и услуги используют миллионы людей по всему миру. Однако, возможно, есть несколько причин, по которым вы можете решиться расстаться с Microsoft и найти альтернативные варианты.
Почему отказаться от Microsoft?
- Проблемы с безопасностью: Некоторые пользователи могут быть неудовлетворены уровнем безопасности продуктов Microsoft. Вам может не нравиться политика обновлений или возникшие уязвимости в системе.
- Функциональность: Возможно, вы не удовлетворены способом работы или функциональностью программ Microsoft. Вам может потребоваться определенное программное обеспечение, которое Microsoft не предлагает.
- Цены: Ценовая политика Microsoft может быть не соответствовать вашим финансовым возможностям. Возможно, вы ищете более доступные альтернативы.
- Открытое ПО: Некоторые пользователи предпочитают использовать открытое программное обеспечение (ОПО) вместо закрытых продуктов, таких как Microsoft. Если вы придерживаетесь идеологии ОПО, вы можете решиться удалиться от Microsoft.
Как расстаться с Microsoft?
- Выбрать альтернативу: Перед тем, как покинуть Microsoft, вам потребуется выбрать альтернативные продукты и услуги. Исследуйте рынок и найдите компании, предлагающие программное обеспечение, которое отвечает вашим требованиям.
- Сохранить данные: Перед удалением Microsoft важно создать резервные копии всех ваших данных. Убедитесь, что у вас есть доступ к нужным файлам и информации из Microsoft-продуктов.
- Удалить программы: Деинсталляция программ, связанных с Microsoft, может быть довольно простым процессом. Воспользуйтесь панелью управления операционной системы или специальными инструментами для удаления программ.
- Перенести данные: После удаления Microsoft вам нужно будет перенести все свои данные в новую среду. Импортируйте контакты, документы, фотографии и другие важные файлы из предыдущих программ в новые.
- Поддержка и обучение: Если вы переходите на новые программы или операционную систему, возможно, вам потребуется поддержка и обучение. Обратитесь за помощью к специалистам или просмотрите онлайн-уроки.
Выводя руководство, поможем при решении покинуть Microsoft, если вы это решите. Важно подумать о необходимости, идентифицировать альтернативы и разработать план перед удалением Microsoft из вашей компьютерной среды.
План ухода из Microsoft: шаги и советы для разделения
Покидание компании Microsoft может быть сложным и ответственным решением. Чтобы облегчить этот процесс, следуйте следующему плану ухода:
- Подготовка к уходу
- Оцените свои мотивы и убедитесь в правильности решения. Помните, что покидать компанию – это серьезный шаг, который может повлиять на вашу карьеру.
- Обратитесь к документации о правилах компании и проверьте сроки уведомления о увольнении. Убедитесь, что соблюдаете все требования и процедуры.
- Подготовьте письмо увольнения и соберите необходимые документы.
- Уведомление руководства и коллег
- Выберите подходящий момент и лично поговорите с вашим непосредственным руководителем о вашем решении уйти.
- Подготовьтесь к обсуждению и объясните свои причины для ухода. Будьте вежливы и по возможности оставьте положительное впечатление.
- Оповестите также своих коллег и предложите им помощь в переходном периоде.
- Передача дел
- Разработайте план передачи дел и обязанностей вашему преемнику. Определите сроки и укажите основные задачи, которые необходимо выполнить.
- Общайтесь с вашим преемником и помогайте ему во время переходного периода. Ответьте на все вопросы и предоставьте необходимую информацию.
- Убедитесь, что вы документируете все важные процессы и процедуры, чтобы упростить передачу информации вашему преемнику.
- Завершение рабочих обязанностей
- Завершите текущие проекты и задачи в рамках установленных сроков.
- Подготовьте все необходимые отчеты и документы, которые могут потребоваться вашим коллегам.
- Передайте все важные учетные записи, пароли и доступы, чтобы ваша работа могла продолжиться без проблем.
- Прощание и благодарность
- Запланируйте прощальное собрание или отправьте письмо благодарности своим коллегам и непосредственному руководству.
- Выразите свою благодарность за сотрудничество и поддержку, которую вы получили во время работы в компании.
- Оставьте контактные данные и предложите помощь вашим коллегам в будущем.
План ухода из Microsoft может помочь вам организовать процесс разделения и сделать его менее стрессовым. Помните, что важно поддерживать хорошие отношения с коллегами и оставлять положительное впечатление при уходе.
Сопровождающие ресурсы: использование помощи pc-help при разрыве с Microsoft
При разрыве с компанией Microsoft и покидании семьи сотрудников, вы можете обратиться за помощью к ресурсам pc-help. Эти ресурсы предоставляют необходимую информацию и поддержку, чтобы осуществить переход на новое место работы или начать собственный бизнес.
Ниже приведены некоторые основные сопровождающие ресурсы, которые pc-help может предложить:
1. Советы по поиску новой работы
pc-help может предложить советы и руководства по поиску новой работы после разрыва с Microsoft. Это может включать в себя информацию о процессе поиска работы, составлении резюме, подготовке к собеседованиям и примеры успешных стратегий для получения новых возможностей.
2. Обучение и переквалификация
pc-help предоставляет ресурсы для обучения и переквалификации, которые помогут вам приобрести новые навыки и квалификацию, необходимые для успешного поиска работы в других компаниях или ведения собственного бизнеса. Здесь вы найдете информацию о курсах, онлайн-семинарах и программ обучения, которые могут помочь вам повысить свою конкурентоспособность на рынке труда.
3. Поддержка в разрыве с Microsoft
pc-help также предоставляет психологическую и эмоциональную поддержку в процессе разрыва с Microsoft. Вы можете обратиться за помощью к специалистам pc-help, которые помогут вам справиться с эмоциональным стрессом, который может возникнуть при уходе из компании.
4. Создание собственного бизнеса
Если вы хотите начать собственный бизнес после ухода из Microsoft, pc-help может предложить ресурсы по созданию и ведению собственного стартапа. Это может включать в себя информацию о бизнес-планировании, финансовом управлении, маркетинге и продажах.
5. Поддержка сообщества
pc-help также поддерживает сообщество бывших сотрудников Microsoft и предоставляет возможности для обмена информацией, опытом и ресурсами. Вы можете присоединиться к онлайн-форумам или сообществам pc-help, чтобы найти поддержку и консультации от других бывших сотрудников компании.
Использование ресурсов pc-help может значительно облегчить переходный период после разрыва с семьей Microsoft. Будьте активными и открытыми для новых возможностей, и вы сможете успешно адаптироваться к новым проектам и целям в своей профессиональной карьере.
Последствия и перспективы разрыва с Microsoft: что ожидать и как идти дальше
Разрыв с компанией Microsoft может иметь как позитивные, так и негативные последствия для работника. Важно учитывать, что идти дальше после расставания с Microsoft можно разными путями, и успех зависит от конкретной ситуации и решений, которые вы примете.
Позитивные последствия разрыва с Microsoft:
- Новые возможности: Расставание с Microsoft может открыть двери для новых возможностей и развития карьеры в других компаниях. Вы можете поискать работу в других технологических гигантах, стартапах или решить основать свой собственный бизнес.
- Развитие навыков: В работе в компании Microsoft вы, вероятнее всего, приобрели ценные навыки разработки программного обеспечения, управления проектами, коммуникации и другие. Эти навыки могут быть ценными в будущих работах, и разрыв с Microsoft может позволить вам использовать их в новых проектах и индустриях.
- Саморазвитие: После расставания с Microsoft вы можете решить сосредоточиться на своем личном развитии и образовании. Вы можете посвятить время изучению новых технологий, углублению своих специализаций или даже получению дополнительных высших образований или сертификаций.
Негативные последствия разрыва с Microsoft:
- Потеря стабильности: Расставание с Microsoft может привести к потере стабильности и некоторому финансовому риску. Это особенно верно, если у вас не было заранее подготовленного плана и новых работодателей не нашлось сразу.
- Потеря престижа: Уход из компании Microsoft может повлиять на ваше восприятие другими людьми и снизить вашу престижность в индустрии. Однако, это может быть временным явлением, особенно если вы сможете успешно продемонстрировать свои навыки и достижения в новом месте работы.
- Эмоциональное напряжение: Разрыв с Microsoft может стать источником эмоционального стресса и напряжения. Ведь вы расставляетесь с коллегами, проектами и средой, где проработали некоторое время. Важно строить поддерживающую сеть и справляться с эмоциональным напряжением, чтобы не отпускать его влияние на ваши дальнейшие шаги.
Как идти дальше после разрыва с Microsoft:
После разрыва с Microsoft вам предстоит принимать решения и искать новые возможности. Вот несколько рекомендаций о том, как идти дальше:
- Оцените свои цели и приоритеты: Разрыв с Microsoft может быть возможностью переосмыслить ваши цели и приоритеты в жизни и карьере. Определите, что на самом деле важно для вас и что вы хотите достичь в будущем.
- Изучите рынок труда: Изучите рынок труда и определите, какие компании вам интересны и предлагают перспективные возможности для вашего развития. Ищите вакансии, изучайте требования работодателей и специфические требования отрасли.
- Поискайте новые проекты и возможности: Разрыв с Microsoft открывает возможность принять участие в новых проектах и исследованиях. Ищите возможности для саморазвития, фриланса или стартапов.
- Рассмотрите обучение и переквалификацию: Разрыв с Microsoft может быть хорошим временем для углубления своих знаний и навыков, или даже для изучения новой области. Рассмотрите возможность получения нового образования или прохождения курсов повышения квалификации.
- Поддерживайте контакты: Сохраняйте связь со своими бывшими коллегами и другими профессионалами в отрасли. Это может помочь вам находить новые возможности и получать ценные рекомендации.
Независимо от последствий и перспектив, разрыв с Microsoft — это новый этап в вашей карьере, который может быть началом чего-то нового и увлекательного. Важно сохранять оптимизм, готовность к изменениям и стремление к росту.
Оказываем взаимную помощь и поддержку!
Какая процедура выхода из семьи в компании Microsoft?
Чтобы покинуть семью в компании Microsoft, вам необходимо выполнить несколько шагов. Во-первых, подготовьте свое резюме и актуализируйте информацию о своем опыте работы. Затем обратитесь к своему руководителю и сообщите о своем намерении уйти. Обсудите с ним ситуацию и возможные варианты разрешения. После этого внимательно изучите политику Microsoft по увольнению и оформите необходимую документацию. Не забудьте предупредить своих коллег о своем уходе и уладить все финансовые вопросы.
Какие преимущества и недостатки есть в покидании семьи в компании Microsoft?
В покидании семьи в компании Microsoft есть свои плюсы и минусы. Среди преимуществ можно отметить возможность начать новую главу в своей карьере, повышение квалификации или переход на другую должность. Кроме того, вы освободитесь от обязанностей и ответственности в той же компании. Однако, есть и недостатки. Например, потеря стабильного дохода, неопределенность в выборе следующего места работы и потерю профессиональных связей.
Можно ли покинуть семью в компании Microsoft по собственному желанию?
Да, покинуть семью в компании Microsoft по собственному желанию возможно. Вы можете принять решение о том, что вам хотелось бы уйти из компании и начать новую главу в своей карьере. Однако, важно учитывать политику компании и соблюдать процедуры увольнения, чтобы все прошло гладко и без лишних сложностей.
Если я покидаю семью в компании Microsoft, когда я получу последнюю зарплату?
Время получения последней зарплаты после покидания семьи в компании Microsoft зависит от политики компании и вашего рабочего графика. Обычно, вы получаете последнюю зарплату по истечении определенного периода, например, стандартного месячного цикла оплаты труда. Чтобы уточнить этот момент, вы можете обратиться к HR-отделу или изучить политику компании по выплате заработной платы.
Как сбросить пароль?
Этот пункт является последним, а также одним из важнейших по нашему мнению, так как данная информация позволит пользователю получить доступ к своему компьютеру без переустановки ОС, даже при утере всех паролей.
После скачивания программы, что естественно придется делать на рабочем ПК, нужно установить дистрибутив и запустить созданный ярлык на рабочем столе. Далее последовательность создания мультизагрузочной флешки будет следующая:
выбираем пункт «Burn Bootable CD/USB Disk» и нужную ОС из списка (примечание: версия Windows 8.1 64 бит работает со всеми системами, но только с аналогичной разрядностью);
следом вставляем «флешку» в компьютер и кликаем «Next», где будет нужно выбрать требуемую букву диска, то есть «флешки»;
на следующем этапе «флешка» отформатируется с последующей записью загрузочного модуля, после чего можно начинать работу по разблокировке доступа.
Первым делом потребуется зайти в «биос», чтобы установить загрузку с нашей флеш-карты, для чего следует делать многократное нажатие одной из клавиш (в зависимости от оборудования) Del, F2 или реже Esc, F1, сразу после включения кнопки питания устройства.
Теперь должно появиться окно тонких настроек материнской платы «Bios», которое бывает разным в зависимости от аппарата, где следует искать меню «Boot» с выбором приоритета загрузки (может быть написано к примеру «Boot Device Priority»), в котором нужно установить нашу «флешку» и нажать «F10» для сохранения настроек.
Вслед за этим, если все сделано правильно, загрузится интерфейс программы «Lazersoft Recover», в котором необходимо кликнуть «Reset Windows Password», после чего останется выбрать из списка учетную запись для разблокировки, нажать «Next» и «RESET/UNLOCK».
Затем можно просто вытащить флеш-карту для возвращения загрузки с HDD и перезагрузить ОС, вход в которую теперь будет возможен без пароля от имени администратора.
Как ограничить учетную запись Windows 10?
В приложении «Параметры» перейдите в раздел «Учетные записи» → «Семья и другие пользователи». 3. В разделе «Семья и другие пользователи» в разделе «Блокировка устройства» нажмите ссылку «Настройка ограниченного доступа».
Приложения, обладающие специальными системными возможностями, в том числе Safe Family, нельзя удалить с устройства Android, не удалив предварительно разрешения администратора устройства. Для удаления Safe Family выберите Настройки, Безопасность, Администраторы устройства, а затем отмените выбор Safe Family.
Создаём локальную учётную запись
Как только всё будет окончено, перед вами загорится экран с приветствием ОС, где потребуется выбрать новую учётную запись и нажать на вход. Это будет завершающим этапом по выходу из учётной записи Microsoft. Однако это означает, что вы полностью избавились от данной учётки.
Просто в этом случае можно будет между ними переключаться. Вы можете прочитать на моём блоге статью о том, как убрать пароль при входе в Виндовс 10, инструкция.
Кроме этого, много статей которые познакомят вас ближе с операционными системами Виндовс. Ниже только малая часть, от тех, что я написал для вас.
Благодаря возможности быстрого переключения между учётными записями в Windows компьютером может пользоваться несколько человек, причём каждый в собственной среде, настроенной под себя. При этом личные файлы и настройки каждого аккаунта хранятся в отдельных каталогах.
Многих интересует, как выйти из учетной записи Майкрософт в Windows 10, например, чтобы продолжить работу из привычного локального аккаунта. Кнопки завершения сеанса в привычном месте нет, да и выглядит она по-новому.
Сразу после этого вы переместитесь на экран приветствия Windows 10, где нужно выбрать учетную запись, которую вы создавали в предыдущих этапах и войти под ней, нажав кнопку “Войти”.
Вариант 3: Входящие в состав Office программы
Этот вариант подойдет обладателям приложений Office, которые работают с документами или создают другие проекты. Как известно, после покупки пакета программ лицензия привязывается к конкретной учетной записи, обеспечивается синхронизация и становятся доступны другие настройки. Если вы хотите переключить профиль для всего пакета, выполните такие действия:
Примерно такие же действия можно выполнить при использовании отдельных компонентов, входящих в состав Офиса. Разница состоит в том, что вы выходите из конкретной программы, отменяя синхронизацию и связь с последними документами, а в остальных все остается точно так же, как было и раньше.
Как выйти из учетной записи Виндовс 7 8 10 фон (Windows)
Сам процесс выхода из Windows Store очень прост. Сначала мы начинаем магазин. Вы можете найти его в строке меню «Пуск» или ввести его имя в поисковой системе Windows 10.
После запуска Windows Store щелкните значок нашего аватара в верхней части панели программ. Появится контекстное меню, где мы снова нажмем — на этот раз адрес электронной почты нашего аккаунта.
После перехода в новое окно с настройками учетной записи мы снова щелкните адрес электронной почты нашей учетной записи в Windows Store. После его выбора все, что вам нужно сделать, это нажать на кнопку «Выход». Нам будет предложено подтвердить выход из системы, и через некоторое время наша учетная запись будет удалена из Windows Store.
Чтобы снова войти в Windows Store, просто нажмите на значок человека, который появится вместо нашего аватара, а затем выберите в раскрывающемся меню функцию «Вход». Затем мы указываем только адрес электронной почты и пароль для нашей учетной записи Microsoft.
Если, однако, мы хотим удалить Windows Store из Windows 10, мы можем сделать это несколькими способами. В отдельном руководстве мы написали, как удалить все приложения Windows 10 с уровня командной строки. Среди них вы также найдете команду для удаления Хранилища.
Как выйти из учётной записи Майкрософт в Windows 10, пошаговая инструкция.
Вероятно вы хотите узнать как стабильно зарабатывать в Интернете от 500 рублей в день?
Скачайте мою бесплатную книгу
=>> «Как гарантированно зарабатывать от 500 рублей в день»
Создание учётной записи в Microsoft для работы с ОС Windows стало почти обязательным условием ещё с версии 8.1. С одной стороны это удобно, так как при включении ПК запрашивается пароль.
В свою очередь, это помогает обезопасить данные, хранящиеся на компьютере. Кроме этого, при наличии учётной записи одним ПК может одновременно пользоваться сразу несколько человек.
Ведь данная ОС, так же, как и другие системы, предоставляет возможность создавать несколько «учёток» и активно их использовать. Но, с другой стороны, некоторым пользователям данный момент может доставлять неудобства.
Также не стоит забывать, что в отличие от предыдущих версий Виндовс, кнопка для выхода из своего аккаунта на десятке другая. Разработчики немного изменили внешний вид кнопки и её расположение.
Помимо этого в Виндовс можно добавить несколько учетных записей Майкрософт и переключаться между ними по необходимости. О доступных вариантах привязки дополнительных профилей как локальных, так и сетевых, читайте в другой статье на нашем сайте, кликнув по следующей ссылке.
Как выйти из учетной записи Microsoft
Учетная запись Microsoft может использоваться в разных целях, начиная от авторизации на официальном сайте и заканчивая связанными приложениями или операционной системой. Далее мы рассмотрим самые популярные варианты ситуаций, когда требуется выйти из аккаунта, а вам останется подобрать подходящий и выполнить инструкции.
Помимо этого в Виндовс можно добавить несколько учетных записей Майкрософт и переключаться между ними по необходимости. О доступных вариантах привязки дополнительных профилей как локальных, так и сетевых, читайте в другой статье на нашем сайте, кликнув по следующей ссылке.
Переключение между ними осуществляется непосредственно во время загрузки операционной системы, когда на экране отображаются доступные варианты входа. Если же понадобилось выйти из профиля уже после входа в Windows, алгоритм немного меняется.
Шаг 4. Введите пароль своей учетной записи и подтвердите свою учетную запись Microsoft, следуя инструкциям на экране. После этого вы откроете окно настроек личной информации и измените дату своего рождения здесь. Затем нажмите Сохранить.
Как поменять администратора в Family Link?
- Откройте приложение Family Link .
- В левом верхнем углу экрана нажмите на значок меню Семейная группа Управление родительскими разрешениями.
- Выберите участника, которого вы хотите назначить родителем или у которого хотите удалить эту роль.
- Нажмите Подтвердить.
- Откройте приложение Google One .
- В верхней части экрана нажмите Настройки.
- Нажмите Настройки семейной группы Управление семейной группой.
- В правом верхнем углу нажмите на значок Ещё Выход из семейной группы Покинуть группу.
- Введите пароль и нажмите Подтвердить.
В веб-браузере перейдите по адресу http://account.microsoft.com/family и войдите в систему с учетной записью Microsoft взрослого члена семьи. Чтобы удалить ребенка, выберите «Удалить» в верхней части раздела «Выбрать ребенка, чтобы просмотреть или изменить его настройки».
Содержание
- 1 Как мне избавиться от функции входа в семью Microsoft?
- 2 Как изменить настройки семейства моей учетной записи Microsoft?
- 3 Может ли ребенок покинуть семью Microsoft?
- 4 Как отключить семейную безопасность?
- 5 Как удалить семейство Microsoft из Windows 10?
- 6 Как удалить семейную ссылку?
- 7 Как мне изменить мою детскую учетную запись на нормальную?
- 8 Как управлять семьей Microsoft?
- 9 Как управлять учетной записью Microsoft моего ребенка?
- 10 Что произойдет, если вы удалите ребенка из семьи Microsoft?
- 11 Что произойдет, если я удалю учетную запись ребенка из семьи?
- 12 Что произойдет, если вы покинете семью Microsoft?
- 13 Как мне удалить себя из семьи Microsoft в детстве?
- 14 Как мне избавиться от семейного менеджера?
Чтобы отключить семейные настройки для ребенка в вашей семье, войдите в систему на account.microsoft.com/family. Затем выберите один из следующих вариантов: удалите их из настроек семьи, выбрав «Удалить», затем выбрав их учетную запись и снова выбрав «Удалить».
Как изменить настройки семейства моей учетной записи Microsoft?
Используя учетную запись Microsoft родителя, войдите на страницу своей семьи на веб-сайте учетной записи Microsoft. Выберите Управление данными профиля моего ребенка. Для учетной записи ребенка, которую вы хотите изменить, выберите Изменить личные данные этого ребенка и следуйте инструкциям.
Может ли ребенок покинуть семью Microsoft?
Если вы зайдете на сайт Microsoft, вы можете перейти в настройки своей учетной записи и изменить свой возраст. Измените его на любой возраст старше 18 лет. Затем перейдите в раздел «Семья» на веб-сайте Microsoft и там должна быть кнопка для выхода из семьи.
Как отключить семейную безопасность?
Как отключить родительский контроль на устройстве Android с помощью Google Play Store
- Откройте приложение Google Play Store и коснитесь значка меню, состоящего из трех составных строк.
- Нажмите «Настройки» в меню, затем прокрутите и нажмите «Родительский контроль».
Как удалить семейство Microsoft из Windows 10?
Удалить семейный аккаунт
Щелкните Семья и другие пользователи. В разделе «Ваша семья» выберите опцию «Управление семейными настройками в Интернете». Войдите в свою учетную запись Microsoft (если применимо). В разделе учетной записи пользователя щелкните меню «Дополнительные параметры» и выберите параметр «Удалить из семейной группы».
Как удалить семейную ссылку?
Загрузите приложение Family Link.
- На телефоне или планшете Android откройте Family Link.
- В левом верхнем углу нажмите на значок. Семейная группа.
- В правом верхнем углу нажмите «Ещё» Удалить семейную группу. Удалить.
Как мне изменить мою детскую учетную запись на нормальную?
Измените данные учетной записи Google вашего ребенка
- Откройте приложение Family Link.
- Выберите своего ребенка.
- На карточке «Настройки» нажмите «Управление настройками». Информация об аккаунте.
- В правом верхнем углу нажмите «Изменить».
- Внесите изменения в учетную запись вашего ребенка.
- В правом верхнем углу нажмите «Сохранить».
Как управлять семьей Microsoft?
Создайте свою семейную группу и управляйте ею
- Зайдите на family.microsoft.com.
- Выберите «Создать семейную группу» и следуйте инструкциям.
Как управлять учетной записью Microsoft моего ребенка?
Если по какой-либо причине вы больше не хотите, чтобы у вашего ребенка была учетная запись Microsoft, посетите family.microsoft.com и войдите в свою учетную запись Microsoft. Прокрутите вниз и выберите Управление данными профиля моего ребенка, найдите своего ребенка, а затем выберите Удалить согласие для учетной записи этого ребенка.
Что произойдет, если вы удалите ребенка из семьи Microsoft?
Когда ребенка удаляют из семьи, он не сможет использовать службу Xbox, пока не будет добавлен в другую семью. См. Раздел Создание детской учетной записи и добавление членов семьи на Xbox One. Взрослые, удаленные из семьи, больше не могут управлять учетными записями детей в семье.
Что произойдет, если я удалю учетную запись ребенка из семьи?
Когда вы удаляете учетную запись ребенка с устройства, с устройства удаляется информация, связанная с этой учетной записью, включая электронные письма, контакты, настройки устройства и настройки родительского контроля. Эта информация по-прежнему будет доступна на других устройствах, на которых выполнен вход в учетную запись вашего ребенка.
Что произойдет, если вы покинете семью Microsoft?
Согласно статье ниже. Учетная запись по-прежнему будет существовать, но не будет иметь тех преимуществ или ограничений, которые были в семейной группе. https: //support.microsoft.com/en-us/help/402770 …
Как мне удалить себя из семьи Microsoft в детстве?
Войдите в свою учетную запись Microsoft, затем, чтобы удалить участника, прокрутите вниз и выберите Управление данными профиля моего ребенка, найдите его имя, выберите Удалить согласие для учетной записи этого ребенка и подтвердите. Вернитесь на страницу своей семьи и под именем члена выберите Дополнительные параметры> Удалить из семейной группы и подтвердите.
Как мне избавиться от семейного менеджера?
Удалить.
- На телефоне или планшете Android откройте Google One.
- Вверху нажмите «Настройки».
- Нажмите «Управление семейными настройками». Управляйте семейной группой.
- В правом верхнем углу нажмите «Ещё» Удалить семейную группу. Удалить.