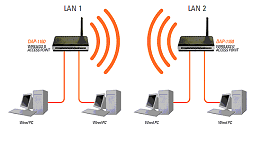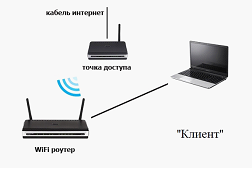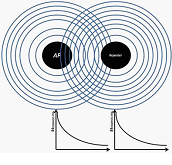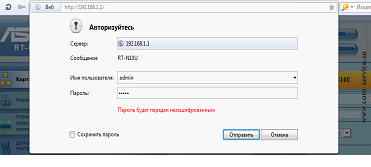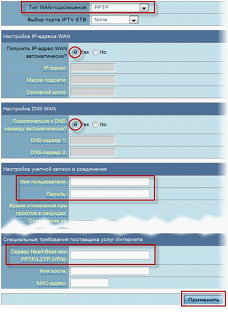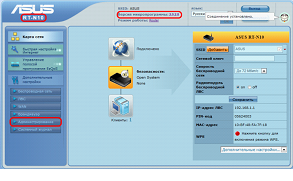Как зайти в роутер в режиме репитера, моста, точки доступа? Не открываются настройки после смены режима работы
В этой статье я расскажу о решении проблемы, когда не удается зайти в настройки роутера, на котором был изменен режим работы. Когда мы настраиваем обычный роутер в режиме усилителя Wi-Fi сигнала, беспроводного моста (WDS), приемника, точки доступа, или просто вручную отключаем DHCP-сервер. И после этого не можем открыть настройки данного роутера, или открываются настройки другого роутера. Я написал уже очень много инструкций по смене режима работы на маршрутизаторах разных производителей. Показывал, как настраивать разные роутеры в качестве репитера (усилителя сигнала), беспроводного моста, точки доступа и т. д. И один из самых частых вопросов в комментариях к этим статьям: «Что делать, если после смены режима работы роутера не удается зайти в настройки».
На самом деле, все очень просто. Когда мы меняем режим работы маршрутизатора, то после смены режима (например, на «Усилитель Wi-Fi сигнала») на роутере автоматически отключается DHCP-сервер. А он отвечает за выдачу IP-адресов устройствам, которые мы подключаем к роутеру. Так как DHCP-сервер, то устройство (тот же ноутбук, или ПК) не может получить IP-адрес от роутера и подключиться к нему. А если устройство к роутеру не подключено, то в настройки с него зайти мы не сможем. Та же история с настройкой режима моста (WDS). Например, на роутерах TP-Link. В процессе настройки я рекомендую вручную отключать DHCP-сервер. После чего связь с роутером теряется и в его настройки (веб-интерфейс) мы уже не можем зайти.
Значит главная причина в том, что в режиме усилителя, моста, точки доступа или приемника на роутере не работает DHCP-сервер. Такая история со всеми роутерами, на которых есть разные режимы работы: ASUS, TP-Link, D-Link, Tenda, Zyxel Keenetic, Netis, Mercusys, Totolink и т. д. Есть несколько решений:
- Просто сделать сброс настроек роутера до заводских. По умолчанию устройство работает в режиме маршрутизатора, DHCP-сервер включен. После чего можно открыть настройки и заново попробовать настроить нужный режим работы, или выполнить другие настройки. Я очень часто рекомендую именно этот способ. Он самый простой.
- На устройстве (компьютер, ноутбук, телефон), с которого мы хотим зайти в настройки роутера (на котором был изменен режим работы и потеряна связь), нужно вручную прописать IP-адрес, маску и шлюз. Когда на роутере работает DHCP-сервер, то эти адреса устройство получает автоматически. А так как после смены режима работы DHCP-сервер отключен, то их нужно прописать вручную непосредственно на клиенте.
- Если роутер был не просто переведен в другой режим работы, но было выполнено соединение с главным роутером (например, второй роутер в режиме репитера подключен к первому), то посмотреть IP-адрес (по которому можно зайти в настройки) можно в веб-интерфейсе главного роутера. В списке подключенных устройств. Но этот способ работает не во всех режимах и не на всех маршрутизаторах.
Дальше я подробно покажу, как применить эти три решения. Выберите для себя более подходящий способ решения этой проблемы.
Восстанавливаем стандартный режим работы роутера через сброс настроек
После настройки WDS (беспроводного моста), или смены режима работы, всегда можно вернуть роутер в изначальное состояние просто сделав сброс настроек. Для этого даже нет необходимости заходит в веб-интерфейс. Сброс можно сделать кнопкой. Она есть на каждом роутере. Чаще всего она подписана Reset (Сброс, RST, Default).
На разных моделях процесс сброса настроек может происходить по-разному. Но в большинстве случаев работает следующая схема:
- Включаем роутер и ждем примерно минуту.
- Находим кнопку Reset. Если она утоплена в корпус, то нам понадобится скрепка, зубочистка, или другой тонкий предмет.
- Нажимаем на кнопку и держим ее примерно 10 секунд.
- В этот момент (пока держим кнопку) смотрим на индикаторы. По ним вы сможете понять, что произошел сброс.
- Роутер после перезагрузки будет как новый.
После выполнения этих действий вы сможете подключиться к роутеру и открыть его настройки через браузер. Для примера оставляю ссылку на статью, в которой я подробно показывал как сбросить настройки роутера TP-Link.
Прописываем вручную IP, маску и шлюз
В большинстве дополнительных режимов работы (реиптер, точка доступа) автоматически отключается DHCP-сервер. После чего роутер не выдает IP-адреса, устройства не подключаются и не открываются настройки. После правильной настройки в определенном режиме работы (после успешного подключения к главному роутеру) IP-адреса выдает DHCP-сервер, который работает на главном роутере.
Если у нас есть роутер, который был переведен в определенный режим работы и связь с ним потеряна, нет подключения при прямом соединении роутера с компьютером, то на компьютере, в свойствах сетевого соединения (LAN), или даже беспроводного соединения (Wi-Fi) можно вручную прописать необходимые адреса. После чего появится связь с роутером и мы сможет зайти в его панель управления.
- Подключите компьютер к роутеру (в настройки которого не удается зайти) по кабелю.
- Откройте окно «Сетевые подключения». Это можно сделать через параметры, или нажав Win+R выполнить команду ncpa.cpl.
- Откройте свойства подключения Ethernet (Подключение по локальной сети). Если вы планируете подключаться к роутеру по Wi-Fi, то меняем настройки беспроводного соединения.
- Выделяем «IP версии 4 (TCP/IPv4)» и нажимаем на кнопку «Свойства».
- Ставим переключатель возле «Использовать следующий IP-адрес» и вводим вручную адреса. Нам нужно знать LAN IP-адрес роутера. Чаще всего по умолчанию (если вы его не меняли) это 192.168.1.1 или 192.168.0.1. Обычно адрес в таком виде указан снизу роутера. В моем случае LAN IP-адрес роутера 192.168.0.1. Значит в поле IP-адрес мы прописываем, например, 192.168.0.10 (меняем последнюю цифру), «Маска подсети» будет прописана автоматически когда вы установите курсор, а «Основной шлюз» – это IP-адрес роутера. В моем случае 192.168.0.1. Вот так:
- После этого появится подключение к роутеру (если вы правильно прописали адреса). Статус подключения «Неопознанная сеть» пропадет. Вы сможете зайти в веб-интерфейс используя IP-адрес роутера (который прописали в поле «Основной шлюз»).
Вот так можно открыть настройки маршрутизатора, на котором по какой-то причине был отключен DHCP-сервер. Уже в настройках вы сможете либо сменить режим работы, либо продолжить настройку в нужном вам режиме.
Смотрим IP-адрес роутера (репитера, точки доступа) в настройках главного роутера
Важно! Данный способ в вашем случае может оказаться нерабочим. В зависимости от обеих роутеров и выбранного режима работы. Если второго роутера нет в списке подключенных на первом, то используйте один из методов, о которых я писал выше.
Сейчас постараюсь пояснить, как это работает. У нас есть главный роутер, который раздает интернет. Второй роутер мы хотим использовать для решения каких-то определенных задач подключив его к первому роутеру. В режиме точки доступа (по кабелю), усилителя Wi-Fi сигнала, моста и т. д. Если второй роутер был подключен к главному (соединение установлено), то он получает от главного IP-адрес. Этот IP-адрес отображается в веб-интерфейсе главного роутера. И по нему можно открыть веб-интерфейс второго роутера.
Нам нужно зайти в настройки главного роутера, найти там список подключенных устройств (или список клиентов DHCP-сервера), найти свой роутер и посмотреть, какой IP-адрес был ему присвоен. После чего зайти в настройки по этому адресу.
Как отключить функцию Режим модема
iPhone — прекрасный универсальный инструмент, который помогает не только сделать звонок, отправить сообщение, поработать с интернетом, но и поделиться интернет-соединением с другими устройствами. Эта функция называется Режимом модема, и ее можно включить и отключить при необходимости. Однако, если вам нужно запретить функцию Режим модема на iPhone, или управлять ее работой, то следующая статья будет очень полезной для вас.
- Как отключить функцию Режим модема на iPhone
- Как запретить Режим модема на iPhone
- Что делать, если iPhone отключает функцию Режим модема
- Как активировать функцию Режим модема на iPhone
- Полезные советы
- Выводы
Отключение функции Режим модема на iPhone происходит через настройки телефона, и для этого не требуется специальных навыков или инструментов.
Сделайте следующее:
- Перейдите в меню «Настройки»
- Выберите «Режим модема»
- Чтобы отключить режим модема, выключите функцию «Разрешать другим».
Как запретить Режим модема на iPhone
Бывают ситуации, когда вы не желаете, чтобы кто-то пользовался вашей точкой доступа или просто не хотите, чтобы функция вызывала неудобства. В этом случае в iPhone можно запретить функцию Режим модема.
Чтобы запретить Режим модема на iPhone:
- Проверьте, активирована ли передача сотовых данных. Если нет, то включите ее в меню настроек.
- Откройте меню «Режим модема» в настройках iPhone.
- Передвиньте ползунок в пункте «Разрешать другим» в состояние «Выключено».
- Если нужно, настройте другие параметры, связанные с функцией Режим модема.
Что делать, если iPhone отключает функцию Режим модема
Иногда функция Режим модема может не работать должным образом, например, отключаться самостоятельно или не удается подключить другое устройство. Чтобы разобраться с проблемой, вам нужно проверить основные настройки:
- Проверьте, включен ли режим передачи сотовых данных. Если нет, то включите его в меню настройки.
- Проверьте настройки Режима модема: перейдите в меню «Настройки» > «Режим модема» и проверьте, что включен параметр «Разрешать другим». Если он отключен, включите его.
- Попробуйте перезагрузить iPhone, чтобы обновить настройки.
- Обратитесь в службу поддержки Apple или связанный с оператором мобильной связи, чтобы разобраться в проблеме.
Как активировать функцию Режим модема на iPhone
Активация функции Режим модема на iPhone очень проста, и этот способ позволяет использовать ваш телефон как точку доступа к интернету.
Чтобы активировать режим модема на iPhone:
- Перейдите в меню «Настройки».
- Найдите пункт «Сотовая связь».
- Выберите пункт «Режим модема».
- Включите функцию «Разрешать другим», чтобы разрешить подключение других устройств к вашему iPhone.
Полезные советы
- Чтобы обезопасить свою точку доступа, создайте сложный пароль, чтобы другие не могли взломать вашу сеть.
- Не забывайте выключать режим модема, если вы длительное время не использовали интернет или остались без заряда.
- Если вы хотите, чтобы другие могли подключиться к вашему iPhone, не забудьте включить режим передачи сотовых данных.
- Если вы испытываете трудности с работой функции Режим модема, обратитесь за помощью к службе поддержки Apple или своего оператора мобильной связи.
Выводы
Управление функцией Режим модема на iPhone легко и просто, и если у вас возникли какие-либо проблемы, вы всегда можете обратиться за помощью к службе поддержки. Чтобы избежать проблем, рекомендуется использовать сложные пароли, выключать режим модема при отсутствии необходимости и не забывать включать передачу сотовых данных, если нужно разрешить другим устройствам подключаться к вашему iPhone.
Почему в режиме не беспокоить проходят звонки на айфон
Режим «Не беспокоить» на айфоне — удобная функция, позволяющая избежать назойливых звонков во время работы или на отдыхе. Однако, несмотря на выбранные настройки, иногда звонки все же прорываются. Это может происходить по нескольким причинам. Во-первых, в списке исключений могут быть добавлены номера тех людей, кто может звонить в любое время и которые важны для пользователя. В таком случае такие звонки будут пропущены. Во-вторых, срабатывает опция «Оповещение о повторных звонках», которая уведомит о пропущенном звонке, если он повторится в течение небольшого времени. Таким образом, даже в режиме «Не беспокоить» все же могут проходить важные звонки.
Как отключить режим для чтения айфон
Режим «Для чтения» на iPhone — это особый режим, который блокирует другие функции устройства для того, чтобы пользователь мог сосредоточиться на чтении текста. Однако, если вам нужно выйти из этого режима, это можно сделать просто. Для этого нужно нажать кнопку «Для чтения» ещё раз или нажать клавишу Esc на клавиатуре. После этого iPhone вернётся в обычный режим работы, и вы сможете пользоваться всеми функциями устройства как обычно. Это может быть полезно, если вам нужно быстро проверить что-то в другом приложении или ответить на сообщение. Обратите внимание, что функция «Для чтения» доступна только в некоторых приложениях, таких как Safari, и что некоторые из них могут иметь свойственные им привязки клавиш для включения и выключения этого режима.
Как выйти из режима без звука
Чтобы выйти из режима без звука на своем устройстве, необходимо перейти в настройки звука. Для этого нужно открыть раздел «Настройки» на экране своего устройства. Затем перейдите в раздел «Звуки, тактильные сигналы». Вы увидите переключатель, который переводит устройство в беззвучный режим. Чтобы выйти из этого режима, необходимо переключить переключатель «В бесшумном режиме» в меню «Вибрация» в неактивное положение. После этого ваше устройство должно начать издавать звуки снова, и вы сможете использовать все свои звуковые уведомления и мелодии. Также помните, что вы можете изменить уровень громкости звуков на своем устройстве, используя регулятор звука.
Как выключить режим для чтения на айфон
Если на вашем iPhone включен режим для чтения, то значит, что вам ставятся цели на чтение книг. Но что делать, если вы хотите отключить эту функцию? Ответ прост: нужно зайти в настройки, открыть раздел «Книги» и найти параметр «Цели по чтению». Далее, просто выключите этот параметр, и все — режим для чтения больше не будет включаться. Если вы не хотите, чтобы вам постоянно напоминали о том, что нужно читать, то отключение целей по чтению будет идеальным решением для вас. Новая функция для многих пользователей может быть интересной, однако все зависит от ваших личных нужд и желаний.
Как сложное техническое устройство, Wi-Fi роутер работает на собственном
программном обеспечении. Бывает, что нужно сменить пароль, присвоить
беспроводной сети другое имя или что-то другое. Изменение параметров для конкретной
модели и производителя имеет свои особенности.
Но, чтобы внести в настройки
изменения, нужно сначала получить к ним доступ. Здесь принцип действия совершенно
одинаковый. Достаточно лишь выполнить описанные ниже несложные действия. Расскажем
мы и как зайти в настройки роутера, если он выступает в роли повторителя, моста
и точки доступа.
Способы входа в панель управления роутера
Предположим, что устройство работает
в обычном режиме. Тогда оно по умолчанию исполняет роль маршрутизатора. У него
есть свой IP-адрес, указанный в наклейке на корпусе. Другими словами, это его
«прописка» в Интернете. Можно предположить, что в сети следует искать и
настройки. Это так: доступ к ним легко можно получить через адресную строку любого
браузера.
Вход в настройки роутера достаточно
прост. Сначала нужно ввести в любой поисковой системе адрес веб интерфейса
устройства. Значение
IP обычно указывается на задней панели устройства. Это может
быть 192.168.1.1 или 192.168.0.1, какое-то другое значение. Адрес для некоторых
моделей известных производителей может принимать другой вид. Например, зайти на роутер TP-Link можно
по адресу tplinkwifi.net, для устройств ASUS это router.asus.com, ит.д.
Итак,
вводим адрес IP,
нажимаем Enter. Появившееся
окно запроса попросит проставить логин и пароль от учетных данных. По умолчанию
в обоих полях должно стоять admin.
Если логин с паролем вы когда-то меняли, вводим свои значения. Только не перепутайте их с вводными данными беспроводного соединения. В ситуации, когда вы не помните правильную комбинацию «логин-пароль», ничего не остается, как выполнить полный сброс настроек.
Может
оказаться, что после ввода 192.168.0.1 или 192.168.1.1 страница не откроется
или возникнет ошибка «не удалось найти страницу». Если войти в настройки не
получается, первым делом посмотрите на иконки в правом нижнем углу монитора, проверьте
статус соединения. При кабельном соединении на панели уведомлений должно быть
маленькое изображение компьютера. Если оно с желтым значком — тоже все в
порядке. При подключении по Wi-Fi должны появиться белые полоски
уровня сети. Даже если они будут с желтым восклицательным знаком — соединение с
маршрутизатором есть.
Если
все с иконками в норме, а вы не зашли, проверьте на своем компьютере или
ноутбуке сетевые настройки локальной (если у вас кабель) или беспроводной (если
Wi-Fi) сети. Надо, чтобы стояла галочка в
поле «автоматическое получение IP и DNS».
Что
делать, если и это не помогло? Дело может быть в самом кабеле, тогда нужна его
замена или переключение на Wi-Fi. Также проследите, отключен ли Wi-Fi на компьютере, если соединяетесь по
проводу. Соответственно, если оно беспроводное, нужно удостовериться, что
отключен кабель.
Когда
все способы испробованы, но вход в роутер не произведен, не делайте сразу вывод,
что он неисправен. Для него могли быть заданы нестандартные настройки, поэтому
надо сбросить их к заводским. Как это сделать мы расскажем ниже.
Вход в роутер в режиме повторителя, усилителя
Большинство роутеров могут находиться
в разных режимах. Когда устройство служит усилителем сигнала Wi-Fi ,
беспроводным WDS мостом, приемником или действует в режиме точки доступа, в его
настройки попасть не получается. Почему? Дело в том, что в специальных режимах
он перестает быть главным марштрутизатором. Эта роль переходит какому-то
другому устройству. Оно «прописывает» его, но по другому адресу. В результате,
ваш компьютер или ноутбук перестает получать от роутера его IP-адрес. Он перестает его видеть. В
лучшем случае, вы откроете панель настроек другого роутера, как устройства,
которое стало главным маршрутизатором локальной сети.
Чтобы выйти из положения, можно пойти двумя путями – сбросить настройки
устройства до заводских или узнать новый адрес роутера.
Как вернуть заводской ip адрес роутеру?
Это самый простой способ возвратить роутеру прежнюю «прописку» и войти потом в его настройки так, как было описано выше. Для этого достаточно найти на устройстве кнопку «Reset». Она может называться также «Default». Она бывает иногда утоплена в корпус, тогда, чтобы нажать, используйте скрепку. Кнопку нужно нажать и сохранять в таком положении, пока индикаторы роутера не замигают, погаснут, а затем снова загорится индикатор питания. На это уйдет всего 15-20 секунд.
Готово. Теперь можно действовать, как
раньше. Вводите данные с наклейки, делайте вход на веб интерфейс роутера и
приступайте к настройке. Помните, что такой сброс обнулит данные о текущем
подсоединении к Wi-Fi с другой точки доступа и всю прочую информацию роутера.
Нужно будет задавать ее снова.
Как узнать адрес роутера?
Чтобы информация на роутере не сбрасывалась, а панель управления роутера все-таки стала доступной, предлагаем два способа. Первый, более общий, легко осуществить через операционную систему Windows так:
- зайти на Панель Управления, найти там раздел «Сетевые подключения»;
- появятся изображения сетевых подключений, нам надо выбрать иконку «Беспроводная сеть», кликнуть по ней правой кнопкой мыши;
- выбрать в выпавшем меню пункт «Состояние»;
- возникнет окошко состояния беспроводной сети, где следует нажать кнопку «Сведения…»;
- прочитать, что указано напротив пункта «Шлюз по умолчанию» в возникшем окошке сведений – это и будет новый адрес IP устройства;
- ввести это значение в строку браузера.
Ко второму способу имеет смысл прибегать, если у вас есть доступ к меню роутера, являющегося основным, то есть раздающего Wi-Fi. Вы заходите на соответствующую страницу в интернете (в зависимости от производителя) и видите список устройств сети. Находите в нем нужное и смотрите его адрес. Далее вводите его в строку навигации браузера, попадаете в панель управления роутером. Здесь ставите те же значения логина и пароля, как и при обычном входе.
Одним из основных преимуществ современных маршрутизаторов является их многозадачность. Сейчас уже сложно встретить по отдельности такие устройства, как точка подключения, модем или повторитель. Любой Wi-Fi маршрутизатор поддерживает режим моста ирежим роутера, может стать точкой подключения или выполнить функцию повторителя сигнала.
Режимы работы маршрутизаторов
По способу использования принято различать все беспроводные Wi-Fi устройства на следующие категории:
1. Мост (bridge);
2. Роутер (router);
3. Точка доступа;
4. Клиент;
5. Повторитель (repeater).
Мост
Данный способ применяется для объединения двух сетей в одну. В соединении используется два устройства, в которых имеется данный режим bridge. Данный метод подходит, например, для подключения двух соседних зданий. Поэтому отпадает необходимость объединять их проводами.
Тип работы – мост
Роутер
В этом режиме работает большинство маршрутизаторов. Он может превращать IP-адрес Интернет-провайдера во внутренние адреса, и распределять их между устройствами в радиусе действия сети. Роутер может перенаправлять порты, открывать общий доступ к сетевым принтерам и файловым хранилищам.
Он может автоматически проходить аутентификацию для того, чтобы пользователь не выполнял ее каждый раз, когда пытается выйти в интернет. В конце концов, маршрутизатор в этом режиме может использоваться как обычный свитч.
Точка доступа, клиент, повторитель
Этот метод путают с предыдущим. В отличие от Router-режима, данный способ применения проще и заключается лишь в том, что устройство получает проводной сигнал и преобразует его в беспроводной.
Тип работы – точка доступа
Клиент – это обратный способ функционирования. Таким образом, беспроводной сигнал принимается устройством и отправляется по проводному каналу.
Тип работы – “клиент”
Репитер – данный способ применения позволяет усиливать сигнал от основного Wi-Fi устройства.
Тип работы – повторитель
Установка беспроводной сети в модели Asus RT-N10U
В RT-N10U поддерживаются три варианта использования: роутер, повторитель и точка подключения. Для начала нужно включить устройство и дождаться, когда загорится индикатор Wi-Fi и подключиться к появившемуся беспроводному соединению. После этого необходимо зайти в админ-панель. Для этого надо набрать и в адресной строке браузера и перейти на адрес 192.168.1.1, а далее ввести login и password (по умолчанию admin, admin).
Вход в админ-панель
Для того, чтобы обезопасить маршрутизатор от внешнего вмешательства, необходимо поменять пароль для админ-панели. Сделать это можно, перейдя к вкладке доп. параметры\Администрирование\Система. Далее ввести дважды новый пароль и нажать на кнопку «Применить».
Настройка беспроводной сети
Сначала нужно настроить Wi-Fi. Для этого необходимо зайти на страницу доп. параметры\беспроводная сеть. Далее обязательно указать параметры соединения:
- SSID- название сети;
- Метод проверки подлинности – выбрать WPA-Auto-Personal;
- Шифровка WPA – выбрать Tkip;
- Предварительный ключ- нужно указать ключ(password) позволяющий получить разрешение к соединению.
Настройка Wi-Fi
После того, как значения выставлены, нажать кнопку применить.
Установка интернет-подключения
Теперь можно приступать к установке интернет соединения. В зависимости от протокола подключения к интернету выделяют: PPPoE, L2TP, PPTP. Каждый протокол имеет свои отличия, поэтому и настройка роутера в зависимости от способа авторизации различна.
PPPoE
Данный протокол используется в основном в xDSL-технологии. Авторизация осуществляется с помощью логина и пароля, которые предоставляет провайдер.
Настраивается данное соединение следующим образом. Необходимо перейти к вкладке WAN/интернет соединение и выставить следующие настройки:
- Тип подключения: PPPoE;
- Получать Ip автоматически;
- Имя пользователя: предоставленное провайдером при заключении договора;
- Пароль: предоставленный провайдером;
- После внесения данных нажать клавишу «Применить».
L2TP
Протокол используется для поддержки VPN. Установки производятся в той же вкладке, что и для PPPoE:
- Тип WAN-подключения: L2TP
- IP и DNS автоматические
- Логин и пароль из договора
- Сервер PPTP\L2TP – здесь нужно указать Ip-адрес или имя vpn-сервера, указанного в договоре.
Сохранить изменения нажатием кнопки «Применить».
PPTP
Этот протокол обеспечивает защищенное туннелированное соединение по принципу точка-точка. В зависимости от оператора, здесь возможно использование как статического, так и динамических IP-адресов. Установки выглядят следующим образом:
- Тип WAN: PPTP;
- IP адрес, маска подсети, основной шлюз – вносятся значения из договора. Если провайдер не выделяет статический адрес, то следует выбрать «Yes» в графе «получать Ip-адрес автоматически;
Страница установки WAN
- DNS – вводятся адреса необходимого провайдера, если не известны, то лучше оставить автоматический выбор;
- Логин и пароль – из договора.
После заполнения параметров необходимо нажать кнопку «Применить».
Проверка подключения
После заполнения необходимых параметров следует выбрать вкладку «карта сети». Если конфигурация составлена верно, то значок интернета должен иметь статус «подключено».
Страница карты
Чтобы сохранить всю конфигурацию роутера, необходимо перейти во вкладку доп. настройки\ «восстановить\сохранить\загрузить» и выбрать опцию «сохранить».
Режимы репитера и точки доступа
Чтобы сменить способ работы роутера на репитер или точку, следует перейти во вкладку Доп. настройки\Администрирование\Режим работы. Выбрав необходимый вариант, нужно нажать на клавишу «применить», чтобы изменения вступили в силу. Дальнейшие установки выполняются в зависимости от выполняемых маршрутизатором задач.
Настройка роутера ASUS RT-N10
Предыдущая
ZyXELНастройка маршрутизатора для сети провайдера
Следующая
D-LinkУстановка маршрутизатора после сбоя