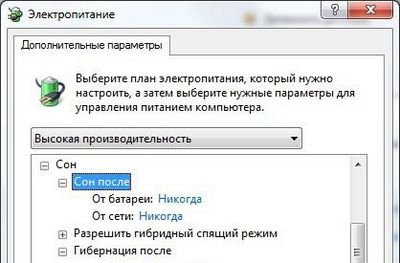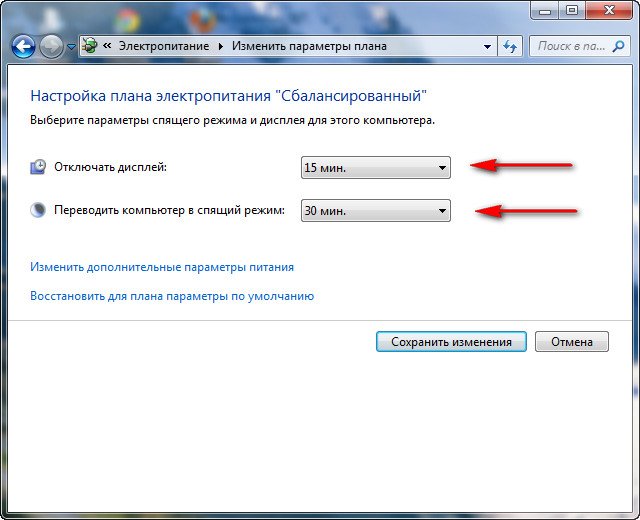Через определённое время после бездействия включённого ноутбука активируется гибернация или «спящий режим». Эта функция требуется для экономии энергии, а также это снижает износ аппаратного оборудования. Но иногда выйти из этого состояния очень сложно.
Режим гибернации на ноутбуке
Режим гибернации – это состояние ноутбука, когда он почти полностью не потребляет энергию. Эта функция была специально сделана для мобильных ПК, работающих от аккумуляторной батареи. Отличие режимов:
- Если устройство включает режим «сон», то все активные окна и приложения сохраняются в оперативной памяти ПК, а потребление электроэнергии только понизится.
- Если используется гибернация, то сохранение данных происходит не в оперативной памяти, а используется винчестер, при этом ноутбук полностью отключается.
Справка! Таким образом, именно гибернация, среди остальных средств экономии электроэнергии, считается самой лучшей. И специалисты советуют использовать именно эту функцию, если устройство будет долгое время неактивно, а после нужно быстро (в течение минуты) привести ноутбук в рабочее положение с активными окнами и программами, которые были открыты до этого.
Как выйти из режима гибернации на ноутбуке: способы
Чтобы выйти из гибернации, необходимо выполнить следующие действия:
- В первую очередь можно попробовать восстановить работу любым способом, к примеру, нажать на кнопку мыши. Если это действие не дало результат, воспользуйтесь кнопкой возврата к прежнему режиму Esc.
- После попробуйте комбинацию кнопок Ctrl+Alt+Delete. В этом меню нужно нажать на «Перезагрузку компьютера», так система вернётся к нормальному состоянию. Кнопка «Питания» на клавиатуре также может вызывать это действие, если для неё это установлено. Не стоит беспокоиться за программы и открытые окна, в которых производилась работа, дамп памяти сохраняется в отдельном файле, потому во время запуска операционной системы всё восстановится.
Не советуют использовать функцию «ждущий режим» или «сон», если появляются сложности во время выхода из гибернации. Кликните правой клавишей мышки на свободном поле рабочего стола и нажмите «Свойства».
В появившемся меню найдите пункт «Заставка» и выберите вкладку «Питание». Зайдите в «Спящий режим» и уберите флажок напротив строки «Разрешить спящий режим».
Почему не удаётся выйти из режима гибернации
Спящий режим включается, когда человек, закончив работу с мобильным ПК, не утруждается «выходом из Виндовс», а просто захлопывает ноутбук.
Удобно. Во время открытия крышки ОС не загружается полностью заново, а запускается с момента закрытия крышки. Это экономит время и электроэнергию аккумуляторной батареи.
Но, из гибернации устройство может не выйти. Что нужно сделать в этом случае:
- для начала нажмите любую клавишу клавиатуры или подключите какое-то внешнее устройство через USB-разъем. Возможно, это поможет выйти из гибернации;
- вероятно, разрядилась аккумуляторная батарея — подсоедините к лэптопу зарядку, подождите определённое время, пока зарядится батарея и нажмите «Питание»;
- случился сбой во время выхода из гибернации — при заряженной аккумуляторной батареи нажмите и задержите клавишу «питания» приблизительно 3-4 секунды — это стандартное действие вызывает перезапуск Виндовс;
- вероятно, произошёл сбой в настройках ноутбука (чаще всего случается в старых моделях) — достаньте батарею из устройства, установите обратно, ПК может начать загружаться.
Если вышеописанные действия не смогли помочь, то произошла серьёзная поломка и лучше всего обратиться за услугами к опытному специалисту.

А для начала о том, о чем идет речь. Гибернация — энергосберегающее состояние компьютера, предназначенное в первую очередь для ноутбуков. Если в режиме «Сна» данные о состоянии системы и программ хранятся в оперативной памяти, потребляющей энергию, то при гибернации эта информация сохраняется на системном жестком диске в скрытом фале hiberfil.sys, после чего ноутбук выключается. При включении, эти данные считываются, и вы можете продолжить работу с компьютером с того момента, на котором закончили.
Как включить и отключить гибернацию Windows 10
Самый простой способ включения или отключения режима гибернации — использовать командную строку. Потребуется запустить ее от имени администратора: для этого кликните правой кнопкой мыши по кнопке «Пуск» и выберите соответствующий пункт.
Чтобы отключить гибернацию, в командной строке введите powercfg -h off и нажмите Enter. Это отключит данный режим, удалит файл hiberfil.sys с жесткого диска, а также отключит опцию быстрого запуска Windows 10 (которая также задействует данную технологию и без гибернации не работает). В данном контексте рекомендую прочитать последний раздел этой статьи — об уменьшении размера файла hiberfil.sys.
Для включения режима гибернации, используйте команду powercfg -h on тем же образом. Учтите, что эта команда не добавит пункт «Гибернация» в меню Пуск, как это сделать описано далее.
Примечание: после отключения гибернации на ноутбуке следует так же зайти в Панель управления — Электропитание, кликнуть по настройке используемой схемы питания и посмотреть дополнительные параметры. Проверьте, чтобы в разделах «Сон», а также действиях при низком и критическом разряде батареи не был установлен переход в гибернацию.
Еще один способ отключения гибернации — использование редактора реестра, для запуска которого можно нажать клавиши Win+R на клавиатуре и ввести regedit, после чего нажать Enter.
В разделе HKEY_LOCAL_MACHINE\ System\ CurrentControlSet\ Control\ Power найдите значение DWORD с именем HibernateEnabled, дважды кликните по нему и установите значение 1, если гибернацию следует включить и 0 — чтобы выключить.
Как добавить пункт «Гибернация» в «Завершение работы» меню Пуск
По умолчанию в Windows 10 отсутствует пункт гибернации в меню Пуск, но его можно туда добавить. Для этого, зайдите в Панель управления (чтобы попасть в нее, можно нажать правой кнопкой мыши по кнопке Пуск и выбрать нужный пункт меню) — Электропитание.
В окне настроек электропитания, слева, нажмите пункт «Действие кнопок питания», а затем кликните «Изменение параметров, которые сейчас недоступны» (требуются права администратора).
После этого вы сможете включить отображение пункта «Режим гибернации» в меню завершения работы. Если пункт отсутствует или не активен, используйте инструкцию Что делать, если нет пункта Гибернация в меню Пуск Windows 10 и Windows 11.
Как уменьшить файл hiberfil.sys
В обычных условиях, в Windows 10 размер скрытого системного файла hiberfil.sys на жестком диске составляет чуть более 70 процентов размера оперативной памяти вашего компьютера или ноутбука. Однако, этот размер можно уменьшить.
Если вы не планируете использовать ручной перевод компьютера в режим гибернации, но при этом хотите сохранить опцию быстрого запуска Windows 10, вы можете установить уменьшенный размер файла hiberfil.sys.
Для этого, в командной строке, запущенной от имени администратора, введите команду: powercfg /h /type reduced и нажмите Enter. Для того, чтобы вернуть все в исходное состояние, в указанной команде вместо «reduced» используйте «full».
Если что-то осталось не ясным или не получается — спрашивайте. Хочется надеяться, что вы сможете найти здесь полезную и новую информацию.
Какой бы из трёх способов вы ни выбрали, у вас уйдёт меньше минуты.
Что важно знать
О назначении гибернации
Гибернация — это один из энергосберегающих режимов работы компьютера, который, как можно догадаться, служит для снижения энергопотребления. Гибернация используется, когда нужно приостановить работу без выключения ПК, а затем быстро вернуться к ней позже и продолжить с того же места.
О видах режимов энергосбережения и их различиях
Помимо гибернации ещё есть сон, или режим ожидания, а также гибридный режим. Каждый из них имеет свою специфику.
Сон — это состояние компьютера, в котором отключаются монитор, жёсткий диск и периферийные устройства, но содержимое оперативной памяти не теряется. Возврат к работе занимает несколько секунд. Потребление энергии в режиме ожидания минимально, но оно есть. То есть у ноутбука будет разряжаться аккумулятор, а на стационарном ПК при неожиданном отключении электричества пропадут несохранённые данные.
В режиме гибернации содержимое оперативной памяти сохраняется в специальный файл hiberfil.sys на системном диске, после чего питание компьютера полностью отключается. Выход из гибернации занимает чуть больше времени из-за того, что записанные в файл данные снова загружаются в ОЗУ. Зато в таком режиме энергия не потребляется вовсе: аккумулятор ноутбука не садится, а стационарным ПК не страшны перебои с электричеством.
Гибридный режим предназначен для настольных компьютеров и объединяет в себе оба предыдущих. При переходе в него содержимое ОЗУ записывается на диск, но питание полностью не отключается. Это позволяет быстрее возвращаться к работе после простоя и гарантирует сохранность данных при отключении электроэнергии.
О необходимости отключения гибернации
По умолчанию гибернация активна при условии, что компьютер поддерживает эту функцию аппаратно. Отключать её имеет смысл лишь в том случае, если вы хотите сэкономить место на диске за счёт удаления файла гибернации, а также продлить срок службы SSD, исключив частые циклы чтения-записи того же файла.
Если на компьютере установлен быстрый диск и он стартует за считаные секунды, то от гибернации тоже можно избавиться. В ситуациях, когда работу нужно прервать на час или более, устройство проще полностью выключить, а затем включить заново.
Как отключить гибернацию в Windows 10 через настройки
Нажмите на значок шестерёнки в меню «Пуск» и откройте пункт «Система». В боковом меню выберите «Питание и спящий режим», прокрутите список в самый конец и кликните «Дополнительные параметры питания».
Откройте пункт «Настройка перехода в спящий режим».
Далее нажмите «Изменить дополнительные параметры питания».
В меню «Сон» раскройте пункт «Гибернация после» и установите значение «Никогда». Нажмите OK.
Как отключить гибернацию в Windows 10 с помощью консоли
Запустите «Командную строку» через поиск или меню «Пуск» → «Служебные — Windows». Введите или скопируйте и вставьте команду powercfg -hibernate off. Нажмите клавишу Enter.
Как отключить гибернацию в Windows 10 через реестр
Откройте редактор реестра через меню «Пуск» → «Средства администрирования Windows» или нажав Win + R и введя regedit.
Перейдите в «Компьютер» → HKEY_LOCAL_MACHINE → SYSTEM → CurrentControlSet → Control → Power или просто вставьте в строку навигации Компьютер\HKEY_LOCAL_MACHINE\SYSTEM\CurrentControlSet\Control\Power. Нажмите клавишу Enter.
Найдите параметр HibernateEnabled и дважды кликните по нему. Затем установите значение 0 и нажмите OK.
Читайте также 🧐
- Как настроить автозагрузку Windows 10, чтобы компьютер не тормозил
- Как настроить файл подкачки Windows 10
- Что делать, если не запускается Windows
- Восстановление Windows 10: что сделать, чтобы всё удалось
- 6 главных изменений Windows 11, ради которых стоит обновиться
Содержание
- Отключение гибернации в Виндовс 10
- Отключение перехода в гибернацию
- Способ 1: Командная строка
- Способ 2: Реестр
- Вопросы и ответы
Активные пользователи компьютеров и ноутбуков нередко переводят ПК в сниженное энергопотребление, когда требуется ненадолго отлучиться от устройства. Для того чтобы уменьшить объем потребляемой энергии, в Windows есть сразу 3 режима, и гибернация — один из них. Несмотря на свое удобство, далеко не каждому пользователю она нужна. Далее мы расскажем о двух способах отключения этого режима и о том, как убрать автоматический переход в гибернацию как альтернатива полному отключению.
Изначально гибернация была ориентирована на пользователей ноутбуков как режим, при котором девайс потребляет меньше всего энергии. Это позволяет батарее дольше продержать заряд, чем если бы использовался режим «Сон». Но в определенных случаях гибернация приносит больше вреда, чем пользы.
В частности, ее настоятельно не рекомендуют включать тем, у кого вместо обычного жесткого диска установлен SSD. Это обуславливается тем, что при гибернации весь сеанс сохраняется как файл на накопителе, а для ССД постоянные циклы перезаписи категорически не приветствуются и сокращают срок службы. Второй минус — необходимость отвести под файл для гибернации несколько гигабайт, которые окажутся свободными далеко не у каждого юзера. В-третьих, этот режим не отличается скоростью своей работы, так как весь сохраненный сеанс сперва переписывается в оперативную память. При «Сне», например, данные изначально сохраняются в ОЗУ, из-за чего запуск компьютера происходит существенно быстрее. Ну и, наконец, стоит отметить, что для настольных ПК гибернация практически бесполезна.
На некоторых компьютерах сам режим может быть включен даже при условии, что соответствующая кнопка отсутствует в меню «Пуск» при выборе типа выключения машины. Проще всего узнать, включена ли гибернация и сколько места она занимает на ПК можно, зайдя в папку С:\Windows и посмотрев, присутствует ли файл «hiberfil.sys» с зарезервированным местом на жестком диске для сохранения сеанса.
Данный файл можно увидеть только если включено отображение скрытых файлов и папок. Узнать, как это делается, можно по ссылке ниже.
Подробнее: Отображение скрытых файлов и папок в Windows 10
Отключение перехода в гибернацию
Если вы не планируете окончательно расставаться с режимом гибернации, но не хотите, чтобы ноутбук переходил в него самостоятельно, например, после простоя в несколько минут или при закрытии крышки, произведите следующие системные настройки.
- Откройте «Панель управления» через «Пуск».
- Установите тип просмотра «Крупные/мелкие значки» и перейдите в раздел «Электропитание».
- Нажмите на ссылку «Настройка схемы электропитания» рядом с тем уровнем производительности, которая используется в Windows на текущий момент.
- В окне перейдите по ссылке «Изменить дополнительные параметры питания».
- Откроется окно с параметрами, где разверните вкладку «Сон» и найдите пункт «Гибернация после» — его тоже нужно развернуть.
- Кликните на «Значение», чтобы изменить время.
- Период выставляется в минутах, и чтобы отключить гибернацию, впишите цифру «0» — тогда она будет считаться отключенной. Остается нажать на «ОК», чтобы сохранить изменения.

Как вы уже поняли, сам режим при этом останется включенным в системе — файл с зарезервированным местом на диске останется, компьютер просто не будет уходить в гибернацию до тех пор, пока вы снова не установите нужный отрезок времени до перехода. Дальше мы разберем, как вообще его отключить.
Способ 1: Командная строка
Очень простой и действенный в большинстве случаев вариант заключается во вводе специальной команды в консоль.
- Вызовите «Командную строку», напечатав это название в «Пуск», и откройте ее.
- Впишите команду
powercfg -h offи нажмите Enter. - Если вы не увидели никаких сообщений, но при этом появилась новая строчка для ввода команды, значит все прошло успешно.


Файл «hiberfil.sys» из С:\Windows при этом также исчезнет.
Способ 2: Реестр
Когда по каким-то причинам первый способ оказывается неподходящим, пользователь всегда может прибегнуть к дополнительному. В нашей ситуации им стал «Редактор реестра».
- Откройте меню «Пуск» и начните набирать «редактор реестра» без кавычек.
- В адресную строку вставляем путь
HKLM\System\CurrentControlSet\Controlи жмем Enter. - Открывается ветка реестра, где слева ищем папку «Power» и переходим в нее левым кликом мыши (не разворачиваем).
- В правой части окна находим параметр «HibernateEnabled» и открываем его двойным щелчком левой кнопки мыши. В поле «Значение» пишем «0», а затем применяем изменения кнопкой «ОК».
- Теперь, как мы видим, файл «hiberfil.sys», отвечающий за работу гибернации, исчез из той папки, где мы его находили в начале статьи.


Выбрав любой из предложенных двух способов, вы отключите гибернацию мгновенно, без перезагрузки компьютера. Если в будущем вы не исключаете возможности, что снова прибегнете к использованию этого режима, сохраните себе в закладки материал по ссылке ниже.
Читайте также: Включение и настройка гибернации на Windows 10
Еще статьи по данной теме:
Помогла ли Вам статья?
В этой инструкции содержится подробная информация о том, как включить и отключить гибернацию в Windows 10, а также
добавить пункт «Гибернация» в меню Пуск.
Гибернация — энергосберегающее состояние компьютера, предназначенное в первую очередь для ноутбуков. Если в режиме
«Сна» данные о состоянии системы и программ хранятся в оперативной памяти, потребляющей энергию, то при гибернации
эта информация сохраняется на системном жестком диске в скрытом фале hiberfil.sys, после чего ноутбук выключается.
При включении, эти данные считываются, и вы можете продолжить работу с компьютером с того момента, на котором
закончили.
1. Как включить и отключить гибернацию Windows 10
Самый простой способ включения или отключения режима гибернации — использовать командную строку. Потребуется
запустить ее от имени администратора: для этого кликните правой кнопкой мыши по кнопке «Пуск» и выберите
соответствующий пункт.
Чтобы отключить гибернацию, в командной строке введите powercfg -h off и нажмите Enter. Это отключит данный режим,
удалит файл hiberfil.sys с жесткого диска, а также отключит опцию быстрого запуска Windows 10 (которая также
задействует данную технологию и без гибернации не работает). В данном контексте рекомендую прочитать последний
раздел этой статьи — об уменьшении размера файла hiberfil.sys.
Для включения режима гибернации, используйте команду powercfg -h on тем же образом. Учтите, что эта команда не
добавит пункт «Гибернация» в меню Пуск, как это сделать описано далее.
Внимание!
После отключения гибернации на ноутбуке следует так же зайти в Панель управления — Электропитание, кликнуть по
настройке используемой схемы питания и посмотреть дополнительные параметры. Проверьте, чтобы в разделах «Сон», а
также действиях при низком и критическом разряде батареи не был установлен переход в гибернацию.
В разделе HKEY_LOCAL_MACHINE\ System\ CurrentControlSet\ Control\ Power найдите значение DWORD с именем
HibernateEnabled, дважды кликните по нему и установите значение 1, если гибернацию следует включить и 0 — чтобы
выключить.
2. Как добавить пункт «Гибернация» в «Завершение работы» меню Пуск
По умолчанию в Windows 10 отсутствует пункт гибернации в меню Пуск, но его можно туда добавить. Для этого, зайдите в
Панель управления (чтобы попасть в нее, можно нажать правой кнопкой мыши по кнопке Пуск и выбрать нужный пункт меню)
— Электропитание.
В окне настроек электропитания, слева, нажмите пункт «Действие кнопок питания», а затем кликните «Изменение
параметров, которые сейчас недоступны» (требуются права администратора).
После этого вы сможете включить отображение пункта «Режим гибернации» в меню завершения работы.