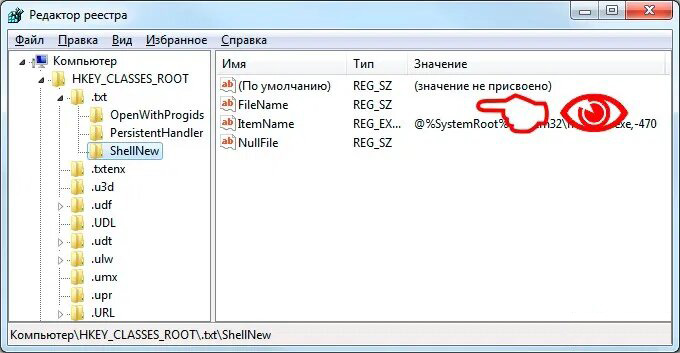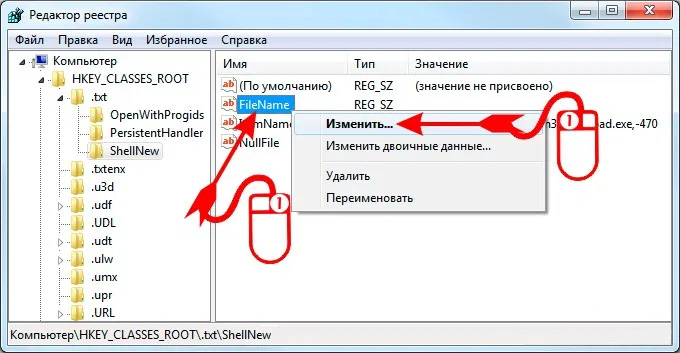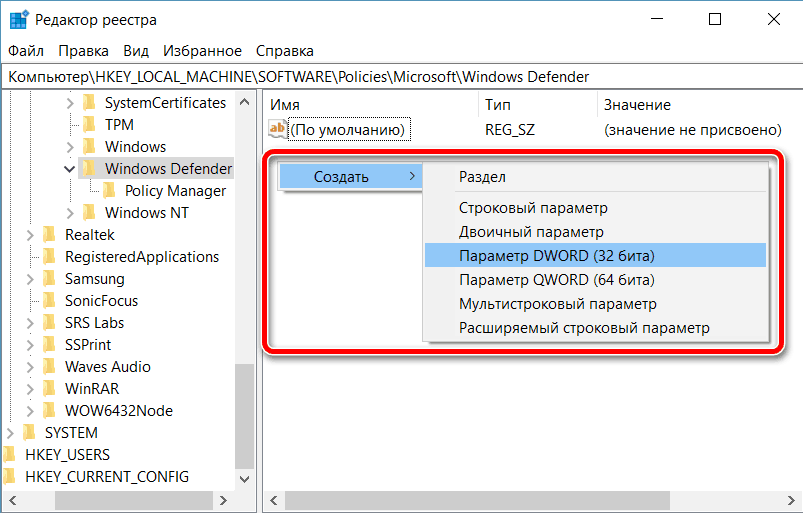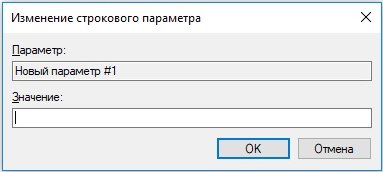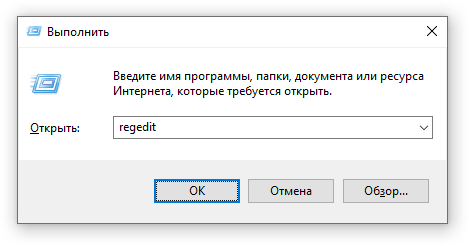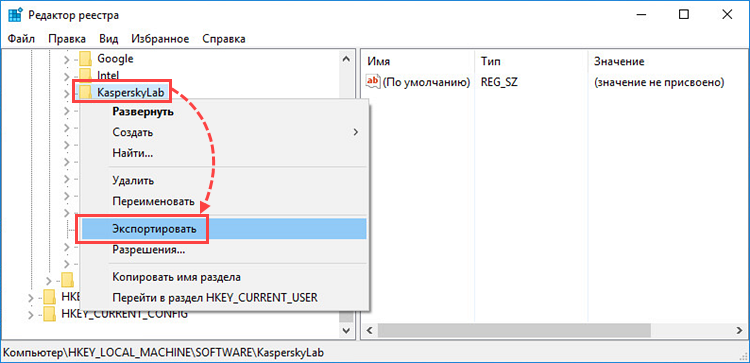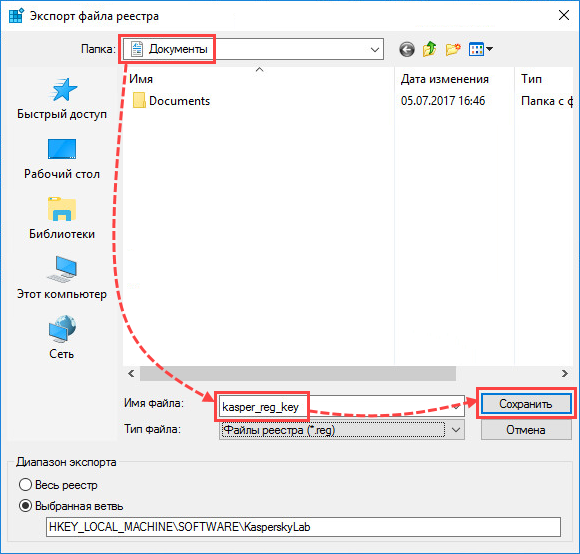Download Article
Download Article
Are you curious about the Windows Registry Editor, also known as «regedit?» The Registry is a database of configurations used by applications, services, and all other aspects of Windows. The Registry Editor, known as «regedit,» allows you to make high-level changes to the system by adding, removing, or modifying keys and values. Incorrectly editing the Registry can permanently damage your PC, so it’s best to leave regedit alone if you don’t know what you need to do in it. But if you have a specific need to open, edit, back up the Registry, we’re here to help! This wikiHow guide will teach you how to use regedit to view and edit the Windows Registry.
Things You Should Know
- Always back up the Registry before editing it.
- Select «File» > «Import…» to find and restore your backup of the Registry.
- Use the column on regedit’s left-hand side to browse the contents of the Registry.
- Use the «Edit» drop-down menu to edit or delete Registry items.
-
1
Open Start
. Click the Windows logo in the bottom-left corner of the screen, or press the ⊞ Win key.
-
2
Type regedit into Start and select Registry Editor. It’s represented by a series of blue blocks stacked on top of one another.
Advertisement
-
3
Click Yes when prompted. Windows will ask you if you want to allow the regedit to make changes to your computer. Click Yes to continue opening the Registry Editor.
- If you aren’t an administrator on your current computer, you won’t be able to open the Registry Editor.[1]
- If you aren’t an administrator on your current computer, you won’t be able to open the Registry Editor.[1]
Advertisement
-
1
Click the Computer item. It’s the monitor-shaped icon at the top of the Registry sidebar, which is on the left side of the window. Doing so will select it.
- You may have to scroll up to the top of the sidebar to see this icon.
- This step will allow you to back up the entire Registry, but you can do this with a specific folder or set of folders in the Registry as well.
- You should always make a new backup of the entire Registry before editing it.[2]
-
2
Click File. This tab is in the top-left side of the Registry window. A drop-down menu will appear.
-
3
Click Export…. It’s near the top of the drop-down menu. Doing so opens a Export Registry File window.
-
4
Enter a name for your backup file. Type in the name for the backup. It’s wise to use the current date or a recognizable identifier so you can find this file in the event you need to restore it.
-
5
Select a save location. Click a folder on the left side of the window to set it as the place where your backup will be saved, or click a folder in the middle of the window to specify a folder inside of your current location.
- Be sure to save the backup somewhere you can revisit easily.
-
6
Click Save. This button is at the bottom of the window. Doing so will export a copy of the Registry’s current settings, values, and other data. If something goes wrong with the Registry while you’re in it, you can restore this backup to fix minor to moderate errors.
- Make sure the «Export range» at the bottom of the window is set to «All».
- If you are backing up only a section of the registry, set the range to «Selected branch» and ensure the field contains the appropriate key(s).
- Make sure the «Export range» at the bottom of the window is set to «All».
Advertisement
-
1
Click > next to Computer. This icon is to the left of the Computer icon you selected when making a backup. Doing so will expand the Computer folder, displaying the folders inside of it.
- If Computer already shows several folders below it, it is already expanded.
-
2
Review the built-in Registry folders. There will usually be five folders inside of the «Computer» folder:
- HKEY_CLASSES_ROOT — The most complex of your Registry’s five main folders, it contains many of the applications used to open or read other files.
- HKEY_CURRENT_USER — This folder contains info unique to the logged-in user, such as your personal folders and Control Panel settings.
- HKEY_LOCAL_MACHINE — This folder contains info that applies to all users on the computer, including driver and OS settings.
- HKEY_USERS — This folder contains the info within HKEY_CURRENT_USER, as well as info for all other users on the computer.
- HKEY_CURRENT_CONFIG — This folder stores your computer’s current configuration, which is also located in HKEY_LOCAL_MACHINE, alongside any other configurations on your computer.
-
3
Click a Registry folder. Clicking any folder in the Registry Editor will display the folder’s contents in the right-hand panel of the Registry Editor.
- For example, if you click the HKEY_CURRENT_USER folder, you should see at least one icon on the right side of the page with the name (Default).
-
4
Expand a Registry folder. Click the > icon to the left of a folder to expand it and view its contents. This will work for any folder in the Registry, regardless of where it is.
- You can also double-click folders to expand them.
- Some folders (e.g., HKEY_CLASSES_ROOT) contain hundreds of subfolders, meaning that expanding them will result in the left-hand sidebar becoming flooded with subfolders. The Registry can be hard to navigate when this happens, but all folders are arranged alphabetically.
-
5
Review the toolbar items. These are in the upper-left side of the Registry Window, and include the following:
- File — Import or export a Registry file, or print a selected item.
- Edit — Change aspects of a selected Registry item, or create a new one.
- View — Enable or disable the Registry address bar (not all versions of Windows 10 have this feature). You can also view the binary data for a selected Registry item.
- Favorite — Add a selected Registry item to your computer’s Favorites folder.
- Help — View Microsoft’s help page for the Registry.
-
6
Double-click a Registry folder’s item. You’ll find an icon with a red ab on it labeled (Default) in most Registry folders. Double-clicking it will open it for you to view its contents.
-
7
Click Cancel. This will close your opened Registry item.
Advertisement
-
1
Go to the folder in which you want to create an item. You can do this by expanding a folder, scrolling down to a subfolder, expanding it, and repeating as necessary until you reach the folder you’re looking for.
-
2
Select the folder. Click the folder in which you want to create an item. This will select the folder, meaning that anything you create will be created inside of it.
-
3
Click the Edit tab. It’s in the upper-left side of the window. Doing so prompts a drop-down menu.
-
4
Select New. This option is near the top of the drop-down menu. A pop-out menu will appear next to the drop-down menu.
-
5
Select the item you want to create. Click one of the following items:
- String Value — These are things that control system functions (e.g., keyboard speed or icon size).
- DWORD Value — DWORD values work with string values to dictate how certain system processes work.
- Key — A Registry «Key» is just a folder.
- There are several variations of DWORD values and string values that you might select depending on the instruction you’re given.
-
6
Enter your item’s name. Type in a name for your DWORD, string value, or key, then press ↵ Enter. This will create your item in your specified location under the name you just entered.
- Key names cannot include a backslash (\).[3]
- If you want to edit the item, you’ll have to double-click it to open its contents and then modify them as needed.
- Key names cannot include a backslash (\).[3]
Advertisement
-
1
Click the Registry item. Make sour the targeted item is now highlighted.
- Before proceeding, create a backup of the Registry.
- Keep in mind that doing this for any item other than the one you just created may permanently damage your computer.
-
2
Click Edit. This will open a drop-down menu.
-
3
Select Delete. Regedit will attempt to delete all highlighted files/keys, so make sure you have only selected the item you intend to delete.
-
4
Click OK when prompted. Your item is now deleted.
-
5
Exit the Registry Editor. Click the X in the top-right corner of the Registry Editor window. This will close the Registry Editor.
- Revisit the Registry Editor at any time to restore your backup (and therefore the deleted item).
Advertisement
-
1
Click the File tab atop the Registry Editor.
-
2
Click Import… in the drop-down menu. This will open a File Explorer window, where you may navigate to find your backup file.
-
3
Find and select your Registry backup file. Double-click it to open and restore your Registry Editor.
- Only restore a backup if you are certain it is a functioning copy of the Registry, and not one that can cause damage to your computer.
Advertisement
Add New Question
-
Question
I tried to use Regedit to recover a DVD, but it did not work. What am I doing wrong?
Regedit does not allow you to view files. It lets you edit the Windows registry which is a bunch of configuration files.
-
Question
I want to increase my VRAM. Can I do it?
VRAM is installed in your video card (GPU). Different models—and, logically, higher-end cards—will provide varying amounts of VRAM. Unlike regular RAM, it can’t be increased as an individual component.
-
Question
I typed regedit in a windows search and it caused my system to freeze up. I can’t type, search, log off, or shut the computer down. Can you help?
Try holding the power button down to restart your computer.
See more answers
Ask a Question
200 characters left
Include your email address to get a message when this question is answered.
Submit
Advertisement
Thanks for submitting a tip for review!
-
Improperly editing the Registry will most likely harm your computer, and in some cases, render your computer permanently inoperable. Consider testing your changes in a virtual machine before applying them to your computer, and do not make edits that have not been given by a technician.
Advertisement
About This Article
Thanks to all authors for creating a page that has been read 392,675 times.
Is this article up to date?
В статье покажу все способы открыть реестр в Windows всех версий: 11, 10, 8.1, 8, 7, Vista, XP. Инструкция подготовлена специально с учетом пользователей без опыта, поэтому у вас не составит труда уже за 5-10 минут зайти в программу по данной инструкции и внести правки. Много чего можно сделать через реестр: от активации заблокированных приложений до редактирования интерфейса Windows, конфигурации автозапуска, ремонта…
Рекомендую просмотреть все варианты, выбрать и запомнить 2-3 удобных вам, чтобы всегда был запасной. Поскольку могут возникать ситуации, когда из-за сбоев в системе, некоторые методы перестают работать.
Если что-то не будет получаться, просто задайте мне вопрос в комментариях внизу страницы. Рада буду помочь советом! 😊
Как открыть реестр во всех Windows (универсальные способы)
В основном все пути, как можно попасть в реестр Windows — универсальны для всех выпусков ОС. Редкие исключения в основном касаются старой XP, я их прокомментирую.
Если планируете вносить в редактор серьезные изменения или нет четкого понимания, что делаете, то мой совет — обязательно сделайте копию реестра! Всего несколько кликов спасут Windows в случае неосторожных действий. Показал по шагам в конце материала.
1 — С помощью системного поиска Windows
Ставлю на первое место, как самый простой способ зайти в редактор реестра для новичков. К тому же поиск программ есть во всех Windows без исключения.
Как найти реестр:
- Откройте поиск;
- Введите запрос «редактор реестра» или «regedit» (без кавычек). Обратите внимание, что в Windows 8, 7, XP искать нужно только по «regedit»;
- Откройте найденный результат.

В Windows 10 и 11 рядом с результатом отобразятся дополнительные действия:
- можете закрепить редактор реестра на панели задач, главном экране меню «Пуск» для быстрого запуска в последующие разы.
- запустить реестр от имени администратора.
Те же действия активируются кликом правой кнопкой мыши (далее «ПКМ») по найденному результату. Можно вообще вынести иконку на рабочий стол. Расскажу об этом подробнее в отдельной главе.
Где расположен поиск:
- В Windows 10, 11 на панели внизу (кнопка в виде «лупы»).
- В Windows 8, 8.1 нужно открыть «Пуск» или вызвать панель справа на рабочем столе. Наведите курсор мыши к правому нижнему углу, появится кнопка «лупа».
- В Windows 7, XP поисковик находится в меню «Пуск». В XP — кнопка «поиск», в семерке — поле внизу «Пуска».
Также во всех, кроме 7 и XP, работают горячие клавиши Win+S. Сразу открывается поисковая строка. Win — кнопка с логотипом Windows ⊞. Располагается слева внизу клавиатуры, между Ctrl и Alt.
2 — Через команду Regedit в окне «Выполнить» или диспетчере задач
Срабатывает быстро. Нюанс только один — у новичков бывает возникают проблемы с нажатием сочетаний клавиш. Рекомендую тренироваться — навык, ускоряющий работу с программами в разы 😉 Попробуйте!
Как открывать:
- Зажмите комбинацию клавиш
Win+R; - Введите
regeditи нажмите «ОК» или Enter (ввод) на клавиатуре. Ответьте «Да» в окне предупреждения системы, если появится.
Вы в редакторе реестра!

Для справки: окошко «Выполнить» можно найти и по поиску вместо горячих клавиш, как показывал в первом разделе.
Если вы часто заходите в диспетчер задач, то там выполняются аналогичные действия по запуску реестра:
- Запустите диспетчер комбинацией
Ctrl+Shift+Escлибо найдите по поиску. Больше способов открыть его показать в статье: запуск диспетчера задач в Windows. - Перейдите в меню «Файл» — «Запустить новую …».
- Введите в окне команду
regeditи нажмите «ОК».

3 — В проводнике Windows
Здесь все совсем просто. Но данный метод запуска редактора реестра не срабатывает в Windows XP.
- Откройте любую папку;
- В адресном поле вверху введите
regedit. Нажмите Enter для выполнения программы (либо кликните по кнопке со стрелкой правее от адреса).
Сразу попадаем в редактор реестра.

4 — С помощью ярлыка на рабочем столе и клавиш быстрого вызова
Пользователям, которые часто прибегают к инструменту редактора реестра, будет удобно включать программу прямо с рабочего стола или одной комбинацией кнопок.
Создание ярлыка:
- Откройте проводник, зайдите на диск «С», затем в папку Windows. Или можете ввести путь
C:\Windowsв адрес проводника и перейти. - Найдите файл с названием
regedit.exe. Он отвечает за запуск редактора реестра. По умолчанию в списке отображаются папки, потом файлы, отсортированные по алфавиту. Отыскать файлик не составит труда. - Щелкните по нему правой кнопкой мыши, выберите «Создать ярлык», согласитесь с размещением на рабочем столе в открывшемся окне .

Теперь вы можете открывать редактор реестра прямо с рабочего стола. А если добавить быстрые клавиши, будете запускать за секунду.
Назначение клавиш:
- Кликните правой кнопкой мышки по созданному ярлыку для включения реестра, зайдите в «Свойства».
- В поле «Быстрый вызов» укажите удобную вам букву на клавиатуре. Она станет срабатывать вместе с Ctrl+Alt. Например, выбрав «U», для открытия редактора реестра будете зажимать Ctrl+Alt+U.
- Нажмите «Применить» и «ОК» для сохранения изменений.

Ярлык открывает дополнительные возможности по клику правой кнопкой мыши:
- Запуск программы от имени администратора;
- Закрепить на начальном экране (в меню «Пуск»);
- Закрепление на панели задач внизу.
Я чаще пользуюсь значками на панели или главном экране, чем иконками на рабочем столе.
5 — В командной строке или консоли PowerShell
Этот способ открыть реестр подойдет опытным пользователям, кто регулярно выполняет различные команды в консолях. В остальных случаях — это неудобный вариант запуска редактора.
Есть традиционная командная строка (CMD), а есть терминал Powershell. Первая есть во всех Windows, начиная с XP. Вторая появилась в Windows 7. Реестр в них открывается одинаково:
- Запустите одну из этих программ. Можно найти по поиску, а в Windows 10 и 11 кликнуть правой кнопкой мыши по «Пуску» и выбрать «Командная строка» или «PowerShell». Это же контекстное меню открывается клавишами
Win+X. О других способах запуска рассказал тут: как открыть командную строку Windows. - Введите команду
regedit(регистр не имеет значения), нажмите «Enter» для выполнения.

6 — Через сторонние программы
Помимо встроенной в Windows утилиты RegEdit, есть широкий выбор специальных бесплатных и платных программ от сторонних разработчиков с доступом к редактированию реестра.
Сразу скажу: если цель — внесение каких-то изменений в редакторе, я в них смысла не вижу. Применять стоит в случаях, когда:
- Нужно внести НЕ разовые правки, а выполнить очистку реестра от мусора, битых ключей, ссылок. В некоторых случаях это ускоряет Windows. На своей практике я такое сильное засорение реестра встречал редко. Сам пользуюсь Windows без переустановки годами и его вообще не чищу.
- Реестр заблокирован, не открывается стандартными средствами системы.
Найти подходящий вариант можете, набрав в поиске в интернете «бесплатный редактор реестра». Смотрите только, чтобы утилита действительно была бесплатной (путь даже с ограниченными функциями), а не пробной на несколько дней-месяц. Среди платных — мощный инструмент — Reg Organizer.
Большинство программ (не только для работы с реестром) не работает на Window XP.
Как открыть реестр в Windows 10, 11 (уникальный способ)
Начиная с десятого выпуска Windows, редактор реестра внедрили в приложения меню «Пуск». Неопытным пользователям, вероятно, так будет проще его запускать, нежели горячими клавишам или другими методами.
- В Windows 10, перейдя в «Пуск», пролистайте список программ и каталогов вниз. Увидите «Средства Администрирования». Там будет значок редактора реестра.
- В Windows 11 откройте «Пуск», нажмите «Все приложения» и перейдите в категорию «Инструменты Windows». Оттуда запустите реестр.

Создание резервной копии реестра Windows перед изменениями
Любое неверное изменение ключей реестра способно привести к проблемам в работе операционной системы. Поэтому прежде чем приступать к любым правкам, настоятельно рекомендую сделать резервную копию редактора! Даже если хотите лишь почистить реестр программами и ничего не планируете редактировать вручную. Займет 1 минуту, а при возникновении неполадок в Windows — это ваш спасательный круг. Сможете восстановить работоспособность ПК.
Как сделать резервную копию редактора реестра:
- Запустите реестр, кликните на меню «Файл» — «Экспорт»;
- Выберите папку, куда хотите сохранить копию. В «Имя файла» укажите понятное название, чтобы легко смогли найти при необходимости. Отметьте пункт «Весь реестр», нажмите «Сохранить».

Размер сохраненного файла программы достигает 500 мб.
Можно сохранять отдельные ветки реестра, отметив не «Весь реестр», а «Выбранная ветвь» (вы должны находиться в ней). Это актуально, когда вы меняете значения только конкретного раздела.
FAQ (вопрос— ответ)
Где находится реестр в Windows 10 и других версиях?
За запуск редактора отвечает файл regedit.exe. Хранится во всех выпусках в папке C:\Windows.
Как вносить изменения в реестр Виндовс?
Реестр Windows — это окно, в котором слева разделы (ветки), справа ключи (параметры).
В зависимости от того, что вы хотите исправить, найдите нужный раздел в редакторе. Там можете исправить уже имеющийся ключ двойным нажатием левой кнопкой мыши по нему и указав новое значение. Или создайте в реестре новую запись интересующего вас типа (клик правой кнопкой, «Создать», параметр»).
Основные выводы
Я показал все способы запуска реестра в любых Windows. Запомнить несколько будет несложно. Попрактикуйтесь сразу после изучения инструкции.
Затем сможете без проблем посмотреть редактор, даже если перестанет запускаться консоль или не будет работать поиск из-за сбоя в настройках системы. Потому что вы будете знать уже несколько способов.
Я применяю в основном окно «Выполнить», поскольку вношу правки в реестр нечасто.
И напомню: не стоит пренебрегать резервным копированием. 1 минута времени — возможность исправить ситуацию c Windows при неосторожных действиях в редакторе.
Остались вопросы? Не стесняйтесь и спрашивайте внизу страницы. Я рад обратной связи и с удовольствием буду стараться помочь с решением 😊 А если инструкция помогла, можете сделать публикацию в соцсети (кнопки ниже). Тем самым вы участвуете в развитии блога и помогаете другим находить ответы!
Опубликовано 03.02.2022
Содержание:
- 1 Что такое реестр Windows
- 1.1 Где хранятся файлы реестра
- 2 Как выглядит реестр
- 3 Как работать в реестре Windows
- 4 Как почистить реестр
- 4.1 Сторонний софт для оптимизации реестра
- 5 Как восстановить реестр Windows. Резервная копия
- 6 Заключение
Что такое реестр Windows
Реестр WIndows также называют системным реестром. Это база данных, предназначенная для хранения настроек ОС, инсталлированного софта, пользовательских параметров и сведений о конфигурации системы. Она нужна, чтобы компьютер знал, какие характеристики работы применить в конкретном случае, а пользователь мог изменить настройки, которые нельзя редактировать обычным способом (через меню программ). Подробнее об этом далее в статье.
Где хранятся файлы реестра
В момент запуска операционная система около 1000 раз обращается к реестру Windows. За полный день работы это количество возрастает до пятизначных чисел. Редактирование данных в реестре происходит при запуске приложений, изменении настроек, выполнении любых действий и вычислений. Файлы сохраняются в папке Windows/System32/Config на системном диске.
Как выглядит реестр
Реестр выглядит как древовидная иерархическая БД, состоящая из папок, где прописаны определенные параметры. База данных содержит 5 разделов:
- HKEY_CLASSES_ROOT — HKCR. Информация о различных расширениях, позволяющих ОС работать с многочисленными файлами. Для увеличения возможностей системы юзер вносит сюда дополнения.
- HKEY_CURRENT_USER — HKCU. Сведения об учетной записи, пользовательских настройках и деталях персонализации.
- HKEY_LOCAL_MACHINE — HKLM. Информация о драйверах и компонентах ПК, загрузке ОС.
- HKEY_USERS — HKU. Сведения об учетных записях юзеров конкретного ПК.
- HKEY_CURRENT_CONFIG — HKCC. Данные об устройствах, необходимых для загрузки ОС. По сути представляет собой ссылку на HKLM.
Значительная часть настроек, которые редактирует пользователь, расположена в ветвях HKCU и HKLM. Каждая из папок предоставляет доступ к определенным параметрам. В обычной своей деятельности юзер не касается редактирования реестра, это может понадобиться в редких случаях. Изменения вносят через особый редактор либо посредством reg-файлов.
Как работать в реестре Windows
Чтобы работать в реестре, необходимо открыть редактор. Есть несколько способов, из которых ма рассмотрим самый простейший:
- нажимаем win+r;
- вводим regedit и подтверждаем OK;
- если система запросит разрешение, нажимаем кнопку «Да».

Просто так редактор найти нельзя, ни через «Пуск», ни через поиск в системе. Это задумано специально, чтобы пользователь не смог внести некорректные настройки, способные нарушить функциональность ПК. В процессе работы в редакторе юзер делает следующее:
- ищет конкретные ключи, редактирует их тип, меняет значения характеристик;
- создает новые каталоги и параметры;
- редактирует параметры ОС;
- настраивает автозагрузку;
- восстанавливает сбитые настройки ПО и мн. др.
Редактирование реестра — очень серьезная процедура, которую лучше всего проводить профессионалам. Человек без опыта способен испортить работу ПК и операционной системы внесением изменений в такое мощное конфигурационное средство.
Как почистить реестр
Постоянное использование ПК, инсталляция различного софта ведет к засорению реестра бесполезными параметрами, лишними ветвями и строками, ошибками. Поэтому время от времени его необходимо чистить, чтобы обеспечить быструю и стабильную работу системы. Самые «отчаянные» юзеры могут применить ручную очистку. Так можно удалить папки, созданные собственноручно или содержащие вирусы. Для этого необходимо кликнуть ПКМ по конкретному разделу и левой нажать «Удалить». В этом же окне можно создать новый раздел и различные параметры. Для безопасности в основных разделах кнопка «Удалить» неактивна. Эти директории оптимизируют посредством специального софта.
Сторонний софт для оптимизации реестра
Стандартные возможности «Виндовс» 10 не позволяют очистить реестр от мусора. Автоматически оптимизировать его работу можно с помощью следующих программ:
- Advanced SystemCare Free;
- Wise Registry Cleaner;
- Auslogics Registry Cleaner;
- Telamon Cleane;
- Wise Care 365;
- Auslogics Registry Cleaner.
Одним из самых популярных инструментов является CCleaner. С его помощью можно почистить кэш-память, удалить временные файлы и приложения, исправить ошибки реестра. Рассмотрим последнее действие.
Открываем CCleaner и переходим в раздел «Реестр». Здесь нажимаем «Поиск проблем». Ждем, когда программа осуществит проверку и выдаст на экран перечень проблем. Если очистка проводится впервые или изредка, то список ошибок будет внушителен. Нажимаем «Исправить выбранное». Сразу же можно провести повторное сканирование. Скорее всего, программа найдет новые ошибки. При желании можно настроить автоматическую очистку и другие нужные параметры.
Как восстановить реестр Windows. Резервная копия
Системный реестр, как и остальной софт, может выйти из строя по разным причинам. Если это не позволяет загрузить операционную систему, то следуем разработанному алгоритму:
- Запускаем ОС с какого-либо загрузочного носителя.
- В директории Windows/System32/Config на системном диске ищем папку RegBack.
- Копируем файлы из RegBack в Config.
- Заменяем в Config все системные файлы, которые действуют в настоящий момент.
- Перезагружаем компьютер.
Такой способ позволит восстановить систему с последней сохраненной копией реестра.
Если же ОС загружается, но в ее работе после ручной либо автоматической очистки имеются неполадки, то возможно восстановить реестр Windows другим способом. Когда стороннее ПО находит проблемы, то предлагает создать файл с записью предыдущих значений (не стоит от этого отказываться). Этот reg-файл нужно импортировать — перезаписать информацию из него обратно в реестр. На системном диске находим папку с этим документом и дважды кликаем по нему, после чего подтверждаем импорт. Или заходим в редактор, нажимаем «Файл», затем «Импорт» и указываем нужный reg-файл.
Резервные копии в разделе RegBack обычно создаются каждые 10 дней. Они представлены в виде 5 файлов: Security, System, Default, Sam и Software. Каждый раз, когда происходит важное обновление ОС, все изменения записываются и в резервные файлы. Поэтому папка RegBack всегда содержит актуальные данные, способные восстановить реестр до прежнего состояния. Юзер может внести изменения в настройки и редактировать время и регулярность копирования файлов. В целях безопасности компания Microsoft ограничила доступ к файлам реестра — это возможно только для пользователей с правами администратора.
Заключение
Неслучайно к редактору реестра разрешен доступ только пользователям с правами администратора. Ведь при некорректном внесении изменений может перестать загружаться ОС или возникнут другие проблемы в работе компьютера. Да, Windows хранит резервные копии, но, чтобы их правильно использовать, нужно точно знать, что делать. Поэтому, если вы наблюдаете неполадки в работе компьютера, не исправляйте их сами (если у вас нет должного опыта и навыков). Обратитесь к специалистам компании «АйТи Спектр». Мы поможем вам восстановить реестр и операционную систему и вернем им работоспособное состояние.
В данной статье мы рассмотрим процесс удаления записи о программе из реестра Windows. Реестр — это место хранения записей настроек операционной системы, а также настроек установленного прикладного программного обеспечения.
Сразу скажу, что когда Вы работаете с реестром вручную, то нужно быть предельно осторожным, так как некорректные манипуляции с настройками могут вывести операционную систему из «строя».
В некоторых случаях ручная правка реестра может быть очень кстати, к примеру, при некорректном удалении какой – либо программы, в реестре могут остаться записи, которые будут препятствовать повторной установке версий этой же программы. При таком раскладе могут появляться сообщения об ошибках установки по типу: «Более ранняя версия программы уже установлена на Вашем компьютере», и т. д., хотя на самом деле вы вроде бы её «удалили». Для того чтобы удалить запись о какой-либо программе необходимо открыть редактор реестра, Пуск –> Все программы –> Стандартные -> Выполнит (Win7), или просто Пуск -> Выполнить (Win Xp), также можно применять комбинацию клавиш Win +R. В открывшемся окне запуска программ вписываем “regedit” и нажимаем Enter, (рис. 1)
Рис.1
После того как мы провели вышеописанные манипуляции, перед нами должно появится окно редактора реестра, с помощью которого мы и будем удалять запись о программе Win Rar. На рис.2, Вы можете заметить различные ветки реестра: HKEY_CLASSES_ROOT, HKEY_CURRENT_USER, HKEY_LOCAL_MACHINE, HKEY_USERS, HKEY_CURRENT_CONFIG. Из этих пяти веток реестра, в данном случае нас будет интересовать лишь HKEY_LOCAL_MACHINE. В ветке HKEY_LOCAL_MACHINE размещены записи о программах, которые установлены на Вашем компьютере.
Рис.2
Для того чтобы удалить запись о программе необходимо перейти: HKEY_LOCAL_MACHINE -> SOFTWARE (раскрывая каждую вкладку), (рис.3) После того как вы перешли в подраздел SOFTWARE, то необходимо среди списка программ найти ту, записи о которой Вам необходимо удалить. Далее просто удаляем папку с названием записи о программе. Но опять же, повторюсь, при роботе с реестром необходимо быть предельно осторожным, так как это может привести к выходу из строя операционной системы.
Рис.3
Также можно воспользоваться поиском по названию, для этого необходимо перейти: Правка -> Поиск.
Вся информация о программном обеспечении, установленном на компьютере, помещается в специальный системный реестр, чтобы в будущем устройство оперативно взаимодействовало с приложениями. Там же находятся некоторые данные об аппаратной составляющей, в частности это необходимо для корректной работы драйверов.
Содержание
- Что такое реестр Windows
- Способы входа в реестр
- Основные возможности
- Редактирование
- Создание параметров
- Импорт/экспорт
Реестр Windows (Windows Registry) — это иерархическая система документов, которые включают в себя записи о конфигурации программного и аппаратного обеспечения. Все данные находятся на диске C в зашифрованном виде, а изменять настройки можно посредством специального приложения, предустановленного в операционной системе.
Пользователь может взаимодействовать со всеми ключами и параметрами: редактировать, добавлять новые и выполнять импорт/экспорт. Но для этого необходимо обладать правами суперпользователя.
Важно! Неверное изменение ключей может повлечь за собой появление системных ошибок, включая критические.
Способы входа в реестр
Утилита для управления файлами реестра называется «Редактор реестра». Чтобы открыть эту программу, нужно воспользоваться одним из следующих методов:
- Нажать сочетание Win + R, вписать значение regedit и нажать Enter.
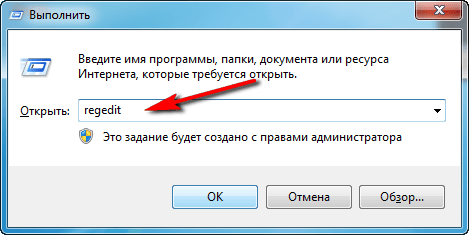
- Развернуть поисковую строку, ввести запрос regedit и запустить соответствующее приложение.

Основные возможности
Пользователь, который вошел на рабочий стол с помощью аккаунта администратора, может вносить изменения в рассматриваемый системный компонент. Всего есть три основные функции.
Редактирование
Чтобы изменить уже имеющийся параметр, необходимо открыть свойства и задать новые данные. Пошаговое руководство:
- Перейти в каталог, в котором есть искомый ключ, или воспользоваться поиском.
- Нажать правой кнопкой мыши (ПКМ) по файлу, выбрать «Изменить».
- Вписать новые значения, заполнив все доступные поля.
Создание параметров
Параметры создаются в доступных пользователю директориях. Предварительно необходимо перейти в нужную и выполнить следующее:
- Нажать ПКМ на пустом месте, навести курсор в меню на пункт «Создать».
- Выбрать один из доступных типов: «Строковый», «Двоичный», «Параметр DWORD», «Мультистроковый» или «Расширяемый строковый параметр».
- Вписать имя, нажать Enter.
Далее при необходимости требуется выполнить редактирование, описанным ранее способом.
Импорт/экспорт
Параметры можно переносить с одного устройства на другое посредством импорта/экспорта. Изначально будет рассмотрено второе:
- Запустить редактор, перейти в директорию, которую необходимо выгрузить на диск.
- Нажать ПКМ и выбрать опцию «Экспортировать».
- В окне файлового менеджера выбрать папку, куда будет произведено сохранение.
Импорт параметров выполняется посредством двойного клика по ранее созданному файлу. После в появившемся диалоговом окне нужно подтвердить внесение новой информации.
Редактировать Windows Registry рекомендуется только опытным пользователям, которые понимают принцип работы этого системного компонента. В противном случае можно спровоцировать поломку.
( 3 оценки, среднее 5 из 5 )