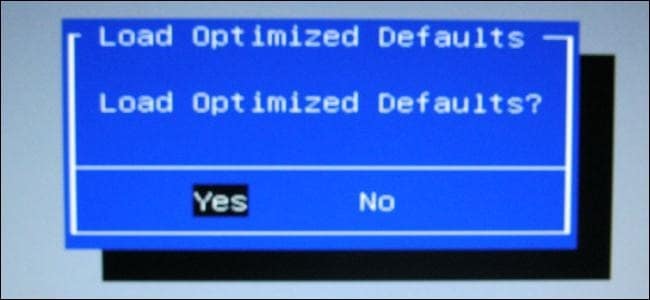Вот несколько разных вариантов для выключения в Windows 8 и 10.
Выйти из меню «Пуск»
Начиная с Windows 8, Microsoft переместила параметр выхода из кнопки «Питание» в меню «Пуск». Они также начали называть это «выходить» вместо «выйти из системы». Я почти смущен, чтобы признать, сколько раз я нажал кнопку «Пуск» меню «Пуск», думая, что я просто забыл об этом. Теперь вы можете получить доступ к опции выхода, щелкнув имя своей учетной записи в самой верхней части меню «Пуск». (Здесь также вы сможете переключиться на пользователей — все остальные пользователи на вашем ПК будут отображаться внизу этого меню.)
Выйти из меню «Мощные пользователи»
Меню «Power Users» было представлено в Windows 8 и является одним из новых новых дополнений к панели задач. Вы можете получить к нему доступ, щелкнув правой кнопкой мыши кнопку «Пуск» или нажав Windows + X на клавиатуре. Просто наведите указатель мыши на элемент «Выключить или выйти», а затем нажмите «Выйти».
Выйти с помощью Ctrl + Alt + Удалить
Как и в большинстве предыдущих версий Windows, вы также можете выйти из экрана безопасности, который вы получаете, когда вы нажимаете Ctrl + Alt + Delete.
Обратите внимание, что это только экран безопасности, который вы получаете, когда вы нажимаете Ctrl + Alt + Delete, а не фактический экран блокировки. Вы не можете выйти из экрана блокировки, поэтому, если вы заблокировали свой компьютер, вам нужно будет ввести свой пароль, чтобы вернуться, а затем выйти.
Выйти с помощью Alt + F4
Чтобы эта техника работала, вам нужно смотреть на свой рабочий стол. Закройте или скройте все открытые окна или просто нажмите Windows + D, чтобы перейти прямо к представлению на рабочем столе. При просмотре рабочего стола нажмите Alt + F4 (также стандартный ярлык для закрытия большинства окон). В появившемся диалоговом окне «Завершение работы Windows» выберите «Выйти» в раскрывающемся меню и нажмите «ОК».
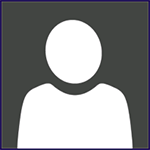
В то время, как некоторые из новых элементов Microsoft Windows 8 кажутся интуитивно понятными (например, магазин и плитки приложений на начальном экране), ряд других, таких как восстановление системы или некоторые стандартные элементы панели управления найти оказывается нелегко. Доходит до того, что некоторые пользователи, впервые купив компьютер с предустановленной системой Windows 8 попросту не знают, как выключить его.
Для всех этих пользователей и для остальных, кто хотел бы быстро и без хлопот найти все хорошо упрятанные старые функции Windows, а также подробно узнать о новых возможностях операционной системы и их использовании, я и решил написать этот текст. Прямо сейчас, когда я это набираю, меня не оставляет надежда, что это будет не просто текст, а материал, который можно будет скомпоновать в книгу. Посмотрим, ведь это первый раз, когда я берусь за что-то столь объемное.
см. также: Все материалы по Windows 8
Включение и выключение, вход и выход из системы
После того, как компьютер с установленной операционной системой Windows 8 будет впервые включен, а также тогда, когда ПК будет выведен из режима сна, Вы увидите «Экран блокировки», который будет выглядеть примерно следующим образом:
Экран блокировки Windows 8 (нажмите, чтобы увеличить)
На этом экране отображается время, дата, информация о подключении и пропущенных событиях (таких как непрочитанные сообщения электронной почты). Если нажать пробел или Enter на клавиатуре, щелкнуть мышью или же нажать пальцем по сенсорному экрану компьютера, Вы либо сразу войдете в систему, либо, если на компьютере несколько аккаунтов пользователей или для входа требуется ввод пароля, увидите предложение выбрать учетную запись, под которой требуется войти, а после этого ввести пароль, если это требуется настройками системы.
Вход в Windows 8 (нажмите, чтобы увеличить)
Выход из системы, а также другие операции, такие как выключение, сон и перезагрузка компьютера находятся в непривычных местах, если сравнивать с Windows 7. Чтобы выйти из системы, на начальном экране (если Вы находитесь не на нем — нажмите кнопку Windows) нужно нажать по имени пользователя справа вверху, в результате чего появится меню, предлагающее выйти из системы, блокировать компьютер или сменить аватар пользователя.
Блокировка и выход (нажмите, чтобы увеличить)
Блокировка компьютера подразумевает под собой включение экрана блокировки и необходимость ввода пароля для продолжения работы (если пароль был установлен для пользователя, в противном случае войти можно будет и без него). При этом, все запущенные ранее приложения не закрываются и продолжают работать.
Выход из системы означает прекращение работы всех программ текущего пользователя и выход из системы. При этом также отображается экран блокировки Windows 8. Если Вы работаете над важными документами или выполняете другую работу, результаты которой необходимо сохранить, сделайте это перед выходом из системы.
Выключение Windows 8 (нажмите, чтобы увеличить)
Для того, чтобы выключить, перезагрузить или усыпить компьютер, Вам потребуется нововведение Windows 8 — панель Charms. Для доступа к этой панели и операций с питанием компьютера, переведите указатель мыши к одному из правых углов экрана и нажмите на панели нижний значок «Параметры», затем — на появившуюся иконку «Выключение». Вам будет предложено перевести компьютер в Спящий режим, Выключить его или Перезагрузить.
Использование начального экрана
Начальным экраном в Windows 8 называется то, что Вы видите сразу после загрузки компьютера. На этом экране присутствует надпись «Пуск», имя пользователя, работающего за компьютером и плитки приложений Windows 8 Metro.
Начальный экран Windows 8
Как можно увидеть, начальный экран не имеет ничего общего с рабочим столом предыдущих версий операционной системы Windows. По сути, «Рабочий стол» в Windows 8 представлен как отдельное приложение. При этом, в новой версии существует разделение программ: старые программы, к которым Вы привыкли, будут запускаться на рабочем столе, как и прежде. Новые приложения, специально разработанные для интерфейса Windows 8, представляют собой несколько иной вид программного обеспечения и будут запускаться с начального экрана в полноэкранном или же «прилепленном» виде, о чем поговорим позднее.
Как запустить и закрыть программу Windows 8
Итак, что нам делать на начальном экране? Запускать приложения, некоторые из которых, такие как Почта, Календарь, Рабочий стол, Новости, Internet Explorer входят в состав Windows 8. Для того, чтобы запустить какое-либо приложение Windows 8, просто щелкните по его плитке мышью. Как правило, при запуске, приложения Windows 8 открываются на весь экран. При этом, Вы не увидите привычного «крестика» для того, чтобы закрыть приложение.
Один из способов закрыть приложение Windows 8
Вернуться на начальный экран Вы всегда можете, нажав кнопку Windows на клавиатуре. Также можно «схватить» окно приложения за его верхнюю кромку посередине мышью и перетащить в нижнюю часть экрана. Таким образом, Вы закроете приложение. Еще один способ закрыть открытое приложение Windows 8 — провести указатель мыши к левому верхнему углу экрана, в результате чего откроется список запущенных приложений. Если вы кликните правой кнопкой мыши по миниатюре любого из них и выберите в контекстном меню «Закрыть», то приложение закроется.
Рабочий стол Windows 8
Рабочий стол, как уже было сказано, представлен в виде отдельного приложения Windows 8 Metro. Для его запуска достаточно нажать соответствующую плитку на начальном экране, в результате Вы увидите привычную картину — обои рабочего стола, «Корзина» и панель задач.
Рабочий стол Windows 8
Самое большое отличие рабочего стола, или, скорее, панели задач в Windows 8 — отсутствие кнопки пуск. По умолчанию на ней расположены только значки для вызова программы «Проводник» и запуска браузера «Internet Explorer». Это одно из самых противоречивых новшеств в новой операционной системе и многие пользователи предпочитают использовать стороннее программное обеспечение для того, чтобы вернуть кнопку Пуск в Windows 8.
Напомню: для того, чтобы вернуться на начальный экран Вы всегда можете воспользоваться клавишей Windows на клавиатуре, а также «горячим углом» слева внизу.
При первом использовании Windows 8 или Windows 8.1 у вас могут возникнуть трудности с поиском приложения «Параметры ПК» –альтернатива классической панели управления, которая предназначена главным образом для сенсорных устройств. Вот почему мы решили поделиться с вами рядом способов, которыми можно открыть это приложение. Я уверен, что многие пользователи найдут это руководство полезным.
С помощью меню пользователя на начальном экране
Это не самый лучший, однако один из самых быстрых способов попасть в «Параметры ПК», и заключается он в использовании пользовательского меню в правом верхнем углу начального экрана. Просто нажмите на имя своей учетной записи и выберете пункт «Сменить аватар».
Этим вы запустите приложение «Параметры ПК» и попадете в раздел персонализации в Windows 8 и в раздел с настройками учетной записи, если вы используете Windows 8.1.
С помощью панели «Параметры»
Другой способ заключатся в использовании панели (Charm) «Параметры».
Чтобы вызвать эту панель, переместите указатель мыши в правый верхний или нижний углы экрана. Затем переместите курсор вниз или вверх, чтобы увидеть кнопки на черном фоне.
Нажмите на кнопку «Параметры», а затем выберете «Изменение параметров компьютера».
С помощью панели управления
Это самый долгий и неудобный способ открытия приложения «Параметры ПК», но будет лучше, если будете знать и о нем.
Откройте панель управления и перейдите в Учетные записи и Семейная безопасность — > Учетные записи пользователей.
Далее нажмите на ссылку «Изменение учетной записи в окне Параметры компьютера».
Так вы попадете в «Параметры ПК» в раздел настроек учетной записи.
С помощью плитки на начальном экране (в Windows 8.1)
Этот способ работает только в Windows 8.1, поскольку в этой версии операционной системы, в отличие от Windows 8, есть возможность закрепить плитку «Параметры ПК» на начальный экран.
Откройте начальный экран и введите «параметры».
В результатах поиска щелкните правой кнопкой мыши на «Параметры компьютера», а затем нажмите на «На начальный экран».
Поэкспериментируйте со всеми этими способами и выберете тот, который лучше всего вам подходит.
Отличного Вам дня!
Большинство параметров, которые вы хотите изменить в Windows 8,1 и Windows RT 8,1, находятся в разделе Параметры ПК. Там можно найти такие параметры, как разрешение экрана, добавление и удаление устройств, персонализация экрана блокировки, настройка даты и времени и добавление учетных записей пользователей.
Открытие раздела «Параметры компьютера»
Проведите по экрану справа налево, коснитесь элемента Поиск (если вы используете мышь, переместите указатель в правый верхний угол экрана, затем вниз и щелкните Поиск), введите в поле поиска фразу параметры компьютера и выберите Параметры компьютера.
Открытие чудо-кнопки «Параметры»
Проведите пальцем от правого края экрана и нажмите кнопку Параметры. (Если вы используете мышь, переместите указатель в правый нижний угол экрана, затем вверх и нажмите Параметры.)
Если нужного вам параметра нет, его можно найти в панели управления.
Нужна дополнительная помощь?
Нужны дополнительные параметры?
Изучите преимущества подписки, просмотрите учебные курсы, узнайте, как защитить свое устройство и т. д.
В сообществах можно задавать вопросы и отвечать на них, отправлять отзывы и консультироваться с экспертами разных профилей.
Найдите решения распространенных проблем или получите помощь от агента поддержки.
Learn to fix this issue and repair your PC
by Ivan Jenic
Passionate about all elements related to Windows and combined with his innate curiosity, Ivan has delved deep into understanding this operating system, with a specialization in drivers and… read more
Updated on
- BIOS mode allows users to change various PC settings.
- The F10 key on your keyboard should allow you to leave BIOS.
- In case you can’t exit BIOS using the dedicated hotkey, you need to try out some more complicated solutions.
Users have been dealing with booting issues since the very first version of Windows. If you want to find out how to exit BIOS on your PC, then keep reading.
If you’re unable to exit BIOS, your computer is basically useless, because you can’t start it. This isn’t a rare problem, as many users have encountered it already.
In case you have the same problem, make sure to check out our solutions, because we’ve prepared a few potential workarounds, that might be of some help.
How can I exit BIOS?
In order to simply get out of BIOS mode, you need to press the F10 key on your keyboard. This is the universal hotkey to press in order to save the changes you’ve done in BIOS settings, and then exit it.
On some PC models, the key is different, and your screen should tell you which one to press. After you do this, your PC should start booting and you will be able to use it straightaway.
In case your PC gets stuck on BIOS mode, then jump to the next section.
What can I do if I can’t get out of BIOS?
- How can I exit BIOS?
- What can I do if I can’t get out of BIOS?
- 1. Set BIOS settings to default
- 2. Make sure other components are not damaged
- 3. Reset BIOS
- 4. Disconnect external drives
- 5. Change BIOS settings
- 6. Use UEFI boot and check your Boot order
- Should I update my BIOS?
- Why can’t I exit BIOS?
If your computer won’t leave BIOS using the previously mentioned method, then you need to do some extra steps.
1. Set BIOS settings to default
Maybe you accidentally changed some BIOS settings that conflict with your system. So, the safest bet and the simplest possible solution is to simply reset BIOS to its default values.
In case you don’t know how to do that, follow these instructions:
- Go to the Save & exit tab in BIOS
- Select the Load Optimized Defaults option
- Confirm the change
This is literally the simplest and the most basic solution for one’s BIOS issues. In case you’re still unable to exit BIOS after loading the default values, your problem is more serious.
So, check out other solutions, but be careful with everything you do, because a wrong step can completely disable your computer.
2. Make sure other components are not damaged
If some of the crucial hardware in your computer, like hard disk, CPU, or RAM are damaged, you won’t be able to boot your computer normally, or go past BIOS. In this case, BIOS is really not an issue, but you’re not able to go further, anyway.
How we test, review and rate?
We have worked for the past 6 months on building a new review system on how we produce content. Using it, we have subsequently redone most of our articles to provide actual hands-on expertise on the guides we made.
For more details you can read how we test, review, and rate at WindowsReport.
The hard disk is the component that causes the most problems for users. Your system will usually tell you if the hard drive is damaged, but you can also check from BIOS, by checking if your hard disk is available in the list of boot sources.
It’s worth mentioning that you also need to check whether your components are connected properly. Sometimes if your hard drive isn’t tightly connected to your motherboard or the power supply you might encounter this issue, so be sure to check that.
When you make sure which component prevents your computer booting normally, change that component, and you’ll be able to start your computer again. If all your components are in a good shape, carry on with reading this article, we’re getting to more serious solutions.
According to users, your RAM is the common cause of this problem. If you notice strange beeps before your PC enters BIOS, it’s rather likely that your RAM or other hardware is causing this issue.
If RAM is the problem, simply disconnect all by one memory modules and try to boot your PC.
If that doesn’t work, try to rearrange memory modules on your motherboard. Simply reseat your memory and check if your PC boots. If you want to perform a detailed scan, you can scan your memory using the MemTest86+ software.
Simply download this tool, put it on a flash drive and boot your PC from it.
After doing that, the memory scan will start. This process can take a while, and if you want to find the exact memory module that is causing this issue, it’s advised to scan your modules one by one.
3. Reset BIOS
If software resetting didn’t help, we’re going to try the physical reset. Every motherboard has a CMOS jumper, which can be used for manually resetting BIOS. Before we continue with explaining what to do, we have to warn you.
Be very careful while working with your motherboard, because you can easily damage it or other components if you’re not careful. So, if you’re not comfortable working with your hardware, ask someone who knows what he’s doing for help.
Also, this method doesn’t work on laptops.
Now, let’s see what you need to do to manually reset your BIOS.
- Power off your computer, and unplug it from the outlet.
- Open your case.
- Find the CMOS jumper. It is located on your motherboard, and is usually labeled with CLEAR, CLR, CLEAR CMOS, PSSWRD, or a variety of other labels.
- You’ll notice that there are three pins, and the jumper covers only two. Move the jumper to other two pins. So, if the jumper is covering the first and second pins, move it to the second and third.
- Press the power button. Your computer won’t start because the power is turned off, but this will discharge any remaining power stored in the capacitors. When you do this, your BIOS will be reset.
- Now, just return the jumper to its original state
- Close the case, turn the power on, and start your computer.
You can also reset your BIOS by removing your motherboard battery. Simply locate the battery on your motherboard and gently remove it. Once you remove the battery, try to start your PC without it.
Without the battery, your PC won’t be able to store your BIOS settings and it will revert to default.
Few users reported that a faulty battery caused this issue, and after replacing the battery, the problem was completely resolved.
Your BIOS is now restarted, and if there were any problems, they should be gone. However, there’s one more scenario which will leave your BIOS disabled, even if you reset it.
We certainly hope that’s not the case with your BIOS, but we’ll explain it to you, anyway.
4. Disconnect external drives
If your PC won’t exit BIOS, the issue might be an external drive. Sometimes your PC might try to boot from the external flash drive or external hard drive causing this issue to appear.
Since your external drive doesn’t have any bootable files on it, that will automatically start BIOS.
To fix this problem, simply disconnect all external storage, including hard drives and flash drives, and try to boot your PC without them. After doing that, check if the problem still appears.
5. Change BIOS settings
If you can’t exit BIOS on your PC, the issue is most likely caused by your BIOS settings. If BIOS isn’t properly configured, you might experience this problem.
However, many users reported that they fixed the issue by doing the following:
- Enter BIOS, go to Security Options and disable Secure Boot. Now save changes and restart your PC.
- Enter BIOS again and this time go to Boot section. Disable Fastboot and enable CSM (Compatibility Support Module).
- Save changes and restart your PC.
After doing that, your PC should recognize your hard drive and the issue should be completely resolved.
6. Use UEFI boot and check your Boot order
To fix this problem, users are suggesting to switch to UEFI boot. To do that, just enter BIOS, navigate to Boot section, and enable UEFI boot.
In addition, be sure to check the boot order. Set your hard drive or SSD as the first boot device and try to start your PC.
- Fix: ATA/SATA Hard Drive not Detected in BIOS
- Spacebar, Enter, and Backspace are Not Working on Windows 11 [Fix]
Should I update my BIOS?
Most people think that updating BIOS is like updating any other driver, but it’s totally different.
Our ‘regular’ components and the system are usually updated automatically, to improve security, performance, and compatibility.
But updating BIOS can cripple your computer badly if something goes wrong. Because of that, it is not recommended to update BIOS, unless absolutely necessary.
If something goes wrong when updating your BIOS, it is very hard to get things back to normal. So, it is advisable to take your computer to a repair center and ask for professional help.
- Fix: ATA/SATA Hard Drive not Detected in BIOS
- Spacebar, Enter, and Backspace are Not Working on Windows 11 [Fix]
Why can’t I exit BIOS?
Not being able to exit BIOS can be a big problem and speaking of BIOS issues. These are some of the problems that users reported:
- Can’t exit BIOS, ASUS – This issue is mostly caused by your BIOS settings, so if you’re having any problems, simply revert any recent changes made in BIOS and check if that solves the problem.
- Stuck in BIOS ASUS – This problem usually occurs with ASUS motherboards. If you encounter it, be sure to reset your BIOS to the default settings and check if that helps.
- Computer stuck at BIOS startup, PC stuck on BIOS splash screen – Sometimes this issue can be caused by your hardware. If that’s the case, we advise you inspect your hardware and see if everything is working properly.
- ASUS laptop stuck in BIOS Windows 10 – This issue can appear on your laptop, and if you encounter it, feel free to try any of our solutions.
There are various things that can prevent your system from booting normally. For example, system failure, damaged hardware, failed update installation, etc.
However, there are some booting problems that are more serious than others. One of these problems is definitely the BIOS issues, which prevents users from starting their computer.
That’s all, we hope this article helped you resolve the problem and you managed to exit BIOS, and of course, that your computer is not permanently damaged.
If you have any comments, questions, or suggestions, just let us know in the comments.