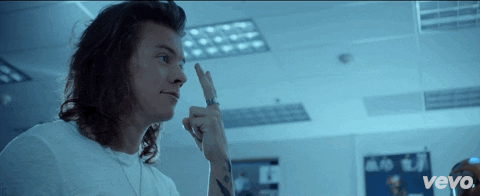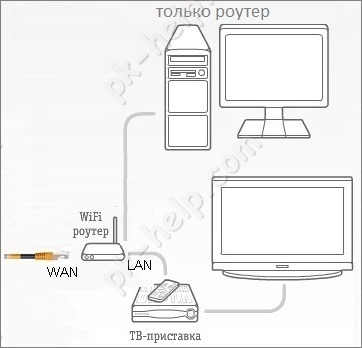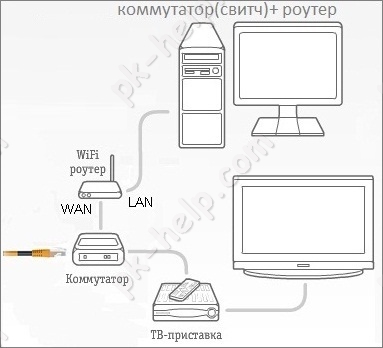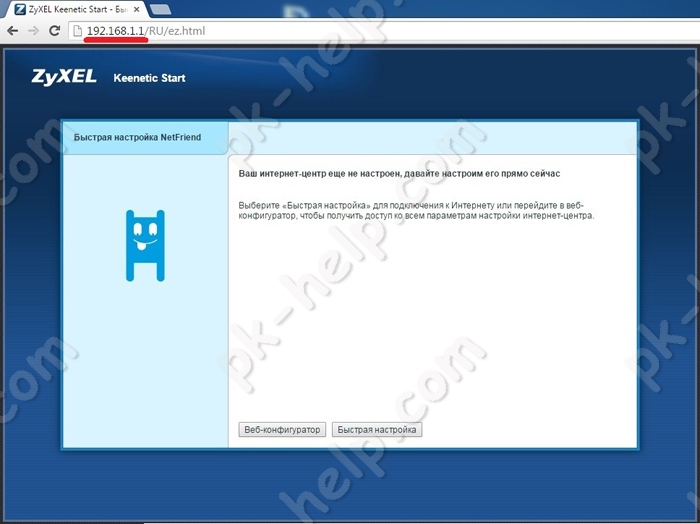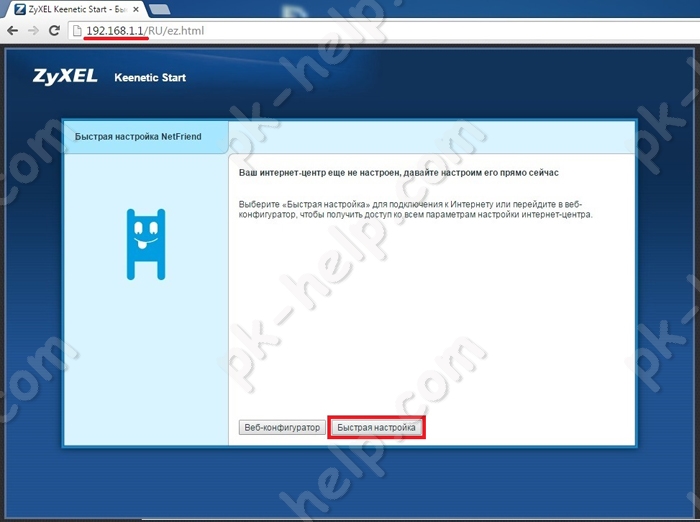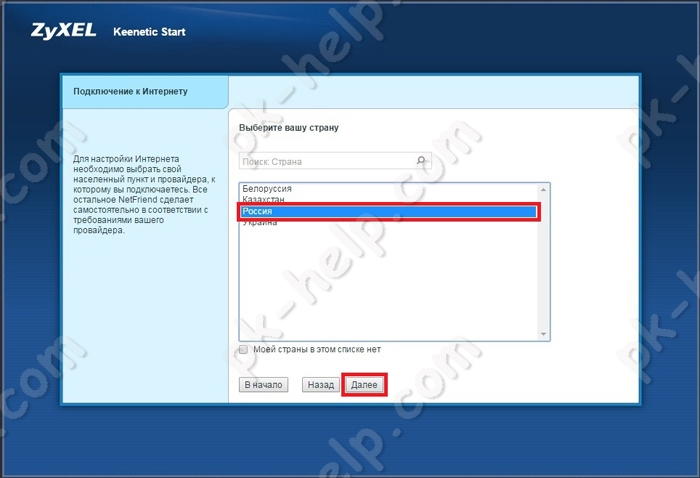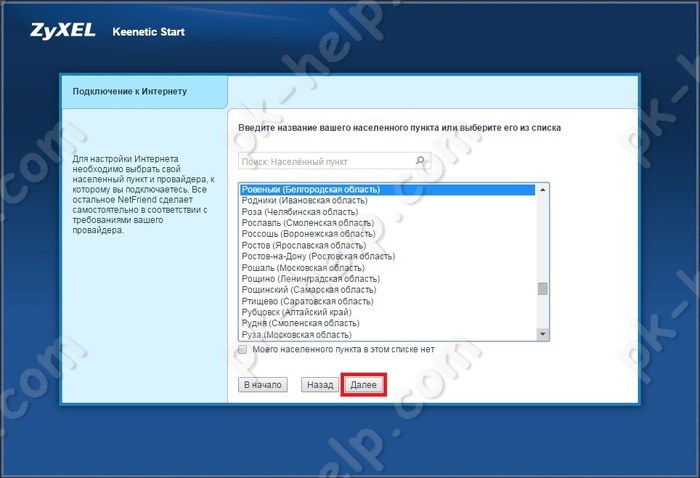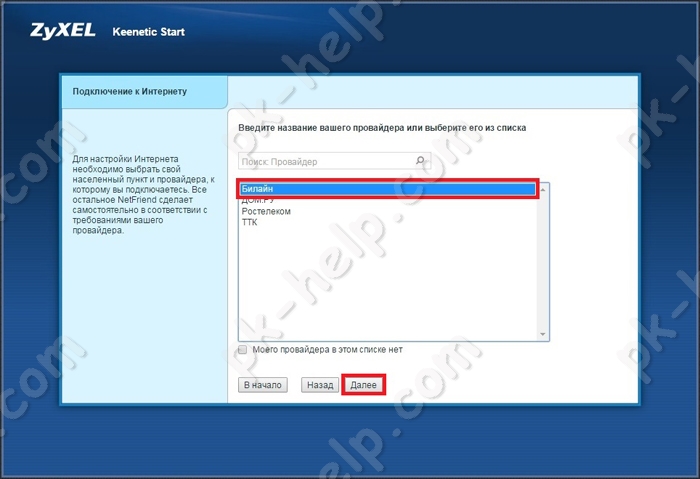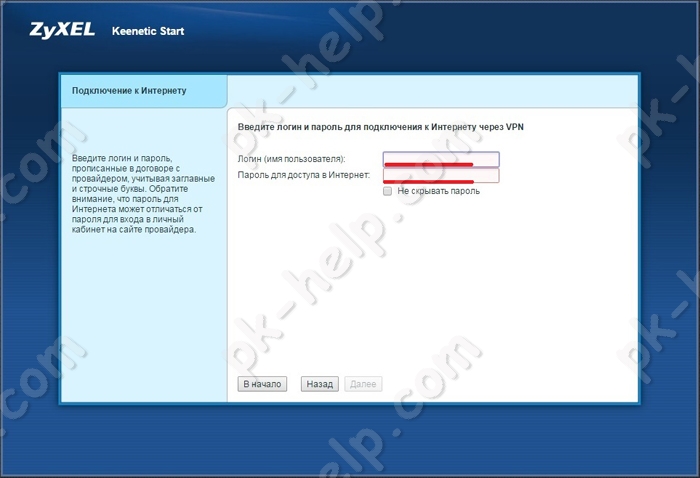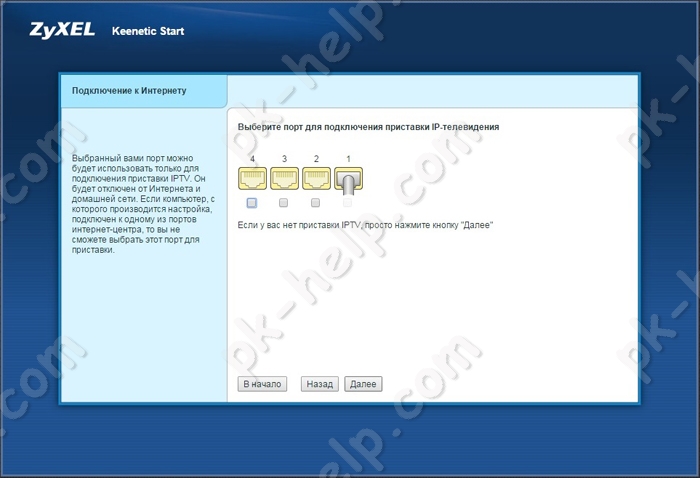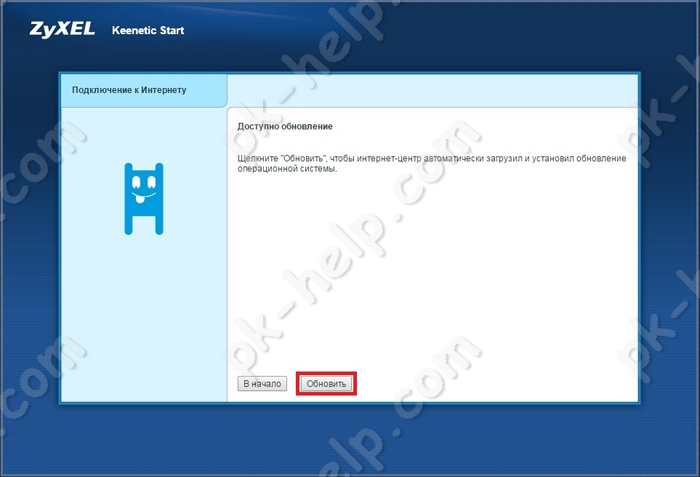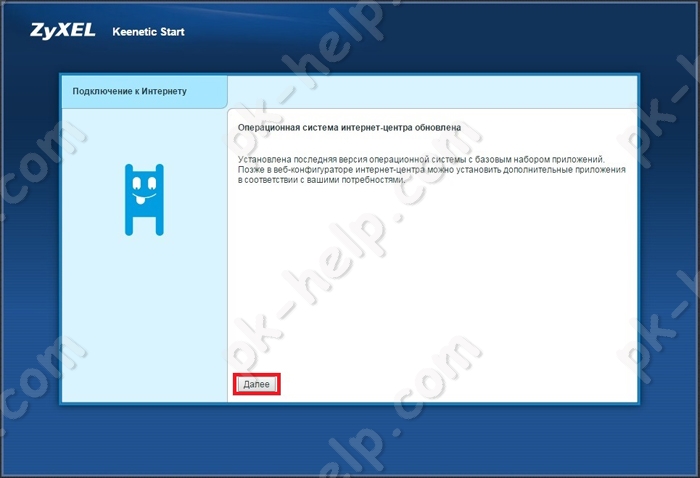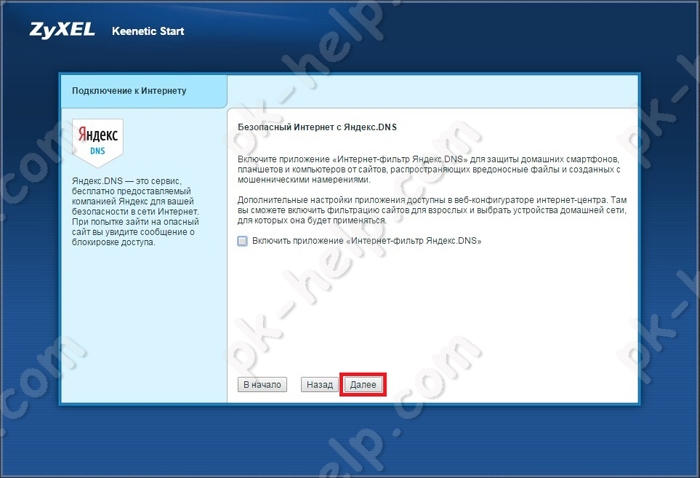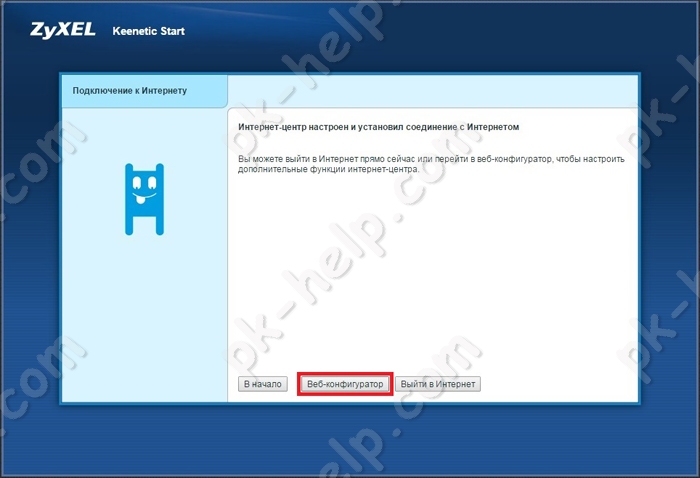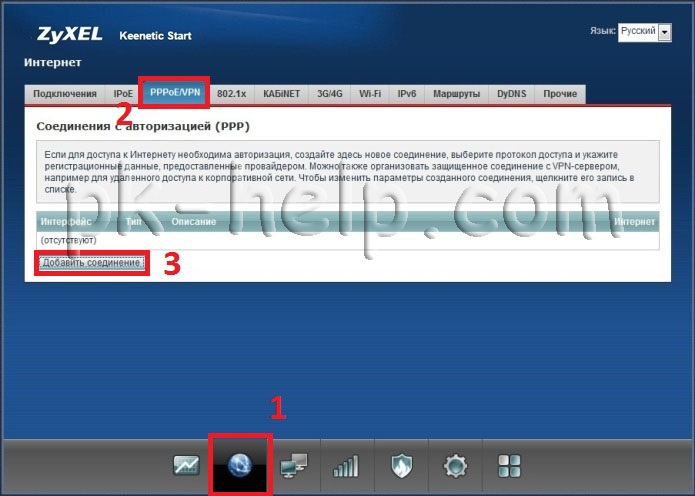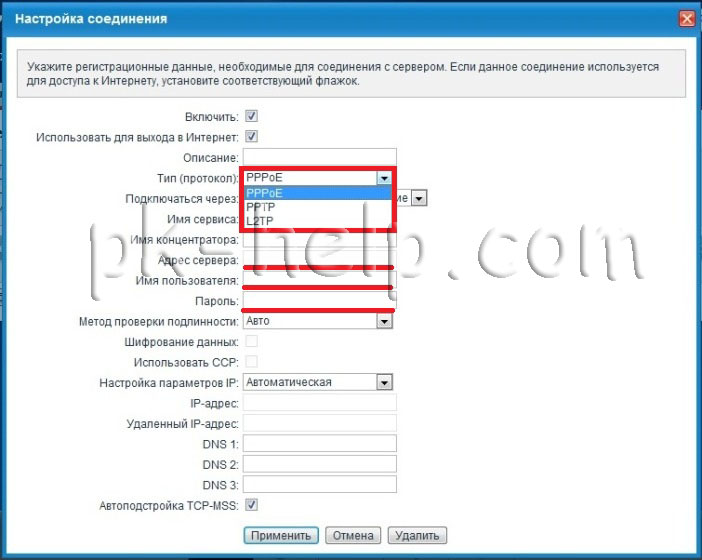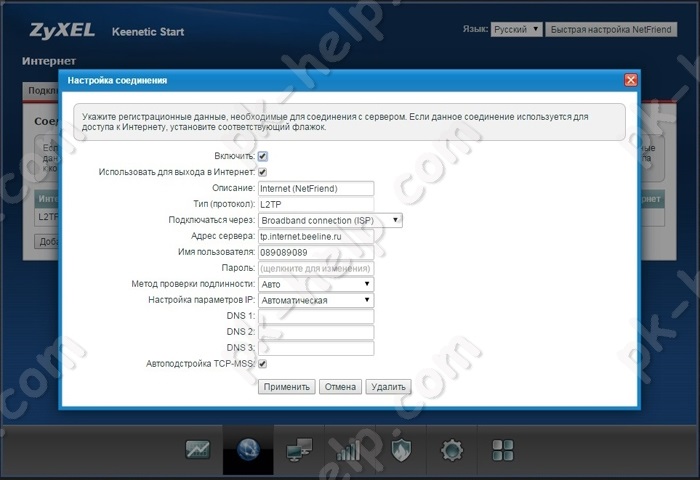Question
-
- Share
Господа, прошу простить за столь глупый вопрос, но не могли вы сориентировать где в Интернет-центре NDMS v2 найти кнопку Выхода (Logout)? Что-то обыскался…
Спасибо!
- Quote
Link to comment
Share on other sites
Recommended Posts
- 1
-
- Share
@ndm тут вот люди интересуются насчет сроков. Подскажешь?
Link to comment
Share on other sites
- 1
- Author
-
- Share
Да-да, люди всё ещё интересуются Появилось ли?
Link to comment
Share on other sites
- 0
-
- Share
12 минуты назад, The_Immortal сказал:
Господа, прошу простить за столь глупый вопрос, но не могли вы сориентировать где в Интернет-центре NDMS v2 найти кнопку Выхода (Logout)? Что-то обыскался…
Спасибо!
Что то такого и небыло. Не сохраняете пароль в браузере.
- Quote
Link to comment
Share on other sites
- 0
- Author
-
- Share
Вообще-то было. Правда, я может путаю с NDMS v1, но кнопочку Logout я на каких-то Зикселях видел.
Я зашел в Интернет-центр с чужого компьютера (почему я это сделал — уже другой вопрос), пароль в браузере не сохранял. После определенных манипуляций желаю сию же секунду (а не через установленное время — cloud control client session timeout) завершить сессию — это абсолютно обыденная функция, которую можно обнаружить в любом роутере, как мне кажется.
Как принудительно завершить WEB-сессию пользователя в NDMS v2?
Edited by The_Immortal
Link to comment
Share on other sites
- 0
-
- Share
4 часа назад, The_Immortal сказал:
Вообще-то было. Правда, я может путаю с NDMS v1, но кнопочку Logout я на каких-то Зикселях видел.
Я зашел в Интернет-центр с чужого компьютера (почему я это сделал — уже другой вопрос), пароль в браузере не сохранял. После определенных манипуляций желаю сию же секунду (а не через установленное время — cloud control client session timeout) завершить сессию — это абсолютно обыденная функция, которую можно обнаружить в любом роутере, как мне кажется.
Как принудительно завершить WEB-сессию пользователя в NDMS v2?
Управлением сессиями в данном случае занимается браузер, а не Keenetic.
Нужно сбросить настройки digest-авторизации в браузере.
Сделать это программно невозможно, только если плагин поставите к Firefox или Chrome.
Link to comment
Share on other sites
- 0
- Author
-
- Share
2 часа назад, Le ecureuil сказал:
только если плагин поставите к Firefox или Chrome
Да, действительно есть рабочие решения. Однако, это в целом неудобно…
2 часа назад, Le ecureuil сказал:
Управлением сессиями в данном случае занимается браузер, а не Keenetic.
Под «данным случаем» подразумеваются все Keenetic’и? Ибо, как я ранее писал:
7 часов назад, The_Immortal сказал:
это абсолютно обыденная функция, которую можно обнаружить в любом роутере, как мне кажется.
К примеру, зашел я на стоковые прошивки по девайсам от Netgear, Asus, TP-LINK, D-Link — везде есть ссылочка «Выход» под любым браузером. Получаются, все эти устройства не используют вышеобозначеннную дайджест-авторизацию?
Edited by The_Immortal
- Quote
Link to comment
Share on other sites
- 0
-
- Share
2 часа назад, The_Immortal сказал:
Да, действительно есть рабочие решения.
Поделитесь, какие есть под Windows
Вообще, вопрос интересный…
- Quote
Link to comment
Share on other sites
- 0
-
- Share
5 часов назад, Le ecureuil сказал:
Управлением сессиями в данном случае занимается браузер
А как же «больше хаков вкусных и разных»? Уже ведь было.
5 часов назад, Le ecureuil сказал:
Сделать это программно невозможно, только если плагин поставите
Совершил «чудо» минутным копипастом в лоб некрасиво на href (кнопку не перекрашивал, просто продублировал «Приложения»):
Скрытый текст

Кликнул по «дублю», получил ожидаемо:
Скрытый текст

Закрыл, попробовал перейти на вкладку #security.acl:
Скрытый текст

В логе ожидаемо:
(conn: *4895338) user "logout" was not found in config, client: 78.47.125.180
Зарезервировать logout в системе и подавить для него ошибку в логе, наверное, не будет сложно. Для IE и этого не потребуется. Кнопку можно показывать в тех браузерах, где точно работает (интересно, где не сможет). В общих случаях пользователям будет достаточно.
Link to comment
Share on other sites
- 0
-
- Share
15 минут назад, iggo сказал:
Поделитесь, какие есть
Да, по идее, для любого браузера сделать закладку, где в качестве ссылки указать а-ля:
javascript:(function(c){var a,b="Пятачок покинул здание.";try{a=document.execCommand("ClearAuthenticationCache")}catch(d){}a||((a=window.XMLHttpRequest?new window.XMLHttpRequest:window.ActiveXObject?new ActiveXObject("Microsoft.XMLHTTP"):void 0)?(a.open("HEAD",c||location.href,!0,"logout",(new Date).getTime().toString()),a.send(""),a=1):a=void 0);a||(b="Your browser is too old or too weird to support log out functionality. Close all windows and restart the browser.");alert(b)})(/*pass safeLocation here if you need*/);
.. и для выхода из админки просто по этой закладке тапать/кликать (находясь на вкладке с админкой) .. проверил, работает вроде.
- Quote
Link to comment
Share on other sites
- 0
-
- Share
41 минуту назад, IgaX сказал:
А как же «больше хаков вкусных и разных»? Уже ведь было.
Совершил «чудо» минутным копипастом в лоб некрасиво на href (кнопку не перекрашивал, просто продублировал «Приложения»):
Кликнул по «дублю», получил ожидаемо:
Закрыл, попробовал перейти на вкладку #security.acl:
В логе ожидаемо:
(conn: *4895338) user "logout" was not found in config, client: 78.47.125.180Зарезервировать logout в системе и подавить для него ошибку в логе, наверное, не будет сложно. Для IE и этого не потребуется. Кнопку можно показывать в тех браузерах, где точно работает (интересно, где не сможет). В общих случаях пользователям будет достаточно.
Ну можно конечно, только у нас в планах сразу сделать нормальную авторизацию на уровне Web приложения + SSL, потому пока текущее состояние ломать не хотим, чтобы через два месяца опять все переделывать.
- Quote
Link to comment
Share on other sites
- 0
-
- Share
10 часов назад, Le ecureuil сказал:
сразу сделать нормальную авторизацию на уровне Web приложения + SSL, потому пока текущее состояние ломать не хотим, чтобы через два месяца
- Quote
Link to comment
Share on other sites
- 0
- Author
-
- Share
Дабы не плодить новой темы хотел ещё задать пару смежных вопросов:
1. Возможно ли (в будущем) блокировать доступ по одновременному логину с разных сессий: один логин — одна сессия? Т.е. зашел на одном браузере на веб-морду, параллельно под этим же пользователем залогинился на другом браузере, и в этот момент на первом браузере должен произойти автоматический лог-аут. По-моему, у большинства роутеров так и работает.
2. Как посмотреть кто конкретно из пользователей заходил на роутер?
Edited by The_Immortal
- Quote
Link to comment
Share on other sites
- 0
-
- Share
В 31.05.2017 в 22:52, iggo сказал:
Поделитесь, какие есть под Windows
Под любым браузером и ОС: добавьте перед адресом роутера например a@ (имя_не_текущего_пользователя@ip)
Например http://a@192.168.1.1
Вот и сброс
Edited by KorDen
Link to comment
Share on other sites
- 0
-
- Share
4 часа назад, KorDen сказал:
Вот и сброс
Это смена пользователя. Если бы digest кэшировался, то по кнопке Назад можно было бы вернуться.
Тот же запрос к /ci не кэшируется, поэтому такой подход и работает.
Edited by IgaX
- Quote
Link to comment
Share on other sites
- 0
-
- Share
В 01.06.2017 в 03:42, Le ecureuil сказал:
Ну можно конечно, только у нас в планах сразу сделать нормальную авторизацию на уровне Web приложения + SSL, потому пока текущее состояние ломать не хотим, чтобы через два месяца опять все переделывать.
Прошло два месяца. В прошивке 2.10 наконец появится эта кнопка? А то сильно грамотные пользователи достали, хоть убивай
Link to comment
Share on other sites
Join the conversation
You can post now and register later.
If you have an account, sign in now to post with your account.
Note: Your post will require moderator approval before it will be visible.
На чтение 11 мин Просмотров 41.2к.
Сергей Сакадынский
Работал в сфере IT-консалтинга, занимался созданием и администрированием интернет-ресурсов. 10 лет опыта работы по проектированию и обслуживанию компьютерных сетей.
Задать вопрос
Под маркой Zyxel Keenetic вышло три поколения домашних Wi-Fi роутеров. В 2017 году приставка Zyxel исчезла и Keenetic стал самостоятельным брендом. Но тысячи маршрутизаторов старых версий по-прежнему выполняют свою работу. Ниже речь пойдёт о том, как настроить вайфай роутер Zyxel Keenetic с прошивкой 2.11 и предыдущих версий.
Содержание
- Особенности роутеров
- Установка и подготовка
- Подключение
- Проводное
- USB-модем
- Wi-Fi
- Вход в Web интерфейс
- Быстрая настройка
- Ручная настройка
- Динамический IP
- Статический IP
- PPPoE (Ростелеком)
- L2TP (Билайн)
- Настройка Wi-Fi
- IPTV
- Режим повторителя
- Обновление прошивки
- Смена пароля
- Сохранение и сброс настроек
Особенности роутеров
Роутеры Zyxel Keenetic отличаются простым и лаконичным дизайном, визуально все модели похожи друг на друга. Разница в количестве антенн, портов и кнопках. К примеру, на некоторых устройствах есть кнопка переключения режимов работы. Топовые модели могут иметь два разъёма USB, а бюджетные ни одного.
Среди конкурентов Keenetic выделяется программным обеспечением – полноценной операционной системой, превращающей роутер в универсальный интернет-центр. Все модели используют одинаковое программное обеспечение и настраиваются абсолютно одинаково. Самая последняя версия для Zyxel Keenetic – ОС NDMS 2.11. Рассказывать о настройке мы будем на её примере.
Установка и подготовка
Если ваш Zyxel Keenetic до этого уже использовался, перед первым включением сбросьте его настройки до заводских. Подсоедините адаптер питания и вставьте его в розетку. Интернет-кабель подключите к синему порту WAN на задней панели. Там находится кнопка включения питания. Нажмите её. На передней панели должны загореться как минимум два индикатора – питания и подключения к интернету.
Для настройки нужно подключить роутер Zyxel Keenetic к компьютеру кабелем, который идёт в комплекте. В настройках сетевой карты ПК отметьте пункт «Получить IP-адрес автоматически».
Соедините кабелем разъём карты с любым портом LAN на роутере. Теперь можно приступать к настройке интернет-подключения.
Подключение
Ваш маршрутизатор может подключаться к интернету разными способами.
Проводное
Кабельное подключение (Ethernet) — самое распространённое. Провайдер заводит провод в квартиру. Вы подключаете его к интерфейсу WAN и выполняете настройку согласно инструкции. Подключение бывает разных типов, и мы детально рассмотрим их ниже.
USB-модем
Там, где нет проводного интернета, можно использовать мобильную сеть. Если, конечно, у вашей модели роутера предусмотрен USB-порт. Для этого понадобится приобрести USB-модем и SIM-карту оператора. Вставьте модем в разъём. Больше настраивать ничего не нужно: интернет подключается автоматически.
Для проверки подключения войдите в веб-интерфейс, откройте страницу «Интернет» (значок глобуса внизу) и перейдите на вкладку 3G/4G. Здесь отобразится ваше подключение к мобильной сети. Если кликнуть на него, откроется окошко с дополнительной информацией.
Обязательно ознакомьтесь заранее со списком поддерживаемых модемов на сайте Keenetic. В случае, если вы приобретёте устройство, которого там нет, не факт, что интернет заработает. В таком случае можно попробовать обновить прошивку, но это не всегда помогает.
Wi-Fi
Этот способ используется редко. Возможно, у вас провайдер предоставляет доступ в интернет по Wi-Fi. Или вы договорились с соседом насчёт совместного использования интернета через его беспроводную сеть.
Такой режим работы называется «Мост». Не путайте его с репитером (ретранслятором). В этом случае роутер передаёт интернет из внешней сети в собственную.
Чтобы настроить подключение, кликните на значок «Глобус» и выберите вкладку Wi-Fi. Здесь установите галочку напротив «Включить клиент Wi-Fi». Затем нажмите кнопку «Обзор сетей» и выберите ту, к которой собираетесь подключиться. И введите ключ сети. Если роутер, к которому вы подключились, автоматически раздаёт IP-адреса, соответствующие данные подтянутся сами. В противном случае снимите галочку с «Получить адрес по DHCP» и впишите IP сами.
Вход в Web интерфейс
Вход в настройки роутера выполняется из любого веб-браузера. На нижней стороне устройства расположена наклейка, где указан адрес и на некоторых моделях логин и пароль для входа.
Подключитесь к маршрутизатору. В адресной строке браузера впечатайте my.keenetic.net или IP-адрес роутера Zyxel Keenetic по умолчанию 192.168.1.1. Если вы выполняете вход впервые, запустится мастер быстрой настройки. Стандартный логин admin, пароль 1234/admin.
Быстрая настройка
Чтобы настроить роутер Зиксель, в открывшемся окне выберите пункт «Быстрая настройка».
Программа первым делом поинтересуется, что делать с МАС-адресом: оставить как есть, клонировать или ввести вручную.
Если интернет уже был подключен на ПК и привязан к адресу сетевой карты, выберите пункт «МАС-адрес этого компьютера». В других случаях следуйте инструкциям, которые вам дал провайдер.
Далее потребуется ввести параметры, которые обычно указаны в договоре на подключение: настройки IP-адреса, логин и пароль (если есть), тип подключения и, возможно, дополнительные данные. Уточнить эту информацию можно в службе поддержки провайдера.


На завершающем этапе мастер настройки проверит наличие обновлений в интернете и предложит их установить. Оказаться нельзя. Поэтому соглашайтесь, дождитесь завершения процесса и перезагрузки роутера. Теперь при входе по адресу 192.168.1.1 вы попадёте на главную страницу веб-интерфейса. Все параметры можно изменить вручную. Но если вы повторно захотите запустить мастер, чтобы перенастроить роутер, кликните по значку глобуса и нажмите кнопку NetFriend.
Ручная настройка
При первом запуске можно сразу выбрать ручную настройку, кликнув по кнопке «Веб-конфигуратор». Впоследствии любые изменения выполняются через веб-интерфейс.
Ниже приведены инструкции по правильной ручной настройке подключения к интернету, беспроводной сети и других параметров.
Динамический IP
Большинство провайдеров использует этот способ. Настраивать ничего не нужно. По умолчанию подключение на роутере уже создано. Если ваш провайдер не использует привязку по МАС-адресу, интернет будет работать сразу после подсоединения кабеля и включения роутера в сеть.
В случае, если МАС надо подредактировать, нажмите значок «Глобус». Откроется вкладка «Подключения». Здесь будет только одно подключение — Broadband Connection. Кликните на него, чтобы отредактировать. В появившемся окне найдите пункт «МАС-адрес» и выберите из выпадающего списка «Взять с вашего ПК». Или используйте при необходимости вариант «Ввести вручную».
Сохраните изменения, нажав кнопку «Применить». Настройка завершена.
Статический IP
Некоторые местные провайдеры всё ещё выдают клиентам статические адреса, которые надо вбивать вручную. Ничего сложного в этой процедуре нет. Нужно просто отредактировать подключение Broadband Connection.
На странице «Интернет» переходим на вкладку IPoE, открываем параметры подключения. Меняем «Настройку параметров IP» на ручную и вписываем в соответствующие поля цифры, которые вам выдал провайдер.
Кликните по кнопке «Применить» и можете пользоваться интернетом.
PPPoE (Ростелеком)
“Ростелеком» и некоторые другие провайдеры используют подключение PPPoE. Для его настройки на странице «Интернет» перейдите на вкладку PPPoE/VPN и нажмите кнопку «Добавить соединение».
В открывшемся окне выберите протокол PPPoE и введите данные, предоставленные провайдером. Для «Ростелекома» достаточно указать логин и пароль. Но если у вас какой-то экзотический провайдер, могут понадобиться другие данные. Например, вручную указать IP-адрес.
Не забудьте сохранить настройки.
L2TP (Билайн)
Подключение L2TP и PPTP настраиваются на этой же вкладке. Вам понадобится адрес VPN-сервера, имя пользователя и пароль.
Нажмите «Добавить соединение», из выпадающего списка выберите нужное и впишите в соответствующие поля предоставленные провайдером данные.
После этого сохраните настройки.
Настройка Wi-Fi
На роутерах Keenetic сеть Wi-Fi обычно уже работает. Параметры подключения указаны на наклейке в нижней части. Но если вы хотите изменить базовые настройки, в любой момент можно сделать это через веб-интерфейс.
Для настройки Wi-Fi на Zyxel Keenetic кликните на значок сигнала беспроводной сети в нижней части экрана. В открывшемся окне можно изменить имя сети (SSID) и пароль, мощность сигнала, включить или выключить Wi-Fi.
Если вы не хотите, чтобы ваша сеть была видимой для посторонних, установите галочку в пункте «Скрывать SSID». Теперь для подключения к роутеру по Wi-Fi необходимо будет выбрать на компьютере подключение к скрытой сети и указать SSID вручную.
Протокол безопасности WPA2-PSK является наилучшим. Менять его не нужно. Остальные настройки тоже лучше оставить без изменений.
Дополнительно можно настроить расписание работы беспроводной сети. Например, в будние дни, когда вы на работе, вещание будет отключаться в 8 утра и включаться в 6 вечера. А в выходные Wi-Fi будет активен круглосуточно.
Если у вас двухдиапазонный роутер, то на странице настройки беспроводной сети будет вкладка «Точка доступа 5 ГГц». Настройка выполняется аналогично.
Кроме этого, точно так же можно настроить гостевую сеть со своими параметрами.
IPTV
Функция просмотра IPTV доступна на роутерах Keenetiс, начиная с версии прошивки NDMS v2.06. Однако не всегда нужные компоненты программного обеспечения предустановлены по умолчанию.
Для того, чтобы IPTV на устройстве работало правильно, необходимо наличие службы IGMP/PPPoE proxy. Если её нет, перейдите на страницу «Система» (значок шестерёнки) и откройте вкладку «Компоненты».
Нажмите кнопку «Показать компоненты» и в списке отметьте галочкой нужный. Кликните «Установить» и дождитесь завершения процесса.
Теперь войдите в настройки домашней сети (изображение мониторов на панели внизу) и откройте вкладку IGMP proxy. Обычно достаточно поставить галочку напротив «Включить IGMP proxy».
Некоторые провайдеры могут требовать указать сетевой порт для ТВ-приставки. Для этого откройте вкладку «Интернет» — «Подключения» и выберите Broadband Connection. В настройках укажите сетевой порт, к которому будет присоединена приставка.
Режим повторителя
Этот режим используется для расширения покрытия беспроводной сети. Один роутер является главным, а второй работает в режиме репитера, ретранслируя его сигнал.
На некоторых моделях Keenetic на корпусе предусмотрен переключатель режимов. В этом случае превратить роутер в репитер можно одним нажатием. Если переключателя нет, тогда смена режимов происходит через веб-интерфейс.
На странице «Система» откройте вкладку «Режимы». Нужно выбрать «Усилитель – расширение зоны Wi-Fi».
После нажатия на кнопку «Применить» роутер перезагрузится. Теперь на нём и главном маршрутизаторе надо нажать кнопки WPS и дождаться установки соединения. Или в ручную подключиться к главной сети.
Обновление прошивки
Во время настройки подключения к интернету роутер обновится до самой новой версии прошивки. В дальнейшем это можно сделать в любой момент.
Самый удобный способ – автоматический. На главной странице веб-интерфейса есть информация о доступных обновлениях. Если вы видите здесь активную ссылку, кликните на неё.
Здесь нажмите кнопку «Обновить» и дождитесь, пока новое ПО будет загружено и установлено.
В некоторых случаях приходится выполнить обновление вручную. Для этого в Центре загрузки на сайте Keenetic нужно найти файл микропрограммы для вашего устройства. Обязательно сверьтесь с данными на этикетке: должна совпасть не только модель, но и ревизия.
Распакуйте файл в папку на компьютере. В веб-интерфейсе роутера на странице «Система» выберите вкладку «Файлы» и кликните на файл firmware в списке.
Появится окошко, в котором нужно нажать на кнопку «Выберите файл», через обзор указать новую прошивку и кликнуть по кнопке «Заменить».
После завершения процесса роутер перезагрузится.
Смена пароля
Если вы хотите поменять пароль доступа в панель настроек, откройте на странице «Система» вкладку «Пользователи». Здесь вы увидите учётную запись admin. Её нельзя удалить. Также нельзя поменять имя на другое.
Для изменения пароля кликните на учётную запись, в открывшемся окне задайте новый пароль и сохраните настройки.
Чтобы составить надежную комбинацию, воспользуйтесь нашим генератором паролей. Сгенерированные пароли отображаются только на вашем компьютере или телефоне, нигде не хранятся и сбрасываются сразу, как только вы уходите со страницы.
[password-generator]
Сохранение и сброс настроек
Для роутеров Keenetic предусмотрена возможность сохранить настройки в файл. Эта функция пригодится, если вы захотите восстановить работоспособность интернет-центра после сбоя.
Откройте вкладку «Файлы» на странице «Система». Нас интересуют firmware и startup-config. Первый это собственно операционная система, а второй ваши настройки роутера Zyxel Keenetic.
Чтобы скачать файл на компьютер, кликните на него и в появившемся окошке нажмите кнопку «Сохранить».
Сброс настроек к заводским потребуется, если вы забыли пароль для входа в веб-интерфейс или в случае программного сбоя. Для этого на задней панели роутера есть кнопка, утопленная в корпусе. Нажимать на неё нужно тонким предметом, например, скрепкой. Удерживайте кнопку в течение 10 секунд. Индикаторы устройства должны мигнуть. Затем роутер перезагрузится. Настройки вернутся к заводским. Теперь можно запустить мастер быстрой настройки или же восстановить параметры из резервного файла.
Итак, если вы приобрели роутер zyxel keenetic lite 4g, но не знаете, как его правильно настроить – воспользуйтесь данным мануалом.
Наша инструкция подойдет как для оригинальной модели, так и для версии «Lite», поскольку они обладают идентичным меню и типом настроек.
Настройка роутера
Прежде, чем заняться настройками, подключите маршрутизатор к компьютеру или ноутбуку, включите блок питания в сеть и нажмите кнопку «Power».
При всем этом не забудьте воткнуть провайдерский кабель в WAN-порт. На скриншоте выше картина выглядит так:
- LAN-порты для подключения роутера в сетевой разъем ПК или ноутбука;
- WAN-порт для подключения кабеля провайдера;
- Разъем питания для сетевого блока;
- Включение/отключение питания роутера.
Обратите внимание!
Слева имеется переключатель Вкл/Выкл. Он служит для включения Wi-Fi – антенны.
Когда все подключено, открываем браузер (не важно, какой), и в адресной строке вводим стандартный набор цифр: 192.168.1.1. Откроется вот такое окно:
Вводим логин и пароль доступа: admin/1234. Нажимаем «отправить». Открывается системный монитор с общей картиной.
На примере показан способ проводного подключения. Нам нужен пункт «Система», после чего переходим в «Режим работы».
Ставим галочку, как показано на скриншоте, и применяем изменения.
В результате изменений интерфейс в Системном мониторе изменит первоначальный вид. Не пугайтесь – так и должно быть.
Появится общее состояние работоспособности всех протоколов и систем, в том числе и загруженность процессора zyxel keenetic и потребление ОЗУ.
Появится окно, которое нужно заполнить.
В поле «Метод проверки» выставляем значение «EAP-MD5». Логин и пароль должны быть предоставлены вам провайдером Интернета.
Если у вас нет этих данных – свяжитесь с поставщиком услуг.
Вводим данные и сохраняемся. Подключение роутера zyxel будет осуществляться автоматически, без перезагрузки.
Если вы хотите проверить, все ли работает, перейдите во вкладку «Монитор», и взгляните в левый верхний угол. Там отобразится счетчик пакетов (скачанной и переданной информации).
Если все правильно, на маршрутизаторе загорится соответствующий индикатор, показывающий, что настройка роутера zyxel произведена успешно.
В качестве примера был выбран сайт, указанный на скриншоте, но можно ввести совершенно любой. Самый распространенный — ya.ru.
Если отобразился список пакетов, значит, все в порядке.
Настройка Wi-Fi сети
Но одного проводного соединения мало, нужно еще позаботиться о беспроводных коммуникациях, в частности Wi-Fi .
Для этого открываем те же настройки, ищем пункт «Сеть Wi-Fi», и переходим в «Соединение».
Делаем все, как показано на скриншоте, а мощность антенн выставляем так, как вам удобно, в диапазоне от 3 до 100%.
Из основных параметров стоит поставить галочку «Включить точку доступа», а также как-то назвать собственную сеть (SSID).
Так ее будет проще искать в списке беспроводных коммуникаций.
В поле «Стандарт» выбираем диапазон протоколов 802.11. Оптимальный выбор – 802.11 g/n или b/g/n, если таковые пункты присутствуют.
Это обеспечит максимальную скорость передачи. Применяем изменения и сохраняемся.
Чтобы проверить настройки, снова взгляните на индикатор роутера. Должен загореться соответствующий светодиод.
Шаг 1 из 1
Подключите кабель, который вам провели в квартиру наши монтажники в порт Интернет, а компьютер подключите в любой из желтых портов. Вы так же можете соединить ваш ПК с роутером по беспроводной сети, но на первичном этапе настройки лучше использовать кабель.
Шаг 1 из 6
Шаг 2 из 6
Если роутер еще не был настроен, откроется страница «Быстрая настройка NetFriend».
Нажимаем кнопку «Веб-конфигуратор».
Шаг 3 из 6
Если появляется окно «Установите пароль администратора», в поле «Новый пароль» придумайте и напишите пароль, который будет использоваться для дальнейшей авторизации в настройках роутера (рекомендуем использовать пароль admin).
В поле «Введите пароль ещё раз» повторно напишите придуманный пароль.
Нажимаем кнопку «Применить».
Шаг 4 из 6
Шаг 5 из 6
Для настройки беспроводного соединения кликните по значку «Уровень сигнала» в нижней панели индикаторов (посередине).
Нажмите на пункт «Точка доступа” или «Точка доступа 2,4 ГГЦ”.
Заполните поля, как указано ниже:
Имя сети — введите имя для вашей Wi-Fi сети.
Защита сети — WPA-PSK + WPA2-PSK.
Страна — Russian Federation.
Стандарт — 802.11bgn.
Мощность сигнала — 100%.
Шаг 6 из 6
Если в меню есть пункт «Точка доступа 5 ГГц» нажмите на него и по аналогии настройте сеть 5 ГГц.
Заполните поля как указано ниже:
Включить точку доступа — поставьте галочку.
Имя сети — введите имя для вашей Wi-Fi сети и добавьте «_5G».
Защита сети — WPA2-PSK.
Ключ сети — введите пароль для доступа к вашей Wi-Fi сети.
Страна — Russian Federation.
Стандарт — 802.11an.
Мощность сигнала — 100%.
Включить WMM — поставьте галочку.
Нажмите кнопку «Применить» (под строкой «Включить WMM»).
Шаг 1 из
3
Открываем браузер, в адресной строке пишем 192.168.1.1, нажимаем Enter.
Шаг 2 из 3
При первом заходе, если роутер еще не настроен, то откроется Мастер быстрой настройки. Нажимаем «Панель управления».
Шаг 3 из 3
Слева, в разделе «Интернет» выбираем «Проводной»
1. Настраивать новое соединение не нужно, все настройки делаем во вкладке «Провайдер».
- Приоритет подключения: Основное подключение
- Расписание работы: Работает постоянно
2. Если имеется IPTV-приставка (варианты), то для корректной работы нужно настроить bridge-порт.
- Из портов 4, 3, 2 или 1 нужно выбрать тот порт, в который вставлен кабель, который идет от IPTV-приставки и нажать на стрелку. Откроется меню, выбрать пункт ТВ-приставка.
3. Настройка IP: Автоматическая (DHCP)
- Даже если у Вас подключена услуга «Статический IP», эта настройка всегда должна быть Авто.
4. Настройка соединения:
- Тип (протокол): L2TP;
- Адрес сервера: tp.internet.beeline.ru;
- Имя пользователя: Ваш лицевой счет (089..,085…);
- Пароль: Ваш пароль от интернета;
- Проверка подлинности: Авто;
- Настройка IP: Авто
Настройка Wi-Fi
Шаг 1 из 3
Слева, в разделе «Мои сети и Wi-Fi» выбираем «Домашняя сеть»
Все настройки делаем во вкладке «Домашняя сеть» .
Ниже будут раздел «Беспроводная сеть Wi-Fi 2,4 ГГц» и «Беспроводная сеть Wi-Fi 5 ГГц», настройки одинаковы.
Нажимаем «Дополнительные настройки»
Шаг 2 из 3
Откроются расширенные настройки Wi-Fi.
- Имя сети (SSID): Имя сети, которое будет отображаться в списке сетей;
- Скрывать SSID: Галки быть не должно;
- Расписание работы: Работает постоянно;
- Защита сети: WPA-PSK + WPA2-PSK
- Пароль: Нужно придумать и записать на бумажку (чтобы не забыть) пароль, не менее 8 символов.
- Стандарт: 802.11bgn;
- Канал: Авто
Шаг 1 из 2
Нажмите на значок «глобус» в нижней панели индикаторов (второй слева). Появится следующая страница.
Шаг 2 из 2
В разделе «Подключения» выберите «Broadband connection» и кликните по нему.
В окне «Настройка подключения по Ethernet» в строке «Использовать разъем» выберите порт для подключения ТВ-приставки (с 0 порта галочку не снимать).
Нажмите кнопку «Применить».
Используйте аппаратный сброс настроек, если требуется настроить устройство заново (удалить все пользовательские настройки), нет доступа к веб-странице интерфейса настроек роутера, после настройки роутера интернет-соединение не установилось или пароль доступа к нему был утерян.
Внимание!
При выполнении аппаратного сброса настроек все пользовательские установки будут сброшены на заводские параметры!
На корпусе устройства имеется углубленная кнопка СБРОС (RESET, RESTORE), позволяющая сбросить настройки на заводские установки. Кнопку СБРОС (RESET, RESTORE) вы сможете найти на той же стороне корпуса роутера, где располагаются остальные разъемы и кнопки. В редких случаях кнопка может располагаться на дне роутера.
Для того, чтобы сбросить настройки роутера на заводские установки выполните следующие действия:
Включите питание роутера и дождитесь полной загрузки устройства. Нажмите кнопку СБРОС (RESET, RESTORE), используя заостренный тонкий предмет (например, скрепку) и удерживайте 30 секунд, затем отпустите кнопку.
После этого роутер перезагрузится с установками по умолчанию (заводскими настройками) и потребуется повторная его настройка.
Будьте внимательны, выполняя инструкции в этом разделе. В случае ошибки в действиях потребуется визит в сервис-центр для восстановления устройства. Прошивать роутер рекомендуется, подключив кабель от ПК в любой из LAN-портов. Прошивая роутер по Wi-Fi, есть риск получить неработоспособное устройство, восстанавливаемое только в сервис-центре, либо не восстанавливаемое вовсе.
Шаг 1 из 4
Скачайте прошивку.
Шаг 2 из 4
Открываем браузер, в адресной строке набираем адрес роутера, нажимаем Enter. Откроется страница авторизации роутера. Вводим логин и пароль для доступа к роутеру, нажимаем Enter.
Шаг 3 из 4
Перед вами откроется web-интерфейс роутера.
Зайдите в меню «Система». В раздел «Файлы» (в ранних версиях микропрограммы данный раздел назывался «Конфигурация») щелкните по имени файла «firmware».
Шаг 4 из 4
Появится окно “Управление файлом”, в котором нажмите кнопку “Выберите файл” для указания файла микропрограммы.
В открывшемся окне укажите местоположение файла с микропрограммой для вашего устройства (файл с расширением bin).
Предварительно нужно извлечь файлы из zip-архива с микропрограммой.
Нажмите кнопку “Заменить” для запуска процедуры обновления микропрограммы.
Подождите, пока роутер обновляет свою микропрограмму, обычно это занимает не более 15 минут, во время обновления не выключайте роутер из сети розетки. После того, как роутер обновит свою прошивку и перезагрузится, вы можете приступать к эксплуатации.
Для того, что бы попасть в веб-интерфейс роутера, необходимо открыть ваш Интернет браузер и в строке адреса набрать 192.168.1.1, User Name admin (Имя пользователя)
, Password (пароль) – 1234
(при условии, что роутер имеет заводские настройки, и его IP не менялся).
Смена заводского пароля
В целях безопасности рекомендуется сменить заводской пароль. По умолчанию: Логин admin, пароль 1234. В интерфейсе роутера необходимо зайти во вкладку «Система
», далее пароль.
В поле «Новый пароль»
введите новый пароль. В следующее поле его необходимо повторить. Далее сохраняем настройки нажатием кнопки «Применить
».
Настройка Wi-Fi на роутере
В нижней части страницы выберите раздел Wi-Fi
.
- В появившемся окне в поле Имя сети (SSID)
введите название Вашей сети (любое) - В поле Защита сети
выберите WPA2-PSK
- В поле Ключ сети
введите Ваш пароль для доступа в сеть (любой) - В поле Канал:
выберите Auto
- Применить
.
Настройка подключения к Интернет
NAT при автоматическом получении IP адреса (DHCP)
Выбираем раздел Интернет
, затем пункт IPoE
и нажимаем кнопку Добавить интерфейс:
- Использовать разъем
— галочка на том, в который воткнут наш кабель интернета, в данном случае последний порт - Передавать теги VLAN ID
— ставим галочку там же - Включить интерфейс
— тож ставим галочку - Описание
— к примеру internet - IP-адрес и Маска подсети
— оставляем пустыми - Получить адрес по DHCP
— ставим галочку - Это прямое подключение к Интернет
— и тут ставим галочку
Настройка PPTP (VPN) при автоматическом получении локального IP адреса
В верхней части страницы выберите вкладку Авторизация
.
- В поле Тип (используемый протокол)
выберите PPTP
- В поле Подключаться через
выберите Broadband connection (ISP)
- В поле Адрес сервера
введите Название или адрес сервера
(узнаете у провадйера) - В поле Имя пользователя
введите Ваш логин из договора - В поле Пароль
введите Ваш пароль из договора - В поле Метод проверки подлинности
выберите Авто
- — можно не заполнять
- После заполнения всех полей нажмите кнопку Применить
.
Настройка PPPoE подключения (Ростелеком, Dom.ru)
Интернет
Авторизация
»
- Тип (протокол)
: PPPoE - Имя пользователя:
Ваш логин по договору - Пароль:
Ваш пароль по договору - Настройка параметров IP:
Автоматическая - Имя сервиса, Имя концентратора, Описание
— можно не заполнять - В поле Метод проверки подлинности
выберите Авто
- Сохраняем настройки кнопкой «Применить».
Настройка L2TP подключения (Билайн)
В интерфейсе роутера необходимо выбрать вкладку слева «Интернет
», в открывшемся списке выбираем «Авторизация
»
- Протокол доступа в Интернет
: L2TP - Описание
: название подключения - Адрес сервера
: название или адрес сервера (указано в договоре) - Имя пользователя:
Ваш логин по договору - Пароль:
Ваш пароль по договору - Метод проверки подлинности: Авто
- Сохраняем настройки кнопкой «Применить».
Несмотря на предрассудки, настройка роутера Zyxel Keenetic ничуть не сложнее настройки любого другого маршрутизатора с поддержкой проводного и беспроводного соединения. Причем в ряде случаев модель может показаться даже намного проще с точки зрения выбора некоторых особых опций, для которых другие производители создают сложные многоуровневые препятствия.
Внешний вид модели
Начать работу по настройке конфигурации стоит непосредственно с подключения. Если у вас уже есть корда либо роутер, то это не составит труда, поскольку конструкционно он весьма заурядный. Для передачи беспроводного сигнала имеется антенна, а для подключения устройств с помощью проводов есть четыре собранных вместе порта.
Для передачи беспроводного сигнала имеется антенна, а для подключения устройств через провода есть четыре собранных вместе порта. К одному из них следует подсоединить провод, который называют патч-кордом, который идет в базовом комплекте с моделью маршрутизатора, а другой его конец подключается к такому же разъему на сетевой карте, установленной в системный блок ПК, корпус неттопа, ноутбука или некоторых планшетов.
В такой же порт на корпусе вай-фай роутера, но выделенный другим цветом, следует подсоединить шнур, проведенный от провайдера-поставщика услуг связи, с которым у вас имеется заключенный договор.
Но прежде всего необходимо подключить кабель питания устройства к сети.
После того, как будет подано питание, устройство будет готово к тому, чтобы пользователь мог совершить вход в настройки роутера Zyxel. Но если он достался от другого пользователя, то рекомендуется сбросить настройки роутера до начального состояния, чтобы избежать возможных проблем.
Сделать это можно при помощи разогнутой скрепки. Перед тем как сбросить настройки, удостоверьтесь в том, что питание включено. Об этом будут свидетельствовать горящие светодиоды на корпусе.
Скрепкой следует нажать скрытую в корпусе кнопку, пропустив его в соответствующее отверстие с надписью «Reset». В таком положении скрепку следует удерживать 30 секунд, чтобы роутер успел обнулить настройки. Если сделать этого не удается, сбрасываем настройки уже после входа в панель администрирования.
Схема физического подключения
Входные данные операционной системы
Перед тем, как зайти в настройки роутера Zyxel, необходимо сначала изменить некоторые параметры компьютера. Для этого необходимо иметь права администратора операционной системы, которые даются пользователю компьютера по умолчанию, если другие пользователи доступа к нему не имеют. Если предоставлено право доступа, тогда можно будет перейти в «Панель управления», которая доступна из меню «Пуск».
В новом окошке следует найти элемент «Сеть», а после его открытия – «Центр управления». Зайдя в него, нужно выбрать команду изменения параметров адаптера, а в новом диалоге элемента «Подключение по локальной» вызывается пункт меню «Свойства». Вызвать его можно специальной кнопкой на клавиатуре или мышке.
В очередном диалоге в перечне протоколов следует найти строку с надписью (TCP/IPv4) и установив ее, удостовериться в том, что отметки на элементах автополучения адресов IP и DNS-серверов установлены. В противном случае их следует установить и щелкнуть на элемент «ОК».
Кроме этих данных для настройки подключения модели Зиксель потребуются данные из договора с провайдером. Если их нет, тогда информацию придется получить, обратившись по телефону на горячую линию.
Работа с программным интерфейсом устройства
Если имеются все данные, а роутер подключен, следует войти в интерфейс настройки. Чтобы сделать это, запускают любой браузер, например, Internet Explorer, и в строке поиска вводят числовой адрес 192.168.1.1. После загрузки страницы станет доступной форма ввода, куда следует ввести логин (User Name) и пароль (Password), записанный на стикере, приклеенном с обратной стороны роутера. По задумке производителя это обычно комбинация слова admin и набора цифр 1234.
После загрузки интерфейса сразу будет предложено провести быструю настройку с помощью встроенного мастера, от которой можно отказаться.
Основное меню, которое обычно сразу же загружается, дает возможность сменить пароль или логин.
Далее следует перейти к разделу «Интернет» и выбрать подраздел IPoE. В загруженном диалоге следует нажать элемент «Добавить интерфейс», прописать для него описание и поставить метку на пункте, которому соответствует разъем с подключенным кабелем на корпусе. Следующим шагом на нескольких пунктах следует установить метки:
- Передавать теги.
- Это прямое подключение
- Включить интерфейс.
- Получить адрес по DHCP.
Конфигурация с учетом данных договора
Следующий этап: войдем в подраздел интерфейса, соответствующий технологии подключения, которую применяет поставщик интернет-услуг.
В случае, когда применяется статический IP, на той же вкладке «Интернет» настраиваем параметры иначе. Метки устанавливаются только на пунктах:
- Передавать теги.
- Это прямое подключение.
- Включить интерфейс.
В этой же вкладке в соответствующем поле следует прописать IP-адрес и Маску подсети, полученные от провайдера сети. По аналогии в конце следует щелкнуть «Применить». Дополнительно при таком способе подключения следует перейти в категорию DNS и внести параметры, полученные также из договора.
В случае, если провайдер для подключения использует технологию PPPoE, в разделе «Интернет» нужно выбрать вкладку с таким же названием и выставить метки на таких пунктах:
- Включить интерфейс.
- Автоматически подстраивать TCP-MSS.
- Использовать для доступа в Интернет.
Для поля «Подключаться через» следует выбрать значение «Broadband connection», а в полях «Имя пользователя» и «Пароль» внести личный логин и пароль из договора. В конце также нажимается элемент «Применить».
Если провайдер применяет технологию L2TP, требуется в разделе «Интернет» найти подходящую вкладку. На ней следует установить отметки на те же пункты, которые отмечались и в предыдущем варианте соединения.
В дополнение к выбранному Broadband connection и прописанному логину и паролю следует внести и адрес сервера, также полученный от представителей провайдера. По завершении традиционно выбирается элемент «Применить».
Что касается технологии PPTP, то все делается по аналогии с предыдущим вариантом, за исключением того, что выбирается подраздел PPTP и дополнительно следует установить метку на пункте «Включить шифрование».
Беспроводное соединение
Если требуется дополнительно установить Wi-Fi в интерфейсе, следует щелкнуть на раздел Wi-Fi и установить метку на пункте «Точка доступа». Затем нужно щелкнуть элемент «Применить» и дождаться применения параметров. В результате станет доступной установка настраиваемых опций беспроводной сети. Чтобы изменить их, необходимо выбрать подпункт «Точка доступа» и выставить в его диалоге метки на строках:
- Использовать защиту
Дополнительно следует придумать и записать в ячейку имя сети (SSID), уникальное имя сети роутера, а пароль к ней в ячейке «Ключ». В окончании для пункта «Канал» следует установить значение «6» и нажать кнопку «Применить».
Выводы
На этом настройка роутера Zyxel Keenetic заканчивается. Как видите, она не столь сложна, чтобы заставлять выполнять ее других людей. При желании можно также настроить прием IPTV, если провайдер предоставляет его. Для этого в настройках имеется специальный подраздел, впрочем, как и для создания сервера DHCP.
Zyxel Keenetic Start является младшим братом Zyxel Keenetic. Как можно понять из добавки к названию роутера Start, это несколько урезанная версия от Zyxel Keenetic. Тем не менее Keenetic Start прекрасно справиться с подключения вашего дома к Интернету, сети провайдера и его сервисам, например таким, как IP — телевидение. Он объединяет домашнюю компьютерную технику в сеть и предоставит возможность одновременно выходить в Интернет с нескольких компьютеров или гаджетов, играть в онлайн-игры, участвовать в файлообменных сетях, подключать смартфоны, планшеты и ноутбуки по Wi — Fi (скорость до 150 Мбит/сек), использовать телевизоры с функцией Smart TV. Для гостевых Wi-Fi-устройств можно включить отдельную беспроводную сеть с выходом в Интернет, но без доступа к информации в домашней сети. Встроенный межсетевой экран интернет- центра защищает все устройства домашней сети от атак из Интернета. Думаю для большинства пользователей этого более чем достаточно.
Начнем с внешности роутера- особо ничем не выделятся среди ряда других, черного цвета, глянцевый с ребристой поверхностью.
 |
Zyxel Keenetic Start не большого размера 140 х 110 х 30 мм без учета антенн. Сверху корпуса находится кнопка, она позволяет быстро и безопасно подключить к защищенной сети Wi-Fi интернет-центра беспроводные устройства Wi- Fi 802.11g/n, поддерживающие стандарт WPS, например компьютеры и ноутбуки с операционной системой Microsoft Windows.
Короткое нажатие
— Запускает функцию быстрого подключения (WPS).
Нажатие более 3 секунд
— Включает или выключает беспроводную сеть.
Сзади традиционно находятся 5 портов (100 Мбит): 4 порта для локальной сети + 1 порт для Интернета. Что меня немного удивило, так это то что порты подписаны русскими буквами (Домашняя сеть, Интернет и т.д.) не принципиально конечно, но не привычно такое видеть. Там же находится кнопка включения/ отключения роутера.
На передней панели расположено 8 индикаторов:
Индикатор — Статус
Не горит
Zyxel Keenetic Start выключен.
Мигает редко
Роутер загружается. Если индикатор мигает дольше двух минут, возможно, интернет — центр неисправен.
Мигает часто
Обновление микропрограммы.
Горит
Интернет — центр включен и функционирует нормально.
Индикаторы 0-4 Подключение к сетевым разъемам
Не горит
Не подключен кабель к соответствующему разъему интернет-центра, или сетевое соединение не установлено.
Горит или мигает
Сетевое соединение установлено, идет передача информации.
Индикатор- Беспроводная сеть Wi- Fi
Не горит
Сеть Wi- Fi выключена.
Горит
Сеть Wi — Fi включена.
Мигает, часто
Идет передача данных по беспроводной сети.
Мигает, редко
Запущен сеанс быстрой настройки беспроводного
соединения по технологии WPS.
Индикатор- Интернет
Не горит
Zyxel Keenetic Start не получил от провайдера параметры IP для подключения к Интернету или не прошел авторизацию.
Горит
Параметры IP для подключения к Интернету установлены.
Для того что бы настроить роутер, его необходимо, с помощью Ethernet кабеля, подключить к компьютеру/ ноутбуку. Не забудьте подключить питание к Zyxel Keenetic Start и нажать кнопку включения на корпусе. В настройках компьютера/ ноутбука выставить автоматическое получением сетевых настроек
. После этого открываем любой браузер (IE, Chrome, Opera), откроется веб интерфейс роутера, если этого не произошло введите в адресной строке 192.168.1.1 или my.keenetik.net откроется окно веб интерфеса предлагающее выбор- перейти на веб интерфейс или запустить быструю настройку. Предлагаю начать с быстрой настройки.
Первым шагом будет настройка Интернет, роутер поддерживает различные типы подключения VPN (PPTP и L2TP), PPPoE, 802.1X, VLAN 802.1Q, IPv4/IPv6. Для того что бы правильно настроить Интернет рекомендую обратиться к вашему провайдеру. После того, как глобальная сеть настроена, Zyxel Keenetic Start предложит обновить его прошивку, соглашаемся и нажимаем «Обновить
«.
После установки обновлений и перезагрузки роутера (это займет не более 5 мин) у вас появиться окно о том, что Компоненты интернет центра обновлены и можно приступить к следующему шагу, нажимаем «Далее
«.
Следующим шагом будет предложение включения приложения «Интернет фильтра Яндекс.DNS», рекомендую его включить, что бы сделать прогулки по глобальной сети более безопасными, если эта функция окажется для вас лишней ее всегда можно отключить.
На этом быстрая настройка окончена и вам будет предложено выйти в Интернет или продолжить настройки с помощью веб- интерфейса.
Многие могут заметить, что в быстрой настройке не было ничего про настройки WI-Fi сети, все дело в том, что у роутера уже настроена безопасная Wi-Fi сеть, для того что бы узнать SSID и пароль, достаточно перевернуть устройство и на наклейке вы увидите название Wi-Fi сети и пароль от нее. На мой взгляд разумное решение, поскольку у многих роутеров других производителей по умолчанию Wi-Fi сеть открыта для всех, а это не безопасно, а те кто меняют настройки Wi-Fi сети очень часто забывают пароль, в этом же роутере все можно увидеть на наклейке.
Возвращаемся к веб- интерфейсу, предлагаю посмотреть основные настройки Zyxel Keenetic Start для этого нажимаем кнопку «Веб- конфигуратор
«.
Первое, что будет предложено- ввести пароль для подключения по веб интерфейсу, рекомендую использовать сложный пароль состоящий не менее 6 символов с цифрами, большими и маленькими буквами и спец. знаками (!@#$), только не забудьте его потом, иначе придется нажимать кнопку Сброс и возвращать настройки роутера до заводских и после этого заново все настраивать.
После ввода пароля необходимо залогиниться (ввести логин и пароль), логин —admin
пароль- тот который вы только что установили.
После подключения к веб- интерфейсу вы увидите- Системный монитор, в нем показана информация о системе, о состоянии роутера, сетевых интерфейсов.
Видео обзор обновления прошивки Zyxel.
Если вы хотите изменить настройки Wi-Fi сети, необходимо нажать кнопку «Wi-Fi сеть
» и на вкладке «Точка доступа
«, внести необходимые изменения.
Если вы выберите вкладку «Гостевая сеть
«, мы сможете включить и настроить еще одну Wi-Fi сеть без доступа в локальную сеть. Обычно Гостевая сеть используется в офисе, для того что бы не сотрудники предприятия могли подключиться к Инетрнету без доступа в локальную сеть.
Для того что бы вручную обновить прошивку и компоненты Zyxel Keenetic Start, необходимо перейти на вкладку «Система
«, отметить галочками какие компоненты необходимо обновить и нажать кнопку «Обновить
«, после этого роутер скачает, установит обновления и перезагрузится.
Для того, что бы настроить IPTV, необходимо нажать кнопку «Приложения
.
В этой статье я пошагово опишу, как самому настроить Интернет от Билайна на роутере Zyxel, при этом не важно какая модель Zyxel используется: Start, Lite, 4G, Keenetic, Omni, Giga, Ultra.
Начнем с подключения Zyxel к сети:
1) Если у вас есть только роутер, подключите основной сетевой кабель (идущий из подъезда) в порт WAN (Internet). Далее сетевым кабелем, идущим в комплекте с роутером, подключите любой порт LAN роутера и компьютер/ ноутбук.
2) Если у вас есть еще и коммутатор (свитч), то основной сетевой кабель (идущий из подъезда) подключите в любой порт свитча, соедините одним патч-кордом порт WAN (Internet) роутера и свитч, а другим — любой порт LAN роутера и компьютер/ ноутбук.
После этого проверьте, что бы на компьютере/ ноутбуке с которого вы хотите производить настройку, было настроено автоматическое получение сетевых настроек.
Откройте любой браузер (Chrome, Mozilla, IE, Opera и т.д.) на компьютере/ ноутбуке и в адресной строке введите 192.168.1.1. Откроется окно веб интерфейса роутера.
Все роутеры Zyxel Keenetic позволяют настроить Интернет двумя способами:
1) С помощью Быстрой настройки;
2) С помощью Ручной настройки.
Предлагаю разобрать каждый из способов.
Настройка Интернета Билайн на Zyxel Keenetic с помощью Быстрой настройки.
Выбираете «Быстрая настройка».
Указываете страну «Россия».
Выбираете регион своего проживания.
Из списка провайдеров выбираете Билайн.
Указываете логин и пароль, их необходимо взять в договоре с провайдером.
Выбираете порт для подключения ТВ приставки, если вы используете второй тип подключения (со свитчем) или не используете телевидение от Билайн, то ничего указывать не нужно.
В результате роутер получит доступ в Интернет и первое, что он попросит сделать — обновить прошивку, рекомендую сделать это и нажать «Обновить».
Zyxel Keenetic скачает прошивку и во время перезагрузки установит ее. Вам необходимо подождать несколько минут, после чего нажать кнопку «Далее».
На свое усмотрение можете включить Яндекс ДНС.
После этого настройку Zyxel Keenetic можно считать законченной, нажмите кнопку «Выйти в Интернет». Если вы нажмете «Веб конфигуратор», то после указания пароля попадете на основное меню роутера.
Настройка Интернета Билайн на Zyxel Keenetic с помощью Ручной настройки.
Для этого способа выберите пункт «Веб- конфигуратор».
Откроется основное меню роутера. Выберите в меню «Интернет» — «PPPoE/VPN» нажмите «Добавить соединение».
Создайте подключение со следующими настройками:
Тип (протокол) L2TP
Адрес сервера: tp.internet.beeline.ru
Имя пользователя и пароль — логин и пароль, выданные Вам Билайном (прописаны в договоре).
Остальные параметры можно оставить без изменения.
Нажимаем «Применить»
В итоге у вас должно получится примерно такое соединение.
На этом настройку Интернета Билайн на роутерах Zyxel можно считать оконченное, проверьте подключение к Интернету.
После настройки Интернета можно приступить к настройке Wi-Fi, однако это вовсе не обязательно, поскольку на наклейке роутера уже указаны имя беспроводной сети и пароль к ней.
Таким образом, можно самому настроить Интернет от Билайна на роутерах Zyxel.