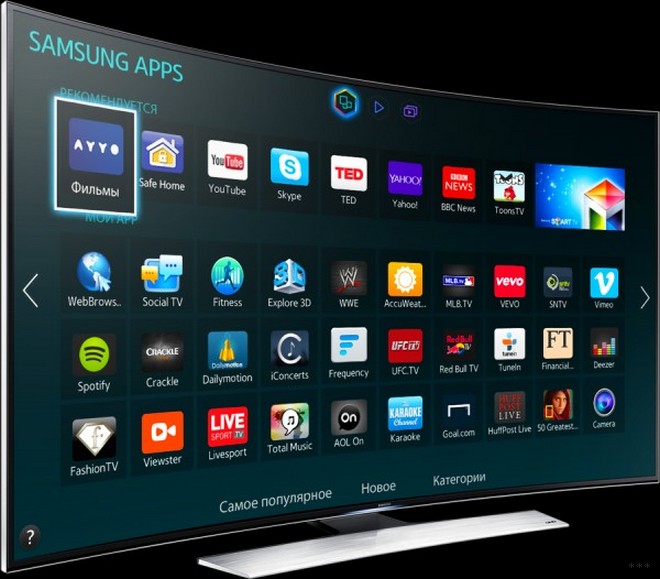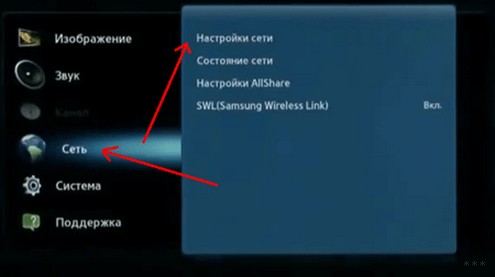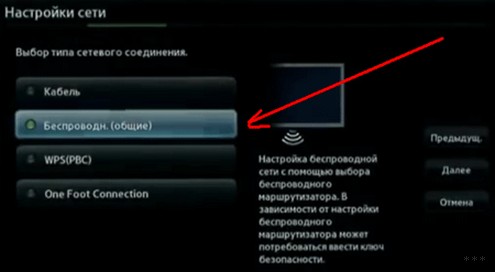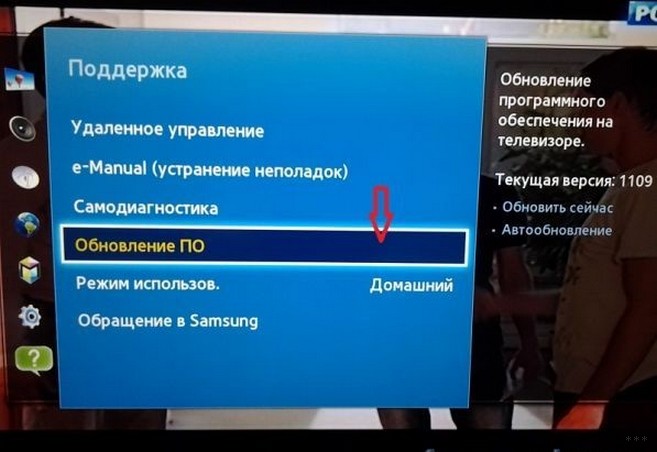Первое и самое важное – чтобы выйти в интернет с телевизора, у вас должен быть именно Smart телевизор. С поддержкой функции Smart TV. Если телевизор обычный, без Smart TV, то в интернет с него никак не выйти. Как это выяснить я писал в статье функция Smart TV в телевизоре: есть или нет, как проверить. Если все хорошо, у вас «умный» телевизор, значит его можно подключить к интернету и использовать подключение непосредственно на самом телевизоре. Второе и не менее важное: под «выйти в интернет» я имею ввиду просмотр сайтов через браузер. Веб серфинг. Как с компьютера, или мобильных устройств. В Smart TV телевизорах есть много предустановленных приложений, которые используют доступ к интернету. В первую очередь это разные видеосервисы типа YouTube, ivi, Netflix и т. д. Плюс эти приложения можно устанавливать самостоятельно из магазина приложений. Для этого так же необходимо подключение к интернету.
Чаще всего на телевизорах выходят в интернет через веб-браузер, чтобы смотреть бесплатно фильмы на разных сайтах. Именно онлайн просмотр фильмов, сериалов, телепередач, которые, как правило, в специальных приложениях платные. Например, в том же ivi, или MEGOGO все новые и хорошие фильмы и сериалы платные. Либо по подписке, либо нужно покупать фильм (брать на прокат). А через браузер на телевизоре эти фильмы и сериалы можно смотреть бесплатно, как с компьютера, планшета, или телефона. Конечно, иногда лучше использовать именно отдельные приложения. Например, какой смысл смотреть YouTube через браузер на телевизоре, если для этого можно использовать специальное приложение от Google, которое обычно уже с завода установлено на всех телевизорах со Smart TV. Подробнее в статье как смотреть Ютуб на телевизоре. Разве что у вас перестал работать YouTube на телевизоре (именно само приложение), тогда можно попробовать открыть его через браузер.
В этой статье я покажу, как на Smart TV телевизорах LG, Samsung, Philips, Sony запустить браузер и выйти в интернет. Пользоваться поиском информации в интернете, открыть сайт, смотреть онлайн видео на любых сайтах, слушать музыку. В принципе, эта инструкция подойдет и для телевизоров Xiaomi Mi TV, Kivi, TCL, Ergo, Yasin, Hisense, Akai, Gazer и т. д. Для телевизоров, которые работают на Android TV, а это практически все современные телевизоры кроме Samsung и LG.
Единственный момент: если телевизор старый, то могут быть проблемы с загрузкой и отображением новых сайтов в браузере телевизора. Это связано с тем, что браузер не поддерживает определенные технологии (например, HTML 5), которые сейчас активно используют новые сайты. Например, на сайте может не работать проигрыватель видео, не получится открыть онлайн фильм, так как проигрыватель построен на HTML 5, а браузер телевизора его не поддерживает.
Еще несколько слов о навигации (перемещении по ссылкам и другим элементам на сайтах) в самом браузере. Как правило, навигация осуществляется с помощью кнопок на пульте дистанционного управления. Намного удобнее листать сайты с помощью пульта со встроенным гироскопом. Например, LG Magic Remote. Так же к телевизору можно подключить обычную мышку и клавиатуру. Можно подключать как проводные (по USB), так и беспроводные. Можете посмотреть инструкцию на примере телевизора LG.
Очень важно: телевизор должен быть подключен к интернету! В этой статье я не буду давать инструкции по подключению к интернету (разве что ссылки на отдельные статьи). Телевизор может быть подключен к интернету либо по Wi-Fi, либо с помощью сетевого кабеля. И интернет на телевизоре должен работать.
Вы все подключили, интернет работает, теперь давайте более подробно рассмотрим, как же зайти в интернет с нашего Smart TV телевизора.
Выход в интернет с телевизора Samsung Smart TV
Если телевизор еще не подключен к интернету, то подключаем его. Можете смотреть мои инструкции по подключению телевизора Samsung к Wi-Fi сети. Если будете подключать по сетевому кабелю, то смотрите эту статью: подключение телевизора Samsung Smart TV к интернету по сетевому кабелю.
- Открываем меню Smart TV кнопкой на пульте дистанционного управления. Выглядит она обычно вот так:
- Запускаем браузер. На телевизорах Samsung он называется «Internet».
Если на главном экране его нет, то найдите его среди приложений на вкладке «APPS». После открытия полного меню (три полоски слева).
- Скорее всего на главном экране браузера будут какие-то закладки. Чтобы ввести адрес сайта, или поисковый запрос, нужно нажать на строку «Введите URL-адрес, или ключевое слово». Для примера: вводим адрес этого сайта и переходим по нему.
Можно набрать поисковый запрос. Например «смотреть фильмы онлайн» или указать название конкретного фильма. После чего откроются результаты поиска в поисковой системе, где вы уже сможете перейти на определенный сайт.
- В нашем случае мы открыли конкретный сайт на телевизоре Samsung Smart TV.
С помощью курсора можно перемещаться между элементами на самом сайте, или между кнопками и пунктами меню в браузере.
Несколько советов и важных моментов:
- Если телевизор не подключен к интернету, или подключен но интернет не работает (такое тоже может быть), то при попытке открыть браузер и выйти в интернет появится ошибка «Не удалось подключиться к сети». Или при попытке открыть сайт появится сообщение, что нет подключения к интернету, или ошибка с DNS.
В решении этой ошибки вам может помочь следующая статья: телевизор Samsung не видит Wi-Fi, не подключается к интернету. Ошибка подключения в меню Smart TV и не работает интернет.
- В браузере телевизора Samsung практически все так же, как и в любом браузере на компьютере. Можно создавать новые вкладки, есть кнопки вперед, назад, домашняя страница. Есть возможность добавлять сайты в «Избранное» и менять масштаб страницы. И даже есть отдельное меню, где можно открыть параметры браузера.
- В параметрах можно настроить домашнюю страницу, сменить поисковую систему и задать настройки конфиденциальности. Там же можно очистить историю браузера.
Простой, понятный браузер, которым очень просто пользоваться.
Теперь вы знаете, как выходить в интернет на телевизорах Самсунг. Идем дальше.
Как зайти в интернет на телевизоре LG Smart TV?
Как и в случае с любым другим телевизором, его нужно сначала подключить к интернету. Здесь вам могут пригодиться эти статьи:
- Как подключить телевизор LG Smart TV к интернету по Wi-Fi через роутер.
- Как подключить телевизор LG к интернету через кабель (LAN).
Подключаем телевизор LG к интернету, убеждаемся что он работает и выполняем следующие действия:
- Кнопкой «Home» или «Smart» открываем меню Smart TV. Или открываем список программ кнопкой «My APPS».
- Среди установленных приложений на LG Smart TV находим и запускаем приложение «Веб-браузер» (WWW).
- В браузере на телевизоре LG так же есть адресная строка, которая совмещенная со строкой поиска. Это значит, что вы можете прописать в ней адрес сайта, или поисковый запрос. Все как и в других браузерах. Браузер даже сразу выдает подсказки.
- Снизу отображаются открытые вкладки. Можно создавать новые вкладки, или закрывать их.
- Иконка с экраном на панели иконок (справа) открывает поверх окна браузера небольшое окно, в котором можно смотреть телеканалы. Там же есть кнопка для изменения масштаба страницы в браузере, иконка которая открывает меню, включает просмотр «во весь экран» и закрывает браузер.
На телевизорах LG особенно удобно серфить в интернете с помощью пульта Magic Remote. Даже мышка не нужна.
В целом браузер на телевизорах LG работает очень шустро и поддерживает все необходимые технологии. Можно даже без проблем смотреть онлайн видео на сайтах. Правда, на этих телевизорах иногда бывает ошибка «Недостаточно памяти». Вроде как помогает подключение пустой флешки в USB-порт телевизора.
Если возникнут проблемы с подключением к интернету, то смотрите статью проблемы с Wi-Fi на телевизоре LG Smart TV: не видит Wi-Fi сети, не подключается, не работает интернет.
Интернет на телевизоре Philips Smart TV
На телевизорах Philips браузер не такой классный как на Самсунгах, или LG. Во всяком случае не моем телевизоре Philips 2015 года выпуска. Но даже в нем можно открывать сайты. Я даже как-то запускал там просмотр онлайн видео именно на сайтах.
Нужно первым делом подключить наш телевизор Philips к интернету. Если нужно, смотрите инструкции по подключению телевизоров Philips к интернету по Wi-Fi и с помощью сетевого кабеля.
- Открываем меню Smart TV кнопкой с иконкой в виде домика.
- Среди приложений находим и запускаем приложение «Интернет». Именно через это приложение можно выходить в интернет на телевизорах Philips.
- Дальше просто вводим адрес сайта. Обратите внимание, что в адресной строке можно вводить только адрес сайта. Поисковые запросы там вводить нельзя. Чтобы что-то искать в интернете, нужно сначала перейти на тот же google.com и уже там вводить поисковые запросы.
- Открыв сайт, по его элементам (ссылкам) можно перемещаться с помощью кнопок на пульте дистанционного управления. Если подключить мышку — появится курсор. Если нажать на кнопку «Options» (на пульте дистанционного управления), то слева появляться опции, где можно ввести новый адрес, показать избранное, перезагрузить страницу, добавить сайт в избранное и т. д.
Это практически все функции и возможности браузера на телевизоре Philips (Android TV).
Я не пробовал, но думаю, что на Android TV можно попробовать как-то установить Google Chrome, или другой браузер и заменить им встроенный браузер, который не очень подходит для выхода в интернет с телевизора.
Просмотр сайтов через веб-браузер на телевизорах Sony Smart TV
Убедившись, что телевизор подключен к интернету, можно переходить к запуску браузера на телевизоре. Делаем все по инструкции:
- Запускаем меню Smart TV кнопкой на пульте дистанционного управления.
- Запускаем Internet Browser (Opera). Да, судя по инструкции на сайте Sony, по умолчанию на этих телевизорах установлен браузер Опера.
- В адресной строке вводим адрес сайта, или поисковый запрос и подтверждаем переход выбрав «GO» на экранной клавиатуре.
- В браузере Opera на телевизорах Sony так же есть отдельные вкладки с историей посещенных сайтов, вкладками (отображаются открытые, можно создать новые) и закладками.
Если у вас пульт дистанционного управления с сенсорной панелью, то управлять браузером и просмотром веб-сайтов очень удобно. С помощью кнопок, конечно, немного сложнее.
Выводы
Браузер, который позволяет выйти в интернет есть в каждом Smart TV телевизоре. Где-то он реализован лучше, где-то хуже. Так же возможности и функционал браузера зависит от года выпуска телевизора и установленной прошивки. Поэтому, рекомендую установить обновление прошивки вашего телевизора. Или обновить само приложение (браузер). Обычно, это можно сделать в магазине приложений. Если стандартный браузер на телевизоре совсем плохой, то можно попробовать установить другой браузер из магазина приложений (если он там есть), или скачать приложение на сторонних сайтах и установить его с флешки. Но это уже тема для другой статьи, там все сложно, да и платформы Smart TV бывают разные, так что универсальных советов быть не может.
В любом случае, зайти в интернет можно с любого Смарт телевизора, который подключен к интернету. А вот насколько удобно использовать телевизор для серфинга в интернете, какие задачи он позволяет выполнять, как быстро и стабильно работает – это уже другой вопрос. И даже если у вас самый новый и современный телевизор – это в первую очередь телевизор, а не устройство для интернет серфинга.
Современные “умные” телевизоры давно перешагнули планку только транслирования передач. Теперь с помощью устройств можно выйти в интернет, просматривать любимые сериалы онлайн, заходить на сайты или каналы УouTube, стоит только подключить смарт тв к интернету. Сегодня рассмотрим основной способ подключения через Wi-Fi-роутер на разных моделях марки Samsung, а также возникающие проблемы соединения с сетью и методы их устранения.
Содержание
- Инструкция подключения интернета на телевизоре Samsung через Wi-Fi
- Особенности подключения в зависимости от модели телевизора Samsung
- Как проверить соединение
- Возможные проблемы с подключением
Инструкция подключения интернета на телевизоре Samsung через Wi-Fi
Для подключения данным образом необходимо убедиться в наличии встроенного Wi-Fi модуля для приема сигнала. Точные параметры характеристик приобретенного телевизора можно посмотреть на официальном сайте, введя в строку поиска полное название модели. Необходимая информация находится во вкладке “Встроенная поддержка беспроводной сети”.
При отсутствии модуля потребуется дополнительное приобретение USB-адаптера.
Для установления беспроводного соединения нужны название и пароль доступа к домашней сети. Если параметры неизвестны, за сведениями обращаются к своему провайдеру. В случае первого включения автоматически осуществляется настройка – телевизионная система начинает поиск Wi-Fi. Вы можете легко подключить телевизор Samsung Smart TV к интернету через роутер.
Инструкция, как настроить телевизор Самсунг Смарт ТВ через Wi-Fi пошагово.
- войдите в меню и выберите пункт «Настройки»;
- выберите пункт «Общие»;
- выберите строку «Сеть»;
- в новом окне нажмите на пункт «Открыть настройки сети»;
- приоритетный тип сети — «Беспроводной»;
- дождитесь появления списка доступных сетей Wi-Fi, выберите строку с именем роутера домашней сети;
- в открывшемся поле введите пароль доступа к домашней сети. Чтобы удостовериться в правильном вводе символов, поставьте галочку в окошке “Показать пароль”;
- после проверки аутентификации нажмите «ОК».
После удачного подключения к сети Интернет, рекомендуется зайти в «Меню», выбрать «Поддержка», перейти к опции «Smart Hub». Функция дает доступ к медиаконтенту.
Особенности подключения в зависимости от модели телевизора Samsung
Компания “Самсунг” постоянно расширяет производство, внедряет инновационные технологии, совершенствует модельный ряд телевизионных устройств. Технологией «смарт ТВ» оснащены даже бюджетные линейки. Каждую серию отличают небольшие особенности, касающиеся подключения вай-фай.
Все модели телевизоров смарт фирмы Самсунг по дате изготовления и характеристикам маркируют по сериям, которые обозначаются латинскими буквами.
Чтобы узнать серию телевизора, необходимо взглянуть на код модели, который находится на этикетке задней панели. Третья буква кода обозначает серию выпуска, а заодно, преобладающие технические характеристики.
ТВ системы предыдущих поколений не имеют встроенных вай-фай модулей. Это означает необходимость покупки адаптера либо подключение к сети через кабель. Основная проблема приобретения адаптеров – индивидуальная совместимость устройств, для каждой серии необходим аутентичный девайс. Данные о совместимости также можно узнать на официальном сайте производителя, посмотрев соответствующую таблицу.
Как проверить соединение
В случае нестабильности сигнала или прерывания ранее установленного соединения, необходимо определить факторы сбоя. Информацию о возникшей проблеме можно увидеть в разделе «Сеть».
В окне «Состояние» обратите внимание на IP-адрес и канал доступа.
Распространены две препятствующие причины боев:
- цепочка интернет – роутер;
- путь маршрутизатор – ТВ.
В первом случае отсутствие соединения заключается в сбоях работы маршрутизатора. Для возобновления передачи данных нужно предпринять следующие методы:
- сократить расстояние между ТВ и роутером;
- сделать перезагрузку методом отключения от сети;
- при подключении через внешний адаптер следует извлечь устройство из USB-порта и вставить обратно через несколько минут.
В случае сбоев на пути маршрутизатор – ТВ необходимо провести сброс и установить повторную настройку Smart-TV. Для этого необходимо запустить поле «IP» и выбрать ручной ввод параметров. В открывшемся окне ввести свойства роутера, которые указаны на задней панели корпуса маршрутизатора.
В предложенной вкладке нажать “Сохранить” и запустить тестирование обнаружения неполадок.
Сброс сетевых настроек производят следующим образом:
- в меню выбирают пункт «Поддержка»;
- открывают вкладку «Самодиагностика»;
- нажимают на «Сброс».
Система потребует введения ПИН-кода, который равен четырем нулям. После произойдет полный сброс сетевых параметров.
При полном сбросе до заводских настроек необходим вызов специалиста из фирмы провайдера.
Возможные проблемы с подключением
Если телевизор Samsung не подключается к сети, но соблюдены все шаги настроек, следует произвести следующие действия:
- перезагрузить систему;
- обновить ПО телевизора;
- сбросить параметры сетевых настроек;
- проверить на наличие ошибок DNS.
Как правило, распространенными причинами бывают устаревшее программное обеспечение и ошибки сервера DNS.
Для обновления системы необходимо зайти в меню телевизора во вкладку “Поддержка” и нажать на строку “Обновление ПО”. Если такой строки нет, необходимо зайти на официальный сайт производителя и скачать пакет обновлений для этой модели и загрузить их в систему.
Во время перепрошивки категорически запрещено отключать устройство от электропитания.
Ещё одна причина отсутствия подключения к сети – ошибки DNS сервера. Для устранения потребуется переписать статистический адрес DNS сервера от Google: 8.8.8 8 или 8.8.4.4.
Для этого необходимы следующие поэтапные действия:
- войдите “Настройки” строка “Сеть”;
- во вкладке “Подключение к сети Wi-Fi” выберите пункт “Расширенные настройки” и нажмите на кнопку “Изменить”;
- уберите галочку “Автоматически”;
- пропишите DNS: 8.8.8.8.;
- нажмите “Подключение”.
После перепрописки адреса сервера появится устойчивое соединение, статус “Подключено к интернету”.
Надеемся, что с помощью наших советов и рекомендаций мы сможете включить вай фай на телевизоре самсунг и подключить устройство к сети. Возможности технологии Smart TV изменят представление о современном телевидении.
Сегодня мы с трудом поспеваем за развитием цифровой техники. Взять хотя бы телевизоры. Как просто было раньше – подключил его через кабель к спутниковой антенне и все. Цифровое телевидение позволило по-новому оценить полюбившиеся фильмы: отличное качество, никаких помех, как было в старом тв. К тому же появилась, наконец, возможность оторваться от монитора компьютера и наслаждаться видеоматериалами из интернет-сети на тв. Возникает вопрос, как это сделать. Конечно, в инструкциях к телевизору, производители объясняют, как выполняется его подключение к домашней и глобальной сети интернет, тем не менее совсем не каждый четко представляет, как выполнить подключение роутера к телевизору.
Для начала немного теории, необходимой для подключения тв к интернету через роутер.
Схема подключения роутера к телевизору через wifi адаптер.
Содержание
- Назначение роутера
- Настроика подключения к телевизору
- Подключение ТВ через WiFi
- Выбор адаптера
- Настройка
- Настройка WiFi соединения
- Подключение телевизора Самсунг
- Настройка роутера
- Подключение телевизора
- Видео
Назначение роутера
LAN-разъемы, встроенные вай-фай адаптеры, новые мультимедийные возможности позволили создать дома локальную сеть и передавать файлы и потоковое видео без скачивания. Однако, очевидно, что каким бы «умным» не был телевизор, самостоятельно подключиться к интернету он не может, поскольку в нем нет встроенных клиентов L2TP или же PPPoE для приема соответствующих сетевых протоколов.
Роутер представляет собой маршрутизатор, через который происходит перенаправление пакета данных домашней сети, что позволяет объединить все имеющиеся устройства и обеспечить доступ к внешним пакетам, то есть к Интернету. Иначе говоря, он помогает грамотно управлять домашней сетью. Он же при этом может стать Wi-Fi точкой.
Подключение кабелей к роутеру (Вид сзади).
Телевизор, в отличие от роутера, таких функций не имеет. Он может выступать лишь в качестве отдельного устройства внутри домашней сети и для подключения к ней необходим внутренний или внешний модуль вай-фай, либо кабель для соединения.
Таким образом есть два варианта подключения роутера к телевизору для выхода в интернет:
- через ТВ-маршрутизатор посредством кабеля;
- через вай-фай.
Давайте пошагово разберемся, как подключать телевизор через роутер к интернету, в каждом из этих случаев. Начнем с первого – через кабель. При подключении через кабель, используется следующая схема:
Схема подключения ТВ через кабель.
Для подключения ТВ к интернету через роутер на нем должен быть свободный порт LAN, так как телевизор подключается к роутеру через кабель UTP-модификаций. В качестве сетевого коннектора можно купить простой патчкорд Cat 5:
Патчкорд Cat 5.
Одним концом его вставляют в LAN-порт на роутере, вторым – в соответствующий Ethernet-порт на ТВ.
Этот способ имеет определенный недостаток, поскольку иногда приходится тянуть кабель по всей комнате. Отличным выходом из положения станут два PowerLine-адаптер (PLC), тогда передача сигналов будет происходить по электросети. Другой вариант – отдать предпочтение телевидению через wifi роутер.
Настроика подключения к телевизору
Сразу отметим, что подключение к сети телевизоров популярных моделей, к примеру, Samsung, Panasonic или других выполняется по одной схеме:
- Ищут в меню телевизора «Сеть» и нажимают на «Настройки сети».
Ищут в меню телевизора «Сеть» и нажимают на «Настройки сети».
- Нажатием на кнопку «Пуск» запускают «Мастер автонастройки сети». Единственное, что необходимо сделать – выбрать правильный вариант подключения. В данном случае выбирается кабель.
Нажатием на кнопку «Пуск» запускают «Мастер автонастройку сети».
- Остается дождаться пока тв после подсоединения к роутеру получит соответствующий IP-адрес.
Система может выдать сообщение «Ошибка», тогда настройку выполняют вручную. Для этого в меню находят пункт «Состояние сети», далее выбирают «Настройка IP» и вводят данные для входа, полученные от провайдера или техподдержки.
Настройки можно закрыть и проверить наличие доступа в интернет, к примеру, запустить youtube-виджет либо открыть любой браузер.
Подключение ТВ через WiFi
Схема подключения ТВ через WiFi адаптер к роутеру.
Маршрутизатор с WiFi поддержкой должен соответствовать протокалам интернет- соединения, предоставляемого провайдером. К примеру, в случае динамического IP, роутер обязательно должен поддерживать протокол DHCP. Только в этом случае телевизору будет автоматически присваиваться IP-адрес, DNS и т. д. Представляете какого будет при каждой смене IP вводить их вручную.
На сегодняшний день наиболее востребованы роутеры таких производителей, как D-Link или Asus и т.д.
В данном случае помимо роутера wifi необходимо дополнительное устройство – адаптер wifi. В новых моделях телевизоров он уже предусмотрен. Но даже если на вашей модели тв нет встроенного адаптера, не надо делать из этого проблему – все решается очень просто: его можно купить отдельно. Внешняя точка доступа послужит не хуже встроенного устройства. Такой прибор можно купить в любом магазине, где и компьютерную технику, причем за вполне приемлемую сумму.
Выбор адаптера
Обязательным условием при покупке WiFi адаптера – он должен быть оригинальный. Иначе говоря, он должен быть выпущен тем же производителем, что и телевизор, скажем, фирма Samsung выпускает WiFi адаптеры под свои тв. В инструкции к телевизору, как правило, бывают выписаны все его спецификации. К примеру, к LED-телевизорам Самсунг подходит внешний вай-фай-адаптер, который поддерживает протокол связи EEE с обменом данных по вай-фай I802.11a/b/g/n. Его подключают в USB-порт, расположенный на панели телевизора.
Пример: USB wifi адаптер Samsung.
Настройка
Далее нужно проверить настойки роутера, так как чаще всего именно из-за неправильно настроенного выхода во внешнюю сеть не удается наладить беспроводное соединение.
Настройка WiFi соединения
Настройку начинают с выбора параметров телевизора. Выполняют цепочку действий: «Меню» → «Сеть» и далее «Настройки сети». Затем из выпавшего меню выбирают беспроводный тип соединения и затем из открывшегося списка свою сеть вай-фай, нажимают «Продолжить».
Обычно подсоединение к сети проходит в автоматическом режиме, поэтому нужно немного подождать.
Автоматическое получение IP-адресов на телевизоре.
Если, все же, на экране не появляется сообщение, что настройки подключения завершены, значит, автоматическое получение сетевых параметров не удалось. Настройку придется выполнить вручную через «Настройки IP», но уже выбрав ручной режим. Вводят данные сети в соответствующие поля и ждут проверки подключения.
В случае когда ваши устройства имеют поддержку технологии WPS, подключение еще более упрощается: как на роутере, так и в меню Мастера сетевых настроек тв выбирается пункт «WPS».
Есть модели роутеров, которые поддерживают и другие технологии, к примеру, One Foot Connection либо Plug&Access. Для них процедура подключения становится тривиально простой:
- One Foot Connection. Выбирают именно этот тип соединения и, нажав «Продолжить», устанавливают роутер вблизи телевизора, не дальше 25 см и ждут пока установится соединение.
- Plug&Access. Отформатированную флешку вставляют в роутер. Когда индикатор перестанет мигать, ее вынимают и вставляют в телевизор.
Как видите, подключить роутер к телевизору самому совсем несложно.
А теперь для большей наглядности, представляем вашему вниманию небольшую инструкцию, как подключают телевизор к роутеру через wifi на примере Samsung Смарт ТВ.
Подключение телевизора Самсунг
Прежде всего необходимо правильно выбрать и подключить wifi роутер.
Компания Samsung начала выпускать специальные роутеры, которые имеют автонастройку пропускаемости. Такие маршрутизаторы в состоянии самостоятельно выделить максимально широкий канал для потокового видеосигнала, который поступает из интернета. Если вы решили приобрести именно такой, обратите особое внимание на технические характеристики. Роутер работает только с теми моделями тв, которые входят в диапазон указанных серий.
Образец схемы подключения телевизора через вай-фай устройства – роутер с адаптером, вставленным в USB порт, показан ниже.
Образец схемы подключения телевизора через вай-фай – роутер с адаптером, вставленным в USB порт.
Настройка роутера
Настроить wifi маршрутизатор для Smart TV не сложнее, чем самый обычный маршрутизатор.
- Для начала маршрутизатор подключают при помощи патчкорда к компьютеру и выставляют в настройках подключения по домашней сети получение IP на автоматическое.
- Патчкорд от компьютера подключают к одному из входов Ethernet, а интернет кабель, соответственно, в Internet.
- Набирают в браузере адрес 192.168.0.1, переходят по нему и настраивают роутер на работу в домашней локальной сети и с внешней интернет сетью.
Подключение телевизора
- Для настройки соединения необходим пульт ДУ. На нем активируют кнопку «Меню»;
- Далее переходят к пункту «Сеть», выбирают «Настройки сети», затем жмут на «Enter»;
- Переходят к пункту «Беспроводная».
Выбор настройки беспроводной сети на ТВ
- На экране списком выводятся все обнаруженные сети, из которых выбирают свою, нажимают на «Далее».
Выбираем точку доступа на ТВ
- В случае если беспроводная локальная сеть защищена паролем, то должно открыться пустое окошко с клавиатурой для ввода данных.
Вводим пароль от WiFi на ТВ.
Курсором управляют при помощи стрелок на пульте. Через USB можно также подключить клавиатуру или просто компьютерную мышку. Несомненно, так намного будет удобнее.
- Затем должна начаться установка соединения. В случае когда подключение все же не установилось, нужно перейти в IP настройки, затем вновь подтвердить запрос на получение адреса в автоматическом режиме.
Автоматическая настройка и подключение ТВ к роутеру.
- Если в целях соблюдения безопасности локальной сети она настроена на назначение IP-адреса в ручном режиме или в случае, когда на маршрутизаторе не предусмотрена функция DCHP сервера, в роутере для телевизора назначают свой адрес, а потом его настраивают на самом тв, как уже было описано выше.
На этом можно считать настройку законченной.
В меню сетевых настроек телевизора есть пункт «WP». С его помощью настройка подключения выполняется автоматически, если подобная функция поддерживается маршрутизатором. Это легко проверить: такая же кнопка должна быть и на роуторе.
Если таковая есть, выбирают соответствующий пункт на телевизоре, нажимают на кнопку «WP» на маршрутизаторе и удерживают буквально 10, от силы 15 секунд. Это достаточно, чтобы автоматически настроить соединение.
При использовании роутера Samsung можно воспользоваться опцией One Foot Connection.
Нужно зайти в соответствующий пункт меню и дождаться соединения.
Видео
Как вам статья?
Нашли опечатку? Выделите текст и нажмите Ctrl + Enter
Возможность подключения телевизора к интернету значительно расширяет функционал обычного устройства для просмотра телевизионных программ с использованием антенны. Такой вариант выхода во Всемирную сеть открывает доступ к любому медиаконтенту в режиме онлайн. Телевизор, используемый в качестве устройства для выхода в интернет, способен заменить компьютер, так как позволяет выполнять те же функции, что и ПК.
Подключить Смарт ТВ к беспроводной сети предлагается двумя способами: с помощью Wi-Fi и с использованием Ethernet (LAN). Первый способ наиболее популярный, так как предоставляет возможность пользоваться услугами магазина Samsung Apps для скачивания полезных приложений.
О том, как подключить Вай-Фай к телевизору Самсунг и как настроить Смарт ТВ, разберемся подробно в данной статье.
Содержание
- Что следует знать?
- Подключение к Wi-Fi
- Если телевизор не подключается к интернету?
- Установить настройки Смарт ТВ вручную
- Ввод МАС-адреса
- Перезагрузка оборудования
- Устранение помех, влияющих на качество сигнала
- Автоматическое соединение устройств
- Контроль скорости соединения
- Проверка соединения
- Телевизор – маршрутизатор
- Роутер – интернет
- Подключение к Wi-Fi без DHCP
- Полезные советы
- Задать вопрос автору статьи
Что следует знать?
В процессе подготовки Смарт ТВ к подключению, рекомендуется уточнить ряд критериев, которые и позволят определить – как настроить интернет в телевизоре Самсунг.
- Наличие (отсутствие) встроенного Wi-Fi адаптера. Если такой модуль отсутствует, потребуется обеспечить его наличие и присоединить по USB (синхронизация с телевизионной системой произойдет в автоматическом режиме).
Посмотрите видео-обзор недорогого сетевого адаптера для ТВ Samsung:
Следует принять во внимание, что при выборе адаптера необходимо учитывать модель телевизора, так как совместимость устройств определена индивидуально.
- Параметры соединения по Wi-Fi. Здесь следует учитывать условия тарифного плана провайдера, качество сигнала, функциональные возможности роутера и т. д. Если планируется просмотр заранее скаченного медиаконтента (на компьютер), достаточно использовать технологию WiFi-D Такой способ предполагает синхронизацию телевизора с ПК, дублирование содержимого монитора компьютера и последующий просмотр контента на большом экране.
Активация Direct исключает возможность использования Смарт ТВ в качестве устройства для доступа в интернет и не позволяет работать с приложениями. Маршрутизатор при таком методе не требуется.
Автоматическая настройка телевизора осуществляется при первом включении. Если отсутствует кабельное подключение от роутера, телевизионная система сама начнет поиск Wi-Fi. Как подключить телевизор Самсунг к интернету при повторном включении, рассмотрим пошагово:
- На начальном этапе процесса настройки соединения следует перейти к параметру «Настройка сети» (во вкладке «Сеть»). Переход осуществляется с помощью клавиши «Settings» (на пульте).
- Появление «темного» экрана будет свидетельствовать о готовности устройства к началу процесса настройки. Активируем опцию «Пуск».
- На этом этапе телевизионная система предложит выбрать тип соединения: кабельное или Wi-Fi. Указываем беспроводное и активируем «Далее».
- Время на определение всех беспроводных сетей (включая нашу) займет не более 15 секунд. Поиск Wi-Fi осуществляется в диапазоне 2,4ГГц. Название сети определено как «SSID» (задано параметрами маршрутизатора).
- Среди списка беспроводных сетей, установленных телевизором, выбираем свою и вводим пароль. Если сеть не защищена паролем, соединение активируется в автоматическом режиме.
После того, как удалось подключить Вай-Фай к телевизору Самсунг, пользователям рекомендуется зайти в «Меню», затем перейти к опции «Поддержка» и далее к «Smart Hub».
Телевизоры Samsung Smart TV располагают функцией «Smart Hub», которая и обеспечивает доступ к различному медиаконтенту.
Подключение телевизора Самсунг к интернету по беспроводной сети описано в следующей видео-инструкции:
Если телевизор не подключается к интернету?
Факторы, которые блокируют соединение и не позволяют включить Wi-Fi в телевизоре Самсунг, в большинстве случаев связаны с настройками маршрутизатора. Такая причина очевидна, если и другие подключенные к роутеру устройства не могут выйти в интернет.
Если задействованные в беспроводной сети приборы функционируют исправно, а телевизору не удается получить доступ к Wi-Fi, то препятствия рекомендуется устранить следующим образом.
Установить настройки Смарт ТВ вручную
Перед началом установки параметров в системе телевизора следует зайти в настройки маршрутизатора и дезактивировать функцию DHCP (протокол динамической настройки). В меню телевизора «Настройка сети» задать параметры IP адреса и IP шлюза (IP шлюза соответствует адресу в настройках роутера – 192.168.1.1).
Если модель роутера TRENDnet, IP адрес 192.168.10.1.
Например:
- IP-адрес: 192.168.1.102 (допускается вводить любой локальный адрес: 192.168.1.103 или 192.168.1.105, для TRENDnet – 192.168.10.102);
- маска подсети: 255.255.255.0;
- шлюз: 192.168.1.1;
- сервер DNS: 192.168.1.1.
Ручной ввод настроек обычно решает проблему отсутствия беспроводного соединения.
Ввод МАС-адреса
Кроме ручной установки телевизионных параметров, рекомендуется обратиться к настройкам маршрутизатора и ввести индивидуальный MAC адрес не только телевизора, но и остальных подключенных к роутеру устройств.
Перезагрузка оборудования
Устранить причины, препятствующие соединению, часто удается простой перезагрузкой. Здесь предлагается выключить маршрутизатор с телевизором на две минуты и возобновить процедуру настройки при включении устройств.
Устранение помех, влияющих на качество сигнала
Препятствия в виде множества бетонных перегородок и мебели негативно отражаются на качестве соединения. Для поддержания стабильной скорости передачи и во избежание периодических разрывов связи при работе в сети рекомендуется сократить расстояние между устройствами.
Автоматическое соединение устройств
При наличии функции WPS на Смарт ТВ и маршрутизаторе рекомендуется произвести автоматическое подключение. Присоединение осуществляется одновременной активацией клавиш WPS в течение 15 секунд (на двух устройствах).
Контроль скорости соединения
Перепады скорости передачи данных могут быть вызваны:
- недостаточным функциональным потенциалом маршрутизатора (потребуется замена роутера);
- сильной загруженностью канала передачи (задействованы несколько устройств);
- условиями тарифного плана провайдера (рекомендуется перейти на более скоростной).
Проверка соединения
Если ранее установленное соединение по каким-либо причинам прервалось, необходимо определить факторы сбоя на каждом направлении взаимодействия устройств. Решение проблемы следует искать в разделе «Сеть». В поле «Состояние» рекомендуется обратить внимание на канал доступа и IP-адрес.
Обычно выявляются две причины, препятствующие стабильному соединению:
- Ошибки в цепочке: Смарт ТВ – маршрутизатор.
- Сбои в цепочке: роутер – интернет.
Как подключить телевизор Самсунг к роутеру при возникновении проблем и проверить соединение, рассмотрим на каждом примере.
Телевизор – маршрутизатор
Здесь потребуется повторно произвести настройку на Smart-TV:
- активируем клавишу «IP», выбираем ручной ввод параметров и указываем свойства маршрутизатора (информация отражена на корпусе устройства);
- сохраняем Ethernet-подключение;
- тестируем созданное подключение.
Если в процессе тестирования выявляются ошибки, рекомендуется удалить старую информацию о роутере из памяти телевизора и повторно активировать установку соединения.
Роутер – интернет
Здесь причина отсутствия соединения заключается в работе маршрутизатора. Возобновить передачу данных рекомендуется посредством:
- перезагрузки устройства (возможно потребуется осуществить полный сброс настроек);
- устранения помех в секторе передачи сигнала (предлагается сократить расстояние между телевизором и роутером);
- обращения к провайдеру на предмет получения информации о периоде проведения ремонтных мероприятий на линии;
- отключения внешнего устройства Wi-Fi (при его использовании). Рекомендуется извлечь модуль из USB-порта и через несколько секунд установить повторно.
Следует принять во внимание, что при отсутствии файла с характеристиками сети (после активации Hard-reset), потребуется вызвать специалиста компании, предоставляющей интернет-услуги.
Подключение к Wi-Fi без DHCP
Протокол DHCP отвечает за устранение ошибок при передаче динамичных IP-адресов и других конфигураций. Если возникает необходимость подключения к беспроводной сети без учета раздачи сетевых адресов, следует отключить автоматическую установку и ввести параметры вручную (IP, адрес шлюза, DNS, маску подсети). Требуемая информация представлена на корпусе роутера.
На следующем этапе потребуется устранить ошибки сессии DHCP, которая обеспечивает доступ к Wi-Fi остальным задействованным в сети устройствам и раздает IP-адреса. Адреса всех девайсов следует сохранить в памяти маршрутизатора (посредством ввода МАС-адресов). Такая процедура предотвратит возникновение ошибок при распределении адресов между работающими в сети устройствами (каждый аппарат беспрепятственно получит IP-адрес).
Такой способ подключения к роутеру не является популярным, так как в большинстве случаев (при возникновении затруднений) пользователи предпочитают обращаться к услугам специалистов по настройке сетевого оборудования.
Полезные советы
Неисправности в работе сетевого оборудования помогут устранить следующие рекомендации:
- Обновление ПО телевизора. Чтобы активировать обновление в телевизионной системе, следует:
- перейти на официальный сайт Samsung samsung.com и скачать требуемый файл на отформатированный в FAT32 флеш-накопитель;
- подсоединить флешку в USB-разъём телевизора и активировать процесс анализа данных;
- перейти к функции «Обновление ПО» и запустить обновление в автоматическом режиме;
- подтвердить установку.
- Правильный выбор файла с обновлением на сайте производителя. Рекомендуется соблюдать критерии, способствующие правильной работе оборудования после установки обновлений:
- соответствие параметров телевизора (согласно модели) требованиям обновлений;
- выбор и установка именно последней версии.
Если новая версия ПО не позволяет осуществлять работу в привычном режиме, рекомендуется произвести «откат» до конфигурации, установленной ранее.
- Запуск Ad-Hoc-сети. Такой вид беспроводного соединения не требует наличия маршрутизатора. Раздача Wi-Fi осуществляется посредством портативных устройств (планшет, смартфон, ноутбук). Соединение Ad-Hoc не открывает самостоятельный доступ Смарт ТВ к интернету, но позволяет принимать медиаконтент с других гаджетов.
В некоторых случаях может потребоваться сброс настроек до заводских на телевизоре. Как это сделать, смотрите в видео:
Надеемся, что перечисленные рекомендации помогут пользователям подключить Смарт ТВ к беспроводному соединению, а вопрос «Как настроить Samsung для комфортной работы в сети?» не вызовет затруднений. Задавайте вопросы, оставляйте комментарии и пожелания, подписывайтесь на наши обновления! Всем спасибо!
Даже 20 лет назад почти в каждом доме был телевизор. Выглядели те модели как квадратные коробки, а единственная связанная с ними проблема — рябящая картинка.
Сейчас телевизоры — полноценные устройства с микропроцессорами и огромным количеством предустановленных функций. Естественно появление кучи новых возможностей привело к появлению еще большего числа проблем. Одна из них — телевизор отказывается подключаться к Wi-Fi.
У этой проблемы так много причин возникновения, что многочасовое изучение информации не гарантирует её решение. Поэтому сейчас мы решили собрать причины и указать решение для каждой из них, что позволит исправить 99% проблем. В оставшемся 1% проще сразу идти в сервисный центр или сдавать технику по гарантии.
Содержание
- Как можно исправить проблему с подключением телевизора к Wi-Fi?
- Перезагрузка роутера и телевизора
- Отключить фильтрацию MAC-адресов
- Ручное указание данных для подключения
- Изменение DNS
- Улучшение качества сигнала
- Установка внешнего Wi-Fi-адаптера
- Переключение частоты работы Wi-Fi
- Сброс настроек роутера и телевизора
- Обновление прошивки телевизора
- Причины в зависимости от телевизора
- Телевизор LG не подключается к Wi-Fi
- Телевизор Philips не подключается к Wi-Fi
- Телевизор Samsung не подключается к Wi-Fi
- Телевизор Haier не подключается к Wi-Fi
Не существует оптимальных путей решения проблем с подключением. То есть в каждом случае придется делать разные вещи, иногда противоположные друг другу.
Поэтому настоятельно рекомендуем начинать с простых способов, которые помогают исправить проблему в 99% случаев. И уже потом, постепенно, переходить к более сложным вариантам.
Напоминаем, что самый легкий способ решить любую проблему — отнести технику в сервисный центр, а если есть возможность, то сразу сдать и поменять на другую модель.
Перезагрузка роутера и телевизора
Всегда начинаем с этого способа. Для перезагрузки достаточно выключить и включить его обратно. С роутером тоже самое, в большинстве моделей сзади есть кнопка с пометкой «Power» или со значком в виде круга и палочки сверху.
После нажатия на нее роутер будет выключен, включить его можно повторным нажатием. Если кнопки нет, то можно просто высунуть кабель питания из розетки.
После перезагрузки роутера должно пройти некоторое время. Если на технике есть световые индикаторы, то они покажут работу всех функций. После включения сначала загорится только 1 индикатор, показывающий наличие соединения роутера с сетью. Далее, через 5-10 секунд, зажгутся все остальные.
Отключить фильтрацию MAC-адресов
Для этого снова переходим в меню настройки роутера. Далее ищем раздел «Дополнительные настройки» (Advanced setting). Он может называться по-другому, но в этом разделе нас интересует подпункт «Фильтрация MAC-адресов».
В самом верху этого подпункта будет выбор из трех действий — «разрешать» (Allow), «не разрешать» (Deny) и «выключен» (Disable). С помощью первых двух можно самостоятельно настаивать фильтрацию MAC-адресов, но нас интересует последнее действие, которое отключает все фильтры.
Ручное указание данных для подключения
Под ручным указанием данных подразумевается сразу 2 этапа: ввод пароля и ввод данных меню «Настройка сети». В первом случае нужно сначала отключиться от WI-Fi, а затем снова ввести пароль.
Это нужно сделать, так как многие модели автоматически подключаются к роутеру, даже после смены пароля на нём. А так как их старый пароль не правильный, то и телевизор не подключается к Wi-Fi.
Во втором случае нужно сначала зайти в меню «Настройка сети». Для этого просто открываем либо настройки телевизора, либо настройки SmartTV (или любого аналога). Далее ищем подпункт «Сеть» и уже в нем заходим в «Настройка сети».
К слову, название пунктов на разных моделях может отличаться. Поэтому ищите что-то похожее, например «Интернет» и «Параметры подключения».
В самом меню «Настройка сети» вы увидите от 6 до 10 изменяемых (некоторые могут быть неизменяемыми) пунктов. Для начала в пункте «Режим IP» нужно изменить «Автонастройка» на «Ручной».
Это действие разблокирует все или почти все пункты. Далее во все разблокированные пункты нужно ввести данные роутера, то есть IP-адрес, маску подсети, шлюз и так далее.
Узнать данные можно с любого подключенного устройства, перейдя в браузере в меню настройки роутера — для этого нужно в поисковой строке вписать «192.168.1.1» или любой аналог для конкретной модели (который можно посмотреть на официальном сайте компании-производителя).
По умолчанию, в поля «логин» и «пароль» нужно вписать «admin». Но вы могли изменить эти данные вручную. Если вы не помните ни логин, ни пароль, то нужно сбрасывать настройки роутера. Как это сделать, мы опишем ниже.
Изменение DNS
Для изменения DNS снова заходим в меню «Настройка сети». Далее ищем пункт «Режим DNS» и меняем его с «Автонастройка» на «Ручной». В пункте «Сервер DNS» прописываем то, что нам нужно. Как пример, сервер DNS у Google — «8.8.8.8».
Улучшение качества сигнала
Беспроводные сети работают с помощью радиоволн. У этих радиоволн относительно короткая дальность полета, которую производители увеличивают с помощью числа антенн. Поэтому если у вас роутер не с 4 и более антеннами, то с большой долей вероятности, его сигнал может не доходить.
Улучшить качество сигнала можно всего тремя способами. Первый — купить другой роутер с большей площадью покрытия. Второй — направить антенны роутера в сторону телевизора, что даст хоть и минимальное, но гарантированное улучшение качества. Третий — поставить роутер ближе к технике, что точно улучшит качество сигнала.
Установка внешнего Wi-Fi-адаптера
В некоторых случаях проблема с подключением может возникать не по вине роутера, а из-за неработающего оборудования внутри телевизора. В данном случае, мог просто выйти из строя встроенный в материнскую плату Wi-Fi-адаптер, который должен принимать сигналы.
Исправить это самостоятельно крайне сложно — нужно перепаять плату. А вот вернуть возможность подключения к Wi-Fi довольно легко — достаточно просто купить внешний Wi-Fi адаптер.
Внешний Wi-Fi адаптер, это небольшая конструкция, на одном конце которой есть интерфейс USB. Устройство вставляется в один из USB-разъемов (перед покупкой лучше убедиться, что они вообще есть).
Далее, обычно автоматически, но иногда требуется ручная настройка, телевизор начинает принимать сигнал от роутера не через встроенный адаптер, а через внешний. К слову, многие внешние Wi-Fi-адаптеры улучшают качество сигнала, так как на другом конце установлена антенна.
Переключение частоты работы Wi-Fi
Сейчас Wi-Fi работает в двух частотах — 2,4 ГГц и 5 ГГц. Когда-то в будущем обещают добавить 6 ГГц, но пока 99% устройств даже не предусматривают работу в этом диапазоне. Разница между этими частотами заключается в скорости сигнала и площади покрытия.
Причем, если у 5 ГГц выше скорость, то вот у 2,4 ГГЦ больше площадь покрытия. Поэтому если роутер находится на приличном отдалении, то лучше ставить 2,4 ГГц.
Между частотами есть и другая разница, которая проявляется довольно редко, но все же может стать причиной отсутствия Wi-Fi. Дело в том, что в диапазоне 2,4 ГГц работает очень много устройств. Из-за этого диапазон сильно засорен, и сигнал может просто не проходить.
Самый яркий пример, Bluetooth-наушники, после подключения которых на частоте 2,4 ГГц скорость передачи данных по Wi-Fi падает до минимальных значений.
Переключить частоту работы легко — нужно просто подключиться к сети, работающей в одном из диапазонов. Дело в том, что роутеры, способные раздавать сигнал в двух диапазонах, могут раздавать сразу два сигнала.
По умолчанию они оба включены, просто один из них будет подписан как «5G». Например, «Наименование роутера_5G». При этом, диапазон в 2,4 ГГц будет указан просто — «Наименование роутера».
Если один из сигналов выключен, или вы сами хотите оставить работающим только один из них, то нужно зайти в настройки роутера. Как это сделать написано в пункте про ручное указание данных для подключения. Дублируя информацию, достаточно в поисковой строке вписать «192.168.1.1» или любой аналог для конкретной модели.
Далее переходим в настройки беспроводного режима. В этом меню будут показаны оба сигнала, а рядам с частотами нужно найти переключатель и перевести его с «вкл.» (ON) на «выкл.» (OFF).
Сброс настроек роутера и телевизора
Сбор настроек выполняется через меню настроек. Для этого просто ищем нужный пункт, который часто подписан как «Сбор до заводских настроек» и выполняем все необходимые требования для его активации.
Обычно это несколько раз нажать кнопку «Да» или «Принять» на вопросы об опасности этого действия. К слову, если у вас на телевизоре есть важные данные, например авторизованные аккаунты, то настройки лучше не сбрасывать.
Сделать это можно двумя способами. Первый — зажать кнопку «Reset» на самом роутере. Обычно эта кнопка спрятана в корпус, а доступ к ней возможен только через небольшое отверстие.
В это отверстие нужно просунуть любой тонкий предмет (зубочистка, иголка, спичка, скрепка и тому подобное), с помощью которого и произойдет нажатие на кнопку. Примерно через 10-15 секунд роутер перезагрузиться, а настройки будут сброшены.
Второй — через меню настроек роутера. Для этого также сначала заходим в это меню, а далее ищем пункт «Заводские настройки» (Factory Settings) или любой похожий на него. В этом пункте жмем на кнопку «Восстановить» или её аналог (Сбросить, Reset Factory Settings и т.д.).
Обновление прошивки телевизора
Хоть прошивка в 99,9% случае не является причиной неработающего Wi-Fi, все равно её нужно время от времени обновлять. Вполне возможно, что в будущем, когда для многих устройств станет доступна функция работы через диапазон 6 ГГц, её встроят в ПО. Поэтому без обновления прошивки не сможет работать в этой частоте, и не сможет подключаться к Wi-Fi.
Для обновления прошивки нужно просто зайти в меню настроек и выбрать пункт «Обновление» или «Обновление системы». Далее согласиться со всеми требованиями и подождать от 5 до 30 минут. Иногда после обновления некоторые настройки сбрасываются, поэтому попробуйте подключить Wi-Fi вручную.
К слову, если у вас нет возможности автоматического обновления через интернет, то есть вы не можете просто «воткнуть» интернет-кабель из роутера в телевизор, то вам придется скачивать обновление прошивки с официальных сайтов производителей и записывать его на флешку.
Причины в зависимости от телевизора
Каждый производитель телевизоров создает собственное программное обеспечение, на котором работают его продукты. Поэтому нередки случаи, когда отсутствие подключение к Wi-Fi связано не с общими проблемами, а с частными багами конкретной модели.
Решить их еще сложнее, так как они находятся на программном уровне и обычно приходится ждать пока сами создатели исправят проблему с помощью обновления системы.
Телевизор LG не подключается к Wi-Fi
В целом, LG почти не отличаются собственными проблемами, поэтому все пути решения — общие. Но иногда возможно возникновение багов в их прошивке — LG Smart TV.
Если ваш случай именно такой, то просто скачайте последнее обновление с их сайта и установите его на свой телевизор. Если не помогло — отнесите технику в сервисный центр, благо у LG их очень много.
Телевизор Philips не подключается к Wi-Fi
Чаще всего проблемы у Philips возникают с моделями «Wi-Fi Ready». Эти модели — нечто среднее между Smart TV и обычными. В их материнскую плату просто не встроен адаптер, поэтому они и не способны самостоятельно подключаться к Wi-Fi.
Если у вас модель «Wi-Fi Ready», то придется докупить внешний адаптер. При покупке внешнего адаптера крайне важно выбрать правильную версию. У Phillips их две — PTA01 или PTA128.
Обе подходят для разных моделей. Узнать какая подходит к конкретно вашей модели можно либо в руководстве к нему, либо посмотрев в интернете.
Телевизор Samsung не подключается к Wi-Fi
У Samsung нет никаких проблем, характерных только для этой марки. Поэтому к ним подходят общие способы.
Единственное на чем можно заострить внимание — не совсем логичное меню подключения. Дело в том, что при выборе типа подключения всегда на пару секунд возникает пустой экран, на котором не отображается ни одна доступная сеть.
Потом они все появляются, но некоторые владельцы не дожидаются этого момента и раз за разом перезагружают телевизор. Так делать не нужно, просто подождите хотя бы 10 секунд, а уже потом пытайтесь решить проблему.
Телевизор Haier не подключается к Wi-Fi
У всех моделей Haier есть одна частая проблема — ошибка «Wlan соединено/Wan отключена». Для решение этой проблемы достаточно просто включить синхронизацию даты и времени на телевизоре, после чего связь с роутером будет восстановлена.

 Если на главном экране его нет, то найдите его среди приложений на вкладке «APPS». После открытия полного меню
Если на главном экране его нет, то найдите его среди приложений на вкладке «APPS». После открытия полного меню 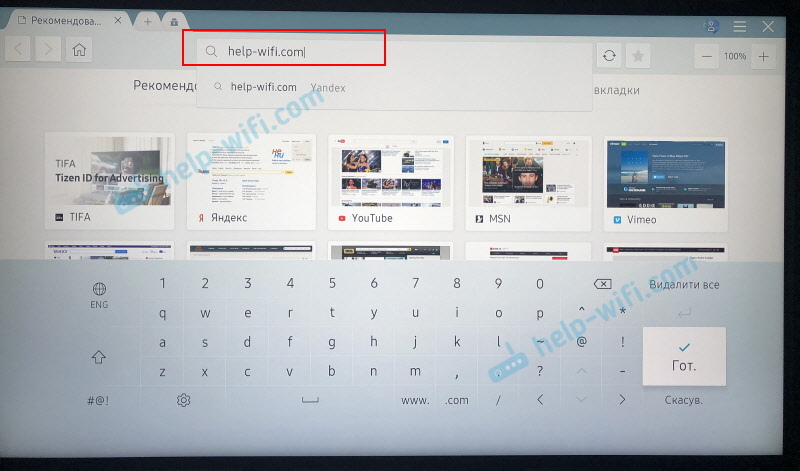 Можно набрать поисковый запрос. Например «смотреть фильмы онлайн» или указать название конкретного фильма. После чего откроются результаты поиска в поисковой системе, где вы уже сможете перейти на определенный сайт.
Можно набрать поисковый запрос. Например «смотреть фильмы онлайн» или указать название конкретного фильма. После чего откроются результаты поиска в поисковой системе, где вы уже сможете перейти на определенный сайт. С помощью курсора можно перемещаться между элементами на самом сайте, или между кнопками и пунктами меню в браузере.
С помощью курсора можно перемещаться между элементами на самом сайте, или между кнопками и пунктами меню в браузере. В решении этой ошибки вам может помочь следующая статья: телевизор Samsung не видит Wi-Fi, не подключается к интернету. Ошибка подключения в меню Smart TV и не работает интернет.
В решении этой ошибки вам может помочь следующая статья: телевизор Samsung не видит Wi-Fi, не подключается к интернету. Ошибка подключения в меню Smart TV и не работает интернет.
 Простой, понятный браузер, которым очень просто пользоваться.
Простой, понятный браузер, которым очень просто пользоваться.


 На телевизорах LG особенно удобно серфить в интернете с помощью пульта Magic Remote. Даже мышка не нужна.
На телевизорах LG особенно удобно серфить в интернете с помощью пульта Magic Remote. Даже мышка не нужна.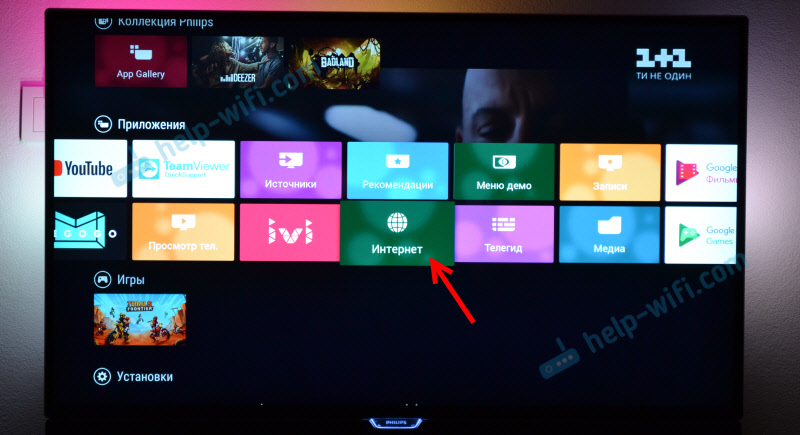
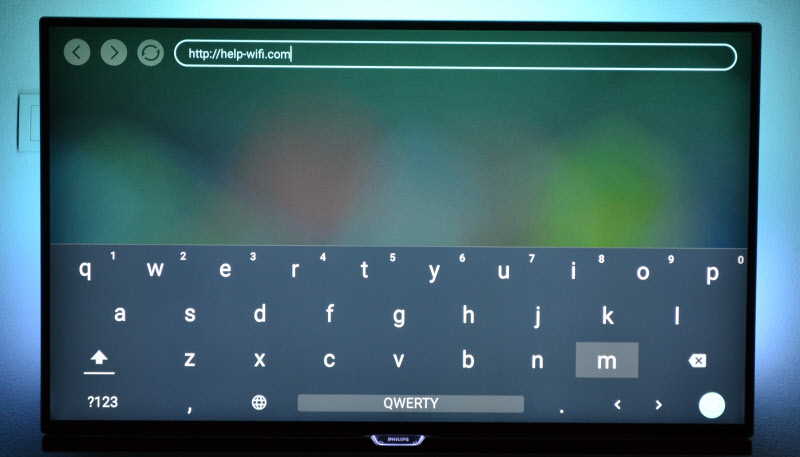
 Это практически все функции и возможности браузера на телевизоре Philips
Это практически все функции и возможности браузера на телевизоре Philips 

 Если у вас пульт дистанционного управления с сенсорной панелью, то управлять браузером и просмотром веб-сайтов очень удобно. С помощью кнопок, конечно, немного сложнее.
Если у вас пульт дистанционного управления с сенсорной панелью, то управлять браузером и просмотром веб-сайтов очень удобно. С помощью кнопок, конечно, немного сложнее.