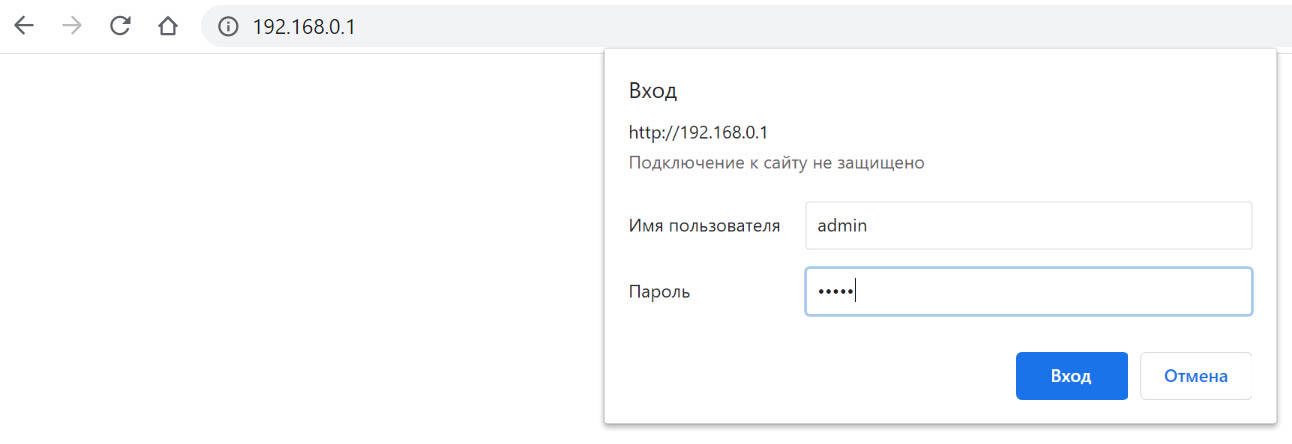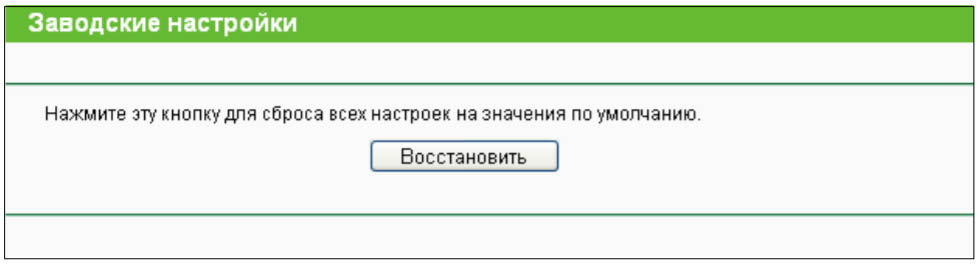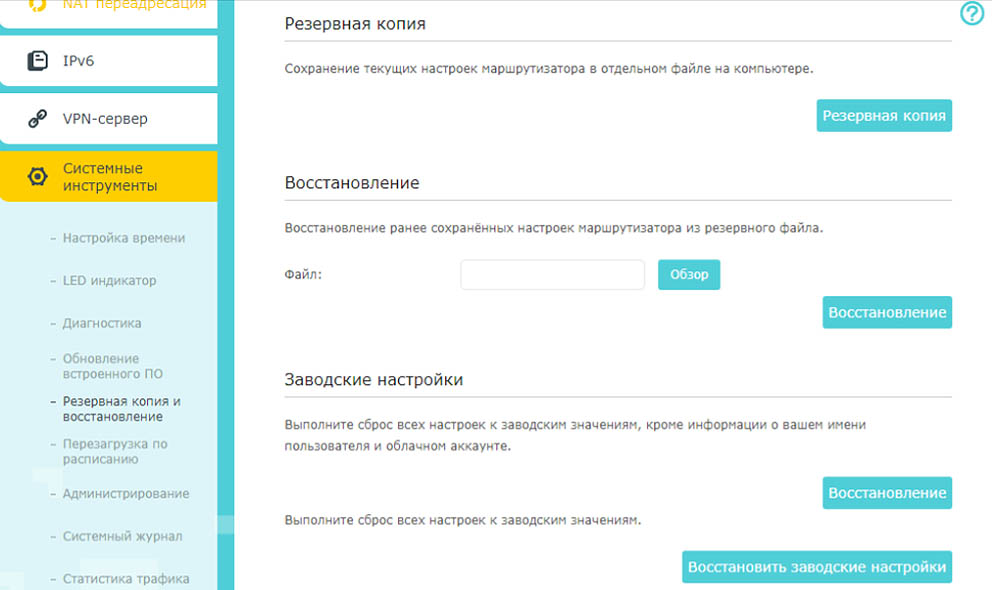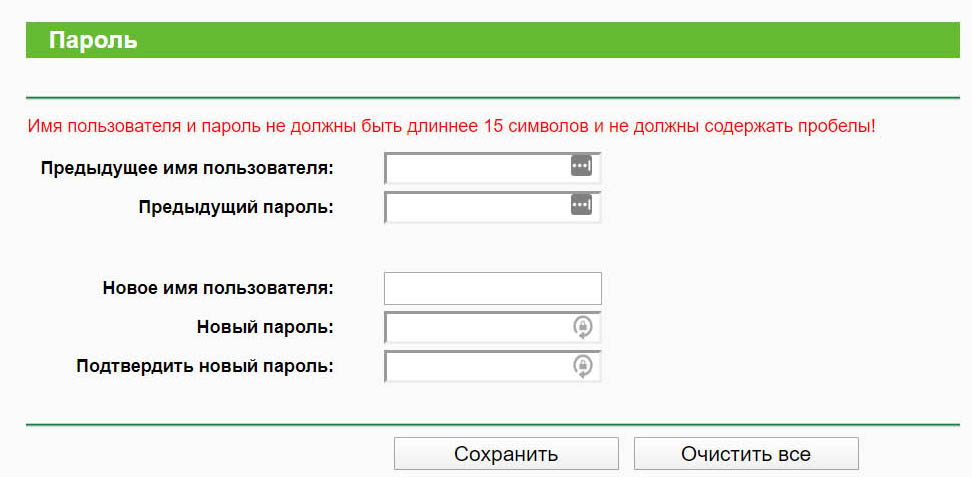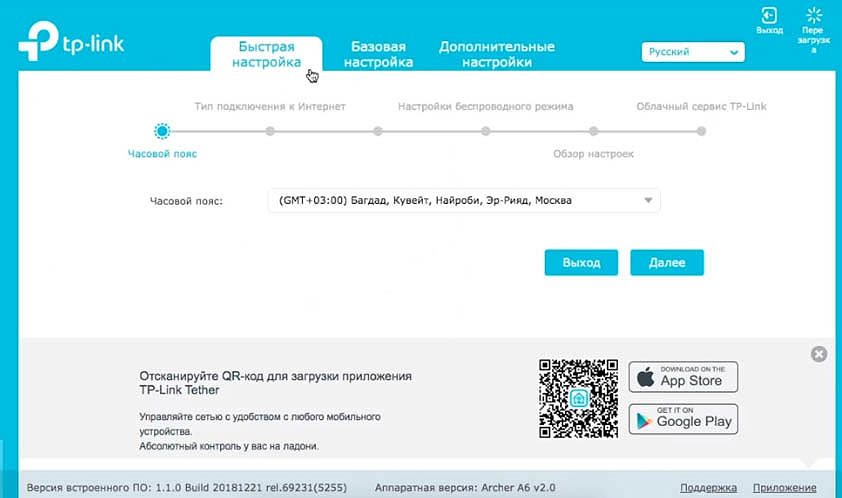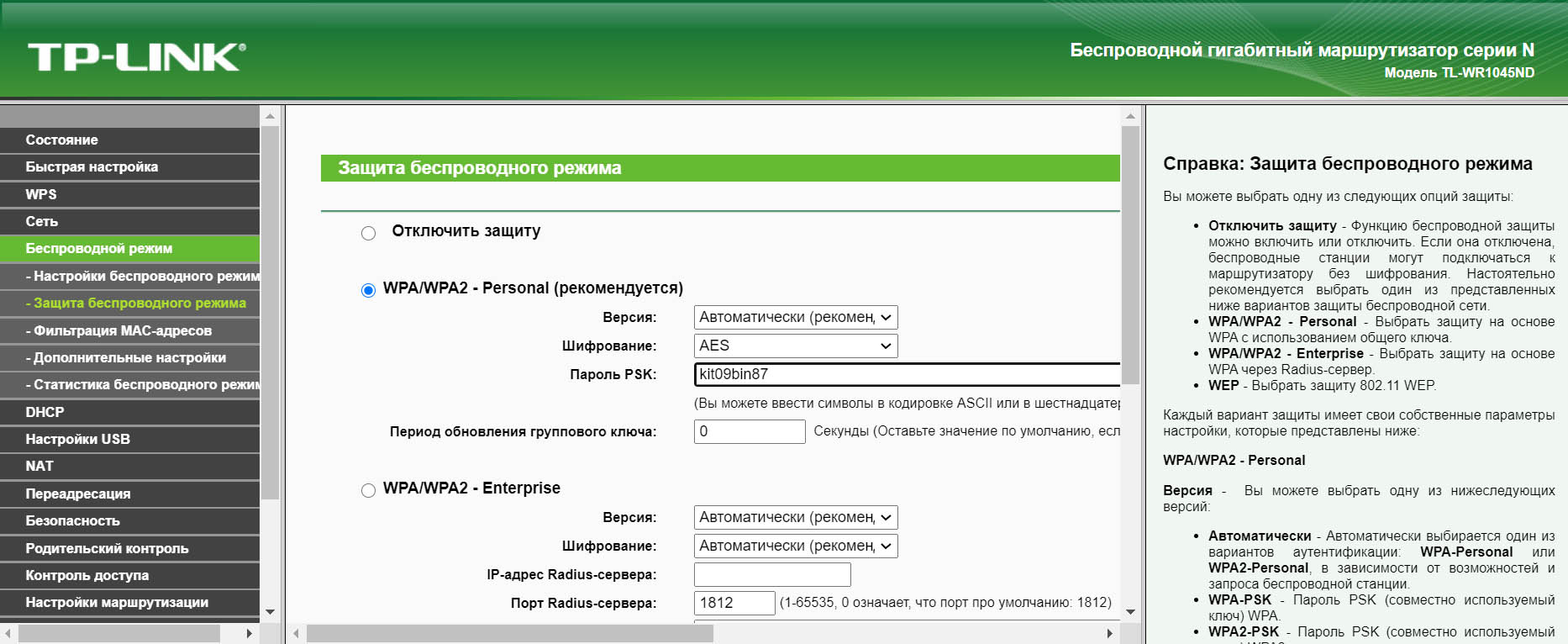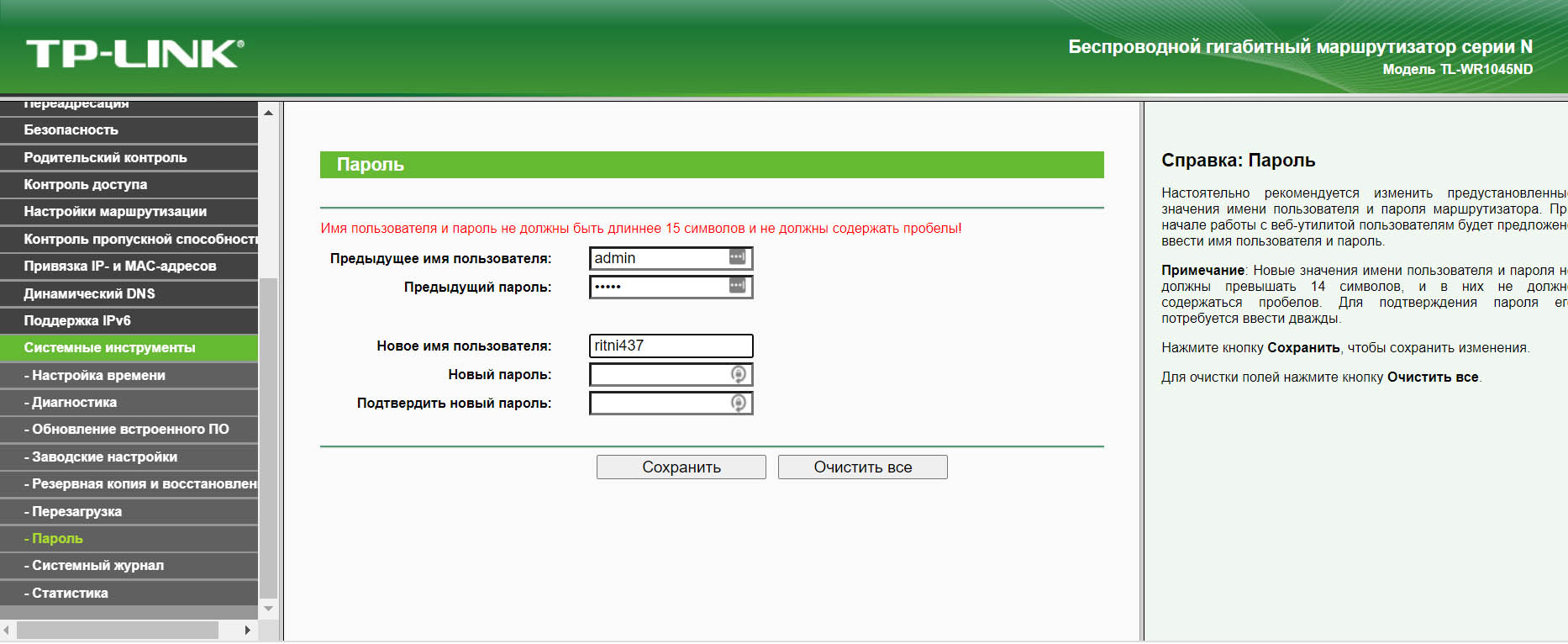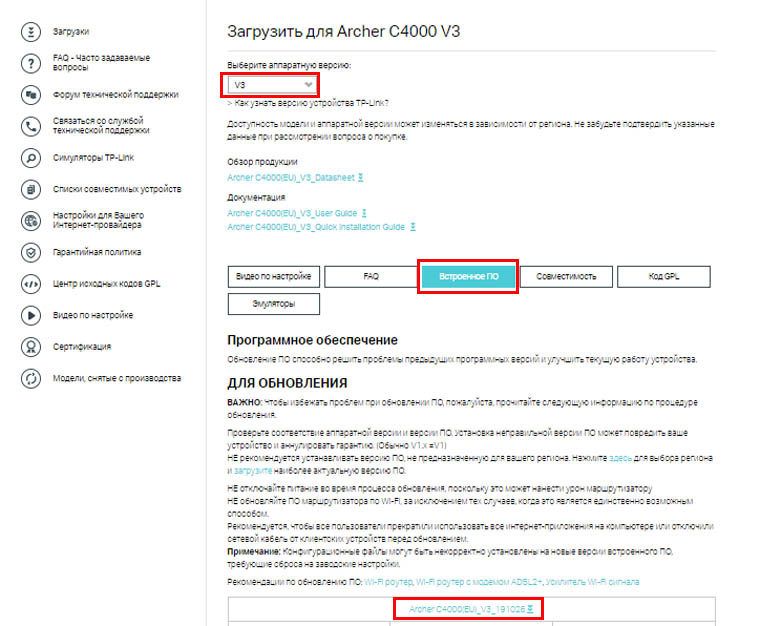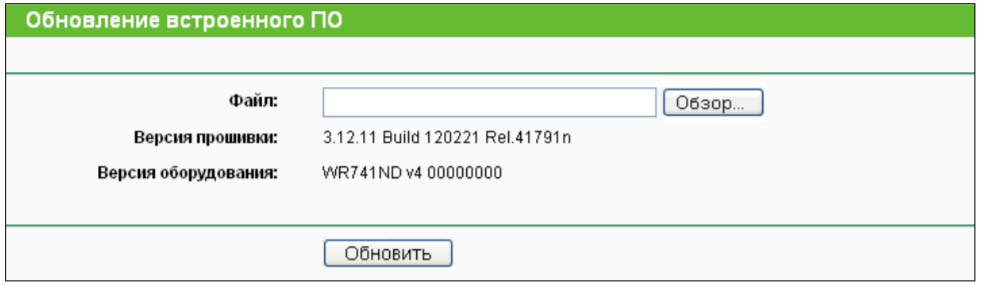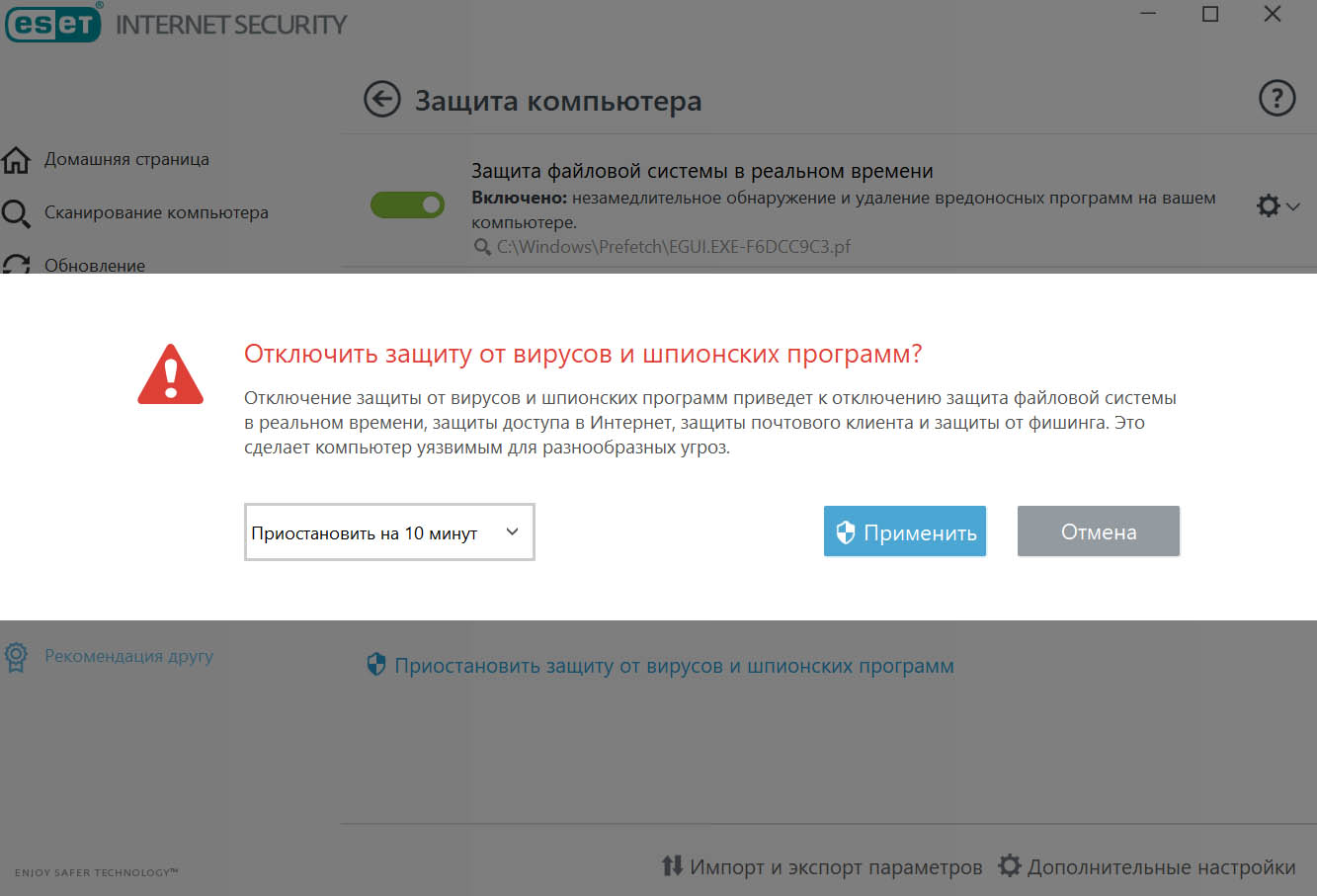На чтение 14 мин Просмотров 469к.
Юрий Санаев
Системный администратор. Менеджер по продажам компьютеров и wi-fi оборудования. Опыт работы – 10 лет. Знает о «железе» и софте все и даже больше.
Компания TP-Link выпускает надежные и качественные маршрутизаторы, недорогие и простые в обращении. Перед использованием важно правильно выполнить подключение и настройку роутера TP-Link. В пошаговой инструкции разберем технические характеристики маршрутизаторов этой компании, познакомимся с возможными разъемами и индикаторами, а также рассмотрим все тонкости ручной и автоматической настройки.
Содержание
- Особенности и технические характеристики
- Подключение
- Вход в настройки роутера
- Автоматическая настройка
- Ручная настройка
- Настройка через мобильное приложение
- Подключение и параметры Wi-Fi
- Настройка IP TV
- Смена пароля
- Режим повторителя
- Обновление прошивки
- Сброс настроек
- Отзывы
Особенности и технические характеристики
Маршрутизаторы TP-Link представлены в разных ценовых сегментах, от бюджетного до премиального. В зависимости от возможностей и технических характеристик, они подходят для решения разных задач – настройки Wi-Fi в маленькой квартире или беспроводной сети в большом офисе. Приборы предлагают разную скорость по Wi-Fi – от 150 до 3000 Мбит/с и поддерживают скорость Интернета от 100 до 3000 Мбит/с.
Устройства имеют разные режимы – их можно использовать не только для настройки проводной или беспроводной сети, но и в режиме повторителя или точки доступа.
Роутеры TP-Link работают с разными видами подключений – с их помощью можно настроить соединение через оптоволокно, телефонную линию или USB-модем.
Важная особенность продукции компании – это простота настройки. Создать подключение, выбрать режим работы, задать параметры проводной или беспроводной сети можно как через WEB-интерфейс, так и в мобильном приложении (для моделей среднего и премиального ценового сегмента). В веб-интерфейсе для всех маршрутизаторов есть мастер быстрой настройки, с помощью которого сможет настроить соединение даже неопытный пользователь.
Дополнительный функционал роутеров TP-Link очень широк. Технику можно использовать для доступа к IP TV, создания VPN-туннелей, гостевых сетей, настройки файл-, медиа-, FTP- и принт-серверов (через USB) или для решения иных задач.
Сравнить модели и подобрать наиболее подходящую для решения своих задач можно на сайте производителя по ссылке https://www.tp-link.com/ru/home-networking/wifi-router/?page=1
Подключение
Перед тем как подключить роутер, нужно правильно его установить в помещении. Если планируется настраивать беспроводную сеть, устройство рекомендуется расположить в ее центре. Так будет обеспечен равномерный сигнал во всех комнатах. При необходимости роутер можно повесить на стену — на нижней стороне большинства моделей есть отверстия для вертикального монтажа.
Прибор должен быть размещен так, чтобы кабель Ethernet или питания не был натянут – так его можно выдернуть неосторожным движением. Не нужно убирать устройство в нишу, крепить слишком высоко или придвигать вплотную к стене – так будет затруднен доступ к кнопкам на корпусе.
После установки к роутеру нужно подвести кабель от поставщика. Телефонный провод подключается к разъему ADSL, Ethernet-кабель – к порту WAN. Далее от разъемов LAN проводится сетевой кабель к аналогичным входам на системном блоке ПК или других устройствах. Адаптер питания подключается к разъему на корпусе, а затем вставляется в розетку. Если есть кнопка включения, нужно нажать на нее, чтобы запустить роутер, иначе он заработает сразу после подключения к сети.
Перед тем, как приступить к настройке, нужно подготовить договор, полученный от провайдера, и найти в нем данные для установки подключения. Если его нет, уточнить необходимую информацию можно, позвонив в службу поддержки поставщика услуг.
Вход в настройки роутера
Чтобы настроить соединение с Интернетом на маршрутизаторе, нужно знать, как подключиться к TP-Link для решения этой задачи. Все операции с устройством выполняются через WEB-интерфейс.
Инструкция:
- Запустить любой браузер, в адресной строке ввести IP-адрес 192.168.0.1 или 192.168.1.1.
- Появится окно, в котором нужно заполнить учетные данные. Если роутер новый, то значения с завода – «admin/admin».
- Нажать на кнопку ввода.
Откроется веб-интерфейс, в котором пользователь сможет установить подключение к Сети и настроить роутер TP-Link для дальнейшей работы.
В зависимости от модели маршрутизатора, встречаются 3 типа интерфейса – синий, зеленый и черный. Инструкции для них похожи, но названия и местоположение разделов могут отличаться. Если пользователя интересует настройка для конкретной модели роутера, лучше найти руководство именно для нее.
Читайте, что делать, если не получается зайти в настройки TP-Link.
Автоматическая настройка
Автоматическая или быстрая настройка роутера TP-Link – это самый простой способ настроить соединение с Интернетом. Пошаговый мастер поможет создать подключение даже неопытным пользователям.
Инструкция:
- Нажать «Быстрая настройка» или «Quick Setup».
- Выбрать часовой пояс.
- Установить «Тип подключения». Если маршрутизатор поддерживает такую функцию, кликнуть «Автоопределение», чтобы он самостоятельно выбрал тип соединения.
- Если провайдер использует Динамический IP, других данных указывать не потребуется. Если же выбраны Статический IP, PPPOE, PPTP или L2TP, потребуется ввести дополнительные данные – логин, пароль, IP-адрес и т.д., в зависимости от способа подключения. Эту информацию можно получить у поставщика услуг.
- Выбрать «Не клонировать MAC-адрес».
- Настроить беспроводную сеть – указать название, включить шифрование, придумать пароль. Если роутер работает на двух частотах, повторить действие для беспроводной сети на второй частоте.
- Проверить правильность внесенных настроек, если все верно, нажать «Сохранить».
Быстрая настройка роутера завершена. В зависимости от модели маршрутизатора и типа веб-интерфейса некоторых шагов может не быть, либо они будут отличаться. Если возникнут затруднения, в инструкции к конкретной модели будет более подробное описание.
Ручная настройка
Пошаговая ручная настройка роутера TP-Link более гибкая в сравнении с автоматической. В ней пользователю доступно больше параметров, которые можно изменить, в отличие от быстрой, где представлены только основные установки.
Выполнить ручную настройку TP-Link на ноутбуке или компьютере можно с помощью пошаговой инструкции:
- Кликнуть «Базовая настройка».
- Нажать «Автоопределение», чтобы маршрутизатор вручную определил тип подключения. Если такой опции нет, нужно узнать у провайдера, какое он поддерживает подключение, и выбрать необходимый вид в списке. Обычно это «Динамический IP», он автоматизирован и не требует ввода каких-либо данных.
- При выборе «Статического IP» потребуется вручную заполнить IP, маску подсети, шлюз и DNS-сервер.
- Подключение PPPOE требует указания логина и пароля, предоставленных поставщиком услуг.
- При установке L2TP или PPTP соединения заполняют имя пользователя, пароль и IP. Если IP-адрес статический, дополнительно вводят маску подсети, шлюз и предпочтительный DNS-сервер.
- После внесения изменений в работу маршрутизатора сохранить изменения.
Чтобы настройки вступили в силу, роутер будет перезагружен.
Перенастроить маршрутизатор на другой тип подключения можно в разделе «Сеть», вкладка «Интернет».
Настройка через мобильное приложение
Управлять маршрутизаторами TP-Link можно с помощью приложения для Android и iOS. Это функциональная программа, которая работает не со всеми моделями роутеров. Чтобы познакомиться со списком поддерживаемых устройств, нужно открыть страницу приложения в Google Play или в App Store.
Среди возможностей программы:
- просмотр состояния маршрутизатора;
- установка статуса для подключенных пользователей;
- настройка родительского контроля;
- создание гостевых сетей;
- управление роутером на большом расстоянии;
- настройка маршрутизатора: создание подключения, имени и пароля для Wi-Fi сети;
- управление беспроводной сетью в режиме настоящего времени: просмотр подключившихся пользователей, блокировка нежелательных клиентов.
Для работы с маршрутизатором нужно скачать и установить приложение на смартфон, а затем запустить его. Приложение потребует регистрации через электронную почту.
Чтобы управлять роутером, нужно просто подключиться к нему по Wi-Fi. Если необходимо настроить новый прибор, его нужно включить в розетку, а затем подключиться к появившейся стандартной беспроводной сети (имя и пароль находятся на наклейке на нижней части маршрутизатора).
Теперь необходимо запустить приложение. Роутер появится в списке обнаруженных устройств. Чтобы начать управлять им, нужно ввести логин и пароль («admin»/«admin» или установленные пользователем).
На главной странице показана схема сети. Можно нажать на любое подключенное устройство и заблокировать его, если оно нежелательно.
Во вкладке «Управление» можно включить или отключить беспроводную сеть, изменить пароль или имя, сделать ее открытой.
В разделе «Родительский контроль» происходит добавление или отключение устройств, к которым применяются установленные параметры. Сама настройка правил выполняется через браузер.
Вкладка «Заблокированные клиенты» показывает заблокированные устройства.
Раздел «Подключение к Интернету» используется при первой настройке роутера. Здесь выбирается тип подключения (Динамический IP, Статический IP и т.д.) и вводятся данные (имя пользователя, пароль, адрес IP и т.д.), которые предоставляет провайдер. Более глубокие настройки выполняются через WEB-интерфейс.
В разделе «Система» выполняется сброс роутера до заводских параметров, перезагрузка, смена паролей для входа в приложение и в веб-интерфейс.
Подключение и параметры Wi-Fi
Создание беспроводной сети на маршрутизаторах TP-Link выполняется в процессе быстрой настройки, но если пользователь ее не сделал, настройку Wi-Fi сети он может выполнить позднее в WEB-интерфейсе роутера.
Роутеры TP-Link могут работать в одном или двух диапазонах, а значит, создать на них можно одну или две вай-фай сети.
Руководство на примере двухдиапазонного маршрутизатора Archer C20:
- Кликнуть «Выбор рабочей частоты», указать обе частоты или выбрать одну.
- Нажать «Беспроводной режим 2,4 ГГц». Установить метку в поле «Включить», ввести название сети, включить широковещание SSID, чтобы созданная Wi-Fi сеть была видна в поиске на подключаемых устройствах. Если убрать метку, сеть не будут видеть посторонние, но на своей технике вводить ее название и пароль потребуется вручную.
- Кликнуть «Защита беспроводного режима». Выбрать тип «WPA/WPA2-Personal», придумать и ввести пароль.
- Выбрать беспроводной режим 5 ГГц, повторить действия по созданию и защите сети, описанные в шагах 2-3.
Для маршрутизаторов с одним диапазоном не нужно выбирать рабочую частоту. В их веб-интерфейсе необходимо кликнуть «Беспроводной режим», включить сеть, ввести имя и пароль, выбрать, скрывать SSID или нет.
Настройка IP TV
Если роутер поддерживает IP TV, пользователь сможет настроить просмотр интерактивного телевидения на всех своих устройствах, подключенных к беспроводной сети.
Руководство:
- Подключить IP TV приставку к разъему LAN на корпусе маршрутизатора.
- В веб-интерфейсе открыть «Сеть» — «IP TV».
- Включить «IGMP прокси» (если отсутствует кнопка, пропустить шаг).
- Выбрать разъем LAN, к которому подключена приставка.
- Для большинства провайдеров выбрать режим «Мост» и сохранить изменения.
- Некоторые поставщики услуг (Ростелеком) требуют при подключении указание значения VLAN ID. Этот параметр нужно узнать у специалиста поддержки, а затем вместо режима «Мост» выбрать «802.1Q Tag VLAN».
- Отключить «VLAN TAG для Интернет», в поле «Идентификатор VLAN для услуги IP TV» вписать значение, полученное от провайдера. Выбрать порт для IP TV. Сохранить изменения.
В зависимости от веб-интерфейса, чтобы открыть вкладку «IP TV», потребуется перейти в раздел «Дополнительные настройки», а затем в «Сеть».
Смена пароля
Смену пароля нужно выполнить в обязательном порядке, чтобы к роутеру не получили доступ посторонние и не изменили его настройки. Для этого нужно:
- Открыть вкладку «Системные инструменты».
- Выбрать «Пароль».
- Ввести старый логин и пароль (если роутер новый, нужно ввести «admin/admin»).
- Указать новый логин, придумать, ввести и повторить новый пароль.
- Сохранить изменения.
Новые логин и пароль не должны быть длиннее 15 символов и содержать пробелы.
Режим повторителя
Режим повторителя (репитера, усилителя сигнала) – удобная опция, позволяющая маршрутизатору получать и усиливать беспроводной сигнал от основного роутера, чтобы расширить площадь его покрытия.
Данный режим присутствует не у всех моделей маршрутизаторов TP-Link. Узнать о его наличии можно в технических характеристиках определенного устройства или в его веб-интерфейсе. Если прибор имеет несколько режимов работы, у него будет раздел «Рабочий режим». Нужно открыть его и найти «Усилитель сигнала», выбрать и нажать «Сохранить».
Роутер перезагрузится. Во вкладке «Состояние» будет видно, что режим работы изменился на «Усилитель Wi-Fi сигнала».
Теперь нужно открыть «Беспроводной режим», выбрать «Подключение к сети» и запустить «Поиск». При необходимости можно вручную прописать имя основной сети и MAC-адрес. Когда маршрутизатор найдет ее, нужно нажать «Подключить», ввести пароль и нажать «Сохранить».
Теперь роутер должен подключиться к действующей Wi-Fi сети и расширить ее.
Обновление прошивки
Обновление прошивки маршрутизатора выполняется двумя способами – автоматическим (часть моделей) или ручным. Новые версии для обновления вручную следует скачивать только с официального сайта по ссылке https://www.tp-link.com/ru/support/download/. Загрузка программного обеспечения с других ресурсов может привести не только к поломке роутера, но и к заражению компьютера вирусами или установке вредоносного ПО.
Инструкция по автоматическому обновлению прошивки:
- Открыть «Дополнительные настройки» и перейти в раздел «Системные инструменты».
- Выбрать «Обновление встроенного ПО».
- Кликнуть «Проверить наличие обновлений».
- Если новая версия ПО будет найдена, появится соответствующее уведомление и предложение установить ее. Нужно подтвердить действие, а затем дождаться завершения загрузки и установки прошивки.
Обновление онлайн рекомендуется выполнять только при стабильном Интернет-соединении, подключившись к провайдеру через кабель. Беспроводные сети менее надежны, а разрыв связи может привести к сбою в процессе обновления и поломке устройства.
Руководство по обновлению прошивки вручную:
- Загрузить официальный сайт производителя https://www.tp-link.com/ru/support/download/.
- Выбрать тип устройства и название модели маршрутизатора, перейти на страницу прибора и во вкладке «Встроенное ПО» скачать последнюю версию программного обеспечения. Распаковать архив, извлечь файл.
- Открыть «Дополнительные настройки» -«Системные инструменты» — «Обновление встроенного ПО».
- Нажать «Обзор», указать путь к файлу с прошивкой, нажать «Обновить».
- Дождаться завершения процесса.
В ходе установки обновления запрещено выключать роутер. Это может стать причиной его поломки.
Сброс настроек
Сброс настроек маршрутизатора выполняют, если устройство некорректно работает после установки новой прошивки, технического сбоя или неправильных действий пользователя.
Инструкция:
- Открыть «Дополнительные настройки», выбрать вкладку «Системные инструменты».
- Кликнуть «Резервная копия и восстановление».
- Нажать «Восстановить заводские настройки».
Роутер будет перезагружен, его параметры будут возвращены к начальным, а пользовательские установки стерты. Настройку маршрутизатора придется выполнить заново.
Часть моделей поддерживают восстановление устройства другим способом. Если на корпусе прибора есть кнопка «Reset», нужно нажать на нее, а затем не менее 10 секунд удерживать нажатой, пока не моргнут индикаторы на корпусе. Будет выполнена перезагрузка роутера и сброс параметров к заводским.
Отзывы
Стоимость маршрутизаторов TP-Link — от 1000 рублей. Техника компании представлена в бюджетном, среднем и премиальном ценовом сегменте, но, независимо от принадлежности к любому из них, все устройства имеют примерно один и те же достоинства и недостатки.
простота настройки
стабильный сигнал
стоимость в сравнении с устройствами с аналогичными параметрами от конкурентов
средний радиус покрытия
недорогие модели подвисают, пропадает сигнал
Некоторые пользователи отмечают, что недорогие роутеры плохо справляются с большой площадью покрытия, но это не их задачи. Для таких целей следует покупать устройства средней или премиальной ценовой категории или воспользоваться несколькими приборами с помощью режима повторителя.
Маршрутизаторы TP-link – это надежная техника, выделяющаяся доступной ценой и простотой настройки. Среди нее представлены решения для самых разных задач, будь то настройка беспроводной сети для маленькой квартиры или создание Wi-Fi сети в большом офисе. В статье представлены общие пошаговые инструкции по настройке роутеров TP-Link. Более точную информацию по настройке какой-либо функции можно получить в руководстве к определенной модели.
В статье мы собрали для вас вопросы, которые чаще всего возникают у пользователей Wi-Fi-роутеров TP-Link. Мы дадим на них подробные ответы и поясним на примере конкретных моделей то или иное действие. Хотя вас мог привести на наш сайт определенный вопрос, мы рекомендуем ознакомиться и с ответами на другие вопросы.
Для входа в панель управления роутером проделайте два шага
:
- Подключите к роутеру компьютер по кабелю или Wi-Fi. В первом случае соедините LAN-порт роутера с сетевым портом компьютера подходящим кабелем (обычно идет в комплекте с роутером). Если на компьютере есть адаптер Wi-Fi, включите его, зайдите в раздел сетевых подключений, постройте список Wi-Fi сетей, отыщите в этом списке сеть вашего роутера TP-Link и подключитесь к ней (если вы не меняли имени и пароля сети, то они прописаны на наклейке роутера).
- Зайдите в панель управления по адресу, прописанному на наклейке роутера (на его корпусе). Чаще всего это адрес http://192.168.0.1 или http://tplinkwifi.net/. Вбейте его в адресную строку браузера (Google Chrome, Internet Explorer, Mozilla Firefox или другой) и нажмите Enter. Имя и пароль, который затребует сервис, также написаны на наклейке. Часто это admin и admin (если вы их не меняли).
Как мне сбросить настройки роутера TP-Link до заводских?
Процедура сброса настроек роутера TP-Link
Есть два варианта сброса настроек роутера — с помощью кнопки и через панель управления. Последний способ удобен тем, что в панели управления можно в пару кликов сделать резервную копию настроек и затем быстро восстановить их. Но при некоторых сбоях роутера она может быть недоступна. Имейте в виду, что при сбросе настроек к заводским у вас снова установится заводское имя сети Wi-Fi, заводской пароль к ней и к панели управления (прописаны на этикетке роутера).
Сброс при помощи кнопки выполняется так: на включенном роутере нажмите кнопку Reset на несколько секунд (во многих моделях на 8 секунд) до смены индикации. После этого дождитесь перезагрузки устройства.
Для сброса через панель управления подключите роутер к компьютеру, зайдите в панель управления и найдите в меню пункт о возврате к заводским настройкам. Например, во многих моделях это делается через раздел «Системные инструменты» и подраздел «Заводские настройки». Для сброса настроек нажимается кнопка «Восстановить» (см. пример сброса в «инструкции по настройке усилителя TP-LINK TL-WA850RE»).
Советы по подготовке к сбросу настроек
Если вы долго настраивали роутер в первый раз, вводили определенные данные и не хотите возиться с этим снова, перед сбросом выполните резервное копирование данных. В некоторых версиях панелей управления копирование, восстановление и сброс находятся в разных подразделах, а в некоторых их для удобства объединили в один. Суть процедуры проста: в разделе резервного копирования вы создаете файл с настройками роутера, который сохраняется на ваш компьютер. Затем выполняете сброс настроек, как описано выше. После этого переходите в раздел «Восстановление», загружаете сохраненный файл через кнопку «Обзор…» и нажимаете «Восстановление» (команды в вашей панели управления могут отличаться от приведенных).
Как настроить роутер TP-Link после сброса?
Если вы еще не сбрасывали роутер, прочитайте советы по подготовке в предыдущем абзаце. Иначе ознакомьтесь со инструкцией по подключению и настройке роутеров TP-Link. Эта процедура ничем не отличается от первоначальной настройки устройства.
Почему сбивается роутер TP-Link?
Настройки роутера сбиваются по разным причинам. Первая из них заключается в том, что начинающий пользователь делает необходимые настройки, но забывает их сохранить или не выполняет перезагрузку роутера в тех случаях, когда этого требует сервис. Тогда настройки не сохраняются, и все приходится начинать сначала. Вторая причина кроется в сбоях устройства, многие из которых устраняются после сброса роутера или обновления прошивки. Есть и другие причины: случайное нажатие кнопки сброса детьми, износ роутера, частые перепады напряжения и другое.
У меня сбились настройки роутера TP-Link. Как настроить его заново?
Если настройки сбились, подключите роутер к компьютеру по проводу (к любому порту LAN) и попробуйте зайти в панель управления по адресу: http://192.168.0.1 или http://tplinkwifi.net/. Если это не удается, выполните сброс настроек к заводским, как описано выше. В любом случае, вам придется вводить те значения, которые нужны для подключения к вашему провайдеру. Детально эта процедура описана в инструкции по подключению и настройке роутеров TP-Link.
Я забыл пароль на роутере TP-Link. Что делать?
Если вы забыли пароль от сети Wi-Fi, то можете посмотреть его в панели управления в разделе «Беспроводной режим» и подразделе «Защита беспроводного режима». Он указан в строке «Пароль PSK». Если в вашей панели управления названия разделов другие, поищите похожие на них по смыслу. О заходе в панель управления читайте выше в пункте «Как войти в настройки роутера TP-Link».
Хуже дело обстоит с паролем от самой панели управления. Если вариант, указанный на этикетке роутера, не походит (вы меняли пароль на свой), тогда придется делать сброс настроек роутера (см. раздел «Как мне сбросить настройки…» выше).
Как поменять пароль на Wi—Fi-роутере TP—Link?
Вы можете поменять пароль к панели управления роутером или к Wi-Fi-сети. В том и другом случае вам нужно войти в панель управления, подключив роутер к компьютеру, и найти соответствующий раздел. Пароль к панели управления чаще всего меняется в разделе «Системные инструменты» и подразделе «Пароль» или похожем на него. Введите нынешние данные (если не меняли, то посмотрите их на этикетке роутера) и придумайте новые имя и пароль. Для смены пароля от сети Wi-Fi зайдите в раздел «Беспроводной режим» и подраздел «Защита беспроводного режима». Введите новый пароль в строку «Пароль PSK» и нажмите кнопку «Сохранить». Это действие обычно требует перезагрузки роутера, поэтому кликните по соответствующей кнопке и дождитесь окончания перезагрузки.
Как обновить прошивку роутера TP-Link? Где скачать обновление?
Процесс обновления прошивки маршрутизатора заключается в следующем. Вам нужно найти и скачать файл прошивки, загрузить его через веб-интерфейс и дождаться обновления. Рассмотрим эти шаги подробнее.
Где скачать прошивку для роутера TP-Link
Скачать прошивку с официального сайта производителя вы можете в этом разделе. Для скачивания найдите при помощи поиска на странице (Ctrl+F) название вашего роутера, кликните по нему и на открывшейся странице выберите аппаратную версию, нажмите «Встроенное ПО» и скачайте самый свежий по дате файл прошивки. Будьте внимательны, так как установка прошивки для неподходящей аппаратной версии может вывести роутер из строя. В то же время в представленном разделе не для всех моделей есть выбор аппаратной версии, но она прописывается в названии прошивки. Заметим, что в некоторых новых версиях роутеров TP-Link в панели управления появилась кнопка «Проверить». В таком случае вам не нужно искать прошивки на других сайтах, так как сервис сам найдет обновление при его наличии.
Процедура обновления роутера TP-Link
Чтобы обновить роутер, вам необходимо подключить его к компьютеру. При обновлении рекомендуется подключать устройства не по Wi-Fi, а по проводу через порт LAN. Для обновления найдите в панели управления подходящий раздел. Например, во многих случаях используется раздел «Системные инструменты» и подраздел «Обновление встроенного ПО». Процедура такая: загрузить скачанный ранее файл, нажать кнопку «Обновить» и дождаться обновления. В процессе обновления нельзя выключать, перезагружать роутер или закрывать браузер. Файлы прошивки часто скачиваются в архиве, поэтому перед загрузкой файла архив нужно распаковать и взять из него файл с расширением .bin. Смотрите пример скачивания прошивки и обновления в инструкции по настройке TP-Link TL-WR940N.
Почему у меня не работает интернет через роутер TP-Link? Пишет: «Без доступа к интернету».
Часто причиной того, что роутер не раздает интернет, является ошибка в подключении. Это могут быть неверно подключенные устройства или неправильно введенные данные в панели управления. Разобраться, правильно ли вы подключили роутер к интернету и управляющему устройству, вам помогут инструкции по настройке роутеров TP-Link TL-WR840N, TP-Link Archer C6 или TP-Link TL-WR740N. Если дело в данных, тогда сверьте их с договором провайдера или уточните все пункты настройки по горячей линии.
Если раньше роутер успешно работал, но внезапно появилась надпись «Ограничено» или «Без доступа к интернету», то причины могут быть другими: возникли проблемы с роутером, компьютером, проводами или на стороне провайдера. Поэтому последовательно проверьте каждый элемент вашей сети. Перезагрузите роутер при помощи кнопки включения Power или через веб-интерфейс и одноименное меню «Перезагрузить». Перезагрузите компьютер, временно отключите антивирус, попробуйте подключиться к роутеру с другого устройства или замените кабель. Если с техникой все в порядке, свяжитесь с провайдером и уточните у него, нет ли на линии аварии. Провайдер также удаленно проводит тестирование и выясняет, возникла ли проблема на его стороне, или на вашей. В последнем случае проблема также нередко вызвана вирусами, поэтому их обнаружение и лечение может ее решить.
У меня не работает Wi-Fi на роутере TP-Link, хотя на компьютере интернет есть. Почему?
Во многих моделях роутеров TP-Link есть кнопка для включения и выключения сети Wi-Fi (называется Wi-Fi или Wireless). Возможно, вы ее случайно нажали. В таком случае нажмите ее снова (в некоторых моделях Wi-Fi включается долгим нажатием) и посмотрите, горит ли индикатор Wi-Fi (при его наличии). Также сеть Wi-Fi можно включить в настройках. Зайдите в панель управления, перейдите в раздел «Беспроводной режим», подраздел «Настройки беспроводного режима» и убедитесь в том, что стоят галочки в строках «Включить беспроводное вещание» и «Включить широковещание SSID». Если проблема не в этом, выполните перезагрузку роутера кнопкой Power или через панель управления и команду «Перезагрузить» (раздел «Системные инструменты», подраздел «Перезагрузка»), проверьте, прикручены ли антенны Wi-Fi (если они съемные), или попробуйте сделать сброс роутера, как описано в самом начале статьи.
Разобравшись с ответами, данными на представленные выше вопросы по работе роутеров TP-Link, вы сможете решить многие проблемы с настройкой маршрутизатора и быстро восстановить дома интернет.
Как подключить роутер
Перед настройкой роутера нам потребуется подключить устройство к кабелю провайдера, который при подключении услуги вам провел провайдер. Подключать данный кабель нужно в порт на роутере обозначенный отдельным цветом и подписанный как WAN, Ethernet, 0. В редких случаях может быть рисунок планеты. Кабель от провайдера должен быть подключен строго в порт, предназначенный для него, в порты Lan предназначенные для локальной сети его подключать не нужно, так услуга работать не будет. Пример изображение 1.

Изображение 1
Далее нам нужно подключить к роутеру устройства по патч-корду или по wi-fi.
В комплекте с роутером идет меленький патч-корд, подключаем его в компьютер с одной стороны, с другой стороны подключаем в роутер в порт lan (Изображение 2). В роутере есть порты lan они так и подписаны (Изображение 1).

Изображение 2
Если вдруг кабеля нет, то подключаем к роутеру компьютер или телефон по wi-fi. Данные для подключения к Wi-fi заводской сети роутера находятся на наклейке с обратной стороны роутера. Иногда сеть называется, как модель роутера, а пароль написан, как PIN: 12345678 будут написано именно 8 цифр. Увидеть это можно на изображении 3.

Изображение 3
Как зайти в настройки роутера
Вариант 1 Посмотреть адрес входа в настройки на роутере
Для входа в настройки роутера нам понадобится посмотреть «IP-адрес» роутера.
Посмотреть его можно перевернув роутер, на дне будет наклейка, на ней ищем «IP-адрес», там будет, например, 192.168.0.1 или 192.168.1.1 и другие (Изображение 4 — 5).
Если наклейки нет, то переходим к Варианту 2.

Изображение 4

Изображение 5
Вариант 2 Посмотреть адрес входа в настройки через компьютер
Для входа в настройки роутера нам понадобится посмотреть «IP-адрес» роутера если нет наклейки как в первом варианте.
Посмотреть его можно на компьютере, для этого подключаем роутер к компьютеру по патч-корду или по wi-fi.
Находясь на рабочем столе вашего ПК на клавиатуре потребуется нажать клавиши Windows + R, как на изображении 6.

Изображение 6
Появится окно. (смотри изображение 7)

Изображение 7
В нем пишем control нажимаем OK. (смотри изображение 

Изображение 8
В зависимости от настроек просмотра мы можем увидеть два типа значков:
При выборе пункта просмотр категория отобразится так (смотри изображение 9). В таком случае мы заходим в пункт Сеть и Интернет.

Изображение 9
Далее в центр управления сетями и общим доступом (Смотри Изображение 10)

Изображение 10
Если в поле Просмотр выбраны крупные или мелкие значки, то сразу заходим в пункт центр управления сетями и общим доступом (смотри Изображение 11).

Изображение 11
Далее выбираем пункт изменения параметров адаптера (смотри изображение 12).

Изображение 12
В нашем случае подключение по кабелю. Если у вас подключение по Wi-fi проделываем с ним аналогичные действия (Смотри изображение 13).

Изображение 13
Нажимаем правой кнопкой мыши по подключению, появляется контекстное меню в нем выбираем пункт состояние (смотри изображение 14).

Изображение 14
Далее сведения (смотри изображение 15).

Изображение 15
Нам нужен пункт шлюз. Это и будет адрес роутера (смотри изображение 16).

Изображение 16
Настройка роутера
Рассматривается настройка нового роутера, купленного в магазине. Если роутер б/у, дали знакомые и т.д. Потребуется произвести сброс настроек до заводских. На уже подключенном в розетку роутере зажать кнопочку Reset, RST. И удерживать кнопку зажатой до момента, пока на роутере не моргнут все лампочки одновременно. Роутер сброшен.
Для настройки роутера нужно узнать его IP адрес, это можно сделать в разделе «Как зайти в настройки роутера». Для этого нам потребуется устройство, подключенное к роутеру кабелем, называемым патч-корд (идет в комплекте с купленным роутером имеет длину от 1 метра до 1,5 метра), либо устройство, подключенное по радиосигналу Wi-fi сеть.
Зная шлюз, теперь мы открываем браузер (программа для выхода в интернет, открытия интернет страничек), например, Google Chrome. Набираем данный адрес в адресной строке браузера. Важно не путать адресную строчку (выделена красным) и поисковую (выделена оранжевым). (смотри изображение 17)

Изображение 17
Когда адрес набран в адресной строке, как показано на картинке ниже. (смотри изображение 18).

Изображение 18
На клавиатуре нажимаем клавишу enter. (Смотри изображение 19)

Изображение 19
Когда перешли по адресу роутера видим окно авторизации изображение 20.

Изображение 20
Заводские логин и пароль, для авторизации в web интерфейс роутера находится на наклейке с обратной стороны роутера (Изображение 21).
Если логин и пароль не подходят, то вероятно роутер уже был настроен, делаем сброс настроек как написано в начале раздела.

Изображение 21
При первом входе в настройки роутера TP-Link у вас выйдет быстрая настройка, если не вышла, то нажимаем сами (Изображение 22):

Изображение 22
Нажимаем кнопку «Далее» (Изображение 23)

Изображение 23
Выбираем (Изображение 24) в поле «Страна» – Россия, в поле «Город/Регион» — в зависимости, где вы живете, как показано на примере г. Новосибирск, в поле «Поставщик Интернет-услуг» – ТТК, в поле «Тип подключения» – Динамический IP-адрес. Нажимаем кнопку «Далее».

Изображение 24
Ставим галочку: нет, мне НЕ нужно клонировать МАС-адрес (Изображение 25). Нажимаем кнопку «Далее».

Изображение 25
Настраиваем сеть wi-fi 2,4ГГц (Изображение 26).
В поле «Имя беcпроводной сети» 2,4ГГц – указываем имя как будет называется сеть wi-fi на ваше усмотрение (желательно использовать английские буквы), если хотите можете оставить как предлагает роутер.
В поле «Защита» — выбираем WPA2-PSK и прописываем пароль для сети wi-fi, можно использовать цифры и/или буквы (желательно использовать английские буквы), не менее 8 символов, если хотите можете оставить как предлагает роутер. Нажимаем кнопку «Далее».

Изображение 26
Тоже самое проделываем и для wi-fi с частотой 5ГГц (Изображение 27). «Имя беспроводной сети» 5ГГц можно указать такое же, как и для wi-fi 2,4ГГц, но нужно в конце приписать 5G, чтобы было легче различать разные диапазоны wi-fi сети. Пароль можно указать такой же, как и для wi-fi 2,4ГГц чтобы было легче запомнить. Нажимаем кнопку «Далее»

Изображение 27
Проверяем чтобы точно было указано: тип подключения — Динамический IP-адрес (Изображение 28). Нажимаем кнопку «Сохранить».

Изображение 28
Роутер сохраняет настройки, проверяет доступ в интернет и если все успешно, то выдаст вам следующий результат (Изображение 29).
После успешной настройки нажимаем кнопку «Завершить»

Изображение 29
Если вы сделали все по инструкции, но интернет не появился. Потребуется позвонить по номеру 8-800-775-0775, для сброса привязки со стороны провайдера. Регистрация производится по MAC адресу оборудования. Оператора просим дословно: «Сбросьте привязку, подключили новое оборудование».
Подключение к интерфейсу роутера TP-Link является неотъемлемой частью настройки сети и обеспечивает доступ к настройкам устройства. Это важный шаг, который позволяет пользователям управлять настройками Wi-Fi, безопасностью сети и другими функциями. В этой статье мы предоставим вам подробную пошаговую инструкцию о том, как подключиться к интерфейсу роутера TP-Link.
Шаг 1: Установка соединения
Сначала убедитесь, что ваш компьютер или мобильное устройство подключено к роутеру TP-Link через Ethernet-кабель или Wi-Fi. Убедитесь, что Wi-Fi включен на вашем устройстве и показывает подключение к роутеру TP-Link. Если у вас возникли проблемы с подключением, попробуйте перезагрузить роутер и устройство.
Шаг 2: Открытие браузера и ввод IP-адреса роутера
Откройте любой веб-браузер на вашем устройстве и введите IP-адрес вашего роутера TP-Link в адресной строке. IP-адрес по умолчанию для роутеров TP-Link – 192.168.0.1 или 192.168.1.1. Нажмите Enter, чтобы перейти на страницу входа в интерфейс роутера.
Шаг 3: Ввод имени пользователя и пароля
На странице входа в интерфейс роутера вам будет предложено ввести имя пользователя и пароль. По умолчанию оба поля должны быть пустыми или заполнеными значением «admin». Если вы не изменили стандартные учетные данные, введите «admin» в оба поля и нажмите Войти.
После входа в интерфейс роутера TP-Link вы сможете настроить все необходимые параметры, изменить пароль Wi-Fi, установить защиту сети и многое другое. Не забывайте сохранять изменения, применять обновления и регулярно проверять настройки для обеспечения безопасности вашей сети.
Содержание
- Как подключиться
- К подключению к интерфейсу роутера tp link
- Пошаговая инструкция
- Для подключения к роутеру TP-Link:
- Шаг 1. Подключение к роутеру tp link
- Подключите роутер к компьютеру
- Шаг 2: Проверка подключения к роутеру
- Откройте браузер и введите IP-адрес роутера
- Шаг 3: Введите имя пользователя и пароль
- Войдите в интерфейс роутера
Как подключиться
1. Подключите компьютер к роутеру TP-Link с помощью Ethernet-кабеля.
2. Откройте любой веб-браузер на компьютере.
3. В адресной строке браузера введите IP-адрес роутера TP-Link. Обычно это 192.168.0.1 или 192.168.1.1.
4. Нажмите клавишу Enter на клавиатуре.
5. Откроется страница входа в интерфейс роутера.
6. Введите имя пользователя и пароль, чтобы войти в интерфейс. Если вы не меняли его ранее, обычно имя пользователя и пароль по умолчанию — admin.
7. Нажмите кнопку Войти.
8. Теперь вы подключены к интерфейсу роутера TP-Link и можете настраивать его согласно своим потребностям.
К подключению к интерфейсу роутера tp link
1. Убедитесь, что ваш компьютер подключен к роутеру через кабель Ethernet или Wi-Fi.
2. Откройте веб-браузер и введите в адресной строке IP-адрес роутера tp link. Обычно это 192.168.0.1 или 192.168.1.1. Нажмите клавишу Enter.
3. В появившемся окне введите имя пользователя и пароль для входа в интерфейс роутера. По умолчанию имя пользователя — admin, пароль — admin. Нажмите кнопку Войти или ОК.
4. Если все данные введены правильно, вы попадете в основной интерфейс роутера tp link. Здесь вы сможете настроить различные параметры роутера, такие как Wi-Fi, безопасность и другие.
5. Если вы забыли имя пользователя и/или пароль для входа в интерфейс роутера tp link, вы можете сбросить его настройки к заводским значениям. Обратитесь к руководству пользователя роутера tp link для получения инструкций по сбросу настроек.
Пошаговая инструкция
Для подключения к интерфейсу роутера TP-Link и выполнения необходимых настроек, следуйте этим шагам:
| Шаг 1 | Убедитесь, что ваш компьютер или мобильное устройство находятся в той же сети, что и роутер TP-Link. |
| Шаг 2 | Откройте любой веб-браузер (например, Google Chrome, Mozilla Firefox, Safari) на компьютере или мобильном устройстве. |
| Шаг 3 | Введите IP-адрес вашего роутера TP-Link в адресную строку браузера. Обычно это 192.168.0.1 или 192.168.1.1. Затем нажмите клавишу Enter. |
| Шаг 4 | В появившемся окне авторизации введите имя пользователя и пароль роутера TP-Link. Если вы не меняли эти данные, обычно они равны «admin» (без кавычек) и «admin» соответственно. |
| Шаг 5 | Нажмите кнопку «Войти» или нажмите клавишу Enter. |
| Шаг 6 | Вы успешно подключились к интерфейсу роутера TP-Link и можете настраивать его согласно своим потребностям. Не забудьте сохранить настройки после внесения изменений. |
Теперь вы знаете, как подключиться к интерфейсу роутера TP-Link и выполнить необходимые настройки.
Для подключения к роутеру TP-Link:
1. Убедитесь, что ваш компьютер подключен к роутеру TP-Link с помощью Ethernet-кабеля или по беспроводному соединению.
2. Откройте веб-браузер и в адресной строке введите IP-адрес роутера TP-Link. Обычно он равен 192.168.0.1 или 192.168.1.1. Нажмите Enter.
3. В открывшемся окне авторизации введите имя пользователя и пароль. Если вы не меняли их, по умолчанию они равны admin (для имени пользователя) и admin или password (для пароля). Нажмите Войти или Enter.
4. После успешной авторизации вы увидите главный интерфейс роутера TP-Link. Здесь вы можете настраивать различные параметры сети, безопасности и другие функции.
5. Используя меню навигации, перейдите в соответствующий раздел с настройками, которые вам необходимы. Например, вы можете настроить соединение с интернетом, Wi-Fi, файрволл, порты и т. д.
6. После завершения настроек, не забудьте сохранить изменения, чтобы они вступили в силу.
7. При необходимости вы можете выйти из интерфейса роутера TP-Link, закрыв вкладку или окно браузера.
Шаг 1. Подключение к роутеру tp link
Перед тем, как начать настраивать роутер tp link, вам необходимо подключиться к нему. Для этого выполните следующие действия:
- Подсоедините один конец Ethernet-кабеля к порту WAN на вашем роутере tp link.
- Подключите другой конец Ethernet-кабеля к вашему компьютеру. Вы можете использовать любой доступный порт Ethernet на компьютере.
- Убедитесь, что компьютер и роутер находятся в одной сети, если вы используете проводное подключение. Если вы планируете подключиться по Wi-Fi, убедитесь, что ваш компьютер поддерживает эту функцию.
- Включите ваш компьютер и роутер tp link.
После выполнения этих действий вы будете подключены к роутеру tp link и сможете приступить к его настройке.
Подключите роутер к компьютеру
Прежде всего, убедитесь, что роутер и компьютер находятся вблизи друг друга.
Шаг 1: Подключите Ethernet-кабель к порту WAN на задней панели роутера.
Шаг 2: Подключите другой конец Ethernet-кабеля к сетевой карте вашего компьютера.
Шаг 3: Установите соединение Ethernet-кабелями можно нажав на разъемы и слегка поворачивая.
Шаг 4: Убедитесь, что соединение кабелей надежно установлено и кабель не отсоединится.
Убедитесь, что компьютер и роутер подключены к розеткам питания и включены в сеть.
Теперь, после успешного подключения роутера к компьютеру, вы уже можете приступить к настройке и использованию устройства.
«`html
Шаг 2: Проверка подключения к роутеру
Перед тем, как подключиться к интерфейсу роутера, необходимо убедиться, что у вас есть доступ к нему через сеть. Для этого выполните следующие действия:
-
Подключите компьютер к роутеру с помощью Ethernet-кабеля. Один конец кабеля нужно подключить к порту LAN вашего компьютера, а другой — к одному из портов LAN на задней панели роутера.
-
Убедитесь, что роутер включен и правильно подключен к источнику питания.
-
Проверьте, светится ли индикатор LAN-порта на роутере, к которому вы подключились. Если индикатор горит, это означает, что подключение прошло успешно.
-
Перейдите в настройки сетевого подключения на вашем компьютере. Для этого щелкните правой кнопкой мыши по значку сети в системном трее и выберите «Открыть сетевые и интернет-соединения».
-
В открывшемся окне выберите раздел «Изменение параметров адаптера». Затем найдите сетевое подключение, соответствующее роутеру, и нажмите правой кнопкой мыши на его значок.
-
В выпадающем меню выберите «Свойства». После этого откроется окно с настройками сетевого подключения.
-
В списке доступных протоколов и служб выберите «Протокол интернета версии 4 (TCP/IPv4)» и нажмите кнопку «Свойства».
-
Убедитесь, что в окне «Свойства протокола интернета версии 4 (TCP/IPv4)» включены следующие параметры:
-
«Получить IP-адрес автоматически»
-
«Получить DNS-адрес сервера автоматически»
-
-
Нажмите кнопку «OK», чтобы закрыть все окна настроек.
После выполнения этих действий вы должны быть готовы к подключению к интерфейсу роутера TP-Link и настройке его параметров.
Откройте браузер и введите IP-адрес роутера
Для того чтобы подключиться к интерфейсу роутера tp link, вам необходимо открыть веб-браузер на компьютере или устройстве, подключенном к той же сети Wi-Fi, что и роутер.
Затем в адресной строке браузера введите IP-адрес вашего роутера. Обычно IP-адрес указан на корпусе роутера или указан в документации. Например, адрес может быть вида 192.168.0.1 или 192.168.1.1.
После ввода IP-адреса нажмите клавишу Enter или перейдите по ссылке. Браузер откроет страницу входа в интерфейс роутера tp link.
Если IP-адрес роутера введен правильно и соединение с ним установлено, вы будете перенаправлены на страницу авторизации или на главную страницу интерфейса роутера.
Шаг 3: Введите имя пользователя и пароль
После успешного подключения к интерфейсу роутера tp link, вы увидите окно авторизации. Вам потребуется ввести имя пользователя и пароль для доступа к настройкам роутера.
Имя пользователя: Введите имя пользователя, предоставленное вашим интернет-провайдером или используйте стандартные учетные данные, указанные в руководстве к вашему роутеру.
Пароль: Введите пароль, предоставленный вашим интернет-провайдером или используйте стандартный пароль, указанный в руководстве к вашему роутеру. Если вы изменяли пароль ранее, введите новый пароль.
Обязательно сохраните имя пользователя и пароль в надежном месте, чтобы иметь к ним доступ в случае необходимости.
Войдите в интерфейс роутера
- Откройте веб-браузер на вашем компьютере.
- В адресной строке введите IP-адрес роутера. Обычно это 192.168.0.1 или 192.168.1.1. Введите IP-адрес и нажмите Enter.
- В открывшемся окне введите свои учетные данные. Если вы не меняли их, по умолчанию имя пользователя admin, а пароль также admin или оставьте поле пустым. Нажмите кнопку Войти.
После выполнения этих шагов вы будете перенаправлены в интерфейс роутера tp link, где вы сможете настроить различные параметры вашего роутера.
Обновлено: 08.10.2023
Как заблокировать пользователя в WiFi роутере TP Link
Режим блокировки — это дополнительная функция безопасности маршрутизаторов. Чтобы предотвратить неизвестный несанкционированный доступ к Wi-Fi Интернету. Вы можете заблокировать пользователя Wi-Fi и пользователей локальной сети на любом базовом маршрутизаторе. Блокировка интернет-пользователей немного простая и самостоятельная процедура. Вы обнаружите, что множество пользователей, которые пытаются получить доступ к Wi-Fi, могут быть предотвращены, чтобы нарушить ваш интернет, используя режим блокировки. Пользователям можно разрешать и запрещать подключение к Wi-Fi, а также к локальной сети. В этом посте вы получите шаги по блокировке пользователя в маршрутизаторе TP-Link. Здесь я использую WiFi-маршрутизатор TP-Link, но шаги будут одинаковыми для всех маршрутизаторов, блокирующих доступ пользователей в Интернет. также прочитайте, как войти в маршрутизатор arris с компьютера.
Войдите в свой WiFi-маршрутизатор, чтобы заблокировать пользователя WiFi
Чтобы заблокировать мобильных или компьютерных пользователей Интернета в маршрутизаторе, необходимо получить доступ к веб-странице. Вы можете подключить Wi-Fi-маршрутизатор либо через Wi-Fi, либо через физическое проводное соединение по кабелю локальной сети. Вы можете занести в черный список пользователей либо пользователей Wi-Fi, либо пользователей проводного подключения, использующих адреса Mac для ограничения доступа в Интернет.
Вход в WiFi-маршрутизатор с IP-адресом по умолчанию
TP-Link 192.168.0.1 или 192.168.2.1 для устаревших моделей TP-link.
Имя пользователя: admin
Пароль: admin
Включить фильтрацию Mac в маршрутизаторе WiFi
Пользователи могут блокировать либо на основе Mac, либо на основе IP. В этом руководстве мы заблокируем пользователя с Mac-адресом.
Перейти к беспроводному соединению – Фильтр беспроводных MAC-адресов
Беспроводная фильтрация Mac — включить (нажмите кнопку «Включить»)
Правила фильтрации: запретить доступ к станциям, указанным в любых включенных записях в списке.
Чтобы запретить мобильным пользователям доступ в Интернет, необходимо добавить в список запрещенных.
Нажмите кнопку «Добавить новый»
Теперь добавьте Mac-адрес, который вы хотите заблокировать от доступа в Интернет.
Mac Address: введите Mac-адрес мобильного телефона/ПК/ноутбука в это поле.
Описание: дать имя пользователя идентифицированному заблокированному пользователю.
Как найти Mac-адрес мобильного телефона, ноутбука или компьютера для блокировки
Если вы хотите заблокировать пользователя, подключенного к вашему Wi-Fi-маршрутизатору, вы можете найти сведения о mac-адресе пользователя в настройках роутера.
Перейдите к DHCP-Списку клиентов DHCP (это список всех пользователей, подключенных к вашему Интернету). Просто найдите мобильный или любое другое устройство, не принадлежащее вашему дому или офису, и заблокируйте Mac-адрес.
Поиск Mac-адреса с мобильного
Если вы хотите заблокировать доступ члена семьи или ребенка к Интернету по расписанию, вы также можете найти Mac-адрес в настройках мобильного устройства.
Перейдите в Настройки телефона — О телефоне
Нажмите на параметр «Статус».
В статусе вы найдете адрес Mac и другую информацию о телефоне, такую как сигнал мобильной связи, IP-адрес и т. д.
Прямо вниз адрес Mac и добавить для черного списка.
Проверка Mac-адреса на ПК/ноутбуке
Чтобы получить Mac-адрес рабочего стола или компьютера, вы можете использовать командную строку, а также через сетевое подключение.
Откройте «Выполнить» с помощью клавиши Windows + R
Введите CMD и нажмите клавишу ввода.
В командной строке введите «ipconfig /all», нажмите клавишу ввода для выполнения.
Вы можете найти все сведения о Mac-адресах Ethernet и WLAN.
Для ноутбука заблокируйте WiFi mac, а для настольного компьютера заблокируйте mac-адрес LAN, чтобы запретить доступ в Интернет.
После того, как вы получили все адреса Mac, просто добавляйте по одному в маршрутизатор WiFi, и этот пользователь принудительно отключится после сохранения изменений.
Хотя для блокировки пользователя в WiFi-маршрутизаторе TP-Link я использовал маршрутизатор TP-Link, но вы также можете выполнить те же действия для любого другого Wi-Fi-маршрутизатора.
Поиск
Магазин LenovoPRO для малого бизнеса
Помогите разместить заказ
Справка по бизнес-заказам
Справка по существующим заказам
Войдите
Просмотрите свою учетную запись и проверьте статус заказа
Оформляйте заказ быстрее, сохраняйте товары и многое другое!
Магазин LenovoPRO для малого бизнеса
Помогите разместить заказ
Справка по бизнес-заказам
Справка по существующим заказам
Просмотреть свой аккаунт и проверить статус заказа
Оформляйте заказ быстрее, сохраняйте товары и многое другое!
Магазин LenovoPRO для малого бизнеса
Помогите разместить заказ
Справка по бизнес-заказам
Справка по существующим заказам
Магазин LenovoPRO для малого бизнеса
Помогите разместить заказ
Справка по бизнес-заказам
Справка по существующим заказам
Магазин LenovoPRO для малого бизнеса
Помогите разместить заказ
Справка по бизнес-заказам
Справка по существующим заказам
Услуги центра обработки данных
Положения о конфиденциальности Lenovo были обновлены. Узнать больше >
Сэкономьте во время ежегодной распродажи Lenovo. Магазинные предложения >
Бесплатная доставка всех заказов.
Повысьте эффективность и производительность с помощью решений для малого и среднего бизнеса для LenovoPRO. Узнать больше >
Специальное финансирование на 6 и 12 месяцев для соответствующих покупок с помощью кредитной карты Lenovo Financing. Ограниченное по времени предложение. Предварительный отбор >
ПОКУПАЙТЕ аксессуары в TP Link
К сожалению, номер детали недоступен. Пожалуйста, выберите один из этих замечательных продуктов ниже.
0 результатов поиска
Показано 1–0 из 0 результатов
Загрузить больше результатов
Работайте и живите эффективнее с TP Link в Lenovo
По мере того, как технологии продолжают развиваться, мы продолжаем идти в ногу с ними, и лучший способ сделать это — использовать беспроводные и интеллектуальные устройства. Ведущим брендом в этом аспекте является TP Link, который известен своим невероятно большим ассортиментом беспроводных маршрутизаторов. У бренда также есть впечатляющий набор расширителей Wi-Fi и других интеллектуальных устройств и аксессуаров.
С помощью этих устройств вы можете создать умный дом, пользоваться улучшенным доступом в Интернет с помощью Wi-Fi и т. д., что необходимо для любого дома или офиса. TP Link позволяет вам работать и жить эффективнее, и вы можете начать с покупки этих продуктов в Lenovo .
Познакомьтесь с TP Link в Lenovo сегодня или продолжайте читать, чтобы узнать больше о том, чего ожидать.
Почему TP Link — надежный бренд
TP Link хорошо известен как глобальный поставщик сетевых инструментов, предлагающий своим пользователям и клиентам впечатляюще широкий спектр беспроводных и интеллектуальных функций. По сравнению с другими брендами клиенты обычно обращаются к TP Link из-за его преимущества в цене и качестве.
С момента своего основания в 1996 году компания продолжала развивать и развивать свой портфель беспроводных и интеллектуальных продуктов, чтобы удовлетворить потребности пользователей в сети. Этот бренд признает важность сетей, Интернета и интеллектуальных продуктов сегодня.
Вы можете легко приобрести продукцию TP Link, посетив ее страницу в Lenovo . TP Link предлагает различные продукты, включая удлинители Wi-Fi, беспроводные маршрутизаторы, концентраторы и коммутаторы, VPN-маршрутизаторы, точки доступа и многие другие типы коммутаторов, а также интеллектуальные устройства, такие как интеллектуальное освещение, интеллектуальная безопасность и интеллектуальные розетки.
Поскольку TP Link является ведущим брендом, вы можете рассчитывать на различные преимущества, приобретая у них беспроводные и интеллектуальные продукты.
● Обширная коллекция сетевых продуктов. Вы можете приобрести так много всего, ознакомившись с коллекцией продуктов TP Link, представленных на сайте Lenovo. Это связано с тем, что этот бренд имеет обширный портфель сетевых продуктов, будь то беспроводные маршрутизаторы, продукты Wi-Fi или интеллектуальные устройства. Независимо от того, что вам нужно для ваших сетевых потребностей, есть большая вероятность, что у TP Link это есть.
● Глобальный охват и многолетний опыт: TP Link считается глобальной компанией, поскольку ее продукция продается в странах по всему миру. С момента своего основания более двух с половиной десятилетий назад TP Link расширила свое присутствие во многих регионах, и это является доказательством того, насколько велико его качество.Благодаря многолетнему опыту компания продолжает идти в ногу с технологическими изменениями и предлагает проверенные и испытанные продукты.
● Высокое качество и надежность: компания TP Link уже более десяти лет занимает первое место в рейтинге лучших поставщиков продуктов Wi-Fi в мире по версии Reliably Smart и помимо этого получила множество наград. Это объясняет, почему Lenovo представляет этот бренд в своей коллекции, поскольку она включает в себя только ведущие бренды для своих клиентов. Их сетевые продукты изготовлены из высококачественных материалов, что делает их очень прочными и надежными.
● Передовые технологии по отличным ценам. Хотя TP Link использует новейшие и первоклассные технологии в своих беспроводных продуктах и смарт-устройствах, вам не нужно грабить банк, чтобы купить их. Особенно когда вы покупаете их в Lenovo, вы можете рассчитывать на лучшее соотношение цены и качества. Lenovo делает все возможное, чтобы предоставить привлекательные скидки, вознаграждения и бесплатную доставку, чтобы вы могли наслаждаться покупкой продуктов TP link.
Беспроводные и смарт-продукты TP Link в Lenovo
Если вы готовы приобрести лучшие беспроводные и интеллектуальные продукты TP Link, вы можете начать выбирать из множества вариантов, доступных в Lenovo. Просто зайдите на страницу TP Link в Lenovo и просмотрите различные расширители диапазона, беспроводные продукты и аксессуары, а также смарт-устройства.
Затем сделайте свой выбор и купите их по доступным ценам. В зависимости от наличия, вы можете рассчитывать на покупку различных продуктов от TP Link, а также других устройств и аксессуаров, представленных в Lenovo.
Вот некоторые из лучших продуктов, которые вы можете купить, проверив TP Link в Lenovo.
Расширители Wi-Fi
Одним из широко известных продуктов TP Link являются удлинители беспроводной сети, и вам повезло, поскольку Lenovo также предлагает эти удлинители. В зависимости от ваших потребностей вы можете ознакомиться с различными расширителями диапазона Wi-Fi от TP Link, представленными в Lenovo, и выбрать тот, который лучше всего подходит для вас.
Удлинители Wi-Fi от TP Link известны своей впечатляющей производительностью при увеличении и расширении зоны покрытия Wi-Fi, поэтому вам никогда не придется беспокоиться о том, что у вас дома или в офисе нет мощного и надежного интернет-соединения. Некоторые из этих повторителей Wi-Fi также оснащены интеллектуальными функциями, поэтому вы можете выбрать их, если они соответствуют вашим потребностям.
Некоторые из этих впечатляющих функций включают световой сигнал и регулируемые антенны, а также компактный дизайн, позволяющий переносить его с места на место. Удлинители Wi-Fi TP Link, представленные в Lenovo, предлагаются по отличным ценам, поэтому вы можете выбрать тот, который соответствует вашему бюджету.
Беспроводные маршрутизаторы
Другим популярным продуктом TP Link являются беспроводные маршрутизаторы, и, к счастью, вы можете купить их по доступным ценам прямо здесь, в Lenovo. Lenovo предлагает различные беспроводные маршрутизаторы TP Link, которые вы можете приобрести в зависимости не только от типа поддерживаемого Wi-Fi, но и от их размеров, цветов и дизайна.
Вы можете рассчитывать на различные типы беспроводных маршрутизаторов с различными функциями и ценами, поэтому вы можете выбрать тот, который соответствует вашему бюджету и потребностям. Некоторые маршрутизаторы поставляются с антеннами, другие имеют встроенные удлинители для увеличения покрытия.
Некоторые беспроводные маршрутизаторы TP Link также оснащены антивирусной защитой и родительским контролем, которые позволяют вам защитить себя и свою семью, в то время как другие имеют расширенные функции, такие как интеллектуальное определение приоритетов трафика. Вы можете просмотреть коллекцию беспроводных маршрутизаторов TP Link прямо здесь, в Lenovo, и совершить покупку.
Беспроводные аксессуары
Если вам нужны другие аксессуары для расширителя Wi-Fi и беспроводного маршрутизатора, у TP Link также есть концентраторы, коммутаторы и точки доступа, которые вы можете приобрести в Lenovo.
Lenovo предлагает различные точки беспроводного доступа, отличающиеся впечатляющим дизайном, удобством установки, компактностью и низким профилем. Вы также можете увидеть впечатляющие технические функции, такие как бесплатное управление облаком, веб-портал и многое другое, в зависимости от того, что вы выберете.
Вы также можете приобрести устройства управления сетью TP Link для дома или офиса с разнообразными функциями и вариантами доступности в зависимости от того, что вам нужно.
В Lenovo вы можете приобрести беспроводные концентраторы и коммутаторы TP Link различной конструкции, от эффективных технологий до разного количества портов. Если вам нужны беспроводные концентраторы и коммутаторы, вы можете легко проверить характеристики каждого из них и выбрать наиболее подходящий.
Благодаря TP Link в Lenovo у вас есть все необходимое для настройки беспроводного подключения к Интернету дома или в офисе.
Умные устройства
Lenovo делает все возможное, предлагая смарт-устройства, в том числе от TP Link. Если вы хотите жить умнее, вы можете сделать это с умными продуктами, которые предлагают низкие цены и простую установку дома или в офисе.
Вы можете купить интеллектуальное освещение TP Link в Lenovo, что даст вам доступ к различным умным лампочкам и переключателям для установки в вашем доме.Благодаря различным функциям, таким как затемнение, голосовое управление или группировка устройств, вы можете наслаждаться жизнью с умом.
Еще одно популярное смарт-устройство от TP Link, которое большинство клиентов покупают у Lenovo, — это смарт-розетки, которые могут быть вилками или разветвителями. Вы можете чувствовать себя в большей безопасности с этими умными розетками, которыми можно управлять из любого места.
Если вам нужна удобная, но надежная система безопасности в вашем доме, интеллектуальные продукты безопасности TP Link можно приобрести в Lenovo. Вы можете найти различные виды элегантных камер видеонаблюдения и наслаждаться удобной настройкой, аудио, облачным хранилищем и мгновенными уведомлениями на своем телефоне.
Начните создавать свой умный дом с любым из этих устройств TP Link прямо здесь, в Lenovo.
Аксессуары для ПК в Lenovo
Помимо расширителей диапазона, беспроводных маршрутизаторов и аксессуаров, а также интеллектуальных устройств от TP Link в Lenovo, вам также могут понадобиться другие аксессуары. В Lenovo у вас есть доступ к невероятному ассортименту аксессуаров для ноутбуков, компьютеров, рабочих станций, планшетов, мониторов и даже для геймеров.
Вы можете усовершенствовать свои технологии с помощью продуктов TP Link и многих других товаров, которые можно приобрести в Lenovo. Когда вы наладите свой интернет, вы можете приобрести клавиатуры и мыши, док-станции, сумки и чехлы, а также другое аппаратное и программное обеспечение для настройки вашего ноутбука или компьютера. Ожидайте первоклассных продаж всех продуктов Lenovo.
Купить TP Link в Lenovo
Теперь, когда вы знаете, как легко получить продукты TP Link, вы можете начать делать покупки в Lenovo уже сегодня. Ознакомьтесь с коллекцией сетевых устройств и аксессуаров TP Link, и вы найдете то, что соответствует вашим потребностям и бюджету.
Если вы готовы к покупкам, вы можете проверить TP Link в Lenovo сегодня! Вы можете легко повысить производительность и жить более разумно, не разоряя банк в Lenovo.
Исследователи CyberNews обнаружили многочисленные недостатки безопасности в прошивке по умолчанию и в приложении веб-интерфейса маршрутизатора TP-Link AC1200 Archer C50 (v6), которые могут подвергнуть его владельцев риску взлома Атаки типа «отказ в обслуживании».
Компания TP-Link Technologies Co, Ltd., базирующаяся в Шэньчжэне, с годовым объемом продаж 150 миллионов устройств и долей 42 % на мировом рынке потребительских сетей Wi-Fi — ведущий в мире производитель ориентированных на потребителя сетевых продуктов Wi-Fi.
Производимые ведущим мировым производителем и продаваемые Amazon — крупнейшим интернет-магазином на планете — маршрутизаторы TP-Link настолько популярны, что некоторые модели регулярно получают значки «Выбор Amazon» в категории «маршрутизаторы Wi-Fi».
Однако немногие домашние пользователи понимают, сколько популярных моделей маршрутизаторов потребительского уровня страдают от проблем с безопасностью. От паролей администратора по умолчанию до незакрытых уязвимостей и даже предустановленных бэкдоров — покупка неправильного маршрутизатора может иметь катастрофические последствия, такие как проникновение в сеть, атаки «человек посередине» и захват маршрутизатора.
Войдите TP-Link AC1200 Archer C50 (v6): этот бестселлер Wi-Fi-маршрутизатор «Выбор Amazon» продается по цене 34,50 фунтов стерлингов (~ 48 долларов США) в Великобритании и в основном продается на европейском рынке.
<Р>
Поразительно, но он также поставляется с устаревшей версией микропрограммы, которая подвержена многочисленным известным уязвимостям в системе безопасности.
Помимо того, что маршрутизатор продается с уязвимой прошивкой, у него есть еще один серьезный недостаток: его приложение веб-интерфейса страдает от некачественных методов обеспечения безопасности и слабого шифрования, что потенциально подвергает тысячи, если не миллионы, его владельцев риску кибератак.< /p>
Если у вас есть маршрутизатор TP-Link AC1200 Archer C50 (v6), вам следует немедленно установить последнее обновление прошивки.
- Что мы обнаружили
- Многочисленные известные уязвимости в версии прошивки по умолчанию
- Код приложения веб-интерфейса TP-Link свидетельствует о низком уровне безопасности
- Критическая уязвимость двухлетней давности.
- Почему опасно поставлять маршрутизаторы с устаревшей прошивкой
- Как мы собирали и анализировали данные
- Разборка маршрутизатора
- Извлечение данных
Что мы обнаружили
В ходе нашего анализа безопасности маршрутизатора TP-Link AC1200 Archer C50 (v6) мы обнаружили несколько неисправленных недостатков в стандартной версии прошивки маршрутизатора, а также в его веб-интерфейсе:
Однако некоторые недостатки были устранены лишь наполовину.Например, серверная часть маршрутизатора по-прежнему выглядит относительно слабо защищенной, а это означает, что кто-то другой потенциально может найти точку входа в веб-интерфейсе и повторно использовать ранее известные уязвимости.
18 июля CyberNews обратились к TP-Link за комментариями и вопросом, знали ли они об уязвимостях и что они планируют сделать для защиты своих клиентов.
После того, как мы отправили информацию о затронутом устройстве TP-Link, TP-Link заявила, что компания принудительно обновит прошивку на затронутых устройствах, а владельцы будут получать «соответствующие уведомления» об этих обновлениях через свой интерфейс управления, «будь то они управляют устройством через веб-терминал или мобильное приложение Tether».
Многочисленные известные уязвимости в версии прошивки по умолчанию
Наше первоначальное расследование показало, что службы, используемые прошивкой маршрутизатора, соответствуют 39 общеизвестным уязвимостям безопасности, перечисленным в базе данных MITRE по общим уязвимостям и угрозам (CVE). Затем мы сузили этот список, разделив уязвимости на 4 категории:
- Скорее всего, присутствует
- Вероятно,
- Возможно, присутствует
- Не подлежит эксплуатации
Мы определили их вероятность, изучив ядро маршрутизатора и номера версий его служб, а также предыдущие подробные отчеты и код с открытым исходным кодом, которые мы могли найти на GitHub.
Вот что мы нашли:
Как мы видим, 24 из 39 уязвимостей были идентифицированы как потенциально присутствующие в прошивке маршрутизатора, а 15 были исключены как «неиспользуемые».
К сожалению, 7 общеизвестных уязвимостей были сочтены «вероятно присутствующими» в маршрутизаторе:
- Уязвимость «Use-after-free» позволяет потенциальным злоумышленникам организовывать атаки типа «отказ в обслуживании» на маршрутизатор путем удаления сетевого пространства имен.
- Функция PPPoL2TP позволяет потенциальным злоумышленникам получить привилегии в сети, используя различия в структуре данных между сокетами маршрутизатора.
- Множественные целочисленные переполнения в ядре маршрутизатора позволяют злоумышленникам организовывать атаки типа «отказ в обслуживании» или получать привилегии.
- Эта уязвимость cURL, если ее использует злоумышленник, может привести к раскрытию конфиденциальной информации путем утечки учетных данных владельца маршрутизатора.
- Еще одна уязвимость cURL позволяет потенциальным злоумышленникам красть пользовательские данные и организовывать атаки типа «отказ в обслуживании».
- Уязвимость scp.c в Dropbear позволяет потенциальным злоумышленникам обходить ограничения доступа и изменять разрешения целевых каталогов.
- Уязвимость CVE-2014-3158 позволяет злоумышленникам получать доступ к привилегированным параметрам в сети и к «[поврежденным] важным для безопасности переменным».
Кроме того, 15 дополнительных уязвимостей были сочтены «вероятно присутствующими». При этом они не были проверены на практике, так как мы не смогли найти прямых ссылок или доказательств концепции, чтобы идентифицировать их как 100% положительные.
Две другие уязвимости — CVE-2011-2717 и CVE-2015-3310 — были сочтены маловероятными, но, возможно, присутствовали на маршрутизаторе.
Код приложения веб-интерфейса TP-Link демонстрирует неудовлетворительные методы обеспечения безопасности
Выявив ряд потенциальных уязвимостей в прошивке, мы провели анализ приложения веб-интерфейса маршрутизатора по умолчанию, просканировав его с помощью инструментов тестирования на проникновение Nmap, BurpSuite и OWASP ZAP.
<Р>

(множество потенциальных проблем, обнаруженных во время сканирования Burp)
Сканирование выявило ряд некачественных методов обеспечения безопасности и недостатков в приложении веб-интерфейса маршрутизатора, которые потенциально могут быть использованы злоумышленниками:
Мы также заметили, что версия микропрограммы по умолчанию использует алгоритмы DSA и RSA для шифрования ключей — девятилетняя реализация службы шифрования Dropbear SSH, которая сама страдает от множества уязвимостей.
Наконец, мы решили проверить, не страдает ли микропрограмма маршрутизатора от многочисленных серьезных уязвимостей, обнаруженных в предыдущих версиях другими исследователями безопасности. К счастью, недостатки, обнаруженные в более старых версиях, больше не присутствуют в версии, протестированной CyberNews, а это означает, что новые владельцы больше не подвергаются атакам с обходом пути и попыткам доступа без проверки подлинности.
Критическая уязвимость двухлетней давности
В сочетании с плохим шифрованием файла конфигурации маршрутизатора одним из самых серьезных недостатков безопасности, которые мы обнаружили и проверили, была уязвимость 2019 года, которая была лишь частично исправлена в версии прошивки маршрутизатора по умолчанию.
Если злоумышленник перехватит веб-трафик, исходящий от пользователя с правами администратора и успешно вошедшего в маршрутизатор, он сможет извлечь файл cookie JSESSIONID. Это, наряду с правильным жестко запрограммированным заголовком Referrer, позволяет нам получить доступ к любому сценарию CGI, включая резервную копию файла конфигурации маршрутизатора, которую мы можем легко расшифровать с помощью общедоступного инструмента, созданного еще в 2018 году.
В расшифрованном файле конфигурации хранится несколько информационных и конфиденциальных переменных маршрутизатора, в том числе:
- Пароль администратора
- Ключ WPS для доступа к Wi-Fi
- Версия оборудования
- Версия программного обеспечения
- Имя сети (SSID)
Кроме того, файл конфигурации маршрутизатора интерпретируется серверной частью. Это потенциально может позволить злоумышленникам проводить атаки с внедрением команд, расшифровывая файл конфигурации, редактируя его и загружая повторно зашифрованный вредоносный файл конфигурации обратно на маршрутизатор.
Почему опасно отправлять роутеры с устаревшей прошивкой
Поскольку пандемия Covid вынуждает миллионы людей работать удаленно, домашние маршрутизаторы стали важной целью для киберпреступников. По мере того, как все больше людей переходят на работу из дома, компании могут столкнуться с тем, что практически невозможно должным образом защитить все сетевые устройства своих сотрудников.
Несмотря на то, что производители маршрутизаторов регулярно выпускают обновления встроенного ПО для устранения новых уязвимостей, ответственность за поиск, загрузку и установку этих обновлений ложится на обычного пользователя. Однако даже опытные ИТ-специалисты часто забывают обновлять программное обеспечение своего маршрутизатора. Это означает, что большинство домашних маршрутизаторов сохранят версии своих прошивок по умолчанию на неопределенный срок, что является одной из причин, почему злоумышленники считают их такими заманчивыми в качестве целей.
Имея это в виду, годами сохраняя устаревшую прошивку на самом продаваемом маршрутизаторе, TP-Link потенциально подвергает бесчисленное количество клиентов TP-Link риску атак со стороны злоумышленников.
Хороший ли маршрутизатор AC1200 Archer C50 (v6)? Может быть. Безопасно ли это из коробки? Нет, пока он не будет принудительно обновлен производителем. И просто размещение обновлений на веб-сайте компании или отправка уведомлений через приложение не обязательно решит эту проблему.
Как мы собирали и анализировали данные
Для проведения этого расследования мы разобрали самый продаваемый на Amazon маршрутизатор TP-Link AC1200 Archer C50 (v6), получили доступ к его терминалу оболочки и проанализировали прошивку маршрутизатора (версия «Archer C50(EU)_V6_200716») и веб-интерфейс с помощью инструментов тестирования на проникновение Nmap, BurpSuite и OWASP ZAP.
При разборке маршрутизатора мы обнаружили его последовательный порт UART и получили доступ к его внутреннему терминалу, подключив открытый последовательный порт к компьютеру с помощью промежуточного контроллера.
Это позволило нам извлечь прошивку маршрутизатора по умолчанию, посмотреть на последовательность его загрузки при загрузке и сопоставить версии служб и апплетов, используемых маршрутизатором, с базой данных MITER CVE, которую мы использовали в качестве стандарта для идентификации. любые потенциальные недостатки безопасности. Затем мы проанализировали веб-интерфейс маршрутизатора, чтобы проверить любые потенциальные уязвимости, обнаруженные в базе данных MITRE CVE.
Кроме того, мы извлекли слабо зашифрованный файл конфигурации маршрутизатора, перехватив законный вызов его контроллеров CGI. Затем мы смогли расшифровать этот файл конфигурации, чтобы раскрыть учетные данные администратора и ключ доступа WPS маршрутизатора.
Это позволило нам обнаружить другие некачественные методы обеспечения безопасности, в том числе слабые протоколы шифрования, WPS, включенный по умолчанию, а также активные токены доступа после процедуры выхода администратора.
Разборка маршрутизатора
Чтобы проанализировать прошивку маршрутизатора на наличие потенциальных недостатков безопасности, нам сначала нужно было получить доступ к терминалу оболочки маршрутизатора.
Мы начали с того, что физически разобрали само устройство и открыли его последовательный порт.
Найдя последовательный порт маршрутизатора на печатной плате, мы подключили маршрутизатор к другому компьютеру через USB-конвертер, что позволило нам проанализировать его прошивку.
(Подключение маршрутизатора к другому компьютеру для анализа)
Мы смогли получить доступ к терминалу оболочки маршрутизатора, выполнив набор команд на подключенном компьютере и включив маршрутизатор.
(Последовательность загрузки TP-Link AC1200 Archer C50)
Извлечение данных
После получения доступа к маршрутизатору через оболочку мы собрали следующую информацию:
- Последовательность загрузки маршрутизатора.
- Содержимое папки /etc/passwd, которая используется для отслеживания всех зарегистрированных пользователей и хранения их информации, включая имена пользователей и пароли.
- Содержимое папки /var/tmp/dropbear, в которой хранятся ключи SSH маршрутизатора и пароль SSH.
- Список доступных команд, переменная $PATH и список доступных служб.
После сбора необработанных данных нашим следующим шагом было выявление любых потенциальных уязвимостей, а затем проверка их вручную, чтобы увидеть, могут ли злоумышленники использовать их, по крайней мере теоретически. Мы сделали это, сопоставив данные с базой данных MITRE CVE, что помогло нам определить 39 потенциальных недостатков безопасности, а затем проверить их вручную, чтобы увидеть, могут ли они быть использованы злоумышленниками.
Наконец, мы просканировали веб-интерфейс маршрутизатора с помощью инструментов тестирования на проникновение Nmap, BurpSuite и OWASP ZAP. Это позволило нам определить алгоритмы шифрования, используемые TP-Link для хранения и передачи конфиденциальной информации, выявить некачественные методы обеспечения безопасности и недостатки, присутствующие в приложении веб-интерфейса маршрутизатора.
сообщить об этом объявлении
Читайте также:
- Гермобокс для наружной установки роутера
- Как найти wan ip роутера
- Hp ink tank 315 как подключить Wi-Fi
- Настройка телекоммуникационного маршрутизатора Lider
- Установка и установка софтсвитча