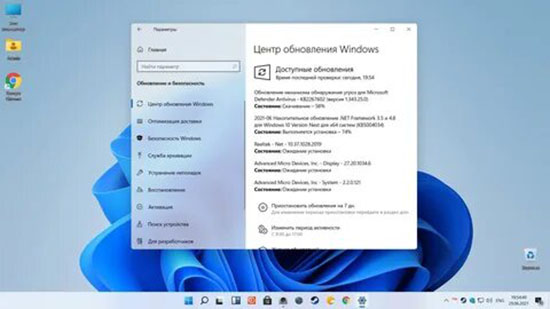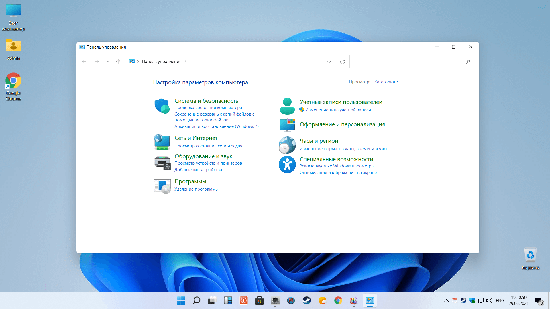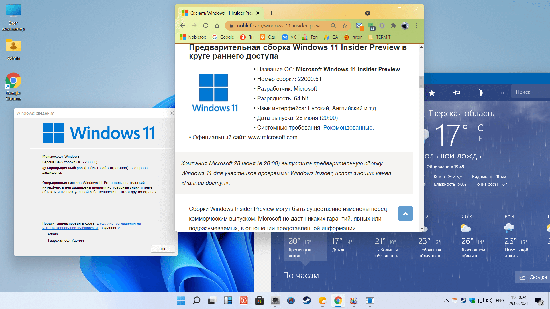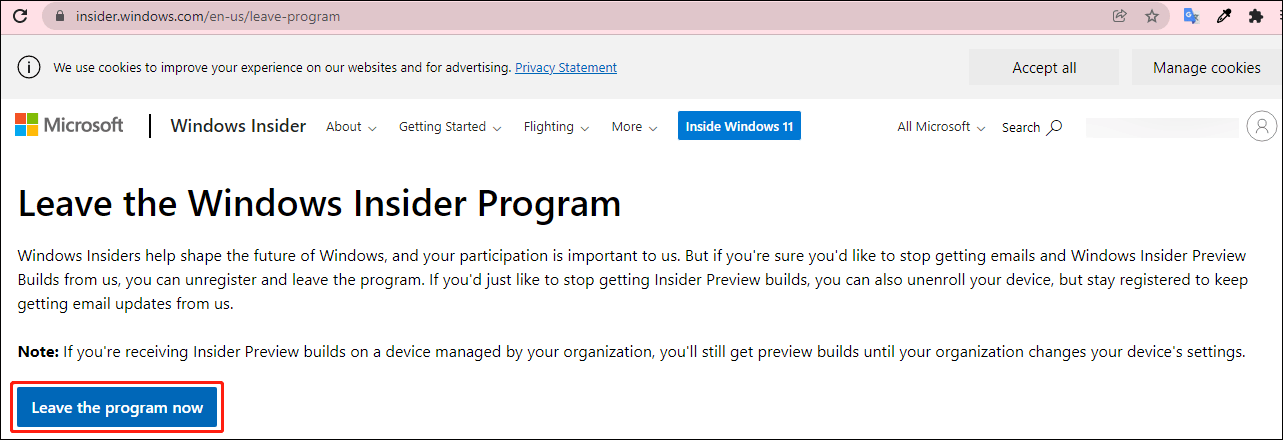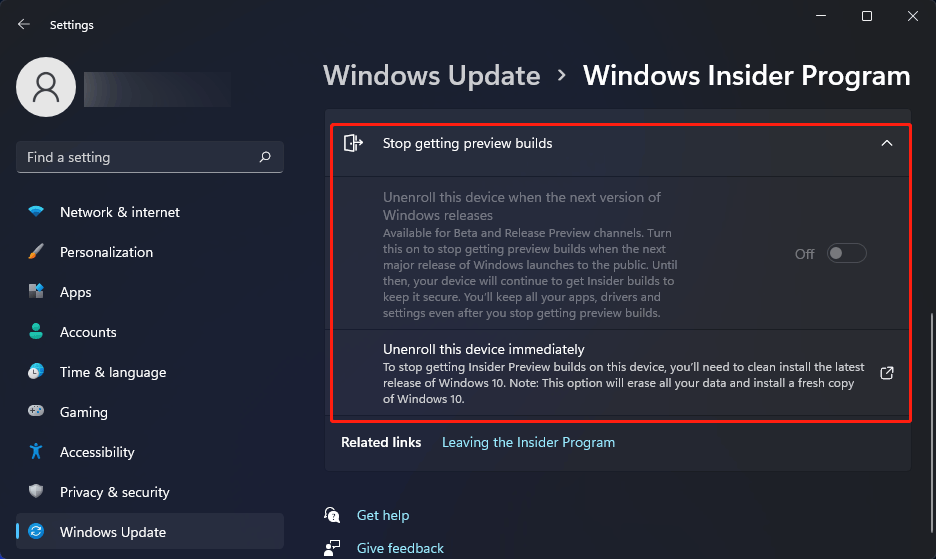Если вы участвуете в инсайдерской программе предварительной оценки Windows 11 и хотите переключиться с каналов Beta или Release Preview на стабильную версию при следующем обновлении, просто отмените их получение в параметрах.

Если вы планируете использовать стабильную сборку Windows 11 после ее запуска 5 октября 2021 года и используете каналы Beta или Release Preview, то можно отменить регистрацию Windows 11 в программе предварительной оценки (Insider Preview) после выхода следующей основной стабильной версии.
После релиза операционной системы Windows 11 необходимо дождаться крупного обновления, чтобы переключение на финальную сборку произошло автоматически. Если вы этого не сделаете, то останетесь на каналах бета-версии или предварительного выпуска Windows 11.
Примечание. Переход с канала Dev на финальную версию невозможен, вам необходимо выполнить чистую установку.
Как перейти с инсайдерской программы на стабильную версию Windows 11
1. Откройте параметры Windows, нажав Windows + i на клавиатуре. Или просто задействуйте соответствующую кнопку в меню «Пуск».
2. Нажмите «Центр обновления Windows» на боковой панели, затем выберите «Программа предварительной оценки Windows».
3. В настройках программы предварительной оценки Windows разверните раздел «Прекратить получение предварительных сборок» (щелкнув его). Затем переведите переключатель рядом с «Отменить регистрацию этого устройства, после выхода следующей версии Windows» в положение «Вкл».
В следующий раз, когда Microsoft выпустит крупное стабильное обновление для Windows 11, ваш компьютер выйдет из программы предварительной оценки и переключится на обычную стабильную сборку.
Источник: How-To Geek
Содержание
- Шаг 1: Прекращение получения сборок Win 11 Insider Preview
- Шаг 2: Переход на стабильную сборку ОС
- Вариант 1: Центр обновления
- Вариант 2: Переустановка Windows 11
- Шаг 3: Отмена регистрации аккаунта Microsoft в Insider Preview Program
- Вопросы и ответы
Шаг 1: Прекращение получения сборок Win 11 Insider Preview
Первое, что необходимо сделать с целью отказа от участия в Программе предварительной оценки Виндовс, — это деактивировать функцию автоматического получения предварительных сборок операционной системы через её «Центр обновления».
Следующая операция выполнима участниками Insider Preview Program, которые находятся в бета-канале и канале предварительного просмотра выпусков операционки. Пользователям канала «Dev», а также тем, кто желает сразу приступить к получению стабильной версии Win 11, по большому счёту можно сразу переходить ко второму из предложенных в этой статье этапу процедуры отказа от участия в рассматриваемой программе.
- Нажимаем «Win»+«I» на клавиатуре или щёлкаем по значку «Параметры» в Главном меню Виндовс 11. Также можно открыть «Параметры» ОС, кликнув по одноимённому пункту в контекстном меню кнопки «Пуск» на Панели задач ОС (вызывается щелчком ПКМ по указанному элементу).
- Из меню разделов слева окна основного средства настройки Win 11 перемещаемся в «Центр обновления Windows».
- При необходимости прокрутив перечень функций «Центра обновления» вверх, находим блок «Программа предварительной оценки Windows» и кликаем по нему мышкой.
- Далее появляется возможность просмотра, в каком именно канале Insider Preview Program зарегистрировано устройство — отмечено справа в блоке «Выбрать параметры программы предварительной оценки».
- Вызываем функцию «Прекратить получение предварительных сборок».
- Далее переводим в положение «Вкл.» расположенный в секции «Отменить регистрацию этого устройства после выхода следующей версии Windows»
переключатель.
Отметим, что кликнув по указанному блоку и затем воздействовав на соответствующий переключатель, можно сменить канал получения предварительных сборок Windows 11. В плане выхода из программы предварительной оценки данный подход могут задействовать пользователи «Dev»-канала (перейти на канал «Beta», обновиться до сборки ОС, где реализуем следующий шаг этой инструкции через «Центр обновления Виндовс», и затем двигаться далее).

На этом первый этап выхода из программы Windows Insider Preview считается завершённым, далее переходим к получению и установке стабильной сборки Виндовс 11.
Шаг 2: Переход на стабильную сборку ОС
Конечной целью выхода из Программы предварительной оценки Windows 11 в большинстве случаев является переход на стабильную версию операционки и её дальнейшая эксплуатация. Здесь возможно два варианта в зависимости от того, какой выпуск ОС управляет компьютером в настоящий момент – «Developer», «Beta» или «Предварительный».
Вариант 1: Центр обновления
После установки запрета на получение обновлённых инсайдерских сборок Виндовс 11 пользователи, получившие текущую систему из Бета-канала программы Insider Preview или эксплуатирующие Предварительный выпуск операционки, по сути, должны просто дождаться выхода её стабильной версии.
Читайте также: Обновление Windows 11 до последней версии
В таком варианте, когда следующий общедоступный основной выпуск Windows 11 будет запущен компанией Microsoft, компьютер получит и установит его фактически в автоматическом режиме – средствами «Центра обновления» ОС. Всё что потребуется предпринять, это не препятствовать указанному процессу (к примеру, путём включения приостанавливающей получение апдейтов операционки функции в её «Параметрах»).
Вариант 2: Переустановка Windows 11
Если ожидание появления возможности обновить предварительную сборку Win 11 до стабильной не кажется лучшим решением, а также при необходимости перехода на основной выпуск операционки с её Developer-версии, не остаётся ничего иного, кроме как переустановить систему. Далее обобщённо и коротко рассмотрен, пожалуй, самый простой метод решения данного вопроса в рассматриваемых условиях — инсталляция Windows 11 из ISO-образа поверх полученной из программы предварительной оценки ОС с сохранением пользовательских данных и без привлечения дополнительных инструментов (внешнего установочного носителя).
Скачать Windows 11 с официального сайта
Примечание: Несмотря на то что предложенная далее инструкция предполагает сохранение пользовательских данных (параметров ОС, программ и файлов), перед её выполнением настоятельно рекомендуется создать резервные копии всей важной и сохранённой в системном разделе диска компьютера информации!
- Переходим по ссылке перед настоящими рекомендациями на страницу загрузок Виндовс 11 официального сайта Майкрософт, пролистываем её до секции
«Загрузка образа диска Windows 11 (ISO)».
- Скачиваем файл-образ операционки последней версии на диск ПК,
в любой каталог.
Подробнее: Как скачать ISO-образ Windows 11 с официального сайта Microsoft
- Переходим в папку со скачанным образом ОС, дважды кликаем по его значку или имени.
- В результате выполнения предыдущего пункта инструкции ISO-файл будет автоматически смонтирован в виртуальный DVD-привод, а в Проводнике откроется содержимое образа с компонентами Win 11. Запускаем файл setup.exe,
подтверждаем запрос «Контроля учётных записей».
- Дожидаемся загрузки Мастера инсталляции операционки. Затем, выполняя его указания
(по сути, кликая «Далее» и «Принять» в открывающихся окнах),
доходим до шага «Выберите, что вы хотите сохранить». Не меняя положения радиокнопки с «Сохранить личные данные и приложения», нажимаем «Далее».
- Ожидаем завершения нескольких выполняемых установщиком Win 11 проверок системы, скачивания обновлений и других необходимых для инсталляции ОС файлов.
В итоге отроется окно «Готово к установке». Убеждаемся, что ранее выбраны правильные параметры развёртывания операционки, нажимаем «Установить».
- Далее система станет недоступной для использования, так как начнётся непосредственная «Установка Windows 11», в течение которой ПК несколько раз перезапуститься.
- Ничего не предпринимаем до завершения процесса инсталляции операционки,
по итогу отобразится экран входа в Виндовс 11, — авторизуемся.
- Дожидаемся завершения подготовки системы (уже основного, а не предварительного выпуска) к первому запуску,
после чего отобразится её Рабочий стол.
- На этом всё, компьютер отныне функционирует под управлением стабильного выпуска Windows 11.

Шаг 3: Отмена регистрации аккаунта Microsoft в Insider Preview Program
Завершающей отказ от участия в Программе предварительной оценки Виндовс операцией является отзыв регистрации в ней личного аккаунта экосистемы Майкрософт. Выполняется это следующим образом:
Веб-сайт программы Microsoft Windows Insider Preview
- В любом браузере, перейдя по представленной выше ссылке, открываем официальный веб-ресурс программы Windows Insider Preview.
- Если вход в учётку Microsoft через веб-обозреватель не осуществлён, авторизуемся в сервисе. Для этого кликаем по круглому элементу «Sign in to your account» в правом верхнем углу веб-страницы,
вводим данные (пишем логин – «Далее» — предоставляем пароль – «Вход») учётной записи,
которую нужно исключить из программы предварительной оценки Виндовс.
- Далее переходим по этой ссылке. Или на сайте Виндовс Инсайдер Превью:
- На открывшейся странице «Прекращение участия в программе предварительной оценки Windows» присутствует кнопка синего цвета «Прекратить участие в программе сейчас» — нажимаем на неё.
- После отображения запечатлённого на следующем скриншоте оповещения процедура отзыва регистрации в Windows Insider Preview считается полностью завершённой, поступление писем и сборок ОС из программы прекратится.

Еще статьи по данной теме:
Помогла ли Вам статья?
Каждый пользователь, который принимает участие непосредственно в разработанной инсайдерской программе предварительной оценки ОС Виндовс 11, причем изъявил желание произвести переключение с имеющегося канала Beta или же Release Preview непосредственно на стабильный классический вариант исполнения при последующих обновления, требуется отменить автоматическое получение в установленных по умолчанию параметрах. Дополнительно требуется знать о некоторых ключевых особенностях.
Изначально требуется четко понимать, что каждый пользователь, который планирует настроить эксплуатацию стабильного функционирования сборки ОС Виндовс 11 непосредственно после официального запуска в октябре 2021 года, оставляют за собой полное право на отмену имеющейся по умолчанию регистрации в программе предварительной оценки, причем при последующих выходах обновлений.
После официального релиза ОС Виндовс 11, настоятельно рекомендуется пользователям дождаться соответствующего крупного обновления. В конечном итоге это позволяет рассчитывать на процедуру переключения непосредственно на финальную сборку в автоматическом режиме. В случае игнорирования рассматриваемого выхода из сложившейся ситуации, есть риски остаться на имеющихся по умолчанию каналах-бета либо непосредственно предварительного выпуска ОС Виндовс 11.
Пользователи, которые четко понимать, что скрывается под рассматриваемой терминологией Insider Preview, указывают на многочисленные путаницы. Сложностей в освоении не выявлено. Главная задача заключается в том, чти если пользователи в силу определенных обстоятельств не планируют или не хотят инициировать активацию лицензии ОС Виндовс 11, при этом имеется ключ безопасности к предыдущей, предусматривается автоматическое вступление в программу предварительной оценки. В таком случае отсутствует сложностей в поиске альтернативного метода выхода из сложившейся ситуации.
Чтобы войти непосредственно в программу требуется придерживаться следующей последовательности действий:
- Изначально выполняется переход в раздел пользовательских настроек.
- Далее выбирается из предложенного перечня категорию обновления и безопасности.
- На следующем этапе требуется нажать на программу предварительной оценки ОС Виндовс.
- Нажимается клавиша начала работы.
Чтобы добиться поставленных целей, пользователям требуется придерживаться системных уведомлений на экране монитора, после чего выбирается опция и интересующий канал непосредственно получения сборки.
Как выйти с Insider Preview на полную Windows 11
Чтобы выполнить поставленную задачу, пользователям настоятельно рекомендуется придерживаться четкой последовательности действий. Разработчики предлагают структурированный алгоритм, который подразумевает под собой:
- На начальном этапе требуется инициировать запуск пользовательских параметров Виндовс. Для этого требуется нажать на графическую иконку Виндовса + I на клавиатуре. В качестве альтернативного метода выделяют нажатие на интересующую иконку в меню Пуск.
- После этого требуется нажать на клавишу центра обновления Виндовса , которая расположена в интегрированной боковой панели. В результате выполненных манипуляций из представленного автоматически системой перечня выбирается функция программы предварительной оценки Виндовс.
- На следующем этапе требуется в настройках программного обеспечения непосредственно программы предварительной оценки ОС Виндовс 11 инициировать разворачивание опции прекращения получения предварительных имеющихся сборок.
- После этого пользователям требуется инициировать переключение установленной отметки возле ссылки отмены регистрации интересующего устройства, причем непосредственно после выхода последующего обновления ПО в положение по умолчанию «Включено».
- На завершающем этапе требуется нажать на клавишу сохранения внесенных изменений путем нажатия на одноименную клавишу. Дополнительных действий предпринимать не требуется, о чем свидетельствуют многочисленные отзывы пользователей. Перезагрузка используемого стационарного персонального компьютера не требуется.
Дополнительно требуется обращать внимание на то, что последующие действия, когда разработчики компании Майкрософт примут решение о выпуске специализированного крупного программного обновления для ОС Виндовс 11, используемый персональный компьютер автоматически совершает выход из утилиты предварительной оценки. В результате выполненных манипуляций осуществляется последующее переключение на стандартный тип стабильной сборки. Дополнительных многочисленных манипуляций предпринимать не требуется.
Наличие встроенного логического интерфейса исключает риски возникновения многочисленных ошибок и недопонимания. Главное придерживаться предложенной выше исчерпывающей последовательности действий, чтобы исключить формирование ошибок и недопонимания с вытекающими негативными последствиями.
Download Windows Speedup Tool to fix errors and make PC run faster
Every version of the Windows Insider Program intends to offer developers and users a chance to get early access to upcoming features and improvements in Windows OS. But such unfinished versions may contain bugs or incomplete features that can impact the user experience. You can switch from Insider Preview to Stable Windows 11 Builds. If you wish to unenroll Windows 11 devices from Windows Insider Program, read this guide.
How to unenroll Windows 11 devices from Windows Insider Program
To unenroll your device from the Windows Insider Program you will have to leave the program and set your PC to receive stable Windows 11 builds only via Windows Update settings.
Many Windows enthusiasts believe, there’s not an easy way to get out of the program once new builds start shipping however, this isn’t true. If you no longer want to receive Insider Preview builds on your system, the time to opt-out is now. You can switch from Beta or Release Preview to Stable Builds. Let’s see how it’s done!
- Click the Start button
- Select Settings.
- Go to Windows Update.
- Select Windows Insider Program.
- Expand Stop getting preview builds heading.
- You have two options:
- Turn on the toggle for Unenroll this device when the next version of Windows releases.
- Unenroll this device immediately.
If you have a device enrolled in the Windows 11 Insider program and would like to opt out, click the Start button (centered on your computer’s display).
Next, From the list of icons displayed therein, select Settings.
Scroll down to find Windows Update.
Click to open it. On the right, choose Windows Insider Program.
Expand, Stop getting preview builds heading by clicking the drop-down button adjacent to it.
Now you will see two options:
- Unenroll this device when the next version of Windows releases – It is available for Beta and Release Preview channels. Beta channel is suitable for early adopters. Feedback from them helps developers come up with more reliable updates validated by Microsoft. On the other hand, the Release Preview channel is right for users who desire stability and release validation. It features certain advanced quality updates and key improvements. If you no more want to receive the Preview builds when the next major release of Windows makes its debut, enable this option.
- Unenroll this device immediately – This is a link that will take you to a page that shows you how to Reinstall Windows. All your earlier data will be wiped off in this case so remember to backup.
How do I get out of Windows 11 Insider?
As explained in the post, open Windows Insider Settings and turn off the Unenroll this device when the next version of Windows releases toggle. This post will help you if you can’t switch Windows Insider Channel.
How do I change the stable version of Windows 11?
You can change to the stable version of Windows 11 from an Insider build by following the aforementioned steps. In simple terms, you need to leave the Insider build and switch to the stable version. For that, open the Windows Settings by pressing Win+I, and go to the Windows Update > Windows Insider Program. Then, use the Stop getting preview builds option to get the job done.
Hope it helps!
Anand Khanse is the Admin of TheWindowsClub.com, a 10-year Microsoft MVP (2006-16) & a Windows Insider MVP (2016-2022). Please read the entire post & the comments first, create a System Restore Point before making any changes to your system & be careful about any 3rd-party offers while installing freeware.
If you want to switch from a Dev Insider build to a stable build of Windows 11 or switch from a Beta Insider build to a stable build of Windows 11, do you know how to do it? In this article, MiniTool Software shows you different methods to switch from Insider to a stable build of Windows 11 under different Channels.
Want to Switch to a Stable Build of Windows 11 from Insider?
Before the final release of Windows 11, Microsoft released many Insider preview builds for testing to Insiders in the Dev Channel, the Beta Channel, and the Release Preview Channel of the Windows Insider Program.
In the beginning, Microsoft only rolled out preview builds to the Dev Channel. When the Windows 11 preview builds became stable, the company gradually released preview builds to the Beta Channel and then the Release Preview Channel. Since Windows 11 preview build 22000.160, Microsoft began to prompt Insiders who want to use stable Windows 11 builds to switch to Dev Channel if they are still in the Dev Channel.
Now, Microsoft continues to release Windows 11 builds to the Dev Channel, the Beta Channel, and the Release Preview Channel. But the Windows 11 preview builds in the Dev Channel don’t match the official and stable Windows 11 builds any more. The preview builds in the Dev Channel are higher.
Windows 11 was official released on October 5, 2021. Since then, you can free upgrade from Windows 10 to Windows 11 as long as your device is Windows 11 eligible. But many users are still in the Windows Insider Program. If you are one of them, do you know how to switch from Insider to a stable build of Windows 11?
There are three different Channels in the Windows Insider Program. Different Channels have different methods to switch from Windows 11 preview to full. Now, we will show you how to switch from Insider to a stable build of Windows 11 under different Channels.
How to Switch from a Beta/Release Preview Insider Build to a Stable Build of Windows 11?
Since the Windows 11 preview builds in the Beta Channel and the Release Preview Channel still match Windows 11 full and official versions, it is easy to switch from Windows 11 Insider preview to full under these two Channels. You just need to leave the Windows Insider Program and then upgrade to the latest Windows 11 version via Windows Update in the Settings app.
Now, we will show you how to leave the Beta/Release Preview Channel and get the full version of Windows 11.
Step 1: Leave the Windows Insider Program
If you want to use a stable and official version of Windows 11, it’s time to leave the Windows Insider Program now.
1. Go to Start > Settings > Windows Update.
2. Click Windows Insider Program from the right panel.
3. Click Stop getting preview builds on the next page.
4. Here, you will see two options:
- Unenroll this device when the next version of Windows releases
- Unenroll this device immediately.
If you are in the Beta Channel or the Release Preview Channel, both of these two options are available. However, if you just want to switch from a Beta/Release Preview Insider build to a stable build of Windows 11, the first option is enough. You need to turn on the button next to this option (Unenroll this device when the next version of Windows releases) to stop getting Windows 11 preview builds.
5. Click the Leaving the Insider Program link at the bottom to continue.
6. You will be guided to a webpage where you can click the Leave the program now button to opt out of the Windows Insider Program.
Now, you leave the Windows Insider Program. Your device will not receive Windows 11 preview builds. If you want to get a stable version of Windows 11, you need to continue with the next step.
Step 2: Upgrade to Windows 11
You are not in the Windows Insider Program. But currently you are still running a Windows 11 preview build. If you need to switch to a stable Windows 11 version, you need to check for updates on your computer.
It is easy to do this:
- Go to Start > Settings > Windows Update.
- Click the Check for updates button to get the latest version of Windows 11. Your system will automatically download and install Windows 11 full version on your computer. The whole process may last for even hours and your computer may restart several times. You should wait patiently until the whole process ends.
Another Choice: Reset This PC
After leaving the Windows Insider Program, you can also use the Reset This PC tool to reinstall the latest version of official Windows 11 on your computer.
- Go to Start > Settings > System > Recovery.
- Click the Reset PC button under Recovery options.
- On the pop-up interface, select Keep my files or Remove everything according to your requirements.
- Select Cloud download or Local reinstall to continue.
- Follow the on-screen guide to reset your computer and get the stable Windows 11 version.
TIP: Back up Your Data
If you choose to remove everything during the PC reset process, you should make a full back up of your important files in advance. You can use MiniTool ShadowMaker, professional data backup software, to do this job.
This software focuses on files/folders/partitions/disks/systems backup and restore. It even supports automatic backup, full backup, differential backup, and incremental backup. You can use the trial edition of this software to experience it for free within 30 days.
MiniTool ShadowMaker TrialClick to Download100%Clean & Safe
To protect your data, you’d better back up your Windows 11 files to an external hard drive using MiniTool ShadowMaker. After resetting your computer, you can use this software to restore the backup files to your device.
If you want to switch from a Beta Insider build to a stable build of Windows 11, here is a guide.Click to Tweet
How to Switch from a Dev Insider Build to a Stable Build of Windows 11?
If you are still in the Dev Channel now, you will be unable to use the above method to switch to a stable version of Windows 11. The Windows 11 preview builds in the Dev Channel are higher versions. You can’t switch to the Dev Channel or the Release Preview Channel from the Dev Channel now. Besides, you can’t stop your device from receiving the preview builds unless you clean install Windows 11 on your computer.
How to confirm?
Now, you can go to Start > Settings > Windows Update > Windows Insider Program > Stop getting preview builds to see if the Unenroll this device when the next version of Windows releases option is available.
You can see the first option is greyed out. From the following explanation, you can see that this option is only available for the Beta and Preview Release Channels.
Then, you can continue to read the explanation of the second option:
To stop getting Insider Preview builds on this device, you’ll need to clean install the latest release of Windows 10. Note: This option will erase all your data and install a fresh copy of Windows 10.
However, if you want to use Windows 11, you can also choose to clean install Windows 11 on your computer.
Now, we will show you how to switch from a Dev Insider build to a stable build of Windows 11.
Step 1: Leave the Windows Insider Program
If you want to use the official Windows 11, you should leave the Windows Insider Program first. Likewise, you can go to Start > Settings > Windows Update > Windows Insider Program > Stop getting preview builds, click the Leave the Insider Program link, and then click the Leave the program now button on the pop-up webpage to opt out of the Windows Insider Program.
Step 2: Back up Your Files Using MiniTool ShadowMaker
Since a Windows 11 clean install will erase all files on your computer, you should back up your data in advance. As we have mentioned above, you can use MiniTool ShadowMaker to do the job.
MiniTool ShadowMaker TrialClick to Download100%Clean & Safe
Step 3: Create a Windows 11 Installation USB Drive
You can use Windows 11 Media Creation Tool to create a Windows 11 Installation USB drive. Here is a guide:
- Go to Windows 11 software download page.
- Click the Download now button under Create Windows 11 Installation Media to download Windows 11 Media Creation Tool on your computer.
- Prepare a USB flash drive that has at least 8GB space and connect it with your computer. All files on the USB drive will be deleted during the creation process. So, you should make sure that there is no important data on it.
- Open the downloaded Windows 11 Media Creation Tool.
- If you see the User Account Control interface, click Yes to continue.
- Click Accept.
- Select the language and edition according to your requirements.
- Click Next.
- Select USB flash drive.
- Click Next.
- Select the connected USB flash drive from the next page.
- Click Next.
Windows 11 Media Creation Tool will begin to create a Windows 11 installation USB drive. You should wait until the whole process ends.
Step 4: Clean Install Windows 11 on Your PC
- Close your computer.
- Make sure the Windows 11 installation USB drive is connected to your computer.
- Boot your computer into BIOS and set the PC to start from the USB drive.
- You will see the Windows Setup interface. Select your needed language, time, and keyboard layout.
- Click Next.
- Click Install now on the next page.
- Click I don’t have a product key.
- Select the operating system you want to install.
- Click Next.
- Select I accept the Microsoft Software License Terms.
- Click Next.
- Click Custom: Install Windows only (advanced).
- Select the partition drive you want to install Windows 11 to. Usually, it is the Drive 0 Partition 1.
- Click Delete.
- Click OK to confirm the operation.
- Select the deleted drive and click Next.
- Windows 11 installing process starts. The process will last for some minutes. You should wait until the whole process ends.
After cleaning install Windows 11, you still need to continue with the Windows 11 out-of-box experience (OOBE) to complete the whole settings.
Step 5: Recover Your Lost Files Using MiniTool Power Data Recovery
If you lost your important files after cleaning install Windows 11 on your computer but there is no available backup, you can use MiniTool Power Data Recovery to get them back.
This software is a free file recovery tool. With it, you can recover data from all kinds of data storage devices including computer hard drives, memory cards, USB flash drives, SD cards , and more.
This software has a trial edition. You can first use it to scan the drive you want to recover data from. If this data recovery software can find the files you want to recover, you can use a full edition to recover all your needed files.
MiniTool Power Data Recovery TrialClick to Download100%Clean & Safe
Bottom Line
How to switch from Insider to a stable build of Windows 11 without data loss? After reading this article, you should know how to do it no matter you are in the Dev Channel, or the Beta/Preview Release Channel. Should you have any other related issues, you can let us know in the comments. You can also contact us via [email protected].