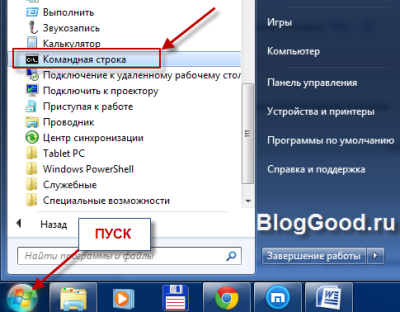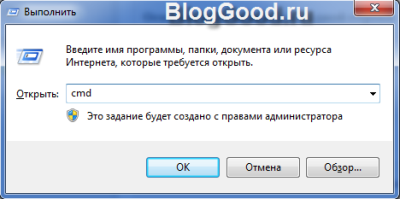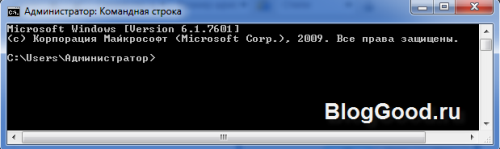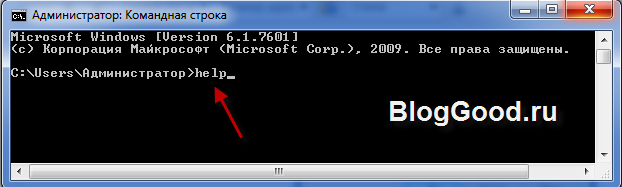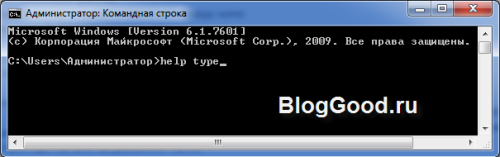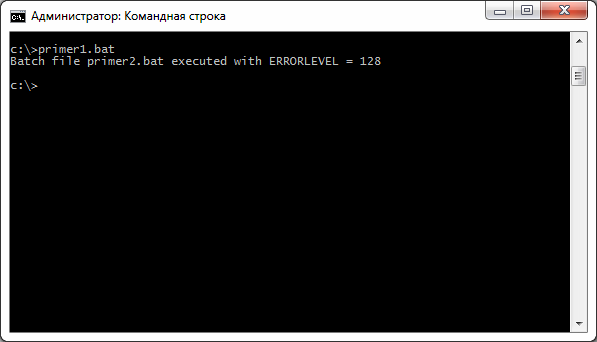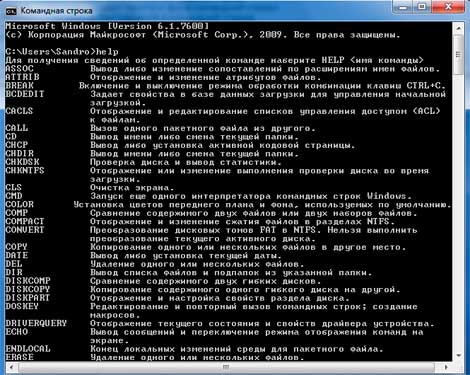У команды exit есть и второе предназначение — выход из текущего командного файла. Допустим, что в текущем окне командного интерпретатора у вас исполняется какой-то BAT-файл или CMD-файл. Если нужно выйти из него, не закрывая окно командной строки, это также можно сделать командой exit. Синтаксис и примеры ниже.
EXIT [/B] [exitCode]
B — завершение текущего командного файла вместо завершения процесса CMD.EXE (закрытия окна командной строки). Если использовать вне пакетного файла-сценария, будет завершён процесс CMD.EXE;
exitCode — цифровой код, определяющий номер для ERRORLEVEL. Если произошло завершение работы CMD.EXE, то будет установлен код завершения процесса с данным номером.
Примеры использования:
exit
Команда выше просто закроет окно командной строки.
Нередки ситуации, когда один командный файл вызывает другой командный файл. Предположим, что файл primer1.bat вызывает файл primer2.bat. Используя команду exit, мы вызовем закрытие файла primer2.bat, а также primer1.bat, после чего закроется и окно командной строки.
Чтобы этого не произошло, используем /b. Допустим, что файл primer1.bat вызывает primer2.bat и выводит на экран значение ERRORLEVEL, которое взято при выходе из primer2.bat:
@echo off
call primer2.bat
echo Batch file primer2.bat executed with ERRORLEVEL = %ERRORLEVEL%
Файл primer2.bat завершается командой exit с установкой значения ERRORLEVEL, равного 128:
@echo off
exit /b 128
Это приведёт к выводу следующего сообщения:
Batch file primer2.bat executed with ERRORLEVEL = 128
Как видите, польза команды exit не только в том, что она помогает закрывать окно командной строки без помощи мыши.
Содержание
- 0.1 Понравился пост? Помоги другим узнать об этой статье, кликни на кнопку социальных сетей ↓↓↓
- 1 Последние новости категории:
- 2 Популярные статьи:
Главная » Полезные статьи » Команды командной строки Windows7
2013-07-31 / Вр:23:40 / просмотров: 101130
Итак, что же такое командная строка? Это составляющая Windows, с помощью которой можно вводить разные команды компьютера. Как правило, только опытные пользователи обращаются к командной строке, но это не повод молчать об этом, поэтому я решил посвятить этот пост возможностям и свойствам командной строки.
Зачем нужна командная строка?
Вы спросите, а зачем знать о возможностях командной строки, если есть графический интерфейс Windows? А вот сейчас я вам перечислю причины, по которым стоит использовать командную строку:
— расход памяти меньший, чем при применении системы меню;
— набор команды любого приложения выполняется быстрее, чем, если бы использовался графический интерфейс команды;
— командная строка может выполнить текстовый файл со всеми последовательными командами, а это намного быстрее, чем последовательное их выполнение.
Где применяют командную строку?
Воспользоваться комстрокой можно в операционных системах, компьютерных играх и других программах. Собственно говоря, изначально командная строка использовалась в играх, если нужна была откладка. Но и сейчас даже при графическом интерфейсе при помощи комстроки изменить настройки игры можно быстрее.
В чем преимущества командной строки?
— практически моментальное обращение к командам различных используемых файлов;
— чтобы вызвать любую команду достаточно небольшое число нажатий;
— можно управлять программами, которые не имеют графического интерфейса;
— можно удаленно соединяться с компьютером по минимуму затрачивая трафик;
— текста на странице вмещается больше, чем в графическом интерфейсе.
Есть ли минусы командной строки?
— трудно воспринимается пользователями, которые привыкли работать с графическим интерфейсом;
— если отсутствует автоматическое добавление, то будет трудно вводить длинные команды;
— не имеет аналогов.
Как открыть командную строку?
1. Чтобы открыть командную строку в Windows7/XP, сделайте такие действия:Пуск => Все программы => Стандартные => Командная строка.
или нажмите сочетание клавиш «Win + R».
в поле «Открыть» введите такую команду:
cmd
Откроется черное окно командной строки с надписью:
C:UsersАдминистратор>, где Администратор — имя текущего пользователя.
Чтобы просмотреть список команд командной строки, введите help
и нажмите клавишу ВВОД.
Чтобы посмотреть дополнительные сведения о каждой из этих команд, введите в командную строку такую командуhelp имя_команды и нажмите клавишу ВВОД.
Например:
Список команд командной строки:
ASSOC → Вывод либо изменение сопоставлений по расширениям имен файлов.
ATTRIB → Отображение и изменение атрибутов файлов.
BREAK → Включение и выключение режима обработки комбинации клавиш CTRL+C.
BCDEDIT → Задает свойства в базе данных загрузки для управления начальной загрузкой.
CACLS → Отображение и редактирование списков управления доступом (ACL) к файлам.
CALL → Вызов одного пакетного файла из другого.
CD → Вывод имени либо смена текущей папки.
CHCP → Вывод либо установка активной кодовой страницы.
CHDIR → Вывод имени либо смена текущей папки.
CHKDSK → Проверка диска и вывод статистики.
CHKNTFS → Отображение или изменение выполнения проверки диска во время загрузки.
CLS → Очистка экрана.
CMD → Запуск еще одного интерпретатора командных строк Windows.
COLOR → Установка цветов переднего плана и фона, используемых по умолчанию.
COMP → Сравнение содержимого двух файлов или двух наборов файлов.
COMPACT → Отображение и изменение сжатия файлов в разделах NTFS.
CONVERT → Преобразование дисковых томов FAT в NTFS. Нельзя выполнить преобразование текущего активного диска.
COPY → Копирование одного или нескольких файлов в другое место.
DATE → Вывод либо установка текущей даты.
DEL → Удаление одного или нескольких файлов.
DIR → Вывод списка файлов и подпапок из указанной папки.
DISKCOMP → Сравнение содержимого двух гибких дисков.
DISKCOPY → Копирование содержимого одного гибкого диска на другой.
DISKPART → Отображение и настройка свойств раздела диска.
DOSKEY → Редактирование и повторный вызов командных строк; создание макросов.
DRIVERQUERY → Отображение текущего состояния и свойств драйвера устройства.
ECHO → Вывод сообщений и переключение режима отображения команд на экране.
ENDLOCAL → Конец локальных изменений среды для пакетного файла.
ERASE → Удаление одного или нескольких файлов.
EXIT → Завершение работы программы CMD.EXE (интерпретатора командных строк).
FC → Сравнение двух файлов или двух наборов файлов и вывод различий между ними.
FIND → Поиск текстовой строки в одном или нескольких файлах.
FINDSTR → Поиск строк в файлах.
FOR → Запуск указанной команды для каждого из файлов в наборе.
FORMAT → Форматирование диска для работы с Windows.
FSUTIL → Отображение и настройка свойств файловой системы.
FTYPE → Вывод либо изменение типов файлов, используемых при сопоставлении по расширениям имен файлов.
GOTO → Передача управления в отмеченную строку пакетного файла.
GPRESULT → Отображение информации о групповой политике для компьютера или пользователя.
GRAFTABL → Позволяет Windows отображать расширенный набор символов в графическом режиме.
HELP → Выводит справочную информацию о командах Windows.
ICACLS → Отображение, изменение, архивация или восстановление списков ACL для файлов и каталогов.
IF → Оператор условного выполнения команд в пакетном файле.
LABEL → Создание, изменение и удаление меток тома для дисков.
MD → Создание папки.
MKDIR → Создание папки.
MKLINK → Cоздание символических и жестких ссылок
MODE → Конфигурирование системных устройств.
MORE → Последовательный вывод данных по частям размером в один экран.
MOVE → Перемещение одного или нескольких файлов из одной папки в другую.
OPENFILES → Отображение файлов, открытых на общей папке удаленным пользователем.
PATH → Отображает или устанавливает путь поиска исполняемых файлов.
PAUSE → Приостанавливает выполнение пакетного файла и выводит сообщение.
POPD → Восстанавливает предыдущее значение активной папки, сохраненное с помощью команды PUSHD.
PRINT → Выводит на печать содержимое текстового файла.
PROMPT → Изменяет приглашение в командной строке Windows.
PUSHD → Сохраняет значение активной папки и переходит к другой папке.
RD → Удаляет папку.
RECOVER → Восстанавливает данные, которые можно прочитать, с плохого или поврежденного диска.
REM → Помещает комментарии в пакетные файлы и файл CONFIG.SYS.
REN → Переименовывает файлы или папки.
RENAME → Переименовывает файлы или папки.
REPLACE → Замещает файлы.
RMDIR → Удаление папки.
ROBOCOPY → Улучшенное средство копирования файлов и деревьев каталогов
SET → Показывает, устанавливает и удаляет переменные среды Windows.
SETLOCAL → Начинает локализацию изменений среды в пакетном файле.
SC → Отображает и настраивает службы (фоновые процессы).
SCHTASKS → Выполняет команды и запускает программы по расписанию.
SHIFT → Изменение положения (сдвиг) подставляемых параметров для пакетного файла.
SHUTDOWN → Локальное или удаленное выключение компьютера.
SORT → Сортировка ввода.
START → Выполнение программы или команды в отдельном окне.
SUBST → Назначение заданному пути имени диска.
SYSTEMINFO → Вывод сведений о системе и конфигурации компьютера.
TASKLIST → Отображение всех выполняемых задач, включая службы.
TASKKILL → Прекращение или остановка процесса или приложения.
TIME → Вывод и установка системного времени.
TITLE → Назначение заголовка окна для текущего сеанса интерпретатора командных строк CMD.EXE.
TREE → Графическое отображение структуры каталогов диска или папки.
TYPE → Вывод на экран содержимого текстовых файлов.
VER → Вывод сведений о версии Windows.
VERIFY → Установка режима проверки правильности записи файлов на диск.
VOL → Вывод метки и серийного номера тома для диска.
XCOPY → Копирование файлов и деревьев каталогов.
WMIC → Вывод сведений WMI в интерактивной среде.
Понравился пост? Помоги другим узнать об этой статье, кликни на кнопку социальных сетей ↓↓↓
Последние новости категории:
Популярные статьи:
Метки: windows XP/7
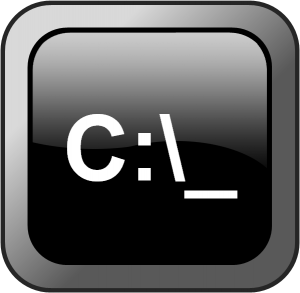
У команды exit есть и второе предназначение — выход из текущего командного файла. Допустим, что в текущем окне командного интерпретатора у вас исполняется какой-то BAT-файл или CMD-файл. Если нужно выйти из него, не закрывая окно командной строки, это также можно сделать командой exit. Синтаксис и примеры ниже.
EXIT [/B] [exitCode]
B — завершение текущего командного файла вместо завершения процесса CMD.EXE (закрытия окна командной строки). Если использовать вне пакетного файла-сценария, будет завершён процесс CMD.EXE;
exitCode — цифровой код, определяющий номер для ERRORLEVEL. Если произошло завершение работы CMD.EXE, то будет установлен код завершения процесса с данным номером.
Примеры использования:
exit
Команда выше просто закроет окно командной строки.
Нередки ситуации, когда один командный файл вызывает другой командный файл. Предположим, что файл primer1.bat вызывает файл primer2.bat. Используя команду exit, мы вызовем закрытие файла primer2.bat, а также primer1.bat, после чего закроется и окно командной строки.
Чтобы этого не произошло, используем /b. Допустим, что файл primer1.bat вызывает primer2.bat и выводит на экран значение ERRORLEVEL, которое взято при выходе из primer2.bat:
@echo off call primer2.bat echo Batch file primer2.bat executed with ERRORLEVEL = %ERRORLEVEL%
Файл primer2.bat завершается командой exit с установкой значения ERRORLEVEL, равного 128:
@echo off exit /b 128
Это приведёт к выводу следующего сообщения:
Batch file primer2.bat executed with ERRORLEVEL = 128
Как видите, польза команды exit не только в том, что она помогает закрывать окно командной строки без помощи мыши.
Консоль, она же командная строка включает в себя огромнейший список команд, который нет смысла перечислять весь. Да и каждая команда имеет свои параметры. В данной статье я постараюсь выложить список самых нужных команд, который стоит запомнить, а человеку, который хоть немного разбирается в сети, не помешает знать и применять.
Чтобы запустить командную строку, прочитайте статью «Как запустить командную строку в windows 7»
Команды командной строки
Help – выводит список команд, не всех и не самых нужных, набрав Help команда – конкретно дает подсказку.
КОМАНДА /? – выдает список значений команды
CTRL+C – прерывает действие команды
PING – пожалуй, самая важная команда. Набираем «PING» без кавычек и высветиться список параметров. Проверяет связь узлом, будь то сайт, сервер или ваш модем. Для примера введите так «PING ya.ru». чтобы пинг шел беспрерывно введите «PING ya.ru -t». Для записи результатов на компьютер «PING ya.ru — t >> D:1.txt»
TRACERT – подобна PING, только выдает маршрут до узла, т.е. как идет ваше соединение. Этими командами можно доказать вашему интернет провайдеру, что связь плохая, в случая таковой.
IPCONFIG – параметры вашей сетевой карты. Если у вас несколько адаптеров может не работать нормально
CLS – очистить экран
Копирование содержимого экрана – нажимаем правую кнопку мышки на экране, выбираем «выделить все» и жмем «ENTER». Содержимое скопировано в буфер обмена
MSCONFIG – вызывает окно автозагрузки и других сведений о системе
CALC – вызывает калькулятор
NOTEPAD – вызывает блокнот
GETMAC – показывает адреса сетевой карты
REGEDIT — вылезет реестр windows
Команды командной строки краткий список
Работа с каталогом:
XCOPY – копирование структуры каталогов.
MOVE – переносим или переименовываем
DIR – показывает содержимое
CD – меняем наше расположение
TREE – вывод в древовидной структуре каталогов
RD – Удаляет, противоположность команды md
MD – Сделает каталог
Работа с файлами:
TYPE – показывает что внутри файла
COPY CON – Создает файл
COPY – копирование или объединение
DEL – Удаление файла
MOVE – перенос
EDIT – редактирование
FC – сравниваем файлы
REN — переименование
Управление процессами:
TASKKILL — останавливает процесс
TASKLIST — выводит список процессов, некий диспетчер задач
TIME — устанавливает и выводит время
SHUTDOWN — удаленно или локально выключить компьютер
DATE — вывод на экран даты
SCHTASKS — запускать по расписанию
Также, команды, позволяющие управлять внешним видом консоли:
COLOR — фон и цвет текста
CMD — запускает еще одну копию командной строки
EXIT — выйти из командной строки
TITLE — заголовок окна для текущего сеанса
Остальные команды получаем, набрав Help
Данная статья была написана, чтобы помочь освоиться в командах командной строки.
Читайте также по теме: Как запустить командную строку в windows 7Трассировка маршрута к сайтуКак ноутбук подключить к компьютеруНастройка роутера LinkSys WRT54GLКак узнать локальный (внутренний) ip-адрес компьютера в Windows 7 Используемые источники:
- https://bloggood.ru/poleznye-stati/komandy-komandnoj-stroki-windows7.html/
- https://webistore.ru/administrirovaniye-windows/komanda-exit-vyxod-iz-komandnoj-stroki-windows-ili-komandnogo-fajla/
- http://pc-knowledge.ru/content/komandy-komandnoy-stroki
There is no MS-DOS in Windows and has not been since about 2003. The «Command Prompt» program (named cmd.exe) runs in a console window and looks and behaves like the command interpreter of MS-DOS, enough like it to seem the same to many people, although there are some small differences.
If you give a filename as a command to a command prompt and that named file is not a program, it looks at the extension to try to select an appropriate program to run and open the file. The .doc extension usually corresponds to MS Word (Office) or the stripped-down version MS Works, but depending on what software you have installed and how it is configured .doc could be something else. You can find out what it is on your system by the command-prompt commands assoc .doc and usually then ftype (value from assoc) or by looking in the registry under HKEY_CLASSES_ROOT. Once the program runs (a running program is also called a process) it may keep the file open while running (like Word) or only open it briefly and then close it (like notepad).
Once you know what program/process is running, you can direct that process to stop with the taskkill command. Type taskkill /? for help information. If there is more than one process running the same program and you use the /im option, it will stop all of them, not just the one you want. To use the /pid option, tasklist or TaskManager can help you find the right process — but if you use TaskManager it can also stop the process, so taskkill is unnecessary. If the program malfunctions and doesn’t stop when directed, taskkill /f will force it, but this may leave the open file(s) with damaged and incorrect or unusable data.
Also note that command itself effectively keeps the directory open. If you are trying to rename or move a subtree of files including that directory, you must first either cd the command process somewhere else, or terminate it with exit.
Команда EXIT – завершить работу командного процессора или текущего командного файла.
Команда EXIT используется для завершения пакетных файлов с установкой значения переменной ERRORLEVEL или для завершения командного процессора CMD.EXE ( для выхода из командной строки), если она выполняется вне пакетного файла.
Формат командной строки:
EXIT [/B] [exitCode]
Параметры командной строки:
/B — Предписывает завершить текущий пакетный файл-сценарий вместо завершения CMD.EXE. Если выполняется вне пакетного файла-сценария, то будет завершена программа CMD.EXE
exitCode — Указывает цифровое значение. Если указан ключ /B, определяет номер для ERRORLEVEL. В случае завершения работы CMD.EXE, устанавливает код завершения процесс с данным номером.
Примеры использования команды EXIT
exit — завершить текущий сеанс CMD
Команда EXIT с параметрами используются, как правило, только в командных файлах. Например, для индикации результата выполнения с установкой значения переменной среды ERRORLEVEL
REM перейти к метке, где выполняется выход с ERRORLEVEL=0
REM перейти к метке, где выполняется выход с ERRORLEVEL=1
REM установить ERRORLEVEL равный 0 и завершить работу
REM установить ERRORLEVEL равный 1 и завершить работу
Параметр /B используется в тех случаях, когда выполняется завершение командного файла, но необходимо продолжить работу командного процессора. Например, когда командный файл 1.bat вызывает командной CALL другой командный файл 2.bat , результат выполнения которого, характеризуется значением переменной окружения ERRORLEVEL . Если в вызываемом командном файле использовать команду EXIT без параметра /B, то будет завершена работа вызываемого файла 2.bat, а также вызывающего файла 1 .bat и интерпретатора CMD.EXE, т.е вместо выхода из вызываемого файла будет полностью завершен сеанс командной строки.
Простейший пример, когда командный файл 1.bat вызывает на выполнение другой командный файл с именем 2.bat и выводит на экран значение ERRORLEVEL, установленное при выходе из вызываемого файла:
echo Batch file 2.bat executed with ERRORLEVEL = %ERRORLEVEL%
Файл 2.bat завершается командой EXIT с установкой значения ERRORLEVEL, равного 128:
При выполнении командного файла 1.bat на экран будет выведено сообщение:
Batch file 2.bat executed with ERRORLEVEL = 128
Попробуйте убрать параметр /B в команде EXIT командного файла 2.bat и оцените полученный результат.
Команда EXIT: выход из командной строки Windows или командного файла

У команды exit есть и второе предназначение — выход из текущего командного файла. Допустим, что в текущем окне командного интерпретатора у вас исполняется какой-то BAT-файл или CMD-файл. Если нужно выйти из него, не закрывая окно командной строки, это также можно сделать командой exit . Синтаксис и примеры ниже.
B — завершение текущего командного файла вместо завершения процесса CMD.EXE (закрытия окна командной строки). Если использовать вне пакетного файла-сценария, будет завершён процесс CMD.EXE;
exitCode — цифровой код, определяющий номер для ERRORLEVEL. Если произошло завершение работы CMD.EXE, то будет установлен код завершения процесса с данным номером.
Команда выше просто закроет окно командной строки.
Нередки ситуации, когда один командный файл вызывает другой командный файл. Предположим, что файл primer1.bat вызывает файл primer2.bat. Используя команду exit , мы вызовем закрытие файла primer2.bat, а также primer1.bat, после чего закроется и окно командной строки.
Чтобы этого не произошло, используем /b . Допустим, что файл primer1.bat вызывает primer2.bat и выводит на экран значение ERRORLEVEL, которое взято при выходе из primer2.bat:
Файл primer2.bat завершается командой exit с установкой значения ERRORLEVEL, равного 128:
Это приведёт к выводу следующего сообщения:
Как видите, польза команды exit не только в том, что она помогает закрывать окно командной строки без помощи мыши.
Как выйти из командной строки Windows 10
Если вам нужно закрыть командную строку то это сделать очень легко можно двумя способами.

Например вы быстро набираете текст то вам не трудно будет в командную строку ввести команду exit и нажать на клавиатуре клавишу Enter и окно командной строки сразу закроется.
Для ленивых имеется простой метод с помощью которого можно быстро выйти из командной строки Windows 10, для этого в ней наведите курсор в правый верхний угол на крестик чтоб он стал красным и нажмите правую кнопку мыши.
I’ve got a batch file. After it finished running, i.e. all command lines have been executed, the cmd.exe window stays open. However, I’d like to have it closed right after the batch file finishes its job.
So far I’ve tried using the exit command within the batch file to close the cmd window (I also have a shortcut on the desktop) but it doesn’t seem to work:
tncserver.exe C:\Work -p4 -b57600 -r -cFE -tTNC426B
exit
Jim McAdams
1,0441 gold badge14 silver badges30 bronze badges
asked Jan 31, 2013 at 12:47
It should close automatically, if it doesn’t it means that it is stuck on the first command.
In your example it should close either automatically (without the exit) or explicitly with the exit. I think the issue is with the first command you are running not returning properly.
As a work around you can try using
start "" tncserver.exe C:\Work -p4 -b57600 -r -cFE -tTNC426B
answered Jan 31, 2013 at 12:53
Bali CBali C
30.6k35 gold badges123 silver badges152 bronze badges
3
Your code is absolutely fine. It just needs «exit 0» for a cleaner exit.
tncserver.exe C:\Work -p4 -b57600 -r -cFE -tTNC426B
exit 0
answered Jan 31, 2013 at 13:01
0
If you only need to execute only one command all by itself and no wait needed, you should try «cmd /c», this works for me!
cmd /c start iexplore "http://your/url.html"
cmd /c means executing a command and then exit.
You can learn the functions of your switches by typing in your command prompt
anycmd /?
answered Oct 30, 2017 at 20:20
Jenna LeafJenna Leaf
2,29521 silver badges29 bronze badges
I added the start and exit which works. Without both it was not working
start C:/Anaconda3/Library/bin/pyrcc4.exe -py3 {path}/Resourses.qrc -{path}/Resourses_rc.py
exit
GitaarLAB
14.5k11 gold badges60 silver badges80 bronze badges
answered Jan 10, 2016 at 19:45
0
%Started Program or Command% | taskkill /F /IM cmd.exe
Example:
notepad.exe | taskkill /F /IM cmd.exe
Unfortunately, if you have other cmd windows open, it kills them as well.
RF1991
2,0534 gold badges8 silver badges17 bronze badges
answered Feb 3, 2016 at 7:27
Used this to start Xming, placed the bat file in the Start->Startup directory and now I have xming running on start up.
start "" "C:\Program Files (x86)\Xming\Xming.exe" -screen 0 -clipboard -multiwindow
answered Sep 16, 2014 at 14:42
LoranLoran
3982 silver badges8 bronze badges
For closing cmd window, especially after ending weblogic or JBOSS app servers console with Ctrl+C, I’m using ‘call‘ command instead of ‘start‘ in my batch files. My startWLS.cmd file then looks like:
call [BEA_HOME]\user_projects\domains\test_domain\startWebLogic.cmd
After Ctrl+C(and ‘Y’ answer) cmd window is automatically closed.
answered Nov 30, 2019 at 20:50
user2590805user2590805
4104 silver badges6 bronze badges
I came across this question while searching the same topic but for Windows
So, if anyone wonders how it can be done here is it
echo | set /p=Your Text
Output:
Your Text
I used it to save data on the clipboard so trimming text was necessary
It looked like this
echo | set /p=Text| clip
answered Jun 7, 2021 at 22:52
Max Lorens’s response, currently the least-voted answer, is the only one that works for my particular script.
I believe for complex scripts that output and have pauses in them such as «timeout /t 4 /nobreak», his idea is best. Simply force-killing cmd.exe can/will mess up systems that are running background processes inside of cmd.exe containers, while that command will only kill visible windows with cmd.exe in the title.
For reference it was:
REM EXECUTE TASK KILL TO CLOSE CMD PROGRAM.-
wmic Path win32_process Where "Caption Like 'cmd%.exe'" Call Terminate
Put it in the last code line of your batch file program.
Alex Waygood
6,3743 gold badges25 silver badges46 bronze badges
answered Sep 15, 2021 at 23:15
On windows11 I’m concatenating commands like this
cmd /c dotnet lsb && npm run build:dev && exit 0
in this example it runs in a single shell the two commands and then closes it.
answered Apr 16 at 0:45
REM EXECUTE TASK KILL TO CLOSE CMD PROGRAM.-
wmic Path win32_process Where "Caption Like 'cmd%.exe'" Call Terminate
PD: PUT IT IN THE LAST CODE LINE OF YOUR BATCH FILE PROGRAM.-
answered Jun 17, 2021 at 18:52
0